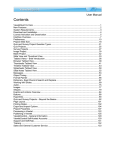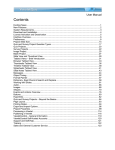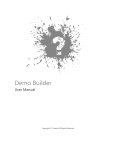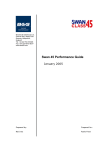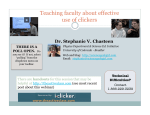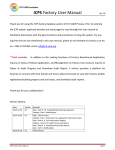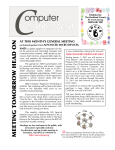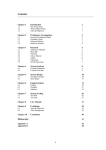Download CARE PERSPECTIVES.COM USER MANUAL HOW TO REGISTER
Transcript
CARE PERSPECTIVES.COM USER MANUAL HOW TO REGISTER AS A USER In order to register you will need the facility code. You must enter a user name and password and the facility code provided by your supervisor. Follow each prompt and complete the information requested. If you have don’t have an e-mail address your supervisor will provide you with one. If you have licenses or certifications please be sure to include these so we can provide agencies with the substantiation of your successful completion of each course if requested. You may enter as multiple licenses or certifications. There are directions included in this manual with pictures that will help you with each step of the registration process. A copy of the directions is also at the computer terminal in your facility. If you have any questions speak to your supervisor for assistance. Once you have registered you will immediately be able to take courses. You can take courses at work or at home – anywhere that you have a computer and access to the internet. You just need to enter your username and password in order to access your account and your course page. FORGOT YOUR PASSWORD? NEVER SHARE YOUR USERNAME OR PASSWORD WITH ANY OTHER INDIVIDUAL. IF YOU FORGET YOUR PASSWORD YOU CAN SIMPLY CLICK ON FORGOT PASSWORD UNDER THE AREA WHERE YOU ENTER YOUR USERNAME AND PASSWORD AND FOLLOW THE PROMPTS. WITHIN A FEW SECONDS YOUR PASSWORD WILL BE E-MAILED TO THE E-MAIL ADDRESS YOU ENTER. Online Learning Management System www.careperspectives.com Page 1 of 23 How to Register as a User To begin, please create an account by clicking on “Want to register?” Registration is a simple 4 step process. Online Registration (step 1 of 4) First, start by creating a Username that will be easy for you to remember. You will also need to create a password. Please re-enter your password for confirmation. Click “Association with a facility” and enter the value your supervisor provided in the “Facility Code” box. Enter your date of hire at this facility. Click “Select” next to “Employee Class” and choose the role that most aptly describes your position. Are you most comfortable reading English or Spanish? (The audio portion of our classes is always presented in English.) When finished, please click the “Save and Continue” button to move to Step 2. (If you happened to pick a user name already in use, you will need to pick something different.) Online Learning Management System www.careperspectives.com Page 2 of 23 Online Registration (Step 2 of 4) You will want to provide your home address if you are taking CEU credit classes. That will keep your file intact regardless of where you work. If you are only taking In-service credit classes, you can provide either your home or work address. Fields with an asterisk are required. The email address must be valid and working to receive an account activation link. Are you interested in receiving our Education Moments newsletter featuring Rosie’s column? Online Registration (Step 3 of 4) You may skip this section if you want. But, without your license numbers, we can not substantiate your completion of any continuing education to licensing boards if requested to do so. Add A License: Select the type of license you have from the drop down menu. If your license or certification type is not there please select “Other.” Enter your license number. Select the State of licensure. And the date this license expires. If you have multiple licenses, click the “Yes” button next to “Add Another License.” Once you complete this step, click on Save and Add Another License to save the current information and to continue to enter additional licenses. At any point you may select “Skip This Step” and the information already entered will be saved. Online Learning Management System www.careperspectives.com Page 3 of 23 Online Registration (Step 4 of 4) The final step is to verify everything. If it is all correct, click “Finish” at the bottom of the screen. Otherwise, you can click on “Edit License Info” to add or update your license information. You can keep us current with your name and address by clicking on “Edit Contact Info.” You can click on “Edit Account Type” to switch between Individual and Facility registration. You can always update any of this Information in the future by logging in, clicking “My Account” and selecting “Edit” in any section. Online Learning Management System www.careperspectives.com Page 4 of 23 PREPARING TO TAKE A COURSE Before taking a course be sure you are comfortably seated at the computer. Check to be sure the computer speakers are on since each course has audio as well as video instruction. Be sure to select the language you wish to use to view the text – either English or Spanish. All audio is in English. Have a pad and pen in case you wish to take notes. Some courses have helpful hints you can use at home. Never drink fluids or eat while sitting at the computer to avoid damage to the system. Courses vary in length but generally take about an hour to an hour and a half. All courses will require you to interact with the program and answer questions at set times throughout the movie. If you answer incorrectly you will receive immediate feedback on the next slide that provides the correct answer and the reason why this choice is correct. IF YOU FAIL TO INTERACT WITH THE COURSE WHEN THE TEST QUESTIONS APPEAR THE PROGRAM WILL NOT CONTINUE TO MOVE UNTIL YOU DO. YOU MAY ALSO EXPERIENCE DIFFICULTY IF YOUR COMPUTER IS SET TO DISCONNECT FROM THE INTERNET AUTOMATICALLY IF THERE IS NO USE OF THE COMPUTER AFTER A PRE DETERMINED PERIOD OF TIME. Should this occur you will have to contact your supervisor who can assist you. You may also have to re-take the course from the beginning. TAKING A COURSE Course Design Each course is segmented into several sections. This will not affect you nor will you be asked to select different segments or sections. The program runs as one movie. Once the first section has loaded the course begins. While you are viewing the first section the remaining sections are loading. Depending on your computer speed and internet connection you may see a brief preloader for a few seconds in between sections. There is nothing for you to do. This is normal. Step One Pre-test In order to take a course you must first take a short pre-test. Typically these are five true or false questions. Simply select your response and click on this choice. Once you have answered all the questions submit the test answers by hitting the enter key. You will receive your score immediately and will also be able to read the questions you answered incorrectly and will be given the correct answer. Take a moment or two to re-read these questions to assure you understand the correct response. You will then move to step two – the course. Online Learning Management System www.careperspectives.com Page 5 of 23 Step Two Viewing a Course Select step two in order to take the course and hit the enter key. The course will now load. You should see a circle and changing numbers – this is the pre-loader symbols. The number signifies the percent of the course that has loaded. Once this number reaches 100 percent the Course Title slide will appear. Depending on the speed of your computer and your internet connection this process could take from 30 seconds to a few minutes. Please be patient. This is a great time to be sure your speakers are on and you have a pad and pen in case you wish to take any notes. Once the Title slide appears you will be directed to set your computer speakers to a comfortable listening level and then click on the begin course button using your mouse to start the program. Each course is a movie that runs without the need for you to hit any keys to move forward. A next button appears at the end of the audio component of each slide. It is not necessary to click on the next button if you do not wish. This process is automatic and will occur with a fifteen second delay. Each course is designed to be completed in one seating. You may return to previous slides to review information but will be unable to return to prior sections of the course without re-starting the program. Throughout the program there are several questions that must be answered in order for the program to continue. If you answer the question correctly you will click on the box as directed and the course will automatically continue. If you answer the question incorrectly click on the box as directed and you will be provided with the correct answer and the rationale for the answer. When you have completed the program, you will be directed to the third step. Step Three Post test You will be required to answer a brief post test after every course is completed. You must pass the post test in order to receive credit for the course. It is important to pay close attention during the course in order to have sufficient information to answer the post test questions correctly. Once you have taken the test you will be provided with those questions you have answered correctly. You might want to make a note of these in the event you fail the test and have to retake the post test. If you fail the post test you can go back and re-take the test again. Once you receive a passing score you will be directed to Step Four. Online Learning Management System www.careperspectives.com Page 6 of 23 Step Four Evaluation Every course requires completion of an evaluation. This brief evaluation provides valuable feedback so we can be sure the course content meets your needs. Information will also be used to improve courses in the future. Please be sure to complete the evaluation form and in the last box type any comments you may have as well as suggestions for improvement or the types of courses you would like to view in the future. You must complete the evaluation in order to receive your certificate in Step Five. Step Five Completion and Continuing Education Certificates Completion Certificate If you are an unlicensed professional you will receive a course completion certificate at the end of the course. You may print this certificate for your records. You may also want to share this certificate with the staff development person at any other facilities in which you may work to prove you have completed the required in-service education requirements. You may print certificates whenever you wish. Continuing Education Certificate If you are a licensed professional nurse or an administrator you will receive a continuing education certificate at the end of the course. You may print this certificate for your records. You may also want to share this certificate with the staff development person at any other facilities in which you may work to prove you have completed the required in-service education requirements and also keep a copy in your records to be used during the renewal process for your license. You may print certificates whenever you wish. Online Learning Management System www.careperspectives.com Page 7 of 23 REGISTER FOR A COURSE How to register for a class. 1) Click “View Available Courses.” 2) After reviewing the list of courses, click “More Info” on the course you want to take. 3) To register for a class, click “Add To Cart.” 4) After selecting all of the classes you want, click “Checkout.” Online Learning Management System www.careperspectives.com Page 8 of 23 5) To start the class, click “Begin Course.” Each course has both a Pre and Post Test. You must take the Pre Test before you can take the course. 6) Use “Click Here to take Pre Test” to begin. 7) After completing the Pre Test, you will be able to “Click Here to Access Online Course.” Online Learning Management System www.careperspectives.com Page 9 of 23 8) Once you’ve completed the course it’s time to take the Post Test. 9) Now is your chance to let us know your impression of the class. Please provide any suggestions which might help us improve it clicking the “Evaluation Survey”. 10) The final step is to post the credits for this course to your account. 11) Now, if you want, you can print a certificate for your own records. Online Learning Management System www.careperspectives.com Page 10 of 23 MEMBERS ONLY SERVICES Education Moments Newsletter In addition to the actual courses, you have access to Education Moments our web based newsletter. This newsletter may be printed out if you wish. There is no charge for this newsletter. It is filled with helpful tips that can be easily implemented in your work setting. Rosie our training mascot also has her own column. She asks that you share stories with her for publication. You can e-mail your stories while you are online at the website simply by clicking on the contact us or e-mail Care Perspectives icons. One is located at the end of Rosie’s column. By the way you will receive a little gift as a thank you for submitting a story. Sample Policies Sample policies or procedures will be published from time to time in response to regulatory changes that may be accessed by Members to create customized policies for use. Since these protocols are draft and may be general in nature, each policy must be carefully reviewed before use to assure the contents meets the facility or agency practice and to assure compliance with all federal, state and local regulations and laws. It is the responsibility of the Member to carefully review the content and make all necessary adaptations. These policies provide members with a format and content intended to simplify the development process. The content of these policies may be modified and changed as needed and reproduced for use by Members only. These care policies may not be reproduced and/or modified for use by non-members. In all cases Members may not reproduce these care policies for sale. Sample Protocols Sample Care Protocols will be published from time to time in response to regulatory changes that may be accessed by Members to create customized protocols for use. Since these protocols are draft and may be general in nature, each protocol must be carefully reviewed before use to assure the contents meets the facility or agency practice and to assure compliance with all federal, state and local regulations and laws. It is the responsibility of the Member to carefully review the content and make all necessary adaptations. These protocols provide members with a format and content intended to simplify the development process. The content of these protocols may be modified and changed as needed and reproduced for use by Members only. These care protocols may not be reproduced and/or modified for use by non-members. In all cases Members may not reproduce these care protocols for sale. Online Learning Management System www.careperspectives.com Page 11 of 23 CONTACTING CARE PERSPECTIVES If you would like to contact a Care Perspectives team member there are several ways to do this. By E-Mail Go to the home page of the website and click on the Contact Us icon at the top of the page or at the bottom of the page. You will then be able to create an e-mail and send it to [email protected] where your request will be answered. You can also e-mail directly to Rosie from the Members Only Education Moments page. Support Hours Our telephone number is 908-859-8500. Our telephone support hours are currently 8:30am until 5:00pm EST. If you call after hours leave your name, phone number and a brief message and we will return your call the next business day. If you call and all our lines are busy please leave a brief message and we will return your call. Online Learning Management System www.careperspectives.com Page 12 of 23 HR ADMINISTRATION As the HR Administrator you may have access to one or more facility’s database. On the Human Resources Administration page you have the ability to change the name of the facility you wish to search by clicking on the (change) button. This will take you to a page titled Facility Administration. If you only have access to one facility only the name of that facility will appear when you click on the drop down arrow and select Go. Facility Administration Button If your Human Resources Account is assigned to multiple facilities you may select the facility you wish to access by clicking on the drop down arrow and selecting the name of the facility and then clicking on Go. You will be redirected to a new page and will have access to all the administrative features available through your Care Perspectives account Adding and Deleting Users Adding or deleting users is a function the HR Administrator must oversee. As employee turnover occurs, the HR Administrator will be responsible to approve new users and disapprove old users. The number of users is set by contractual agreement. If an employee leaves and a new employee is hired, the new employee will not be able to take facility paid courses until they have been approved. If you exceed the number of approved users defined in your contract the next user to register will receive a message that they will have to pay for their courses. Therefore, it is imperative that each employee that resigns their position be unapproved and the new employee approved. This process is very simple. It requires the designated HR Administrator select the Employee Report, select the employee by name, and uncheck the box in the right hand column. The employee will no longer be able to take courses through the facility account. The employee will still have access to their account information but will be required to pay for any future courses as an individual. To add a user simply have the individual enter the required information in each field during the registration process. If you prefer you may register users. In this case it is suggested you have each employee complete the registration form filling in all fields and then a data entry person can enter the information following the registration process. It is critical that all employees have an e-mail address. The e-mail address can be the same for multiple employees. By entering an e-mail address employees will be able to obtain their password should they forget it. They will also receive e-mails from time to time from Care Perspectives pertaining to industry news. Online Learning Management System www.careperspectives.com Page 13 of 23 It is also recommended that the HR Administrator keep a confidential binder or a word document with each employee’s user name and password in the event they are unable to remember their password. Once an employee is enrolled they must then be approved as a user. Care Perspectives will set the account to automatically approve all users. Once an employee leaves the facility they must be unapproved in order for a new employee to access programs in their place. Online Learning Management System www.careperspectives.com Page 14 of 23 1) To access HR Administration functions, start with “My Account.” 2) If you have been granted Facility Administration rights, you will see “HR Administration.” Click on that to access the administrative reports. 3) There are four categories of reports you can access. (Each is explained on the following pages.) Search Employees is a robust tool to help you track your employee’s progress toward their inservice and continuing education requirements. Manage Employees provides an overview of who is registered and allows you to administer the list of authorized users. With Testing Reports you can see how employees did on their Pre and Post Tests. Evaluation Reports allows you to see the feedback employees provided on each course. Each button will bring you to their respective screens. Online Learning Management System www.careperspectives.com Page 15 of 23 REPORT FUNCTIONS When you select the HR Administration function on your My Account page, you will be able to select four different report mechanisms – Search Employee reports, Manage Employee reports, Test Reports, and Evaluation Reports. SEARCH EMPLOYEE REPORTS This category allows you to search through all of your employees to track their progress toward meeting their in-service and continuing education requirements. You must start by indicating whether you are searching for a licensed professional or unlicensed staff member. After that you can modify the search by employee, function, course time frame, hire date, and license expiration date – for licensed professionals. Aggregate Reports Employee Type – you must choose between licensed or unlicensed. (Click on the arrow to the right of Licensed to select Unlicensed.) Employee Name – by entering a first name, last name or letter of the alphabet you will be able to refine your search criteria. Employee Class – you can limit your results to a specific function such as laundry staff or licensed practical nurse. A drop down menu of positions will appear if you click on the arrow to the right of “- Show All -.” Course Time Frame – you can focus on a specific time frame to see who has taken courses within the last 3 months, 6 months, 12 months, year to date, or a custom date range by entering year, month, and day. Number of Completed Courses – you can see who has taken a lot of courses or just a few. Date of Hire – you can narrow down the results to employees hired within a specific time period by entering a date range – year, month, and day. To return to the HR Options click on Back to HR Options at the top of the report page. Individual Reports To access specific information about each employee simply click on the individual’s name. This will provide access to the courses this individual employee has enrolled, the type of course inservice or continuing education, the credits earned, and the date the course was completed. There is a credit summary at the bottom of the page. This report can be printed and included in the individual employees personnel file. Simply click on Printer Friendly Version at the bottom of the page. To exit this function simply click on the Return to Employee List at the top of the report page. Online Learning Management System www.careperspectives.com Page 16 of 23 MANAGE EMPLOYEE REPORTS Employee reports can be accessed in aggregate or by individual employee. This category allows you to view a snapshot of your employees who are registered with CarePerspectives.com. Here you will be able to change employee enrollment status in prepaid courses. You will also be able to access details on how many courses each employee has enrolled in and completed as well as the number of credits they have earned. You will also be able to view which courses they have enrolled in. Aggregate The aggregate report currently provides you with a list of all employees currently registered. This report provides the following information: the total number of employees approved out of the total number of contracted slots, the total number of facility courses ordered out of the total number of contracted courses, the total number of courses completed for each employee, the total number of credits earned, the initial date of enrollment, and the individual’s approval status. This report can be printed and used for quality assurance purposes. Simply click on Printer Friendly Version at the bottom of the page. To exit this function simply click on Back to HR Options at the top of the report page. Individual To access specific information about each employee simply click on the individual’s name. This will provide access to the courses this individual employee has enrolled, the type of course inservice or continuing education, the credits earned, and the date the course was completed. There is a credit summary at the bottom of the page. This report can be printed and included in the individual employees personnel file. Simply click on Printer Friendly Version at the bottom of the page. To exit this function simply click on the Return to Employee List at the top of the report page. Online Learning Management System www.careperspectives.com Page 17 of 23 The Search Employee feature allows you to track your employee’s progress toward meeting their inservice and continuing education requirements. You can enter as much (or as little) information as you want to narrow down your search results. After entering information, click “Generate Report.” The results will be displayed below the search box. Within the results, you can click on an employee’s name to see more information about the courses they have taken. Online Learning Management System www.careperspectives.com Page 18 of 23 The Human Resources Administration report illustrates the number of users approved to take courses and the total number authorized according to your facility contract. You can also see the total number of courses employees have selected. You can add and remove people from the list of Approved users by adding or removing the checkmark next to their name and then clicking the Submit button at the bottom of the screen. The total number of courses completed by all of your employees is at the bottom of the screen. Clicking on any name will bring up the details for that individual. You can see the number of courses an employee has started and completed. Online Learning Management System www.careperspectives.com Page 19 of 23 TEST REPORTS This category allows you to review all test results of your employees based on the search criteria you enter. You can modify the search by start and end dates, employees, and course tests (pre and post). Use this tool to monitor what employees have learned, and where they need improvement. It can also be used to keep track of who needs help completing their In-Service & CEU course requirements. Aggregate Reports Employee Name – by entering a first name, last name or letter of the alphabet you will be able to refine your search criteria. Dates – you can enter any start and stop dates for report data. Simply enter the start date – year, month and day and then enter the end date – year, month and day. Course – you may select all courses or only specific courses. A drop down menu will appear if you click on the arrow to the right of the course box. Test Type - You may select only pre-test scores, only post test scores or both scores. If you wish to evaluate learning or use test scores as part of a competency based evaluation, select Both and pre and post test scores by course by employee will be provided. This information can be printed out by clicking on Printer Friendly Version. To return to the HR Options click on Back to HR Options at the top of the report page. Individual Reports In order to see the actual test responses by individual employee simply enter the employee’s name and click on Generate Testing Report. Once the report profile appears clicking on View under Test Details will provide the actual test question, the correct answer and the answer submitted by the employee. All incorrect answers are highlighted in red with an asterisk. This information can be used to re-enforce specific concepts or principles. The test results for each employee for each pre and post test can be printed out by clicking on Printer Friendly Version. This information can be included in employee files as needed. To return to the Search function simply click on Back to Search Results at the top of the report. Online Learning Management System www.careperspectives.com Page 20 of 23 Within Testing Reports you can see the Pre and/or Post Test results of each course. You can use this to track the performance of an individual employee or see the effectiveness of a course. You can supply as much (or as little) information as you want to narrow down your results. After entering information, click “Generate Testing Report.” The results will be displayed below the search box. Within the results, you can click on “View” to see the test. Including questions, correct answer and response submitted. Online Learning Management System www.careperspectives.com Page 21 of 23 EVALUATION REPORTS This category allows you to review all evaluation results of your employees based on the search criteria you enter. You may select either individual or aggregate reports. Simply select the course evaluation form you wish to see reports for. You can further modify this report by entering date and employee search criteria. Individual Report Type – select individual Employee Name – enter the individual employee’s name Dates – you may select a specific start date and end date or you may leave this field blank. If the field is left blank all evaluations completed by this employee will be included in the report. Eval Form - select the course title from the drop down menu by clicking on the arrow to the right. Generate the evaluation report by clicking on the Generate Evaluation Report Button. The employee’s name will appear; the date or dates this employee completed an evaluation for the course will also be listed. In order to view the actual evaluation responses submitted by the employee click on View under Evaluation Details. You may print these reports by clicking on Printer Friendly Version at the bottom of the report. To return to the Search function simply click on Back to Search Results at the top of the report. Aggregate Report Type – select aggregate Employee Name – leave this field blank Dates – you may select a specific start date and end date or you may leave this field blank. If the field is left blank all evaluations completed will be included in the report. Eval Form - select the course title from the drop down menu by clicking on the arrow to the right. Generate the evaluation report by clicking on the Generate Evaluation Report Button. Aggregate results for each possible response for each question will appear. If a specific time frame is selected these dates will also be listed. In addition the total number of submissions for the evaluation selected will be noted in the Aggregate Results box. Actual evaluation responses submitted by each employee will then follow. Both the employees name and the date the evaluation was completed are listed at the top of each evaluation form. The employee’s response to each question follows. To return to the HR Options simply click on Back to HR Options at the top of the report. Online Learning Management System www.careperspectives.com Page 22 of 23 The Evaluation Reports allow you to see the feedback your employees provided for each course. You can use this to track your staff’s perception of our material. You can view the responses from an individual employee and/or specific time period. After entering the information, click “Generate Evaluation Report.” The results will be displayed below the search box. Within the results, you can click on “View” to see the evaluation form. Online Learning Management System www.careperspectives.com Page 23 of 23