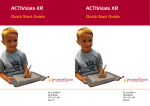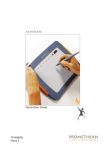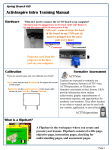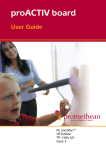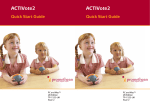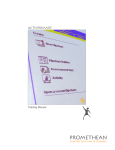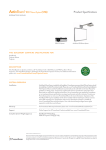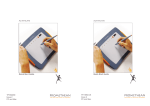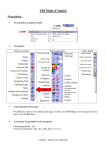Download USB Drivers - Promethean Planet
Transcript
USB Drivers Getting Started Guide PC version US Edition TP-1522-US Issue 2 All rights reserved All information contained in this document is subject to change without notice. Any use of the contents of this User Manual other than for the purpose intended requires express written permission of Promethean Technologies Group Ltd. All trademarks noted with the ™ mark are the properties of their respective companies. NOTE: All utility and driver software provided to operate ACTIV products is the property of Promethean. Use of this software is granted for the purpose of installation, set up and operation of ACTIV products and the standard feature set outlined in this guide. Promethean does not encourage or authorize any other use. Additional application software is provided from time to time as a service to our customers. This software is licensed to the end user by the supplier. Use, possession and upgrades are the responsibility of that supplier. Registered owners of Promethean product should contact those suppliers directly for support. © Copyright Promethean Technologies Group Ltd 2005 USB Getting Started Guide Table of Contents Introductory Note...............................................................................1 Windows 98.......................................................................................2 Windows ME ......................................................................................3 Windows 2000 ...................................................................................4 Recommended method......................................................................................... 4 Installing the driver AFTER connecting the board................................................. 4 Windows XP.......................................................................................6 iii USB Getting Started Guide iv USB Getting Started Guide Introductory Note You should always install the ACTIVdriver before connecting the USB ACTIV device to your computer. Example ACTIV devices are; ACTIVhub, ACTIV board or proACTIV board. Your ACTIV device will be incorrectly configured with the standard USB Human Interface Device Driver for your version of Windows if: • You attach the ACTIV device via the USB cable to your computer before installing the ACTIVdriver. • You are using Windows XP, where the ACTIV device will initially be incorrectly configured. For Windows XP, the configuration instructions detailed in this document will have to be carried out for each individual USB port to which an ACTIV device is connected. For all Windows versions excluding XP, you can remove the ACTIV device from the USB port and plug it into a different USB port on the system. The driver will be refreshed and activated automatically. If the driver is not activated, follow the instructions that correspond to the version of Windows you are running. The configuration instructions are ‘one time’ steps required to manually correct the installed USB driver.When the instructions have been completed, your ACTIV device will be functional and can then be calibrated, if required. Refer to the Quick Start Guide supplied with your product for calibration instructions. If you look in the Devices list within Device Manager, you should see the entry USB ACTIVboard correctly listed under the Human Interface Devices section. 1 USB Getting Started Guide Windows 98 1. Install the Windows 98 driver by running the Driver setup program from the Promethean CD. Then reboot the computer. 2. Ensure the board is correctly powered, then connect the USB cable from the board to a free USB port on the PC. 3. From the Start Menu, select ‘Control Panel’, then select ‘System’ 4. On the System Properties panel, click the ‘Device Manager’ tab. 5. Look down the Devices list and note that the ‘USB Human Interface Device’ entry has an accompanying yellow exclamation mark, signifying an incorrectly configured device. 6. Right click the mouse on the entry ‘USB Human Interface Device’ and choose ‘Properties’ from the popup menu. 7. On the ‘USB Human Interface Device Properties’ window, click the ‘Update Driver’ button 8. At the first Wizard stage, Click Next 9. At the next stage, ensure ‘Search for a better driver..’ option is selected, then click the Next button 10. At the next stage, when prompted for location of ActivUSB.inf, enter the following path in the ‘Specify a location’ text box: type C:\WINDOWS\INF’. Then click the ‘Next’ button. 11. At the next Wizard stage click the ‘Next’ button. 12. At the Copying Files prompt, the program will be looking for ‘ActivUSB.sys’. Enter the path ‘C:\WINDOWS\SYSTEM32\DRIVERS’ into the Copy files from: text box. Click the OK button. 13. If prompted for location of ActivUSB.inf,again, enter the following path in the ‘Specify a location’ text box: type C:\WINDOWS\INF’. Then click the ‘Next’ button. 14. At the last Wizard stage, click the ‘Finish’ button. Then click Yes to reboot the computer. 2 USB Getting Started Guide Windows ME 1. Install the Windows ME driver by running the Driver setup program from the Promethean CD. Then reboot the computer. 2. Ensure the board is correctly powered, then connect the USB cable from the board to a free USB port on the PC. 3. From the Start Menu, select ‘Control Panel’ and choose ‘System’ 4. On the System Properties panel, click the ‘Device Manager’ tab. 5. Look down the Devices list and note that the ‘USB Human Interface Device’ entry has an accompanying yellow exclamation mark, signifying an incorrectly configured device. 6. Right click the mouse on the entry ‘USB Human Interface Device’ and choose ‘Properties’ from the popup menu. 7. On the ‘USB Human Interface Device Properties’ window, click the ‘Update Driver’ button. 8. At the first wizard stage, ensure ‘Automatic search for a better driver..’ option is selected, then click the Next button. 9. At the Copying Files prompt, the program will be looking for ‘ActivUSB.inf’. Enter the path ‘C:\WINDOWS\INF’ into the Copy files from: text box. Click the OK button. 10. At the next Copying Files prompt, the program will be looking for ‘ActivUSB.sys’. Enter the path ‘C:\WINDOWS\SYSTEM32\DRIVERS’ into the Copy files from: text box. Click the OK button. 11. At the last Wizard stage, click the ‘Finish’ button. Then click Yes to reboot the computer. 3 USB Getting Started Guide Windows 2000 Recommended method 1. Install the Windows 2000 driver by running the Driver setup program from the Promethean CD. Then reboot the computer 2. Ensure the board is correctly powered, then connect the USB cable from the board to a free USB port on the PC. 3. Windows 2000 will now automatically detect the board whereupon you may be prompted with a warning about the driver not being digitally signed. At the prompt ‘Do you want to continue?”, select Yes 4. At the ‘Completing the Found New Hardware’ screen, click Finish and reboot the computer. Installing the driver AFTER connecting the board 1. Install the Windows 2000 driver by running the Driver setup program from the Promethean CD. Then reboot the computer. 2. Ensure the board is correctly powered, then connect the USB cable from the board to a free USB port on the PC. 3. Windows 2000 will now automatically detect the board and will install the standard USB Human Interface Device Driver. Windows 2000 may also report an error during this process. At this point the board will not be working. 4. From the Start Menu, select ‘Control Panel’ and choose ‘System’ 5. On the System window, choose the ‘Hardware’ Tab. 6. On the Hardware panel, click the ‘Device Manager’ button. 7. Look down the Devices list and note that the ‘USB Human Interface Device’ entry has an accompanying yellow exclamation mark, signifying an incorrectly configured device. 8. Right click the mouse on the entry ‘USB Human Interface Device’ and choose ‘Properties’ from the popup menu. 9. On the ‘USB Human Interface Device Properties’ window, click the ‘Driver’ tab. 10. At the ‘Driver Properties’ panel, click the ‘Update Driver’ button to run the ‘Hardware Update Wizard’. 11. At the first Wizard stage, Click Next 12. At the next stage, select the option: ‘Display a list of known drivers for this device’. Then click the ‘Next’ button 13. At the next Wizard stage, click on the Model: ‘USB ACTIVboard’. Then click the ‘Next’ button. 4 USB Getting Started Guide 14. At the ‘Start Device Driver Installation’ stage click Next 15. The USB driver will now be configured for use. During this process, you may be warned that the driver has not passed Windows Logo testing. Ignore this warning and click 'Yes’ to continue. 16. At the last Wizard stage, click the ‘Finish’ button. Then click Yes to Reboot the Computer. 5 USB Getting Started Guide Windows XP In all situations under Windows XP, the board will initially be incorrectly configured as the standard USB Human Interface Device Driver and the board will not be working. 1. Install the Windows XP driver by running the Driver setup program from the Promethean CD. Then reboot the computer 2. Ensure the board is correctly powered, then connect the USB cable from the board to a free USB port on the PC. 3. Windows XP will now automatically detect the board and will install the standard USB Human Interface Device Driver. Windows XP may also report an error during this process. At this point the board will not be working. 4. From the Start Menu, select ‘Control Panel’ 5. Choose ‘System’ (best reached from Control Panel’s Classic View). 6. On the System window, choose the ‘Hardware’ Tab. 7. On the Hardware panel, click the ‘Device Manager’ button. 8. Look down the Devices list and note that the ‘USB Human Interface Device’ entry has an accompanying yellow exclamation mark, signifying an incorrectly configured device. 9. Right click the mouse on the entry ‘USB Human Interface Device’ and choose ‘Properties’ from the popup menu. 10. On the ‘USB Human Interface Device Properties’ window, click the ‘Driver’ tab. 11. At the ‘Driver Properties’ panel, click the ‘Update Driver’ button to run the ‘Hardware Update Wizard’. 12. For XP SP2 users only, the first Wizard stage asks if you would like to connect to Windows Update and search for software. Click on ‘No, not this time’. The Wizard will then proceed to the next step. 13. Select the option: ‘Install from a list or specific location (Advanced)’. Then click the ‘Next’ button. 14. At the next Wizard stage, select the option: ‘Don't search. I will choose the driver to install’. Then click the ‘Next’ button. 15. At the next Wizard stage, click on the Model: ‘USB ACTIVboard’. Then click the ‘Next’ button. 16. The USB driver will now be configured for use. During this process, you may be warned that the driver has not passed Windows Logo testing. If so, click 'Continue Anyway'. 17. At the last Wizard stage, click the ‘Finish’ button. 6 USB Getting Started Guide 7 Promethean Technologies Group Limited 8601 Dunwoody Place, Suite 108, Atlanta, GA 30350 Tel: (888) 652-2848 Fax: (678) 762-7700 www.prometheanworld.com