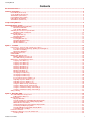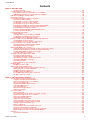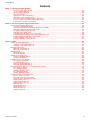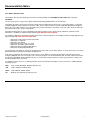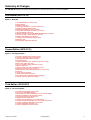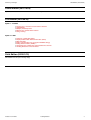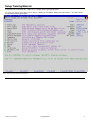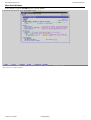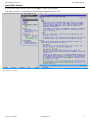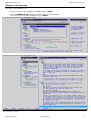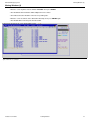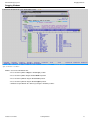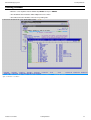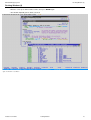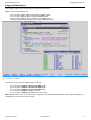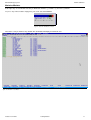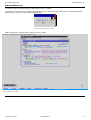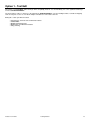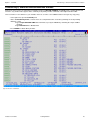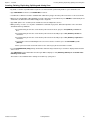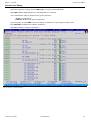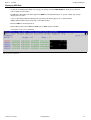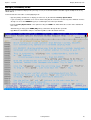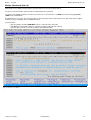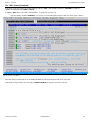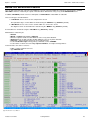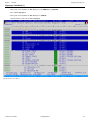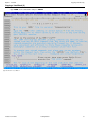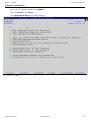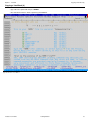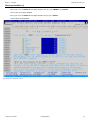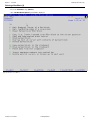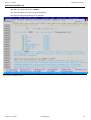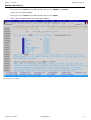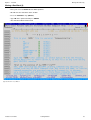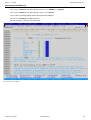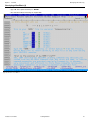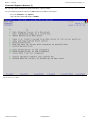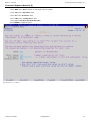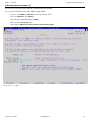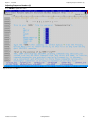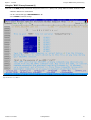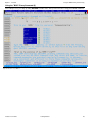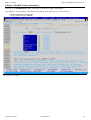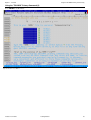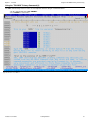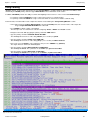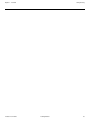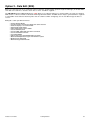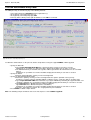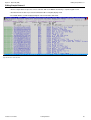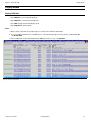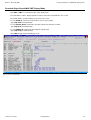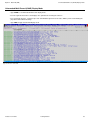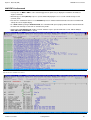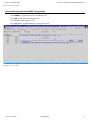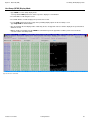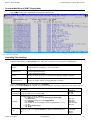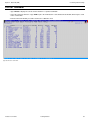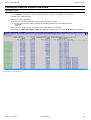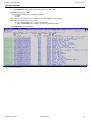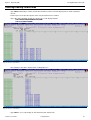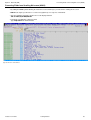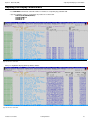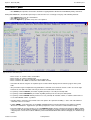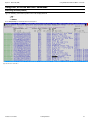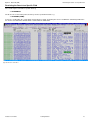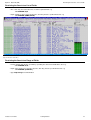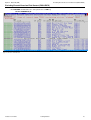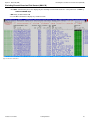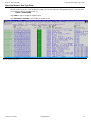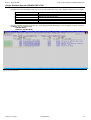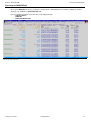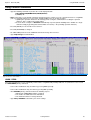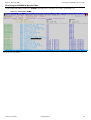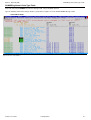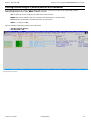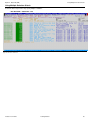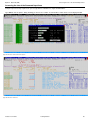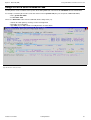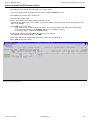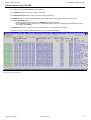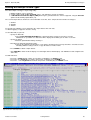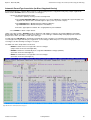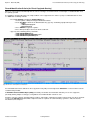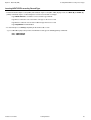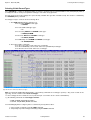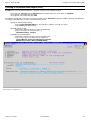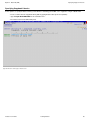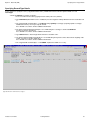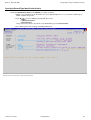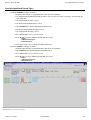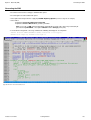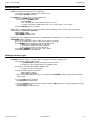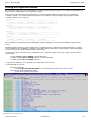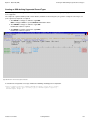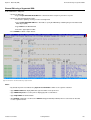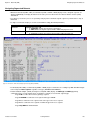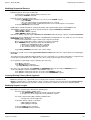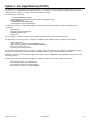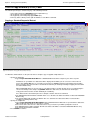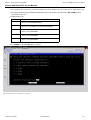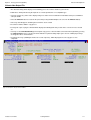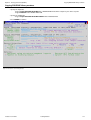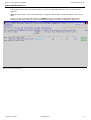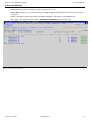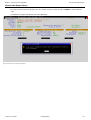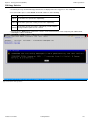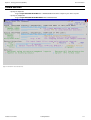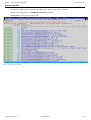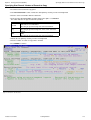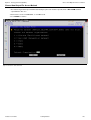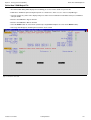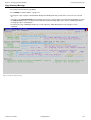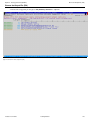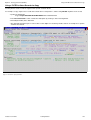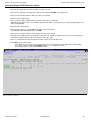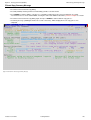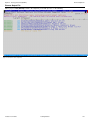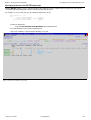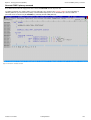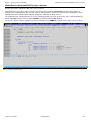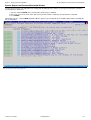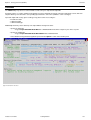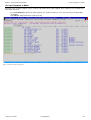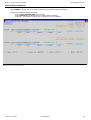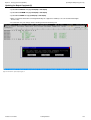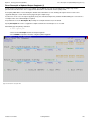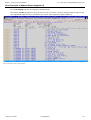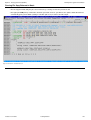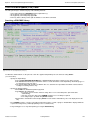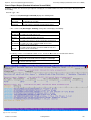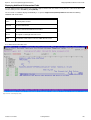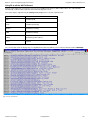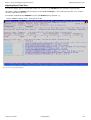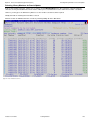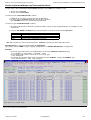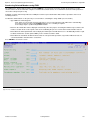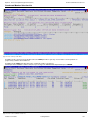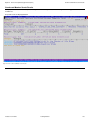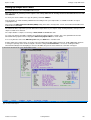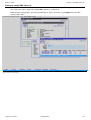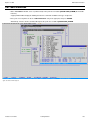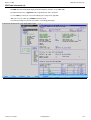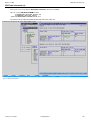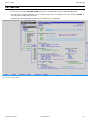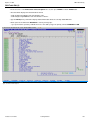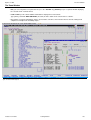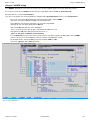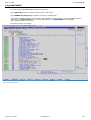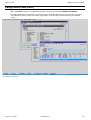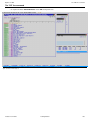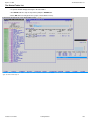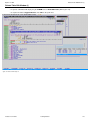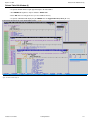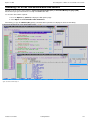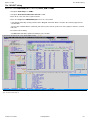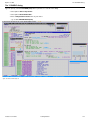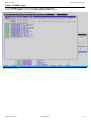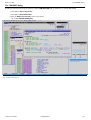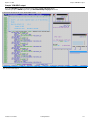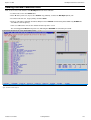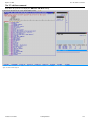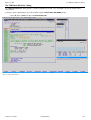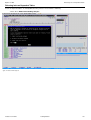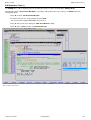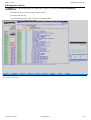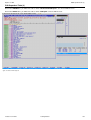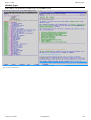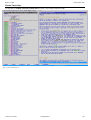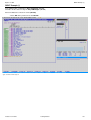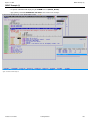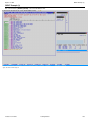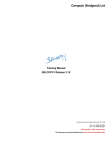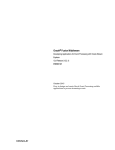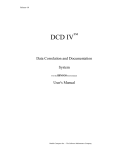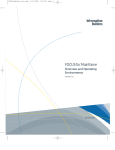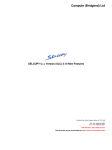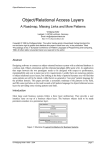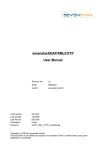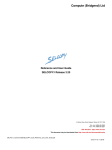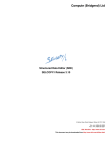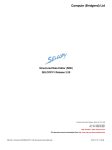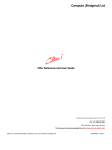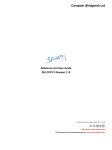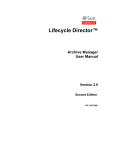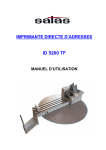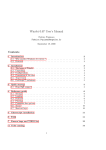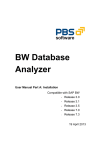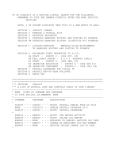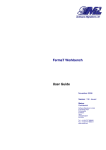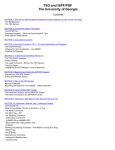Download SELCOPYi Training Manual
Transcript
Compute (Bridgend) Ltd Training Manual SELCOPY/i Release 3.30 Figure xx. SELCOPYi - Cover shot. 8 Merthyr Mawr Road, Bridgend, Wales UK CF31 3NH Tel: +44 (1656) 65 2222 Fax: +44 (1656) 65 2227 CBL Web Site - www.cbl.com This document may be downloaded from www.cbl.com/documentation.php#tab=zos&#anc=zoss320 CBL Ref: z:\cd\sman\t330\SELCOPYi_3.30_Training_Manual.pdf - 2015/01/19 11:02:44 - Training Manual Contents Documentation Notes.........................................................................................................................................................................1 Summary of Changes..........................................................................................................................................................................2 First Edition (2012/12/14)........................................................................................................................................................2 Second Edition (2013/01/31)...................................................................................................................................................2 Third Edition (2013/02/27).......................................................................................................................................................2 Fourth Edition (2013/10/09)....................................................................................................................................................3 Fifth Edition (2014/09/23)........................................................................................................................................................3 Sixth Edition (2015/01/19).......................................................................................................................................................3 Setup Training Material.......................................................................................................................................................................4 Windowed Display System.................................................................................................................................................................5 Opening Multiple Display Windows.........................................................................................................................................6 Menu/Panel Windows......................................................................................................................................................7 Help (HTML) Windows.....................................................................................................................................................8 Switching focus between open windows.................................................................................................................................9 WindowList (WL) Command..........................................................................................................................................10 Moving Windows...................................................................................................................................................................11 Moving Windows (2)......................................................................................................................................................12 Dragging Windows.........................................................................................................................................................13 Resizing Windows.................................................................................................................................................................14 Resizing Windows (2)....................................................................................................................................................15 Dragging Window Borders.............................................................................................................................................16 Maximise/Minimise.........................................................................................................................................................17 Maximise/Minimise (2)...................................................................................................................................................18 Option 1 - Text Edit............................................................................................................................................................................19 Function keys, shortcuts and convenience features.............................................................................................................20 Inserting, Deleting, Replicating, Splitting and Joining lines............................................................................................21 Selective Line Editing.....................................................................................................................................................22 Displaying HEX Data.....................................................................................................................................................23 Non-Display Characters........................................................................................................................................................24 UNDO/REDO........................................................................................................................................................................25 Multiple (Windowed) views....................................................................................................................................................26 Multiple (Windowed) Views (2)......................................................................................................................................27 The "WW" Primary Command.......................................................................................................................................28 Marked Line- and Box-Block features...................................................................................................................................29 Copying a Line-Block (1)................................................................................................................................................30 Copying a Line-Block (2)................................................................................................................................................31 Copying a Line-Block (3)................................................................................................................................................32 Copying a Line-Block (4)................................................................................................................................................33 Deleting a Box-Block (1)................................................................................................................................................34 Deleting a Box-Block (2)................................................................................................................................................35 Deleting a Box-Block (3)................................................................................................................................................36 Moving a Box-Block (1)..................................................................................................................................................37 Moving a Box-Block (2)..................................................................................................................................................38 Overlaying a Box-Block (1)............................................................................................................................................39 Overlaying a Box-Block (2)............................................................................................................................................40 Overlaying a Box-Block (3)............................................................................................................................................41 Incremental Sequence Numbers (1)..............................................................................................................................42 Incremental Sequence Numbers (2)..............................................................................................................................43 Adjusting Sequence Numbers (1)..................................................................................................................................44 Adjusting Sequence Numbers (2)..................................................................................................................................45 Adjusting Sequence Numbers (3)..................................................................................................................................46 Using the "BOX" Primary Command (1)........................................................................................................................47 Using the "BOX" Primary Command (2)........................................................................................................................48 Using the "FILLBOX" Primary Command (1).................................................................................................................49 Using the "FILLBOX" Primary Command (2).................................................................................................................50 Using the "FILLBOX" Primary Command (3).................................................................................................................51 String Coloring......................................................................................................................................................................52 Option 2 - Data Edit (SDE)................................................................................................................................................................54 The SDE Edit/Browse Entry Panel........................................................................................................................................55 Editing Sample Dataset 1..............................................................................................................................................56 Display Modes.......................................................................................................................................................................57 Display HEX Data..........................................................................................................................................................57 Formatted Single-Record (MAP/FMT) Display Mode....................................................................................................58 Unformatted Multi-Record (CHAR) Display Mode.........................................................................................................59 MAP/FMT Line-Command.............................................................................................................................................60 Unformatted Single-Record (UNFMT) Display Mode.....................................................................................................61 Hex Dump (HEXD) Display Mode..................................................................................................................................62 Formatted Multi-Record (VFMT) Display Mode.............................................................................................................63 Controlling Table Headings............................................................................................................................................63 LAYOUT Command..............................................................................................................................................................64 Scrolling the Display to a specific field/record.......................................................................................................................65 Locating a Field..............................................................................................................................................................65 2015/01/19 11:28:28 i Training Manual Contents Option 2 - Data Edit (SDE) Locating a Record..........................................................................................................................................................66 Selecting/Ordering Visible Fields..........................................................................................................................................67 Preventing Fields from Scrolling Off-screen (HOLD).....................................................................................................68 Adding All Previously Unselected Fields to the Display.................................................................................................69 Adjusting Field Display Column-widths.................................................................................................................................70 The SELECT panel...............................................................................................................................................................71 Using FIND, EXCLUDE and ONLY commands....................................................................................................................72 Searching for Data (FIND/F)..........................................................................................................................................72 Restricting the Search to a Specific Field......................................................................................................................73 Restricting the Search to a List of Fields.......................................................................................................................74 Restricting the Search to a Range of Fields..................................................................................................................74 Excluding Records Based on Field Content (EXCLUDE/X)...........................................................................................75 Excluding Records Based on Field Content (ONLY/O).................................................................................................76 Searching Numeric Data-Type Fields............................................................................................................................77 Using a Relational Operator (EQ/NE/GT/GE/LT/LE).....................................................................................................78 Searching for INVALID Data..........................................................................................................................................79 Using CHANGE commands..................................................................................................................................................80 UNDO / REDO...............................................................................................................................................................80 Selecting only records affected by CHANGE.................................................................................................................81 Restricting the CHANGE to Specific Fields...................................................................................................................82 CHANGEing Numeric Data-Type Fields........................................................................................................................83 Filtering records using ALL(WHERE)/MORE/LESS commands...........................................................................................84 Using Multiple Selection Criteria....................................................................................................................................85 Increasing the size of the Command Input Area............................................................................................................86 Using a FILTER to Select Records on Load.........................................................................................................................87 Specifying Simple FILTER Selection Criteria.................................................................................................................88 Activating/Deactivating a FILTER..................................................................................................................................89 Working with Multiple Record-Types.....................................................................................................................................90 Automatic Record-Type Association (for Direct Copybook Overlay).............................................................................91 Record-Identification Criteria (for Direct Copybook Overlay).........................................................................................92 Locating NEXT/PREV record by Record-Type..............................................................................................................93 Selecting Visible Record-Types.....................................................................................................................................94 Creating a Structured Data Object (SDO).............................................................................................................................95 Specifying Copybook Libraries......................................................................................................................................96 Specifying Record-Type Details.....................................................................................................................................97 Specifying Record-Type Identification Criteria...............................................................................................................98 Specifying Additional Record-Types..............................................................................................................................99 Generating the SDO....................................................................................................................................................100 Browse/Edit using a generated SDO...........................................................................................................................101 Modifying Data....................................................................................................................................................................102 Modifying Record Lengths...........................................................................................................................................102 Working with Segmented Records......................................................................................................................................103 Creating an SDO defining Segmented Record-Types.................................................................................................104 Browse/Edit using a Segmented SDO.........................................................................................................................105 Navigating Segmented Datasets.................................................................................................................................106 Modifying Segmented Datasets...................................................................................................................................107 Inserting/Deleting Primary (Base) Segments...............................................................................................................107 Modifying Segment Lengths........................................................................................................................................107 Option 5 - File Copy/Reformat (FCOPY)........................................................................................................................................108 The File Copy/Reformat (FCOPY) Panel............................................................................................................................109 Copying a Standard Sequential Dataset......................................................................................................................109 Choose New Output File Access Method....................................................................................................................110 Allocate New Output File.............................................................................................................................................111 Copying PDS/PDSE Library members.........................................................................................................................112 Select Input Datasets List............................................................................................................................................113 Select input Members..................................................................................................................................................114 Allocate New Output Library........................................................................................................................................115 PDS Copy Statistics.....................................................................................................................................................116 Record Selection.................................................................................................................................................................117 Browse Input File.........................................................................................................................................................118 Specifying Start Record / Number of Records to Copy................................................................................................119 Choose New Output File Access Method....................................................................................................................120 Define New VSAM Output File.....................................................................................................................................121 Copy Summary Message.............................................................................................................................................122 Browse the Output File (F20).......................................................................................................................................123 Using a FILTER to Select Records for Copy...............................................................................................................124 Specifying Simple FILTER Selection Criteria...............................................................................................................125 Filtered Copy Summary Message................................................................................................................................126 Browse Output File......................................................................................................................................................127 Specifying brackets in the FILTER expression............................................................................................................128 Generate FCOPY primary command...........................................................................................................................129 Modify/Execute Generated FCOPY primary command...............................................................................................130 Browse Output from Generated Command Window....................................................................................................131 Reformat.............................................................................................................................................................................132 Specify Input Copybook...............................................................................................................................................133 2015/01/19 11:28:28 ii Training Manual Contents Option 5 - File Copy/Reformat (FCOPY) Use Input Copybook as Model.....................................................................................................................................134 Create Output Copybook.............................................................................................................................................135 Specify Output Copybook............................................................................................................................................136 Execute Reformat........................................................................................................................................................137 Updating the Output Copybook (1)..............................................................................................................................138 Updating the Output Copybook (2)..............................................................................................................................139 Force Recompile of Updated Output Copybook (1).....................................................................................................140 Force Recompile of Updated Output Copybook (2).....................................................................................................141 Running File Copy/Reformat in Batch..........................................................................................................................142 Option 6 - File Search/Update/Copy/Reformat (FSU)...................................................................................................................143 The File Search/Update (FSU) Panel.................................................................................................................................144 Searching a PDS/PDSE Library...................................................................................................................................144 Search Report Output (Standard 80-column Screen Width)........................................................................................145 Displaying Additional Hit Information Fields.................................................................................................................146 Using F6 to edit the Hit File/Record.............................................................................................................................147 Adjusting Report Table View........................................................................................................................................148 Selecting Library Members for Search/Update............................................................................................................149 Condensing Selected Members by Timestamp/Size/Userid........................................................................................150 Condensing Selected Members using FIND................................................................................................................151 Condensed Member Selection List..............................................................................................................................152 Condensed Member Search Results...........................................................................................................................153 Option 12 - DB2................................................................................................................................................................................154 Setting up sample DB2 Tables............................................................................................................................................155 Setting up sample DB2 Tables (2)...............................................................................................................................156 Setting up sample DB2 Tables (3)...............................................................................................................................157 DB2 Table Information........................................................................................................................................................158 DB2 Table Information (2)............................................................................................................................................159 DB2 Table Information (3)............................................................................................................................................160 DB2 Table Edit....................................................................................................................................................................161 DB2 Table Edit (2).......................................................................................................................................................162 The Zoom Window.......................................................................................................................................................163 Editing selected table rows.................................................................................................................................................164 Using the "WHERE" dialog..........................................................................................................................................165 Using FIND/CHANGE..................................................................................................................................................166 Editing Related Tables (REDIT)..........................................................................................................................................167 The "RE" line-command...............................................................................................................................................168 The Related Tables List...............................................................................................................................................169 Related Table Edit Window (1)....................................................................................................................................170 Related Table Edit Window (2)....................................................................................................................................171 Generating CSV or XML from selected table rows/columns...............................................................................................172 The "SELECT" dialog...................................................................................................................................................173 The "CSVGEN" dialog.................................................................................................................................................174 Sample "CSVGEN" output...........................................................................................................................................175 The "XMLGEN" dialog.................................................................................................................................................176 Sample "XMLGEN" output...........................................................................................................................................177 Handling Relational Constraint Errors.................................................................................................................................178 The "E" edit line-command..........................................................................................................................................179 The "DB2 Save SQL Error" dialog...............................................................................................................................180 Releasing locks on Dependent Tables........................................................................................................................181 Edit Dependent Table (1).............................................................................................................................................182 Edit Dependent Table (2).............................................................................................................................................183 Edit Dependent Table (3).............................................................................................................................................184 DB2 Help Pages..........................................................................................................................................................185 Related Tables Help....................................................................................................................................................186 REDIT Example (1)......................................................................................................................................................187 REDIT Example (2)......................................................................................................................................................188 REDIT Example (3)......................................................................................................................................................189 2015/01/19 11:28:28 iii Documentation Notes First Edition, November 2012 Information in this document details general features and functionality of the SELCOPY Product Suite 3.10 component, SELCOPYi. This document replaces any previous edition of SELCOPYi Training Material which are now obsolete. Copyright in the whole and every part of this document and of the SELCOPY Products Suite system and programs, is owned by Compute (Bridgend) Ltd (hereinafter referred to as CBL), whose registered office is located at 8 Merthyr Mawr Road, Bridgend, Wales, UK, CF31 3NH, and who reserve the right to alter, at their convenience, the whole or any part of this document and/or the SELCOPY Product Suite system and programs. SELCOPY Product Suite for z/OS, z/VM (CMS) and z/VSE operating systems, which includes SELCOPY, SELCOPY/i and CBLVCAT, is available for download and install from http://www.cbl.com/selcdl.html. The following publications for SELCOPY Product Suite and its component products are available in Adobe Acrobat PDF format at CBL web page http://www.cbl.com/selcdoc.html: • SELCOPY Product Suite Customisation Guide • SELCOPY User Manual • CBLVCAT User Manual • SELCOPYi Reference and User Guide • SELCOPYi Text Editor (CBLe) Manual • SELCOPYi Structured Data Editor Manual • SELCOPYi Training Material Manual No reproduction of the whole or any part of the SELCOPY Product Suite system and programs, or of this document, is to be made without prior written authority from Compute (Bridgend) Ltd. At the time of publication, this document is believed to be correct. Where the program product differs from that stated herein, Compute (Bridgend) Ltd reserve the right to revise either the program or its documentation at their discretion. CBL do not warrant that upward compatibility will be maintained for any use made of this program product to perform any operation in a manner not documented within the user manual. The following generic terms are used throughout this document to indicate all available versions and releases of IBM mainframe operating systems: MVS - z/OS, OS/390, MVS/ESA, MVS/XA, MVS/SP, OS. VSE - z/VSE, VSE/ESA, VSE/SP, DOS. CMS - z/VM, VM/ESA, VM/XA, VM/SP. All - All MVS, VSE and CMS operating systems. 2015/01/19 11:28:28 Training Manual 1 Summary of Changes The SELCOPYi Training material and documentation were introduced for Release 3.10 in PTF RS00021. First Edition (2012/12/14) Option 2 - Data Edit ◊ The SDE Edit/Browse Entry Panel ◊ Display Modes ◊ LAYOUT Command ◊ Scrolling the Display to a specific field/record ◊ Selecting/Ordering Visible Fields ◊ Adjusting Field Display Column-widths ◊ Using FIND, EXCLUDE and ONLY commands ◊ Using CHANGE commands ◊ Filtering records using ALL(WHERE)/MORE/LESS commands ◊ Using a FILTER to Select Records on Load ◊ Working with Multiple Record-Types ◊ Creating a Structured Data Object (SDO) ◊ Modifying Data ◊ Working with Segmented Records Second Edition (2013/01/31) Option 5 - File Copy/Reformat ◊ The File Copy/Reformat (FCOPY) Panel ◊ Copying a Standard Sequential Dataset ◊ Copying PDS/PDSE Library members ◊ Record Selection ◊ Specifying Start Record / Number of Records to Copy ◊ Browse the Output File (F11) ◊ Using a FILTER to Select Records for Copy ◊ Browse Output File ◊ Specifying brackets in the FILTER expression. ◊ Generate FCOPY primary command ◊ Modify/Execute Generated FCOPY primary command ◊ Reformat ◊ Create Output Copybook ◊ Updating the Output Copybook ◊ Force Recompile of Updated Output Copybook ◊ Running File Copy Reformat in Batch Third Edition (2013/02/27) Option 6 - File Search/Update ◊ The File Search/update (FSU) Panel ◊ Searching a PDS/PDSE Library ◊ Search Report Output (Standard 80-column Screen Width) ◊ Displaying Additional Hit Information Fields ◊ Using F6 to edit the Hit File/Record ◊ Adjusting Report Table View ◊ Selecting Library Members for Search/Update ◊ Condensing Selected Members by Timestamp/Size/Userid ◊ Condensing Selected Members using FIND ◊ Condensed Member Selection List ◊ Condensed Member Search Results 2015/01/19 11:28:28 Training Manual 2 Summary of Changes Third Edition (2013/02/27) Fourth Edition (2013/10/09) Updated to reflect SELCOPYi Rel 3.20 revised Function Key defaults. Fifth Edition (2014/09/23) Option 1 - Text Edit ◊ Function keys, shortcuts and convenience features ◊ UNDO/REDO ◊ Multiple (windowed) views ◊ Marked Line- and Box-block features ◊ String Coloring Option 12 - DB2 ◊ Setting up sample DB2 Tables ◊ Display of DB2 Table detailed Information (INFO) ◊ DB2 Table Edit ◊ Editing selected table rows (using the "WHERE" dialog) ◊ Editing Related Tables (REDIT) ◊ Generating CSV or XML from selected table rows/columns ◊ Handling Relational Constraint Errors Sixth Edition (2015/01/19) SELCOPYi Rel 3.30 (cover change only). 2015/01/19 11:28:28 Training Manual 3 Setup Training Material Sample data files and COBOL/PL1 copybooks are supplied with the SELCOPYi program. To create your own personal copies of these datasets, allowing you to follow the training manual in real time, select option T from the SELCOPYi Primary Option Menu. Figure 1. SELCOPYi - Setup SELCOPY/i Training Material. 2015/01/19 11:28:28 Training Manual 4 Windowed Display System Mainframe z/OS sessions are typically connected via a 3270 Emulation package running on the user's PC. Most users logon to TSO/ISPF with one of the following "standard" screen sizes: Model Rows Columns 2 24 80 3 32 80 4 43 80 5 27 132 Via their settings, modern 3270 emulators may be configured to run with large "dynamic" screen sizes, such as 62 lines by 160 columns. SELCOPYi takes advantage of large screen sizes by employing a multi-windowed display system. If you would like to use a large screen for your z/OS (TSO/ISPF) session, configuration is usually very simple, taking only a few minutes. For assistence with your setup please contact CBL ([email protected]). Note that ISPF restricts screen width to 160 columms, and requires an update via its own Settings (=0). Terminal Characteristics Screen format 3 1. Data 2. Std 3. Max 4. Part During this section you will learn how to: • Open multiple display windows • Switch focus between open windows • Move windows • Resize windows • Save/Restore favourite dataset window locations 2015/01/19 11:28:28 Training Manual 5 Windowed Display System Opening Multiple Display Windows Opening Multiple Display Windows When started with a 3270 screen width of 132 or higher and a screen depth of 32 or higher, SELCOPYi will operate in "windowed" mode, with its Primary Options Menu located centralised at the at the top of the screen by default. Figure 2. SELCOPYi - POM Window. 2015/01/19 11:28:28 Training Manual 6 Windowed Display System Menu/Panel Windows Menu/Panel Windows Select option 1 to open the Text Edit panel in a separate window. Figure 3. SELCOPYi - Text Edit Panel Window. 2015/01/19 11:28:28 Training Manual 7 Windowed Display System Help (HTML) Windows Help (HTML) Windows Press Function Key F1 to open the context sensitive Help in a further separate window. Help (HTML) documents are automatically positioned to display right-justified on the screen. Figure 4. SELCOPYi - Help Window. 2015/01/19 11:28:28 Training Manual 8 Windowed Display System Switching focus between open windows Switching focus between open windows • The "focus" window is indicated by a blue (reverse-video) title-bar. • Other windows have a white (reverse-video) title-bar. (Shown as black in these screen shots!) • Only the command-line and input fields of the focus-window are enterable. • Press the WINDOW key (default is F4) to switch focus to the next window. The Primary Options window should now overlay the others as shown below. • Type "-" (minus-sign) on the command line, then press the WINDOW key to switch focus to the previous window. Figure 5. SELCOPYi - Focus Window. 2015/01/19 11:28:28 Training Manual 9 Windowed Display System WindowList (WL) Command WindowList (WL) Command Other ways to switch window focus: 1. Place your cursor on any visible part of a window, then press ENTER. 2. Type the WINDOWLIST (WL)primary command to display a list of open windows. Place your cursor on the title of a window, then press ENTER. Figure 6. SELCOPYi - Focus Window. 2015/01/19 11:28:28 Training Manual 10 Windowed Display System Moving Windows Moving Windows • Press F3 to close the HELP window. • At the "Text Edit Entry Panel", enter the name of a sample file: ♦ Type userpfx.SELCTRN.SAM1 in the Dsn field, to specify the PDS library containing the supplied COBOL copybook. ♦ Type ZZST1CPC in the Member field. • Press ENTER to edit the sample COBOL copybook. Figure 7. SELCOPYi - Focus Window. Figure 8. SELCOPYi - Focus Window. 2015/01/19 11:28:28 Training Manual 11 Windowed Display System Moving Windows (2) Moving Windows (2) • Move the cursor anywhere into the window "Title-Bar" then press ENTER. • The window title-bar and borders will be hilighted in reverse-video. • This indicates that the window is in move/resize pending state. • Move the cursor elsewhere on the SELCOPYi "Desktop", then press ENTER again. • The window will be moved to your desired location. Figure 9. SELCOPYi - Focus Window. 2015/01/19 11:28:28 Training Manual 12 Windowed Display System Dragging Windows Dragging Windows Figure 10. SELCOPYi - Focus Window. With the cursor in the window title-bar: • Press function key F7 to "drag" the window up 1 position. • Press function key F8 to drag the window down 1 position. • Press function key F10 to drag the window left 1 position. • Press function key F11 to drag the window right 1 position. • Simultaneously hold down the "Shift" key to drag the window 5 positions. 2015/01/19 11:28:28 Training Manual 13 Windowed Display System Resizing Windows Resizing Windows • Move the cursor anywhere into the window top "Border" then press ENTER. • The window title-bar and borders will be hilighted in reverse-video. • This indicates that the window is in move/resize pending state. Figure 11. SELCOPYi - Focus Window. 2015/01/19 11:28:28 Training Manual 14 Windowed Display System Resizing Windows (2) Resizing Windows (2) • Move the cursor up or down a number of lines, then press ENTER again. • The window depth will grow or shrink as desired. Figure 12. SELCOPYi - Focus Window. 2015/01/19 11:28:28 Training Manual 15 Windowed Display System Dragging Window Borders Dragging Window Borders This technique may be repeated on the bottom, left, right or border corners. With the cursor in the window borders: • Press function key F7 to "drag" a horizontal border up 1 position. • Press function key F8 to drag a horizontal border down 1 position. • Press function key F10 to drag a vertical border left 1 position. • Press function key F11 to drag a vertical the border right 1 position. • Simultaneously hold down the "Shift" key to drag the window 5 positions. Figure 13. SELCOPYi - Focus Window. Also with the cursor in either the window borders or title-bar: • Press function key Shift-F3 to decrease the width by 20. • Press function key Shift-F4 to increase the width by 20. • Press function key Shift-F5 to decrease the depth by 20. • Press function key Shift-F6 to increase the depth by 20. • Press function key Shift-F1 to save the location. • Press function key Shift-F2 to restore from a saved location. Note: Window location save/restore (Shift-F1/F2) is supported for Text-Edit and Data-Edit windows. (Menu and panel windows are automatically restored to their previous location). 2015/01/19 11:28:28 Training Manual 16 Windowed Display System Maximise/Minimise Maximise/Minimise At the right edge of each window's title-bar you will find the minimise (-), maximise (+) and close (x) buttons. To "press" any of these buttons simply place your cursor on it and hit ENTER. Figure 14. SELCOPYi - Min/Max/Close Buttons. Note that as soon you maximise any window, then all windows will display in maximised state. Figure 15. SELCOPYi - Focus Window. 2015/01/19 11:28:28 Training Manual 17 Windowed Display System Maximise/Minimise (2) Maximise/Minimise (2) In maximised state the maximise button is replaced by the restore (_) button. Note that there are now two close (x) buttons displayed one above the other. The bottom button will close the individual window, while the top one will close the entire SELCOPYi application. Figure 16. SELCOPYi - Min/Max/Close Buttons. Minimised windows are displayed at the bottom left of the "desktop". Figure 17. SELCOPYi - Focus Window. 2015/01/19 11:28:28 Training Manual 18 Option 1 - Text Edit SELCOPYi's own Text Editor, while running in ISPF compatibilty mode for ease and familiarity, has some significant advantages over the standard ISPF-Editor. The most obvious of these is that it uses the SELCOPYi "windowed-display" system providing movable, resizable overlapping views of many files at once. It even allows multiple simultaneous views of the same file. During this section you will learn about: • Function keys, shortcuts and convenience features • UNDO/REDO • Multiple (windowed) views • Marked Line- and Box-block features • String Coloring 2015/01/19 11:28:28 Training Manual 19 Option 1 - Text Edit Function keys, shortcuts and convenience features Function keys, shortcuts and convenience features Running on z/OS systems, the SELCOPYi Text Editor operates in ISPF-Edit (ISREDIT) compatibility mode, meaning that its look and feel is very similar and it supports all the commonly used primary and line commands of the original standard editor. There are however some differences you should be aware of, as well as some additional features that you may enjoy using. • Select option 1 to open the Text Edit panel. • At the "Text Edit Entry Panel", enter the name of a sample file that was created for you during the "Setup Training Material" section. ♦ Type userpfx.SELCTRN.SAM1 in the Dsn field, to specify the PDS library containing the sample COBOL copybook. ♦ Type ZZST2CPC in the Member field. • Press ENTER to edit the library member. Figure 18. SELCOPYi - POM Window. 2015/01/19 11:28:28 Training Manual 20 Option 1 - Text Edit Inserting, Deleting, Replicating, Splitting and Joining lines Inserting, Deleting, Replicating, Splitting and Joining lines • By defult, a scale line is provided at the top of the screen that remains permanently visible as you scroll down te file. • Type SCALE OFF to remove it, and SCALE ON to restore it. • You will notice a difference from the standard ISPF editor when you type "I" in the prefix area of line 1 to insert a new line. • Whereas the standard ISPF editor will allow you to type data on the inserted line then press ENTER to automatically insert another line, the SELCOPYi Text Editor simply inserts a single line. • Type "Inn" (where nn is a number) in the normal was to insert multiple lines at once. • While you may, of course, use any of the standard line-commands if you prefer, SELCOPYi provides some convenient default Function Key definitions. ♦ Instead of having to move the cursor into the prefix area then enter I, just press F13 (Shift-F1) to insert new lines. ♦ Instead of having to move the cursor into the prefix area then enter D, just press F14 (Shift-F2) to delete the current line. ♦ Instead of having to move the cursor into the prefix area then enter R, just press F15 (Shift-F3) to replicate the current line. ♦ To split a line so that text following the the cursor is inserted as a new line, press the SPLTJOIN key F19 (Shift-F7). ♦ Place your cursor at the end of a line then use the same key to join on text from the next line. • Use the PFSHOWSTYLE (PFS) primary command to control the way Function Keys F13-F24 are displayed at the bottom of the screen. Type HELP PFS for more information on how to get "F13" to display as "s1" (indicating Shift-F1) etc as shown in the following screen shots. This feature is also available via the Settings->Function Keys (=0.8) panel. 2015/01/19 11:28:28 Training Manual 21 Option 1 - Text Edit Selective Line Editing Selective Line Editing • SELCOPYi supports the primary command ONLY (O) as a shortcut to EXCLUDE/FIND. • Type ONLY 'X' 46 to display only the lines containing letter 'X' in column 46. In the standard ISPF editor you would need to type two commands. 1. X ALL to exclude all lines. 2. FIND ALL 'X' 46 to show only the required lines. • Type the primary command HIDE to remove the display of "shadow" lines representing excludied records. • Type RES HIDE (or SHAD ON) to redisplay shadow lines. • Type ALL (or RES) to redisplay excluded lines. Figure 19. SELCOPYi - Text Edit Panel Window. 2015/01/19 11:28:28 Training Manual 22 Option 1 - Text Edit Displaying HEX Data Displaying HEX Data • Just like in the standard ISPF-Editor, you may type the primary command HEX ON/OFF to display the hexadecimal representation of each text line. • In addition the SELCOPYi text-editor supports the HEX line-command which opens a separate "dump" style storage display for the focus line. If you are operating in windowed display mode you'll notice this display appears in a separate window. Multiple dump windows may be opened for several different lines. • Enter the HEX line-command on line 6. • Now modify the data at offset X'28' from X'D7' (c'P') to X'FF' and press ENTER. You should see the screen shot below. Figure 20. SELCOPYi - Help Window. 2015/01/19 11:28:28 Training Manual 23 Option 1 - Text Edit Non-Display Characters Non-Display Characters • Now press F3 to close the hex-dump window. You should see the screen shot below. • Notice that the colour of the modified line has changed to (TURQUOISE) UNDERSCORE. This is to alert the user to the presence of non-display characters within the visible text. • Display characters are overtypable, and are indicated by the underscore. Non-display characters (e.g. X'FF') are protected from input using a 3270 attribute byte which displays as blank without an underscore. • You can type the primary command NOND to toggle on/off this feature. Figure 21. SELCOPYi - Focus Window. 2015/01/19 11:28:28 Training Manual 24 Option 1 - Text Edit UNDO/REDO UNDO/REDO SELCOPYi supports multi-level UNDO and REDO of changes made during your Text-Edit sessions. UNDO/REDO is file independent, meaning you can be editing and changing many files within your SELCOPYi session, each of which may have their changes separately undone/redone. To demonstrate this feature, first use the features described earlier to insert, delete, replicate, split and join lines of text in our sample COBOL copybook, then ... • Press Function Key F22 (Shift-F10) repeatedly to UNDO each of the changes 1 at a time. • Press Function Key F23 (Shift-F11) repeatedly to REDO each of the undone changes. The UNDO/REDO feature is unaffected by the SAVE command. Type HELP UNDOING for full information on how to configure this feature. 2015/01/19 11:28:28 Training Manual 25 Option 1 - Text Edit Multiple (Windowed) views Multiple (Windowed) views Whether running in windowed display mode (on a large screen) or not, the SELCOPYi Text-Editor supports multiple views of any edited dataset. To demonstrate this we'll edit a second slightly larger file. • Type the primary command "=" to display (or return focus to) the SELCOPYi Primary Options Menu. If you are running on a standard screen size it is worth noting that this action does not close any of the "windows" we have already seen. Press the WINDOW key (F4) to scroll through each of the open windows. • From the Primary Options Menu select option 4 to edit your "HOME" file, which will be discussed in more detail later in this section. Alternativeley you may type the HOME (HO) primary command to directly edit this special file. • Type M on the command line and press Function Key F8 to scroll to the bottom of this file. 2015/01/19 11:28:28 Training Manual 26 Option 1 - Text Edit Multiple (Windowed) Views (2) Multiple (Windowed) Views (2) Now imagine you're editing a large program source file and are focused on a point of interest. You then need to look at other parts of the file, but don't want to lose your place. To return to your original location you could use the prefix area to set a line name e.g. .HERE, then return to it by typing LOC .HERE on the command line. But SELCOPYi users can just open a 2nd, 3rd, 4th etc view of the file in order to look at other areas, then return to their original location just by pressing F3 to close the additional view(s). To demonstrate ... • Type the primary command "WIN NEW" to open a new view of the current file. • Type M on the command line and press Function Key F7 to scroll to the top of the file. • Just press F3 to close the new view returning to your original location. Figure 22. SELCOPYi - Focus Window. 2015/01/19 11:28:28 Training Manual 27 Option 1 - Text Edit The "WW" Primary Command The "WW" Primary Command Particularly useful when running in windowed display mode the "WW" command will perform likes "WIN NEW", but will also "clone" the original window's width and depth. In addition, "WW" allows you to add a command to be executed in the new view e.g. • Type the primary command "WW ONLY '<' 1" to open a new view displaying only lines with a less-than sign in columns 1. Figure 23. SELCOPYi - Focus Window. Note that changes to data made in one view will immediately be reflected in all other views of the same data. Furthermore changes made in one view may be UNDOne/REDOone in any other view of the same file. 2015/01/19 11:28:28 Training Manual 28 Option 1 - Text Edit Marked Line- and Box-Block features Marked Line- and Box-Block features Lines of data may be deleted, copied or moved within the same file using the familiar line-commands supported by the standard ISPF Editor. Also lines of data may be copied or moved between different files using a very similar CUT/PASTE feature. In addition, SELCOPYi provides features to manipulate a "marked block" of data within an edited file. There are two types of marked blocks: 1. A Line-Block consists of one or more complete lines of text. The top/bottom edges of a Line-Block are marked using the "MrkLine" key (Shift-F6 by default). 2. A Box-Block consists of one or more columns within one or more lines of text. The diagonal corners of a Box-Block are marked using the "MrkBox" key (Shift-F5 by default). A marked block is "unmarked" using the "ResetBox" key (Shift-F12 by default). Marked blocks of data may be: • Deleted. • Moved or copied to SELCOPYi's clipboard. • Moved or copied to another location within the same or any other edited file. • Overlayed on top of data at another location within the same or any other edited file. • Filled with a single propogated character or left adjusted string. • Used to restrict the scope of many primary commands, such as CHANGE. • Used to define a column of incrementing sequence numbers, or to adjust existing numbers. To demonstrate some of these features ... • Edit the sample copybook as before. • Type ONLY PIC 41. Figure 24. SELCOPYi - Focus Window. 2015/01/19 11:28:28 Training Manual 29 Option 1 - Text Edit Copying a Line-Block (1) Copying a Line-Block (1) • Place your cursor anywhere on line 2 then press the "MrkLine" key (Shift-F6). • Line 2 will be highlighted. • Place your cursor anywhere on line 12 then press Shift-F6. • The block of lines from 2 to 12 will be highlighted. Figure 25. SELCOPYi - Focus Window. 2015/01/19 11:28:28 Training Manual 30 Option 1 - Text Edit Copying a Line-Block (2) Copying a Line-Block (2) • Type HOME on the command line and press ENTER. Figure 26. SELCOPYi - Focus Window. 2015/01/19 11:28:28 Training Manual 31 Option 1 - Text Edit Copying a Line-Block (3) Copying a Line-Block (3) • Place your cursor anywhere on line 6 of your HOME file. • Press the "BoxFuncs" key (Shift-F8). • The "Line/Box-Block Options" panel will be displayed. Figure 27. SELCOPYi - Focus Window. 2015/01/19 11:28:28 Training Manual 32 Option 1 - Text Edit Copying a Line-Block (4) Copying a Line-Block (4) • Type "C" in the option field and press ENTER. • The marked block of lines will be copied into your HOME file. Figure 28. SELCOPYi - Focus Window. 2015/01/19 11:28:28 Training Manual 33 Option 1 - Text Edit Deleting a Box-Block (1) Deleting a Box-Block (1) • Place your cursor at column 29 of the first copied line then press the "MrkBox" key (Shift-F5). • The first box corner will be hilighted. • Place your cursor at column 43 of the last copied line then press the Shift-F5. • The box block will be hilighted. Figure 29. SELCOPYi - Min/Max/Close Buttons. 2015/01/19 11:28:28 Training Manual 34 Option 1 - Text Edit Deleting a Box-Block (2) Deleting a Box-Block (2) • Press the "BoxFuncs" key (Shift-F8). • The "Line/Box-Block Options" panel will be displayed. Figure 30. SELCOPYi - Focus Window. 2015/01/19 11:28:28 Training Manual 35 Option 1 - Text Edit Deleting a Box-Block (3) Deleting a Box-Block (3) • Type "D" in the option field and press ENTER. • The marked box-block will be deleted from your HOME file. • Any data to the right of block will have been shifted left. Figure 31. SELCOPYi - Min/Max/Close Buttons. 2015/01/19 11:28:28 Training Manual 36 Option 1 - Text Edit Moving a Box-Block (1) Moving a Box-Block (1) • Place your cursor at column 11 of the first copied line then press the "MrkBox" key (Shift-F5). • The first box corner will be hilighted. • Place your cursor at column 12 of the last copied line then press the Shift-F5. • The box block containing COBOL level number will be hilighted. Figure 32. SELCOPYi - Focus Window. 2015/01/19 11:28:28 Training Manual 37 Option 1 - Text Edit Moving a Box-Block (2) Moving a Box-Block (2) • Place your cursor at column 28 of the first copied line. • We will move the marked box to this location. • Press the "BoxFuncs" key (Shift-F8). • Type "M" in the option field and press ENTER. • The marked box-block will be moved. Figure 33. SELCOPYi - Focus Window. 2015/01/19 11:28:28 Training Manual 38 Option 1 - Text Edit Overlaying a Box-Block (1) Overlaying a Box-Block (1) • Place your at column 33 of the first copied line then press the "MrkBox" key (Shift-F5). • Place your at column 35 of the last copied line then press the Shift-F5. • The box block containing COBOL variable data lengths wil be hilighted. • Place your at column 20 of the first copied line. • We will overlay the marked box onto this location. Figure 34. SELCOPYi - Focus Window. 2015/01/19 11:28:28 Training Manual 39 Option 1 - Text Edit Overlaying a Box-Block (2) Overlaying a Box-Block (2) • Press the "BoxFuncs" key (Shift-F8). Figure 35. SELCOPYi - Focus Window. 2015/01/19 11:28:28 Training Manual 40 Option 1 - Text Edit Overlaying a Box-Block (3) Overlaying a Box-Block (3) • Type "O" in the option field and press ENTER. • The marked box-block will overlay the original data. Figure 36. SELCOPYi - Focus Window. 2015/01/19 11:28:28 Training Manual 41 Option 1 - Text Edit Incremental Sequence Numbers (1) Incremental Sequence Numbers (1) We can easily replace the data in the marked box with a sequence number. For our example we'll start the sequence at 100 and increase by 20 for each new line. • Press the "BoxFuncs" key (Shift-F8). • Type "S" in the option field and press ENTER. Figure 37. SELCOPYi - Focus Window. 2015/01/19 11:28:28 Training Manual 42 Option 1 - Text Edit Incremental Sequence Numbers (2) Incremental Sequence Numbers (2) • Enter "DEC" in the "Base:" field to select decimal sequence numbers. • Enter "100" in the "Start Value:" field. • Enter "20" in the "Increment:" field. • Enter "YES" in the "Leading Zeros:" field. • Select option "Use above specified start value". • Press ENTER to update the values. Figure 38. SELCOPYi - Focus Window. 2015/01/19 11:28:28 Training Manual 43 Option 1 - Text Edit Adjusting Sequence Numbers (1) Adjusting Sequence Numbers (1) We can also use the same panel to adjust the existing numbers in a box block. As an excericse we'll add 3 to each of the original existing numbers. • First press the UNDO key (Shift-F10) to restore the previous values. • Press the "BoxFuncs" key (Shift-F8). • Type "S" in the option field and press ENTER. • Enter "3" in the "Increment:" field. • Select option "Adjust every existing value by the increment number". Figure 39. SELCOPYi - Focus Window. 2015/01/19 11:28:28 Training Manual 44 Option 1 - Text Edit Adjusting Sequence Numbers (2) Adjusting Sequence Numbers (2) Press ENTER to update the values. Figure 40. SELCOPYi - Focus Window. 2015/01/19 11:28:28 Training Manual 45 Option 1 - Text Edit Adjusting Sequence Numbers (3) Adjusting Sequence Numbers (3) You can use the UNDO/REDO keys to verify the increment has occurred for each value. Figure 41. SELCOPYi - Focus Window. 2015/01/19 11:28:28 Training Manual 46 Option 1 - Text Edit Using the "BOX" Primary Command (1) Using the "BOX" Primary Command (1) Next we'll use the BOX primary command to change all occurences of "-" (minus) to '#" (sharp) within the COBOL field names only. • Mark the data block as shown below. • On the command line type "BOX CHANGE ALL - #". • Press ENTER to make the change. Figure 42. SELCOPYi - Focus Window. 2015/01/19 11:28:28 Training Manual 47 Option 1 - Text Edit Using the "BOX" Primary Command (2) Using the "BOX" Primary Command (2) This technique saves you setting up setting "BOUNDS" and line names in the prefix area before issuing your CHANGE command. Figure 43. SELCOPYi - Focus Window. 2015/01/19 11:28:28 Training Manual 48 Option 1 - Text Edit Using the "FILLBOX" Primary Command (1) Using the "FILLBOX" Primary Command (1) Next we'll use the FILLBOX (FILL) primary command to set all characters within a marked block. This technique is most frequently used to "blank" out a portion of the file, but we'll use it to set the value 'X'. • Mark the data block as shown below. • On the command line type "FILL X". Figure 44. SELCOPYi - Focus Window. 2015/01/19 11:28:28 Training Manual 49 Option 1 - Text Edit Using the "FILLBOX" Primary Command (2) Using the "FILLBOX" Primary Command (2) Press ENTER to set the values. Figure 45. SELCOPYi - Focus Window. 2015/01/19 11:28:28 Training Manual 50 Option 1 - Text Edit Using the "FILLBOX" Primary Command (3) Using the "FILLBOX" Primary Command (3) The FILL command may also be used to set a left adjusted character string on each box block line. • On the command line type "FILL ABCDEF". • Press ENTER to set the values. Figure 46. SELCOPYi - Focus Window. 2015/01/19 11:28:28 Training Manual 51 Option 1 - Text Edit String Coloring String Coloring "Syntax" coloring, similar to that supported by the standard ISPF-Editor, is available within the SELCOPYi Text-Editor, and is controlled by the HILITE primary command. Type HELP HILITE for more information on this feature. In addition, SELCOPYi provides the ability to control color hilighting of all occurrences of one or more user defined strings. • Use primary command SCOLOR to assign a color to all occurrences of a defined string. • Use primary command LCOLOR to assign a color to the whole of each line that contains a defined string. To demonstrate, we'll edit another of the sample files that was created during the "Setup Training Material" section. • Select option 1 from the Primary Options Menu to open the Text Edit panel, then enter the name of the sample file: ♦ Type userpfx.SELCTRN.ZZST2DAT in the Dsn field. • Press ENTER to edit the sample sequential file. This file represents a recorded music collection comprising "Artist", "Album" and "Track" records. • Navigate to the artist "U2" by typing the primary command "FIND '1U2' 1". • Type the primary command "SCOLOR 'World' YELLOW". This will hilight all occurrences of the string "World" (case-sensitive) in yellow. • Type the primary command "SCOL '(Live)' RED USC". This will hilight all occurrences of the string "(Live)" (case-sensitive) in underscored red. • Place your cursor at column 1 of any visible line, then press the "MrkBox" key (Shift-F5). The single character "box-block" will be hilighted. • Type the primary command "BOX LCOLOR '1' GREEN REV". This will hilight all "Artist" lines (character "1" at column 1) in green reverse-video. • Type the primary command "BOX LCOL '2' PINK REV". This will hilight all "Album" lines (character "2" at column 1) in pink reverse-video. Figure 47. SELCOPYi - SCOLOR/LCOLOR. 2015/01/19 11:28:28 Training Manual 52 Option 1 - Text Edit 2015/01/19 11:28:28 String Coloring Training Manual 53 Option 2 - Data Edit (SDE) Data set records may have an associated file structure that maps field information (position, length and data type) for all data within each data set record. These structures often exist as a PL/1 or COBOL copybook. The SELCOPYi Structured Data Environment ( SDE) allows users to display and process structured data sets using a pre-defined SDE structure so that record data is formatted and arranged in field columns. An SDE structure may be generated from a copybook or using SDE's Create Structure internal syntax, and can contain a number of mappings, one for each different type of data set record. During this section you will learn how to: • Change Display Modes • Use the LAYOUT command to display the active structure • Scroll the display to an invidual Field • Select/Order visible Fields • Adjust Field display column-widths • Use the SELECT panel • Use the FIND, EXCLUDE and ONLY commands • Use the CHANGE command • Use UNDO/REDO • Filter records using ALL/MORE/LESS commands • Work with Multiple Record Types with different Layouts • Modify record data/length • Work with Segmented Records 2015/01/19 11:28:28 Training Manual 54 Option 2 - Data Edit (SDE) The SDE Edit/Browse Entry Panel The SDE Edit/Browse Entry Panel The SDE panel may be started using any of the following methods: • Select option 2 from the SELCOPYi Primary Option Menu (=). • At any primary command prompt type =2. • At any primary command prompt type SDE. • From any dataset, library or HFS path list window, use the SD line-command. Figure 48. SELCOPYi - Data Edit (SDE) Panel (=2). To follow the demonstration use the panel to edit the sample dataset using the supplied COBOL or PL1 copybook. • Specify the Data File: ♦ Type userpfx.SELCTRN.ZZST1DAT in the Name field, where userpfx is your own user prefix. If wildcards are specified then a dataset list will be displayed from which you can make a selection. ♦ The Member field may be left blank, but regardless will be ignored when the Name field refers to a non-PDS dataset. If wildcards are specified then a member list will be displayed from which you can make a selection. • Specify the Action: ♦ Activate option Edit Full by entering a / in the left margin field. • Specify the Structure/Copybook overlay: ♦ Activate the option by entering a / in the left margin field. This option is provided so that you may deactivate / reactivate structure formatting without needing to remove / retype the dataset / member name. ♦ Type userpfx.SELCTRN.SAM1 in the Dsn field, to specify the PDS library containing the supplied COBOL / PL1 copybook. If wildcards are specified then a dataset list will be displayed from which you can make a selection. ♦ Type ZZST1CPC in the Member field (for COBOL installations). Type ZZST1CPP in the Member field (for PL1 installations). If wildcards are specified then a member list will be displayed from which you can make a selection. ♦ Check the Type option for Cobol or PL1 as appropriate for your installation. • Press ENTER to edit the sample dataset. Note: The following sample commands and screen-shots depict use of the COBOL copybook. 2015/01/19 11:28:28 Training Manual 55 Option 2 - Data Edit (SDE) Editing Sample Dataset 1 Editing Sample Dataset 1 • The first sample dataset represents a music collection, with each "Track" described by a separate logical record. • The initial view of the data is presented in formatted multi-record (table) display mode. • Press F10 / F11 to scroll the display left/right in order to view further data fields. Figure 49. SELCOPYi - SDE Table View. 2015/01/19 11:28:28 Training Manual 56 Option 2 - Data Edit (SDE) Display Modes Display Modes Display HEX Data • Type HEX ON to set hexadecimal display on. • Type HEX OFF to set hexadecimal display off. • Type HEX to toggle hexadecimal display on/off. • Type Help HEX for full information. Notes: 1. Where sample commands are provided, uppercase denotes the minimum abbreviation. 2. To use any SDE command from a non-SDE browse / edit command prompt you must prefix the command with SD . e.g. SD Help HEX 3. From an SDE browse/edit command prompt the SD prefix is unnecessary. e.g. Help HEX Figure 50. SELCOPYi - SDE HEX ON. 2015/01/19 11:28:28 Training Manual 57 Option 2 - Data Edit (SDE) Formatted Single-Record (MAP/FMT) Display Mode Formatted Single-Record (MAP/FMT) Display Mode • Type MAP or FMT to set formatted single-record display mode. • Press F7 / F8 to scroll the display up/down in order to view further fields within the same record. • Press F10 / F11 to scroll the display to the previous/next record. • Use the SHOW (S) command to control various aspects of the display. Type Help Show for full information. • Use the OFFSET (OFST) command to control the format of the field offset column. Type Help OFST for full information. • Use the GROUP (G) command to control display of group fields. Type Help Group for full information. • Type HEX to toggle hexadecimal display on/off. Figure 51. SELCOPYi - SDE MAP/FMT. 2015/01/19 11:28:28 Training Manual 58 Option 2 - Data Edit (SDE) Unformatted Multi-Record (CHAR) Display Mode Unformatted Multi-Record (CHAR) Display Mode • Type CHAR to set unformatted multi-record display mode. • For non-segmented structures, this display is the equivalent of removing the structure. • For segmented structures, each line represents an individual segment in its raw state, with the prefix area indicating the physcial record to which it belongs. • Type HEX to toggle hexadecimal display on/off. Figure 52. SELCOPYi - SDE CHAR. 2015/01/19 11:28:28 Training Manual 59 Option 2 - Data Edit (SDE) MAP/FMT Line-Command MAP/FMT Line-Command • You may also use MAP or FMT as a line-command (typed in the prefix area) to display the marked line in formatted single-record mode. • Alternatively press F17 (Shift-F5) to open a separate window displaying the focus record in formatted single-record (zoomed) mode. • Note that on a standard 80-column screen SELCOPYi operates in window-maximised mode so that the new window will entirely obscure the original display. • On a wide screen operating in windowed mode, the new window will open top-right justified, with the intention that both the table view and single record view are simultaneously visible. • Significantly for windowed mode, multiple "zoomed" windows may be opened for different records, with the ability to move and resize each window as desired. Figure 53. SELCOPYi - SDE MAP Line-Command. 2015/01/19 11:28:28 Training Manual 60 Option 2 - Data Edit (SDE) Unformatted Single-Record (UNFMT) Display Mode Figure 54. SELCOPYi - SDE ZOOM. Unformatted Single-Record (UNFMT) Display Mode • Type UNFMT to set unformatted single-record display mode. • Type HEX to toggle hexadecimal display on/off. • Press F7 / F8 to scroll along the record. • Press F10 / F11 to scroll the display to the previous/next record. Figure 55. SELCOPYi - SDE UNFMT. 2015/01/19 11:28:28 Training Manual 61 Option 2 - Data Edit (SDE) Hex Dump (HEXD) Display Mode Hex Dump (HEXD) Display Mode • Type HEXD to set hex-dump display mode. You may add the NEW parameter in order to open the display in a new window. • Press F7 / F8 to scroll along the record. • Press F10 / F11 to scroll the display to the previous/next record. • Use the SPM command to show a popup menu providing display options for the hex-dump screen. Type Help HEXD for full information. • The offset field on the first displayed line of data may also be overtyped in order to scroll the display to the specified offset within the record. • While in multi-record (table) view the HEXD line-command may also be typed into record the prefix area to show the selected record in hex-dump format. Figure 56. SELCOPYi - SDE HEXD. 2015/01/19 11:28:28 Training Manual 62 Option 2 - Data Edit (SDE) Formatted Multi-Record (VFMT) Display Mode Formatted Multi-Record (VFMT) Display Mode • Type VFMT to return to the default multi-record formatted display mode. Figure 57. SELCOPYi - SDE VFMT. Controlling Table Headings • A fixed heading displays the Record Type name. Other items on this line are described in the following table. Item Description Fixed(n) Displayed when the record-type is of a fixed length n. Variable(n1,n2) Displayed when the record-type may vary in length. Its lower length limit being n1. Its upper length limit being n2. Offset=n Indicates the offset (n) into the record at which record-type mapping is applied. Data Elements=n Indicates the number of fields (n) mapped by this record-type. • The first column heading is fixed and displays the Field Name. • Subsequent column headings are optional. The table below indicates the primary commands used to control each one. Item Primary Commands Description Field Number Displays the field reference number (#n). REF ON REF OFF Data Type Optionally displays one of the following: 1. A combination field of the format data-type position:length. e.g. AN 111:30 2. A combination field of the format length/format. e.g. 30/CHAR 3. The position or offset defining the field's location within the record. e.g. 111 4. The field's picture string. e.g. X(30) TYPE ON TYPE OFF TYPE FMT TYPE OFFSET TYPE PIC Scale Displays the scale. Use command OFST X to display a hexadecimal offset scale. SCALE ON SCALE OFF OFST P OFST X 2015/01/19 11:28:28 Training Manual 63 Option 2 - Data Edit (SDE) Controlling Table Headings LAYOUT Command • Type LAYout to display the current structure details in a separate list-window. • Select the Text menu-bar item or type TEXT to place the information in a text-edit document window, which may be saved in the usual fashion. • From the LAYOUT window, press F3 to return to the edit/browse view. Figure 58. SELCOPYi - SDE VFMT. 2015/01/19 11:28:28 Training Manual 64 Option 2 - Data Edit (SDE) LAYOUT Command Scrolling the Display to a specific field/record. Locating a Field • Use the LOCATE command to scroll a formatted (either multi- or single-record) display to a specific field. LOCATE may be abbreviated to L. • Field names may be abbreviated. • The field may be referred to either by its name or by its field reference number, e.g. using the supplied sample COBOL copybook the following commands are functionally equivalent. ♦ L SAMP ♦ L #11 The result of issuing either of these commands from a VFMT display is shown below. • The parameters FIRST, LAST, NEXT or PREV may optionally be added to the command, with NEXT being the default. Figure 59. SELCOPYi - SDE LOCATE field. 2015/01/19 11:28:28 Training Manual 65 Option 2 - Data Edit (SDE) Locating a Record Locating a Record • Use the LOCATE nnn command to scroll to a specific record number nnn. • Alternatively you may use :nnn e.g. the following commands are functionally equivalent. ♦ L 1001 ♦ :1001 The result of issuing either of these commands from a VFMT display is shown below. • The LOCATE command may also be used to ♦ scroll a VSAM ESDS to the record at a specific RBA. ♦ scroll a VSAM KSDS to the record at a specific key, partial key or RBA. • Type Help Locate for full information. Figure 60. SELCOPYi - SDE LOCATE record. 2015/01/19 11:28:28 Training Manual 66 Option 2 - Data Edit (SDE) Selecting/Ordering Visible Fields Selecting/Ordering Visible Fields • Type SELect followed by a comma separated list of fields in order to restrict the display to those fields of particular interest. • Fields may be referred to either by their name or by their field reference number. • Type either of the following commands to produce the results displayed below. ♦ SEL TRACK-NUM,ALBUM,ARTIST,NAME ♦ SEL #3,#7,ARTIST,NAME Figure 61. SELCOPYi - SDE SELECT 1. • The following results will be displayed after scrolling right once. Figure 62. SELCOPYi - SDE SELECT 2. • Type SELect * to reset the display to show all fields in their default order 2015/01/19 11:28:28 Training Manual 67 Option 2 - Data Edit (SDE) Preventing Fields from Scrolling Off-screen (HOLD) Preventing Fields from Scrolling Off-screen (HOLD) • By adding the Hold keyword following the field-name/ref, that field may be prevented from scrolling off the screen. • HOLD need only be specified once i.e. for the last (right-most) of a sequence of held fields. • Type the following command to produce the results displayed below. SEL #3 HOLD,#5,ALBUM,ARTIST • Held fields are hilighted in a different colour. Type Help COLour for full information. Figure 63. SELCOPYi - SDE SELECT 3. 2015/01/19 11:28:28 Training Manual 68 Option 2 - Data Edit (SDE) Adding All Previously Unselected Fields to the Display Adding All Previously Unselected Fields to the Display • By adding the pseudo-field asterisk (*) to the end of the SELECT command, all previously unselected fields will be included in their default order. • Type the following command then scroll right to produce the results displayed below. SEL #3 H,#5,ALBUM,ARTIST,* Figure 64. SELCOPYi - SDE SELECT 4. 2015/01/19 11:28:28 Training Manual 69 Option 2 - Data Edit (SDE) Adjusting Field Display Column-widths Adjusting Field Display Column-widths • Use COLWidth command to control the number of characters occupied by any particular field. • Type the following sequence of commands to produce the results below. ♦ SEL #3,#5 H,ALBUM,ARTIST,* ♦ COLW NAME 20 ♦ COLW #7 20 ♦ COLW #6 18 Figure 65. SELCOPYi - SDE VFMT. After pressing F11 the display will be updated as follows. Figure 66. SELCOPYi - SDE VFMT. 2015/01/19 11:28:28 Training Manual 70 Option 2 - Data Edit (SDE) The SELECT panel The SELECT panel • The SELECT panel provides an interactive alternative to typing both the SELECT and COLWIDTH primary commands. During Data-Edit/Browse, the SELECT panel may be started for the focus record-type using any of the following methods: • Type SELECT (SEL) from the command line. • Type SEL in the prefix area. • Press the Options key (default is F16), then select option 8. Figure 67. SELCOPYi - SDE SELECT panel. • Enter S in the "S" column to make a field visible. • Enter H in the "H" column to HOLD a field. • Enter a number in the "Seq" to control the order of visible fields. • Enter a number in the "Width" to control the column width of a field. • Selected fields that are not given an explicit Sequence number will be displayed in the order they appear in the panel table. • The panel table may be manipulated using standard line-commands entered into the numeric "suffix" area on the right hand side of each table row. Table rows may be moved or excluded, but not deleted. • Use primary command SELALL (on function key F5 by default) to select all (unexcluded) fields. • Use primary command DESELALL (on function key F6 by default) to deselect all (unexcluded) fields. • Use primary command RESET without parameters to reset (to blank) all enterable columns, or add the column name to reset each individual column. e.g. RES H • Selecting Y in the "Show unselected fields at the end" option is the equivalent of adding ",*" to the end of the SELECT command, as discussed earlier. • If option PERM is selected then the select/colwidth combination will saved in the applied structure (SDO). If mapping direct from a COBOL/PL1 copybook then you will be prompted to create a structure or continue without saving. • Panel input will be obeyed on normal (F3) exit. The EXECUTE (EXEC) primary command (on function key F16 by default) may be used to obey input without exiting the panel. This is partiularly useful when running in "windowed" display mode on a large dynamic screen, where both the SELECT panel and the Data-Edit window to which it will appliy are simultaneously visible. 2015/01/19 11:28:28 Training Manual 71 Option 2 - Data Edit (SDE) Using FIND, EXCLUDE and ONLY commands Using FIND, EXCLUDE and ONLY commands Searching for Data (FIND/F) Type the following commands to produce the results displayed below. • SEL * •L1 • F HEART Press F5 (RFIND) to search for the next occurrence. Figure 68. SELCOPYi - SDE FIND 1. 2015/01/19 11:28:28 Training Manual 72 Option 2 - Data Edit (SDE) Restricting the Search to a Specific Field Restricting the Search to a Specific Field The search may be restricted to a specific field e.g. • F ALABAMA #5 If fields are to be referred to by name, then they must be specified in brackets e.g. • F ALABAMA (NAME) If none are specified then the search will be restricted to those fields specified by the most recent SELECT command, provided one has been issued. Otherwise all fields will be searched in their default order. Figure 69. SELCOPYi - SDE FIND 2. 2015/01/19 11:28:28 Training Manual 73 Option 2 - Data Edit (SDE) Restricting the Search to a List of Fields Restricting the Search to a List of Fields • The search may be restricted to a list of comma separated fields e.g. ♦ F ALABAMA #5,#6 • Again, if fields are to be referred to by name, then they must be specified in brackets e.g. ♦ F ALABAMA (NAME,ARTIST) Figure 70. SELCOPYi - SDE FIND 3. Restricting the Search to a Range of Fields • A range of fields may also be specified by separating the start and end field with a colon e.g. ♦ F ALABAMA #2:#6 • Again, if any field is to be referred to by name, then they must be specified in brackets e.g. ♦ F ALABAMA (#2:ARTIST) • Type Help Change for full information. 2015/01/19 11:28:28 Training Manual 74 Option 2 - Data Edit (SDE) Excluding Records Based on Field Content (EXCLUDE/X) Excluding Records Based on Field Content (EXCLUDE/X) • The EXCLUDE command takes the same parameters as FIND e.g. ♦ X ALL ALABAMA #5,#6 Figure 71. SELCOPYi - SDE EXCLUDE. 2015/01/19 11:28:28 Training Manual 75 Option 2 - Data Edit (SDE) Excluding Records Based on Field Content (ONLY/O) Excluding Records Based on Field Content (ONLY/O) • The ONLY command may be used to display only the matching records and also takes the same parameters as FIND e.g. ♦ ONLY ALABAMA #5,#6 • ONLY may be abbreviated to O. • Use the ALL command to redisplay any excluded records. Figure 72. SELCOPYi - SDE ONLY 1. 2015/01/19 11:28:28 Training Manual 76 Option 2 - Data Edit (SDE) Searching Numeric Data-Type Fields Searching Numeric Data-Type Fields • Numeric fields may also be searched without needing to be concerned about the underlying data-type (i.e. zoned-decimal, packed-decimal, binary or floating-point). e.g. ♦ ONLY 1 (TRACK-NUM) • Type HIDE to suppress display of shadow records. • Type RES HIDE or SHAD ON resume display of shadow records. Figure 73. SELCOPYi - SDE ONLY 2. 2015/01/19 11:28:28 Training Manual 77 Option 2 - Data Edit (SDE) Using a Relational Operator (EQ/NE/GT/GE/LT/LE) Using a Relational Operator (EQ/NE/GT/GE/LT/LE) • A relational operator (defaulting to EQ) may also be specified before the search value. Supported operators are as follow: Operator EQ NE GT GE LT LE Description Data must be equal to value. (Default) Data must be not equal to value. Data must be greater than value. Data must be greater than or equal to value. Data must be less than value. Data must be less than or equal to value. • Type the following commands to produce the results displayed below, illustrating record selection based on the content of the binary numeric field BIT-RATE. ♦ SEL BIT-RATE,* ♦ ONLY GT 300 (BIT-RATE) Figure 74. SELCOPYi - SDE ONLY 3. 2015/01/19 11:28:28 Training Manual 78 Option 2 - Data Edit (SDE) Searching for INVALID Data Searching for INVALID Data • The keyword INVALID may also be specified to search for fields containing data that is invalid according to its defined data-type. e.g. X'ABCD' in a packed-decimal field. • Type the following commands to produce the results displayed below. ♦ SEL #11,#13 H,* ♦ HEX ON ♦ ONLY INVALID #11,#13 Figure 75. SELCOPYi - SDE ONLY 4. 2015/01/19 11:28:28 Training Manual 79 Option 2 - Data Edit (SDE) Using CHANGE commands Using CHANGE commands • Type the following commands to produce the results displayed below. ♦ SEL TRACK-NUM,NAME HOLD,ALBUM,ARTIST,* ♦ ;C '&' '&' • Note: Semi-colon (;) is the default command-separator character. In order to use the separator character as a legitimate part of a command string we must suspend its normal handling. This can be done by either 1. Updating the separator character in the Settings panel, issuing the command, then resetting the separator character. This is cumbersome and upsetting! 2. As in the above example, let SELCOPYi automatically suspend separator handling for the duration of a single command, simply by prefixing that command with semi-colon (i.e. the prevailing separator character). • Press F5 (RFIND) to search for the next occurrence. • Press F6 (RCHANGE) to change it. • Or add the ALL parameter to the CHANGE command to change all occurrences. • Type Help Change for full information. Figure 76. SELCOPYi - SDE CHANGE 1. UNDO / REDO Note that all modifications may be individually undone/redone using F22 / F23 (normally Shift-F10 / F11) which are set to execute the UNDO/REDO primary commands. • Consecutive modifications may be undone by pressing F22 repeatedly. • Consecutive modifications may be redone by pressing F23 repeatedly. • The UNDOING primary command controls the following aspects: 1. Whether the UNDO/REDO facility is activated. 2. The number of modification levels maintained. 3. The maximum amount of storage allocated. • Type Query UNDOING to determine your current settings. 2015/01/19 11:28:28 Training Manual 80 Option 2 - Data Edit (SDE) Selecting only records affected by CHANGE Selecting only records affected by CHANGE After applying the above CHANGE to all records, you may wish to display only the changed records. To do this type • ALL Changed • Type Help ALL for full information. Figure 77. SELCOPYi - SDE ALL CHANGED. 2015/01/19 11:28:28 Training Manual 81 Option 2 - Data Edit (SDE) Restricting the CHANGE to Specific Fields Restricting the CHANGE to Specific Fields Just like FIND, EXCLUDE and ONLY, the CHANGE command may be restricted to one or more specific fields. e.g. • C ALL '21' 'Twenty-One' (NAME) Figure 78. SELCOPYi - SDE CHANGE 2. 2015/01/19 11:28:28 Training Manual 82 Option 2 - Data Edit (SDE) CHANGEing Numeric Data-Type Fields CHANGEing Numeric Data-Type Fields Next we'll demonstrate CHANGE of a numeric data-type field, using a relational operator. Type the following command to change all values greater than or equal to 10, in the TRACK-NUM field only, to 999. • C ALL GE 10 999 #3 Figure 79. SELCOPYi - SDE CHANGE 3. 2015/01/19 11:28:28 Training Manual 83 Option 2 - Data Edit (SDE) Filtering records using ALL(WHERE)/MORE/LESS commands Filtering records using ALL(WHERE)/MORE/LESS commands As an alternative to using the ONLY, FIND and EXCLUDE commands, records may be 'filtered' by a (potentially complex) SQL-style expression using the ALL, MORE and LESS commands. • ALL excludes all records except those that match the selection criteria. • MORE adds to the included records any excluded records that match the selection criteria. • LESS excludes any included records that match the selection criteria. • WHere is a synonym for ALL. Type the following commands to produce the results below. • SELECT #10,#3,#5 H,#7,#6,* • ALL BIT-RATE > 300 Figure 80. SELCOPYi - SDE ALL 1. 2015/01/19 11:28:28 Training Manual 84 Option 2 - Data Edit (SDE) Using Multiple Selection Criteria Using Multiple Selection Criteria Selection criteria expressions may specify multiple conditions. • ALL BIT-RATE > 300 OR #10 < 100 Figure 81. SELCOPYi - SDE ALL 2. 2015/01/19 11:28:28 Training Manual 85 Option 2 - Data Edit (SDE) Increasing the size of the Command Input Area Increasing the size of the Command Input Area Complex expressions may require more space to type than is available on a single commmand line. Type CLN to show an options dialog, allowing you increase the number of command lines visible for the current display window. Figure 82. SELCOPYi - SDE Command Line Options. Figure 83. SELCOPYi - SDE ALL 3. 2015/01/19 11:28:28 Training Manual 86 Option 2 - Data Edit (SDE) Using a FILTER to Select Records on Load Using a FILTER to Select Records on Load You may wish to select records based on specific criteria during initial load of the file into the SELCOPYi Structured Data Editor. For example, to load only the first 20 records that contain a value in position 348 (the year component of RELEASE-DATE) • that is greater than '0000' • but less than '1980' Choose the Quick Filter feature from the SDE Edit / Browse Entry Panel (=2). • Activate the Filter option by entering a / in the left margin field. • Enter Q to select Quick filter. • Type FILT (or press F6) to define or modify the filter selection-criteria. Figure 84. SELCOPYi - SDE Quick FIlter 1. 2015/01/19 11:28:28 Training Manual 87 Option 2 - Data Edit (SDE) Specifying Simple FILTER Selection Criteria Specifying Simple FILTER Selection Criteria • Enter 20 in the Limit> field to restrict the number of records selected. • Enter I in the Type> field to specify that selected records should be included in the load. • Enter 348 into the Position column of table row 1. • Enter 4 into the Length column. • Enter > (greater-than) into the ROp (Relational Operator) column. Alternatively enter blank to get a list of available operators from which you may make your selection (by placing the cursor and pressing ENTER). • Enter '0000' into the Value column. ♦ For simple case-insensitive character strings there is no need to add quotes (this will be done automatically). ♦ You may specify the string using C'ABCD' notation if case-sensitivity is required. ♦ Hex strings may be specified using X'1234' notation. • Replicate table entry line 1 by typing R into the table prefix area (000001). The AND/OR column will automatically set to AND. • Enter < (less-than) into the ROp (Relational Operator) column of inserted table row 2. • Enter '1980' into the Value column. Figure 85. SELCOPYi - SDE Quick Filter 2. 2015/01/19 11:28:28 Training Manual 88 Option 2 - Data Edit (SDE) Activating/Deactivating a FILTER Activating/Deactivating a FILTER • Press F3 to return to the SDE Edit/Browse Entry Panel. • Press ENTER to edit the sample file using the active filter. • To activate/deactivate the filter simply check/uncheck the Filter option. • A saved filter may be activated by specifying filter type F and entering the saved filter dataset / member name. • To define a saved filter either: 1. Select the Filter option (=10) from the SELCOPYi Primary Option Menu. 2. At the SDE Edit / Browse Entry Panel, specifying filter type F, enter the saved filter dataset/member name then press F6 (or type FILTer). • A saved filter may define selection criteria referring to the values of named (formatted) fields. • Formatted selection criteria are individually specified for each defined record-type. Figure 86. SELCOPYi - SDE Quick Filter 3. 2015/01/19 11:28:28 Training Manual 89 Option 2 - Data Edit (SDE) Working with Multiple Record-Types Working with Multiple Record-Types Files with multiple record-types may be mapped by: 1. Multiple (COBOL or PL1) copybooks. 2. A single copybook with multiple 01-LEVEL entries, each defining a separate record-type. 3. A SELCOPYi Structured Data Object (SDO) which may be generated from one or more copybooks, using the Structure option from the Primary Option Menu (=9). The second sample dataset contains the same information as the first, but is comprised of three distinct record-types: 1. ARTIST 2. ALBUM 3. TRACK To reproduce the following screen-shot browse the sample dataset in its raw state, i.e. without applying a copybook / structure overlay. Use the Data Edit (=2) panel to: • Specify the Data File: ♦ Type userpfx.SELCTRN.ZZST2DAT in the Name field, where userpfx is your own user prefix. If wildcards are specified then a dataset list will be displayed from which you can make a selection. • Specify the Action: ♦ Activate option Browse Data by entering a /. • Deactivate the Structure/Copybook overlay: ♦ Uncheck the option by removing the a /. This option is provided so that you may deactivate / reactivate structure formatting without needing to remove / retype the dataset / member name. • Press ENTER to edit the sample dataset. • Type RECLEN to switch on/off the display of record length column, which displays each individual record's length in front of the data. You will notice that: • Record 1 is length=71 and contains '1' in position 1 indicating it is an ARTIST record. • Record 2 is also length=71 but contains '2' in position 1 indicating it is an ALBUM record. • Records 3 - 15 are length=268 and contain '3' in position 1 indicating they are TRACK records. Figure 87. SELCOPYi - SDE Sample Dataset 2. 2015/01/19 11:28:28 Training Manual 90 Option 2 - Data Edit (SDE) Automatic Record-Type Association (for Direct Copybook Overlay) Automatic Record-Type Association (for Direct Copybook Overlay) Exit unformatted browse of Sample Dataset 2, then re-edit specifying Structure / Copybook overlay using sample copybook #2, which contains 01-LEVEL entries for each of the 3 record-types. • Specify the Structure/Copybook overlay: ♦ Activate the option by entering a / in the left margin field. ♦ Type userpfx.SELCTRN.SAM1 in the Dsn field, to specify the PDS library containing the supplied COBOL / PL1 copybook. This dataset name should already be in place (same as previous sample). ♦ Type ZZST2CPC in the Member field (for COBOL installations). Type ZZST2CPP in the Member field (for PL1 installations). ♦ Check the Type option for Cobol or PL1 as appropriate for your installation. • Press ENTER to edit the sample dataset. Unlike some other products, SELCOPYi is able to display files with multiple record-types in Formatted Multi-Record (VFMT) Display Mode with all record-types simultaneously visible, a set of record-type column headings being displayed for each new group of one or more consecutive records of the same type. You will notice that SELCOPYi has attempted to automatically assign record-types, by matching between the individual record-length to the length defined by the copybook for each record-type. Where this process is unable to uniquely identify a record-types, the first matching record-type is assigned. The initial view of the sample dataset shows that: • ARTIST record #1 has been assigned the correct record-type. (unique match on fixed record length=268). • ALBUM record #2 has automatically been assigned the incorrect record-type (ARTIST). (first match on fixed record length=71). • TRACK record #3 has been assigned the correct record-type. (first match on fixed record length=71). Figure 88. SELCOPYi - SDE Automatic Record-Type Id. 2015/01/19 11:28:28 Training Manual 91 Option 2 - Data Edit (SDE) Record-Identification Criteria (for Direct Copybook Overlay) Record-Identification Criteria (for Direct Copybook Overlay) Where it is not possible to automatically infer the correct record-type assocation from the record-length, record-identification must be explicitly specified. As formatting is provided directly by our sample COBOL or PL1 copybook, then in order to specify record-identification we must use either of the following methods. • Press F16 (Shift-F4) to display the Utilities Menu then: 1. Select option 6 - Modify record-type Identification criteria. 2. In the Use When column for the ALBUM table entry, type any of following equally valid expressions: ◊ RT='2' ◊ substr(record,1,1)='2' ◊ left(record,1)='2' 3. Press ENTER to register the update.. 4. Press F3 repeatedly to return to the browse/edit view.. • Type any of the following primary commands: 1. USE ALBUM WHEN RT='2' 2. USE ALBUM SUBSTR(RECORD,1,1)='2' 3. USE ALBUM LEFT(RECORD,1)='2' Figure 89. SELCOPYi - SDE Explicit Record-Identification. Record-Identification criteria defined for direct copybook overlay will persist throughout the SELCOPYi session, but will need to be restablished beyond that. A SELCOPYi Structured Data Object (SDO) permanebtly consolidates the information defined by one or more copybooks, potentially defining multiple record-types, along with the Record-Identification criteria for each. An SDO is stored in a dataset (typically a library member), and provides significant performance improvement over direct copybook overlay for all SELCOPYi Structured Data components that are capabale of record formatting e.g. Browse / Edit, File-Search, File-Reformat, File-Compare. 2015/01/19 11:28:28 Training Manual 92 Option 2 - Data Edit (SDE) Locating NEXT/PREV record by Record-Type Locating NEXT/PREV record by Record-Type • In both formatted multiple-record (VFMT) and formatted single-record (FMT / MAP) display modes, the NEXT (N) and PREV (P) primary commands may be used to navigate to records, based on their record-type. • Type NEXT ARTIST to scroll to the next record of the type ARTIST. • Type N / to scroll to the next record of the same type as the focus record. • Type N ? to scroll to the next record of a different type from focus record. • Type Help NEXT for full information. • It's often handy to set a PF key temporarily for the browse/edit session. e.g. to set F5 / F6 to jump to the previous/next ARTIST record, type the following primary commands. • PF 5 PREV ARTIST • PF 6 NEXT ARTIST 2015/01/19 11:28:28 Training Manual 93 Option 2 - Data Edit (SDE) Selecting Visible Record-Types Selecting Visible Record-Types Since SELCOPYi is capable of displaying multiple record-types simultaneously in Formatted Multi-Record (VFMT) Display Mode, it is handy to be able to select precisely which record-types are visible at any given time. Records of any unselected record-type are represented by "shadow" lines (just like excluded records). This feature is controlled by the SHADOW primary command. Record-types may be selected / deselected using either: 1. The VIEW (V/V+/V-) primary command. e.g. ♦ To select only TRACK records type: ◊ V TRACK ♦ To reselect all record-types type: ◊V* ♦ To select only ARTIST and ALBUM records type: ◊ V ARTIST,ALBUM ♦ To deselect ARTIST and ALBUM records type: ◊ V- ARTIST,ALBUM ♦ To additionally select ALBUM and TRACK records type: ◊ V+ ALBUM,TRACK 2. The V, V+ or V-line-commands. ♦ Use V to select only records of the focus record-type. ♦ Use V+ to additionally select records of the focus (shadow line)record-type. ♦ Use V- to deselect records of the focus record-type. Figure 90. SELCOPYi - SDE Select Visible Record-Types. Note: In Formatted (VFMT/FMT) Display Modes, some primary commands are record-type specific (i.e. they act on records of one type only), and are sensitive to the focus record-type i.e. the record-type of the record at the cursor (or at the top of screen if the cursor is on the command line). e.g. the following commands are record-type sensitive: • FIND, CHANGE, EXCLUDE and ONLY • LOCATE, ALL(WHERE), MORE and LESS To avoid ambiguity when issuing any of these commands you may wish to either: 1. Select a single record-type using the VIEW command. 2. Temporarily suspend record-type formatting using the CHAR command. 2015/01/19 11:28:28 Training Manual 94 Option 2 - Data Edit (SDE) Creating a Structured Data Object (SDO) Creating a Structured Data Object (SDO) An SDO may be generated from COBOL/PL1 copybooks using any of the following methods: • Select option 9 - Structure from the SELCOPYi Primary Option Menu, then select option 1 - Copybook. • At any primary command prompt type =9.1. • At any primary command prompt type SDO. The following example will use the panel to generate an SDO from the ZZST2CPC (sample #2) COBOL copybook, containing three record-types along with their respective record-identification criteria. • Specify the Structure File to Create: ♦ Type userpfx.SELCTRN.SDO in the Dsn field, where userpfx is your own user prefix. ♦ Type ZZST2 in the Member field. • Optionally Specify a Title: ♦ Activate the option by entering a / in the left margin field. ♦ Type a short (up to 30 characters) title e.g. SELCOPYi Training - Sample 2 • Optionally Specify a Description: ♦ Activate the option by entering a / in the left margin field. ♦ Type a longer (up to 124 characters) description e.g. Training Material: Sample Record Collection Structure Multiple Record-Types (ARTIST,ALBUM,TRACK) Figure 91. SELCOPYi - SDE Main Panel 1. 2015/01/19 11:28:28 Training Manual 95 Option 2 - Data Edit (SDE) Specifying Copybook Libraries Specifying Copybook Libraries Select option 1 to specify the dataset name(s) of the libraries containing your COBOL / PL1 copybooks using an editable table. • Insert a new line into the Copybook Library table by typing I into the table prefix area (000001). • Type userpfx.SELCTRN.SAM1 into inserted table row 1. • Press F3 to return to the SDO main panel. Figure 92. SELCOPYi - SDE Copybook Libraries Panel. 2015/01/19 11:28:28 Training Manual 96 Option 2 - Data Edit (SDE) Specifying Record-Type Details Specifying Record-Type Details Select option 2 to specify the source (copybook member name), identification criteria and other optional details for each record-type. • Define the ARTIST record-type as follows: 1. Insert a new line into the table by typing I into the table prefix area (000001). 2. Type ZZST2CPC (ZZST2CPP for PL1 installations) into the Copybook Library Member field of inserted table row 1. 3. The Type field will automatically be set to PRI indicating a primary record-type (requiring explicit record-type identification criteria). You may accept this default. Press F1 with cursor in this field for additional information. 4. The Start Level field will automatically be set to 1 indicating the record-type is defined at LEVEL 01. You may accept this default also. Press F1 with cursor in this field for additional information. 5. Type ARTIST into the Record-Type Name field of inserted table row 1. 6. The Record Offset field will automatically be set to 0 indicating the layout describes data from the begining of the record. You may accept this default also. Press F1 with cursor in this field for additional information. 7. The Lang field will automatically be set to COBOL. Update this to PL1 if necessary. Figure 93. SELCOPYi - SDE Define Record-Types 1. 2015/01/19 11:28:28 Training Manual 97 Option 2 - Data Edit (SDE) Specifying Record-Type Identification Criteria Specifying Record-Type Identification Criteria • Define the identification criteria for the ARTIST record-type as follows: 1. With the cursor anywhere on inserted table row 1, press F6 (ZOOM) to access a screen where details may be added / updated using a form. 2. In the Id field, type any of following equally valid expressions: ◊ RT='1' ◊ substr(record,1,1)='1' ◊ left(record,1)='1' Longer expressions may be entered via a text-edit window by pressing F14 (EXPAND). 3. Press F3 to return to the record-types definition table panel. Figure 94. SELCOPYi - SDE Define Record-Type Identification Criteria. 2015/01/19 11:28:28 Training Manual 98 Option 2 - Data Edit (SDE) Specifying Additional Record-Types Specifying Additional Record-Types • Define the ALBUM record-type as follows: 1. Replicate table entry line 1 by typing R into the table prefix area (000001). 2. The Copybook Library Member field will already be correct as all of our sample record-types are defined by the same copybook. 3. The Type field will already be correct. 4. The Start Level field will already be correct. 5. Type ALBUM into the Record-Type Name field table row 2. 6. The Record Offset field will already be correct. 7. The Lang field will already be correct. 8. Press F6 (ZOOM) to access the form screen. 9. In the Id field, type any of following equally valid expressions: ◊ RT='2' ◊ substr(record,1,1)='2' ◊ left(record,1)='2' 10. Press F3 to return to the record-types definition table panel. • Define the TRACK record-type as follows: 1. Replicate table entry line 2 by typing R into the table prefix area (000002). 2. Type TRACK into the Record-Type Name field table row 2. 3. Press F6 (ZOOM) to access the form screen. 4. In the Id field, type any of following equally valid expressions: ◊ RT='3' ◊ substr(record,1,1)='3' ◊ left(record,1)='3' Figure 95. SELCOPYi - SDO Define Record-Types 2. 2015/01/19 11:28:28 Training Manual 99 Option 2 - Data Edit (SDE) Generating the SDO Generating the SDO • Press F3 to return to the record-types definition table panel. • Press F3 again to return to SDO main panel. • Select option 3 should you wish to supply any COBOL Replacing Options (not necessary for our sample). • Select either: ♦ Option 4 to Create the SDO in the foreground. ♦ Option 5 to Create a Batch Job to generate your SDO. Note: To specify a //JOB statement that will be automatically inserted at the start of any z/OS batch job generated using SELCOPYi, select option 6 Batch from the Settings panel (=0.6). • If created in the foreground, a message similar to the following should appear on completion: ZZSD145I Structure USER123.SELCTRN.SDO(ZZST2) created with 3 record type(s). Maximum record length 268, minimum record length 71. Figure 96. SELCOPYi - SDO Generated Batch Job. 2015/01/19 11:28:28 Training Manual 100 Option 2 - Data Edit (SDE) Browse/Edit using a generated SDO Browse/Edit using a generated SDO • Specify the Data File: ♦ Type userpfx.SELCTRN.ZZST2DAT in the Name field, where userpfx is your own user prefix. • Specify the Structure/Copybook overlay: ♦ Activate the option by entering a / in the left margin field. ♦ Type userpfx.SELCTRN.SDO in the Dsn field, to specify the PDS library containing the generated Structured Data Object (SDO). ♦ Type ZZST2 in the Member field. ♦ Check the Type option for SDO. • Press ENTER to edit the sample dataset. Figure 97. SELCOPYi - SDO Browse/Edit using an SDO. 2015/01/19 11:28:28 Training Manual 101 Option 2 - Data Edit (SDE) Modifying Data Modifying Data • In Edit mode individual record data may be modified by ♦ Overtyping, inserting or deleting data in character or hex. ♦ Executing a CHANGE command. • In Full Edit mode, records may be inserted and deleted by ♦ Typing the INSERT primary-command. e.g. to insert a new ALBUM record: ◊ Type I ALBUM ◊ The new record will be inserted following the focus record. In multi-record (VFMT / CHAR) display modes focus is defined by the cursor position. ♦ Using the DELETE primary-command. • Additionally, in formatted (VFMT) or unformatted (CHAR) multi-record display modes, records may be inserted and deleted using the standard line-commands ♦ Inn to insert records. ♦ Dnn, DD-DD to delete records. ♦ Mnn, MM-MM to move records. • Modifications may be individually undone/redone using F22 / F23 (normally Shift-F10 / F11) which are set to execute the UNDO/REDO primary commands. ♦ Consecutive modifications may be undone by pressing F22 repeatedly. ♦ Consecutive modifications may be redone by pressing F23 repeatedly. ♦ The UNDOING primary command controls the following aspects: 1. Whether the UNDO/REDO facility is activated. 2. The number of modification levels maintained. 3. The maximum amount of storage allocated. ♦ Type Query UNDOING to determine your current settings. ♦ Type Help UNDOING for full information. Modifying Record Lengths • In Full Edit mode, the length of a variable length record may be altered in the following ways: ♦ In multi-record (VFMT / CHAR) modes, 1. Type RECLEN ON to display the Length record prefix column. 2. Overtype the current Length value for any individual record. ♦ In single-record (FMT / MAP /UNFMT / HEXD) modes, ◊ Overtype the current Length value. ♦ Using the shift-left / right line-commands: ◊ (nn or ((nn-(( to shift-left. ◊ )nn or ))nn-)) to shift-right. Note: Record-length modification may occur only where the right BOUNDS setting is higher than the individual record's length. ♦ Using the SHIFT primary-command. Type Help SHIft for full information. ♦ Using the CHANGE primary-command, in particular when the DATA parameter is specified with different length search and replace values. Type Help Change for full information. 2015/01/19 11:28:28 Training Manual 102 Option 2 - Data Edit (SDE) Modifying Record Lengths Working with Segmented Records Records may be organised in such a way that they are split into a number of logical segments, each segment being mapped by a unique structure (COBOL group or PL1 major/minor structure). Segmented records begin with a single primary (base) segment immediately followed by any number of non-overlapping, secondary segments. A secondary segment may have the same or different segment record-type (RTO) mapping as other secondary segments in the record. e.g. Record: 1 +-----------+--------------+--------------+--------------+--------------+ | Primary_1 | Secondary_1 | Secondary_1 | Secondary_1 | Secondary_1 | +-----------+--------------+--------------+--------------+--------------+ Record: 2 +-----------+--------------+-----------------+-----------------+ | Primary_1 | Secondary_1 | Secondary_2 | Secondary_2 | +-----------+--------------+-----------------+-----------------+ Record: 3 +----------------+--------------+------------------------------------------+ | Primary_2 | Secondary_1 | Secondary_4 | +----------------+--------------+------------------------------------------+ Record: 4 +-----------+--------------+-----------------+-----------------------+ | Primary_1 | Secondary_1 | Secondary_2 | Secondary_3 | +-----------+--------------+-----------------+-----------------------+ The record data must contain ID fields that identify which segment mapping is to be used to format individual segments of the record. ID fields that identify a primary segment mapping must exist within the primary segment data. ID fields that identify a secondary segment mapping may exist within the secondary segment data, within the data of any previously mapped segment belonging to the same record, or, specifically, within the primary segment data. The third sample dataset contains the same information as the second, but each physical record is comprised of three distinct segment-types: • A single PRIMARY (BASE) (ARTIST) segment followed by.... • a number of SECONDARY (ALBUM) segments, each one followed by... • a number of SECONDARY (TRACK) segments To reproduce the following screen-shot browse the sample dataset in its raw state, Use the Data Edit (=2) panel to: • Specify the Data File: ♦ Type userpfx.SELCTRN.ZZST3DAT in the Name field, where userpfx is your own user prefix. • Deactivate the Structure/Copybook overlay: ♦ Uncheck the option by removing the /. Figure 98. SELCOPYi - SDE Sample Dataset 3. 2015/01/19 11:28:28 Training Manual 103 Option 2 - Data Edit (SDE) Creating an SDO defining Segmented Record-Types Creating an SDO defining Segmented Record-Types Files with segmented record-types should be mapped by a SELCOPYi Structured Data Object (SDO) generated from one or more copybooks. The sample #3 segmented SDO (member name ZZST3) should be created using the (=9.1) panel in exactly the same way as for (non-segmented) sample #2, except that: 1. The ARTIST record-type is defined as Type DEF. DEF record-types must be specified without identification criteria. 2. The ALBUM record-type is defined as Type SEC. Identification criteria is required. 3. The TRACK record-type is defined as Type SEC. Identification criteria is required. Figure 99. SELCOPYi - SDO Create Segmented Structure. If created in the foreground, a message similar to the following should appear on completion: ZZSD403I Segmented Structure USER123.SELCTRN.SDO(ZZST3) created with 1 primary (base) segment type(s) and 2 secondary type(s). Maximum segment length 268, minimum segment length 71. 2015/01/19 11:28:28 Training Manual 104 Option 2 - Data Edit (SDE) Browse/Edit using a Segmented SDO Browse/Edit using a Segmented SDO At the SDE Browse / Edit panel: • Specify the Data File: ♦ Type userpfx.SELCTRN.ZZST3DAT in the Name field, where userpfx is your own user prefix. • Specify the Structure/Copybook overlay: ♦ Activate the option by entering a / in the left margin field. ♦ Type userpfx.SELCTRN.SDO in the Dsn field, to specify the PDS library containing the generated Structured Data Object (SDO). ♦ Type ZZST3 in the Member field. ♦ Check the Type option for SDO. • Press ENTER to edit the sample dataset. Figure 100. SELCOPYi - SDO Browse/Edit using a Segmented SDO. Notes: • By default, the prefix area indicates the physical record number to which each segment is attached. • Type PREFix LOGical to display indiviudal segment numbers in the prefix area. • Type PREFix Physical to reset the prefix to display physical record numbers. • Type Help PREFix for full information. • The LOCATE command is sensitive to the PREFIX setting (PHYSICAL|LOGICAL) when used to locate an absolute record / segment number. 2015/01/19 11:28:28 Training Manual 105 Option 2 - Data Edit (SDE) Navigating Segmented Datasets Navigating Segmented Datasets • Whether in formatted (VFMT / FMT) or unformatted (CHAR / UNFMT / HEXD) display modes, all logical segments are displayed individually. To display the data in its raw state you must edit / browse the dataset with the structure (SDO) deactivated. • For efficiency reasons the process of separating each physical record into its logical segment is performed once only, at initial load. • In single-record modes, display is sensitive to the PREFIX setting (PHYSICAL|LOGICAL). PREFIX Mode PHYSICAL LOGICAL Display Segment> pppppppp / llllll ♦ "pppppppp" denotes the physical record number. ♦ "llllll" denotes the logical segment number within that physical record. Segment> ssssssss ♦ "ssssssss" indicates the logical segment number within the whole file. Figure 101. SELCOPYi - SDE Formatted Single-Segment Dsiplay Mode (FMT/MAP). • In formatted (FMT / MAP) or unformatted (UNFMT / HEXD) single-record modes, the scrolling keys F10 / F11 will navigate to the next/prev visible segment, regardless of its type (PRIMARY/SECONDARY). • In both formatted multiple- (VFMT) and single-record (FMT / MAP) display, the NEXT (N) and PREV (P) primary commands may be used to navigate more specifically to segments, based on their segment-type. ♦ Type N B to scroll to the next base (primary) segment. ♦ Type N ALBUM to scroll to the next segment of the type ALBUM. ♦ Type N / to scroll to the next segment of the same type as the focus segment. ♦ Type N ? to scroll to the next segment of a different type from focus segment. ♦ Type Help NEXT for full information. 2015/01/19 11:28:28 Training Manual 106 Option 2 - Data Edit (SDE) Modifying Segmented Datasets Modifying Segmented Datasets • Individual segment data may be modified by ♦ Overtyping, inserting or deleting data in character or hex. ♦ Executing a CHANGE command. • Segments may be inserted and deleted by ♦ Typing the INSERT primary-command. e.g. to insert a new ALBUM segment: ◊ Type I ALBUM ◊ The new segment will be inserted following the focus segment. In multi-segment (VFMT / CHAR) display modes focus is defined by the cursor position. ♦ Using the DELETE primary-command. • Additionally, in formatted (VFMT) or unformatted (CHAR) multi-segment display modes, both PRIMARY and SECONDARY segments may be inserted, deleted and moved using the standard line-commands ♦ Inn to insert segments. ♦ Dnn, DD-DD to delete segments. ♦ Mnn, MM-MM to move segments. Note that secondary segments may be detached and reattached to different primary segments using move operations. • Modifications may be individually undone/redone using F22 / F23 (normally Shift-F10 / F11) which are set to execute the UNDO/REDO primary commands. ♦ Consecutive modifications may be undone by pressing F22 repeatedly. ♦ Consecutive modifications may be redone by pressing F23 repeatedly. ♦ The UNDOING primary command controls the following aspects: 1. Whether the UNDO/REDO facility is activated. 2. The number of modification levels maintained. 3. The maximum amount of storage allocated. ♦ Type Query UNDOING to determine your current settings. • Modifications to fields referenced by segment identification criteria will result in the segment prefix area being flagged with ==ID>. This indicates that the modification will potentially cause the segment-type to re-assigned. Immediate re-assignment does not take place automatically. This is deliberate, since the user may be in the midst of several changes. Re-assignment of segment-type may be explicitly requested using: ♦ The ID line-command. ♦ The IDentify primary-command. Type Help IDentify for full information. • The status of a segment being either PRIMARY or SECONDARY will not be altered by an IDENTIFY process. To alter an individual segment's PRIMARY / SECONDARY status use: ♦ The STP line-command to make the selected record a PRIMARY segment. ♦ The STS line-command to make the selected record a SECONDARY segment. Inserting/Deleting Primary (Base) Segments • Insert of a primary (base) segment will cause a new physical record to be created in the file. • Delete of a primary (base) segment will cause all its secondary segments to become attached to the previous primary segment. Beware that this may result in the creation of a physical record that exceeds the file's defined maximum Modifying Segment Lengths • The length of a segment may be altered in the following ways: ♦ In multi-segment (VFMT / CHAR) modes, 1. Type RECLEN ON to display the Length segment prefix column. 2. Overtype the current Length value for any individual segment. ♦ In single-segment (FMT / MAP / UNFMT / HEXD) modes, ◊ Overtype the current Length value. ♦ Using the shift-left / right line-commands: ◊ (nn or ((nn-(( to shift-left. ◊ )nn or ))nn-)) to shift-right. ♦ Using the SHIFT primary-command. ♦ Using the CHANGE primary-command. 2015/01/19 11:28:28 Training Manual 107 Option 5 - File Copy/Reformat (FCOPY) The SELCOPY/i File Copy/Reformat utility (FCOPY) copies records from one or more input file to a single output file, or to one or more members of a (PDS/PDSE) library. Input and output access methods, record-format and geometry may be mixed without restriction, and the copy process may be executed either online or in batch. The output may be specified as: • a single PDS/PDSE library member • a PDS/PDSE library DSN (multiple member names implied by the input) • a flat sequential datset • a VSAM KSDS, ESDS, RRDS/VRDS. • a Hierarchical File Ststem (HFS/ZFS) file. The input may similary be specified, with multiple input files defined using wildcards within each of the following file name components: • Dataset name • HFS path file-name (not directory) • PDS/PDSE Member name • Volume name Access method, record-format and geometry for multiple input file may also be mixed without restriction. Records may be selectively copied by specifying any combination of the following, which are applied to each input file: • Start record number • Start record key, or partial key (VSAM KSDS files only) • Start relative-byte address (RBA) (VSAM ESDS/KSDS files) • Number of records to process • Record selection criteria (FILTER) Records may be reformatted as they are copied by specifying an input and output structure/copybook. Specification of an input structure also enables record selection based on record-type and/or the content of fields defined by the structure. Additionally, although not recommended for high volume output, copy to a VSAM KSDS may optionally be performed for records out of key sequence. A handly aspect of the File Copy/Reformat utility is the ability to peek at the relevant files directly from the panel. • F19 (Shift-F7) to browse the Input Data file • F20 (Shift-F8) to browse the Output Data file • F22 (Shift-F10) to browse the Input Copybook • F23 (Shift-F11) to browse the Output Copybook 2015/01/19 11:28:28 Training Manual 108 Option 5 - File Copy/Reformat (FCOPY) The File Copy/Reformat (FCOPY) Panel The File Copy/Reformat (FCOPY) Panel The FCOPY panel may be started using any of the following methods: • Select option 5 from the SELCOPYi Primary Option Menu (=). • At any primary command prompt type =5. • At any primary command prompt type FCOPY (FC). • From any dataset, library or HFS path list window, use the C line-command. Copying a Standard Sequential Dataset Figure 102. SELCOPYi - File Copy/Reformat (FCOPY) Panel (=5). To follow the demonstration use the panel to make a complete copy of supplied sample dataset 1. • Specify the Input File: ♦ Type userpfx.SELCTRN.ZZST1DAT in the DSN/Path Mask field, where userpfx is your own user prefix. If wildcards are specified then a dataset list will be displayed from which you can select one or more files for processing. Inititially ALL files are selected, but you may press F5/F6 to toggle back and forth between all files being selected or deselected. Further selection/deselection may be made by manually overtyping the Sel column for each individual entry. Where PDS/PDSE datasets are to be processed a futher member selection list may be accessed by placing the cursor on the library name and pressing ENTER. Within the dataset list, the member mask field may be overtyped to refine member selection invidually for each library. Press F3 to return to the FCOPY panel once all input selections have been confirmed. ♦ The Member Mask field should be left blank in this case, otherwise the dataset list will be restricted to PDS/PDSE libraries only. ♦ The Volume Mask field should be left blank in this case, otherwise the dataset list will be restricted to files residing on matching volumes only. • Specify the Output File: ♦ Type userpfx.SELCTRN.ZZST1DAT.FCOPY1 in the DSN/Path field. If wildcards are specified then a dataset list will be displayed from which you can make a selection. ♦ If the name name entered is for a dataset that does not yet exist, then you will be prompted to create it. ♦ The Member field should be left blank. otherwise the dataset list will be restricted to PDS/PDSE libraries only. ♦ The Volume field should be left blank. • Press ENTER to continue. 2015/01/19 11:28:28 Training Manual 109 Option 5 - File Copy/Reformat (FCOPY) Choose New Output File Access Method Choose New Output File Access Method • If the output file does not yet exist, you will be prompted to create it and given the choice of the access method to be used. • The Dataset Organisation input field will automatically be primed to match the input file, N for a Non-VSAM standard sequential file in this case. • Permitted options are: Option Description L To allocate a new PDS/PDSE library. N To allocate a new standard sequential (Non-VSAM) file. K To define a new VSAM KSDS. E To define a new VSAM ESDS. R To define a new VSAM RRDS. • Press ENTER or select the OK button to continue. Figure 103. SELCOPYi - Choose new Output file Access Method. 2015/01/19 11:28:28 Training Manual 110 Option 5 - File Copy/Reformat (FCOPY) Allocate New Output File Allocate New Output File • The allocation dialog will be displayed next allowing you to enter various details for your new file. • Initial values will be primed using the input file as a model, provided it is of a compatible type. • You may overtype any of the values displayed in green, and/or enter an alternative model dataset then press ENTER to call up its details. • Select the Allocate button to create the file (note that pressing ENTER will place the cursor on the Allocate button). • A message box will appear confirming the new file has been created. • Press F3 to continue with the copy process. • For large file copies a progress window will be displayed, indicating how many records have so far been read, selected etc. • You may use the 3270 Attention key to interrupt the copy process. But remember to first unlock the keyboard by pressing the 3270 Reset key. Please consult your 3270 emulator's keyboard settings/help if you're unsure of which physical keys are mapped to these 3270 functions. • A summary message (detailing the number of records copied etc), will be displayed once the copy process has completed. Figure 104. SELCOPYi - Allocate new Non-VSAM file. 2015/01/19 11:28:28 Training Manual 111 Option 5 - File Copy/Reformat (FCOPY) Copying PDS/PDSE Library members Copying PDS/PDSE Library members • Specify the Input File: ♦ Type userpfx.SELCTRN.ZZST5DAT in the DSN/Path Mask field, where userpfx is your own user prefix. ♦ Type TRACK02* in the Member Mask field. • Specify the Output File: ♦ Type userpfx.SELCTRN.ZZST5DAT.FCOPY1 in the DSN/Path field. • Press ENTER to continue. Figure 105. SELCOPYi - COPY Library Members. 2015/01/19 11:28:28 Training Manual 112 Option 5 - File Copy/Reformat (FCOPY) Select Input Datasets List Select Input Datasets List • If the input file mask matches more than one dataset, or matches a PDS/PDSE library then a file selection list will be displayed. • Within the dataset list, the member mask field may be overtyped to refine member selection invidually for each selected library. • Place your cursor on the library dataset then press ENTER to access the member selection panel if required. If the member selection panel is not accessed then all members matching the mask will be included in the copy process. Figure 106. SELCOPYi - Select Input Library. 2015/01/19 11:28:28 Training Manual 113 Option 5 - File Copy/Reformat (FCOPY) Select input Members Select input Members • Individual members may be selected/deselected for copy from this screen. • Inititially ALL members are selected, but you may press F5/F6 to toggle back and forth between all files being selected or deselected. • Further selection/deselection may be made by manually overtyping the Sel column for each individual entry. • The sample screen shot below shows members TRACK020 and TRACK023 only selected for copy. Figure 107. SELCOPYi - Select Input Members. 2015/01/19 11:28:28 Training Manual 114 Option 5 - File Copy/Reformat (FCOPY) Allocate New Output Library Allocate New Output Library • Press F3 to return to the File Copy panel once all selections have been made, then press ENTER to continue with the copy. • You will then be prompted to allocate your new output library. Figure 108. SELCOPYi - Allocate New Output Library. 2015/01/19 11:28:28 Training Manual 115 Option 5 - File Copy/Reformat (FCOPY) PDS Copy Statistics PDS Copy Statistics • A summary message and the PDS Copy Statistics list are displayed once the copy process has completed. • For each member processed the Action column will contain one of the following: Action Meaning Copied The member was copied to the output library. Replaced The member replaced an existing version in the output library. member already existed in the output library, and the Replace *NoRepl The existing members option was not selected. • You may type the TEXT primary command or select the "Text" menu bar item to create a temporary text-edit document containing the statistics information. Figure 109. SELCOPYi - PDS Copy Statistics. 2015/01/19 11:28:28 Training Manual 116 Option 5 - File Copy/Reformat (FCOPY) Record Selection Record Selection • Specify the Input File: ♦ Type userpfx.SELCTRN.ZZST2DAT in the DSN/Path Mask field, where userpfx is your own user prefix. • Specify the Output File: ♦ Type userpfx.SELCTRN.ZZST2DAT.ESDS1 in the DSN/Path field. Figure 110. SELCOPYi - Record Selection Intro. 2015/01/19 11:28:28 Training Manual 117 Option 5 - File Copy/Reformat (FCOPY) Browse Input File Browse Input File • In order to assist with record selection its very helpful to peek at the file you wish to select from. • From the File Copy panel press F19 (Shift-F7) to browse the input file. • We will initially select to copy records 16 to 20. Figure 111. SELCOPYi - Browse Input File. 2015/01/19 11:28:28 Training Manual 118 Option 5 - File Copy/Reformat (FCOPY) Specifying Start Record / Number of Records to Copy Specifying Start Record / Number of Records to Copy • Press F3 to return to the File Copy panel. • In the Record Selection section, activate the Start option by entering a / in the left margin field. • Enter the start record number 16 in the Start field. • Ensure that the Record/Key/RBA selectable option to the right is set to Record. This switch indicates the type of Start value provided. Option Meaning Record Start value is a record number. Value may be specified using 1234 or X'1234' notation. Key RBA Start value is a VSAM KSDS key or partial key. Value may be specified using xxxx, 'xxxx', C'xxx' or X'1234' notation. Start value is a VSAM ESDS/KSDS relative byte address (RBA). Value may be specified using 1234 or X'1234' notation. • Activate the For option by entering a / in the left margin field. • Enter the number of records to copy 5 in the For field. • Press ENTER to continue. Figure 112. SELCOPYi - Start Record/For. 2015/01/19 11:28:28 Training Manual 119 Option 5 - File Copy/Reformat (FCOPY) Choose New Output File Access Method Choose New Output File Access Method • The Dataset Organisation input field will automatically be primed to match the input file, N for a Non-VSAM standard sequential file in this case. • But we wish to create a VSAM ESDS, so enter E instead. • Press ENTER to continue. Figure 113. SELCOPYi - SDE LOCATE field. 2015/01/19 11:28:28 Training Manual 120 Option 5 - File Copy/Reformat (FCOPY) Define New VSAM Output File Define New VSAM Output File • The Define ESDS dialog will be displayed next allowing you to enter various details for your new file. • Initial values will NOT be primed using the input file as a model since, in this case, it is not of a compatible type. • You may overtype any of the values displayed in green, and/or enter an alternative model dataset then press ENTER to call up its details. • Enter the value 268 in the Avg rec len field. • Enter the value 268 in the Max rec len field. • Select the Define button to create the file (note that pressing ENTER will place the cursor on the Define button). • A message box will appear confirming the new file has been created. Figure 114. SELCOPYi - Define ESDS. 2015/01/19 11:28:28 Training Manual 121 Option 5 - File Copy/Reformat (FCOPY) Copy Summary Message Copy Summary Message • Press F3 to return to the File Copy dialog. • Press ENTER to continue with the copy process. • For large file copies a progress window will be displayed, indicating how many records have so far been read, selected etc. • You may use the 3270 Attention key to interrupt the copy process. But remember to first unlock the keyboard by pressing the 3270 Reset key. Please consult your 3270 emulator's keyboard settings/help if you're unsure of which physical keys are mapped to these 3270 functions. • A summary message (detailing the number of records copied etc), will be displayed once the copy process has completed. Figure 115. SELCOPYi - Summary message. 2015/01/19 11:28:28 Training Manual 122 Option 5 - File Copy/Reformat (FCOPY) Browse the Output File (F20) Browse the Output File (F20) • From the File Copy panel you may press F20 (Shift-F8) to browse the output file. Figure 116. SELCOPYi - Browse Output File (F20). 2015/01/19 11:28:28 Training Manual 123 Option 5 - File Copy/Reformat (FCOPY) Using a FILTER to Select Records for Copy Using a FILTER to Select Records for Copy You may wish to select records for copy based on specific selection criteria. For example, to copy only the first 7 records that contain '3' in record position 1, and the string 'BLUES' anywhere in the record, • Update the Output File: ♦ Type userpfx.SELCTRN.ZZST2DAT.ESDS2 in the DSN/Path field. • In the Record Selection section, activate the Filter option by entering a / in the left margin field. • Enter Q (Quick Filter) in the Filter field. • The Start and For fields may be used to restrict records eligible for selection by the filter, but for our example these options should be deactivated. Figure 117. SELCOPYi - Specify Quick FIlter. 2015/01/19 11:28:28 Training Manual 124 Option 5 - File Copy/Reformat (FCOPY) Specifying Simple FILTER Selection Criteria Specifying Simple FILTER Selection Criteria • Enter 7 in the Limit field to restrict the number of records selected. • Enter I in the Type field to specify that selected records should be included in the copy process. • Enter 1 into the Position column of table row 1 (this is the default). • Enter 1 into the Length column. • Enter = (equals) into the ROp (Relational Operator) column (this is the default). Alternatively enter blank to get a list of available operators from which you may make your selection (by placing the cursor and pressing ENTER). • Enter 3 into the Value column. • Replicate table entry line 1 by typing R into the table prefix area (000001). The AND/OR column will automatically set to AND. • Enter 1 into the Position column of inserted table row 2 (this is the default). • Enter 0 into the Length column of inserted table row 2 (this is the default). A length value of zero has a special meaning indicating the length of data from the start position to end of the record. • Enter << (contains) into the ROp (Relational Operator) column of inserted table row 2. • Enter blues into the Value column. ♦ For simple case-insensitive character strings there is no need to add quotes (this will be done automatically). ♦ You may specify the string using C'ABCD' notation if case-sensitivity is required. ♦ Hex strings may be specified using X'1234' notation. Figure 118. SELCOPYi - Quick Filter. 2015/01/19 11:28:28 Training Manual 125 Option 5 - File Copy/Reformat (FCOPY) Filtered Copy Summary Message Filtered Copy Summary Message • Press F3 to return to the File Copy dialog. • Press F6 (FILTER) should you wish to review/modify your filter selection criteria. • Press ENTER to continue with the copy process. You will be prompted to create your new output file once again. You should choose to create another ESDS, entering the name of the ESDS created in the previous example as a model. • Press F3 to return to the File Copy dialog again, then press ENTER to continue with the copy process. • A summary message (detailing the number of records selected etc), will be displayed once the copy process has completed. Figure 119. SELCOPYi - Filtered Copy Summary Message. 2015/01/19 11:28:28 Training Manual 126 Option 5 - File Copy/Reformat (FCOPY) Browse Output File Browse Output File When you press F20 (Shift-F8) to browse the output file you should expect to see the following. Figure 120. SELCOPYi - Browse Output File. 2015/01/19 11:28:28 Training Manual 127 Option 5 - File Copy/Reformat (FCOPY) Specifying brackets in the FILTER expression. Specifying brackets in the FILTER expression. Multiple AND/OR conditions may be defined through the filter definition panel, but complex bracketed expressions may only be specified by manually modifying the FCOPY command generated by the panel. For example, to select records based on the following complex filter criteria: where position 1 = '3' and ( record contains "BLUES" anywhere or record contains "ROCK 'N' ROLL" anywhere or record contains "SOUL" anywhere ) • Update the Output File: ♦ Type userpfx.SELCTRN.ZZST2DAT.ESDS3 in the DSN/Path field. • Press F6 (FILTER) to enter the filter definition panel. • Type in the conditions as depicted in the following screen shot. Figure 121. SELCOPYi - Filter: Multiple Selection Criteria. 2015/01/19 11:28:28 Training Manual 128 Option 5 - File Copy/Reformat (FCOPY) Generate FCOPY primary command Generate FCOPY primary command Press F3 to return to the File Copy panel, then select item Command from the top menu bar. You will be prompted once again to define your new output file (you should use the previous sample as the model dataset), following which the generated FCOPY primary command will be displayed in a text edit window (in a format suitable for point-and-shoot execution using the ACTION) key, which by default is F16 (Shift-F4). Figure 122. SELCOPYi - Generated Command. 2015/01/19 11:28:28 Training Manual 129 Option 5 - File Copy/Reformat (FCOPY) Modify/Execute Generated FCOPY primary command Modify/Execute Generated FCOPY primary command Brackets may now be added to the filter expression as required. Although the filter expression is fairly free format, care must be taked to maintain a backslash (\) character in the right-most position of any newly added lines (the backslash character indicates that the command is continued on the following line). This is typically achieved by replicating, then modifying, existing lines rather than inserting new ones. The modified FCOPY command may then be executed simply by placing your cursor on the first line of the command (beginning with the less-than (<) sign), then pressing the ACTION) key, which by default is F16 (Shift-F4). You may also want to consider copying the generated command into your HOME file, saving it there for future repeat executions. Figure 123. SELCOPYi - Modified Command. 2015/01/19 11:28:28 Training Manual 130 Option 5 - File Copy/Reformat (FCOPY) Browse Output from Generated Command Window Browse Output from Generated Command Window You may wish to browse your output file before exiting (and discarding precious changes to) your generated FCOPY command. One handy way to do this is to: 1. Type the command DSN B on the command line (but do not press ENTER). 2. Place your cursor on the name of the dataset that you wish to browse, within the generated FCOPY command. 3. Press ENTER. Alternatively, type the command DSN (without the Browse option) to get a drop-down list of available utility functions including edit, delete and rename. Figure 124. SELCOPYi - Browse Filtered Output File. 2015/01/19 11:28:28 Training Manual 131 Option 5 - File Copy/Reformat (FCOPY) Reformat Reformat The FCOPY utility may also be used to reformat records as they are copied to the output file. Reformat requires use of two, similar but not identical, structures that define the layout of the input and output records, with each output field being sourced from the corresponding input field of the same name (within the same record-type). Input and output fields for any given record-type may (but need not necessarily) be: • in a different order • a different length • a different data-type Additionally fields may exist in either input or output without existing in the other. • Specify the Input File: ♦ Type userpfx.SELCTRN.ZZST1DAT in the DSN/Path Mask field, where userpfx is your own user prefix. • Specify the Output File: ♦ Type userpfx.SELCTRN.ZZST1DAT.FCOPY2 in the DSN/Path field. • Select Reformat using structure/copybook layouts from the Options section of the FCOPY panel. Figure 125. SELCOPYi - Reformat 1. 2015/01/19 11:28:28 Training Manual 132 Option 5 - File Copy/Reformat (FCOPY) Specify Input Copybook Specify Input Copybook • Press ENTER to proceed to the File Reformat panel. • Specify the Input Structure/Copybook File: ♦ Type userpfx.SELCTRN.SAM1 in the Dsn field, to specify the PDS library containing the supplied COBOL/PL1 copybook. If wildcards are specified then a dataset list will be displayed from which you can make a selection. ♦ Type ZZST1CPC in the Member field (for COBOL installations). Type ZZST1CPP in the Member field (for PL1 installations). If wildcards are specified then a member list will be displayed from which you can make a selection. ♦ Check the Type option for Cobol or PL1 as appropriate for your installation. Figure 126. SELCOPYi - Input Copybook. 2015/01/19 11:28:28 Training Manual 133 Option 5 - File Copy/Reformat (FCOPY) Use Input Copybook as Model Use Input Copybook as Model We'll now create an output copybook using a selection of the fields from the input copybook, but in a different order, and with some of the fields shortened. • Press F22 (Shift-F10) to browse the input copybook. You should see that it has 18 records as below (assuming COBOL installation). • Type GO E to switch from browse mode to text-edit. Figure 127. SELCOPYi - Browse Input Copybook. 2015/01/19 11:28:28 Training Manual 134 Option 5 - File Copy/Reformat (FCOPY) Create Output Copybook Create Output Copybook • Move 05 field ARTIST following 01 TRACK, and change PIC X(070) to PIC X(020). • Move 05 field ALBUM following 05 ARTIST, and change PIC X(070) to PIC X(024). • Move 05 field TRACK-NUM following 05 ALBUM. • Move 05 field NAME following 05 TRACK-NUM. • Delete all other lines following 05 NAME. • Type CREATE ZZSP1CPC on the command line, but do NOT press ENTER. • Make a mental note that total record length defined by the copybook is 167 (i.e. the sum of all the field lengths 20+24+3+120). • Type C* in the prefix area of line 1 of the file, then press ENTER. to create the new member. Figure 128. SELCOPYi - Create Output Copybook. 2015/01/19 11:28:28 Training Manual 135 Option 5 - File Copy/Reformat (FCOPY) Specify Output Copybook Specify Output Copybook • Type CANCEL to discard changes to the input copybook and return to the File Reformat panel. • Specify the Output Structure/Copybook File: ♦ Type userpfx.SELCTRN.SAM1 in the Dsn field. ♦ Type ZZSP1CPC in the Member field (assuming COBOL installation). ♦ Check the Type option for Cobol or PL1 as appropriate for your installation. Figure 129. SELCOPYi - Specify Output Copybook. 2015/01/19 11:28:28 Training Manual 136 Option 5 - File Copy/Reformat (FCOPY) Execute Reformat Execute Reformat • Press ENTER to execute the reformat. • You will be prompted to create you new output file, which should be allocated as record length 167 (fixed). • A summary message will be displayed on completion. • Press F20 (Shift-F8) to browse the output file in formatted mode. Figure 130. SELCOPYi - Browse Formatted Output. 2015/01/19 11:28:28 Training Manual 137 Option 5 - File Copy/Reformat (FCOPY) Updating the Output Copybook (1) Updating the Output Copybook (1) • Press F3 to return to the File Reformat panel. • Press F23 (Shift-F11) to browse the output copybook. • Type GO E to switch from browse mode to text-edit. Figure 131. SELCOPYi - Browse Output Copybook. 2015/01/19 11:28:28 Training Manual 138 Option 5 - File Copy/Reformat (FCOPY) Updating the Output Copybook (2) Updating the Output Copybook (2) • Update 05 field ARTIST changing PIC X(020) to PIC X(010). • Update 05 field ALBUM changing PIC X(024) to PIC X(010). • Update 05 field NAME changing PIC X(120) to PIC X(050). • Make a mental note that total record length defined by the copybook is now73 (i.e. the sum of all the field lengths 10+10+3+50). • Press F3 and save your changes before returning to the File Reformat panel. Figure 132. SELCOPYi - Update Output Copybook. 2015/01/19 11:28:28 Training Manual 139 Option 5 - File Copy/Reformat (FCOPY) Force Recompile of Updated Output Copybook (1) Force Recompile of Updated Output Copybook (1) If your structure/copybook file-id refers to a COBOL, PL1 or ADATA source file (not an SDO) then a compile step must be performed in order to turn the source copybook into SELCOPYi's own internal structure (SDO) format. A temporary SDO will be created, lasting the duration of the SELCOPYi session, making subsequent reference to the same copybook during the session much faster by bypassing the compile stage. If, however as in our case, the output copybook (or any of its included components) should be modified during the session, then a recompile of the source will normally be required. For performance reasons Recompile> N (meaning no recompile should occur) is the default. Specify Recompile> Y to force a copybook recompile each time the reformat process is executed. Alternatively type the primary command: SD DROP copybook_name • Enter Y in the Recompile field for the Output Copybook. • Press ENTER to repeat the reformat, using the updated copybook. Figure 133. SELCOPYi - Recompile=YES. 2015/01/19 11:28:28 Training Manual 140 Option 5 - File Copy/Reformat (FCOPY) Force Recompile of Updated Output Copybook (2) Force Recompile of Updated Output Copybook (2) • Press F20 (Shift-F8) to browse the output file in formatted mode. • Note that the =LGTH> flag appears in the prefix area for each record. This is expected, alerting you that the output record (the original fixed length=167) does not match the new version of the mapped record-type (length=73). Figure 134. SELCOPYi - Browse Formatted Output 2. 2015/01/19 11:28:28 Training Manual 141 Option 5 - File Copy/Reformat (FCOPY) Running File Copy/Reformat in Batch Running File Copy/Reformat in Batch • The File Copy/Reformat utility may also be run in batch, by selecting JCL from the panel menu bar. • After typing the SUB primary command to submit the generated JCL deck, you will have the option to allow SELCOPYi to automatically guide you into SDSF (starting a new ISPF split screen) in order to view the output. Figure 135. SELCOPYi - Generated Batch Job. 2015/01/19 11:28:28 Training Manual 142 Option 6 - File Search/Update/Copy/Reformat (FSU) The File Search/Update/Copy/Reformat utility allows you to: • Globally search and optionally update multiple sequential, PDS/PDSE, GDG, HFS and/or VSAM data sets. • Restrict PDS/PDSE library search/update/copy: ♦ to members with names that match a member name mask ♦ to members satistying directory element selection criteria (e.g. select on timestamp, size, userid etc combinations) ♦ to members selected by one or more previous searches. • Specify an output file to which all input records will be copied regardless of whether record data has been changed. • Apply a filter in order to restrict search/update/copy to records matching specific selction criteria. • Search and optionally update uncataloged data sets by generic volume id. • Specify the start record for search/update/copy operations. • Restrict the number of records read for search/update/copy operations. • Restrict the search/update operation to specific columns within the file records. • Apply a structure (copybook) overlay to format input file records. • Optionally restrict search/update to records assigned to specific record types, and specific fields withing those record-types. • For Formatted File Search/Update, optionally specify an output file and output structure (copybook) to reformat input record fields (i.e. alter field data type, re-order and/or delete fields). • Update character data using different length search and update CHANGE strings. • Control use of blank padding or blank absorption when character search and update CHANGE strings are of different length. Note that the CHANGE operation will fail if the length of the updated record is greater than the file's maximum record length. Following File Search/Update/Copy/Remap execution, report output is generated in a structured format suitable for presentation to the user in an SDE window view. During execution, a progress window is displayed which allows the user to interrupt processing at any point using the Attention key. 2015/01/19 11:28:28 Training Manual 143 Option 6 - File Search/Update/Copy/Reformat (FSU) The File Search/Update (FSU) Panel The File Search/Update (FSU) Panel The FSU panel may be started using any of the following methods: • Select option 6 from the SELCOPYi Primary Option Menu (=). • At any primary command prompt type =6. • At any primary command prompt type FSU. • From any dataset, library or HFS path list window, use the F line-command. Searching a PDS/PDSE Library Figure 136. FSU - File Search/Update (FSU) Panel (=5) To follow the demonstration use the panel to search the supplied sample library for a the character string "blues" (case-insensitive). • Specify the Input Library: ♦ Type userpfx.SELCTRN.ZZST5DAT in the DSN/Path Mask field, where userpfx is your own user prefix. ♦ The Member Mask field may be left blank in order to search all members of the input library. Alternatively type "*" or a member mask of your choice. ♦ The Volume Mask field should be left blank in this case, otherwise the input dataset list will be restricted to files residing on matching volumes only. • Specify the Search Options: ♦ Enter EQ in the Relational Operator (Op) field. ♦ Type blues in the String field. ◊ For simple case-insensitive character strings there is no need to add quotes (this will be done automatically). ◊ You may specify the string using C'ABCD' notation if case-sensitivity is required. ◊ Hex strings may be specified using X'1234' notation. ♦ Enter 0 in the Limit field in order to display all hits in each member. Alternatively, enter 1 to display the first hit only. • Press ENTER to run the search. For operations lasting more than a second, a progress window will be displayed with the report in the background, (continually updating at one second intervals). • Long running processes may interrupted by pressing the Attention key. 2015/01/19 11:28:28 Training Manual 144 Option 6 - File Search/Update/Copy/Reformat (FSU) Search Report Output (Standard 80-column Screen Width) Search Report Output (Standard 80-column Screen Width) Following execution, the structured report output file is displayed as a formatted table view, with search matches displayed under the heading: Record type: Hit • The first record (Record type: Command) displays the following fields: Field Description Timestamp The date/time of execution. Command The FSU primary command generated by the panel. • The second record (Record type: Summary) among other fields displays the following: Field Description RecordsTot The number of records processed. FilesTot The number of files/members processed. Hits The number of occurrences of the search value encountered. number of records encountered with at least once RecordsHit The occurrence of the search value. FilesHit The number of files/members encountered with at least once occurrence of the search value. • For library searches on standard 80-column screens, view of the Hit records is restricted to two columns: Field Description The name of the hit library member. zMember is a held field, zMember meaning it will remain visible when the display is scrolled right. zRecord The contents of the hit record. Figure 137. FSU - Search Report 2015/01/19 11:28:28 Training Manual 145 Option 6 - File Search/Update/Copy/Reformat (FSU) Displaying Additional Hit Information Fields Displaying Additional Hit Information Fields To view additional information fields that are normally suppressed from view on a narrow screen, place the cursor on the hit record of interest then press the ZOOMW key, F17 (Shift-F5). The chosen hit record will be displayed individually, in a separate single-record (zoomed) format window with the following additional fields made visible. Field Description zDsn The library dataset name. zRecNo The hit record number. zHitNo The hit record number within the file/member. zLrecl The logical record length of the hit record. zHits The number search value occurrences within this hit record. Press F3 to return to the table view. Figure 138. FSU - Search Report (Zoomed) 2015/01/19 11:28:28 Training Manual 146 Option 6 - File Search/Update/Copy/Reformat (FSU) Using F6 to edit the Hit File/Record Using F6 to edit the Hit File/Record From the report table-view, you may place your cursor on any Hit record, then press F6 to edit the hit file. The edit view will be automatically scrolled in order to place the hit record at the top of the screen. This feature may be adjusted using the Settings->List (=0.5) panel to select the required action: Option Action Edit Text Editor (Edit) View Text Editor (Read-only) Browse Data Editor (read-only) SDE Data Editor (Full Edit) SDEU Data Editor (Update-in-place) None No Action The screen below shows the display after pressing F6 from the table view with the cursor on the first hit from member TRACK008 Figure 139. FSU - Edit Hit Member 2015/01/19 11:28:28 Training Manual 147 Option 6 - File Search/Update/Copy/Reformat (FSU) Adjusting Report Table View Adjusting Report Table View If you wish to display suppressed fields while in table view, you may use the SELECT primary command as depicted below. Note that, by default, the SELECT command operates on the focus record-type (i.e. the record at the top of the screen, or at the cursor if it is placed in the file-area). To avoid this complication add "FROM HIT" to your usual SELECT primary command. e.g. select zMember,zRecNo hold, zRecord from Hit Figure 140. FSU - Report with Tailored SELECT 2015/01/19 11:28:28 Training Manual 148 Option 6 - File Search/Update/Copy/Reformat (FSU) Selecting Library Members for Search/Update Selecting Library Members for Search/Update At the Search/Update front panel, if input refers to a library and the Member Mask field is either left blank, or includes wildcard charcaters, then by default all member mask matches will be processed, without the need to confirm via a member selection list. However, you may press the SELECT key F5 to access the member selection list, when required. Initially all members matching the mask will be selected. Manual selection for individual members is made by removing/adding "S" in the Sel column. Figure 141. FSU - Member Selection List 2015/01/19 11:28:28 Training Manual 149 Option 6 - File Search/Update/Copy/Reformat (FSU) Condensing Selected Members by Timestamp/Size/Userid Condensing Selected Members by Timestamp/Size/Userid Listed members will be active in the Search/Update process provided both of the following are true. 1. The list entry is selected. 2. The list entry is not excluded. List entries may be selected/deselected as follows: 1. Individually, by entering or removing "S" from the Sel column. 2. On mass, by pressing F5/F6, which will select/deselect, all entries. Note: Excluded entries are not affected by pressing F5/F6. List entries may be included/excluded as follows: 1. By entering "X" and other related "line-commands" into the numeric area at the right-hand side, as if working in an edit environment. 2. Using the ALL, MORE and LESS primary commands with an associated selection criteria expression. Option ALL MORE LESS Action Includes only entries satisfying the expression. Additionally includes entries satisfying the expression. Excludes entries satisfying the expression. • ALL with no parameters will re-include all list entries. LESS with no parameters will exclude all list entries. Excluded entries are represented in the display by shadow-lines. Type primary command HIDE to suppress display of shadow-lines, and RESET HIDE (RES H) to redisplay them. Examples: • To include only members whose last modified date is in the range 2010/05/01 to 2010/12/12, type: all LastMod >= 2010/05/01 & LastMod < 2011 • To exclude all members whose current size is zero records, type: less CurSize=0 • To reinclude all excluded members whose last modified userid is USER123 or begins with USER321, type: more user=user123 | user >> user321 Figure 142. FSU - Member Selection (ALL/MORE/LESS) 2015/01/19 11:28:28 Training Manual 150 Option 6 - File Search/Update/Copy/Reformat (FSU) Condensing Selected Members using FIND Condensing Selected Members using FIND The FIND panel is displayed when primary command FIND (F) is executed from a member selection list and may be used to condense the list of selected members. Only those members that contain at least one record which satisfies the find operation are selected for subsequent processing. Following execution of the find operation, the FIND panel remains open to allow further find/condense operations on the list of remaining members. To follow the demonstration use the panel to pre-select members containing the string "soul" (case-insensitive). • Type soul in the Find string field. ♦ For simple case-insensitive character strings there is no need to add quotes (this will be done automatically). ♦ You may specify the string using C'ABCD' notation if case-sensitivity is required. ♦ Hex strings may be specified using X'1234' notation. • Enter 1 in the Limit field in order to display the first hit only. Since the purpose of running the FIND is only to condense the member selection list for a subsequent search, then establishing the presence of more than one hit would be wasteful. • Enter Yes in the View report field in order to display the FIND report. This will allow us to use the F6 facility from the report to edit the hit member. Set this option to No if you are not interested in the detail. • Enter Yes in the Condense member list field so that, for subsequent FSU operations, any member without at least one search match will be deleted from the selection list. Press ENTER to execute the search. Figure 143. FSU - Member Selection (FIND) 2015/01/19 11:28:28 Training Manual 151 Option 6 - File Search/Update/Copy/Reformat (FSU) Condensed Member Selection List Condensed Member Selection List Figure 144. FSU - FIND Report with LIMIT=1 Exit (F3) from the report (if requested) will return to the FIND panel where you may execute further search operations to progressively condense the member list. Exit (F3) from the FIND panel will return to the condensed member selection list. Should you wish to reset the condensed list, then just overtype the Member Mask input field and press ENTER. Figure 145. FSU - Condensed Member Selection List 2015/01/19 11:28:28 Training Manual 152 Option 6 - File Search/Update/Copy/Reformat (FSU) Condensed Member Search Results Condensed Member Search Results Exit (F3) will return to the main FSU panel, where you can run the original search for the string "blues" using your condensed member list. Expected results are displayed below. Figure 146. FSU - Condensed Member Search Results" 2015/01/19 11:28:28 Training Manual 153 Option 12 - DB2 DB2 support is included as a standard component of the SELCOPYi program. i.e. it is not a separately licensable product. As well as browsing and editing DB2 tables, SELCOPYi provides tools to • issue DB2 commands, • execute SQL, • list DB2 objects with extended functionality, • create DB2 object (Tables, Indexes etc) using "wizard" style dialogs to generate SQL, Focusing on table edit, during this section you will learn about: • Setting up sample DB2 Tables • Display of DB2 Table detailed Information (INFO) • DB2 Table Edit • Editing selected table rows (using the "WHERE" dialog) • Editing Related Tables (REDIT) • Generating CSV or XML from selected table rows/columns • Handling Relational Constraint Errors 2015/01/19 11:28:28 Training Manual 154 Option 12 - DB2 Setting up sample DB2 Tables Setting up sample DB2 Tables SELCOPYi will create some sample DB2 Tables for you. Note: The feature to generate personal copies of the training tables will be formally introduced with SELCOPYi 3.20 at PTF level RS32007. To check your current software level, type the primary command "ABOUT". In the meantime, an email containing a REXX macro that will generate your sample tables, is available from CBL on request ([email protected]). Note also that the DB2 Relational Table Edit (REDIT) facility, that features heavily in this section, was introduced with SELCOPYi 3.20 at PTF level RS32006. The table data will be copied from your own SELCOPYi sample datasets (See chapter "Setup Training Material") and represents a simple recorded music collection. The sample database comprises a hierarchy of Artist, Album and Track table rows. To create your own personal tables, allowing you to follow the training manual in real time, first select option 12 from the main SELCOPYi Primary Options Menu to display the DB2 Primary Options Menu as shown below. If necessary fill in the name of the DB2 Subsystem and your SQLID in the enterable fields. A further optional check box may be selected to request that SELCOPY/i DB2 auditing should occur. Audit of DB2 table edit views is managed separately and is not affected by this check box setting. If Create Audit File is selected, an audit log file will be allocated immediately before attempting to connect to the DB2 subsystem and closed when the connection is dropped. Figure 147. SELCOPYi DB2 Figure 01 2015/01/19 11:28:28 Training Manual 155 Option 12 - DB2 Setting up sample DB2 Tables (2) Setting up sample DB2 Tables (2) • Select option T - Setup DB2 Training Material. A new panel will be displayed as shown below. • Enter the name of a DB2 Database in which you wish to create the sample tables. This option defaults to your current SQLID. If the database does not already exist, then it will be created using DB2 defaults and CCSID EBCDIC. • Press ENTER to start the setup procedure. While the setup is running you can expect the screen to update a few times, and for a number of messages to appear and disappear. Figure 148. SELCOPYi DB2 Figure 02 • Eventually, provided no serious errors occur, you should expect to see the following message box. +-------------------------------------------------------------------+ | SELCOPY/i DB2 Training - Initial Setup Complete x | | | | The DB2 Training Material sample database and tables have been | | successfully created. | | | | Press PF3 to view the tables in a list window. | | | | The SELCOPY/i Training Manual is available online at | | | | www.cbl.com/pdf/SELCOPYi_Training_Manual_Rel320.pdf | | | | OK | | | +-------------------------------------------------------------------+ Press ENTER or F3 to continue. 2015/01/19 11:28:28 Training Manual 156 Option 12 - DB2 Setting up sample DB2 Tables (3) Setting up sample DB2 Tables (3) • The sample tables will be displayed in a "List Tables" window, as shown below. • "List" windows to display tables, and many other DB2 objects, may be opened by selecting Option 7 from the DB2 Primary Options Menu. Figure 149. SELCOPYi DB2 Figure 03 2015/01/19 11:28:28 Training Manual 157 Option 12 - DB2 DB2 Table Information DB2 Table Information • At the "List Tables" window, enter "/" (forward slash) in the prefix area for table sqlid.SELCTRN_ALBUM (the first table in the list). A popup window will be displayed detailing all of the line-commands available to this type of object list. • Place your cursor anywhere on the "I - Table Information" entry in the popup list, then press ENTER. Alternatively, enter the "I" line-command directly into the prefix area for table sqlid.SELCTRN_ALBUM. Figure 150. SELCOPYi DB2 Figure 04 2015/01/19 11:28:28 Training Manual 158 Option 12 - DB2 DB2 Table Information (2) DB2 Table Information (2) • An HTML document window will display detailed information about the selected DB2 table. • Underlined text denotes a hyperlink to other significant parts of the document. Use the TAB key to move the cursor immediately to the next/previous hyperlink. With your cursor on a link, press ENTER to make the jump. Press F3 repeatedly to return from any number of nested hyperlink jumps. 2015/01/19 11:28:28 Training Manual 159 Option 12 - DB2 DB2 Table Information (3) DB2 Table Information (3) • Place your cursor on the link for "Referential constraints:" then presss ENTER. • We can see that SELCTRN_ALBUM has both ♦ a parent table (SELCTRN_ARTIST), and ♦ a child table (SELCTRN_TRACK). and that the Delete Rule is Restrict in both cases. • Press F3 to exit the Table Information window and return to the Table List. Figure 151. SELCOPYi DB2 Figure 05 2015/01/19 11:28:28 Training Manual 160 Option 12 - DB2 DB2 Table Edit DB2 Table Edit • In the prefix area for table SELCTRN_TRACK enter the line-ccommand "E" to start the DB2 Edit Table dialog. Since "E" is the default line-command, you can actually just place your cursor anywhere on the line and press ENTER, or select it by double-clicking with your mouse. • The DB2 Table edit dialog will appear with the selected table name already filled in. Figure 152. SELCOPYi DB2 Figure 06 2015/01/19 11:28:28 Training Manual 161 Option 12 - DB2 DB2 Table Edit (2) DB2 Table Edit (2) • Ensure that none of the Row/Column Selection Options are set, then press ENTER to edit the TRACK table. • The table will be displayed in default multi-row format. Scroll up/down using F7/8 to view and edit further rows. Scroll left/right using F10/F11 to view and edit further columns. • Type the INFO primary command to display detailed information about the currently edited DB2 table. • All the power of the SELCOPYi Data-Editor is now at your finger tips. e.g. to open another separately scrollable view of te same table just type the primary command WIN NEW or WW. Figure 153. SELCOPYi DB2 Figure 07 2015/01/19 11:28:28 Training Manual 162 Option 12 - DB2 The Zoom Window The Zoom Window • With your cursor anywhere on a particular row, press the "ZoomW" key (Shift-F5) to open a separate window displaying the selected row in "zoomed" format. • Additional DB2 specific column attribute information is displayed in a zoomed view. Type primary command "HELP COLATTR" (H COLA) for more details on the content of these columns. • Any number of zoomed view windows may be opened at the same time, then moved/resized as desired, making visual comparison of multiple rows beautifully simple. Figure 154. SELCOPYi DB2 Figure 08 2015/01/19 11:28:28 Training Manual 163 Option 12 - DB2 Editing selected table rows Editing selected table rows • Press F3 to exit the edit session and return to the Table Edit dialog. • Table rows may be selected for browse/edit using an SQL "WHERE" clause. • Either type the clause directly into the enterable field e.g. Where> NAME LK '%Blues%' OR NAME LK '%Soul%' or invoke the "WHERE" dialog by entering "?" in the field. Figure 155. SELCOPYi DB2 Figure 09 2015/01/19 11:28:28 Training Manual 164 Option 12 - DB2 Using the "WHERE" dialog Using the "WHERE" dialog The "WHERE" dialog allows you to enter one or more row selection conditions against each of the listed table columns. As an excersise we'll select all TRACK rows that have the string "Live", either in round- or square-brackets. We'll also make the selection case insensitive. Once we've selected the rows, we'll standardise by changing all the square-bracketed versions to use round-brackets. • Place your cursor in the Op (Relational Operator) input field for table column "NAME", then enter "/" and press ENTER to display a list of valid operators. • Select LK (Like) from the list by placing the cursor and pressing ENTER. Alternatively, just enter "LK" directly into the Op field. • Tab to the Value input field, then enter "%(Live)%". There is no need to put the value in quotes, SELCOPYi will add them for you. • Tab again to the VO (Value Option) input field, then enter "/". Select "A - Any Case" to indicate case insensitivity. • Use the Back-Tab key to get to the numeric prefix area then enter "R" to replicate the dialog table row for "NAME". Now we can enter a second condition based on the contents of this DB2 table column. • On the duplicate line, change the Con (Connector) field from "AND" to "OR", then enter "%[Live]%" in the Value input field. Figure 156. SELCOPYi DB2 Figure 10 2015/01/19 11:28:28 Training Manual 165 Option 12 - DB2 Using FIND/CHANGE Using FIND/CHANGE • Press F3 to exit the WHERE dialog and edit the selected rows. • Type FIND [LIVE] to hilite the square-bracketed versions of the string. • Type CHANGE ALL [LIVE] '(Live)' to update them all to use round-brackets. Note that the CHANGE command requires that the string "(Live)" is enclosed in quotes, whereas "[Live]" needn't be. That is because round-brackets have a special meaning when used in FIND/CHANGE command syntax (type "HELP CHANGE" for more info). • Press F3 to exit and save changes. Figure 157. SELCOPYi DB2 Figure 11 2015/01/19 11:28:28 Training Manual 166 Option 12 - DB2 Editing Related Tables (REDIT) Editing Related Tables (REDIT) • At the "List Tables" window, enter "EI" (Edit Immediate) in the prefix area for table sqlid.SELCTRN_ARTIST. • The "EI" and "BI" (Browse Immediate) line-commands bypass the dialogs that allow you to specify row selection and other edit/browse options, making them suitable only for tables small enough to be loaded completely into available storage. Figure 158. SELCOPYi DB2 Figure 12 2015/01/19 11:28:28 Training Manual 167 Option 12 - DB2 The "RE" line-command The "RE" line-command • To explore the Artist "Alanis Morrisette" enter "RE" in the prefix area. Figure 159. SELCOPYi DB2 Figure 13 2015/01/19 11:28:28 Training Manual 168 Option 12 - DB2 The Related Tables List The Related Tables List • A separate window will appear listing the all related tables. • The ARTIST table has only one dependent (child), the ALBUM table. • Enter "RE" in the list entry prefix area (or just select it with the mouse). Figure 160. SELCOPYi DB2 Figure 14 2015/01/19 11:28:28 Training Manual 169 Option 12 - DB2 Related Table Edit Window (1) Related Table Edit Window (1) • A separate edit window will display only the ALBUM rows for Alanis Morrisette (ARTIST_ID = 40). • To explore the album "Jagged Little Pill" enter "RE" in the prefix area. Figure 161. SELCOPYi DB2 Figure 15 2015/01/19 11:28:28 Training Manual 170 Option 12 - DB2 Related Table Edit Window (2) Related Table Edit Window (2) • A separate window will once again appear listing the all related tables. • The ALBUM table again has only one child, the TRACK table. • Enter "RE" in the list entry prefix area (or select it with the mouse). • A separate edit window will display only the TRACK rows for Jagged Little Pill (ALBUM_ID = 50). Figure 162. SELCOPYi DB2 Figure 16 2015/01/19 11:28:28 Training Manual 171 Option 12 - DB2 Generating CSV or XML from selected table rows/columns Generating CSV or XML from selected table rows/columns Typically used for export to other platforms, Comma Separated Variable (CSV) and Extended Markup Language (XML) documents may be generated from the currently viewed DB2 table data. To select the data columns required: 1. Press the Options key (Shift-F4) to display the DB2 options popup. 2. Select Option 1 to Select/Exclude visible field-names. Alternatively, just type the SELECT (SEL) primary command, with no parameters to display the field selection dialog. Figure 163. SELCOPYi DB2 Figure 17 2015/01/19 11:28:28 Training Manual 172 Option 12 - DB2 The "SELECT" dialog The "SELECT" dialog We'll select column PERSISTENT_ID first, followed by TRACK_NUM and NAME. • Set option "Perm/Temp:" to "TEMP". • Set option "Show unselected fields at the end:" to "N". • Enter "S" to select each of the required columns. • Enter "1" in Seq field for PERSISTENT_ID to ensure it's selected first. If not explicitly ordered by entering a number in the Seq field, other fields will be selected in the order they appear in the selection table. You can enter standard edit line-commands ("M" and "A") in the numeric "prefix" area on the right to re-order the selection table rows. • Press F3 to exit the dialog. Your DB2 table view will be updated according to your selections. Figure 164. SELCOPYi DB2 Figure 18 2015/01/19 11:28:28 Training Manual 173 Option 12 - DB2 The "CSVGEN" dialog The "CSVGEN" dialog Type the primary command CSVGEN (CSV) with no parameters to start the CSV dialog. • Select option "Start at Top-of-File". • Select option "End at End-of-File". • Enter an Output CSV Text File name of your choice. e.g. <userid>.SELCOPYI.CSV(PILL) Figure 165. SELCOPYi DB2 Figure 19 2015/01/19 11:28:28 Training Manual 174 Option 12 - DB2 Sample "CSVGEN" output Sample "CSVGEN" output Press the OPTION key (F6) if you wish to review other available CSVGEN options, otherwise just press ENTER to generate your Comma Separated Variable document. Figure 166. SELCOPYi DB2 Figure 20 2015/01/19 11:28:28 Training Manual 175 Option 12 - DB2 The "XMLGEN" dialog The "XMLGEN" dialog Exit the generated CSV, then type the primary command XMLGEN (XML) with no parameters to start the XML dialog. • Select option "Start at Top-of-File". • Select option "End at End-of-File". • Enter an "Output CSV Text File" name of your choice. e.g. <userid>.SELCOPYI.XML(PILL) Figure 167. SELCOPYi DB2 Figure 21 2015/01/19 11:28:28 Training Manual 176 Option 12 - DB2 Sample "XMLGEN" output Sample "XMLGEN" output Press the OPTION key (F6) if you wish to review other available XMLGEN options, otherwise just press ENTER to generate your Extended Markup Language document. Figure 168. SELCOPYi DB2 Figure 22 2015/01/19 11:28:28 Training Manual 177 Option 12 - DB2 Handling Relational Constraint Errors Handling Relational Constraint Errors Next, as an excerise, we'll delete the artist Bob Dylan from our music collection. • Use F3 to exit as far as the ARTIST table. • Enter "D" in the prefix area, or press the "DelLine" key (Shift-F2), to delete the Bob Dylan (ID=70) row. • Press F3 to exit and save, or type primary command SAVE. • Because of the table's relational constraints, DB2 prevents an ARTIST row from being deleted while any ALBUM rows exist with the same foreign key. In this case SELCOPYi, reinserts the deleted row at the top of the screen. The row is flagged with R-532 in the prefix area, indicating the SQLCODE encountered by the SAVE. Figure 169. SELCOPYi DB2 Figure 23 2015/01/19 11:28:28 Training Manual 178 Option 12 - DB2 The "E" edit line-command The "E" edit line-command Enter "E" in the prefix area to display the "DB2 Save SQL Error" dialog. Figure 170. SELCOPYi DB2 Figure 24 2015/01/19 11:28:28 Training Manual 179 Option 12 - DB2 The "DB2 Save SQL Error" dialog The "DB2 Save SQL Error" dialog The "DB2 Save SQL Error" dialog provides a detailed explanation of the SQL error, and identifies the parent and dependent column names. It also gives you the oppurtunity to correct the violation using the Related Table Edit (REDIT) feature. • Enter "R" in the "Action>" field to start Related Table edit. Figure 171. SELCOPYi DB2 Figure 25 2015/01/19 11:28:28 Training Manual 180 Option 12 - DB2 Releasing locks on Dependent Tables Releasing locks on Dependent Tables If locks on dependent tables are held by DB2, then they must be released before continuing. • Enter "2" to "Rollback outstanding changes". Figure 172. SELCOPYi DB2 Figure 26 2015/01/19 11:28:28 Training Manual 181 Option 12 - DB2 Edit Dependent Table (1) Edit Dependent Table (1) The ALBUM table is edited, displaying only rows matching the foreign key for the artist Bob Dylan (ARTIST_ID=70). We'll attempt to delete "The Essential Bob Dylan", expecting a similar problem due to the existance of "TRACK" table rows matching this album. • Enter "D" to delete "The Essential Bob Dylan". • Press F3 to exit and save, or type primary command SAVE. The reinserted row is flagged with R-532 in the prefix area. • Enter "E" in the prefix area to display the "DB2 Save SQL Error" dialog. • Enter "R" in the "Action>" field to start Related Table edit. Figure 173. SELCOPYi DB2 Figure 27 2015/01/19 11:28:28 Training Manual 182 Option 12 - DB2 Edit Dependent Table (2) Edit Dependent Table (2) The TRACK table is edited, displaying only rows matching the foreign key for the album "The Essential Bob Dylan" (ALBUM_ID=150). • Enter D* in the prefix area of the first line to delete all rows. • Press F3 to exit and save. No constraint rule is broken so the save will succeed without drama. Figure 174. SELCOPYi DB2 Figure 28 2015/01/19 11:28:28 Training Manual 183 Option 12 - DB2 Edit Dependent Table (3) Edit Dependent Table (3) Back in the ALBUM table, you will then be able to delete "The Essential Bob Dylan", save and exit without errors. Back in the ARTIST table, you will then be able to delete "Bob Dylan" and save without errors. Figure 175. SELCOPYi DB2 Figure 29 2015/01/19 11:28:28 Training Manual 184 Option 12 - DB2 DB2 Help Pages DB2 Help Pages Further DB2 specific information is available by pressing the HELP key (F1). Figure 176. SELCOPYi DB2 Figure 30 2015/01/19 11:28:28 Training Manual 185 Option 12 - DB2 Related Tables Help Related Tables Help The hyperlink for "Editing or browsing related tables" provides some handy background and tips. Figure 177. SELCOPYi DB2 Figure 31 2015/01/19 11:28:28 Training Manual 186 Option 12 - DB2 REDIT Example (1) REDIT Example (1) In the ARTIST table scroll down to "Ray Lamontagne" (ID=480), and notice we also have an entry for "Ray LaMontagne" (ID=490). We'll consolidate these two, then remove (ID=490). • Enter "RE" in the prefix area for artist ID=490. Figure 178. SELCOPYi DB2 Figure 32 2015/01/19 11:28:28 Training Manual 187 Option 12 - DB2 REDIT Example (2) REDIT Example (2) • A separate edit window will display only the ALBUM rows for (ARTIST_ID=490). • Type primary command"CHANGE ALL 490 480 #3, then exit and save changes. Figure 179. SELCOPYi DB2 Figure 33 2015/01/19 11:28:28 Training Manual 188 Option 12 - DB2 REDIT Example (3) REDIT Example (3) We can now delete (ARTIST_ID=490), save and exit without error. Figure 180. SELCOPYi DB2 Figure 34 2015/01/19 11:28:28 Training Manual 189