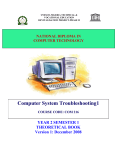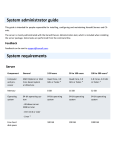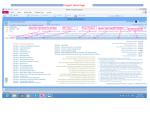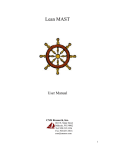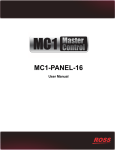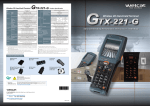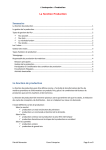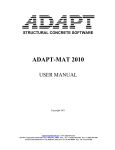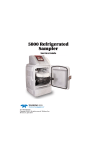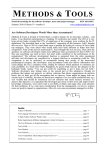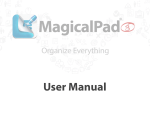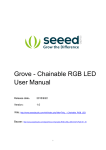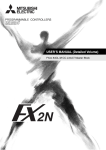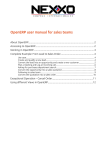Download My Document
Transcript
Welcome to Hansoft Project Manager Documentation for Hansoft version 7.51 Hansoft Project Manager covers a wide range of functionality. Dependent on your role, different sections may be of interest to you. For project managers ·Read through Administration to familiarize yourself with the administrative tools ·Get an overview of Getting started with Agile planning, Task Scheduling, or Quality Assurance components For team members, clients, and outsourcing partners ·Read through the information about Using the To do list or Reporting bugs. (C) Copyright 2004-2013 Hansoft AB. All rights reserved. Installing, uninstalling and upgrading Windows Install To install the Hansoft client on Windows, first download the executable installation file from the Hansoft website. Once you have saved the setup file on your hard-drive, double click it and follow the given instructions. Uninstall To uninstall the Hansoft client, navigate to the installation directory and launch the uninstaller. The Hansoft installation directory is by default located in C:\Program Files (x86)\Hansoft\Project Manager Client. It might also be a good idea to clear your local Appdata folder from any Hansoft leftovers. You can find appata at C:\Users\"Your username"\AppData. Find the HPMclient folder and delete it to get rid of the Hansoft remnants. Note: This example is from Windows Regardless of which Windows version you are using the fastest way to find this folder is to open "Run" and insert %appdata%, as this will take you directly to the desired destination. License upgrade Once you have logged in, it is possible to upgrade your license to accommodate more users. The license upgrade is delivered via e-mail if the server is not connected to the Hansoft license server. If you are connected to the Hansoft license server it will automatically upgrade when [email protected] has been notified and confirmed its activation. Mac OS X Install To install the Hansoft client on Mac OS X, first download the .dmg installation file from the Hansoft website. Once you have saved the setup file on your hard-drive, double click it and follow the given instructions. Unistall Uninstall the client by going to the "Applications" folder in Finder, right click the Hansoft icon and choose "Move to trash". Some files need to be removed manually. Delete the following folders: /Users/"Your username"/Library/Application Support/Hansoft and /Users/"Your username"/Library/Caches/Hansoft. If you have trouble finding these files use "Go" and type "~/Library/Application Support" and "~/Library/Caches". /Users/"Your username"/Library/Application Support/Hansoft /Users/"Your username"/Library/Caches/Hansoft License upgrade Once you have logged in, it is possible to upgrade your license to accommodate more users. The license upgrade is delivered via e-mail if the server is not connected to the Hansoft license server. If you are connected to the Hansoft license server it will automatically upgrade when [email protected] has been notified and confirmed its activation. Administration In this section Creating and managing projects User profiles The list of projects Creating and managing projects Project user settings Allocating users to a project Security policy E-mail configuration Timesheet reports Customize timesheets Creating and managing users This section of the application is found under Administration in the left-hand navigation pane. The administration section of Hansoft The user list The user list The User list shows all users in the current database. In addition, deleted users who had their allocations and tasks retained will also be displayed. ·Name shows the full name of the user. ·User group(s) shows the groups that the user belongs to. Read more about allocation and user groups in the Portfolio allocations section. ·E-mail is used for automatic messages sent from the Hansoft Project Server. This is a cornerstone in a solid two-way communication between the project manager and the co-worker and for synchronization among the co-workers themselves. Read more about activation and usage of E-mail in E-mail configuration. ·Status shows if the user is currently logged on to their account. Creating a user Create a user by clicking the Create new user button on the toolbar. Fill in the name and password for the user. It is also possible to set a "Sorting name" for a user account. This allows the user to be sorted after the sorting name instead of the display name. When you create a user you also create an account on the project server where your user can log on. In this account the user will find all their work planned in the To do list. Tip 1: Name your user with his/her full personal name, for example John Smith. Tip 2: After you have created the user, go to and configure the profile settings for your user. Deleting a user When deleting a user, a choice can be made to retain assignments and task history. Otherwise, the user will be permanently deleted, with no option to restore them. When you permanently delete a user, all references in the projects where they have planned tasks will be removed, as well as their account on the project server. This operation cannot be undone, so be careful. Additionally, be mindful of any repercussions related to the SDK, or to any integrations that might be affected. Editing a user You can edit the properties of a user by clicking the Edit user button on the toolbar. You can change the name, title and password for the user. When you change the name of the user, all references to this user in the project planning will also be updated. Adding a user to a group There are two ways to add users to a group: Either by right-clicking the user and selecting the groups via the "Member of User groups" menu (where you can also create a new group), or by using the "Edit user" dialog. Adding a user to a group using the context menu Adding a user to a group using the User groups section of the "Edit user" dialog Convert ghost users See Ghost users QA accounts See QA user accounts User profiles The profile settings section of the User administration panel Every user can have their specific profile settings. This is a cornerstone in controlling what the employees have access to. For example, project managers normally have access to Portfolio allocations but co-workers do not. When you change the profile setting, it has an immediate effect on the user account. Tip: When you have finished with the profile settings for the user, proceed to create a project and add users to your project. The list of projects The list of projects is located below the main projects toolbar. It shows all currently existing projects. The list consists of three columns: ·Project Name shows the full name of the project. ·Number of members shows the current number of users that are members of the project. ·Main manager(s) shows the current main project managers of the project. Read more about main project managers, sub project managers and other profile settings for project managers here. Creating and managing projects Projects are created and managed in the Projects tab of the Administration section of Hansoft. The Projects tab in the Administration section Creating a project Create a project by clicking the Create new project button on the toolbar. You can now choose between agile or task scheduling project methods as a default mode for the project. You can always switch between task scheduling and agile any time during the project life cycle. If you have created an agile project, please chose an existing agile method template or create your own. You can also select two different project methods with task scheduling: "Fixed work" and "Fixed duration". Select the one that suits your needs. You can read more about the differences between the method in the Fixed duration and fixed work section of this help manual. Also select how tasks should be completed, binary (yes or no) or percentage (0-100%). Notice: The project you have created is empty. The application will now ask you if you want to add the users you have created to the project. If you want to do that now, jump to the Add/remove users to project section of this help manual. Deleting a project Select the project that you would like to delete and click on the Delete project button on the toolbar. When you delete a project, all associated data such as tasks, releases and assigned work will be deleted permanently. Warning: This operation cannot be undone! Editing a project You can change the properties of a project by clicking the Edit project button on the toolbar. You can change the name, department and project method. All changes will have immediate effect on the project server and to all clients connected to it. Archiving a project You can archive a project by clicking the archive flag in "Edit project". Archive when you are finished with a project. It removes all information from the To Do list, main application tab, users usage, etc. When you need to access it again, just remove the archive flag and retrieve the information you want (project history, schedule etc.). Add/remove users to project Jump to the Add/remove users to project section of this help manual. Project user settings For every project, the users allocated to it each have profile settings associated with them, controlling what they can do in the project. Profile settings in the Project administration section Typically, a Main manager is someone who has the full access to the project and the project plan, and who delegates parts of the project to subproject managers. A main manager in Hansoft enjoys the ability to manage the resource allocation. Any number of users can be main managers. Note: The "main manager" privilege is project specific. With "Limited visibility" enabled (as explained in Delegation and Limited Visibility section) the user cannot access any information beyond what has been explicitly made visible to them. Additionally, users can be set up to "access the project history". When used in conjunction, "Limited visibility" and "Can access project history" is suitable for observers who might want to evaluate the performance of a development team. They take no part in the planning, but can evaluate things like release slippage. Tip: When you have finished configuring the profile settings for users in the project, you can proceed to make a project schedule. Allocating users to a project Adding a user Users can be added to projects either by right-clicking their name in the user list and selecting the project directly, or by assigning them in the Projects tab of the administration section. Adding a user to a project from the Users tab Adding a user to a project from the Projects tab Adding users can be done either by right-clicking a user in the Users tab, or by clicking the Add / remove users to project button in the Projects tab. This will show the user allocation dialog. Double-clicking a name will move it from available to allocated, or vice versa. The user allocation dialog Note: Users can take on different roles in different projects -- a user can be a main manager of one project, but a passive observer in another. This is determined by the project user settings. It is recommended that you review these settings after allocating a user. Removing a user Select a user in the project in the right column and press the Remove user button. When you remove a user from a project, all references to the user in the project will be removed. Warning: This operation cannot be undone! Security policy Hansoft features 256-bit AES (Advanced Encryption Standard) for communication/storage and SHA-256 for password hashing. The general security policy is set in the Administration section, by clicking on Edit security policy. The Hansoft server license pane in the Administration section The default "password security policy" is relatively non complex (for usability reasons) and it is recommended that you add complexity so that the password is harder to break by guessing (longer password length for example). Editing the password security policy Certain security policies can also be set on a per-user basis. Editing a user If a user can change the password, this can be achieved under his/her To Do list: The Options menu in the Hansoft navigation pane E-mail configuration Hansoft can be configured to send an e-mail when a user's schedule is updated, before a release or when a task comment has been posted or edited. Project managers may, for example, get an e-mail when a task is completed. The Configure e-mail button Configuring an e-mail server connection The E-mail settings dialog The most important field in the e-mail settings dialog is "Outgoing SMTP server name". This is what enables Hansoft to send e-mails. Once filled in, it can be verified by clicking View e-mail status in the Administration side-panel. A successful connection includes the line "Successfully connected to SMTP server." A successful e-mail verification session Setting user e-mail addresses E-mail settings for users With a valid e-mail connection set up, an administrator or a main project manager can specify e-mail addresses for users in the Users tab of the Administration section. E-mail settings in projects Each project (and the Quality Assurance section of each project) can have its own configuration for when and how to send e-mail. Timesheet reports If Hansoft is extended with the "time report module", every user has access to their individual timesheet in their "To do list". A main project manager may also generate a summary of time reports from the Administration section. Timesheet reports Administrators can generate a user timesheet report is by clicking on More..>Make a timesheet report in either the Users or Projects tabs in the Administration section. If done in the Users tab, a timesheet will be generated for the selected user(s). If done in the Projects tab, one will be generated for the selected project (s). A project timesheet report Tip: Timesheets may be locked in order to prevent data related to projects from being changed before a given date. Customize timesheets The Customize timesheets button Timesheets can be customized by clicking Customize timesheets in either the Users or Projects tab of the Administration section. Customization includes setting default working hours and activity types for newly created rows in the timesheet editor, as well as naming and defining activity types available. The customize timesheets dialog Project agile and scheduling settings More..>Customize project.. Configuring the sprint in the "Customize project..." dialog Sprint settings There are several settings available that configure the default behavior of sprints. l l l l l Sprint prediction Default sprint length User stories Time estimating Item prioritizing Hansoft utilizes a weighted average when preforming prediction calculations for the sprint or release burndown. The number of days included in the calculation of the weighted average can be adjusted in More.. >Customize project... >Agile and Scheduling. A more detailed description of the Hansoft burndown prediction can be found here. With "When a backlog item is created it should be flagged as a user story" enabled a notifier will appear next to the item name indicating a user story. You can also designate which column should be used for setting item priority. This option can be used if you want to use your own custom column to set item priority. Note that in order for custom columns to appear as alternatives in the drop-down list they need to be of the type "Drop list single choice". To read more about custom columns click here. Using the To do list The To do list displays a summary of all tasks, items and bugs that have been assigned to the currently logged-in user, as well as a news feed of recent activity. It is also possible to enable a "Time spent" column. A typical To do list for a co-worker The To do list The To do list has separate sections for each project the user is a member of, which are further divided into sections for sprints, scheduled tasks, and bugs. Each item is presented as a summarized task, showing the task name (with the sub-project path, if applicable), the status, and the work or time remaining on the task. The user can freely change status and their work remaining estimates. Any new items will be signified by a icon, also increasing the counter on the To do list entry in the lefthand Navigation pane. Items with new comments will display the New comment icon . Item details The To do list with the Item details window active For more in-depth management of tasks, the To do list can show a Details window for the selected item. This is done by either double-clicking an item, or by navigating to and selecting Show>Show Item details window. This menu also contains other visibility options for tasks, such as optionally showing archived or completed items. Enabling the Item details window If the user wishes to see the item in its context, Clicking the Project view icon project view. will display the item in the Sub-project sorting To access the sorting options click on the currently active sorting mode that is displayed in the "Sort on" column. The To do list while displaying sorting options Columns added to the planning view will also appear as sorting options. The News feed The News feed is a live stream of all the activity deemed relevant to the user. By default, it includes all activity (new / changed tasks, comments, priority changes) in any project the user is a member of, in any sprints to which the user has been allocated. To control the flow of information, the News feed can be filtered by clicking the Filter icon . The Timesheet If Hansoft is extended with the time report module, every user has access to their individual timesheet in their To do list. A main project manager may also generate a summary of time reports from the Administration section. Viewing the timesheet The Timesheet button At the top of the to-do list is the Timesheet button, which brings up the "Timesheet" dialog. The timesheet dialog The "Timesheet" dialog shows a calendar, a monthly summary, and the list of time reporting rows for the selected day. For each day, users can insert one or more rows to account for their activities. Activity types are customizable by the administrator, but the most common one is work. In addition, user may enter a project to which their time is to be accounted, as well as any comments for the timesheet row. Reporting time on tasks Reporting time on an individual task When reporting time on an individual task, the Activity type and Project fields are pre-filled, leaving the user to specify hours for the task. The timesheet row for an individual task Agile and task scheduling Hansoft has the unique feature of combining both agile and task scheduling in one project. Whether to run an agile or task scheduling project is first decided when you create the project. This selection will then be the default mode for the project, which means that project members and sub project managers will be in this mode when they connect to the project for the first time. You can always switch between agile and task scheduling modes with keyboard shortcut Ctrl + W (Cmd + W), or via the More.. menu. This is a personal option that every member of the project can set. Switching between Agile and Task scheduling interface An agile project A task scheduling project A combined agile and task scheduling project Explanation of item/task status in Hansoft These are some examples that explain how an item acquires its status if broken down into several subitems. If any sub-item is Blocked: the sub-project is Blocked If any sub-item is In progress: the sub-project is In progress If all sub-items are Completed: the sub-project is Completed If any (but not all) sub-item is Completed: the sub-project is In progress If all sub-items are Not done: the sub-project is not done If an item is To be deleted: the sub-project will receive a status as if the item that is to be deleted did not exist. A sub-item marked as To be deleted will not in any way affect the status of the sub-project. Getting started with Agile planning If you have decided to run your project in agile mode, this page will describe how to get started. SCRUM is used as the conventional name when describing agile within Hansoft. Core components ·Sprints ("iterations" in eXtreme Programming) with specific sprint members, users and burndown charts. ·Sprint backlog items ("iteration stories" in eXtreme Programming) ·Sprint tasks ·Releases (Can be referred to as milestones) ·A separate product backlog with backlog items ("stories" in eXtreme Programming) that can be committed to a sprint ·Special customizable agile columns such as category, complexity points, confidence, estimated ideal days, priority, release tag, risk and user tag. Agile views In agile projects, you either work directly in the schedule view, on a board, or in a prioritized view. The schedule view offers the full, complete schedule for the project, with all sprints, releases and items, while the Board and sprint priority views are specialized planning tools commonly used in agile planning. The schedule view selector An agile project often starts either by doing sprint planning, or by constructing a product backlog from which user stories are committed to sprints. Examples A sprint has been added for the prototype phase of an e-mail application, and items have been committed from the product backlog. A burndown chart can also be seen. In this screenshot, we have started our agile project by constructing a main product backlog. We have created backlog items (for example requirements, enhancements, bugs etc.) and later prioritized them in items sorted. Some of the items have been committed to a sprint. Schedule view The main goal of this view is to create and structure items in a hierarchy. The hierarchy is often decided upon by how the team and product is structured. The sprints can be customized with different columns that cover a large spectrum of agile needs. Please see the customize columns page for more information. Board view The main goal of the board view is to create, manage and analyze items by arranging them on a virtual board, simulating the large physical boards often used in agile projects. The board can be configured to display either a swim lane / column matrix, or a Kanban. A typical Board view, with swim lanes arranged by user and columns by item status The Board layout toolbar displays selection options for which Sprint (or Kanban) to view, what data to display on the Columns and Lanes, as well as Settings for the item cards themselves. Sprint view The sprint view is a matrix of Columns and Lanes. Select a sprint in the Sprint selector, then choose what item data should be represented by the columns and lanes respectively. The board can be zoomed with the mouse wheel, and dragging with the right mouse button will pan-and-scan across the board. Kanban view The purpose of the Kanban view is to display all items allocated to a particular type of pipeline. Viewing items in this way allows users to quickly evaluate their work, and to identify and correct bottlenecks should the need arise. For an in-depth description of the kanban view, read the Kanban chapter of this manual. Board items Each item on the board represents a task in a sprint or a pipeline. If the item has been committed from a product backlog, it will be indicated by a backlog icon. Selecting the item and pressing Ctrl + G (Cmd + G) will reveal that item in the product backlog. A board item committed from the backlog Sprint priority view Normally, sprint backlog items will be entered into the Schedule view, or committed to it from the product backlog. The Priority column can then be used to prioritize them. The priority will also decide the order of item in each co-worker's To do list. Setting item priority in Schedule view using the Priority column To make Prioritizing items easier, planning can also be done using the Priority view. In this view, item priority is set simply by dragging items up and down. They will inherit the priority of the items surrounding them. The sprint priority view Furthermore, the Board view can be configured to use priority either as a column or as a swim lane. Sprint priority in the board view You have commands on the toolbar to hide/show past sprints: The work priority in "Items prioritized" is reflected on the prioritization for the sprint backlog items in the coworkers To do list. Co-workers can also change priority on their items from the To do list (optional): You can select a custom drop list column as your Sprint priority by going in to Customize project>Priority. Here you have the option to turn off that team member can prioritize from their To do list: Committing items from the main backlog to a sprint One of the cornerstones of the agile workflow in Hansoft is the ability to commit items from the product backlog to a sprint. In this way you are able to maintain the hierarchy and structure of the backlog (often used by top project managers and producers) while working with individual sprints with their unique hierarchies and structures. Items can be dragged from the Product backlog window directly into the sprint, indicated by the blue line in the sprint backlog. Committing items from the backlog to the sprint using the board view Items can also be committed using the context menu. Committing an item to a sprint using the context menu Furthermore, the pre-created column "Committed to sprint" can be enabled, and used to quickly assign items to sprints. The Committed to sprint column Managing users in agile projects It is generally advised to allocate a specific set of users or user groups to a sprint. This can be important when you have separate parallel programming and art sprints. Accessing the user allocation dialog Right-clicking on a sprint Right click on the sprint, and select Allocate users to sprint.. in the context menu. You can also right click on a single user in the People list, and select Allocate users to sprint. The user allocation dialog Allocating users to sprints also enables use of the work remaining column. When users update the estimated work remaining, the user allocation meters on the timeline part of the schedule is also updated to reflect the total work remaining for each user. Additionally, the portfolio section of Hansoft accurately reflects the user allocation across the entire portfolio. The user allocation section in the schedule timeline Setting allocations by right-clicking a user Users can be allocated by a percentage, to accommodate the fact that users can work on several sprints in parallel, or that users might have responsibilities outside of the sprint work. A part-time allocation to a sprint Clicking a user in the People section will display a summary of tasks for that user in the sprint. Tasks that are the allocated time will be displayed in red. Sprint burndown charts Burndown charts also play a central part in agile projects. As the total work remaining, ideal days or points changes day to day within a sprint, it forms a burndown chart, the shape of which is denoted as a signature. This chart and signature can tell us a lot about the rate at which the teams and their corresponding individuals or groups are working and also when they are likely to be finished. The burndown chart Depending on if you use points and or ideal days, different boards will be visible (like "Points" below) in the burndown chart in the list view. Click each board to switch the burndown chart in the timeline view between work remaining, ideal days or points. Drawing more data in the chart You can select the following options to draw more data in chart after you have selected work remaining, ideal days or points as your main chart: ·Also draw ideal days or points ·Work created, changed or deleted ·Work remaining and predictions for individual users (such as "John Smith") ·Work remaining for user groups (such as "Programmers") ·Work remaining on selected items (such as all "design" tasks) ·Ideal burndown line In the screenshot below there is an example of comparing a past sprint to the ongoing one: Adding an ideal burndown line Click More data Enabling this option will render an "ideal" burndown line on the burndown chart. For an example see the image below. You can customize the "ideal" burndown line by going to: Ideal burndown line>Set custom start day and value You can then set the start day of the ideal burndown line as well as the starting value. Note that this option is also available for the release burndown chart. Release burndown chart Release burndown charts also play a central part in agile projects. The signature shows the overall progress for a project or a delivery. Showing the release burndown chart In order to show burndown charts on releases / milestones you must assign a sprint / iteration to the release. The sprint must start before the release is due. The start date of the burndown is when the first of all assigned sprints start and the end of the burndown is when the release is due. The burndown chart Depending on if you use points and or ideal days, different boards will be visible (like "Points" below) in the burndown chart in the list view. Click each board to switch the burndown chart in the timeline view between work remaining, ideal days or points. Items in the backlog that are not committed to a sprint but assigned to a release are also included in the burndown numbers Involving team members Involving team members is an important aspect in agile projects. Hansoft provides unique functionality to allow team members who are not project managers to insert, delete and edit sprint backlog items. In addition to this, Hansoft also provides functionality to break down backlog items into tasks and prioritize them. The default setting in Hansoft is that members of a sprint can create, delete and change sprint backlog items. They cannot, however, change any property of the sprint, such as who is a member of the sprint or when it starts or ends. Only a "Main project manager" or someone with delegated authority can change the property of the sprint. This is how it looks from the perspective of a team member; the blue areas indicate that he/she can insert, delete and edit sprint backlog items here. If you are a main project manager or someone with delegated rights, you can right click and remove the flag Allow sprint members to insert, delete or change items: From the perspective of a team member the result will now be that he/she cannot do anything (because the flag Allow sprint members to insert, delete or change items is now unchecked): A team member can break down backlog items / iteration stories or continue to insert tasks directly from the To do list or in the Project view: User stories Hansoft has extensive functionality to create, edit, view and print user stories. User stories (in agile methodology) are high level feature descriptions formulated as one or two sentences in the everyday language of the user. You flag backlog items (both in a sprint and in the backlog) by right clicking and selecting Flag as user story: In customize project you have the option to have backlog items (both in the sprint and the backlog) flagged as user stories by default: If you open the backlog (Ctrl + B) and select Items on a wall you can work with user stories on a virtual wall: You now have a User story area to write in, in the activity details window at the bottom: You can find all user stories by opening Find and selecting "General - Flagged as User Stories": If you go to Show on the main toolbar you can choose to show User stories directly in the list: If you first "Find" on all user stories and then open print and click this checkbox you can print user stories as "cards". Cards will look like this when printed. Data under the item name (like User and Work) is dependent upon which columns are visible (so if you show Estimated effort as a column it will be displayed on the card): Product Backlog The backlog The product backlog of a small agile project The backlog is the central repository for future work, and is considered an often vital part of an agile project. Items in the backlog can be anything that represents future work -- requirements, bugs, enhancements, feature requests or even scheduled tasks. The work in the backlog is not yet committed to a sprint, and is therefore not considered to currently be worked on. The act of dragging an item from the backlog to a sprint constitutes a commit, at which time it is assigned to a user. Items committed to a sprint have a Backlog icon before the item name, with the committed sprint shown in the "Committed to sprint" column. There are three ways of working with items in the backlog: In a hierarchy, on a board or prioritized. Each of these views represents the same information and items. Tip: The backlog can be configured to use custom columns that cover a large spectrum of agile needs. Please see the customize columns page for more information. Backlog items in a hierarchy Items in the project backlog are commonly arranged in a hierarchy that reflects the overarching model of the project. This model is usually determined by how the team, and the product, is structured. Complementing this, parts of the backlog can be delegated to users or user groups. This is indicated by the "Delegated to" label next to a subproject label. Tip: In addition to the default columns, custom columns can be added that cover a large spectrum of agile needs. Please see the customize columns page for more information. Backlog items on a wall The main goal of this view is to analyze, create and work with items in alternative ways by arranging them on a virtual wall. This view is designed to simulate the large physical boards often used in agile projects. The wall can be set to different modes (based on either custom groups or columns) that represent the same information in a variety of different ways: There are commands and keyboard shortcuts that are specific to the wall view and wall items: Moving items in auto group mode will affect the items when dropping them into a new group: There is a wide range of settings for the wall view (information shown on the board items, board summary, and the size of the grid): Backlog items prioritized Tip: switching between different view modes(priority/hierarchy etc) is done by clicking the tab next to Backlog item. The tab title will always display the currently selected view mode. The main goal of this view is to prioritize items on a higher level for the project. The normal workflow for a backlog item is to enter it (or commit it from the product backlog) into Items in a hierarchy and then prioritize it among all other items in "Items prioritized" (independent of the hierarchy). You can set priority in "Items prioritized" by either dragging items up or down, or by selecting from "Product backlog priority" column: You can set the priority in "Items in a hierarchy" by selecting from "Product backlog priority" column: You can set the priority in "Items on a wall" by selecting "Product backlog priority" as your wall mode: You can select a custom drop list column as your Product backlog priority by going in to "Customize project" and then "Priority": Prioritizing a part of the backlog One important feature for doing true enterprise backlog management is to be able to prioritize a part of it (independent from other parts). This is often the case when you have multiple product owners within the same large project. Start with going to items in a hierarchy, right-click a sub project and select View selected only: Now, go to "Items prioritized" and select priority from the column: Backlog History As with the main project view, you can also review the history for the product backlog. As an example, this can be important when looking at which items have been added or deleted, or when comparing current requirements with those at the starting phase of the project. You access the backlog history in the More.. menu and then View product backlog history. The keyboard shortcut is Ctrl + J, or Cmd + J. If there is a difference between the historic version and the current, it is marked in violet, as seen below: Task scheduling projects Getting started with scheduling Each project has a timeline view where the activities (tasks and releases) you create will be listed on the left and visualized on the right. Above the timeline view is the main main toolbar and beneath it is the Activities details window. From Hansoft 5.3 and onwards you commit items from the product backlog to a schedule. This is very useful because features can be listed, categorized and analyzed in the product backlog and then planned out in the project view. Read more about using the product backlog in scheduling projects here. An example of a scheduled task in a project: Tip: After you have read this page, start with inserting tasks. Three important things to have in mind when making the project plan: ·When you are making a project plan and assign tasks to users or change anything, it will have an immediate effect to all users connected to the project server. ·The project can have several project managers, each with his/her own project plan. If you want to co-ordinate between several project managers in the same project, Hansoft recommends the Portfolio allocations tool. This is covered in the Portfolio allocations section of this help manual. Inserting and deleting activities This section covers how to insert and delete activities. Activities are objects inserted in the timeline view such as tasks and releases. The toolbar for working in Scheduled mode Tip: When you are finished inserting tasks and releases, proceed to set the name, start, finish and duration. Inserting a task Inserting a task is done by clicking the Scheduled task button on the main timeline toolbar, or by pressing Ctrl + N (Cmd + N). The task will be inserted after the currently selected item. Inserting a release You insert a release (also referred to as a release) by clicking the Release button on the toolbar, or by pressing Ctrl + M (Cmd + M). The release will be inserted after the currently selected item. Deleting an item Deleting items can be done either by clicking the clicking the intended item and selectind Delete. Delete button, by pressing the Delete key, or by right- Setting basic activity properties Changing Task properties The activity list allows for basic manipulation of task name, start and finish dates, duration and the users allocated to a task. Note: The picture above shows a snapshot from an activity list when using the "Fixed duration" project method. The differences between the two project methods are covered in the "Fixed work and fixed duration" section of this manual. Tip: Proceed to the Working with the timeline view section of this help manual to learn more about working with visualized activities. Changing the activity name Double-click on a task in the "activity name" column and write or change the name of the task. You can also change the activity name in the activity details window, located below the timeline list. Setting the start or finish date Double clicking on a date allows it to be set. How dates are entered is selected in Editing>My personal options. With the Enter dated manually unselected a calendar selector is used for entering dates. White-colored days indicate working days, gray days are free, and red-colored days indicate holidays. Change the calendar month by clicking on the blue arrows on either side of the month title. You can also change start and end dates by simply dragging the edges of the task in the timeline view. This is covered in the Working with the timeline view section of this help manual. Changing the duration of a task You can change the duration of a task by double-clicking on the task in the "duration" column. The duration of the task is specified in whole days or in hours. You can "pack" a number of smaller activities into the schedule by giving them short durations (Example: 2 hours).Use Arrange task (Ctrl + Shift + A, or Cmd + Shift + A) or connect tasks to align and pack them. Note 1: Changing the duration of a task automatically affects the finish date. Note 2: When working with the "Fixed work" method, the duration of a task is specified by the assigned user and the budgeted work hours. This is covered further in the "Fixed work and fixed duration" section. Working with the timeline view The timeline view is a cornerstone in visualizing and editing activities and the connections between them. This is an introduction to the most important aspects of the timeline view. Changing the position of the time scale Hansoft recommends that you use the right mouse button and click in the view when you are not hovering above an activity, dragging the time scale along with your mouse. This is the quickest and most effective way to navigate. You can also use the horizontal scroll bar located below the timeline view. According to the timescale the earliest task begins when the scroll bar is at the far left. When the scroll bar is at the far right, it means that this is when the latest task ends according to the time scale. Zooming in and out the time scale You can either click the Zoom in and Zoom out buttons located in the main timeline toolbar or use the mouse scroll wheel while pressing the Ctrl button on the keyboard (Cmd button on OSX). Time box selecting Use left mouse button and drag across the timeline view. Changing the start or end date of a task Change the position of the mouse to the far left or right of the task and then press the left mouse button. The information window will give you specific details on the change and how it will affect the task. Moving an activity You can move an activity (both tasks and releases can be moved) by moving the mouse to the middle of the task or activity and pressing the left mouse button. Connecting activities A cornerstone in the project planning is to set logical dependencies (referred to here as connections) between activities. This is an easy (and sometimes fundamental) way to work with large portions of the plan without moving every single task every time. You can connect two activities by pressing the left mouse button on an activity, moving the mouse to another activity, and then releasing the mouse button. The action is indicated by an orange arrow and orange colored activities. The activity you disconnected from (the first) now affects the activity you connect to (the second). The start date of the second activity will now always be later than the end date of the first activity. You can not create illegal dependencies: A blinking red arrow along with red colored activities indicate that the connection you are about to make is impossible. You can configure the connection by clicking on it with the right mouse button: When you connect two activities, the end date of the first task affects the start date of the second task. This is referred to as an "end to start" connection. This can be changed to other types of logical dependencies that work in the same way. Select the type of connection that suits you best. You can also connect summary activities to activities and vice versa: More about summary activities is located in the "Indenting tasks and summary activities" section of this help manual. You can set the lead/lag time on a connection by right clicking on the connection and selecting Set lead/lag time: Deleting connections Right click on the connection and select Delete this connection from the menu. The activity menu If you click the right mouse button on an activity in the timeline view, a menu will pop up: You can now perform the following actions: ·You can split up a task into two or more parts. This can,for example, be useful when you have a task with long duration and you have to make room for out of office. ·Cut deletes and copies the activity to the Hansoft Project Manager clipboard and to the Windows clipboard as raw text information. ·Copy simply copies the activity to the Hansoft Project manager clipboard, and to the Windows clipboard as raw text information. ·Delete deletes the activity. ·Disconnect removes all connections to and from the activity. ·Set color sets the color of the activity ·Please Note: All actions can be undone. Indent, outdent and summary activities A corner stone in arranging the activity list is through indenting and outdenting activities. This is primarily used when... ·You want to split up the plan into categories, users or sub-projects. ·You have a large project plan and want to work only with a portion of it. You can collapse the part of the project plan you want to hide and work only with visible part. Indenting and outdenting Select the activities you want to indent or outdent in the timeline activity list. 1) Select Indent or Outdent from the menu by clicking the right mouse button over a task in the list. 2) Press Tab on the keyboard to indent or press Shift + Tab on the keyboard to outdent. Summary activities When you indent an activity the activity above it will become a summary activity. The summary activity can be collapsed and expanded just like a regular tree, just click the minus and plus signs to the right of summary task name. The start and end date of the summary activity is decided by the earliest and the latest task under it in the timeline activity list. You can connect activities to summary activities and vice versa. The connection will then affect all activities under the summary activity. More functions when editing a project plan Multiple undo/redo On the main timeline toolbar you will find the undo / redo buttons. Hansoft Project Manager supports multiple undo and redo steps, which often comes in handy when planning for large projects. Tip: You may use Ctrl + Z for undo and Ctrl + Y for redo on the keyboard (Cmd + Z for undo and Ctrl + Y for redo on OSX). Changing the vertical placement If you drag the mouse up or down you can change the vertical placement of the activities. A blue activity indicates that the vertical placement is legal. A red activity indicates that there is an illegal circular dependency between the activity and the summary activity above it. Hansoft Project Manager will automatically disconnect the illegal activity. Basic actions The following actions can be performed on the selected activities in this menu: ·Cut deletes and copies the activity to the Hansoft Project Manager clipboard and to the Windows clipboard as raw text. ·Copy simply copies the activity to the Hansoft Project Manager clipboard and to the Windows clipboard as raw text. ·Paste pastes the current Hansoft Project Manager clipboard contents into the timeline activity list, above the currently selected task. ·Insert task Inserts a tasks above the currently selected task. ·Insert individual allocations inserts an individual allocation in the bottom. This is an easy way to examine user allocation, and detect possible conflicts between users, or between projects. ·Delete deletes the activity. ·Outdent outdents the current selection. Read more about this in the Indent, outdent and summary activities section of this help manual. ·Indent indents the current selection. Read more about this in the Indent, outdent and summary activities section of this help manual. ·Disconnect removes all connections to and from the activity. ·Set color sets the color of the activity. Read more about individual allocations in the Portfolio allocations section of this help manual. Advanced actions Transform tasks to releases transforms all selected tasks to releases. Add or remove users opens the "add/remove users" window. Read more about this in the Assigning users to tasks section of this help manual. Sort sorts the selected activities by start date, end date, description or duration. If you select a summary activity it will automatically select all activities under it and then sort. Assigning users to tasks One of the fundamental aspects of Hansoft Project Manager is the sharing of information, specifically the project plan. When you assign users to tasks, these tasks will immediately be visible to the assigned user and to the whole project team. In the activity list, you can assign users to tasks and use the Portfolio allocations tool to see how that user is currently allocated, to avoid over- and under-allocation. If you want help on adding users to the project go to the section on Allocating users to a project. Assigning a user to a task A quick way to assign one user to a task is to double click the field under the column Assigned to, or to select it in the Item Details window. The user you select will automatically be allocated 100% of the time in the project. You can filter on different user groups, or find users by way of a free text search. This is very good for locating users in large teams. Adding and removing multiple users If you want to add or remove more users, or adjust the allocation of a user for a given task, open the "Add or remove users on selected activities" window. Do so by selecting the Add or remove users menu item in the main timeline activity list menu, by pressing Ctrl + R (Cmd + R) on the keyboard or by pressing the More.. button on the activity details window (to the right of the user drop-down). Here you can add users to the selected activities by selecting a user from the drop down list. You can also change the allocation of a user on a task by clicking the More and Less buttons, or by directly specifying allocation in the edit field. Assigning a user to a task Once you have assigned a user to a task, that task will appear under the To do list for that user. When you assign a user to a task, it will also immediately appear in the "Project Schedule" for everyone to see: Fixed duration and fixed work When you create or edit a project, you have the choice of two different task scheduling project methods: Fixed work and Fixed duration. When using the Fixed work scheduling method an additional column for Budgeted work is added and shown in the activity list: Fixed work introduces both the Budgeted Work and the Earned value columns. This method focuses on budgeted hours rather than simply the duration of a task. This means that the duration of a task is automatically calculated by the budgeted hours and the amount of users put to this task. Note that the Earned value columns requires that the Earned value module is activated. Example: You have budgeted 32 hours for a task (and use a standard 8 hour working day). Within this scenario, the task would then take one user 4 working days to perform. Alternatively, if we were to put two users on the task, it will take just 2 working days to perform. To take the example even further, having only one user working at a capacity of 50% on the task, it would take 8 working days to perform. Fixed duration uses a simple yes/no condition to measure if the task is complete whereas the Fixed work method uses a percentage value to measure the degree of completion of a task. The actual work column automatically computes how many working hours have been added to the task, based on the percentage of completion of the task and the budgeted work. Arranging tasks (and user leveling) Hansoft has support for traditional user leveling in task scheduling. However, leveling as an approach to balancing workload is generally a bit of a dead end in growing development teams. Many teams today have previous experience with leveling, using standard scheduling tools like Microsoft® Project®, before their teams became too large. Hansoft is designed to support and enable an approach focused on delegated responsibilities and empowered teams which have a more collaborative approach to scheduling. We have found that this approach allows for great gains in company productivity. User leveling and arranging tasks can be done in a variety of ways that can be seen in the following examples: A set of tasks that you want to arrange can look like this: You can arrange tasks by using keyboard shortcut Ctrl + Shift + A (Cmd + Shift + A). The starting point of the new arrangement will be the first selected task: It is recommended that if you want to perform user leveling based on a priority column, you sort the custom columns first before arranging them (press Ctrl + 1, or Cmd + 1) You can now arrange them by numeric data in the custom "CustomPrio" column and user (in this case keyboard shortcut Ctrl + Shift + 1, or Cmd + Shift + 1). To perform user leveling for one or more users, it is recommended that you use Show>Show individual allocation and then select a user. Open Find and write the name of the user. In this way, you will get a clear view of the user when working with user leveling: Using the product backlog in scheduling projects From Hansoft 5.3 and onwards you commit items from the product backlog to a schedule. This is very useful because features can be listed, categorized and analyzed in the product backlog and then planned out in the project view. Read more about the functionality of the product backlog here. Click on Product backlog on the navigation bar. You can also press Ctrl + B, or Cmd + B on OSX. Create features, enhancements or other items in the backlog: Borrowing a functionality originally from agile this lets you create items in the backlog and then committing them to the schedule. Drag the items from the backlog to the schedule. Items will stay in the backlog while they at the same are planned in the project schedule: The view with the items in both the sprint backlog and the product backlog: More important functions Showing and hiding items A useful tool in Hansoft is the "Show and Hide" option available on the toolbar in the project view and product backlog. Options for Showing comments and User story or Detailed description text are available in "Portfolio Find" and the "Quality Assurance" part of Hansoft. You can choose to hide or show archived items. Select a part of the project you want to hide by archiving in the right click menu: Show them again by selecting Show Archived items: You can also show workload for individuals: Show comments and User story text directly in the list view: Show items assigned to me only: Show items that you have permission to edit (either by delegation or sprint membership): User view presets User view presets are used by project managers to control and simplify the view options for team members. Go to More..>Manage user view presets. Create a preset and then select and apply the preset, it will have an immediate effect. A preset will never automatically be applied except for when users are connected to the project and belongs to a user group that is in the preset. Release tags Hansoft provides functionality for tagging tasks and items to releases. Right-click on an activity and select Tag to release, selecting a desired release. You can also link tasks to the nearest release in terms of time (end date of tasks compared to the due date of release) and to multiple releases: Flexible release tagging Grasping the underlying concepts of release tagging in Hansoft is key when attempting to plan larger projects or undertakings. The first thing to point out is the inheritance aspect of Hansoft release tagging. When Adding a release tag to a parent item, underlying child items will inherit the release tag value. You can also explicitly set the release tag of items, allowing the tag to be retained throughout all different views of Hansoft. To explicitly set a release tag use the "Release tag" column to define a tag that will be associated with the current item. A release tag set in this manner cannot be overridden by changing the tagging of the parent item or sprint. In this example image release 2,3 and 4 are explicitly set to their corresponding items, meaning the release tag has been specifically set for each of these items individually. Note that they have a bold font-weight signifying the explicitly set status while an inherited release tag has a lighter font-weight. Item 1 has an inherited release tag. Inheritance and the product backlog When committing an item from the backlog to a sprint it is worth noting that a release tag in the schedule view, inherited or not, will overwrite a tag inherited from the backlog. Example: Moving an item from the backlog to a sprint. After the item has been moved to the sprint it inherits the sprint release tag. Tag to multiple releases Double click the Release tag column and select the releases to tag to: It is easy to view which tasks are tagged to a specific release by opening the Find window and selecting a release from the drop down list. You can then compile a release status report: Use shift or control to select multiple milestones/releases. Customize project columns You can customize extra project columns for each project (and backlog) in Hansoft. Hansoft also comes with a variety of pre-created columns that easily can be activated. Pre-created columns ·Complexity points (often used in agile projects) ·Confidence (often used in agile projects) ·Item status (often used in agile projects) ·Risk (often used in agile projects) ·Estimated ideal days (often used in the backlog in agile projects) ·Hyperlink (often used to integrate with SCM and asset management systems) ·Priority (often used in agile projects) ·Release tag (often used in the backlog in agile projects) ·Sub project path (sub project path shown in a separate column as opposed to before item name) · Custom columns types ·Text (plain single text line) ·Multiline text (edited in activity details window, in the same way as comments or user stories) ·Hyperlink (for external links) ·Drop list (for categories or other like "asset type" or "sign off") ·Number (1,2,3, will be summarized by top level items) ·Number with decimals (1.0, 2.0, will be summarized by top level items) ·Date (2008-05-16, select any date) Keep this column in view The "Keep this column in view" option is available for the "Item/Activity name" default column. The "Item name" column can be found when browsing either the planning view or the product backlog. When selected, this option keeps the affected column in view at all times. Right-click the "Item name" column to bring up the column drop-down menu. Special functionality in drop list item type You can auto assign an task, item or bug to someone dependent on the selected drop list items (this can be used to assign a task, item or bug dependent on classification for example): The Time spent custom column The "Time spent" column's main purpose is to track how much time a user has spent on a specific task. This value can then be compared to the original estimate to see how accurate it was. Time spent is filled in manually by the assigned user. To create a "Time spent" column go to your project, the schedule view, More..>Customize project... . In the "Customize project..." window you can add new columns to your project. Enabling the "Time spent" column in the To do list There are a couple of prerequisites required in order to activate the "Time spent" column in the To do list. Start by creating a custom column of the type "Time spent" in your desired project. Remember to check the box "Use this column as Time spent column in To do list" while creating the custom column. Note: If an item is part of a project that does not have a "Time spent" column(or if the column has not been activated), you will be unable to see time spent in your To do list. The "Edit custom column" dialog Sub project/item path It is important for all project members and managers to see the context of a task when it is not displayed in full within in the project view. Hansoft has a solution to this called "sub project/item path". Basically, this means that tasks will be displayed as "Sub project A: Task B" instead of just "Task B" whenever Sub Project A is not visible. This is normally the case in the To do list, Find, Portfolio find and Limited Visibility. If you wish to set a custom setting on the path depth, click More..>Customize project..., and finally More>Sub project/item path. If you have a path of depth two and tasks and backlog items, they will be displayed like this in... Sub project path can be shown in a separate column (as opposed to before Item name). Activate the pre created column "Sub project path": To do (path seen in gray): Prioritized (path seen in blue and gray): Portfolio find (path seen in gray): Delegation and limited visibillity Delegation and limited visibility on sub-project/items are vital components in structuring and organizing projects and how each team member fits in within the project schedule, sprints and backlogs. Delegation If you delegate a sub-project, a task item or backlog item to a user (or a group of users) they have the ability to create, delete and change everything below the sub-project. Tasks can be broken down, added and removed. A main project manager can, in this way, keep the control over the whole project by letting subproject managers take control over some parts. In larger projects, this is often necessary to make the project and its organization effective. Delegating is done by right-clicking on an item or sub-project and selecting Delegate to... Delegating a part of a scheduling project Delegation to a whole scrum team in agile Delegation example of the backlog in an agile project Limited visibility Limited visibility is vital if, for example, you want to connect outsourcing partners or other external project partners and let them see only a part of the project. First you have to set the "Limited visibility" flag under "Administration", "Projects" and Settings for members of... for the user that limited visibility should affect. Right click on a sub-project or backlog item and click on Visible to.... Setting Limited visibility on internal releases How Limited visibility will affect the Publisher Calendar and working hours One important aspect when making the project plan is to set the working days and working hours. That is done in the Calendar & working hours window. Opening the window Navigate to More..>Customize project..., and then choose "Calendar" to the left. The window is split up in three parts: Holidays and observances, Week working days and working hours and Settings for specific days. In the Holidays and observances part of the window, you select the country which most closely matches your local holidays and observances. Holidays of that country will be marked red in the calendar, and will also be shown in the To do list, and in Project Overview. In the Week working days and working hours you set the week's general working days as well as the general working hours for the week. Free days are marked gray in the Calendar and are also shown in the To do list and in Portfolio find. In Settings for specific days you determine any special settings for a day that should overrule the general settings made in the Week working days and working hours part of the window. The days you have changed will be marked green for a free day/working day change, and red for a change in working hours (in this calendar window only). Note: The calendar setting applies to the whole project. An example using the calendar settings for the Japan within a project (holidays are denoted by red bars): Working hours Changing working hours in a project changes the allocation (in hours, not percentage) of the users that have assigned tasks in that project. If we have set a six-hour working day, and allocate the user to a capacity of 50% in this project, this would indicate that the user has to work three hours a day on this task. An eight-hour working day with a 50% allocation would indicate four hours of work on this task per day. Out of office/vacation/holiday planning and part time work Hansoft has powerful features for out of office/vacation/holiday planning and part time work individual users that affect both scheduled and agile projects. One of the most important aspects of our out of office planning and part time work is that it is global (affecting all projects) once you set it up in one project. Be careful when changing out of office planning! If handled incorrectly, it can destroy schedules and dependencies because of its auto-adjustment functionality. Out of office planning We have a schedule made for "Example Team User" that looks like this: We decide that "Example Team User" should go to England (red bar) and this creates a normal planned task for when he is gone: We right click on "Trip to England" and choose "Set out of office status on task(s)": "Trip to England" is now an out of office task (visualized by thick gray diagonal lines). The task is also assigned to Example Team User. The schedule has now been automatically adjusted and the task "Code: Functions" has been extended in time without adding extra working days: Out of office task "Trip to England" is now global (affecting all projects). Thus, when we create, drag, extend or change a user on a normal planned task, it will be directly affected by the out of office task: When updating out of office planning, please notice which projects that have been affected by the planning changes: If you arrange tasks (Ctrl + Shift + A, or Cmd + Shift + A), they will be adjusted in accordance with out of office planning. All out of office planning in all projects can be summarized in "Portfolio find", by choosing condition and "They are out of office tasks": All out of office tasks are also visible in all Portfolio allocations views. You can choose to view only out of office zones by clicking on "They are out of office zones" in user find: Out of office tasks affect sprints/iterations if they are "inside" them. Part-time work You can also create a period of time in which a user is working part time. Create an out of office task, right click and select "Set out of office calendar settings". You can now transform this out of office task to a part time calendar for an individual user by overriding the project calendar. After this change, all schedules will auto-adjust to the new settings in the same way as out of office planning. Example: Here is an example of part time work for one user for three weeks. You can see how the out of office task is affecting the normal task by looking at the darker areas of the green task. Another way to handle a part time working user in agile projects is to set the allocation percent for a user in a sprint: "Example Team User" is now allocated to 25% in this sprint: The activity details window The activity details window is located below the activity list. It provides a quick and accessible way to edit the selected activities. Please note that this window has a dynamic size and if you left click on the gray faded bar at the top of this window you can increase the size. As the size increases, more properties on the task/item will be visible. If the size is increased, as in the agile project example (see second picture in this chapter), you will see that you can directly manage attached files. Also, please note that you can drag and drop files directly to this window. Activity details window in a task scheduling project: Activity details window in an agile project (with a sprint backlog item selected that has been flagged as a user story): The activity details window can be opened in a separate window (click the detach icon). This allows people to work on multiple tasks at once: Comments: Post comment on an item/task. Please note that you can use html tags such as <bold> and </bold> or <URL=www.hansoft.se>Hansoft</URL>. All comments popup : Hansoft features a "forum style" comments history and chat system with embedded images. As an example, you, project managers, executives or outsourcing partners can reply, post new and edit comments on tasks. Comments with images Hansoft features a comments system where you can embed and edit images. This useful when chatting about art assets, reporting bugs or discussing features. Hansoft handles PNG, BMP, JPG and GIF files. Images can be inserted either by clicking the "Insert image" icon on the text field toolbar, or simply by pasting from the clipboard. You can also attach them from within Hansoft document system or by drag and drop from Windows. An image recently pasted into a comments field Hansoft also comes with an image editor, accessed by right-clicking the image and selecting Edit image. This is useful for highlighting or framing portions of an image relevant to the discussion. The image editor Printing and data importing/exporting Click on Print (Ctrl + P, or Cmd + P) on the main main toolbar to bring up the Printing window. One easy way to change the way the document should be printed is to move the mouse over a column or the timeline view in the print preview. From there, you can grab it with your left mouse button and start dragging. With this action, you can change the column width or the timeline view start/end date. Data importing/exporting (XML, spreadsheets or tab separated text) All data in Hansoft Project Manager can be exported and imported as XML (eXtended Markup Language). This includes among other things users, projects, item lists and allocations. This can be very handy if you want to use the project data that you have produced in another application. Many modern office programs and other applications support XML importing. To export data press Export this view as XML in More.. > Export menu: You can also export data in spreadsheet (.xls) format and as tab separated text. You can import data in Hansoft XML format or in Microsoft Project (2003 or later) XML format. For a tutorial in how to import Microsoft Project 2003 XML click here. Ghost user mode By entering the ghost user mode you can create and use more users than your license allows (ghost users). This mode is somewhat limited. You cannot, for example, comment on items/activities or complete them. You create and delete ghost users by clicking on Manage ghost users on the main timeline toolbar. The ghost users you create cannot login to Hansoft with their client until they have been converted to normal users. When you are finished with the basic planning, it is recommended that you exit this mode and convert the ghost users to normal users. If your license capacity does not allow for conversion of all ghost users to normal users, it is recommended that you upgrade your license either by using the upgrade license interface, or by contacting [email protected]. Creating a ghost user Start by clicking More..>Ghost user mode>Enter ghost user mode It is possible to create ghost users without entering Ghost user mode, however all ghost accounts will then be displayed as "Ghost user" instead of their respective names. Access ghost account management options in More..>Ghost user mode>Manage ghost users Detailed task/item history In order to analyze the actual workflow on a task/item you want to see the detailed change history. Everything that happens to a task/item (or a bug) is stored on the Hansoft server and then retrieved on demand. Right click and select View change history on.. or press Ctrl + Shift + I (Cmd + Shift + I). A detailed history will be presented: Project History Save a perfect copy of the project in history and then compare it to the current one. Analyze slippage of releases, user groups (such as programmers), individuals, sub-projects or specific tasks. Project history is accessed through the More.. menu in the project. You can view project history, save the plan in project history and set auto-save options. Tip: Before making a major change to the plan, save the current plan with Ctrl + K (Cmd + K). If not satisfied with your change, go to project history and roll back to the historic version. First, review the project history auto save-options. Automatically save project to the project history on a weekly or daily basis. Alternatively, you can turn auto-save off entirely. Press Ctrl + J (Cmd + J) or select from the menu to view project history. Displayed is the nearest saved history with respect to the current date and time. Browse project plans on previous dates in "Select a date in the past." If you have saved more project plans on a selected date, use the drop down. To compare current plan to a historic plan, click the checkbox. Violet colored text and visuals indicate change (often an indication of slippage). In the illustration below, we can observe heavy slippage by programmers (we have created a user group named "programmers" and assigned users to a couple of tasks). Trends in agile/scheduling projects Analyzing project trends can be vital to understanding how the project is progressing and for predicting when it is likely to be finished. Hansoft offers extensive functionality for project trends. Trends in Hansoft are a combination of data (global, per project, per user group or individual) and type ("Work remaining", "Estimated ideal days" etc.). Trends in each project can only be accessed by "Main project managers." Trends on a global level (across all projects) can only be accessed by Administrators (those who can create user accounts and projects). Trends can be copied to the clipboard in order to be used in printed or web reports. Go to the Reports and trends>Trends...: The trends window will now open and here you can select specific data: And type: And the desired time period: As well as the prediction time period: Resulting in a trend and a prediction: You can create custom trend types by selecting Custom trend types in the "Type" menu. Custom trend types are mostly used to see how many items there are of one type per the another type (a custom drop list per item item status for example): Please note that custom trends starts to be recorded when you create them, they are not retroactive. This is because saved data would otherwise fill up the hard drives on the server in a short time period. Linking to tasks/items/bugs Hansoft offers functionality to link a task/item/bug to another task/item/bug. One of the most common scenarios is to link bugs to tasks and vice versa. This is useful, for example, when there are bugs related to a new feature in the product or in similar scenarios. To activate this function, you must activate the extra column "Linked to task/item/bug" in Customize project (both in QA and in the project view): Go to the task or backlog item and select Link to tasks, items or bugs: Now go to the QA view, right click and select Link to selected: A link to the task/backlog item will now be visible in the column (it is cross-linked so a bug link is visible in the project view): Translations You can open the Options window in Project schedule, Backlog, Quality assurance, Administration or in the To do list by clicking More..>My personal options(Shortcut: Ctrl + O (Cmd + O)). These options are personal but will affect all projects and views in the Hansoft client. For example if you change the language settings they will apply for all text in the entire client. From Options you can open the "Manage translations" window. Here you can create new and edit your own translations. Create a new translation and select the destination language for what you are translating to. The "Based on translation" will set the language which the translation will use as a template. For example: Ponder that a translation does not cover every single label in Hansoft. This might be for several reasons, but probably because there is no appropriate translation due to differences in language structure. The translation will in this case retain the value of the base language. The other options works similar to the document management in Hansoft. Check out, Check in and Show history provides you with the basic functionality for editing the translation files. Export is used when you want to export the translation you have done in a binary one-file format. In the More.. menu you can duplicate, rename, delete and discard changes. You can also set permission on a translation on whom can edit them. If you want to analyze what you have translated you can export what you have translated and not translated to a spreadsheet file. Changing specific labels To change a label start by locating it in the correct IR file. This can be easily done by identifying the desired label's ID. In the personal options you can change language to "Debug IDs". Another way to find label IDs is to export a translation as an excel spreadsheet, which lists all of the Hansoft labels and their IDs. More..>My personal options English DebugIDs Select the translation you wish to edit and check it out. After you have checked out a translation you will be presented with a list of files containing every text string in Hansoft. The "HPMLocalizeClientLoggedInGui" contains the labels for the Hansoft client GUI. Open a search box(Ctrl+f/Cmd+f) and input the label ID. To change a label simply type in your desired replacement between the quotation marks next to the default label. Note that in this example we will be attempting to replace the label "Planning" Planning "EXAMPLE REPLACEMENT" { // 30f682ee :00_Current "Planning" } After the desired changes have been completed, return to "Manage translations" and check in. Pipelines, kanbans and workflows Introduction Overview Pipelines, kanbans, and workflows are related concepts in that they allow you to define the process that an item of some kind should follow. In fact, Pipelines and kanbans have exactly the same representation in Hansoft and the difference is more a mental one. A way to think about these different concepts is in terms of the situations in which they are useful. • Pipeline - A pipeline can be thought of as a template that creates a series of detailed tasks when the pipeline is applied to an item in the Planning view. For example, if you have a special kind of backlog item that always go through the same sequence of tasks when they are committed into the Planning view in Hansoft you can create a Pipeline that defines this task sequence. You can then assign the defined pipeline to these items in the Product backlog and then whenever they are committed to the Planning view the pipeline will be instantiated as a set of subtasks to the committed item. Pipelines are typically used to automate task creation in a sprint on a fairly detailed level. The steps in a pipeline typically maps to tasks that should be performed by an individual person. Even though it is possible to visualize a pipeline in the board view in Hansoft they are often too detailed and have too much branching/parallelism in them for this to be manageable. For the most part pipeline items will be interacted with from the Hierarchical Planning view and each user’s To do list. • Kanban - A kanban in Hansoft, or more precisely a kanban board or kanban flow, can be seen as a way to visualize a value flow. The value flow comprises a set of items flowing through a number of refinement steps. Typically the steps of the kanban are related to different stages of refinement for the items that are flowing through the kanban. Kanbans are useful on different levels of abstraction, they can be used to visualize high level value flow for Features or Business Epics but they are also useful on the team level, for example for teams that utilize a kanban or scrumban approach. When used on a team level a kanban can define a series of high level steps, for example Define-Build-Test. Each such step can then be defined in more detail in the schedule view by breaking it down into subtasks that an individual can work on. Kanbans are typically created because you want to visualize the value flow of items; hence the board view is typically used to visualize that. Another strength kanbans is that you can use concepts like maximum work in progress limits and takt time to manage and improve the cycle time in your value flow. Kanbans are mostly useful when you don’t have too many steps or a lot of parallelism in the flow. • Workflow - While pipelines and kanbans focuses on the end to end flow for items through a series of stages or tasks, workflows are focused on how an item can go through a series of status changes through its life time. In fact, a workflow is a kind of a finite state machine. We have already seen that a workflow is automatically attached to bugs created in the Quality assurance section of Hansoft. It is, however, also possible to attach a workflow to an item in the schedule. A common reason for attaching a workflow to an item in the schedule is that you have some kind of sign-off process that items should go through before they can be considered fully completed. Typical examples includes a sign off process for art assets when developing a video game or a sign off process for user stories/product backlog items that are worked on in a sprint. Functionality in Hansoft Pipelines and workflows are used to describe the order in which tasks are performed. It is useful for facilitating hand-offs, sign-offs, or simply to embrace the iterative nature of many development environments. Pipelines, which are also used in Kanban planning, define a "tree" of tasks, which can be executed in parallel or in sequence, while workflows define the possible states a task can be in. The pipelines, kanbans and workflows tool is accessed in the More.. menu, or by pressing Ctrl + Shift + W in the schedule or backlog views (Cmd + Shift + W). Workflows are also available for Quality Assurance items. Entering the Pipeline, kanban and workflow tool from the More.. menu Before pipelines and workflows can be used, the tool itself must be enabled. This will create a "Pipelines / workflow" column in the project view and in the backlog, allowing for assigning a specific pipeline or workflow to an item. The Pipeline, kanban and workflow tool After the tool has been enabled, users can create and manage pipelines and workflows. One particularly important feature is the duplicate tool (found in the More.. menu), typically used to extend and adapt a previously designed pipeline or workflow. Duplicating a pipeline or workflow Pipelines Pipeline fundamentals A pipeline is used to structure work done on complex tasks that may have dependencies. It is made up of pipeline tasks, each of which represents a step in the pipeline. Tasks are then connected, to represent the dependencies that exist, enabling a wide variety of possible pipelines that can have both sequential and parallel chains. A pipeline showing both sequential and parallel work Pipelines can be set up with default behaviors for assignment, work estimates, and restrictions for if and how tasks can be broken down into further subtasks. The properties dialog for a pipeline task When a pipeline is applied to a task in the project schedule, subtasks will automatically be generated. Any tasks that can be worked on will be indicated, and appear in the To do lists of the users who the pipeline tasks have been assigned to. Beyond this point, pipeline tasks behave much like regular tasks, with a few restrictions such as the inability to set priority (the priority is inferred from their order in the pipeline). Completing a pipeline task will progress the pipeline, activating dependent tasks. Pipelines in the schedule view Building a pipeline / kanban Pipelines are built by inserting pipeline tasks, and connecting them to illustrate the flow of work through the pipeline. In addition to adding pipeline tasks, references to other pipelines can also be inserted. Pipeline tasks Jump to the next chapter if you want to know more about pipeline task settings. Pipeline references In a pipeline you can make a reference to another pipeline. This is very useful when building more complex pipeline structures. In the screenshot above pipeline "Level" is a reference in pipeline "Cutscene". This is reflected when selecting pipeline "Cutscene" in the project view: Pipeline "Level" can also be used as a standalone pipeline: Kanban wall view A powerful visualization of and a way of working with pipelines is through the Kanban wall view. If you go back to the "Pipelines, kanbans & workflows" window you go can go to the wall view directly: Exporting and importing pipelines Under the More.. menu you can export and import your pipelines as XML. This is useful when transferring pipelines between projects or databases. Pipeline settings In the More.. menu, under Pipeline settings, you can decide on settings affecting the whole pipeline (but not pipeline references). Here you can decide if the pipeline must be completed in sequential order or not. If a pipeline must be completed in sequential order team members will not be able to change item status before it can start. Pipeline task settings Editing a pipeline tasks brings up this window: Pipeline task settings The pipeline task name is reflected when selecting a pipeline in the project view. Options for newly created pipelines When a new task is created, it can be given a default work remaining or duration, be automatically assigned to a user or user group, and have a particular workflow or pipeline applied to it. Breaking down tasks Pipeline tasks can be allowed or restricted in terms of how they can be broken down, and whether a workflow can be applied to the pipeline tasks. Enabling break down lets users insert or paste sub-tasks on the pipeline task in the project view. Letting users select a workflow is useful for quality sign-offs on pipeline tasks. Kanban options are described in the Kanban chapter. Note: Whenever a pipeline is updated, certain information (user assignments, rescheduling, work remaining etc.) might be destroyed. For this reason, the options above apply to newly created tasks, rather than existing ones. Updating and deleting pipelines After you have edited a pipeline you have the option to update items in the project view and backlog with these changes. You can update all existing items, selected items or only apply the changes to new items. If you do save your changes and not update items they will have a hyperlink "Old version" to the right of the pipeline name. Clicking this you can either update to the latest version or view the old version of the pipeline: Likewise, if you delete a pipeline you will have the option to update items: Leaving items without updating them will result in a "Deleted pipeline" text hyperlink where you can choose to delete pipeline again and update items: Pipelines in the product backlog While in a sprint, items with a pipeline will appear with all the steps visible as individual rows. Pipeline tasks in a sprint In the product backlog, on the other hand, pipeline items will appear as single-row summaries. The backlog is intended to provide a more aggregated view, not primarily dealing with individual tasks. Pipeline tasks in the backlog By viewing the product backlog through the Priority view, which normally sorts items on their Product backlog priority, items can also be sorted on their pipelines. This is a convenient way of tracking how different pipelines are progressing, as the items will be sorted first whose pipelines have further progression. Backlog priority view sorted by pipeline Items in the product backlog can be committed to a part of a pipeline that allows breaking itself down into sub-pipeline tasks. This further highlights the differing purposes of the backlog and the project view: The backlog is for tracking progress on high-level goals or assets, while the project view is for contextualizing that work for the team. Pipeline items committed as steps in a larger pipeline Kanbans Working with Kanbans The Kanban wall view is a powerful visualization of pipelines and has the unique functionality to handle parallel workflows. Before entering this view you must first create a kanban. Accessing the Kanban view The Kanban view can be accessed in two ways: 1) If you go to the wall view and then select a Kanban wall mode: 2) If you go to the Pipelines, kanbans & workflows window you go can go to the wall view directly: Working with the Kanban view The Kanban view displays each step in the Pipeline / Kanban in a horizontal structure based on the dependencies within the Kanban. ·By dragging each Kanban item forward you complete a step in that Kanban. ·By dragging each Kanban item backward you set a step in that kanban to incomplete. ·By dragging an item to the Kanban completed flag you complete the whole Kanban at once. 1.WIP means "Work In Progress" and tells you how many items are ongoing in each step. This is a powerful tool to see where bottlenecks exists within a project. If cards turn red instead of orange they are overdue, this is decided by Takt time / Max duration for this task which can be set on each step in the Kanban. Kanban options for WIP and Takt time Two core Kanban options are available on a Kanban step: WIP (Work in Progress) maximum and Takt time / Max duration for this task Setting them have this effect in the Kanban view, WIP turns red if there are too many items in that step and orange cards turns red if they are overdue in Takt time: Takt time is also available in the Schedule view. Workflows Workflow fundamentals A workflow is used to define the life cycle of a task. In contrast to pipelines, a workflow is applied to a single task, as opposed to spawning a sequence of tasks. Workflows are mainly used for task sign off, user story testing, art sign off or quality iterations. A simple workflow for a task which involves approval of quality Setting a workflow on a task automatically progresses the workflow to the first workflow state. Going to the next status can be done manually, or can be triggered by changing the item status of the underlying item. Double-clicking the Status column will display a list of valid Item statuses, and workflow states, to which the item can progress. Moving to the next state in a workflow by double-clicking the status column Building a workflow You build a workflow by inserting statuses and transitions shown here on the toolbar when editing. Editing a Sign-off workflow Workflow status settings Jump to the next chapter if you want to know more about workflow status settings. Exporting and importing workflows Under the More.. menu you can export and import your workflows as XML. This is useful when transferring workflows between projects or databases. Exporting and importing a workflow through the More menu Workflow access rights Users or user groups can be allowed to alter a workflow beyond the defined restrictions, giving them permission to edit the full item. This capability is set through the option Edit workflow access rights in the More menu. For examples on using Workflow access rights, read Using workflows for testing user stories. Workflow transitions A workflow transition limits who can do the transition from one status to the next. You can also decide what data fields that must be filled in before going to the next workflow status. In the example below, going from User story in development to Testing by QA can only be done by the user group QA Testers. Defining allowed users in a workflow transition Workflow status settings Workflow status settings dialog On a workflow status you have these options: Basics ·Selecting a status name and icon. ·Select which data a user must fill in before leaving this status (for example, a comment must be written). When reaching this status Setting work remaining to X hours. Useful for quality iterations (alpha, beta or gold quality where each stage resets work remaining). Assigning to users/group. For example auto assigning to user group QA Testers when reaching a testing stage in the workflow. Sending E-mail notifications to users/groups. For example sending a mail when reaching status "Testing completed" to managers. Settings item status (affecting both agile and scheduling items) to not done or completed. Useful in a "Testing failed" status when the item is reassigned to the user who was assigned to do the task in the first case before testing begun. Additional options Go to this workflow status when the item is assigned to someone. Cannot set "Not assigned" when selecting a user in this status. Useful when users want to reassign the item to someone else. They should not be able remove all users from the item. Let assigned users reassign the item to someone else in their To do list. Useful when a user thinks that another co-worker is better suited to perform the task. Go to selected workflow status when the item is set to "Completed". Useful in a testing or art review scenario. When the task is done it is for example automatically set to workflow status "Testing by QA" and assigned to different testers. Default workflow for newly created tasks and items Setting a default workflow for newly created tasks and items is a good practice since it can enforce the correct process to take place (when a task is done, go to testing for example). To set default workflow for new tasks, right-click on a sub-project or sprint and select Set default workflow for new items. Setting the default workflow for new items New items having inherited the default workflow from their parent sub-task. Workflows in the To do list In the To-do list, an option can be enabled to always show items that have a workflow applied to them, even if their item status is set to Completed. This is to enable the item to be tested, reviewed or otherwise signed off where it would normally be hidden from the To do list. Workflow on a pipeline task In a pipeline you can choose to have a workflow on a pipeline task. The strength of workflows is particularly apparent when combined with pipelines, providing a birds-eye view of the status of a pipeline. In the following example, an art Sign off workflow has been select on pipeline tasks "Low LOD" and "High LOD". The Low LOD step, when completed, will be assigned to the art lead for review. The art lead now has the task in their To do list, ready for review. The art lead can choose to either approve or disapprove of the quality of the task. As per how the workflow was designed, Quality not approved will send the task back to the artist for further work. In the project view the pipeline indication will now revert to "Low LOD" and "High LOD" because the quality was not approved (and the item was set to Not done). This will re-assign the task to the artist. The artist again has the task in their To do list. This review loop can continue indefinitely until the art lead sets the task to "Quality approved." Using workflows for testing user stories You can use workflows for testing completed tasks and user stories without delegating parts of the project or backlog. This is useful when you want a group of testers to test user stories in the backlog without being able to change any property of the user story itself. Setting access rights on workflow status Example workflows To quick start the use of workflow you do always have access to built in examples under the More.. menu when editing a workflow. Both the "Art Sign Off" and "User Story Testing" workflows are important examples on how to use Hansoft workflows in review processes involving multiple co-workers. Burndown prediction The burndown prediction in Hansoft is calculated using a weighted average. This manual page will explain which calculations Hansoft preform to determine the "Predicted velocity" in a burndown chart. You can customize prediction settings in the "Customize project..." dialog. This example will use a sprint prediction of "3 days weighted average". Weekends and holidays The first thing to be aware of is that Hansoft ignores "Free days" such as holidays and weekends when predicting velocity. Weekends are easy to identify by their darker shade of gray in the timeline. The calculation Velocity 0 -22 -11 Day 1 2 3 The equation would then look something like this when we add values: Fundamentals Hansoft has full support for Quality Assurance (QA). QA in Hansoft is integrated with the project side, allowing co-workers to see schedule & agile tasks and bugs alongside one another in their To do list. Hansoft offers extensive functionality to customize workflow, add extra columns etc. This is covered in later sections of this help manual. QA is handled under the Quality assurance tab. Reporting and editing bugs To report a bug in Hansoft, click on Report new bug or press Ctrl + N (Cmd + N): To edit a bug in Hansoft, utilize the bug details window. Here you can set all the bug data in all columns, add detailed description, steps to reproduce and comments: Please note that you can use html tags such as <bold> and </bold> or <URLL=www.hansoft.se>Hansoft</URL> on comments, detailed description and steps to reproduce. When bugs are reported, they will pop up as new bugs in the assigned user's To do list. Bug workflow statistics You can analyze how many bugs pass through a bug status and how long they remain in that status. This can give useful information with regard to how long it takes for a bug to be fixed or verified. In other words, this functionality can identify potential bottlenecks in the quality assurance process. Go to the bug workflow and press Show status statistics on the toolbar: Bug workflow One of the most fundamental parts of Hansoft QA is the bug workflow. The bug workflow is unique for each project and is fully customizable. Each and every bug is bound to the workflow and only "Main project managers" can override it. The bug workflow The bug workflow decides: ·Which bug statuses there are ("New" or "Assigned" or "My own bug status") and their visual appearances ·How the bug workflow is progressing (going from "New" to "Assigned" and from "Verified" to "Closed" for example) ·Who can report bugs ·Who can go from one bug status to another (only user group "QA Testers" can go from "Resolved" to "Verified" for example) ·Auto assigning bugs to an individual or user groups (such as user group "QA Testers" for example) when reaching a bug status ·Forcing users to enter bug status before progressing in the workflow ·Notifications to users/groups when a bug reaches a status (for example, user group "Project managers" should receive an E-mail when a bug reaches status "Closed") To view the bug workflow, go to More..>Customize bug workflow.... Now you will be presented to the bug workflow of this project. In every blue box, you can see the statuses that a bug can have, and the green boxes limit those who (as in users) can proceed from one bug status to another (to customize the workflow, click here): To proceed with the bug workflow, users click on the bug status in the bug list or in the bug details window. Note that only "Main project managers" can override the workflow: Main project managers can also override the bug workflow by right clicking on a set of bugs and selecting Set bug status (override workflow): Customising bug workflow Changing the bug workflow To customize the workflow in Hansoft you either have to be a "Main project manager" or you need to have the project profile setting "Can edit all bugs" under Administration: You customize the bug workflow by creating new bug statuses and transitions (limiting those who can go from one bug status to another) and then connecting them with arrows. Changing the bug workflow will have an instant effect on the project. The number of combinations and types of workflows you can create is not limited in any way. Much functionality in the bug workflow and in Hansoft QA in general is embedded in the bug status. If you would like to reset the workflow back to the Hansoft original, click on "Default workflow" on the toolbar. Creating and editing a bug status Creating and editing a bug status in Hansoft is fundamental to controlling the bug workflow. Through the bug status you can: ·Change the visual appearance by changing icons ·When a bug reaches this status, you can auto-assign the bug to individual users or user groups (for example, by assigning the bug to user groups "QA Testers" when it reaches bug status "Resolved"). You can also chose to auto-assign to the Original Reporter directly. ·Give an extra E-mail notification to individual users or a user groups (for example, by notifying user group "Project managers" when the bug reaches the status "Closed") ·Go to another bug status when a bug is assigned to someone (for example, by going from "New" to "Assigned") ·Set that users can reassign bugs to someone else in their To do list (including the Original Reporter of the bug) ·Remove users from bugs when they reach a bug status (for example, by removing the assignment from the bug when it reaches the status "Resolved" or "Closed") ·Force bug reporters to enter bug data before going to the next bug status (for example, a new comment since last workflow change or by entering "Steps to reproduce" before setting a user or the next bug status) ·Set a flag so Not assigned cannot be set when the bug is in this status ·Set the bug status to "Unpublished", so it is not visible in "All bugs in this project" (but visible to the reporter in "Bugs reported by me") Transitions (going from one bug status to another) Limiting the users that can go from one bug status to another and other such limitations are handled through bug workflow transitions. Example One workflow can look like this where the bug is assigned and when it is resolved, the developer sets the bug status to "Resolved". When the bug is "Resolved", it is auto-assigned to the members of user group "QA Testers". Proceeding from "Resolved" to "Verified" can only be done by the members of "QA Testers" in this case. Also, the "Comments" field must be filled in before progressing to "Verified". One advanced and important setting on a transition is to be able to edit certain fields within a bug, when it is in a specific state. For example, QA testers cannot normally edit the "Bug status" field, but when the bug is in the state "Resolved", they are the ones that can edit this field. To change which users and user groups can make a transition from one bug status to another, click the Users allowed through button: Limiting who can report bugs You can limit who can report bugs by double clicking, or by selecting Edit, the gray "Report new bug" box in the bug workflow. You can then decide who can report new bugs by selecting individual users or user groups: Forcing bug reporters to enter bug data on a bug status Forcing bug reporters to enter certain bug data on a newly reported bug before setting a user or proceeding in the workflow is often a fundamental part of the workflow in QA. You can force data to be entered when going from one bug status to another by using a transition. It is recommended that you set the "force bug data to be entered" on the first bug status in the workflow, in this case status "New": Edit the bug status and select bug data that must be filled in before setting a user or another bug status. In this case, we have set "Description", "Detailed description" and "Found in version": When users try to set another user or bug status they will get this message (as an example): Adding extra columns Adding extra columns is a fundamental part of customizing QA to fit your needs. You have to be a "Main project manager" to do this. Go to the More..>Customize project (quality assurance).... Accessing the Customize project dialog for QA Here you will be presented both with pre-defined columns such as "Last commented on" as well as the possibility to create your own custom column such as "Found in version". The pre-defined columns are: ·Last commented on (time when the last comment was made) ·Last updated on (time when the bug was last updated) ·Linked to task/item/bug (linked to another task or bug in any project) ·Originally reported by (who was the original reporter) ·Severity (severity for this bug) ·Complexity points (an agile metric that describes the complexity of performing the task) ·Confidence (how confident a user about solving the bug) ·Hyperlink (link to something outside Hansoft) ·Priority (Priority of the bug) ·Release tag (Linked to a scheduled release/release) ·Risk To create your own column, click on Create column. For example, a very common column to create is "Found in version". Select type "Drop list" and create an item for each version: Now, "Found in version" will be visible in the project columns. You can use the find function to see how many bugs that are e.g "Found in version" 4.1. This can also be used to track statistics over time by using the Hansoft trends function. Detailed access and restriction rules Hansoft offers extensive functionality in giving and restricting access to bug column data and other parts (like deleting bugs, importing XML, documents or customizing the workflow and more). Bugs can be hidden for a specific user or user group when a bug has a certain custom column item selected (for example custom column Hidden set to drop list item Hidden Yes, hides the bugs from user group "Outsourcing partner"). The rules are global and affects all members (even Main project managers) and all views (Bugs reported by me, All bugs and the To do list). The only thing that can override a rule is a transition that lets you edit certain fields on the previous bug status and reassigning in the To do list (set on a bug status). Note: Only Main project managers can change detailed access and restriction rules. Creating an access and restriction rule Auto generated E-mails in QA You can have specific E-mail settings for QA (along with E-mail settings for the project). E-mails are delivered in the HTML format and all references to bugs (or tasks) have hyperlinks that link directly into the Hansoft application. QA E-mail settings are found in the Customize Project (QA) dialog, opened from the More.. menu. Here you can switch different parts of auto-generated E-mails both on and off: In addition to this, you can CC new comment posts to individuals or user groups: As shown in an previous chapter, you can also notify individuals or user groups when a bug reaches a specific status (here the user group "Project managers" is notified when a bug reaches status "Closed"): Detailed description and Steps to reproduce For each bug you have a Detailed description and Steps to reproduce: You can view in the bug list (and print) and find on detailed description by going to "Show" on the toolbar and then "Show Detailed description in list": A history of detailed descriptions and steps to reproduce can be found in Detailed bug history (from the right click menu on a bug). Here you can see the full history of these two: Screenshot tool The screenshot tool in Hansoft is there to make it easy to capture screenshots and attach them to a bug. Go to the More.. menu and select Screenshot tool (or press Ctrl + Shift + M (Cmd + Shift + M)): Capture a screenshot by pressing Print screen on your keyboard or by copying a picture into the clipboard: You can edit the screenshot (lines, ellipses, text and cropping) and then save the changes: After capturing the screenshots (which will be saved as .png) and attaching them, they will look like this in the bug details window: Attaching files to a bug (and auto preview) To describe a bug more accurately, you might need to attach related files. The rightmost section of the Item detail pane is the Attachments section. It displays a list of files attached to the current bug. The attachments section Attaching a file The Attach files dropdown menu The easiest way to attach a file is to drag-and-drop it into the attachments section. Attachments can also be made by using the Attach files dropdown menu, which contains an option for attaching documents from within Hansoft. When attaching a file, a dialog will appear, prompting for additional information about the file attached. The Attach file dialog Supported image file formats can be automatically previewed in the main view by clicking them. Doubleclicking an attachment will open it in the application associated with the file format. Auto preview can be turned off in My personal options. Detailed bug history In order to analyze the actual workflow on a bug, you may want to see the detailed change history. Everything that happens to a bug (or a task) is stored on the Hansoft server and then retrieved on demand. Right click and select View change history on... or press Ctrl + Shift + I (Cmd + Shift + I): A detailed bug history will be presented: Working with multiple bugs at once You can work with multiple bugs at once in Hansoft. Click on the button in the details window: You can now work with multiple bugs in separate windows: Assign bug dependent on classification You can assign a bug to someone dependent on the selected drop list item. This can for example be used to assign a bug dependent on a classification like "art", "engine" or "textures". Go to More..>Customize project(quality assurance)..., and create columns. The Create column button in the "Customize project" (QA) dialog Create a drop list item and select Auto assign to users/groups": Creating a droplist custom column The Create item button in the "Create column" dialog Setting an auto-assign user for a custom column drop list item Selecting that drop list item will now assign the bug to the user or users in the group. Commit bugs to a sprint/iteration You can commit bugs to a sprint/iteration and report work remaining (hours) on them. This can be important because in a sprint/iteration bugs can stack up, taking extensive time to solve. This should be counted when measuring the total hours remaining on the sprint. This functionality is enabled through the use of custom columns: Committed to sprint and Work remaining. The custom columns section of the Customize project dialog for QA Bugs can now be assigned to sprints using the Committed to sprint column, where users can treat them much like tasks. By using the Work remaining column, the hours estimated will be included in user allocation calculations. Bugs will also show up in the summarized list of tasks available in the People section of the sprint: When a bug has reached a bug status, zero hours can be set automatically (mostly used when the bug is fixed/resolved): Linking to tasks/items/bugs Hansoft offers functionality to link a task/item/bug to another task/item/bug. One of the most common cases is to link bugs to tasks and vice versa. This is, for example, useful when there are bugs related to a new feature in the product or similar cases. To activate this function, you must activate extra column "Linked to task/item/bug" in customize (both in QA and in the project view): Go to the task or backlog item and select Link to tasks, items or bugs: Now go to the QA view, right click and select Link to selected: A link to the task/backlog item will now be visible in the column (it is cross-linked so a bug link is visible in the project view): Trends in QA Analyzing trends in QA is vital in order to analyze how the quality of a product is progressing and when it is going to be finished. Trends in Hansoft are a combination of data (global, per project, per user group or individual) and type ("Severity", "Bug statuss" etc.). Trends per project can only be accessed by "Main project managers" and trends on a global level (across all projects) can only be accessed by Administrators (those who can create user accounts and projects). Trends can be copied to the clipboard in order to be used in printed or web reports. Go to More..>Trends...: Accessing the trends tool The trends tool will now open. The trends tool Selecting data is done through the Data menu on the toolbar. Selecting data in the trends tool The Type menu displays choices for what type of data to be displayed. Selecting data type A variety of time periods can be chosen, relative to the current date. Selecting time period Selecting a prediction mode will assist in projecting the historical data into the future. Resulting in a trend with prediction: A trend with prediction You can also create custom trend types. Select "Custom trend types" in the "Type" menu. As an example, you can combine Severity and Bug status, in order to see how many bugs of "Severity A" are "Closed": Please note that custom trends starts to be recorded when you create them, they are not retroactive. This is because saved data would otherwise fill up the hard drives on the server in a short time period. QA user accounts Hansoft offers a quick and easy way to connect external testers without upgrading your license capacity. This is done by creating QA accounts. QA accounts can ·Log in and report bugs ·Be used as a user in the QA part of a project QA accounts cannot ·Access "Portfolio allocations", "Portfolio find" or "Administration" ·Be used as a user in agile or scheduling projects To create QA accounts, you must have administration rights. Go to Administration, Users and then the More.. menu. You can create a new QA account and handle it in the same way as normal user accounts: You then add the newly created user to the project and he/she can be used as a user only in QA (not in scheduling): The external tester can now be used as a user in the QA part of the project: Importing TestTrack Pro XML Hansoft offers functionality for importing TestTrack Pro XML directly into Hansoft. You have to be either a Main Project Manager or have a rule granting you access to importing. You must also be able to report new bugs in the workflow. Go to More..>Export and import>Import TestTrack Pro XML. Please note that custom column fields will not be created and imported. Using Find Tip: For more details on how to write find queries, go to the chapter Find query language. Click on Find on the toolbar or press Ctrl + F (Cmd + F) to open the Find window. Items can be filtered by a variety of conditions. Beyond simple keyword searches, the Find window can also filter items by pre-defined conditions such as item type or item status. In addition, the Find window can show only items assigned to a particular release, that have a certain workflow or are part of a specific pipeline. Finally, a pre-made report can be invoked. In order to search through comments you will need to add "Comments:" before the search string. Finding items and tasks in Portfolio find Find by keywords and select pre-defined conditions. All projects that you are connected to are instantly searched through (this does not include bugs). Finding bugs Find by keywords and select bug statuses and pre-defined conditions. The Find query language Hansoft has an extensive language for writing queries. This way of writing queries is available everywhere you can find items, tasks, bugs or other things in Hansoft. In the report tool you can model your queries in a visual query builder. Find query language format Parenthesis () (Programmers OR Artists) AND (BugStatus ="New" OR BugStatus ="Assigned") AND (alternatively +). (BugStatus = "New" AND WorkRemaining >= 5) OR BugStatus ="New" OR BugStatus = "Assigned" NOT (alternatively !) NOT BugStatus = "Verified" - (a combination of AND and NOT) BugStatus = "New" AND NOT WorkRemaining >= 5 BugStatus = "New" -WorkRemaining >= 5 Finding data in a column If you write the name of a column before the keyword separated with an operator (such as : which means contains) you can find data only confined within that column. Description:Code BugStatus = "New" Operators and syntax An operator is written between a column and a keyword. A common operator is : which means contains, for example description:code (result will be all items with a description which contains the keyword code). Text columns When finding data in a text column (such as Description), these are the most important operators: Contains Starts with Exactly matches : => = Description:Code means all items that contains the text Code. User columns When finding data in a user column (such as Users or CC new comments to), these are the most important operators: Any of selected None of selected All of selected, no other At least all of selected : !: = <= users:"Example Team User" means an item where one of the assigned users are Example Team User. Date columns When finding data in a date column (such as Start, Finish, a custom date column, last commented on or last updated on), these are the most important operators: On date After date Before date On or after date On or before date Contains = > < >= <= : start >= 2009-10-01 means start is on or after the October 1st 2009. Please note that dates has to be written in standard ISO 8601 standard format YYYY-MM-DD. This is because queries written in plain text should not be dependent on local date formatting settings. Other columns Finding data in any other column (such as numeric column Work Remaining), at least these operators are available: Equals to Greater than Less than Greater than equal Less than equal Contains = > < >= <= : Example: workremaining >= 15 means work remaining on agile items are greater than or equal to 15 hours. Special keywords mywork and assignedtome gives all work assigned to the logged in user using the keyword weekX (for example week15 week17) find items that are scheduled during those weeks fromdatetodate(2008-01-01, 2010-01-01) find dates in the specified range in all columns were it can be applied. Can be combined with now formatting, fromdatetodate(now-15d, now+25d). Assignedto:Resource("Programmers") finds all items where any column has a member of the user group as value projects (only in Portfolio find and the To do list, for example "Product Alpha") finds all items within the specified project Examples In a scheduling project (Start >= 2009-03-02 AND Start <= 2009-03-31) AND (Itemname: code OR Itemname: art) In a agile project (Itemstatus= "Not done" OR Itemstatus= "In progress") AND (Workremaining >= 1 AND Workremaining <= 10) In a quality assurance project (Bugstatus= Assigned OR Bugstatus= New OR Bugstatus= "Re-open") AND (Severity= "Severity A" OR Severity= "Severity B") All columns, types and operators This is a guide describing how to use the find query language together with all columns, types and operators in Hansoft. All columns in Hansoft have an ideal type associated with it. For example, both column Work remaining and Earned Value have the type Hours. Detailed description, Item name and Comments have the type Text. The type describes how to find on a column and it also specifies how the operators work. Keywords and parameters can be explicitly typed. This means that when Hansoft evaluates the find query it will override the type that would otherwise have been assigned to the keyword or parameter. For example you might want to explicitly type a keyword to Text to avoid it only finding items assigned to a user with the same name you want to search for as text in other fields. All columns Column name Assign tag Assigned to Budgeted work Bug status Category CC new comments to Comments Committed to sprint Confidence Custom column date Custom column drop list Custom column hyperlink Custom column multi line text Custom column number Custom column users Custom column text Database ID Detailed description Duration Type Resource Resource Hours Bug status Backlog category Resource Text Item Confidence Time Custom column drop list Text Text Number Resource Text Number Text Days Earned value Estimated ideal days Finish General condition - Archived General condition - Assigned to me General condition - Completed General condition - Has resources General condition - Has sub items General condition - Incomplete General condition - Milestone overdue General condition - Not assigned General condition - Out of office task General condition - Ongoing work General condition - User story Hyperlink ID Immediate parent sub projects Immediate sub items Item name / description / activity name Item status Item type Last commented on Last updated on Leaf sub items Linked to item Milestone / release tag Originally created / reported by Parent sub projects People Pipelines & workflows Pipeline and Kanban tasks - Can start now Points Predecessor Priority tag Project Risk Scheduled condition - In progress Scheduled condition - Not started yet Scheduled condition - Overdue Severity Start Hours Days Time Boolean Boolean Boolean Boolean Boolean Boolean Boolean Boolean Boolean Boolean Boolean Text Number Item Item Text Item status Item type Time Time Item Item Item Resource Item Resource Workflow / pipeline and status Boolean Points Item Priority Project Risk Boolean Boolean Boolean Severity Time Steps to reproduce Sub items Sub project path Successor User story Work priority Work remaining Text Item Text Item Text Number Hours Text type The following operators can be used on text: Description Contains Contains case sensitive Not contains Not contains case sensitive Starts with Starts with case sensitive Ends with Ends with case sensitive Equals to Equals to case sensitive Not equals to Not equals to case sensitive Greater than Greater than case sensitive Less than Less than case sensitive Greater than equal Greater than equal case sensitive Less than equal Less than equal case sensitive Operator Synonyms : :: !: !!: => ==> =< ==< = == != !!= > >> < << >= >>= <= <<= Example Description = Code returns all items that have a description that exactly matches Code Explicitly typing Text(keyword to type) Example: Resources:Text("john") returns all items with a resources column containing the text john Number types The following operators can be used on a number: Description Equals to Not equals to Greater than Less than Greater than equal Less than equal Contains (needs explicit typing to text, see example below) Operator Synonyms = == : :: => ==> =< ==< != !!= !: !!: > >> < << >= >>= <= <<= : Example DatabaseID = 1193 returns the item that has Database ID 1193 DatabaseID:"11" returns items that has a Database ID which contains number 11 Explicit typing Number Example: Estimatedidealdays >= 5.30 returns all items that have estimated ideal days greater than or equal to 5.30 Boolean Types Boolean columns can either be of value true (represented by number 1) or false (represented by number 0). The following operators are ideally used on columns typed as boolean: Equals to Not equals to = != Since the Boolean column returns a number, the operators for the Number type can also be used. Example ScheduledconditionInprogress = 1 returns all scheduled tasks that are currently in progress Explicitly typing true or false Example: ScheduledconditionOverdue = true returns all scheduled tasks that are overdue Hours and Days types Hours and days are used on columns such as Duration and Work remaining and are specified by a d for days and h for hours in the end of a number. If you write no letter after the number Hansoft will auto type to the default type for that column (for example Duration will auto type to days if you write Duration > 5). Days and hours can be converted between each other so you can search for example Duration > 16h and it will automatically convert the duration expressed as days to hours. The conversion always assumes 8 hour days. Operators for use with Hours or Days type: Since the Hours and Days are a number, the Number type operators apply. Example Duration > 5d returns all scheduled tasks that have a duration longer than 5 days Explicit typing Xd for days Xh for hours Example: Work remaining <= 3.5d returns all items that has work remaining less than or equal to three and a half days Points type The following operators can be used on points: Since points are expressed as a number, the Number type operators apply. Example Points > 20 returns all items with more than 20 points Explicit typing Xpoints Example of explicit typing Points <= 10points returns all items with less than or equal to 10 points Item type The type item specifies one or several of any kind of item, task or bug in Hansoft. Operators Description Any of items Any of items, some other Any of items, no other None of items None of items, some other All of items, no other None of items or some other All of items, some other At least all of items First is any of items Non-first are any of items Operator : > < !: !!: = != Synonyms :: >> >> >= <= => =< >>= <<= ==> ==< == !!= Example Committedtosprint = "Email application - Prototype" returns all items committed to sprint "Email application - Prototype" Explicit typing Item([ST, M, BI, AT, S, SP, B]"task name", ...) ST is a Scheduled task M is a Milestone BI is a Backlog item AT is a Agile task S is a Sprint SP is a Sub project B is a Bug Example of explicit typing Linkedtotaskitembug : Item(BI"As an application user, I can reply to emails") returns all items linked to backlog item (BI) "As an application user, I can reply to emails" Linkedtotaskitembug = Item(BI"As an application user, I can reply to emails") returns all items linked to ONLY backlog item (BI) "As an application user, I can reply to emails" Linkedtotaskitembug : Item(BI"As an application user, I can reply to emails", BI"As an application user, I can forward emails") returns all items linked to backlog item (BI) "As an application user, I can reply to emails" or backlog item (BI) "As an application user, I can forward emails" Resources type The type people specifies both individual users and user groups. The following operators can be used on people: Description Any of selected Any of selected, some other Any of selected, no other None of selected None of selected, some other All of selected, no other None of selected or some other All of selected, some other At least all of selected First is any of selected Non-first are any of selected Operator : > < !: !!: = != Synonyms :: >> >> >= <= => =< >>= <<= ==> ==< == !!= Example assignedto = "Example Proj Manager" returns all items that have only "Example Proj Manager" assigned Explicit typing R specifies individual resource and is written before the typed keyword G specifies a resource group and is written before the typed keyword resource([R or G]"keyword to type", [R or G]"keyword to type" etc.) Example: CCnewcommentsto:resource(G"Business Unit 3", R"Example Proj Manager") returns all items that have a CC to a user in user group "Business Unit 3" or to the individual user "Example Proj Manager" Using the currently logged in user as a resource type loggedinresource Example: assignedto:Resource(loggedinresource) Time type The time type is used for all kinds of date columns such as Start and Last Commented on. All dates are specified in the ISO 8601 format YYYY-MM-DD. The following operators can be used on dates and times: Description On date Operator Synonyms = == : :: => ==> =< ==< Not on date After date Before date On or after date On or before date != > < >= <= !!= !: !!: >> << >>= <<= Example Start >= 2009-10-01 returns the scheduled tasks that have a start date on or after 1st of October 2009 Explicit typing Time Example: Finish <= 2009-10-05 returns the scheduled tasks that have a finish date on or before 5th of October 2009 Syntax There are three ways to specify a date. Gregorian date and time ISO week, day and time Offset from the current time YYYY-[MM[-DD]][:HH[:MM[:SS]]] YYYY-['W'WW-[D]][:HH[:MM[:SS]]] Now[(+,-)X(Y,M,D,W,H,m,S)][:HH[:MM [:SS]]] A date is recognized as such when an integer with a - after is found. You don't need to specify the whole date and time, but can stop at any precision (see below). You cannot include any white space within the date expression and thus need to write the whole date without any spaces. When searching on dates or time the keyword now can be used (start >= now). Together with keyword now you can also add + or - and Second s Minute m Hour Day Week h d w Month M Year y Example of now syntax Start > Now-3M returns scheduled tasks with a start date greater than three months ago. LastUpdatedOn > Now-2h AND LastUpdatedOn <= Now returns all items, tasks or bugs updated the last 2 hours. Precision When specifying a date or time it will implicitly have a precision attached to it. The precision is determined by the amount of accuracy that the date is specified with. The precision of the time/date determines the range of time that the search sees as a match. If you for example specify a specific hour (2008-08-09:19) all times that fall within that hour will be matched in the search. Precision examples Syntax 20082008-08 2008-08-09 2008-08-09:19 2008-08-09:19:30 2008-0809:19:30:11 2008-W5 2008-W5-1 2008-W5-1:09 2008-W5-1:09:30 2008-W51:09:30:11 Now Now+1y Now+1.5y Now+1M Now+1.5M Now+1w Now+1.5w Now+1d Now+1.5d Now+1h Now+1.5h Now+1m Now+1.5m Now:09 Now:09:30 Now:09:30:11 Accuracy Year Month Day Hour Minute Second Week Day Hour Minute Second Second Day Day Day Day Day Hour Day Hour Hour Minute Minute Second Hour Minute Second Ranges You can also specify a time range when specifying time. This is done with the FromDateToDate keyword. Example Start = FromDateToDate(now-2y, now+1y) returns scheduled tasks with a start date from two years ago to one year into the future. Drop list types The drop list types are ·Confidence ·Severity ·Priority ·Item status ·Risk ·Backlog category ·Item type ·Project ·Bug status ·Custom column drop list ·Workflow ·Workflow Status ·Pipeline Pre-defined and custom drop lists all follow the same pattern with regards to how to find on them. Please note that the drop lists here are separate types. The following operators are ideally used on drop list types: Equals to Not equals to = != Since the drop list types are represented as a number, the operators for the Number type can also be used. This can make sense when the drop lists have a specified order such as Severity. You could then search for all items that have a severity worse than or equal to B: Severity <= Severity(B) Example Confidence = "High confidence" ItemStatus != Completed Project = "Development project" BugStatus = Assigned MyCustomColumnDropList = "Drop list item A" Pipeline = Cutscene Workflow = "Sign off" Explicit typing Confidence(High, Medium or Low) Risk(High, Medium or Low) Priority(High, Medium or Low) BacklogCategory("Requirement", "Enhancement", "Technology upgrade", "Bug (A)", "Bug (B)", "Bug (C) " or "Bug (D)") Severity(A, B, C or D) ItemStatus("Not done", "In progress", "Completed", "Blocked" or "To be deleted") ItemType("Scheduled task", "Milestone", "Backlog item", "Agile task", "Sprint", "Sub project" or "Bug") Project(Project name) BugStatus([Project name], Bug status name) ColumnDrop(Column Name, Custom drop list item name) Pipeline([Project name], Pipeline name) Workflow([Project name], Workflow name) WorkflowStatus([Project name], Workflow name, Workflow status) When searching in the To do list or Global find the [Project name] mentioned above is relevant, because in these circumstances you need to specify the project you want to specify for example a bug status from. When explicitly typing drop list types some of the values are fuzzily matched. For example BacklogCategory("Bug (A)") is the same thing as BacklogCategory(BugA) or BacklogCategory("A Bug"). Example of explicit typing Severity(A) returns all bugs that has Severity A Project("My game project") returns all items in project "My game project" Pipeline("Cutscene") Pipeline("My project","Cutscene Generic") WorkflowStatus("Sign off", "First sign off status") WorkflowStatus("My project", "Sign off", "First sign off status") Column type It is possible to compare two different columns by using the column type. Example Workremaining > Column(Estimatedidealdays) returns all items where the work remaining exceeds the estimated ideal days. Creating and sharing reports Hansoft has extensive functionality for creating and sharing reports. The report tool is found under More..>Reports and trends menu in any project or backlog view. Accessing the Report tool from the project or backlog view It is also found on the main toolbar as Create and share Reports in QA Accessing the report tool from the QA section of the project view Additionally, it is also found on the main toolbar as Create and share Reports in Portfolio find if you have administration status as a user: Accessing the report tool from the Portfolio view Managing reports Reports can be created and managed by all users in Hansoft. These personal reports can then be shared with other users and user groups. In the view below you also duplicate reports if you want to make a variation of already existing report. The report tool Editing and generating a report When editing a report you have access to a visual query builder, sorting results, grouping results. After editing the report it will automatically update the results in the background project view. The report results can also be exported as XML, spreadsheet or tab separated text. Building a query Building a query Building a query is the first step when doing a report. A query find the tasks, items or bugs that you want to be included in the report. The end result of the visual query builder is a report query that is in the same format as Hansoft's Find query language. When building a query, think of water pouring from the top to the bottom and filtered in between to sort out everything you do not want. First there is All items in the project, then we have different find criteria sorting out items you do not want, and in the end there is Reported items which is the end result. Find criteria A find criteria is the element between All items and Reported items. After you created a find criteria you select what to find on from available columns. On each column you then select on what to specifically search for. For example, finding Item status "Not done": Bug status Assigned, Closed or New: Or work remaining greater than 10 hours: You can also create an excluding criteria. This means that everything that comes to the criteria has to NOT be what is specified (NOT ItemStatus = "Not Done") in order to pass through. Query logic Creating a criteria after another means logically AND (see query language for more references). Branching out to more than one connection means logically OR (see query language for more references). AND and branching out to OR can be combined. The visual query below would result in Itemstatus= "Not done" AND (Feature= "Feature A" AND Workremaining = 0 OR Feature= "Feature B" AND Workremaining = 0 OR Feature= "Feature C" AND Workremaining = 0). Grouping, sorting and selecting columns After a query has been created it is time to sort and group the result. This is very important in making the mined data set from the query more understandable. A report result can be sorted by first one and the and a second column, ascending or descending. Grouping a report is done first with a main and then a sub group. The following column types are applicable for grouping: Text, Multi-line text, Drop-list single choice, Drop-list multiple choice, and People. This is an example of items being first grouped per feature and then per sub feature, then sorted ascending in from the work remaining column. You can also select which columns that are going to be visible in the project view: Using find while report is active By default, Hansoft suppresses using the Find function while a report is active, as this can give empty or confusing results. The Find button or textbox is not available with a report active Individual reports can, however, be flagged to allow the Find function to be used. In the Report editor, More..>Report settings. Entering the Report settings Enable the option to allow Find when the report is active. Enabling the Find function for a report When the report is active you can now use Find. Exporting report results When the report is finished you may want to export it to a file or print it. The report can be exported as Hansoft XML, spreadsheet or as tab-separated text. This is how a raw report, grouped and sub grouped in Hansoft, can look like when exporting to spreadsheet and load it into Microsoft Excel®: This is how the same report can look like when it is printed: Portfolio allocations Examining the allocation of users is important in a number of crucial ways: ·It is preferable to have a smooth 100% allocation of the user over time, avoiding over- and under allocation. ·You want to see where and between which projects there is a conflict if over-allocation occurs. ·You want to get a clear overview of the Portfolio allocations for the whole company or groups within the company. All things listed above are visualized in the Portfolio Allocations view. Enabling access to Portfolio allocations The Portfolio allocations view is enabled in the profile settings for user under the Users tab in administration. Enabling portfolio allocations for a user The portfolio allocations view All users that have access to Portfolio allocations will see the Portfolio section in the left-hand navigation pane. The portfolio allocations view All the company users are listed in this view, and all changes that occur in the projects will affect this view in real-time. An average allocation for all users is shown and updated in real-time. This can come especially in handy when one is looking for periods of under- and overallocation for the entire company over time. For every user, you have a white horizontal bar and zones in different colors that indicate Portfolio allocations from 0% and upwards. In the most zoomed in mode in the timeline view and under the Portfolio allocations zones, you have the hours that the user is allocated to day by day. If you move the mouse over a Portfolio allocations zone a tool tip will pop up displaying important details. Go to tasks from Portfolio allocations You can right click on a user allocation zone and go directly to tasks in that zone from any Portfolio allocations view. If you are going to do user leveling, this is a very handy tool. Use F8 to go back to Portfolio allocations after you have corrected the tasks. User groups When administrating a user, you can assign a group to a user, like "Programmers" or "System designers". These groups come to use in the Portfolio allocations view when selecting Show all user groups on the top blue bar. One can now see the average allocation for all groups and see all individuals in the group. Also, you can see user groups divided by project. The portfolio view selector Please note: the gray zones in this example signify that the user group "Programmers" are allocated in general but do not have any work related to the project Users in projects In a similar way to the user groups, Hansoft can divide users into projects, showing the average allocation for these projects. Select Show all projects on the top blue bar. You can now see all individuals in the group and the average allocation for all user groups within the project. Please note: again, the gray zones in this example signify that the user group "Programmers" are allocated in general but do not have any work related to the project. Finding users, groups or projects When pressing the Find button on the toolbar it opens the "Find window". This function is very useful to cut out exactly that data that you are looking for and it works in the same way that a common search engine works (like Google.com). Write the keywords that you are looking for and combine them with a condition below and instantly find the information. Showing individual allocations in the project plan One effective way of getting a smooth user allocation or to solve allocation conflicts between projects is to insert the user allocation directly into the project plan, letting it update when you update the plan. This is often essential when performing user leveling. A recommendation for user leveling, except while inserting Portfolio allocations, is to use the arrange functionality. Documents Hansoft has the ability to store documents on the central project server. Documents can be uploaded and downloaded from Hansoft Project Manager and can, therefore, be managed independently of their physical location. Hansoft also incorporates full version control, and the documents can be rolled back to earlier versions (click Show file history in the Documents view). The Documents view The Documents view emulates the standard behavior of a file browser. Users may read, edit, check in and check out documents. When checking out a document, you become the owner of that document, and only you can make changes to it. Once the document has been checked in, the document again becomes available for everybody else and will be stored as the latest version. A typical documents folder Permissions for reading and editing documents Accessing the file permissions dialog The Administrator account on the server database always has full access to all documents and folders, as do users with administrator rights, unless this has been explicitly changed by another administrator in the user settings. Users without administrator rights have access to the projects they are connected to, as well as the Global Documents folder. This too can be changed by administrators. In addition, detailed permissions can be set on all files and folders for everyone except for the Administrator account who has the right to reset all other set permissions The file permissions dialog More details on File and Folder tasks Edit file Editing a file automatically performs a complementary Check Out operation. The file is then opened in the associated editor (typically a word processor). Other users are now prevented from editing the document as long as you have it checked out. Click on Check in to check in the file once your changes are made. Read file Opens the document in the associated editor without checking it out. You can, therefore, make no changes to it. Show file history Every time a document is checked in, for example, a new version is stored in the file/document history. A document can be rolled back to an earlier version. Check out Checks out the document. Other persons are now prevented from editing the document as long as you have it checked out; click on Check in to check in the document. Check in Checks in the document and the new version becomes available to everyone else. Discard changes The file will no longer be checked out and the current version of the document will be discarded. Delete Documents and folders can be either temporarily or permanently deleted. A temporarily deleted document may be shown by clicking on the Show deleted files button on the main Documents toolbar. Restore deleted If a document is temporarily deleted, and shown by clicking the Show deleted files button, it can be restored to its original state. Set permissions A document or a folder can have very detailed permissions. Please read "Permissions for reading and editing documents" above. Copy to my computer The document or folder will be copied or updated from the central project server. Create new folder Creates a new folder within the current folder. Add to current folder You can add documents from your computer and store them on the central project server. Using the chat Chat rooms There are two types of chat rooms: Individual User-to-user chats, and Group chats, that are based upon the User Groups set up by an administrator. There is no concept of "joining" a chat room -- all chat messages are saved and time-stamped on the Hansoft server, enabling users to catch up on conversations that occured while they were logged off. Unread counts The chat room list showing unread messages Incoming messages will increase the Unread messages counter of the chat room in which the message arrived. The Chat rooms header will also display the number of unread messages, even when the Chat section is collapsed. Starting a chat To start a chat conversation, double-click on the name of the group or user in the Chat rooms section. The name will be displayed in a bold typeface to indicate that a chat window has been opened. Chats can also be started by clicking a Name link in any other area of Hansoft. The chat roomslist Open and minimized chat rooms An open and a minimized chat room Chat rooms can be open or minimized. Minimized chat rooms will have the Unread counter visible whenever there are unread messages, while open chat rooms will not. All chat rooms will, if the option is enabled in Personal Options, play a sound to indicate an incoming message. Click the Minimize icon of an open chat window to minimize it. Click the Open icon Presence indicators to open it. - In the "Chat rooms" list, the users and groups have icons indicating their current presence. The presence is determined by user activity (moving the mouse), whether the user is connected to Hansoft, and whether the user has enabled "Do not disturb". User presence icons User is connected to Hansoft, and is active User is connected, but has not moved the mouse in the last 5 minutes User connected, but has enabled Do not disturb User is currently not connected to Hansoft Group presence icons At least one member of the group is connected No other members of the group are connected Docking and pinning chat rooms Docking and undocking Docked and undocked chat windows Chat windows can be either docked within the Hansoft main window, or appear as undocked (free-floating) windows. This is controlled by clicking the "Undock icon" of a docked window, or the "Dock icon" of an undocked window. To set docking behavior for all new chat windows, see the Chat section in your Personal Options. Pinning and unpinning Undocked chat windows can be pinned to always appear on top of other windows. Click the "Pin icon" to bring a window to the front, and the "Unpin icon" to "release" the window, allowing it to be hidden behind other windows. Personal Options The "Personal Options" dialog is the central location for user preferences affecting various parts of Hansoft, involving localization, appearance, editing and planning options. You can open the Options window in Project schedule, Backlog, Quality assurance, Administration or in the To do list. You can use Ctrl + O (Cmd + O) to open the options window. The options are both personal and global and will affect all views in Hansoft. The Personal Options dialog Appearance The "Appearance" section includes language, date format, color scheme and various visual features. Editing Under "Editing", settings are available for how Hansoft deals with inserting and copying / pasting items. Agile and Scheduling "Agile and Scheduling" provide options for both the Scheduling and Agile modes. "Highlight tasks on Critical path" will highlight tasks in the timeline that if delayed will affect the finishing date of other tasks. Note that in the timeline the shaded areas signify weekends, which is why "Ex Task 1" and "Ex task 2" retain their critical dependency. Documents In "Documents", users can specify a location for the local copies of documents from the Hansoft server, as well as an application to used when comparing files. Chat The "Chat" section includes preferences for sounds, badge counters, and how un-docked chats should behave. Setting an avatar To make it easier to tell users apart, and add a bit of personal flair, users can be associated with an avatar, to be displayed in chats and news feed entries. This can be done either by the administrator, or, if given permission, by the users themselves. Setting an avatar is done from the Options menu in the left-hand navigation pane. The Options menu The Avatar dialog Clicking Upload a picture will prompt the user for an image file from their local harddrive. It can be any size, and in any of the formats PNG, BMP, JPG and GIF. The cropping tool Once uploaded, the image can be cropped (Avatar images have a 1:1 aspect ratio). This cropping is nondestructive, so the user can go back and choose a more suitable one even after the Avatar image has been saved. The Avatar dialog after a successfully uploaded picture After saving the Avatar, it will be used in various places, such as chat windows, user assignment dialogs and in News feed entries. The Avatar in use Import Microsoft Project data 1. Open Microsoft® Project 2003® or later and the project file. Select Save As and save the file in XML format (do not use export). 2. Open Hansoft and create a new project under Administration>Projects>Create project. 3. Make yourself a main project manager by click on the Is a main manager checkbox in the bottom window: 4. Go to the project you created. Press More.. on the main toolbar, Export and Import>Import Microsoft Project XML. 5. Open the XML file you "Saved As" (not exported) from Microsoft® Project 2003®. Tasks and users will now be created. Paste as tasks / items / bugs from Windows clipboard 1. In Microsoft® Excel®, for example, write text within a couple of cells (this can be utilized within any program that has the capacity of copying text to the Windows® clipboard, Notepad for example). 2. Select and copy the cells and text (keyboard shortcut Ctrl + C) on Windows and (Cmd + C)on OSX. 3. Open Hansoft and select Paste as new items (based on text clipboard): Import Hansoft XML data 1. Make yourself a main project manager by click on the Is a main manager checkbox in the bottom window: 2. Go to the project you created. Press More.. on the main toolbar, Export and Import>Import Hansoft XML. 3. Open the XML file you "Saved As" (example name). You can now select how you wish to proceed with the import. Update existing items will not create any new items while Create all items again will only create new items. If you select Create all items again and attempt to import an item that already exists, a duplicate item will be created. Note: This dialog will only appear if you are attempting to import items that already exist in the target project Note: It is not possible to undo an import It is preferable to select Create all items again in order to verify the integrity of the import. After this has been done you can delete the new items and import them again using Update existing items. Data fields in Hansoft that are affected by "Update existing items" • TaskName • Completed • PercentCompleted • Work (-> Budgeted work) • SetDurationHours • StartHourOffset • ColorR,ColorG,ColorB • LockedToBeSubProject • PreCreatedColumn_WorkRemaining • PreCreatedColumn_Risk • PreCreatedColumn_Effort • PreCreatedColumn_Category • PreCreatedColumn_ComplexityPoints • PreCreatedColumn_ItemStatus • PreCreatedColumn_SprintPriority • PreCreatedColumn_MainBacklogPriority • PreCreatedColumn_BugPriority • VacationFlags • QABugState • QABugSeverity • LongText • SecondLongText • FlaggedAsUserStory • DateZones • Resources • MilestoneName • ColorR,ColorG,ColorB (for milestones) • Date (for milestones) • Hyperlink • GeneralLinkedTo • CustomData • CustomColumnDatas Data fields in Hansoft that remain unaffected by "Update existing items" • WorkflowStatusID • WorkflowPipelineContainerID • AutoGeneratedWorkflowPipelineContainerID • AutoGeneratedWorkflowStatusID • DefaultSubItemWorkflowID • Linked to milestones • Committed to sprint • Scheduled connections • DelegatedTo (security reasons) • VisibleTo (security reasons) • IDHistory • Comments • PlannedBy • CommentPostings • CCCommentsTo • WallCustomGroupPosition • ResourceUsage Security This is a page giving information about possible causes and solutions to the trust verification error displayed when connecting to a Hansoft server. Troubleshooting For help in addressing problems with connection security, proceed to the Troubleshooting section. Information about certificates You can read more about security in Hansoft in the Certificates section. Certificates Because the Hansoft client downloads executable code from the server, identity verification and trust play a key role in ensuring the integrity of communication. Hansoft employs the industry standard AES-256 encryption algorithm for all communication between the client and the server. Additionally, from version 7.0, both client and server utilize X.509 certificate-based authentication and key exchange provided by the OpenSSL library. This is done to protect clients from hacked servers, and to protect servers from clients running on unauthorized machines, minimizing security risks such as identity theft, eavesdropping and unauthorized access to sensitive information. This product includes software developed by the OpenSSL Project for use in the OpenSSL Toolkit. (http://www.openssl.org/) Certificates In order to facilitate secure communication, the Hansoft server can be configured with a certificate issued from a Certificate Authority -- an entity in a chain of trust stemming from a number of established root authorities. By accepting the certificate, the user indicates that they trust the Certificate Authority, and therefore the server they are connecting to, and that the connection is allowed to continue. In addition, servers can be self-signed, in which case a Certificate Authority is not involved. Upon connecting for the first time, the user will be notified of this. Logging in to a secure server The login screen prompting the user to verify trust of the server When first connecting to a server, the user is presented with a Trust verification dialog. Before accepting the certificate, the user may review the details by clicking the View certificate details link. If there are critical errors, these will be indicated. For more information about troubleshooting security, read the Troubleshooting section. Trusting a certificate If the information provided in the certificate appears to be legitimate, the user accepts the connection, and proceeds to log in to the server. Certificates can be stored permanently by checking the Always trust this certificate checkbox. The server is now considered trusted by the client, and further notices will be suppressed as long as the certificate remains valid. Removing a certificate Should the user ever wish to rescind a certificate, the Connection options dialog contains a section for managing certificates. The connection dialog The connection options dialog Clicking the Manage stored trusted server certificates button will display a list of certificates the user has previously trusted. By clicking Remove, the certificate is deleted, and upon the next connection, the user will again be asked to verify trust in the certificate. The list of certificates Troubleshooting Trust verification error dialog When the trust verification dialog indicates an error, clicking the link will diplay the certificate details page. The top frame indicates the type of errors that were found. Read below for troubleshooting instructions on the most common errors. Hostname mismatch A hostname mismatch error Trust verification validation errors usually occur because of hostname mismatches. Most commonly, the hostname in the certificate issued by the server is missing, or different, from the one that your client connected to. There may be several causes of this mismatch. Server hostname is not specified, or is incorrect Note: This has to be addressed by an Administrator In the Administration sidepanel, click the Edit hostname link under the Server hostname section. Fill in the server hostname that your users would use to connect to the server. An example would be hansoftserver.mycompany.com. Connecting to a server via the wrong hostname For example, you might have specified your computer name (e.g. MYWORKSTATION) as the server hostname, but are trying to connect to localhost. Solution: Make sure you are connecting to the same hostname as has been specified in the Server hostname field (as described in the section about Server hostname). Hostname not found in certificate Your system administrator may have provided Hansoft with certificates that do not contain the hostname you are attempting to connect to. The system administrator's guide provides further information on where Hansoft looks for hostname information in a certificate. Compromised server The server you are connecting to may not be what it says it is. Contact your system administrator, and verify the integrity of your Hansoft server. Keyboard shortcuts Notice: This page applies to Hansoft version 7.1043 or later. If you are running an earlier version, view the older keyboard shortcuts here. When editing text When editing text in comments, user story, detailed description, steps to reproduce or a custom multi line column text you can use tags (such as <URL=www.hansoft.se>Hansoft</URL>). To save the change after editing tags, press Ctrl + S (⌘ + S). To insert a tab in the text, press Ctrl + Tab (⌘ + Tab). To insert an image when editing comment text, press Ctrl + V (⌘ + V). To insert and immediately edit an image when editing comment text, press Ctrl + Shift + V (⌘ + Shift + V). List of keyboard shortcuts sorted by function Ctrl + R Ctrl + Shift + A Ctrl + Shift + Number 19 Ctrl + Left Ctrl + Shift + L Ctrl + Shift + T Ctrl + C Ctrl + Shift + W Ctrl + X Ctrl + Shift + G Ctrl + Shift + D ⌘ ⌘ ⌘ 9 ⌘ ⌘ ⌘ ⌘ ⌘ ⌘ ⌘ ⌘ +R Add more users to task + Shift + A Arrange selected tasks + Shift + Number 1- Arrange tasks by extra column 1-9 numeric + Left + Shift + L + Shift + T +C + Shift + W +X + Shift + G + Shift + D Collapse all under sub project Connect items by number Connect selected Copy to clipboard Customize bug workflow (in QA view) Cut to clipboard Delegate sub project to Disconnect selected tasks Ctrl + Right Ctrl + Shift + Q Ctrl + Shift + U Ctrl + Shift + C Ctrl + Shift + V Ctrl + G Ctrl + Shift + X Ctrl + I Tab Ctrl + N / Insert Ctrl + M Ctrl + U Ctrl + Shift + B Ctrl + Shift + Home Ctrl + Shift + Up / Down (Alt Gr + Up / Down) Ctrl + D Ctrl + Shift + R Shift + Tab Ctrl + V Ctrl + Shift + W Ctrl + P Ctrl + Y Ctrl + Enter Ctrl + K Ctrl + Shift + M Ctrl + A Ctrl + Shift + H Ctrl + S Ctrl + T Ctrl + Number 1-9 Ctrl + W ⌘ + Right ⌘ + Shift + Q ⌘ + Shift + U ⌘ + Shift + C ⌘ + Shift + V ⌘ +G ⌘ + Shift + X ⌘ +I Tab ⌘ +N Ctrl + M ⌘ +U ⌘ + Shift + B ⌘ + Shift + Home ⌘ + Shift + Up / Down Expand all under sub project Find bugs committed to this sprint Flag as user story Go to item in Board view Go to item in Priority view Go to item in project view Go to item in Schedule view Import Hansoft XML Indent selected items Insert new item Insert release Insert scheduled sub project Link to task/item/bug Move connected items as far back as possible Move items/tasks vertically ⌘ ⌘ ⌘ ⌘ ⌘ ⌘ ⌘ ⌘ ⌘ ⌘ ⌘ ⌘ ⌘ ⌘ ⌘ ⌘ +D + Shift + R + Tab +V + Shift + W +P +Y + Enter +K + Shift + M +A + Shift + H +S +T + Number 1-9 +W Ctrl + Shift + P Ctrl + L Ctrl + F Ctrl + Shift + O Ctrl + Z Ctrl + Shift + I Ctrl + O Ctrl + J Ctrl + Shift + S Ctrl + 0 ⌘ ⌘ ⌘ ⌘ ⌘ ⌘ ⌘ ⌘ ⌘ ⌘ + Shift + P +L +F + Shift + O +Z + Shift + I +O +J + Shift + S +0 Open backlog Open reports dialog Outdent selected items Paste to clipboard Pipelines, kanbans and workflows Print Redo Reply to/post reply comment Save schedule in project history Screenshot tool (in QA view) Select all items Set hyperlink on selected items Show task in timeline view Sort selected tasks by start date Sort tasks by extra column 1-9 numeric Switch between agile and gantt scheduling interface Tag to multiple releases Tag to nearest release Toggle find window Toggle ghost user mode Undo View change history View options View project history View selected items only Zoom view 100% Ctrl + Plus Ctrl + Minus ⌘ + Plus ⌘ + Minus Zoom view in Zoom view out List of keyboard shortcuts sorted by keyboard key Alt Gr + up/down Ctrl + Ctrl+Enter Ctrl + Ctrl + Shift + up/down Ctrl + A Ctrl + C Ctrl + D Ctrl + F Ctrl + G Ctrl + I Ctrl + J Ctrl + K Ctrl + L Ctrl + M Ctrl + N / Insert Ctrl + Number 1-9 Ctrl + O Ctrl + P Ctrl + Q Ctrl + R Ctrl + S Ctrl + Shift + A Ctrl + Shift + B Ctrl + Shift + C Ctrl + Shift + D Ctrl + Shift + G Ctrl + Shift + H Ctrl + Shift + Number 19 Ctrl + Shift + O Ctrl + Shift + P Ctrl + Shift + R Ctrl + Shift + S Ctrl + Shift + T Ctrl + Shift + V Ctrl + Shift + X Ctrl + T Move items/tasks vertically ⌘+ Expand all under sub project ⌘ + Enter Reply to/post reply comment ⌘+ Collapse all under sub project ⌘ + Shift + up/down Move items/tasks vertically ⌘ +A Select all activities ⌘ +C Copy to clipboard ⌘ +D Open backlog ⌘ +F Switch find window ⌘ +G Go to task/item in project view ⌘ +I Import Hansoft XML ⌘ +J View project history ⌘ +K Save schedule in project history ⌘ +L Link tasks to nearest release Ctrl + M Insert release ⌘ + N / Insert Insert new activity/item ⌘ + Number 1-9 Sort extra column 1-9 numeric ⌘ +O View options ⌘ +P Print ⌘ +Q Move selected items to current sprint or backlog ⌘ +R Add more users to activity ⌘ +S Show activity in timescale view ⌘ + Shift + A Arrange selected tasks ⌘ + Shift + B Link to task/item/bug ⌘ + Shift + C Go to item in Wall view ⌘ + Shift + D Disconnect ⌘ + Shift + G Delegate sub project to.. ⌘ + Shift + H Set hyperlink on selected ⌘ + Shift + Number 1- Arrange extra column 1-9 numeric 9 ⌘ + Shift + O Toggle ghost user mode ⌘ + Shift + P Link to multiple releases ⌘ + Shift + R Open reports dialog ⌘ + Shift + S View selected only ⌘ + Shift + T Connect selected ⌘ + Shift + V Go to item in Priority view ⌘ + Shift + X Go to item in Hierarchy view ⌘ +T Sort selected by start date Ctrl + U Ctrl + V Ctrl + W ⌘ +U ⌘ +V ⌘ +W Ctrl + X Ctrl + Y Ctrl + Z Tab ⌘ +X ⌘ +Y ⌘ +Z Indent selected activities Insert scheduled sub project Paste to clipboard Switch between agile and task scheduling interface Cut to clipboard Redo Undo Keyboard shortcuts (older releases) When editing text When editing text in comments, user story, detailed description, steps to reproduce or a custom multi line column text you can use tags (such as <URL=www.hansoft.se>Hansoft</URL>). To save the change after editing tags, press Ctrl + S (⌘ + S). To insert a tab in the text, press Ctrl + Tab (⌘ + Tab). To insert an image when editing comment text, press Ctrl + V (⌘ + V). To insert and immediately edit an image when editing comment text, press Ctrl + Shift + V (⌘ + Shift + V). List of keyboard shortcuts sorted by function Ctrl + R Ctrl + Shift + Number 19 Ctrl + Shift + A Ctrl + Left Ctrl + Shift + T Ctrl + C Ctrl + X Ctrl + Shift + G Ctrl + D Ctrl + Right Ctrl + G Ctrl + Shift + X Ctrl + Shift + C Ctrl + Shift + V Ctrl + I ⌘ +R ⌘ + Shift + Number 19 (⌘ + Shift + A) ⌘ + Left ⌘ + Shift + T ⌘ +C ⌘ +X ⌘ + Shift + G ⌘ +D ⌘ + Right ⌘ +G ⌘ + Shift + X ⌘ + Shift + C ⌘ + Shift + V ⌘ +I Add more users to activity Arrange extra column 1-9 numeric Arrange selected tasks Collapse all under sub project Connect selected Copy to clipboard Cut to clipboard Delegate sub project to.. Disconnect selected activities Expand all under sub project Go to task/item in project view Go to item in Hierarchy view Go to item in Wall view Go to item in Priority view Import Hansoft XML Tab Ctrl + M Ctrl + N / Insert Ctrl + U Ctrl + L Ctrl + Shift + P Ctrl + Shift + B Ctrl + Shift + Up / Down (Alt Gr + Up / Down) Ctrl + Q Ctrl + B Ctrl + Shift + R Ctrl + V Ctrl + P Ctrl + Y Ctrl+Enter Ctrl + K Ctrl + A Ctrl + Shift + H Ctrl + S Ctrl + Number 1-9 Ctrl + T Ctrl + W Tab ⌘ +M ⌘ +N ⌘ +U ⌘ +L ⌘ + Shift + P ⌘ + Shift + B ⌘ + Shift + Up / Down Indent selected activities Insert release Insert new activity / item Insert scheduled sub project Link tasks to nearest release Link to multiple releases Link to task/item/bug Move items/tasks vertically ⌘ ⌘ ⌘ ⌘ ⌘ ⌘ ⌘ ⌘ ⌘ ⌘ ⌘ ⌘ ⌘ ⌘ +Q +B + Shift + R +V +P +Y + Enter +K +A + Shift + H +S + Number 1-9 +T +W Ctrl + F Ctrl + Shift + O Ctrl + Z Ctrl + O Ctrl + J Ctrl + Shift + S ⌘ ⌘ ⌘ ⌘ ⌘ ⌘ +F + Shift + O +Z +O +J + Shift + S Move selected items to current sprint or backlog Open backlog Open reports dialog Paste to clipboard Print Redo Reply to/post reply comment Save schedule in project history Select all activities Set hyperlink on selected Show activity in timescale view Sort extra column 1-9 numeric Sort selected by start date Switch between agile and task scheduling interface Switch find window Toggle ghost user mode Undo View options View project history View selected only List of keyboard shortcuts sorted by keyboard key Alt Gr + up/down Ctrl + Ctrl+Enter Ctrl + Ctrl + Shift + up/down Ctrl + A Ctrl + B Ctrl + C Ctrl + D Ctrl + F ⌘ ⌘ ⌘ ⌘ ⌘ ⌘ ⌘ ⌘ ⌘ + + Enter + + Shift + up/down +A +B +C +D +F Move items/tasks vertically Expand all under sub project Reply to/post reply comment Collapse all under sub project Move items/tasks vertically Select all activities Open backlog Copy to clipboard Disconnect selected activities Switch find window Ctrl + G Ctrl + I Ctrl + J Ctrl + K Ctrl + L Ctrl + M Ctrl + N / Insert Ctrl + Number 1-9 Ctrl + O Ctrl + P Ctrl + Q Ctrl + R Ctrl + S Ctrl + Shift + A Ctrl + Shift + B Ctrl + Shift + C Ctrl + Shift + G Ctrl + Shift + H Ctrl + Shift + Number 19 Ctrl + Shift + O Ctrl + Shift + P Ctrl + Shift + R Ctrl + Shift + S Ctrl + Shift + T Ctrl + Shift + V Ctrl + Shift + X Ctrl + T Ctrl + U Ctrl + V Ctrl + W ⌘ ⌘ ⌘ ⌘ ⌘ ⌘ ⌘ ⌘ ⌘ ⌘ ⌘ ⌘ ⌘ ⌘ ⌘ ⌘ ⌘ ⌘ ⌘ 9 ⌘ ⌘ ⌘ ⌘ ⌘ ⌘ ⌘ ⌘ ⌘ ⌘ ⌘ Ctrl + X Ctrl + Y Ctrl + Z Tab ⌘ +X ⌘ +Y ⌘ +Z Indent selected activities +G +I +J +K +L +M + N / Insert + Number 1-9 +O +P +Q +R +S + Shift + A + Shift + B + Shift + C + Shift + G + Shift + H + Shift + Number 1- Go to task/item in project view Import Hansoft XML View project history Save schedule in project history Link tasks to nearest release Insert release Insert new activity/item Sort extra column 1-9 numeric View options Print Move selected items to current sprint or backlog Add more users to activity Show activity in timescale view Arrange selected tasks Link to task/item/bug Go to item in Wall view Delegate sub project to.. Set hyperlink on selected Arrange extra column 1-9 numeric + Shift + O + Shift + P + Shift + R + Shift + S + Shift + T + Shift + V + Shift + X +T +U +V +W Toggle ghost user mode Link to multiple releases Open reports dialog View selected only Connect selected Go to item in Priority view Go to item in Hierarchy view Sort selected by start date Insert scheduled sub project Paste to clipboard Switch between agile and task scheduling interface Cut to clipboard Redo Undo