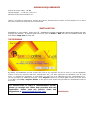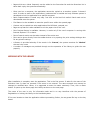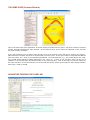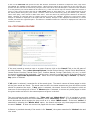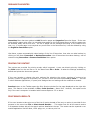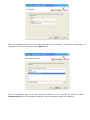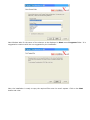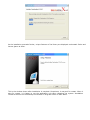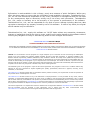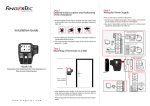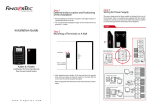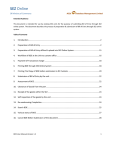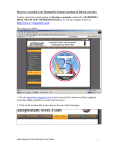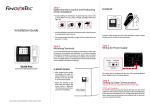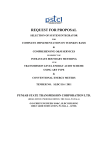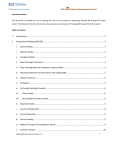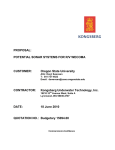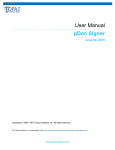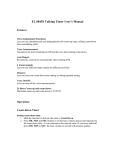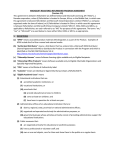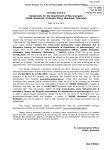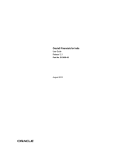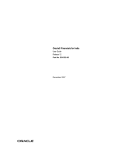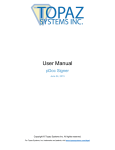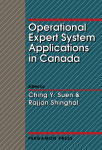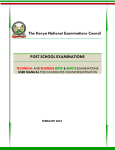Download User Manual - Taxindiaonline.com
Transcript
User Manual INTRODUCTION Taxindiaonline's XCuSE is a comprehensive electronic Library with all the content as to the Acts, Rules, Regulations, Notifications, Circulars, etc., in respect of Union Indirect Tax Laws - Customs, Central Excise, Service Tax, Foreign Trade Policy, etc. First of its kind in India, the Library is made simple to use. The topics are organised in a structured manner so that the user can navigate to any topic without much difficulty and in a single or two mouse clicks. Entire Library is developed in such a manner that any user even without much knowledge of using computers can understand its working and usage in a few minutes span. Feedback may please be sent to [email protected]. MINIMUM REQUIREMENTS Pentium Processor, RAM : 128 MB Hard Disk Space : 1.1 GB (for version 2.1) Windows 98 SE, Internet Explorer 5.0 However, for optimum performance, Pentium III or above; Windows 2000 or above; Internet Explorer 5.5 or above and 1024 x 768 screen resolution are recommended. INSTALLATION Installation is very simple. Insert the CD. Installation process automatically starts and guides the user through the process. If autorun does not work, click on Start > Run and click on Browse button and then select setup.exe file from CD. THE BEGINNING By default, all installations are trial versions and runs on any computer only for 10 times. To use the application further, it has to be registered with M/s. Taxindiaonline Pvt., Ltd. Once registered, the application runs for 1000 times. To register the application, a small patch (exe file) has to be obtained from M/s. Taxindiaonline Pvt., Ltd. The procedure for obtaining the patch : Press ‘Register’ button on the initial splash window as shown above or use Menu item Help > Register XCuSE. It will open a small window and generates the Identification Code as show next. For detailed help on usage of Taxindiaonline’s XCuSE, please go through the online help provided with the application. Please send any queries, views and REGISTRATION suggestions to [email protected]. REGISTRATION This is the window for generating Identification Code required for Registration. It generates an Identification code. Press Copy button to copy the code into email or notepad. Copy button is suggested instead of noting down the characters one by one in order to avoid any errors or omissions in conveying the Identification Code. Send the code to [email protected], to obtain the patch. Consequently, Taxindiaonline.Com Pvt., Ltd., mails an html link containing the patch. In order to activate the Taxindiaonline’s XCuSE, click on the given link. A small window opens up with 'Open' and 'Save' buttons. A click on 'Open', activates the software and gives a message that Taxindiaonline’s XCuSE is registered on your system successfully. If there is no internet facility on the system on which Taxindiaonline’s XCuSE is installed, patch may be downloaded by clicking on ‘Save’ button instead of ‘Open’ button. Then, copy the downloaded patch onto the desktop (or anywhere) of the system on which Taxindiaonline’s XCuSE is installed and implement it by double clicking on it. It is advised not to delete the mail so that the html link to the patch is available in case of any future need like formatting the system, corruption of database, etc. It is very important to note that this patch is exclusive to the system on which the Identification Code was generated and cannot be implemented on a different system. EXCLUSIVE FEATURES • The interface is elegant and user-friendly. • User can navigate to any topic directly from the tree of contents on the home page. • The user need not have any experience on computers and the entire package can be understood in a few minutes. • Full Text Search is available and is made very simple. • To make the search faster, the content is divided into different branches like Central Excise Manual, Central Excise Tariff, etc. • user can search a specific branch of laws or all the topics. • Search within search is also possible. • Search can be conducted on three operators – All (System searches for all the given words), Any (System searches for any of the given words) and Phrase (It searches for the given words in the same order of sequence). • All the searches are auto-saved. • Unique feature of the library is that history of amendments are documented in the form of tooltips. • Another unique feature of the application is that the user can make notes topic-wise or in general. • User Notes is taken backup by the system automatically. • Pages which are visited frequently can be added to the favourites list and the favourites list is taken back up by the system automatically. • Once used on a computer, the application cannot be copied on to another system. It doesn’t work. In order to save on the expenditure, hardware lock is avoided and only software system is developed to lock the application to a specific computer. • Patch implementation is made very easy. Just click on the html link mailed. Patch need not be downloaded onto the system. • Find feature is also available to search a specific term within the opened page. • Content can be copied into other applications like MS Word, notepad, etc. • Page set up feature is also available to suit the paper-size of the user. • Print Preview feature is available. However, it works only if the user’s computer is running with Internet Explorer 5.5 or above. • Print of search results can be taken instead of the entire text. • Print can be given directly from the toolbar button or by opening the print settings dialogue box for any printer settings. • A feature is provided whereby if the search is for ‘Cenvat’, the system searches for ‘Modvat' also and vice versa. • A number of messages are provided through out the operation of the library to guide the user properly. WORKING WITH THE LIBRARY After installation is complete, start the application. This is the first screen. It asks for the name of the Exclusive User. It does not proceed if the name is not entered. The name entered once cannot be changed or modified later. Hence, it is suggested to enter the name cautiously. Then, click on Save button. It opens up the Home page the Library as shown on the next page. The name of the user is only for information sake and in no way interferes with the process of Registration or locking the library to the intended system. If the user intends to close the application without proceeding further, he may press Esc key on the key board. THE HOME PAGE (Contents Window) This is the Home Page of the application. The main window is divided into two panes - left pane consists of contents and the right pane displays the topic selected. In the Contents pane, entire content is organised in tree-view and any topic is easily accessible. If the user intends to go to a specific topic directly, the Tree of Contents on the left can be used for the purpose. Main branches of Indirect Tax Laws are represented in maroon colour. If the topic relates to Central Excise Manual (like Acts, Rules, etc.), click on the Central Excise Manual. Then sub-branches, e.g., The Central Excise Act, 1944, The Central Excise Manual of CBEC Instructions, etc., open up. A click on the sub-item opens up the list of Chapters in the contents pane and detailed index on the right side pane. Click on the topic to view the content on the right side pane. For full and effective use of this electronic library, please go through the online help provided in Menu Help > Help on XCuSE. NAVIGATING THROUGH THE CASE LAW A click on the Case Law Tab opens the case law window. Thousands of decisions of Supreme Court, High Court and CESTAT are available in this electronic library. While full text search can be performed on the case laws, any specific case law can also be retrieved by using the 'Case Law' tab on the left hand pane. Retrieval of the decisions is so easy that any one of the details can be entered, e.g., if the user knows only the month in which the decision is given, he may enter the same and click on 'List cases' button or press Enter key. It will instantaneously list all the orders passed during the given month. Likewise, cases can be retrieved by giving the citation year, citation, name of the party, order number or date of the order. User can retrieve by entering all the details or at least one detail. Analyses on case law done by experts across the country are available. Whenever a case law for which analysis is available is displayed in the right hand text window, analysis is also displayed automatically in a small window just below the right hand pane. This feature is available whether the case law is displayed from either the contents or search. FULL TEXT SEARCH FEATURE If the user intends to search a term or a group of terms, click on the 'Search' Tab on the left pane of the Main Window. Then, select the search area (Central Excise Manual, Central Excise Notifications, Central Excise Circulars, Central Excise Tariff, Customs Manual, Foreign Trade Policy, All, etc.) in which the search is needed to be conducted. Type the term (a word or group of words) to be searched in the box below 'Type in the keyword to find'. Select one of the options All, Any or Phrase. By default, Any option is selected. If All option is selected, it searches for all the words given. The search returns all those pages in which all the given words are found. The words need not be in the same sequence as given but all the words should be contained the topic. If Any option is selected, the search returns all the pages in which at least one of the words given is found. If Phrase option is selected, it returns only those pages in which the given words are found in the same sequence as given in the box. Two more options are also available, viz., 'Titles only' and 'Whole Word'. If it is intended to search the document titles and not the entire database, select 'Titles only' option. If it is intended to get only those documents which contain the given word as it is, select 'Whole word'. If the term 'excise' is searched by selecting the 'Whole word' option, the search retrieves only those pages which contain the word 'excise'. It does not retrieve the pages with the term 'excises'. A feature is provided whereby if the search is for ‘Cenvat’, the system searches for ‘Modvat' also and vice versa. After selecting the Search Area, typing the terms to be searched and selecting the option, click on the Search button to start searching. While search is on, 'Taxindiaonline's XCuSE... Searching ...' appears in the title bar and the mouse pointer turns into Egyptian Hour-glass indicating that the application is busy in search. All the searches done are automatically saved and history of search can be viewed any time by clicking on ‘Open’ button. There are five buttons on the Search window which are self explanatory. Once search of the term(s) given is completed, all the topics satisfying the conditions are listed in the list below. Below the list, the number of topics returned are indicated. If the user intends to search from within the listed pages only and not in the entire library, then he has to select the Search in the listed pages check box below the list, enter the term to be searched, select the option and again click on the Search button. To open the history of the searches done, click on the Open button. It opens another list. The list changes depending upon the search criteria selected by the user, e.g., Term or Date. If the Term is selected, the combo box (drop down list) lists all the terms on which searches were done. Select the term and the list below lists all the dates, options and the branches on which the search was conducted on the selected term. If the Date is selected, the drop down list lists all the dates on which search was operated. Select a date, the list below lists all the terms, options and branches of search done on the selected date. Click on any of the items and it opens the list of topics returned at the time of original search. As explained above, if the search history is not needed, click on the Del History button while the search history is open. A click on an item from the listed results displays the relevant document on the right hand side pane. All the instances of the search term in the displayed document is selected with blue background. In order to navigate to the place of selected terms in the document, click on the Up and Down buttons on the toolbar. Find option is also provided to find a specific term in the opened topic. Either click on the Find button on the toolbar or press Ctrl + F. It opens up a small Find window like in MS word or Internet Explorer. Tip : If the user intends to search for 'utilisation', it is advisable to enter the term in two spelling variations - 'utilisation' and 'utilization' and opt for 'Any' option so that all the pages containing the term with either of the spellings are retrieved. Note : Individual characters / numerals / symbols like a, b, c, 1, 2, 3, @, *, $, etc., and also terms frequently used like is, the, an etc., are not searchable. USER NOTES User Notes is a unique feature in this library. If a user, while navigating the pages, intends to make note of an idea, he need not go to a scribbling pad and pen on the desk. He can straight away note down the same in this library itself. Just click on the Notes button on the toolbar. It opens a small window with the title of the page displayed in the right hand pane. Enter the notes and click on the Save button. It saves the notes and the image on the button on the toolbar turns into red. This notes is specific to the topic for which it was entered. If notes exists for any topic, the image on the toolbar button turns red while the topic is displayed on the right side pane. While Notes button is used for entering the topic-specific notes, another option is also available to enter General Notes, in the menu attached to the Notes button. While the topic specific notes can be viewed only when the topic is displayed, this notes can be opened / viewed any time. To view all the Notes entered for various topics, use the menu item Notes > View All Notes. Back up of the User Notes is taken by the application automatically and regularly at specific points of operation. The user can also taken backup of the notes manually. The backup thus taken can be used for restoration. These Backup and Restore User Notes options are available in Menu item Notes > Backup Notes and Notes > Restore Notes, respectively. Important : In spite of the feature of automatic back up of user notes, users are advised to take back up of the Notes whenever there is any need to uninstall the application. In case the system is to be formatted, users are advised to take backup of the folder 'Excusenotes', on the same drive / partition in which Taxindiaonline's XCuSE is installed. Whenever the system is ready and Taxindiaonnline's XCuSE is re-installed, place the copied folder back. Restore the Notes back into the Library by using Menu item 'Notes > Restore'. ORGANISE FAVOURITES Favourites Menu has two options to Add Favourite pages and Organise Favourite Pages. If the user visits specific pages quite often, he can add those pages to his Favouriates Menu so that the pages can be accessed easily and at one click. The list of pages can be managed according to the needs of the user, e.g., if certain page is not required any more to be in the favourites list, it can be deleted by using the Organise Favourites option. Like Notes, system automatically takes backup of the list of favourites. User also can take backup by clicking on the Menu Favourites > Backup Favourites. List of favourites thus taken backup, can be restored using Favourites > Restore Favourites Menu option. PRINTING THE CONTENT Two options are provided for printing a topic which is opened. A user can directly print by clicking on the Print button on the tool bar or on the Menu Item File > Print. It takes the settings available by default and prints the document opened. If the user intends to change the print settings like selecting the printer, number of copies to be printed, number of pages to be printed, etc., he has to click the menu option File > Print... . Just like in other Windows applications, it opens print dialogue box and settings can be modified as needed. Preview button on the Toolbar opens the Print Preview window for the page displayed on the right side pane. This feature is also available in File > Print Preview ... Menu item. However, this option works only if the user's computer is installed with Internet Explorer 5.5 or above. PRINT SEARCH RESULTS If the user intends to take print out of the list of results instead of the text, an option is provided for the purpose in the menu item File > Print Search Results... . This option lists out all the search results in a separate window with all the search options detailed at the top. The results can be exported to an outside application like MS Word, HTML page, etc., or take a print out. HELP Detailed Help is provided on aspects of the library and it can be obtained by pressing F1 button on the keyboard or by clicking on the Help button on the toolbar or by selection Help menu item. INSTALLING THE LIBRARY This is the first window displayed on inserting the CD in the drive. Click on the Next button to proceed with the installation. Next, the installation asks for the User name and name of the Company. Though they are optional, it is suggested to enter the data and click on Next button. Then, the installation asks for the path where the library has to be installed. By default, it takes Program Files Folder of the Windows partition. User can change the path of installation. Next Window asks for the name of the shortcut to be displayed in Start menu Programs folder. It is suggested to continue with the one suggested by the installation. Now, the installation is ready to copy the required files onto the user’s system. Click on the Next button and relax. As the installation proceeds further, unique features of the library are displayed underneath. Relax and have a glance at them. This is the window shown after installation is complete. Sometimes, it may ask for restart. When it asks for restart, it is better to use the application only after restarting the system. Installation creates a shortcut on the desktop and another in Program Folder of Start Menu. ERROR MESSAGES "Taxindiaonline's XCuSE is already running" - It denotes that the user is trying to start another instance of XCuSE while one instance is running. Click on OK and use the already running application. "Enter user name to proceed further." - It comes during the first running of the application that too only when the user tries to proceed further without entering the name of the exclusive user. "Invalid Application. Cannot continue. Reinstall the application for achieving proper use." - It seems that the application is copied from another system. It cannot continue. If the user is having a CD supplied by Taxindiaonline Pvt., Ltd., try reinstalling and replace the copied application. "It seems the database is meddled with. Cannot continue. Reinstall the application for achieving proper use." - This message is returned when the database is meddled with by the user. Cannot continue. Application has to be reinstalled to get it running. "Invalid Application. Please wait while computer optimises the installation..." - It seems that there is some tampering of the installation. Since the tampering is not dangerous, the application is trying to solve the problem. If it doesn't run properly after optimisation, the application has to be reinstalled. "This is a pirated software. Cannot Continue. Reinstall the Application for achieving proper use." - This messages clearly denotes that this is the installation copied from another system. It cannot be used. Only alternative is to install the application from the CD supplied by Taxindiaonline Pvt., Ltd. "This is a trial version and all the allowed 10 uses are completed. In order to use it further, the software has to be registered." - If all the allowed ten uses are completed, this messages is returned. It cannot be used unless, the application is registered as detailed above. "Database not found. Cannot continue. Try re-installing the application and if the problem persists, contact Taxindiaonline Pvt., Ltd." - If the database is not found, the application returns this message. The only alternative is to re-install the application and if the problem persists, contact Taxindiaonline Pvt., Ltd. "It seems some files are deleted. Cannot create backup!!!" - This is the message displayed when the user tries to take backup of the User Notes. The message denotes that some files intended to store the user notes are not available in the application folder. Back up of the data cannot be taken. Hence, the application folder has to be maintained carefully without handling the individual files in the folder. "Notes Data Backup is not available. Cannot Restore!!!" or "Notes Data Backup folder is not available. Cannot Restore!!!" - Notes backup file / folder, if already taken, might have been deleted. Means, the User Notes is lost for ever. "All the ... uses are completed. In order to use the library further, purchase more no. of uses from Taxindiaonline Pvt. Ltd." - The software is a Registered version and all the number of uses purchased are over. Only alternative is to purchase more number of uses from Taxindiaonline Pvt., Ltd. "Taxindiaonline's XCuSE has been invalidated on this computer. Cannot Continue. For details, please contact Taxindiaonline.com Pvt. Ltd." - This error is returned when the user tries to run the invalidated application. Application is invalidated before it is transferred to another computer. "It seems the installation is meddled with. Cannot continue. Reinstall the application for achieving proper use." This error is returned when the user tries to modify the security systems stored by the installation. DISCLAIMER Information is made available in this e-Library, purely as a measure of public facilitation. While every effort has been made to ensure that the information made available is accurate, Taxindiaonline Pvt., Ltd., do not hold themselves responsible for any errors, omissions or discrepancies and are not liable for any consequences, legal or otherwise, arising out of use of any such information. Taxindiaonline Pvt., Ltd., make no warranty as to the accuracy of the content or performance of the software. Taxindiaonline Pvt., Ltd., are not responsible for any kind of loss or damage including data loss, data corruption or damage to any property caused by use of this software. In case of any doubt, the original official material may be referred to. Taxindiaonline Pvt., Ltd., supply this software on "AS IS" basis without any warranties, whatsoever, express or implied and reserve the right to revise, modify and to make changes to this software without incurring any obligation to notify or intimate any person of such changes and revisions. TAXINDIAONLINE.COM PRIVATE LIMITED LICENSE AGREEMENT FOR TAXINDIAONLINE’S XCuSE PLEASE READ THIS AGREEMENT CAREFULLY BEFORE OPENING THIS PACKAGE. OPENING THIS PACKAGE, MEANS THAT YOU AGREE TO BE BOUND BY THE TERMS AND CONDITIONS OF THIS AGREEMENT. IF YOU DO NOT AGREE, PLEASE RETURN THIS PACKAGE IMMEDIATELY UNOPENED TO TAXINDIAONLINE.COM PRIVATE LIMITED. License: You are licensed to use the program on a single computer up to a maximum of 1000 uses during the subscription period of one year including the quarterly updates supplied. No part of the data, document, or program available in the Software shall be reproduced, published, distributed, sold, modified or altered. On receipt of the update CD the previous CD has to be returned to Taxindiaonline.com Private Limited. On termination of the License Agreement the CD available with you and all the data relating to the program in your computer have to be destroyed. The license is valid for a period of one year from the first day of the quarter in which the program was first purchased. The license will automatically stand terminated on completion of the said one year period or breach of any terms of this agreement. The disclaimer given in the program is a part of this license agreement. The program is sold in ‘as is’ condition without any warranty of any kind, expressed or implied regarding the quality, performance, fitness for a purpose, accuracy, errors, omissions, or correctness. Taxindiaonline.com Private Limited does not guarantee that the product will meet your requirements or that the operation of the product will be uninterrupted or error free. Taxindiaonline.com Private Limited or any of its associates or employees shall in no way be liable for any direct, indirect, incidental, or consequential damage arising out of the use of or inability to use the product. No compensation, cost, or refund will be made under any circumstances. The product is purchased with this full understanding and no refund of any amount will be paid to the purchaser by Taxindiaonline.com Private Limited under any circumstances after the package is opened and the programme installed. All disputes are subject to the exclusive jurisdiction of courts in New Delhi. This License Agreement is a complete and exclusive statement of the agreement between Taxindiaonline.com Private Limited and the Purchaser and any proposal or prior agreement, oral or written and any other communication from Taxindiaonline.com Private Limited or their agents stand superseded with this agreement.