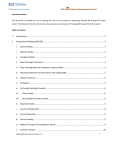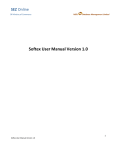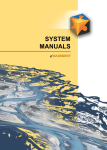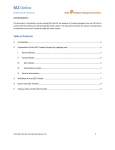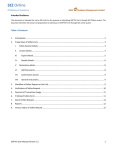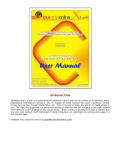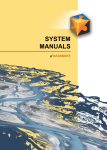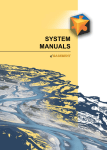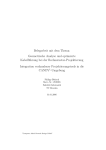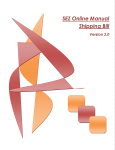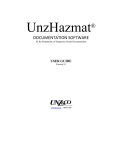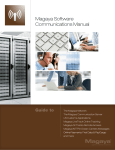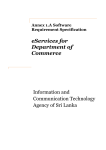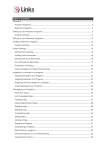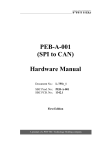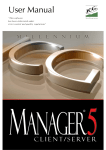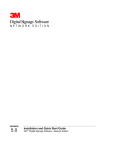Download Table of Contents
Transcript
SEZ Online Of Ministry of Commerce NSDL Database Management Limited Intended Audience This document is intended for use by existing SEZ units for the purpose of submitting Bill of Entry through SEZ online system. The document describes the process of preparation & submission of Bill of Entry through SEZ online system. Table of Contents 1. Introduction .......................................................................................................................................... 2 2. Preparation of Bill of Entry ................................................................................................................... 2 3. Preparation of Bill of Entry offline & upload into SEZ Online System ................................................ 15 4. Workflow of BOE at the Unit to customs office ................................................................................. 16 5. Payment Of Transaction charge: ........................................................................................................ 18 6. Printing BOE through SEZ Online System ........................................................................................... 18 7. Printing Trial Copy of BOE before submission to DC Customs ........................................................... 20 8. Submission of Bill of Entry by the unit ................................................................................................ 22 9. Assessment of BOE ............................................................................................................................. 22 10. Clearance of Goods from the port ...................................................................................................... 24 11. Receipt of the goods within the SEZ ................................................................................................... 24 12. Self Inspection of the goods by the unit ............................................................................................. 24 13. Re warehousing Completion............................................................................................................... 24 14. Search BOE .......................................................................................................................................... 25 15. Various status of BOE ......................................................................................................................... 27 16. Cancel BOE Before Submission of the document ............................................................................... 28 BOE User Manual Version 1.2 1 SEZ Online Of Ministry of Commerce NSDL Database Management Limited 1. Introduction Units importing goods into the SEZ are required to submit Bill of Entry (BOE) with the Customs Specified Officer at the Office of the Development Commissioner. The unit can prepare and submit BOE to the DC Customs Office through SEZ Online system. The following are the steps to be followed for preparation and submission of BOE to Customs office: Preparation of BOE by Unit Maker or CHA user and its submission to Unit Approver. Verification of BOE by Unit Approver and its submission to DC Customs electronically, using Digital Signature Certificate. Obtain Print out of BOE (in 5 copies) from SEZ Online System & submit it to DC Customs along with necessary supporting documents e.g. Invoice, packing list etc. After assessment of the BOE, go to the port with copies of the BOE duly stamped by the Customs assessing officer, for getting the goods cleared. Get the goods into the SEZ gate and self examine the goods & update the status of the BOE in the SEZ Online system as ‘Self Examination done’ th Submit the 5 copy of the BOE to port customs and update the status of the BOE in the SEZ Online system as ‘Re warehousing completed’ 2. Preparation of Bill of Entry For Preparation of BOE, a Maker-Checker concept has been incorporated at the unit’s end, in the SEZ Online system. The BOE can be prepared either by the ‘Unit Maker’ user or CHA user. The 'Unit Maker' or CHA user can prepare a BOE and submit it to the 'Unit Approver' user who verifies/checks the correctness of the BOE before its submission to DC Custom's Office. In case a unit files his BOE through his CHA, the ‘Unit Admin’ user has to create a user id for its CHA. The CHA user can prepare the BOE and submit it to the Unit Approver. BOE User Manual Version 1.2 1 SEZ Online Of Ministry of Commerce NSDL Database Management Limited The Bill of Entry form is divided into the following five sections: 1. BOE Details 2. Shipment Details 3. Invoice Details 4. Item Details & 5. Item Duty Details The various sections/tabs of the Bill Of Entry are explained below: I. BOE Details: The basic details of the BOE are captured in this section. Steps to fill BOE Details tab/section are as mentioned below a. BOE Type The BOE Type has to be selected from the dropdown. If BOE Type is selected as ‘Ex-bond’ or ‘Warehouse’, the Warehouse details have to be provided b. Importer Details The details of this section are automatically populated by the System (based on the information entered by the unit while submitting Unit Regularisation Request or New Unit Application). These details are not editable. If the BOE is prepared by a CHA user, the CHA Code will be populated, else, the word ‘Self’ will be populated. After entering the above mentioned details, as the BOE form is saved for the first time, the unique request id gets generated by the system. On clicking the save button, the other tabs/sections of the BOE are displayed. c. Other details i. ii. iii. Green Channel: The checkbox has to be ticked; if applicable. Section 48: The checkbox has to be ticked; if applicable. IGM number/date are unavailable before submission: There could be instances where a Unit may not have the IGM details (IGM No. , IGM Date etc) while submission of the Bill of Entry to the DC’s office for assessment. In that case, this checkbox needs to be ticked and in effect, the IGM Date and IGM No. will become non-mandatory fields and the user will be able to submit the BOE to the DC’s office without entering the IGM details. However, in such cases, the IGM details will compulsorily have to be entered in the system by the Authorised officer of Customs while giving Out of Charge. iv. First check Request/ First check Reason: This checkbox has to be ticked by the Unit user to request the Assessing Officer to examine the goods before assessment e.g. in cases of BOE User Manual Version 1.2 1 SEZ Online Of Ministry of Commerce v. vi. vii. viii. NSDL Database Management Limited Re import where the identity of goods needs to be established. However, if First check of goods is requested, the reason why first check has been requested needs to be provided in the BOE. Certificate Details: The checkbox has to be ticked; if applicable. As the checkbox is ticked, an ‘Add’ button is displayed. On clicking the Add button, the Certificate details can be provided. Multiple certificate details can be added, if required. Clearance against bond: The checkbox has to be ticked; if applicable. As the checkbox is ticked, an ‘Add’ button is displayed. On clicking the Add button, the bond details can be provided. Multiple bond details can be added, if required. High Sea Sales: The checkbox has to be ticked; if applicable. As the checkbox is ticked, the relevant fields will be displayed wherein the details can be entered. If the name of the High Sea Sale party is required to be printed on the face of the Bill of Entry, as document is being Jointly filed with the High Sea Sale party, the same has to be reentered in the section called as ‘Joint Filing/Client Details’. Add Non-Standard Currency: If a Bill of Entry involves any non-standard currency (i.e. a currency whose exchange rate is not published by CBEC), this check box has to be ticked. In case of import transactions involving non standard currencies, the unit needs to obtain a certificate from a Bank regarding the exchange rate of the non standard currency. The checkbox if ticked, the bank certificate details (Bank Name, certificate No. certificate date etc) and the currency details viz. Currency Name, Exchange Rate etc are to required to be entered by the user. Once these details are entered, the non standard currency name and its corresponding rate will be available for use in the BOE in the invoice details tab of the BOE and can be used by the user in preparing the BOE. ix. Joint Filing / Client Details: Joint Filing: An SEZ Unit may be required to file a Bill of Entry jointly with some other entity for e.g. in case of sourcing of capital goods from a leasing Company (Ref: SEZ Rule 27). In that case, the details of the other entity also needs to be printed on the Bill of Entry Client Details: If an SEZ Unit imports goods on behalf of any clients & is not the owner of the goods & the details of such client needs to be printed on the Bill of Entry In either of the above mentioned scenarios, this check box may be selected. On selection of the check box, a field will be displayed to the user where the details of the other party may be entered. The details entered in this field will be printed in the ‘Importer’s Name & Address’ section of the Bill of Entry below the name of the SEZ Unit. BOE User Manual Version 1.2 1 SEZ Online Of Ministry of Commerce NSDL Database Management Limited After filling up the details, the ‘Save’ Button present at the bottom of this section has to be clicked to save all the details. II. Shipment Details: The Shipment related Details of the BOE are captured in this section/tab. The steps to fill Shipment Details tab are as mentioned below: a. Consignment Details : i. Country of origin The country of Origin has to be selected from the drop down. As the country is selected, the country code gets automatically populated and this field is not editable. If the required country name is not present in the drop down, the option ‘Other’ has to be selected from the drop down. In that case, the field ‘Country of origin (other)’ becomes editable and the name of the country can be entered manually. ii. Port of Origin The port of origin can be selected using the Search facility provided. If the port name is not present in the search window, then tick the checkbox of ‘Mark the box, if port of origin is not available in search’. Then, the ’Port of origin’ field becomes editable and the port name can be entered manually. iii. Country of Consignment Country of consignment has to be specifically provided only if, the country of origin & country of consignment are not same. iv. Port of Shipment The port of shipment can be selected using the Search facility. If the port of shipment is not present in the search window, then tick the checkbox of ‘Mark the box, if port of shipment is not available in search’. Then the port of shipment field becomes editable and the port name can be entered manually. v. Port details This refers to the port in India from where the goods have to be released. The port name can be selected using the Search facility provided. If the port detail is not present in the search window, then tick the checkbox of ‘Mark the box, if customs port is not BOE User Manual Version 1.2 1 SEZ Online Of Ministry of Commerce NSDL Database Management Limited available in search’. Then, the ‘Port Code’ field becomes editable and the port code can be entered manually. vi. Mode of Transport The mode of transport can be selected from the drop down. After selecting the mode of transport, the ‘Save’ button has to be clicked to save all the details entered in this tab. On saving, an ‘Add’ button would be displayed. On clicking the ‘Add’ button the form will appear to enter the IGM details of the consignment. The IGM details have to be compulsorily provided in the BOE. Facility has been provided to add Multiple IGMs in a BOE. In case the mode of transport is “Sea” or “Land”, multiple container details may be added (if required) After filling up the details, the ‘Save’ Button present at the bottom of this section has to be clicked to save all the details. III. Invoice Details: The invoice details of the BOE are captured in this section/tab. The steps to fill Invoice details tab are mentioned below a. Applicable charges i. SEZ Online system provides flexibility to its users to specify the various applicable charges (e.g. Freight, Insurance, miscellaneous charges, agency commission etc.) either BOE wise or invoice wise or item wise. Following is the outcome based on the option selected: BOE wise Invoice wise BOE User Manual Version 1.2 The fields for capturing the applicable charges appear only once for the BOE. The fields appear in the invoice details tab, before the invoice details are captured The fields for capturing the applicable charges appear every time a new invoice is added in the BOE. The fields appear in the ‘Invoice Details’ tab, after the basic invoice details are captured. The Applicable charges are proportionately distributed amongst all the Invoices of the BOE & their Items. The Applicable charges are proportionately distributed amongst all the Items added to that particular Invoice only. 1 SEZ Online Of Ministry of Commerce NSDL Item wise ii. b. Database Management Limited The fields for capturing the applicable charges appear every time a new item is added in any invoice of the BOE. The fields appear in the ‘Item Details’ tab, after the basic item details are captured. The Applicable charges are applied to that particular Item of the BOE only. In the invoice details tab, the user has to first select whether he wishes to provide the applicable charges BOE wise or Invoice wise or Item wise. Once the user makes a choice and clicks on the ‘Save’ button, it cannot be changed later for that BOE. Addition of an ‘Invoice’ i. Invoices can be added to the BOE by clicking on the ‘Add’ button provided in the ‘Invoice list’ section of the BOE. On clicking the ‘Add’ button, the Invoice Details fields are displayed wherein all the basic details of the Invoice are entered. (E.g. Invoice type, Invoice value, currency etc). An invoice will get added successfully only as the user fills in all the mandatory fields of the Invoice Details section and clicks on the ‘Save’ button. While entering the Invoice Details the user has to select the ‘Type of Invoice’ from the drop down. The options available are FOB, CI, CIF or CF. The ‘type of invoice’ as selected for the first invoice of the BOE will be applicable for all the other invoices added in the BOE. ii. iii. Discount: As the checkbox is ticked, the relevant fields will be displayed wherein the discount details can be entered. The discount details, even if specified, will NOT be considered by the system in calculation of the Assessable value of the item. Note: SEZ Online System provides a flexibility of specifying the discount details either invoice wise or item wise. However, if the user enters discount details invoice wise, (in invoice details tab), the discount details cannot be provided Item wise and vice-versa. iv. Supplier Details: In this section, the supplier details are to be specified. The supplier name is mandatory. v. Seller Details: In this section, the seller details are to be specified. vi. Broker Details: In this section, the broker details are to be specified. vii. Buyer Seller Relationship: The checkbox has to be ticked; if applicable. As the checkbox is ticked, the relevant fields will be displayed wherein the details can be entered. BOE User Manual Version 1.2 1 SEZ Online Of Ministry of Commerce viii. NSDL Database Management Limited SVB Load: The checkbox has to be ticked; if applicable. As the checkbox is ticked, the relevant fields will be displayed wherein the details can be entered. Based on the details provided by the user, the calculation of Assessable value/duty will be done by the system. SEZ Online System provides a flexibility of specifying the SVB Load details either invoice wise or item wise or both. After filling up the details, the ‘Save’ Button present at the bottom of this section has to be clicked to save all the details. On addition of invoice, the details are displayed in the form of a table. “Is not Included in Unit Price? “ To match sum of item value with the Invoice value, user has to modify Unit Price /Product Value field in Item details tab in such a way that the sum of all items equals Invoice value less the applicable charges for whom the check is checked. c. Addition of multiple Invoices If the user wants to add multiple invoices to a BOE, he can click on add button and enter all the details of the invoice and save. There is no limit on the number of invoices that can be added to a BOE. d. Edit/View the details of an Invoice The user can view/edit the details of any invoice by clicking on Invoice no. from the table in the ‘Invoice List’ section. e. Deletion of an ‘Invoice’ If the user wants to remove a particular invoice from the BOE, he can do so by selecting the particular invoice and clicking on delete button. IV. Item Details: The details of the item are captured in this section/tab. The steps to fill item details tab are mentioned below BOE User Manual Version 1.2 1 SEZ Online Of Ministry of Commerce NSDL Database Management Limited As the invoices are added in the BOE through the ‘Invoice Details’ tab, a table is displayed in the ‘Item details’ section of the BOE. a. Addition of an ‘Item’ of an Invoice i. ii. Select the Invoice for which an Item has to be added and click on the ‘Add’ button. On clicking the ‘Add’ button, the ‘Item Details’ section is displayed wherein the basic details of the item can be entered. An item will get added successfully only as the user fills in all the mandatory fields of the Item details section and clicks on the ‘Save’ button. iii. License Details: The checkbox has to be ticked; if applicable. As the checkbox is ticked, the relevant fields will be displayed wherein the details can be entered. iv. Discount: v. The check box has to be ticked only if discount is to be mentioned in BOE. As the checkbox is ticked, the relevant fields will be displayed wherein the discount details can be entered. The discount details, even if specified, will NOT be considered by the system in calculation of the Assessable value of the item. Note: SEZ Online System provides a flexibility of specifying the discount details either invoice wise or item wise. However, if the user enters discount details invoice wise, (in invoice details tab), the discount details cannot be provided Item wise and vice-versa. vi. Re import Details The checkbox has to be ticked; if applicable. As the checkbox is ticked, the relevant fields will be displayed wherein the details can be entered. vii. Previous import The checkbox has to be ticked; if applicable. As the checkbox is ticked, the relevant fields will be displayed wherein the details can be entered. ix. SVB Load: The checkbox has to be ticked; if applicable. As the checkbox is ticked, the relevant fields will be displayed wherein the details can be entered. Based on the details provided by the user, the calculation of Assessable value/duty will be done by the system. SEZ Online System provides a flexibility of specifying the SVB Load details either invoice wise or item wise or both. BOE User Manual Version 1.2 1 SEZ Online Of Ministry of Commerce NSDL Database Management Limited After filling up the details, the ‘Save’ Button present at the bottom of this section has to be clicked to save all the details. After adding an item to an invoice & saving, the Item Details are displayed in a table. b. Addition of multiple Items to an invoice. To add multiple items to an invoice, the user has to select the invoice (using the radio button provided in the left most column of ‘List of Invoices‘ table) & click on ‘Add’ button. There is no limit on the number of items that can be added to an invoice. However, the total product value of all the items of an invoice should be equal to its invoice value. In case the total product value of all the items of the invoice (as entered by the user) is greater or less than the invoice value, error message is displayed to the user. If there are many items within an invoice, it may be a time consuming exercise for the user to enter the details of each and every item using the screens of SEZ Online system. A facility has been provided to import an excel sheet containing the item details of an Invoice directly into SEZ online system so that, if data is already available in electronic format, it can be re-used and typing the item details again can be avoided. For this purpose, the user has to do the following: 1. Prepare an excel sheet containing the details of the items of the invoice. The excel sheet needs to be prepared in a specified format. The specified format can be obtained from the “Downloads” section of the website www.sezonline-ndml.com. Please refer to the excel workbook called as “Bill of entry (Item Details) Excel Upload Template version 1.0.1” 2. Click on the link called as “Upload Items” in the Invoice List (as indicated in the screen shot below). 3. With the help of the browse button, select the file containing the item details of the invoice and upload. 4. On successful upload, message is displayed to the user. 5. The user may then click on the item details tab and view the details. BOE User Manual Version 1.2 1 SEZ Online Of Ministry of Commerce c. NSDL Database Management Limited Edit/View the details of an Invoice The user can view/edit the item details by clicking on Item Sr. no. from the table in the ‘Item Details’ section. d. V. Deletion of an Item If the user wants to remove a particular item from any invoice of the BOE, he can do so by selecting the particular item from the table in the ‘Item Details’ section and clicking on the delete button. Item Duty Details: In this section/tab, the duty details of the items added in the ‘Item Details’ tab is captured. As items are added in the BOE through the ‘Item Details’ section, a list of those items are displayed in a tabular form in this section of the BOE. a. Goods Details section The goods details of each Item have to be provided in this section. i. Section 4A applicability BOE User Manual Version 1.2 1 SEZ Online Of Ministry of Commerce NSDL Database Management Limited In this section the user specifies if section 4A of Central Excise Act 1944 is applicable on the item. In case Section 4A is applicable, M.R.P. per Unit (in INR) of the item has to be provided by the user. The Abatement rate is auto populated by the system based on the CTH selected by the user. However, the user can edit the details (if required). ii. Search and Selection of CTH/ CETH code The user has can search for CTH code of the Item using the ‘magnifying glass’ icon provided adjacent to the CTH field. As the user clicks on the magnifying glass icon, the search facility for CTH code opens. The user can enter the first 4 digits of the CTH code and click on the search button. All the CTH codes starting with those 4 digits are displayed to the user. As the user selects the item code, the description of the item (as per customs tariff act) is displayed. After section of the item code, the user has to select on “select” button. The user can then click on “close” button to close the CTH search section. As the user selects the CTH code, CETH code also gets auto populated with the same value. However, if the CTH code and CETH code of the item are different, the user can search for the CETH code in a similar fashion. On selection of CTH & CETH code, the BCD rate also gets auto populated. Note: The CTH & CETH masters are already provided in SEZ Online system. In case the item code that the user wants to select is not present in the master, the user can enter the CTH & CETH codes manually. In that case, the user has to enter the corresponding BCD & CVD duty rates also. b. Duty Details section The duty details of an item are captured under 5 heads as explained below: A matrix has been provided to elucidate the manner in which the various duties are captured: Customs Duty Central Excise Duty BOE User Manual Version 1.2 Basic Customs Duty Sapta NCCD Surcharge on BCD EXIM Scheme related notifications Additional Duty under section 3(1) :ADE 1 SEZ Online Of Ministry of Commerce NSDL Database Management Limited Additional Duty of Excise (GSI) Special Excise Duty (Schedule II) Additional Duty of Excise (TTW) Additional Duty of Excise (TTA) Additional Duty of Excise (NCCD of Excise) EXIM Scheme related notifications Additional Central Excise Cess Duty Health Cess Education Cess Secondary Higher Education Cess Customs Additional Duty Cess Education Cess Secondary Higher Education Cess Other Duty Special Additional Duty (SAD) Antidumping Duty Safeguard Duty For each duty type, the following fields are provided: i. ii. iii. iv. v. vi. Notification no. Notification sr. no. Duty Rate Adjustment Type Amount Per Unit Measurement After selection of CTH & CETH code from the master, the BCD, CVD rate are auto populated. In Additional Central Excise Duty & Additional Customs Duty sections the Education Cess & SHE Cess are auto populated as 2% & 1% respectively. For all other duties, the user has to enter the details. If any notification for any duty type is applicable on the item, the user has to search for the relevant notification no. & sr. no. from the search facility provided. The user may search for a notification no. & sr. no. using the magnifying glass icon provided against each duty. In case the notification details are found and the user selects it, the corresponding duty rate gets auto populated. However, if the notification details are not found through the search functionality, the user can manually enter the details. The user can either enter the duty rate or the duty amount. BOE User Manual Version 1.2 1 SEZ Online Of Ministry of Commerce NSDL Database Management Limited A facility has been provided to the user to enter the details of any adjustment in duty amount, if applicable. The various kinds of adjustments applicable could be Plus, Minus, Higher or Lower. This feature has been provided specifically to accommodate the duty applicable on certain items for which the duty amount consists of an ad valorem duty component and a flat rate component e.g. excise duty applicable in case of petrol/ diesel etc. NCCD duty rates are populated by the system based on the CTH No. in both ’NCCD of Customs’ & ‘NCCD of Excise’. However, on a particular item either NCCD of customs or NCCD of Excise can be applicable i.e. both the duties cannot be applicable together. Though the duty rates are populated in both NCCD of Customs and NCCD of excise simultaneously, NCCD of Customs will be calculated for the item by the system by default. Note: After entering the duty details, each sub section has to be saved separately. E.g. After entering duty details of in the ‘Customs Duty’ section, the ‘Save’ button at the end of this subsection has to be clicked. VI. Show calculations link While preparing the BOE, the user enters all the details of the Invoice(s) e.g. invoice value, invoice type (CIF/FOB/CI/CF) etc. The user also specifies the details of every item(s) of the invoice e.g. the product value of the item, the CTH & CETH classification code of the item u etc. Further, the user also furnishes the duty details applicable on the item in the ‘Item Duty Details’ tab. After entering all the details, the user can click on the ‘Show Calculations’ link to view the assessable value and duty calculation done by the SEZ online system. On this page, the user can view all the calculation details item wise. If there are more than one items in a BOE, a list of all the items of the BOE is displayed at the top most section of the page. The user can select any item to view the assessable value of the item and various duty amounts associated. After reviewing the details, the user may close the ‘Show Calculations’ page and return to any section of the BOE. The user can again make any changes in the contents of the BOE. This facility/link is specifically provided to the users to enable the users to review the calculation aspect of their BOE before submitting it to the Customs Officials. VII. Confirmation Screen: BOE User Manual Version 1.2 1 SEZ Online Of Ministry of Commerce NSDL Database Management Limited After preparation of the BOE & after reviewing the calculations associated through the Show calculations link, as the user clicks on the ‘Submit’ button, a confirmation screen is displayed to the user. In the confirmation page, the contents of the BOE are displayed. The user may either confirm or cancel the submission of the BOE using the buttons provided in this page. Further, please note that the user may also print a trial copy of the BOE through this page. VIII. General Instructions i. ii. iii. iv. v. vi. vii. After entering details of each tab, the save button has to be clicked to save the information entered. The fields marked with a red asterix mark “*” are mandatory. The BOE cannot be submitted without entering information in the mandatory fields. On the basis of the information entered by the user, the system calculates the assessable value and duty applicable. The assessable value and duty calculated by the system can be viewed by clicking on the show calculations link. A unique request id will be generated by the system as the unit maker user or CHA user clicks on the ‘Save’ button for the first time. The BOE can be tracked in future by using this no. The BOE no. or thoka no. is generated by the system as soon as the unit approver user submits the BOE to the Customs Assessor. This no. is called as the Import Dept Sr. No. in SEZ Online System. It can be viewed in the ‘BOE details’ tab of the BOE The unit will not be able to make any changes in the BOE even after submitting it to customs. At any given point in time only one user can work on a BOE. The user in whose inbox the BOE is lying can only take action on the BOE. 3. Preparation of Bill of Entry offline & upload into SEZ Online System Preparation of a BOE by manually typing its contents in ‘BOE form’ in SEZ Online System while being online may be a time consuming process. Thus, a facility has been provided to import a BOE request prepared in a text file (using any in-house or vendor software) into SEZ Online System. If a user prepares a BOE in the form of a text file in a format published by NDML, the text file so created may be imported directly into SEZ Online system. This facility of importing a BOE User Manual Version 1.2 1 SEZ Online Of Ministry of Commerce NSDL Database Management Limited BOE has been provided so that if data is already available in electronic format, it can be re-used and typing the details again can be avoided. For this purpose, the user has to do the following: 1. Prepare a text file containing the details of the BOE in the format published by NDML. The text needs to be prepared in a specified format. The specified format can be obtained from the ‘Downloads’ section of the website www.sezonline-ndml.com. Please refer to the excel workbook called as ‘File Format for BOE-1.0’ (The version No. will help the users to identify the latest file format. Please ensure that you are using latest version of the file provided on http://www.sezonline-ndml.com website.) 2. After login, click on the link called as “RES BOE file Upload’ (as indicated in the screen shot below). 3. With the help of the browse button, select the text file (.be file) and upload. 4. On successful upload, message is displayed to the user and a BOE generated in SEZ Online system and a unique request id is allotted to it. 5. The request may be viewed by clicking on the inbox. Modifications required (if any) may be done by the user before submission. 4. Workflow of BOE at the Unit to customs office a. b. Preparation of BOE by Unit Maker/CHA user 6. Unit Maker prepares a BOE by filling up the BOE form and clicks on the “Submit” button. 7. A Confirmation screen appears in which the entire contents of the BOE are displayed to the user. The confirmation screen contains ‘Confirm’, ’Cancel’ and ‘Print trial’ buttons. Following is the outcome on clicking on these buttons: Confirm The request gets submitted & it will go to the Unit Approver. The message “Request submitted successfully” is displayed to the user. Cancel Confirmation is cancelled and request remains with the unit maker. The unit maker can make the necessary changes and submit it later. Print Trial A trail copy of the BOE can be printed for verification of details entered. Submission of BOE by Unit Approver User to the Customs Assessor electronically BOE User Manual Version 1.2 1 SEZ Online Of Ministry of Commerce 1. NSDL Database Management Limited As the Unit Maker submits the request electronically, the request reaches the ‘Inbox’ of the Unit Approver. The Unit approver can open and view the request through his Inbox. The entire contents of the BOE can be viewed by him. The Unit Approver can take any of the following actions on a BOE submitted by the unit maker: a. Edit the contents of the BOE - The user can edit the entire contents of the BOE prepared by the Unit Maker/CHA, if required. b. ‘Submit’ the BOE to DC Customs After viewing the contents of the BOE, if the Unit Approver finds that the BOE is in order, the he may submit it to the customs assessor at DC’s Office. In this case, a confirmation screen appears in which the entire contents of the BOE are displayed to the user. The Confirmation screen contains ‘Confirm’, ’Cancel’ and ‘Print trial’ buttons. Following is the outcome on clicking on these buttons: i. ii. iii. c. Confirm The system prompts the user for using his Digital Signature certificate. As the user selects his DSC and clicks on “OK”, the request gets submitted to the Customs Assessor at DC’s Office. The message “Request submitted successfully” is displayed to the user. Once the BOE is submitted to customs, the unit can not make any changes in the BOE Cancel Confirmation is cancelled and request remains with the unit Approver. The unit Approver can make the necessary changes and submit it later. Print Trial A trail copy of the BOE can be printed for verification of details entered. ‘Cancel’ the BOE The Unit Approver can ‘cancel’ the BOE prepared by the Unit Maker /CHA user. In this case, the BOE will get cancelled permanently and will not be available for edit/submission to Customs. However, the users shall be able to view such BOE through the search facility. d. ‘Send back’ the BOE The Unit Approver can send back the BOE to the Unit maker/CHA user who has prepared it. In this case, the BOE shall reach the Inbox of the Unit Maker/CHA user who in turn can edit and resubmit the BOE to the Unit Approver again. BOE User Manual Version 1.2 1 SEZ Online Of Ministry of Commerce NSDL Database Management Limited 5. Payment Of Transaction charge: Once Unit Approver confirms submission of the BOE after digitally signing it, system will prompt for payment of Transaction charge. The following options will be available for payment: i. My Account: User can avail Account deposit scheme for the purpose of payment of transaction charges. Payment can be made to this account by Unit Approver user. Unit approver user can top-up any amount to this account. The payment to this account can be made either through Cheque or Demand draft or through online payment gateway. ii. Online Payment using Gateway: In case if the applicant user selects the Online Payment Gateway, then user will be directed to payment gateway site from where payment can be made using credit card or through internet banking option. When Unit Approver selects a mode of payment and clicks on “Pay” and then on “Confirm” option, request gets submitted to the Customs Assessor at DC’s Office. The message “Request submitted successfully” is displayed to the user. (User needs to get message for submission of BOE. 6. Printing BOE through SEZ Online System 1. Printing the BOE after submission to DC Customs After submission of the BOE electronically, the Unit User has to obtain 5 copies of print out from SEZ Online System and submit it to DC's office along with necessary supporting documents in physical form. Following are the instructions for obtaining print out from SEZ Online System BOE User Manual Version 1.2 1 SEZ Online Of Ministry of Commerce NSDL Database Management Limited 1. The Unit user can print 5 copies of the BOE only after submitting the BOE electronically to the Customs Assessor. 2. To obtain print out, the Unit users have to search for the BOE through “Search Request” facility after submission of the BOE to the Customs Assessor. The steps to be followed to obtain 5 copies of the BOE are mentioned in Point 8 below. 3. The print of 5 copies of BOE (with the remarks “Original Copy”, ”Duplicate Copy”, ”Triplicate Copy”, ”Quadruplicate Copy” & ”Quintuplicate Copy”) can be obtained either by the Unit Maker User/CHA (who has prepared the BOE) or the Unit Approver User. 4. If the Customs Assessor raises a Query to the unit electronically and makes any changes in the contents of the BOE while assessment, (based on the unit’s reply to the query) the unit will have to take a fresh print of the BOE (after assessment) as the contents of the Bill of Entry have changed. 5. If the Customs Assessor raises a Query to the unit electronically and the unit makes any changes in the contents of the BOE and re submits, the unit will have to take a fresh print of the BOE (after assessment) as the contents of the Bill of Entry have changed. 6. The steps to obtain 5 copies of BOE through Search Request a. b. After Log in, search for the BOE with the help of “Search Request” link. Open the BOE request & click on “Print” button. The following window is shown. BOE User Manual Version 1.2 1 SEZ Online Of Ministry of Commerce c. d. e. f. g. h. i. j. k. l. NSDL Database Management Limited Select “5” and click “Ok”. The Print preview screen is displayed. Select landscape mode. Go to page settings and select: (a) Page Size as Legal and (b) Zoom as “Shrink to fit” or 100% Keep all the options in page header and footer blank. Keep page margins as follows: left-0.2", top-0.2",right-0.2",bottom-0.2". Page margins for A4 are as follows: left-0.2", top-0.2",right-0.2",bottom-0.2" Page margins for A3 are as follows: left-0.166", top-0.166",right-0.166",bottom-0.166". Click on the “Print” button. If user selects the option ‘1’, only one copy will get printed with the remark ‘Trial Copy’. If the user selects option ‘5’, 5 copies with the remarks ‘Original Copy’, ‘Duplicate Copy’, ‘Triplicate Copy’, ‘Quadruplicate Copy’ & ‘Quintuplicate Copy’ will get printed. 7. Printing Trial Copy of BOE before submission to DC Customs In order to enable the user to check if the details entered in the BOE is correct, a facility has been provided in the SEZ Online system to take a Trial copy of the BOE. It can be printed in two ways: a. Print from the Confirmation screen As the unit maker or CHA user submits the BOE to the Unit approver or as the unit approver submits the BOE to DC Customs, a confirmation screen is displayed to the user. On the confirmation screen, there is a button called ‘Trial Copy’ to enable printing the trial copy of the BOE. The user may take a print of the Trial copy from the Confirmation page of the BOE (before confirming submission of the BOE) and check if the details/ calculations of the BOE are correct. After checking the same, the user may click on the ‘Confirm’ button for submission of the BOE. BOE User Manual Version 1.2 1 SEZ Online Of Ministry of Commerce b. NSDL Database Management Limited Print from the ‘Search’ facility The users may search for the BOE through ‘Search Request’ facility provided in the system. After opening the request, the user may click on the print button provided at the bottom of the page and take a print of the single trial copy BOE User Manual Version 1.2 1 SEZ Online Of Ministry of Commerce NSDL Database Management Limited Fig – A BOE as seen through the search Facility of SEZ Online System 8. Submission of Bill of Entry by the unit The Unit approver has to submit the BOE electronically to the customs assessor. Further, the unit user has to take a print of the BOE through SEZ Online system (in 5 copies) and submit it to the DC customs official along with the essential supporting documents. 9. Assessment of BOE As the unit submits the BOE online, the DC Customs Officials shall be able to view and process it. However, the DC Customs officials shall process the same after receipt of the physical copies of the BOE (print obtained from SEZ Online System) along with the supporting documents. There can be two types of Assessments in case of Bill of entry there can be Approved with duty and approved with duty forgone. In case of Approved with duty forgone the Assessing Officer finds everything to be in order, he shall assess the BOE and update the status of the BOE in the SEZ Online system. If the is not applicable the customs assessor will select “Approved with duty forgone.” In other case that is the BOE User Manual Version 1.2 1 SEZ Online Of Ministry of Commerce NSDL Database Management Limited duty is applicable then the Customs Assessor will select “Approved with duty” Further, the Assessing officer shall affix his signature and stamp on the physical copies of the BOE. Custom assessor Selects Approved with duty forgone and submits then the request will move to the Authorized officer for out of charge, in the other case that is custom assessor selects Approved with duty, through SEZ Online system, it comes to the inbox of the Unit. The unit has to enter the Challan details for the duty paid by him. Once the unit enters the Challan details and submits the Bill of Entry, it goes to the inbox of the Authorized Officer for providing out of charge. However, while processing the BOE, if the Assessing Officer finds a discrepancy or needs a clarification, he might raise a 'Query' to the unit electronically, asking for clarification. The unit (Unit Approver user), after receiving the BOE marked as 'Raised Query', will have a facility to view the BOE and reply to the 'Query'. The unit shall also be able to edit any field of the BOE (if required) and re-submit. However, if the unit user makes any changes in the content of the BOE, he should take a fresh print of the BOE and submit it for assessment. In that case, the BOE print previously taken will be redundant. As the unit replies to the query electronically, the BOE moves to the inbox of the DC Customs Officials who will be able to view and process it. In case any changes are required to be done in the BOE based on the reply of the Query submitted by the unit, the DC Customs officials shall be able to do so. In case the DC Customs Official makes any changes in the contents of the BOE while assessment, the DC Customs Official shall give a final copy of the BOE (after assessment) to the unit. Further, the Assessing officer shall affix his signature and stamp on the physical copy of the BOE. The customs Assessor may decide to forward the BOE to the Authorised officer for first check of the goods through SEZ Online system. The Authorised officer, after examination, shall enter the examination report in the system & send the BOE back to the Customs Assessor. On receipt of the BOE with examination report, the customs assessor will assess the BOE. After assessment, the BOE will again get forwarded to the Authorised officer for Out of Charge. BOE User Manual Version 1.2 1 SEZ Online Of Ministry of Commerce 10. NSDL Database Management Limited Clearance of Goods from the port After assessment of the BOE, the unit officials shall get the goods cleared from the port on the basis of the physical copy of the BOE duty stamped by the assessing office of the DC's Office. The port officials shall affix their stamp and signature on the BOE during clearance of the goods. 11. Receipt of the goods within the SEZ As the goods arrive at the SEZ gate, the Customs Preventive Officer of the SEZ shall allow the goods inside the SEZ after inspecting the seal and the package Marks and Numbers. On arrival of goods within the SEZ, the preventive officer shall update the status of the BOE in the SEZ Online System. 12. Self Inspection of the goods by the unit As the goods reach the unit's premises, the unit shall self inspect the goods. If the unit finds the consignment to be in order, he shall update the status of the BOE in SEZ Online System. 13. Re warehousing Completion After self inspection, the unit may obtain the out of charge certificate from the Customs Authorised Officer of the SEZ and submit the same along with the 2nd & 5th copies of the BOE to the DC Customs. Then unit has to submit the 5th copy of the BOE to the port and update the status of the BOE in SEZ online system to 'Re warehousing completed'. BOE User Manual Version 1.2 1 SEZ Online Of Ministry of Commerce 14. NSDL Database Management Limited Search BOE The unit users can search for any BOE that they have prepared/submitted to Customs Office by using the search facility provided in the SEZ Online system. The users can track the status of their BOE by using this facility. BOE can be searched on the basis of the following parameters i. ii. iii. Date of submission of the BOE to Customs Request ID Status of the BOE All the BOEs submitted by the unit are visible to the ‘Unit Maker’ & ‘Unit Approver’ users. However, the CHA Users are able to view only those BOEs which are prepared by him/her. However, only those BOEs which have been prepared by the Unit maker but has not yet been submitted to the Unit Approver cannot be searched through the search facility provided. In the following screen shot, a search result screen is demonstrated. BOE User Manual Version 1.2 1 SEZ Online Of Ministry of Commerce NSDL Database Management Limited Fig: Search Result as seen using Search Facility The search screen shows the following details pertaining to the request i. Request id – The user can click on the request id to view the entire contents of the BOE ii. Request Type : BOE iii. Request Status: The search result shows the current status of the BOE. iv. Request With: If the BOE is pending in any unit user’s inbox and waiting for any action, this column displays the name of the Unit user with whom the request is pending. v. Request Initiated Date: This column displays the date on which the BOE is submitted electronically to the Customs Assessor. vi. Status History – The user can click on the ‘view’ link provided in this column to view the status history of the particular BOE. The status history page shows the details of the actions taken by BOE User Manual Version 1.2 1 SEZ Online Of Ministry of Commerce NSDL Database Management Limited the various users associated with the particular BOE with the respective dates. A screen shot of the status History screen is enclosed. Fig: Status History screen 15. Various status of BOE Sr. No Status Description Action to be taken by Action options available to the Unit User 1 Created BOE has been created by Unit Maker/CHA User but hasn’t been submitted to Unit Approver Unit Maker Submit to Unit Approver 2 Request Initiated BOE has been submitted by Unit Maker/CHA User to Unit Approver Unit Approver 3 Payment successful 1. Submit to Customs 2. Cancel BOE 3. Send back to Unit Maker/CHA User No action has to be taken by the unit users as it is a transitional & temporary status. 4 Submitted 5 Approved 6 Cancellation BOE User Manual Version 1.2 The transaction charges have been paid by the unit Approver. This is a temporary status. BOE has been submitted by Unit Approver to DC Customs. But, the Assessing officer has not yet started processing it The BOE has been assessed and approved by Assessing Officer The BOE has been cancelled by the Assessing Officer NA Customs Assessor Authorised Officer NA No action has to be taken by the unit users, as the BOE is under process at DC Customs Authorised officer at gate will allow goods in SEZ with/without enquiry. This BOE cannot be edited or processed further. In this case, the unit will have to submit a fresh BOE if required 1 SEZ Online Of Ministry of Commerce NSDL Database Management Limited Request under processing at DC The BOE is under process at the DC Customs Office NA No action has to be taken by the unit users, as the BOE is under process at DC Customs 8 Unit Sent back BOE has been sent back by Unit Approver to Unit maker/CHA who had prepared it for changes. Unit Maker Initiated 9 Cancelled BOE has been cancelled by Unit Approver NA No Action can be taken by any unit user as the BOE is permanently cancelled & not available for edit/submission 10 Query Raised 11 Unit Approver query response 7 Date of arrival of goods intimated (out of charged) Goods allowed at SEZ Gate (out of charged) A query has been raised by Customs Assessing Officer A response/reply to the query raised by DC customs has been submitted by the unit. Unit intimates the date of arrival of goods to Authorised officer of Customs at SEZ gate The Authorised officer at SEZ gate has allowed the goods within the SEZ 14 Goods self examined The unit has self examined the goods in its premises Unit 15 Re warehousing completed The unit has submitted the 5th copy of the BOE to Port Customs NA 12 13 Unit Approver Customs Assessor Authorised officer Unit 1. Query Resolved 2. Forward Query Non action can be taken by the unit as the BOE is under process with Customs Assessing officer Non action can be taken by the unit as the BOE is under process with Customs Authorised officer As the goods are received in its premises, the unit has to conduct Self Examination th 16. The unit has to submit the 5 copy og the BOE to the port customs and complete the process of Re warehousing NA. The workflow of the BOE is completed and the BOE is closed. Cancel BOE Before Submission of the document A BOE that is prepared by Unit can be cancelled by the unit users before its submission to Customs Officials. However, once it is submitted to Customs, it cannot be cancelled by the Unit. Once a BOE is cancelled by any Unit User, it will not be available for edit or submission to DC’s Office. However, the unit users can search for the cancelled BOEs through the search facility. The DC Customs Officials may also cancel a BOE i. Cancellation by Unit Maker/CHA User The Unit Maker can cancel/delete a BOE created by him before submission to Unit Approver. However, once the Unit Maker has submitted a BOE to Unit Approver, he cannot cancel it. ii. Cancellation by Unit Approver BOE User Manual Version 1.2 1 SEZ Online Of Ministry of Commerce NSDL Database Management Limited The Unit Approver can cancel/delete a BOE created by the Unit Maker. However, once the Unit Approver has submitted a BOE to Customs Officials, he cannot cancel it. 2. Notifications are sent to the unit users in the following stages of the BOE Status of the BOE The Users who are notified Unit Approver has Submitted the BOE to DC Customs CHA User, Unit Maker Request status Arrival of Goods Intimated to PO CHA User, Unit Maker BOE User Manual Version 1.2 1