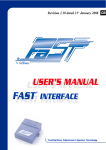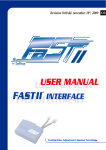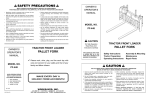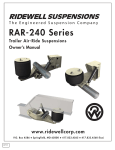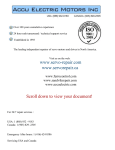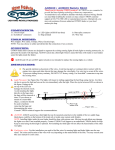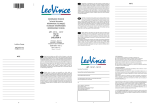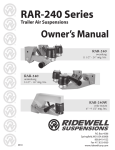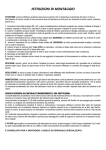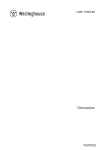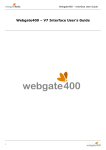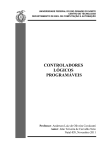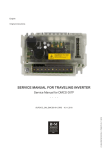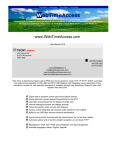Download GB - LeoVince
Transcript
Revision 2.00, 1st july 2011 GB USER MANUAL USER MANUAL * FASTII INTERFACE FASTII INTERFACE * Fuel/Ignition Adjustment System Tecnology CONTENTS GB 1. INTRODUCTION 3 2. WARNINGS 4 3. SYSTEM REQUIREMENTS 3.1 MINIMIMUM REQUIREMENTS 3.2 RECOMMENDED REQUIREMENTS 6 6 6 4. INSTALLATION 7 5. COMMUNICATION PORT SETTING 8 6. MAIN SCREEN 9 7. MAP TABLE 10 8. CONTROL BARS 16 9. GRAPH AREA 22 10. MAP SELECTION, SETTINGS, NOTES AND EXPLORE MAPS 10.1 MAP SELECTION 10.2 REV LIMITER SELECTION 10.3 PRIVATE MAP SELECTION 10.4 NOTES 10.5 EXPLORE MAPS 26 27 27 27 28 29 11. GRAPH COMPARISON 31 12. TPS CALIBRATION 33 13. MAP CONSTRUCTION 34 14. ADDITIONAL INFORMATION 14.1 STANDARD MODE AND ADVANCED MODE 14.2 CELLS IN CLOSED LOOP 14.3 CONTROL UNIT CONFIGURATION 37 37 38 39 15. CONFIGURATION 15.1 GENERAL 15.2 LAYOUT 15.3 SHORT-CUT 15.4 ADVANCED 40 41 42 44 45 16. REAL-TIME 46 17. UPDATING THE FIRMWARE 48 18. FAST-SHIFT 50 19. NEWS AND AUTOMATIC SOFTWARE UPDATING 52 20. INFORMATION ON THE SOFTWARE 54 21. ON – LINE HELP 55 APPENDIX 1 : LIST OF SHORTCUTS 56 APPENDIX 2 : GLOSSARY 57 APPENDIX 3 : GENERAL WARRANTY CONDITIONS 58 2 1. INTRODUCTION GB Dear Customer, We would like to thank you for choosing our product, and provide you with information to help you understand of the absolutely exclusive product you just bought. In over 50 years of business, the Sito Group has carried out a series of developments that have allowed it to achieve a position of leadership in the field of after-market motorcycle exhaust systems. The most recent development, LeoVince Electronic Systems, is a brand new independent department reporting to the LeoVince Research and Development Department. LeoVince Electronic Systems was set up to develop electronic engine management control units for use in combination with their 4-stroke motorcycle and scooter exhaust systems. In the latest development stage of the FAST project, the LeoVince technicians have applied their efforts to four cylinder injection engines, and have developed an electronic control unit for use on the latest generation of street motorcycles. Both the original FAST and the new FAST II control units manage injection; however, the FAST II control unit includes additions which allow individual ignition control, and is equipped with a series of pluses and accessories that we invite you to discover on our internet site www.leovince.com. The LeoVince Electronic Systems engineers have designed and built this product completely in-house,closely collaborating with the technicians who develop our special exhaust systems. Their combined efforts have resulted in an integrated control unit/exhaust that is absolutely tailor-made. The control unit operates in conditions that can become difficult due to mechanical, thermal and environmental stresses. Specialized laboratories have carried out all testing of the product, thus ensuring its reliability. After passing the bench tests, the definitive prototypes were sent to proven and trusted testers to carry out a series of “field” tests. And so, after some final fine-tuning, the stage has been reached where the product is ready for the market. This product, the first and only one of its kind, has obtained approval according to the R10 European regulations. By passing the required series of electrical and electromagnetic tests, the absolute reliability of the control unit has been confirmed. The R10-approved control unit guarantees no interference with other electronic items fitted onto the motorcycle or in the surrounding environment. Welcome to the FAST era! 3 2. WARNINGS GB This manual has been prepared by SITO GRUPPO INDUSTRIALE S.p.A. for use by qualified personnel. This manual does not provide complete instructions. In order to correctly implement installation and processing operations with FAST II control boxes, you must have all the necessary skill and know -how for operation on motorbikes. This is a basic pre-requisite; without this and respect for all the details contained in the manual any attempts to use FAST products on the bike would be rendered inappropriate and/or dangerous for use. The information of particular importance in this manual are identified by the following symbols : : DANGER indicates a hazardous situation which, if not avoided, will result in death or serious injury. Obey all safety messages that follow this symbol to avoid injury or death. WARNING indicates a hazardous situation which, if not avoided, could result in death or serious injury. Obey all safety messages that follow this symbol to avoid possible injury or death. CAUTION indicates a hazardous situation which, if not avoided, could result in minor or moderate injury. Obey all safety messages that follow this symbol to avoid possible danger. NOTICE is used to address practices not related to personal injuries. SITO GRUPPO INDUSTRIALE S.p.A. is involved in a process of constant product upgrading. All the most significant alterations or modifications will be notified to all Authorized SITO dealers, and where applicable will be included in subsequent editions of this manual. The drawings and specifications may be subject to alteration without prior warning. SITO GRUPPO INDUSTRIALE S.p.A. will not accept any responsibility for any damage as the result of tampering or mishandling of the FAST II control system. The FAST II control system has been designed and developed for motorbike competitions. USE ON PUBLIC ROADS OR MOTORWAYS IS NOT PERMITTED. 4 The maps for the Engine Control Unit (ECU) supplied with the units and on the website www.Leovince.com were made by technicians of SITO GRUPPO INDUSTRIALE S.p.A. in accordance with those conditions that are normal or reasonably foreseeable during use of the motorcycle and the deployment of a LeoVince exhaust system. For use outside of the foregoing, SITO GRUPPO INDUSTRIALE S.p.A. disclaims any liability for damages that may be caused to persons or property. All our maps are created using a standard motorcycle in perfect condition as a reference, however, there can be production differences between the same motorcycles or updates or changes by the manufacturer which are not known by SITO GRUPPO INDUSTRIALE S.p.A. In order to avoid problems that can affect the safe and proper use of our products, please do all the inspections required, such as, but not limited to: any irregularities in power, running, various defects, etc. FAST is intended for racing or other off-road uses only. FAST is not legal for sale or use in California on pollution-controlled vehicles. OUR FAST UNIT ACTS DIRECTLY ON THE PARAMETERS THAT CONTROL THE ENGINE, SO ITS USE IS RESERVED FOR QUALIFIED PERSONNEL WITH EXPERIENCE IN THE SPECIFIC FIELD OF MOTORCYCLES. Before using the FAST II software, please read the Software User Manual and Assembly Instructions Manual on the DVD in the package. Failure to follow the instructions and warnings in this manual can cause damage to the engine. Engine damage with the motorcycle in motion can cause serious physical injury, including death, to the driver. In the preparation of customized maps or modification of the maps provided by SITO GRUPPO INDUSTRIALE S.p.A., please note that extreme values of degrees of ignition advance can cause engine damage. Please be careful and stop riding immediately in case of an abnormal engine operation, such as but not limited to any irregularities in power, running, various defects etc. The modification of the maps used by the FAST control unit, without the necessary knowledge or if performed by unqualified personnel, can cause the vehicle to stall or otherwise malfunction. This may cause serious injury or death. When creating and editing maps, be advised that extreme values in the air-fuel ratio can cause engine damage. This may not be determinable in advance as it is based on different variables, including different types of motorcycles. This may also cause the vehicle to stall or otherwise malfunction. This may cause serious injury or death. When creating and editing maps, be advised that extreme values in the degrees of ignition advance can cause engine damage. This may not be determinable in advance as it is based on different variables, including different types of motorcycles. This may also cause the vehicle to stall or otherwise malfunction. This may cause serious injury or death. Modifying and increasing the rev limiter can cause damage to the engine and as a result serious injury or death. Changing the calibration of the TPS used by the control unit without the necessary knowledge, or if performed by unqualified personnel may result in the misuse of maps and damage to the vehicle. This may cause the vehicle to stall or otherwise malfunction, and may cause serious injury or death. To avoid damaging the FAST control unit, make sure the engine is switched off before proceeding with updating the firmware. While downloading the firmware DO NOT start the engine, DO NOT exit the application, AND DO NOT disconnect the wiring or the control unit, in order to avoid damage to the FAST control unit. Improper settings of the parameters of the FAST-SHIFT feature can cause damage to the transmission, gearbox or clutch of the vehicle. 5 GB 3. SYSTEM REQUIREMENTS GB 3.1 MINIMIMUM REQUIREMENTS Processor : Pentium >_ 1 GHz Memory : 512 Mb Operating System : Windows XP Service Pack 2 Graphics resolution : 1024 x 768 USB port : 1.1 3.2 RECOMMENDED REQUIREMENTS Processor : Pentium >_ 1 GHz Memory : 1 Gb Operating System : Windows XP Service Pack 2, Windows Vista, Windows Seven Graphics resolution : 1280 x 1024 at 32 bit USB port : 2.0 6 4. INSTALLATION To install the Fast II interface it is recommended that you close any other computer applications. Insert the FAST II installation DVD included in the kit, wait for the Windows AutoPlay to run, or start the installation by double-clicking on the SETUP icon on the DVD, and then follow the guided procedure. A message will tell you when installation has been completed. A default link accessible from the START menu will be created as well as a desktop link. To open the interface click twice on the desktop link or open the program from the Windows start menu. 7 GB 5. COMMUNICATION PORT SETTING GB The FAST II Software is able to recognize automatically the communication port assigned to the FAST II control unit by the operating system. Alternatively, to configure the communications parameters you can click on the OPTIONS icon. From this window it is possible to set the communication port, by keying the correct port into the COMMUNICATION INFORMATION box. To confirm the choice simply click OK. 8 6. MAIN SCREEN As can be seen in the following figure, the main screen is divided into the areas shown below. GB F A B D C E G A) B) C) D) E) F) CONTROL BAR – See chapter 8. CONTROL BAR GRAPH AREA – See chapter 9. GRAPH AREA MAP TABLE – See chapter 7. MAP TABLE SELECTION AREA – See chapter 10 MAP SELECTION, SETTINGS AND NOTES NOTES AREA – See chapter 10 MAP SELECTION, SETTINGS AND NOTES TITLE BAR – in the TITLE BAR, if the file is held on the Hard Disk of the Personal Computer, it is possible to see the path and the name of the mapping file which is being worked on, or if the mapping has been read from the FAST II control unit, it is possible to see the wording “Maps read from the Control Unit”. G) STATUS BAR – on the STATUS BAR you can see the function mode of the Software, whether it is Standard or Advanced, and the PROGRESS BAR for when reading and writing the mapping file. On the main screen, the injection table or the graph area can be re-sized for a better visibility of either of them, by simply left-clicking on the separation line between the table and the graph, and, while keeping the button pressed down, dragging the mouse up to enlarge the space in the table at the expense of the graph, or down to enlarge the space given to the graph at the expense of the table. 9 7. MAP TABLE GB The modification of the maps used by the FAST control unit, without the necessary knowledge, or if performed by unqualified personnel can cause the vehicle to stall or otherwise malfunction. This may cause serious injury or death to the driver of the vehicle on which the unit is installed. The most important part of the FAST interface is the map table which appears at the center of the screen when the program is opened. It is used for both the injection table and the spark advance table. You can choose which table to display by means of the selector at the bottom left corner of the table as illustrated in the following figure. The title bar of the table shows which table is currently being displayed. In advanced mode the selector switch can be used to select the injection maps of each cylinder as well as the spark advance map. For further information refer to paragraph 13.1 STANDARD AND ADVANCED MODES. When creating and editing maps, be advised that extreme values in the air-fuel ratio can cause engine damage. This may not be determinable in advance as it is based on different variables, including different types of motorcycles. This may also cause the vehicle to stall or otherwise malfunction. This may cause serious injury or death. 10 The injection tables consist of percentage values that represent the change to the amount of gasoline injected in relation to RPM and the percentage opening of the throttle valve (TPS). The various maps show the percentage change to be applied (with a positive sign to increase the quantity of gasoline injected and thereby enrich the air- gasoline mix, and a negative sign to reduce the quantity of gasoline injected and thereby lean out the air- gasoline mix) as compared to the quantity set by the original control unit. When creating and editing maps, be advised that extreme values in degrees of ignition advance can cause engine damage. This may not be determinable in advance as it is based on different variables, including different types of motorcycles. This may also cause the vehicle to stall or otherwise malfunction. This may cause serious injury or death. The spark advance table consists of values in degrees that represent the change you want to apply in relation to RPM and the percentage opening of the throttle valve (TPS). The map displays the change in degrees that needs to be applied to the spark advance of the motorcycle compared to the map in the original control unit of the vehicle. A positive value corresponds to an increase in spark advance degrees while a negative value corresponds to a reduction in spark advance (retarding the timing). The table represents one by one all the maps in the memory of the control unit, depending on which one is selected in the side menu under MAP SELECTOR (see chapter 10. MAP SELECTION, SETTINGS AND NOTES) and in the selector under the table itself. It is possible to add a row by selecting the point where you wish to add a row and right-clicking on the table area to make the drop-down edit menu appear. In that menu you must select the item TABLE and then INSERT ROW. At this point a new row will appear with an RPM value between that of the row selected and that of the previous row, with interpolated values in it. To delete one or more rows simply select the row or rows to be deleted and right-click on the table area to make the dropdown edit menu appear. From the edit menu you must select the item TABLE and then DELETE ROWS. You can carry out work on the table by selecting a single cell, one or more columns, one or more rows or an area. If you key in a value, the value you choose will be applied to the whole selection; furthermore, it is possible to increase or decrease, by a percentage point for the injection tables or by half a degree for the spark advance table, the value set in the selected cells, by using the Page UP and Page DOWN keys of the keyboard respectively. On the table it is possible to copy and paste blocks of cells by using the right button of the mouse and selecting copy/paste in the drop-down menu. 11 GB GB Any changed cell will become orange in color to show that it has been changed. The different coloring will stay until the changes made have been saved on the PC or the control unit. The bottom left corner of each cell shows what change has been applied to the cell compared to the last time the file was saved. Using the drop-down edit menu, and selecting FORMULA, you can also carry out mathematical operations on the selected cells. On the left side of the FORMULA function window it is possible to choose the mathematical operation to be carried out on the currently selected cell. The possible choices are: addition, subtraction, multiplication and division. On the right side of the window is the field containing the factor to be used in the selected operation. When the APPLY button is pressed the chosen operation is carried out, using the factor set. For example in the above figure the operation of addition has been selected and a factor of 2 has been set, and so, by clicking on the APPLY button, 2 will be added to the previous value of all the cells selected. It is also possible to copy the map onto a Microsoft Excel worksheet (or compatible programs) and vice versa. The quickest way to use this functionality is to select the item COPY TABLE from the drop-down edit menu. 12 Then open a new Microsoft Excel worksheet and use the paste function. GB Once the map has been copied into Excel you can make the desired changes to it and then select the area you want to copy back onto the FAST Interface Software map. 13 GB If in the Excel sheet you also select the RPM column when carrying out the COPY function, and then use the PASTE RPM function from the drop-down edit menu, you will not need to worry about selecting the correct area in the FAST software. 14 This way the FAST software will automatically see to copying the selected values in the cells selected in Excel according to the RPM values in the selection at the time of the COPY operation. GB 15 8. CONTROL BARS GB In the control bars, icons are shown that represent the various functions available in the software. By using the items on the menu bar you can access the various control bars. In this chapter the various control bars in the software will be illustrated and all the various icons they consist of will be explained. The main control bar is the FAST bar, where the most important functions of the software can be found (e.g. Read FAST, Write FAST, etc.), and the function of each icon in it will be explained below: This allows you to load a map file from the Hard Disk of the PC. This allows you to save a map file to the Hard Disk of the PC This allows you to read a map file from the FAST control unit. This allows you to load a map file into the FAST control unit. This allows you to access the properties window of the map file, where it is possible to check certain information relating to the file such as the PRODUCT CODE, the map version, the Firmware version, etc. See chapter 14. ADDITIONAL INFORMATION. To access the screen for managing the electronic gear shift. This allows you to write the map and the firmware onto a control unit with a single operation. It can be used to reconfigure a control unit for use on a different motorcycle from the one it was on before. For further information refer to paragraph 14.3 CONTROL UNIT RECONFIGURATION. 16 This allows you to export the tables in the map file currently displayed by the FAST software onto an Excel worksheet. This allows you to attach the map file currently displayed by the FAST software to an e-mail. During Real-Time operation this allows you to send the changes made to the map to the RAM memory of the control unit. See chapter 16. REAL-TIME. This allows you to enable or disable the changes made to the map during Real-Time operation. See chapter 16. REAL-TIME . When this is activated, during Real-Time operation, the table scrolls automatically. A cursor follows the RPM and TPS cell that the bike is currently operated in, real time. See chapter 16. REAL-TIME. When this is selected, the maps displayed in the graph and in the table are those relating to position 1 of the map switch. When this is selected, the maps viewed in the graph and the table are those relating to position 2 of the map switch. When this is selected, the maps viewed in the graph and in the table are those relating to position 3 of the map switch. Below is the EDIT control bar, in which all the icons concerning changes to or editing of a map can be found (e.g. : Copy, Paste, Insert Row, etc.), and the operation of each icon in it will be explained below: 17 GB GB Undo the last action or actions that you made. Redo actions that you undid. This copies the currently displayed table, including the RPM column and the TPS index, into the Windows clipboard. This copies the values of the selected cells into the Windows clipboard. This pastes the values of the cells on the Windows clipboard into the table. This pastes the values of the cells on the Windows clipboard, automatically detecting the position of the cells to be pasted according to their RPM and TPS, without it being necessary to select those cells manually. This activates the FORMULA function window in which you can choose mathematical operations to be carried out on the currently selected cells. This inserts a new row between the currently selected row and the previous one. The values adopted by the new row are arrived at by interpolation of the values in the two adjacent rows. Deletes the currently selected row. 18 Below is the VIEW control bar, where all the icons concerned with displaying the Table and the Graph can be found, and the operation of each icon in it will be explained below: GB When this is selected, the software works in standard mode, i.e. a single injection map is used for all the cylinders. See paragraph 14.1 STANDARD MODE AND ADVANCED MODE When this is selected, the software works in advanced mode, i.e. a different injection map is used for each cylinder. See paragraph 14.1 STANDARD MODE AND ADVANCED MODE. This allows you to center and zoom the graph onto the currently selected cells. This allows the entire graph to be displayed as a function of the columns selected, making use of the whole area reserved to the graph. This allows you to select the column(s) to be displayed in the graph. This puts the FAST software layout onto the default layout. See paragraph 15.2 LAYOUT. This sets the FAST software layout so as to give priority to the table rather than the graph. See paragraph 15.2 LAYOUT. 19 GB This sets the FAST software layout so as to give priority to the graph rather than the table. See paragraph 15.2 LAYOUT. This allows you to save the current FAST software layout or to retrieve a previously saved layout. See paragraph 15.2 LAYOUT. Below is the TOOLS command, where the icons concerning various functions of the FAST Software can be found (e.g. Compare maps, Options, etc.), and the operation of each icon in it will be explained below: This allows you to access the function for comparing two maps. See chapter 11. GRAPH COMPARISON. This allows you to access the function for constructing a map. See chapter 13. MAP CONSTRUCTION. This allows you to access the function for calibrating the minimum value and the maximum value of the throttle position sensor (TPS). See chapter 12. TPS CALIBRATION. This allows you to access the options window where you can configure many graphics and functional aspects of the FAST software. See chapter 15. CONFIGURATION. This allows you to access the window for updating or reprogramming the firmware on the FAST control unit. See chapter 17. UPDATING THE FIRMWARE. 20 There is also another bar, which is always in the foreground. It is called RAPID ACCESS, and is on the title bar of the main window of the FAST software (top left corner). You can add an icon to the RAPID ACCESS bar by simply right-clicking on the icon you want to add and selecting the item “Add to Rapid Access” . You can similarly delete an unwanted icon from the RAPID ACCESS bar by right-clicking on the icon to be removed and selecting the item “Remove from Rapid Access”. In RAPID ACCESS the previously explained Open, Save and Options icons are present as default icons. The only new icon is the FAST button, and this, unlike the other RAPID ACCESS icons, cannot be deleted. By means of the FAST button you can access a drop-down menu in which there are the following items: “Exit”, “FAST information”, “Guide” and “News”. See chapters 16. INFORMATION ABOUT THE SOFTWARE and 21. ON-LINE HELP. 21 GB 9. GRAPH AREA GB When creating and editing maps, be advised that extreme values in the air-fuel ratio or degrees of ignition advance can cause engine damage. This may not be determinable in advance as it is based on different variables, including different types of motorcycles. This may also cause the vehicle to stall or otherwise malfunction. This may cause serious injury or death. The graph area allows you to view the curves of the changes made to the gasoline injection or spark advance depending on the TPS. It is also possible to work on the map through the graph area similarly to the way you can with the MAP TABLE. To view the desired graph you simply select one or more cells in the map table and the software will display the curve or curves of the changes made, according to the TPS columns the selected cells belong to. Or you can use the column selector on the control bar under the VIEW item. For further information refer to chapter 7. CONTROL BARS. So if you select any cell in the 25% TPS column, the curve relating to that column will be displayed, and if you also add to the selection another cell, belonging to the 50% TPS column, the curve relating to this second column will also be added to the previous curve in the graph area. 22 The graphs of the various curves always have the RPM values as the x-axis, and the percentage change value applied to the injection, or the value in degrees of the change made to the spark advance, as the y-axis, depending on which map is currently displayed. You can change the graph display on both axes by right-clicking on the desired axis and dragging the mouse while holding down the button. On the x-axis a movement of the mouse to the right corresponds to an increase in the definition of the x-axis scale, and a movement to the left corresponds to a reduction in it. On the y-axis, you obtain an increase in the detail displayed with an upward movement, and a reduction in it with a downward movement (keeping the right mouse button pressed down). You can move the graph in any direction by right-clicking on the inside area of the graph and, while keeping the button pressed down, moving the mouse in the direction in which you want to move the graph. 23 GB GB You can also select one or more points on the graph, as well as on the table. To do this you must left-click on the area of the graph and, keeping the button pressed down, drag with the mouse to create a square. To select the desired points you must make sure they are inside the square and then release the mouse button. The selected points will then change color, turning orange. 24 To change the points selected you can use the “+” and “-” keys, as you do for the map table, or use the mouse. By holding down the CONTROL (CTRL) key of the keyboard and moving the mouse up or down you can move all the selected points on the graph together in the desired direction. The mouse pointer will change appearance and take the form of a double arrow. By moving the graph upwards the quantity of gasoline injected into the engine is increased (enrichment of the air- gasoline mix), if the map currently being viewed is an injection map, or the spark advance is increased, if the map currently being viewed is a spark advance map; whereas by moving the graph downwards the quantity of gasoline injected into the engine is decreased (leaning out the air- gasoline mix) for injection maps, or the timing of the spark is delayed in the case of a spark advance map. You can choose which map to display by using the selector at the bottom of the graph. 25 GB 10. MAP SELECTION, SETTINGS, NOTES AND EXPLORE MAPS GB By using the right side of the main screen you can select the map to be viewed in the table and therefore in the graph area. In this area you can also select the rev limiter and map protection, as well as edit the notes field. By means of the selector at the bottom of the side bar you can access the EXPLORE MAPS function. 26 10.1 MAP SELECTION The map selector allows you, by means of a drop-down menu, to select from among the three available maps which one you want to view in the injection table and the graph. 10.2 REV LIMITER SELECTION Modifying and increasing the rev limiter can cause damage to the engine and as a result serious injury or death. Through the special check box you can choose whether to activate the strategy of increasing the maximum engine revs limit (runaway speed), which has already been preset by Leo Vince (check box ticked). Or you can choose to de-activate the strategy and therefore keep to the maximum rev limit imposed by the manufacturer of the motorcycle (check box empty). 10.3 PRIVATE MAP SELECTION by clicking on the wording ”Protect” the PRIVATE MAP function is enabled, which allows you to prevent the maps on the control unit from being read by other users of the FAST INJECTION Software if they do not have the correct password. When this function is enabled the user will be asked to insert an 8 character alphanumeric password and to confirm it. 27 GB When you click on the OK button the map will be identified as private. GB To remove the protection you need to click on the wording “Remove protection” and key the correct password into the window that has just appeared. When an attempt is made to read from the hard-disk or the control unit a mapping file that has been made private, the user will be asked to insert the correct password so that it can be read. Only insertion of the correct password will allow the operation to be successfully concluded. 10.4 NOTES This allows you add, view and edit notes that are on the map, relating to the motorcycle, exhaust system, the type of maps and their position, etc. It is appropriate to note down information about the maps and the changes made to them so as to be able to find the desired map easily in future. You can write more than 300 characters in the notes. 28 10.5 EXPLORE MAPS This allows you to explore your own map database and inside the map file in a similar way to Windows Explorer. If you select a map file it is possible to explore its contents: the file itself is seen as a folder in which there are three other folders corresponding to the three positions of the map switch and finally within each position of the switch you can find the injection map(s) and the spark advance map. 29 GB GB If you select an individual map a preview of it appears in the lower half of the bar. By means of the selector in the central part of the side bar (circled in red in the figure opposite) you can select between different modes of preview: graph display, table display or notes field display. You can copy part of the map displayed in the Explore Maps preview in the table display mode onto the map currently being used in the Map Table. Simply select the cells in the preview you want to copy and by using the Copy/Paste function and selecting the appropriate cells in the Map Table the desired cells will be copied into the current map. It is also possible to copy an entire map into the Map Table. Simply select a map in the Explore Maps window by leftclicking onto it and, keeping the button pressed down, drag the icon of the selected map onto the Map Table. At this point, when you release the left button the “dragged” map will be pasted onto the Map Table. N.B.: It is important for the correct working of the Copy/Paste operations that the destination maps be of the same map type as the source maps, i.e. that they are both injection maps or both spark advance maps. 30 11. GRAPH COMPARISON By using this function you can compare maps of the same file or of different files. In Explore Maps, on the left side of the window you can choose the two maps to be compared. The maps can be selected by loading them from the control unit, by loading them from one or more files saved on the Personal Computer or by a combination of the two. To select them simply drag them, keeping the mouse button pressed down, until the pointer is over the box marked with the letter A or B. Once the maps you wish to compare have been selected, it is possible to evaluate the differences between them by clicking on the compare button. 31 GB GB The result of the difference between the map in container A and the map in container B is displayed in the table, subtracting map B from map A. If you select a column in the table, an overlay can be seen in the graph area of the curves of the two maps relating to the TPS value of the column selected. The curve of the map selected in position A will be RED while the one relating to the map in position B will be GREEN. As in the main window, the differences table or the graph area can be re-sized for a better visibility of either of them , by simply left-clicking with the mouse on the separation line between the table and the graph and, while keeping the button pressed down, dragging the mouse up to enlarge the space given to the table at the expense of the graph, or down to enlarge the space given to the graph at the expense of the table. In the same way you can enlarge or reduce the area given to Explore Maps, by left-clicking on the separation line between Explore Maps and the area dedicated to the table and the graph and, while keeping the button pressed down, dragging the mouse to the right to enlarge the space dedicated to Explore Maps, or to the left to enlarge the space dedicated to the graph and the table. To exit the compare maps function and return to the main screen of the software, simply click on the close button in the bottom right corner of the COMPARE GRAPHS window, or click on the red cross in the top right corner, as in any other Microsoft Windows application. 32 12. TPS CALIBRATION Changing the calibration of the TPS used by the control unit without the necessary knowledge, or if performed by unqualified personnel may result in the misuse of maps and damage to the vehicle. This may cause the vehicle to stall or otherwise malfunction. This may also cause serious injury or death. For correct functioning of the maps, it is appropriate to check that, during operation in REAL-TIME mode, completely opening the throttle valve, i.e. turning the throttle grip completely, corresponds to the 100% value of the “THROTTLE OPENING%” indicator. Should the two things not correspond it is appropriate to carry out a TPS CALIBRATION using the icon for this on the control bar (see chapter 7. CONTROL BARS). You must therefore connect the Personal Computer to the FAST control unit and activate the TPS CALIBRATION by clicking on the TPS CALIBRATION icon, and start the engine. In the calibration window you can see the TPS value that is currently being read and the minimum and maximum values currently used by the control unit. Open the throttle valve completely by making a complete turn of the throttle grip and release it immediately. Should the acquired value not be satisfactory repeat the throttle opening procedure. The values acquired automatically by the software can be edited by switching off the engine and keying the desired values into the relevant fields. At this point simply click on the icon showing the FAST control unit to send the new TPS calibration values. 33 GB 13. MAP CONSTRUCTION GB To be able to associate maps in the FAST control unit with the switch positions in a personalized way or to be able to insert into a map file maps of different files, you need to use the MAP CONSTRUCTION function. You can find the MAP CONSTRUCTION function on the TOOLS control bar (see chapter 8. CONTROL BARS). Using Explore Maps on the left side of the window you can choose the maps to be put into the three available positions of the map switch. The maps can be selected by loading them from the control unit, loading them from one or more files saved on the Personal Computer or by a combination of the two. 34 GB To associate a map with a switch position simply select a map or a switch position from Explore Maps on the left side of the window and drag it into one of the boxes on the right side of the window. The boxes correspond to maps in each of the switch positions. If you select and drag into a box an entire switch position, all the boxes of the corresponding switch will automatically be filled with the selected position of the switch. When both positions of the switch have been filled, after completing the notes field and possibly selecting the private map option, you can create the new file and download it onto the FAST control box by clicking on the SAVE MAPS icon. To be able to save and send the saved map, a map must be assigned to all the boxes. Do not insert maps of different models of motorcycle into the boxes. 35 GB If you are working in advanced mode (see Chapter 14. ADDITIONAL INFORMATION), the boxes available to the user increase, becoming as many as four for injection. Each of the boxes relating to injection in each switch position correspond to the maps of each individual injector. 36 14. ADDITIONAL INFORMATION 14.1 STANDARD MODE AND ADVANCED MODE Standard mode is the default working mode When you are in Standard mode you use one map for all of the cylinders. It is possible to differentiate the maps between the various cylinders, to do this it is necessary to use the FAST II software in Advanced mode. You can select the mode in which you wish to work in the FAST II software from the VIEW menu of the control bar with the STANDARD icon or the ADVANCED icon (see Chapter 8. CONTROL BARS). Once advanced mode has been selected, as well as selecting maps according to the switch you can also select them according to the cylinder. In the selector of the maps to be viewed for the graph and table, a set of tabs will appear for selecting the injection map for each cylinder. The spark advance maps are always common to all the cylinders. In this way you actually have access to four maps that can be edited by the user, two maps for cylinder one and two maps for cylinder two. 37 GB 14.2 CELLS IN CLOSED LOOP GB If you wish to change the map of a motorcycle fitted with a non-excludable lambda sensor, you are not allowed to change the value of the cells that come within the closed loop area of the functioning of the engine. This limitation is necessary to avoid a carburation change by the FAST II control unit being interpreted, with the help of the lambda sensor, as a fault by the original control unit. The cells that cannot be changed by the user are easily distinguishable as they have a different color from the other cells. 38 14.3 CONTROL UNIT CONFIGURATION It is possible to configure a neutral control unit or reconfigure a control unit already configured for another motorcycle by using the SEND CONFIGURATION function, which can be accessed via the icon for this in the FAST menu of the control bar (see Chapter 8. CONTROL BARS). By clicking on the icon a dialogue window appears that allows you to select the configuration file with which you wish to reconfigure the FAST II control unit. Once the file has been selected the FAST II software will see to updating the FAST II control unit with the new configuration. On the website you can find all the configuration files of the motorcycles for which the FAST II Injection kit is available. 39 GB 15. CONFIGURATION GB You can access a configuration screen of the software through the OPTIONS item in the drop-down menu under TOOLS, as shown in the following picture. In the options window the available settings are divided into four groups:: GENERAL LAYOUT SHORT-CUT ADVANCED 40 15.1 GENERAL Through this window it is possible to set a number of preferences relating to the functioning of the FAST software. Language: using the top right selector you can select the language in which the various messages and the various icons will be displayed to the user. Communication information: in the top left box it is possible to select manually the communication port used by the FAST control unit. For the automatic setting see chapter 4. INSTALLATION Mapping Folder: shows the source path used by the program to save and load the mappings when “Open file” or “Save file” is selected. By pressing the BROWSE button to the right of the path it is possible to select a new source folder for the mappings. Firmware folder: shows the source path used by the program for firmwares when “Update Firmware” is selected (see chapter 15. UPDATING FIRMWARE). By pressing the BROWSE button to the right of the path it is possible to select a new source folder for firmwares. We recommend you not to change the default setting. Default Formula factor: shows the value of the factor in the formula window when that is opened. Cell decimal places: allows you to select the definition with which you wish to see the values in the injection tables. 41 GB 15.2 LAYOUT GB Through the layout window you can set a number of preferences relating to the graphics appearance of the FAST software. In the top left area you can change the setting of the colors used in the cells of the table and the graph. Changed cells: selection of the color you wish the cells that have been changed to be displayed in. Frozen cells: selection of the color you wish the frozen cells to be displayed in (see chapter 14. ADDITIONAL INFORMATION). Selected cells: selection of the color you wish cells to be displayed in when they have been selected. This selection also allows you to set the color of the characters in these cells, by selecting the box in the “foreground” column. Graph external area: allows you to change the color of the external area of the graph. Point markers change: allows you to vary the color the points that have been changed are highlighted in when being displayed on the graph. Graph area: allows you to change the background colors of the graph area. In the top right area you can change the color of each of the curves with which the columns of the injection table are shown. The first column is the column corresponding to 0% TPS and the second is the one immediately to its right and so on until you reach the last one. The eleventh is the 100% TPS column. With the “Reset default colors” button you can bring back all the color settings to their original state, i.e. as when the application is started up for the first time after installation. This button however refers exclusively to the colors and will not restore other settings such as the language or the path of the mapping file. 42 By clicking the “Enable Windows Anchoring” field it is possible to personalize the arrangement of the various items of the main screen. To make the changes made to this setting effective it is necessary to close and restart the application. When the anchoring function is enabled the various windows can be moved at will by simply using the functions on the title bar of each window or by moving the various windows around the screen until they are in the desired position. To move a window you need to left-click on the title bar of the desired window and, while keeping the mouse button pressed down, drag the window over to the desired point, and then release the left mouse button. To reset the anchoring of the application to its initial state you must disable the anchoring window by removing the tick from the “Enable Windows Anchorage” field and then click the “Reset Anchoring” button. It is then necessary to close the application to activate the change. The next time the application is started the arrangement of the windows on the main screen will have returned to their default state. Notes character: allows you to select the type, style and size of the characters used for displaying the notes field. Cells character: allows you to select the type, style and size of characters used for displaying values in the injection table. 43 GB 15.3 SHORT-CUT GB By using the short-cut window you can set the combination of keys for all the shortcuts in the software. In the selection table, the first column contains the name of the function for which a shortcut is required, and in the second column there is a drop-down menu that allows you to assign the desired key combination to that shortcut. 44 15.4 ADVANCED By using the advanced options window you can set the preferences relating to news and automatic updating of the software. Use Proxy: this field must be ticked if a proxy is being used for the internet connection. If it is, the Server, Port, User and Password fields also need to be completed to allow the FAST II software to be correctly connected to the internet. Auto Check For Update: allows you to enable automatic updating of the FAST II software. If it is activated, it is possible to select every how many days the software will check for the presence of any updates. Open News When App start: determines whether you want to see the News when the FAST II software is started. 45 GB 16. REAL-TIME GB Modification of the maps used by the control unit, without the necessary knowledge, or if performed by unqualified personnel may result in the misuse of maps and damage to the vehicle. This may cause the vehicle to stall or otherwise malfunction. This may also cause serious injury or death. By connecting the computer to the control unit when the motorcycle engine is running you enter Real-Time mode. Using Real-Time mode it is possible to work on maps in real time and apply the injection and spark advance changes instantly. When the vehicle is started, the software will read and automatically display the maps in the FAST II control unit on the interface, that is to say, the initial maps to which changes are about to be made. The bar on the right side of the screen will change appearance and in it a new panel will appear displaying the most important parameters of the functioning of the engine such as RPM, TPS, the Duty-Cycle of the injectors, the value of the percentage injection variation and the degrees of spark advance that the control unit is applying. Any changes made to the map are highlighted in orange and by using the SEND CHANGES button on the toolbar you can send the changes to the FAST II control unit which will instantly see to applying them. If changes are made and those changes are not sent to the control unit, the software indicates the presence of those changes that are still to be sent by means of a message on the title bar of the table as shown in the figure below. 46 Note that all the changes that are made to maps and sent to the FAST II control unit via the SEND CHANGES function are not definitively saved but reside in the RAM memory of the control unit. If you wish to save the changes it is necessary to save to a file by using the SAVE button before exiting the software to save it onto the hard disk, or to save it by using the WRITE button to send it definitively onto the control unit, thus overwriting the initial maps. By using the FOLLOW icon you can activate the function that, during Real-Time operation, allows the table to scroll automatically, always keeping itself centered on the RPM and TPS values adopted moment by moment by the engine. The cell that is nearest to the present state of the functioning of the engine is indicated with a blue box around it. By using the INSTANT CHANGES button you can de-activate the changes currently being used and the FAST II control unit will go back to using the initial map. 47 GB 17. UPDATING THE FIRMWARE GB To avoid damaging the FAST control unit, switch off the engine before proceeding to update the Firmware. You can access the screen for updating the firmware by using the UPDATE FIRMWARE item in the TOOLS drop-down menu, as shown in the following picture. 48 While downloading the firmwareDO NOT start the engine, DO NOT exit the application, AND DO NOT disconnect the wiring or the control unit, in order to avoid damage to the FAST control unit. At this point the UPDATE FIRMWARE window will appear, from which it is possible to select via the WRITE FIRMWARE button the firmware you wish update the FAST control unit with. Once the firmware has been selected its download onto the control unit starts automatically. Note that you are not allowed to update the FAST control unit with a different type of firmware from the one that is resident in it (e.g. from TA005 to TB005) or with a previous version (e.g. from TA005 to TA004). During the updating operation the progress bar will gradually be filled. When the updating operation is completed , the user will be informed with the following message. 49 GB 18. FAST-SHIFT GB Improper settings of the parameters of the FAST-SHIFT feature can cause damage to the transmission, gearbox or clutch of the vehicle. You can access the screen for managing the electronic gear shift by selecting the PROPERTIES icon from the TOOLS menu, as shown in the following picture. Then select the FAST-Shift panel in the properties window. You can enable the FAST-Shift electronic gear shift by putting a tick in the Fast Shift box. Management of the shift kill time parameters for the electronic gear shift can take place in two modes: Basic or Advanced. You can select the mode by putting a tick in the Advanced box or removing it. In Basic mode, only one kill time is available, with which it is possible to lengthen or shorten the gear shift time throughout the whole range of the FAST-Shift functioning. 50 In Advanced mode you can adjust the kill time depending on RPM and the throttle position by using the special table for it. See the following image. GB The first column allows you to change the RPM areas for which you wish to set the Kill Time. The first row allows you to change the areas relating to the amount of throttle valve opening (TPS) for which you wish to set the Kill Time. The Kill Times in the second column are used when the TPS value is within the first area, i.e., taking the above picture as an example, for TPS values between 5% and 29%. The Kill Times in the third column are used when the TPS value is in the second area, i.e., taking the above picture as an example, for TPS values between 30% and 49%, and so on until you reach the last column, in which the Kill Time values are used for TPS values higher than or equal to the last percentage value, i.e. greater than or equal to 95%. For values lower than the first percentage value, 5% in the example, the electronic gear shift is de-activated. The same band identification method is used for engine revs (RPM), and so, continuing to follow the same example, the first row is used for RPM between 4000 revs/minute and 5000 revs/minute, the second row for RPM between 5000 revs/minute and 6000 revs/minute and so on until you reach the last row, which is used for revs higher than 13000 revs/minute. For RPM values lower than 4000 revs/minute the electronic gear shift is deactivated. 51 19. NEWS AND AUTOMATIC SOFTWARE UPDATING GB When the application is started, if the computer has an active internet connection, the product news and FAST news on the www.leovince.com website appear in the screen area where the map tables are normally seen. It is possible to disable this function from the advanced panel of the options window (see chapter 15 CONFIGURATION). To close the NEWS window and display the map tables simply click on the cross (x) in the top right corner of the window itself. By using the drop-down menu that can be accessed by clicking on the FAST icon in the top left corner of the main screen of the FAST software, you can make the NEWS window appear again. 52 GB From the same drop-down menu, if there is an active internet connection, you can update the database of the maps and firmware of the software by clicking on Update Maps and Firmware. The firmware downloaded in this way will be saved in the Firmware Folder set in the options window (see chapter 15 CONFIGURATION), while, for the maps, a LeoVince folder will be created inside the folder set as Maps Folder in the options window (see chapter 15 CONFIGURATION). By clicking on Update FAST II, if there is an active internet connection, the procedure for updating the FAST II software is activated. The software connects to the internet, and if there is an update it will automatically see to downloading the data and installing it. During installation the software will close automatically and then restart when the installation has been completed. 53 20. INFORMATION ON THE SOFTWARE GB You can access the software information screen by using the item Information on FAST II that is in the drop-down menu, as shown in the following picture. In the information window you can find: • The version number of the FAST software • The e-mail address ([email protected]) at which you can ask for further information about products and technical support for the FAST control unit and the FAST software. • Our Internet website address: www.leovince.com 54 21. ON – LINE HELP You can access the electronic version of this manual by selecting the Help item in the drop-down menu, as shown in the following image. 55 GB APPENDIX I : LIST OF SHORTCUTS GB General shortcuts: Shortcut Action Ins Send Changes – Real-time CTRL + E Instant Changes – Real-time CTRL + F Follow – Real-time ALT+F4 Exit CTRL + C Copy CTRL + V Paste CTRL + R Paste RPM CTRL + Y Formula CTRL + T Copy table CTRL + P Mapping file properties F3 Read Fast F4 Write Fast CTRL + F12 Open map from hard disk Shift + F12 Write map to hard disk CTRL + 1 Select Map 1 CTRL + 2 Select Map 2 CTRL + 3 Select Map 3 SHIFT+F1 Select cylinder 1 of map 1 CTRL+F1 Select cylinder 2 of map 1 SHIFT+F2 Select cylinder 1 of map 2 CTRL+F2 Select cylinder 2 of map 2 F7 Center graph on selection F8 Display all F11 Change over to Standard mode F12 Change over to Advanced mode ALT Activate menu Shortcuts specific to the mapping table : Shortcut Action Arrow Keys Shifting between cells SHIFT + Arrow Keys Cell selection CTRL + PagUp Scroll the table by one page up CTRL + PagDown Scroll the table by one page down PagUp Increase the values of the selected cells by one percentage point PagDown Decrease the values of the selected cells by one percentage point 56 APPENDIX 2 : GLOSSARY . .xls File format for Microsoft Excel E ECU Acronym for Electronic Control Unit F FAST Fuel/Ignition Adjustment System Tecnology Map File File residing in the control unit, containing information on the motorcycle calibration and the three maps that can be selected by the option switch Firmware set of instructions and programs, residing in the memory of the FAST control unit, that allow the processing system to manage the engine correctly R RPM Revolutions Per Minute, acryonym indicating the engine speed unit of measurement S Switch Three-position switch for selection of the maps stored in the control unit memory, also called map selector T TPS Acronym, that indicates Throttle Position Sensor U USB Universal Serial Bus, indicates a serial communication protocol 57 GB APPENDIX 3 : GENERAL WARRANTY CONDITIONS GB 3.1WARRANTY SITO GRUPPO INDUSTRIALE S.p.A. guarantees its products in compliance with current standards. In particular the warranty covers conformity defects by repair or replacement within a reasonable time. Subject to a request from the consumer to repair or replace the item, SITO GRUPPO INDUSTRIALE S.p.A. shall assess whether the solution requested be excessively demanding in relation to the other solution. Repair and replacement shall be without additional costs for the consumer, subject to the possibility for SITO GRUPPO INDUSTRIALE S.p.A. to examine the defective product. To apply the warranty, the consumer is to have a proper receipt of payment, and notify the conformity defects within one month of being found. The warranty has a duration of two years as from delivery of the product. Replaced parts or products under the warranty shall become property of SITO GRUPPO INDUSTRIALE S.p.A. 3.2 EXCLUSIONS The warranty offered by SITO GRUPPO INDUSTRIALE S.p.A. does not cover: a. parts used in sporting events of any type; b. parts used on motorcycles used in hiring services; c. parts subject to wear under normal operating conditions (for example: rubber supports, aluminium body); d. defects caused by oxidation or due to atmospheric agents; e. improper or misuse of the part or the motorcycle by the owner and/or operator; f. unauthorized modifications or modifications carried out by persons who do not represent SITO GRUPPO INDUSTRIALE S.p.A.; g. parts used in an incorrect manner or for which normal maintenance has not been observed. 3.3 LIMITATIONS The general terms of the warranty shall be annulled in the following cases: a. The parts have defects deriving from accidents, neglect or overloading; b. Use of the motorcycles where the items are mounted in a non-conforming manner; c. Maintenance of the motorcycles where these parts are mounted has not been carried out following the methods indicated in the use and maintenance handbook; d. Parts excluded, as indicated in section 2.0 of this warranty; e. Parts excluded due to negligence of the owner in following the obligations specified in section 1 of this warranty; f. If the parts are not used in conformity with the technical specifications for use on the vehicles where they are mounted, as supplied by the manufacturers of the said vehicles. 3.4 RESPONSIBILITY FOR DAMAGE FROM DEFECTIVE PRODUCTS SITO GRUPPO INDUSTRIALE S.p.A. shall be responsible for damages caused by defects in their product, in compliance and according to the conditions of the Executive Order of the Italian Republic 6.9.2005 n. 206 clauses from 114 to 127, excluding any other responsibility. SITO GRUPPO INDUSTRIALE S.p.A. shall decline any responsibility should lack of maintenance cause damage or jeopardize normal functioning of the product sold. The Purchaser is aware that lack of, or incorrect maintenance of the parts, use in a manner that does not conform with the instructions contained in the technical manuals and/or handbooks supplied and the non-observance of warnings contained herein and in the installation handbooks and/or technical handbook supplied with the product, exposes the person, personal belongings and any third parties to the risk of suffering a damage that shall not be refundable as per article 122 of the Civil Code. 58 3.5 Warnings SITO GRUPPO INDUSTRIALE S.p.A. products have been designed and manufactured in observance of normal use conditions, or conditions rationally foreseen . For other uses that differ from previous indications, SITO GRUPPO INDUSTRIALE S.p.A. shall not be held liable for any damages that could occur to goods or persons. It is also pointed out that our products have been constructed using as reference a standard motorcycle in perfect condition, however, there could be some manufacturing differences between the same motorcycle examples, or updates or changes made by the manufacturer of which SITO GRUPPO INDUSTRIALE S.p.A. is not aware. In order to avoid problems that could jeopardize correct and safe use of our products, please make the appropriate verifications, such as, for example: any irregularity in delivery of power, functioning defects, etc. 59 GB GB Revision 2.00, 1st july 2011