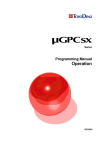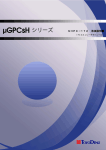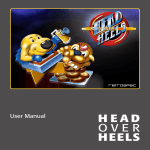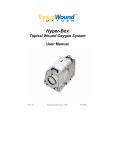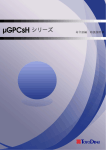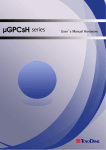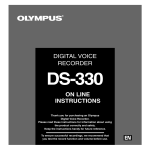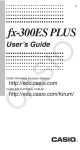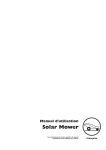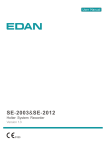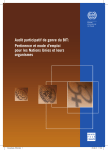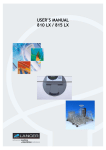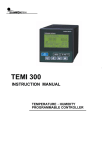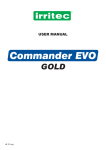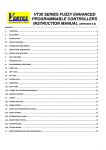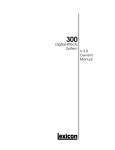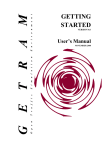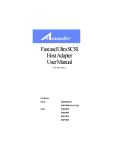Download TOYO DENKI SEIZO K.K. TDFlowEditor Manual: Operation
Transcript
Page Number 1/100 QG18721 μGPCsH series Industry Business Division TDFlowEditor Manual: Operation Industrial Plant Issuing department Development Group Symbol - Date History Product Page Approved Checked Created Onituka レ Onituka name TDFlowEditor Manual: Operation 2010.10.28 First issue [Scope] TOYO DENKI SEIZO K.K. Page Number Introduction 2/100 Symbol QG18721 Sy mb ol Thank you for purchasing the Toyo Denki FA μGPCsH digital controller. This manual explains the interface of the TDFlowEditor and how to use the program. In order to use the μGPCsH correctly, please read this manual first. You should also read the related manuals below. Title Manual number Content μGPCsH Series Programming Manual (Instruction Words) QG18719 μGPCsH Series memory, language, system definitions etc. μGPCsH Series User’s Manual (Hardware) QG18720 μGPCsH Series system configuration, hardware specifications of each module etc. Caution (1) No part of this manual may be reproduced or duplicated without permission. (2) The content of this manual is subject to change without prior notice. (3) We have endeavored to make this manual as complete and accurate as possible. However, if you notice any errors or ambiguities, please report them to the sales office shown on the back of this manual, stating the manual number indicated on the front cover. 2 Page Number Safety Notice 3/100 Symbol QG18721 Sy mb ol Read the “Safety Notice” carefully before using the product and use the product accordingly. In this manual, safety-related items are divided into “Danger” and “Caution” as follows. Danger: Mishandling may cause death or serious injury. Caution: Mishandling may cause moderate bodily injury, minor injury or damage to property. Note that items marked circumstances. Caution may also result in other serious consequences depending on the All safety notices contain important information which should be strictly observed. Matters requiring special attention are shown below, which are also indicated with the marks shown above. Danger Emergency stop circuits and interlock circuits should be implemented outside the PC. Malfunction of the PC may result in damage or accidents involving the machinery. Caution Only perform operations such as changing programs, forced output, start, stop, etc., after ensuring safety. Incorrect operation may cause the machine to function, resulting in accidents or damage to the machinery. 3 Page Number Revision History 4/100 Symbol QG18721 Sy mb ol * The manual number is shown at the bottom right of the cover sheet. Date printed 2010.10 * Manual number Details of revision QG18721 First edition issued 4 Page Number Contents 5/100 Symbol QG18721 Sy mb ol Preface Safety Notice Revision History Contents Chapter 1 1-1 Preparation and Startup of the System......................................................................... 9 Configuration of the μGPCsH Programming Tool System............................................. 9 1-1-1 Configuration of the μGPCsH Programming Tool System ................................................ 9 1-2 System Requirements ...................................................................................................... 10 1-2-1 Hardware Requirements ................................................................................................. 10 1-2-2 Software Requirements ................................................................................................... 10 1-3 Installation and Uninstallation ......................................................................................... 11 1-3-1 Installation........................................................................................................................ 11 1-3-2 Uninstallation ................................................................................................................... 14 Chapter 2 2-1 TDFlowEditor User Interface ........................................................................................ 15 TDFlowEditor Interface and Functions ........................................................................... 15 2-1-1 TDFlowEditor Interface .................................................................................................... 15 2-1-2 Tool Bar ........................................................................................................................... 15 Chapter 3 3-1 Creating a Project .......................................................................................................... 16 Projects .............................................................................................................................. 16 3-1-1 The TDFlowEditor Window .............................................................................................. 16 3-1-2 What Is a Project? ........................................................................................................... 17 3-1-3 What Are Task 1, Task 2, Task 3, and Task 4? .............................................................. 18 3-1-4 Projects in the μGPCsH................................................................................................... 19 3-2 Editing a Project ................................................................................................................ 20 3-2-1 Creating a Project ............................................................................................................ 20 3-2-4 Editing a Project .............................................................................................................. 23 Chapter 4 4-1 Editing a Circuit ............................................................................................................. 27 Editing the Circuit of a Subprogram or Subroutine ...................................................... 27 4-1-1 Circuit Window Modes ..................................................................................................... 27 4-1-2 Transition between Modes .............................................................................................. 28 4-2 Write Mode ......................................................................................................................... 29 4-2-1 Basic Write Mode Operations.......................................................................................... 29 4-2-2 Edit Menu......................................................................................................................... 30 4-2-3 Cross Reference .............................................................................................................. 31 4-2-4 Inserting an A Contact ..................................................................................................... 32 4-2-5 Inputting a Coil ................................................................................................................. 33 4-2-6 Designating a Timer ........................................................................................................ 34 4-2-7 Entering a Data Flow ....................................................................................................... 35 5 Page Number 6/100 Symbol QG18721 Sy mb 36 4-2-8 Constant Representation................................................................................................. ol 4-2-9 Function Symbol .............................................................................................................. 37 4-2-10 4-3 Pop-Up Menus ............................................................................................................. 38 Designing a Subroutine .................................................................................................... 39 4-3-1 Adding a Subroutine ........................................................................................................ 39 4-3-2 4-4 Editing a Subroutine .................................................................................................... 40 Circuit Listing .................................................................................................................... 42 4-4-1 Circuit Listing Operations ................................................................................................ 42 4-5 Menu Operations ............................................................................................................... 46 4-5-1 File Menu ......................................................................................................................... 46 4-5-2 Edit Menu......................................................................................................................... 46 4-5-3 Find .................................................................................................................................. 47 4-5-4 Replace............................................................................................................................ 47 4-5-5 Contact Comment............................................................................................................ 48 4-5-6 Display ............................................................................................................................. 49 4-6 Online Circuit ..................................................................................................................... 50 4-6-1 Monitor Mode ................................................................................................................... 50 4-6-2 Monitoring within the Subroutine ..................................................................................... 51 4-6-3 Debug .............................................................................................................................. 52 Chapter 5 Editing Other Items ....................................................................................................... 54 5-1 Allocation of the Number of Relays and Registers Used ............................................. 54 5-2 Constant Data .................................................................................................................... 55 5-2-1 Integer Data (ki), Real Number Data (kr) ........................................................................ 55 5-2-2 On Timer (TS), Off Timer (TR) ........................................................................................ 56 5-2-3 Counter (NP).................................................................................................................... 56 5-3 Chapter 6 Pattern Data ....................................................................................................................... 57 IO Allocation .................................................................................................................. 58 6-1 IO Allocation ...................................................................................................................... 58 6-2 Editing IO Allocation ......................................................................................................... 58 6-2-1 Tool Bar Button ................................................................................................................ 58 6-2-2 IO Allocation Screen ........................................................................................................ 59 6-2-3 Editing IO Modules .......................................................................................................... 60 6-2-4 CPU/FL-net/Ethernet Definition ....................................................................................... 61 6-2-5 Module Parameters ......................................................................................................... 63 Chapter 7 7-1 Online Functions ........................................................................................................... 66 Trend Graph ....................................................................................................................... 67 7-1-1 Trend Graph .................................................................................................................... 67 7-1-2 Trend Menu ..................................................................................................................... 68 7-1-3 Register Display Item Edit ............................................................................................... 69 7-1-4 Relay Display Item Edit ................................................................................................... 70 7-2 Relay Display ..................................................................................................................... 71 6 Page Number 7/100 Symbol QG18721 7-4 Sy Register Display ................................................................................................................ 72 mb ol Download ........................................................................................................................... 73 7-5 Parameter/Program Download (Loading While μGPCsH Is Running) ........................ 73 7-6 System Definition Download (IO Allocation) ................................................................. 73 7-7 Task Information (Scan Time) Download ....................................................................... 73 7-8 PLC Connection (Upload) ................................................................................................ 73 7-9 PLC Reset .......................................................................................................................... 73 7-3 7-10 PLC Start ............................................................................................................................ 73 7-11 PLC Stop ............................................................................................................................ 73 7-12 Redundancy Running/Standby Switch ........................................................................... 73 7-13 System Initialization.......................................................................................................... 73 7-14 PC Card Driver Download ................................................................................................ 73 7-15 Compact Flash Storage .................................................................................................... 73 7-16 PLC Memory Save/Load ................................................................................................... 74 7-16-1 Memory Type ............................................................................................................... 74 7-16-2 Button Functions .......................................................................................................... 74 7-17 PLC RAS Information Display.......................................................................................... 75 7-17-1 RAS Information Display Window................................................................................ 75 7-18 PLC Clock Setup ............................................................................................................... 77 7-19 Resource Information ....................................................................................................... 77 7-20 Cautions for Parameter/Program Download (Loading While μGPCsH Is Running) .. 78 Chapter 8 8-1 Printing ........................................................................................................................... 79 Overview of Printing ......................................................................................................... 79 8-1-1 Operating Procedure ....................................................................................................... 79 8-1-2 Checking and Changing Printer Settings ........................................................................ 80 8-1-3 Figure Frame Settings ..................................................................................................... 80 8-2 Individual Printing ............................................................................................................. 81 8-2-1 Circuit List Printing........................................................................................................... 81 8-2-2 Project Relation Printing .................................................................................................. 82 8-2-3 Parameter Printing........................................................................................................... 82 8-2-4 Cross Reference Printing ................................................................................................ 83 8-2-5 Contact Comment Printing .............................................................................................. 83 Chapter 9 9-1 Tools Menu ..................................................................................................................... 84 Environment Settings ....................................................................................................... 84 9-1-1 Color Settings .................................................................................................................. 84 9-1-2 Tool Settings .................................................................................................................... 85 9-1-3 Communication Settings with the Connected Device ..................................................... 86 9-2 Write Mode Customization ............................................................................................... 87 9-3 Trace Back ......................................................................................................................... 88 9-3-1 Trace Back Settings ........................................................................................................ 89 9-4 USB Driver Setup .............................................................................................................. 92 7 Page Number 8/100 Symbol QG18721 Sy mb 96 Chapter 10 Simulation Function .................................................................................................. ol 10-1 What the Simulation Function Can Do ........................................................................... 96 10-2 Simulation Procedure ....................................................................................................... 96 10-3 Simulation Function Window........................................................................................... 97 10-4 Simulation Function Communication Settings............................................................ 100 8 Page Number Chapter 1 9/100 Symbol QG18721 Sy mb ol Preparation and Startup of the System 1-1 Configuration of the μGPCsH Programming Tool System 1-1-1 Configuration of the μGPCsH Programming Tool System By installing TDFlowEditor (system software) on a personal computer as shown in the figure below, it can be used as a programming tool for μGPCsH. PC (Windows 2000/XP/Vista) CD-ROM Printer connection cable Installation Printer プリンタ Connection cable USB cable RS-232C (RS-422) μGPCsH The USB cable is a commercially available type A to mini B cable. Recommended cable: Misumi Type PNUC2-AM-MBM-0.9M Length 0.9 m PNUC2-AM-MBM-1.8M 1.8 m You can also connect TDFlowEditor via the Ethernet interface of the CPU module. In this case, in TDFlowEditor select “Tool” → “Environment Setup” → “ConnectCom Setup” → “Ethernet.” In “IO Allocation,” set “IP Address” and “Port Number” to the same setting as in “CPU/FL-net/Ethernet setting” → “IP Address” in the CPU module, and the same setting for PLC command port num (1) to (3). 9 Page Number 1-2 System Requirements 1-2-1 Hardware Requirements 10/100 Symbol QG18721 Sy mb ol To run TDFlowEditor, the following hardware requirements must be met. An IBM-compatible personal computer or DOS/V personal computer with Intel Pentium CPU (300 MHz or more recommended). Windows VGA resolution 800×600 or higher (SVGA 1024×768 recommended). Free hard disk space of 100 MB or more. Memory of 32 MB or more. CD-ROM drive. 1-2-2 Software Requirements To run TDFlowEditor, one of the following operating systems is required. Microsoft Windows 2000 (English or Japanese) Microsoft Windows XP (English or Japanese) Microsoft Windows Vista (English or Japanese) Pentium and Windows are registered trademarks. 10 Page Number 1-3 Installation and Uninstallation 1-3-1 Installation 11/100 Symbol QG18721 Sy mb ol The TDFlowEditor software package is delivered on a CD-ROM. The installation disk includes an installer program that automatic installs the software. When the installation is performed over a network, the program may not be copied and installed correctly depending on the network environment and the environment of use. Installation (1) Disable antivirus software, screensavers and other software that runs in the background. (2) In Windows 2000, XP or Vista, click “Start” and select “Control Panel.” (3) In the “Control Panel” click “Change/Remove.” (4) Click “Install.” (5) Insert the CD-ROM in the CD-ROM drive. (6) Click “Next.” (7) Check that “[CD-ROM drive name]:¥Setup.exe” is displayed in the command line text box of the installer. If it is not, click “Browse,” select the CD-ROM drive and select “Setup.exe.” (8) The InstallShield Wizard dialog box appears. Note: The installer detects the language of the OS and if the OS is English, TDFlowEditor starts up in English. 11 Page Number 12/100 Symbol QG18721 Sy mb The dialog box on the left appears. ol Click “Next” to start the installation. Clicking “Cancel” stops the installation. Specify a folder for the installation. If you do not want to change the folder, click “Next.” To change the folder, click “Browse” and select a folder. Select a group for the installation. Normally, this should not be changed. Note: The English language font of the installer cannot display Japanese application names correctly, but this does not affect the operation of the software. 12 Page Number 13/100 Symbol QG18721 Sy mb A dialog box to confirm the installation ol appears. If the information displayed is correct, click “Next.” The installation starts. Clicking “Cancel” during the installation pauses the operation. The following dialog box appears. Clicking “Resume” resumes the installation. Clicking “Exit Setup” exits the installer. 13 Page Number 1-3-2 Uninstallation 14/100 Symbol QG18721 Sy mb ol (1) In Windows 2000, XP or Vista, click “Start” and select “Control Panel.” (2) In the “Control Panel,” click “Change/Remove.” (3) Select TDFlowEditor and click “Add and Remove.” The message box “Are you sure you want to completely remove the selected application and all of its components?” appears. Click “Yes” to uninstall the program. Click “No” to cancel uninstallation. 14 Page Number Chapter 2 15/100 Symbol QG18721 Sy mb ol TDFlowEditor User Interface 2-1 TDFlowEditor Interface and Functions 2-1-1 TDFlowEditor Interface When TDFlowEditor starts, the following window appears. Menu bar Tool bar Project tree Work space A previously invoked project (tree), or the default project is displayed. Project tree The project is displayed as a tree. Double-clicking an item opens a window for editing the item. Work space Displays a window for editing items. Menu bar File Edit View Online Tool Window Help A menu of functions Commands for configuring, saving, designing and printing projects. Commands for editing the configuration of subprograms in the project. Commands for displaying cross references in the project and displaying and hiding tool bars. Commands for uploading and downloading projects, controlling the μGPCsH, and displaying the status of the μGPCsH. Environment settings for tools, and trace back settings. The environment settings for tools include the color of each window, TDFlowEditor settings, and settings for communication with the μGPCsH. Commands for changing the appearance of the window. Displays the TDFlowEditor “Version” information. The items in the “File,” “Edit,” and “View” menus differ according to the task being performed. 2-1-2 Tool Bar The tool bar contains buttons for operations that are used frequently, grouped together for convenience. 15 Page Number Chapter 3 3-1 Projects 3-1-1 The TDFlowEditor Window 16/100 Symbol QG18721 Creating a Project Sy mb ol The project tree is a window that displays the items required for editing. The tree consists of the group “IO allocation,” “Task 1,” “Task 2,” “Task 3,” “Task 4,” and “Subroutine.” IO allocation Performs μGPCsH IO allocation. Task 1 Consists of one or more programs. Each program is executed in order, starting from the top. SPG1 and SPG2 are the names of programs. Task 2 Consists of one or more programs (in this case, one). Each program is executed in order, starting from the top. SPG3 is the name of the program. Task 3 and Task 4 are the same. Subroutine Consists of subroutines that can be called from a subprogram. The settings include the arguments of the subroutine and the range of use of the stack register. 16 Page Number 17/100 Symbol QG18721 Sy mb ol A μGPCsH application program consists of IO allocation and tasks in a single CPU. Collectively, these are called a “project.” 3-1-2 What Is a Project? The relationship between TDFlowEditor and projects in the μGPCsH Open the project Save the project Saved project Upload the project (via connection with the μGPCsH) Compare and check μGPCsH TDFlowEditor Currently open project Downloaded project Download the project Tree item IO allocation Task 1 Task 2 Task 3 Task 4 Content Edit the IO configuration of the μGPCsH system. A task determines the processing of subprograms (execution time schedule). Up to four tasks can be executed at one time. However, Task 1 has a higher priority than Task 2. Several programs exist in Task 1, Task 2, Task 3, and Task 4, and these include circuits, relay register use marks, constant data, and pattern data. You can define separate scan times for Task 1, Task 2, Task 3, and Task 4 for running μGPCsH. Subroutine A subroutine is a circuit that can be called from a subprogram. It can be called from the multiple subprograms that exist in Task 1, Task 2, Task 3, and Task 4. (A subroutine cannot be called from another subroutine.) 17 Page Number 18/100 Symbol QG18721 Sy mb 3-1-3 What Are Task 1, Task 2, Task 3, and Task 4? ol A task determines the processing of subprograms (execution time schedule) from the scan time. The μGPCsH series has four types of processes, Task 1, Task 2, Task 3, and Task 4. The numbers 1, 2, 3, and 4 indicate the priority of the tasks, and 1 has the highest priority. Operation of the Tasks Task 1 scan time Task 2 scan time IO refresh (Task 0) cycle IO refresh task (Task 0) Task 1 Task 2 to Task 4 Interruption Input relay, register refresh Output relay, register refresh IO refresh processing (hardware) User program operation 18 Page Number 3-1-4 19/100 Symbol QG18721 Projects in the μGPCsH Correspondence between the μGPCsH and TDFlowEditor Sy mb ol Project CPU module System definition IO allocation IO allocation Parameter Intermediate code Intermediate code Message Executable code Contact comment Task information Intermediate code Message Parameter Contact comment User file information Global contact comment Processing that performs downloading only. Processing that performs downloading and uploading. 19 Page Number 3-2 Editing a Project 3-2-1 Creating a Project File menu New Project Project/Compress Project Open Project Save Project Save As… Project Compression Save Print CPU Change Compare Check 20/100 Symbol QG18721 Sy mb ol Content Creates a new project. When the program is started for the first time, a new project is created automatically. Once a project has been edited, the project is automatically opened from the next time you start the program. Opens an existing project or compressed project (a project saved with “Save a Project by Compression”). Saves the current project. When working on a new project (when the topmost item of the project tree is displayed as “Project”), enter the name of a project to overwrite. Save the project with a different name. Saves files in a project as a single compressed file. (The name of the project and the name of the file saved by compression are different.) Prints the content of the project. Changes the type of CPU. Compares the currently open project and a saved project. “Save a Project by Compression” is best suited for making a copy onto a floppy disk or for creating a backup file. 20 Page Number 21/100 Symbol QG18721 Sy mb ol Compare and check compares the currently open project and a saved project. To perform “Compare and Check” online with a project that is downloaded in the μGPCsH, upload the project using “Online” and “PLC Connection” and select “Compare and Check.” If any difference is found, that part is displayed. 3-2-2 Compare and Check Items covered by compare and check System definition Scan time Trace back settings Circuit Relays and registers used Constant, timer and counter Pattern data Changed items Details of change Changed value Saved value For example, if a circuit has been changed, the circuit number, label name, symbol and line number that have been changed are displayed. 21 Page Number 22/100 Symbol QG18721 Sy mb 3-2-3 Tree Node Pop-Up Menus ol When an item other than the name of a subprogram (tree node) is selected, the following menu is displayed. Opens the selected item. If trace back data is being sampled, the trace back window opens. Downloads a single subprogram. Creates a new subprogram. Opens the scan time setting of the task of the selected item. When an item of a subprogram (tree node) is selected, the following menu is displayed. Opens the circuit of a selected subprogram. Indicates an invalid subprogram. (Online only) Executes various online functions of the selected subprogram. (Online only) Program Valid/Invalid Defines a subprogram that is not to be operated temporarily. Executes the editing functions of the subprogram. Click to enable a subprogram that was set as invalid. Displays various editing windows of each subprogram. Click to set a subprogram as invalid (skipped). 22 Page Number 3-2-4 Editing a Project Edit Menu Operation order is raised Operation order is lowered Change the Program Name Create a New Program Delete a Program Copy a Program Addition of a Program Relay Display, Register Display, TraceBack Display All Program Cross Reference 23/100 Symbol QG18721 Sy mb ol Content Raises the order of operation of the subprogram selected in a project tree. Lowers the order of operation of the subprogram selected in a project tree. Allows you to change the name of a selected subprogram. To change a subprogram name, choose the subprogram in the project tree and execute this command. Creates a new subprogram. Deletes the selected subprogram. Copies the subprogram and uses it to create a new subprogram. Adds a program. Finds and displays cross references related to all subprograms in the project. When creating a new subprogram or making a copy of a subprogram, the following dialog box is displayed. Select the group of the subprogram that you want to create or copy (Task 1, Task 2, Task 3, Task 4, or Subroutine). Enter the name of a program. Click to cancel the operation. Click to confirm the operation. 23 Page Number 3-2-5 Addition of a Program 24/100 Symbol QG18721 Sy mb ol Adds a program. The Sub Program Add dialog box appears. Select a file that was prepared with the μ-GPCH, μGPCsx, or μGPCsH (Extension: .par/.smb/.msg/.cmt) Alternatively, you can add a subprogram by dragging and dropping from Windows Explorer into the project tree. .par, .smb, .msg, .cmt .prm, .sym, .mes, .ccm Drag and drop any file. * The Sub Program Add dialog box appears. Enter a program name and click “OK.” 24 Page Number 3-2-6 All Program Cross Reference Finds cross references concerning all subprograms and subroutines in the project. 25/100 Symbol QG18721 Sy mb ol You can enter only a data attribute, for example “G0” or “mi,” or you can enter it with the offset part, as in “G00000” or “mi00000.” Cross reference example Shows the name of the subprogram containing the data. Shows the name of the data. Shows the cross-reference information. If you expand the window size, the number of cross reference information displayed per line also increases. Double-clicking displays one data name per line. You can release this setting by changing the size of the window. Example Saves the contents of the current window as a CSV file. Closes the cross reference window. Cross reference information XXXX-YY (Z) XXXX: Circuit number YY: Line number Z L: Load (contact), S: Store (coil) I: Function, subroutine argument (input) O: Function, subroutine argument (output) b: Unconditional execution subroutine f: Unconditional execution function B: Conditional execution subroutine F: Conditional execution function You can change the colors of S, I, O in “Tool” → “Environment Setting.” 25 Page Number 3-2-7 Tool Bars 26/100 Symbol QG18721 Sy mb ol Select whether to show or hide each tool bar. Standard Tool Bar Common Tool Bar Ladder Tool Bar (Only available during circuit editing) Operation Tool Bar (Only available during circuit editing) Function 1 Tool Bar (Only available during circuit editing) Function 2 Tool Bar (Only available during circuit editing) Trend Tool Bar (Only available with the trend graph) The buttons feature icons designed to show what they are for, but you can also place the mouse pointer over any button to display a label showing the name of the tool (command name). 26 Page Number Chapter 4 Editing a Circuit 4-1 Editing the Circuit of a Subprogram or Subroutine 4-1-1 Circuit Window Modes 27/100 Symbol QG18721 Sy mb ol The circuit window has five modes. Mode Read Mode Write Mode Monitor Mode Debugger Mode Circuit Listing Content The initial mode when an existing circuit is opened. You can only view the content of a circuit. From this mode, you can move to each of the other modes. You can edit circuits in this mode. You can monitor the operating status of the μGPCsH circuit. You can perform various debugging functions. Displays a circuit in the form of single-page slides. Read Mode window 27 Page Number 4-1-2 Transition between Modes The transition between modes is shown in the diagram below. Write Mode (Initial mode for new circuits) Transition to Write Mode Transition to Read Mode Read Mode (Initial mode for existing circuits) Transition to Monitor Mode Monitor Mode Online only Transition to Read Mode Transition to Debugger Mode Debugger Mode Online only Transition to Monitor Mode 28 28/100 Symbol QG18721 Sy mb ol Page Number 4-2 Write Mode 4-2-1 Basic Write Mode Operations Function key arrangement (main menu of the Write Mode) “End” Ends the Write Mode and moves to the Read Mode. “Control Line” “Ladder” “Numeral” “Numeric Operation” “Function 1” “Function 2” These function keys switch to the following menus of symbols for insertion. Control Line Ladder Shift Numeral Shift Numeric Operation Shift Function 1 Shift Function 2 Shift Shift Switches each function menu. You can move the function menu to the top or bottom of the window. Currently at the bottom. Click to move to the top. Currently at the top. Click to move to the bottom. This setting will also be reflected next time you start the program. 29 29/100 Symbol QG18721 Sy mb ol Page Number 4-2-2 Edit Menu 30/100 Symbol QG18721 Sy mb ol Edit: Switches to the edit menu. Menu Main Menu Select Content Returns to the main menu of the Write Mode. The cursor position becomes the starting point for selecting the range for cutting or copying. Cuts the area enclosed in the box. Copies the area enclosed in the box. Pastes the cut or copied content. The box drawn at the cursor position is canceled. (The select operation is canceled.) Cut Copy Paste Cancel Selecting with the box Place the cursor at this position and select “Select” Place the cursor at this position and “Cut” or “Copy” saves the content in the paste buffer. After “Cut” or “Copy,” the content is displayed at the cursor position. Select “Paste” at the position where you want to paste it. After pasting once, the content of the paste buffer is not displayed at the cursor position any more, but the content of the paste buffer can still be pasted with “Paste.” Note that you can also select “Select,” “Cut,” “Copy,” and “Paste” from the Menu Bar or by right-clicking to display the pop-up menu. Menu Line Insert Line Clear Line Delete Return Line Copy Content Inserts a single line at the cursor position. Clears the line at the cursor position. Clears the line at the cursor position, deleting a single line. Cancels the last “Line Clear” or “Line Delete” operation once only. Copies the line at the cursor position into the first space line below the cursor line. 30 Page Number 4-2-3 31/100 Symbol QG18721 Cross Reference Displays cross references. Sy mb ol By clicking the cross reference information in Read Mode, Monitor, and Debugger, you can jump to that position. Double-clicking displays one data name per line. You can release this setting by changing the size of the window. Saves the information as a CSV file. Closes the cross reference window. Example “10<>16” Switches the integer data used in the circuit between decimal and hexadecimal. The current mode is shown in blue. Decimal display Hexadecimal display 31 Page Number 4-2-4 32/100 Symbol QG18721 Inserting an A Contact Sy mb ol Position the cursor where you want to insert the symbol. Select a symbol to insert. Select a relay name from the list box. You can also enter a name directly in the list box. Directly enter a relay number. If necessary, enter a contact comment. Press the [Enter] key to move to the next cursor position. Next cursor position Contact comment area 32 Page Number 4-2-5 Inputting a Coil Place the cursor after the contact symbol. 33/100 Symbol QG18721 Sy mb ol Select a coil symbol and the following ladder appears. Example of entering an AND circuit: In the following situation, when you insert a control line symbol, the required line is added automatically. Example of setting a timer coil Enter timer and counter values below the coil. Timer and counter value input area 01S = 1 second 33 Page Number 4-2-6 Designating a Timer TS0000 34/100 Symbol QG18721 Sy mb ol Timer value input area 10.00S Enter a timer name and in the line below, enter a timer value. 00.00S is displayed if the timer value is zero. If you do not enter a timer value, the current value remains unchanged. Timer value input format Input 00H00M 00M00S 00.00S Content Sexagesimal H: Hour Sexagesimal M: Minute Decimal S: Second Sexagesimal Sexagesimal M: Minute S: Second You can also set the timer value in the Constant Timer Counter window. If you use the same timer name with a different value, the one with a higher Line No. is valid, and if you specify a different circuit, the value of the most recently edited circuit is valid. Designating a Counter NP0000 Counter value input area 100 Enter a counter name and in the line below, enter a counter value. 000000 is displayed if the counter value is zero. If you do not enter a counter value, the current value remains unchanged. Counter value setting range 0 to 65535 You can also set the counter value in the Parameter window. If you use the same counter name with a different value, the one with a higher Line No. is valid, and if you specify a different circuit, the value of the most recently edited circuit is valid. 34 Page Number 4-2-7 35/100 Symbol QG18721 Entering a Data Flow To enter constant data, insert a load instruction and enter a value under the name. Data name Value Insert the addition symbol at the cross point (+) to the right of the load instruction. Depending on the sequence of inserting symbols, some wiring may be added automatically, in which case this operation is not required. After inserting a load instruction below, add wiring. The data flow is always terminated with a store instruction. Insert an example of a symbol input accompanied by a data name between the cross points. 35 Sy mb ol Page Number 4-2-8 Constant Representation 36/100 Symbol QG18721 Sy mb ol Input a numeral in the line below the symbol. When the constant value is zero, Integer type (kiXXXX): 000000 Real number type (krXXXX): .00000 are displayed. Example of a constant input Item Integer Content 123 (Decimal) 80H (Hexadecimal) -123 (Decimal) 8005H (Hexadecimal) Real 123.4 .12345 number -123.4 -.2345 For a real number less than 1, the digit of 1 is omitted. You can also set the constant value in the Parameter window. If you enter a different value in a constant with the same constant name, the one with a higher Line No. is valid, and if you specify a different circuit, the value of the most recently edited circuit is valid. 36 Page Number 4-2-9 Function Symbol After you insert a function symbol, the argument setting window appears. 37/100 Symbol QG18721 Sy mb ol After closing the argument setting window, you can display it again by double-clicking the function symbol. For the parameters of each function, refer to the Programming Manual. You can also input symbols by right-clicking. The parameters of the function or subroutine are displayed when you place the mouse pointer on a function symbol or subroutine symbol. 37 Page Number 38/100 Symbol QG18721 Sy mb 4-2-10 Pop-Up Menus ol Right-click to display a pop-up menu of symbol insertion functions and editing functions. The pop-up menu has the following sub-menus. Main Control command Logic Numerical value 38 Numerical operation Function Page Number 4-3 Designing a Subroutine 4-3-1 Adding a Subroutine Create a new program in a project tree to add a subroutine. Select “Add to Subroutine” Specify a subroutine. Set the subroutine. Define the stack register use mark. The maximum number that can be used is displayed in the final name. Set the number of parameters. When the output number is determined, the input number is also determined automatically. If you do not know the use mark of a subroutine created earlier, perform a search for the use mark. 39 39/100 Symbol QG18721 Sy mb ol Page Number 40/100 Symbol QG18721 Sy mb 4-3-2 Editing a Subroutine ol The transmission of data with a subroutine is performed using arguments. An argument means a parameter that is passed from an invoking circuit to a subroutine program, or the result of an operation that the circuit receives from the subroutine. The number of parameters (number of inputs and outputs) that are set in the subroutine setting screen on the preceding page is reflected in the argument setting screen. The input and output parts are distinguished by their color. On the left, input the label name to be passed to the subroutine for input, or a label name to be received from the subroutine for output. As an argument, you can set a relay symbol name in addition to a numerical register name. When you input a label name, the type of argument is selected automatically. When you use a constant (ki, kr), input the label name on the left and the value on the right. The input and output are distinguished by their color. Example of the definitions of arguments 40 Page Number A 41/100 Symbol QG18721 Sy mb ol B When you use si0000 (or sr0000 or SI0000) as a stack register as shown in the subroutine in the figure above, the data is passed as shown by the arrows. “A” on the invoking side is an input, and “B” is an output. Flow of the subroutine shown in the figure above (1) The invoker value g00010 is loaded in si0000, and the value ki0000(=10) set with the argument is loaded in si0002. These two values are added in the subroutine. (2) In si0006, the value calculated in (1) is stored, and is stored in mi0010 as set by the argument. (3) The value of mi0001 set by the argument is loaded in si0004, and is multiplied by the result of (2). (4) In si0008, the value calculated in (3) is stored, and is stored in g00000 as set by the argument. (5) Finally the value of (4) is loaded in si0000, and is stored in g00011 of the invoker. 41 Page Number 4-4 Circuit Listing 4-4-1 Circuit Listing Operations 42/100 Symbol QG18721 Sy mb ol The circuit listing is used for deleting, transferring or copying pages of a circuit. Shows the currently selected (displayed) circuit. Click a different circuit thumbnail to display the circuit. Closes circuit listing and returns to the Read Mode. Menu Circuit Move Function You can move circuits by drag-and-drop. When you drag, the mouse pointer Circuit Copy changes to the cursor icon shown at right. You can copy circuits by drag-and-drop. When you drag, the mouse pointer Circuit Delete changes to the cursor icon shown at right. Deletes the selected circuit. You can also delete circuits with the [Delete] key. Circuit Divide Creates a new subprogram from the selected circuit. Display during drag-and-drop Mouse menu Mouse cursor Move/copy destination of the circuit The object selected 42 Page Number You can also copy circuits from another subprogram. 43/100 Symbol QG18721 Sy mb ol After selecting “Circuit Copy,” you can drag and drop a circuit from another subprogram to copy it. 43 Page Number Moving “E” on page 5 to page 2 1 2 3 4 5 A B C D E 1 2 3 4 5 A E B C D 44/100 Symbol QG18721 Sy mb ol Page number What Is Moving? Moving is the procedure for moving a selected page to a designated page using drag-and-drop when there are multiple pages in a single subprogram. In the figure above, by moving “E” on page 5 to page 2, the subprogram that was in the order “A” “B” “C” “D” “E” changes to the order “A” “E” “B” “C” “D.” Copying “E” on page 5 to page 2 1 2 3 4 5 A B C D E 1 2 3 4 5 6 A E B C D E Page number What Is Copying? Copying is the procedure for copying and inserting a selected page in a single subprogram to a designated page using drag-and-drop. In the figure above, by copying “E” on page 5 and inserting it in page 2, the subprogram that was in the order “A” “B” “C” “D” “E” changes to the order “A” “E” “B” “C” “D” “E.” Unlike moving a page, a copied page remains as it is, and the page number increases by one after the inserted page. 44 Page Number Dividing from “C” onward on page 3 1 2 3 4 5 A B C D E 1 2 A B 3 4 5 C D E 45/100 Symbol QG18721 Sy mb ol Page number Original subprogram New subprogram What Is Division? Division is the procedure for cutting a selected page and the pages thereafter and adding them to a new subprogram. In the figure above, if “C” on page 3 is selected, the original program will have two pages: “A” and “B,” and the newly generated program will have three pages: “C,” “D” and “E.” 45 Page Number 4-5 Menu Operations 4-5-1 File Menu 46/100 Symbol QG18721 Sy mb ol Move to other modes. The current mode is shown with a check mark. Modes that are unavailable are grayed out. Displays the current mode. Closes the circuit window. 4-5-2 Edit Menu Select a block within the circuit to cut, copy or paste. Inserts a single line at the cursor position. Clears the line at the cursor position. Clears the line at the cursor position, deleting a single line. Only available in Write Mode. 46 Page Number 4-5-3 Find Searches for data with the name that you specify. 47/100 Symbol QG18721 Sy mb ol Find what: Enter the name of data to find. Direction Up: Search for data with a Circuit Number from -1 Down: Search for data with a Circuit Number from +1 4-5-4 Replace Substitutes data with the name that you specify. Function Close Auto Allotment Convert Execute Convert Circuit Range Specification Content Closes the package convert window. Automatically allocates the address of the local memory. Enter the character string after replacement and the data name after conversion. Designate the range of circuit to convert. 47 Page Number 4-5-5 48/100 Symbol QG18721 Contact Comment Sy mb ol Displays the window for setting contact comments. Specify a relay name with two characters (e.g. G0, B0, etc.) This searches for the contact comments used in subprograms and displays them in a list. Function OK Cancel CSV Read CSV File save Relay monitor Content Incorporates the content displayed in the contact comments and then closes the window. Closes the window without incorporating the content displayed in the contact comments. Reads the contact comments saved in a CSV file. Saves the contents of the window as a CSV file. Monitors the contacts when online. This can be switched on and off with a click in simulation connection. 48 Page Number 4-5-6 Display Changes the display magnification of the circuit. 49/100 Symbol QG18721 Sy mb ol Display Magnification The current magnification is shown with a check mark. Menu Content Cross Reference Searches for cross reference information within the circuit. Finds cross references concerning all subprograms and subroutines in the project. Select whether to show or hide each tool bar. All Program Cross Reference Tool Bar If you do not know the name of a symbol or data in the circuit window, place the mouse pointer on the symbol or data name. A label showing the symbol or data name will appear shortly. 49 Page Number 4-6 Online Circuit 4-6-1 Monitor Mode 50/100 Symbol QG18721 Sy mb ol Bus: Shown in red when the μGPCsH is in operation. Switches to Monitor Mode. The button is enabled when monitoring is possible. Menu functions Menu Read Debugger Cross 10<>16 Content Returns to the Read Mode. Switches to Debugger Mode. Finds cross references. Switches the integer data between decimal and hexadecimal. Display of circuits in Monitor Mode Item A-contact B-contact NOT Coil Ruled Line Content Text turns red when the coil is on, and white when the coil is off. Text turns white when the coil is on, and red when the coil is off. Reverses the result of the logic operation input. (red → NOT → white [text color], white [text color] → NOT → red) Colored according to the coil data irrespective of the result of the logic operation on the left side. Represents the result of the logic operation on the left side. The combined line is colored based on the OR condition. 50 Page Number 4-6-2 51/100 Symbol QG18721 Monitoring within the Subroutine Monitor from the reading side Sy mb ol In “Read Mode” or “Monitor,” double-click the subroutine symbol and select “Circuit.” The subroutine circuit opens. You can then perform monitoring with “Monitor.” Selecting from the project tree Select “Circuit” in the subroutine of the project tree, and select “Monitor.” A list appears showing positions that can be read. Select a subroutine to monitor. When “Monitor” is selected, a subroutine monitor dialog box appears. Click “OK” to enable monitoring. 51 Page Number 52/100 Symbol QG18721 Sy mb 4-6-3 Debug ol You can apply the debugging function to the symbol where the cursor is positioned. When debugging is completed, you can cancel the changes if you wish. Cursor Returns to Monitor Mode. If you have changed the circuit, a dialog asks you to confirm the change. Yes Applies the changes. No Undoes the changes. Cancel Cancels the transfer to Monitor Mode. About the debugging function Function DatWrt Content Writes the data. Enter the data you want to change. Press [Enter] to confirm the data, or [ESC] to cancel it. Change Changes the name of the data. Enter the name of the data you want to change. Press [Enter] to confirm the data, or [ESC] to cancel it. Contact ON/OFF ConChg Add Switches the contact relay ON/OFF. Changes the contact. (A, a-contact B, b-contact, c-contact) Adds a symbol at the cursor position. Enter the name of the data you want to add. Select a symbol to add. Deletes the symbol. Cancels the operation. Adds the symbol. 52 Page Number 53/100 Symbol QG18721 Applying the debugger function by double-clicking Ladder Sy mb ol Change the data name (text box display) 1 I0 00 00 Change the contact (A, B) In operation Forced ON/OFF (forced writing) Data flow Change the data name (text box display) 1 ki 00 00 1 00 Change the data (forced writing) Change the data name (text box display) B0 00 00 I0 00 00 Change the contact (a, b, c) Auxiliary Forced ON/OFF (forced writing) 53 Page Number Chapter 5 5-1 54/100 Symbol QG18721 Editing Other Items Sy mb ol Allocation of the Number of Relays and Registers Used Sets the amount of local memory used in a subprogram. By defining the numbers of integer patterns and real number patterns, you can define the number of points. Pattern output value Number of points Set points within a range of 2 to 200. 54 Page Number 5-2 55/100 Symbol QG18721 Constant Data Sy mb ol Defines the integer constant data (ki), real number constant data (kr), on timer value (TS), off timer value (TR), and counter value (NP) to be used within a circuit. Select items to edit using the tabs at the top. 5-2-1 Integer Data (ki), Real Number Data (kr) Select items to edit using the tabs at the top. Click “Close” to close the constant data and apply the parameters. Points to note when setting the constant value When the constant value is zero, the following is displayed Integer type (kixxxx): 000000 Real number type (krxxxx): .00000 Example of a constant input Type Integer Real number Content 123 (Decimal) -123 (Decimal) 123.4 -123.4 80H (Hexadecimal) 8005H (Hexadecimal) .12345 -.12345 In order to increase the number of digits that can be input, the zero of 0.xxxx is omitted. 55 Page Number 5-2-2 On Timer (TS), Off Timer (TR) Timer value input format Input format 00H00M 00M00S 00.00S 5-2-3 Content Sexagesimal H: Hour Sexagesimal M: Minute Decimal S: Second Sexagesimal Sexagesimal Counter (NP) Counter value setting range 0 to 65535 56 M: Minute S: Second 56/100 Symbol QG18721 Sy mb ol Page Number 5-3 57/100 Symbol QG18721 Pattern Data Sy mb ol Pattern name Select either of the following: pi0000 - pi0004, pr0000 - pr0004 Pattern preview The graph reflects the settings for pattern data P and Q. Here pattern data P and Q is displayed for editing. Button functions Button OK Cancel CSV Read CSV Save Content Updates the pattern data and closes the window. Closes the circuit window without applying any changes. Enters pattern data from a CSV file in the P and Q fields of the pattern data. The “Open a File” dialog box appears. Select the file name. Saves the P and Q pattern data as a CSV file. The “Store a File” dialog box appears. Enter a file name. 57 Page Number Chapter 6 6-1 IO Allocation 58/100 Symbol QG18721 Sy mb ol IO Allocation IO allocation sets the configuration of the modules for building and operating an FA system using μGPCsH series. To edit the IO allocation, double-click on the tree node, or right-click and select “Open.” 6-2 Editing IO Allocation 6-2-1 Tool Bar Button Indicates that the IO register is being monitored. or Monitors the IO register. Reads the IO configuration from the CPU. Switches to the IO module editing mode. Reads the IO configuration from the μGPCsH when it is online. The IO configuration cannot be read when the μGPCsH is encountering a serious failure. 58 Page Number 6-2-2 1 59/100 Symbol QG18721 Sy mb ol IO Allocation Screen 2 3 4 5 1. Base module setting area Set only the base module. The IO setting area changes according to the number of base module slots. 2. Power module setting area Set only the power module. 3. CPU module setting area Set only the CPU module and extension I/F slave. 4. IO setting area Sets the IO module and extension I/F master. 5. Module selection area Select modules to mount with the mouse. 59 Page Number 6-2-3 60/100 Symbol QG18721 Editing IO Modules Sy mb ol To mount IO modules, switch to Edit Mode and select IO Module Edit Mode. IO Module Edit Mode Drag and drop modules to edit the module configuration. Editing IO extensions First, configure the extension I/F master (SHPC-032) and extension I/F slave (SHPC-033). SHPC-032 has a termination resistor (SHPC-021), so drag and drop it to connect it to an extension I/F slave (SHPC-033). Then you can set the wiring of the extension module. Wire in no more termination resistors (SHPC-021) than the number of extension I/F slaves (SHPC-033). Indicates the SHPC-033 address switch. (0 to F) Indicates a module with termination resistor SHPC-021. 60 Page Number 6-2-4 61/100 Symbol QG18721 CPU/FL-net/Ethernet Definition Defines the CPU module Sy mb ol Ethernet and FL-net definition Item Content IP address Subnet mask Gateway address PLC commandport num (1) PLC commandport num (2) PLC commandport num (3) Network register Sets the IP address. The default is 192.168.250.32. Sets the subnet mask. The default is 255.255.255.0. Sets the gateway address. Sets the PLC command port number. Sets the network register. Select one of the following in accordance with the specification. None, fi, fr, ei, er Node name Specifies the local node name. (By default the program name is set.) Area setting: Sets the transmission area of the local node for cyclic data transfer. Area 1 address (0-511) Specifies the start address of the local node transmission area of Area 1. Area 1 size (0-512) Sets the number of words transmitted by the local node for Area 1. Area 2 address (0-8191) Specifies the start address of the local node transmission area of Area 2. Area 2 size (0-8192) Sets the number of words transmitted by the local node for Area 2. Minimum permissible frame The frame interval is the time taken from receipt of a token from another node until the local node outputs a frame. The minimum frame interval is (MFT)(0 to 50 1=100us) the time that must elapse until each node outputs the minimum frames. The default is 10 × 100 μs and the setting range is 0 to 50. The unit is 100 μs. If you set 0, there is no interval, resulting in maximum operating speed. Sets the time for monitoring the cyclic transmission time using the Token watch time (TW) common memory area. The default is 50 ms and the setting range is 1 to (1 to 255 ms) 255 ms. 61 Page Number 62/100 Symbol QG18721 Sy mb Automatic Area 1 address and Area 2 address setting ol By specifying the starting station number, the node number of the FL-net module that was mounted during download is read, and “Area 1 address,” “Area 2 address” and the start address of the node after the starting station number are calculated automatically. The settings for Automatic Area 1 address and Area 2 address setting as shown below have different meanings. Note: This only applies when the CPU module is operating normally, or after initialization of the system. FL-net cyclic data area Example with 3 as the start of the station number Node number 1 transmitting area Area 1 (A) or Area 2 (R) Node number 2 transmitting area start address Transmitting area of node number 3 and thereafter Transmitting area The start address is (Station number of the mounted module - start of the station number) x Word size. Item Area 1 address Area 1 word size Area 2 address Area 2 word size Content Specifies the Area 1 address to calculate automatically. Specifies the number of words transmitted by the local node in common with Area 1 following the start of the station number N. Specifies the Area 2 address to calculate automatically. Specifies the number of words transmitted by the local node in common with Area 2 following the start of the station number N. Example of automatic calculation: When the number of the download destination node is 2 Area 1 start address: 0 + (2 - 1) × 32 = 32 Area 2 start address: 0 + (2 - 1) × 64 = 64 62 Page Number 6-2-5 Module Parameters 63/100 Symbol QG18721 Sy mb ol DI filter settings DI filter Sets the filtering time for the DC input module and AC input module.1 msec, 5 msec, 10 msec, 20 msec, and 70 msec can be set (SHPC-253: 10 msec, 20 msec, 70 msec). The setting applies to the following modules. SHPC-233, SHPC-231, SHPC-235, SHPC-253 Output keep mode settings Output keep mode IO_HOLD When a system malfunction occurs, this mode maintains the output status immediately before the malfunction if the CPU module stops, or maintains the output status immediately before the stoppage while the CPU is shut down. IO_Reset Resets output status when the CPU module stops. The setting applies to the following modules. SHPC-313, SHPC-311, SHPC-315, SHPC-333, SHPC-511 63 Page Number 64/100 Symbol QG18721 Sy mb Analog output module output setting ol Analog input module input setting Sets the input for the analog input module. Sets the output for the analog output module. Setting Voltage input: ±10V, 0-10V, 5V, 0-5V, 1-5V Current input: 0-20mA, 4-20mA Setting Voltage output: 10V, 0-10V, 5V, 0-5V, 1-5V Current output: 0-20mA, 4-20mA Mixed module definition Sets the DI filter and output keep mode settings for mixed modules. The setting applies to the following modules. SHPC-411 64 Page Number RS422 I/F module 65/100 Symbol QG18721 Sy mb ol CH1: RS422/485 Communication port 1 CH2: RS422/485 Communication port 2 CH3: RS232C port Mode Set the mode to one of the following. Mode POD AIP Non Content Select with the Fuji Electric touchscreen connected. Select with the Koyo Electronics Industries (formerly Komatsu) touchscreen connected. Select when using a function (C_FREE). Baudrate Set the baud rate (transmission rate) to one of the following. 1200, 2400, 4800, 9600, 19200, 38400, 57600, 115200 (bps) Parameter Set the communication parameter to one of the following. 8-E-1, 8-E-2, 8-O-1, 8-O-2, 8-N-1, 8-N-2 7-E-1, 7-E-2, 7-O-1, 7-O-2, 7-N-1, 8-N-2 Parameter represents (Data bits) - (Parity) - (Stop bits). Data bits Parity Stop bits 8: 8 bits 7: 7 bits E: Even O: Odd N: None 1: 1 stop bit 2: 2 stop bits 65 Page Number Chapter 7 66/100 Symbol QG18721 Online Functions Online functions are performed either from the project tree or from the “Online” menu. Functions performed from the project tree 1. Trend Graph 2. Relay Display 3. Register Display Functions performed from the “Online” menu 4. Download 5. Parameter/Program Download (Loading While μGPCsH Is Running) 6. System Definition Download (IO Allocation) 7. Task Information (Scan Time) Download 8. PLC Connection (Upload) 9. PLC Reset 10. PLC Start 11. PLC Stop 12. Redundancy Running/Standby Switch 13. System Initialization 14. PC Card Driver Download 15. Compact Flash Storage 16. PLC Memory Save/Load 17. PLC RAS Information Display 18. PLC Clock Setup 19. Resource Information 66 Sy mb ol Page Number 7-1 Trend Graph 7-1-1 Trend Graph 67/100 Symbol QG18721 Sy mb ol When the trend graph is selected from the tool bar or by right-clicking the project tree, the trend window shown below appears, showing the selected register and the trend graph of relays in real time. Shows the selected register name. Shows the selected relay name. The time axis is represented by elapsed time that assumes the closest sample time to be 0 seconds. Right-clicking in the trend window displays the following menu. Menu Content Pauses the trend graph. Draws ruled lines in the trend graph. Changes the register sampled. Changes the relay sampled. Quits the trend graph. 67 Page Number 7-1-2 68/100 Symbol QG18721 Trend Menu Sy mb ol The following functions can be accessed from the trend menu (tool bar). Trend function “File” menu File menu Item Stop Print Save to BMP file Save to CSV file Continuation CSV file saving Trend Graph End Content Stops the trend graph. Prints the trend graph. Saves the trend graph as a bitmap file. Saves the data sampled for the trend graph in a CSV file. While the trend graph is in operation, CSV files are generated continuously for each number of samples specified. Quits the trend graph. Saving to a CSV file After specifying a file name, the following dialog box appears. Set the parameters required and save the sampled data in a CSV file. Specifies the number of points to save. Shows the number of data items sampled. Specifies the points to be saved from the sampled data. The position of the data in the entire sampled data is shown on the bar graph. Continuously saving CSV files While the trend graph is in operation, CSV files are generated continuously for each number of samples specified. File name: (Specified filename) 1.CSV, (specified filename) 2.CSV etc. Trend function “Edit” menu Edit Menu Edit of register display item Edit of relay display item Editing the sampling time Content Changes the settings of the register sampled by the trend graph. Changes the settings of the relay sampled by the trend graph. Specifies the time for trend graph sampling. It can also be set with the tool bar below. The setting range is 100 ms to 10000 ms (10s). Trend function “View” menu View menu Ruled line display Content Displays ruled lines in the trend graph. Also displayed by clicking on the tool bar 68 Page Number 7-1-3 69/100 Symbol QG18721 Sy mb ol Register Display Item Edit Changes the settings of the register sampled by the trend graph. Changes the colors of the graph. You can disable sampling temporarily. Specify the attribute of the register name (two characters). Specify the offset of the register. Specify the minimum and maximum values of the graph displayed. Applies the settings and closes the dialog box. 69 Applies the settings without closing the dialog box. Discards the settings and closes the dialog box. Page Number 7-1-4 Relay Display Item Edit 70/100 Symbol QG18721 Sy mb ol Changes the settings of the relay sampled by the trend graph. Changes the colors of the graph. You can disable sampling temporarily. Specify the attribute of the relay name (two characters). Specify the offset of the relay. Applies the settings and closes the dialog box. Discards the settings and closes the dialog box. 70 Applies the settings without closing the dialog box. Page Number 7-2 71/100 Symbol QG18721 Relay Display Sy mb ol Enter the relay name in the input field (leftmost grid). Press the [Enter] key and a relay name +16 is automatically set in the next line. Relay names are displayed in 16 point units, therefore the last digit cannot be set. To change the relay name, press the [F2] key. (Red) indicates that the relay is on. (White) indicates that the relay is off. Note: Refreshing the display takes longer as the amount of data displayed increases. Menu bar File Edit Submenu Relay display completed Delete 1 line in the relay display Contact ON/OFF Content Closes the relay display. Deletes 1 line in the relay display. The settings of the cursor line are cleared and the lines below that line are moved up. If it is the last line, only the settings of the line are cleared. Switches the contact on and off. When this is checked, the contact can be switched on and off by clicking the relevant data. Blue shows that a relay for changing from off to on is selected. Green shows that a relay for changing from on to off is selected. 71 Page Number 7-3 72/100 Symbol QG18721 Register Display Sy mb ol Enter the register name in the input field (leftmost grid). Press the [Enter] key and a register name +8 is automatically set in the next line, but you can change this freely. Eight data items are displayed per line. To change the register name, press the [F2] key. Note: Refreshing the display takes longer as the amount of data displayed increases. Menu bar File Edit Submenu Hexadecimal display Register display completed Delete 1 line in the register display Data change Content Switches the integer data between decimal and hexadecimal. When the menu displays a check, the display is hexadecimal. Closes register display. Deletes 1 line in the register display. The settings of the cursor line are cleared and the lines below that line are moved up. If it is the last line, only the settings of the line are cleared. When this is checked, the register value at a position where you right-click is changed and sent to the μGPCsH. 72 Page Number 73/100 Symbol QG18721 Sy mb ol Downloads all currently open projects to the μGPCsH. During the download, the μGPCsH is stopped and reset when downloading finishes. 7-4 Download 7-5 Parameter/Program Download (Loading While μGPCsH Is Running) Downloads all currently open projects to the μGPCsH. This is also possible if the μGPCsH is operating. Caution is required for parameter/program download (loading while μGPCsH is running) when the time series function is operating. Refer to 7-20. 7-6 System Definition Download (IO Allocation) Downloads the system definition (IO allocation). When downloading finishes, the μGPCsH is reset. 7-7 Task Information (Scan Time) Download Downloads only the scan time. When downloading finishes, the μGPCsH is reset. 7-8 PLC Connection (Upload) Upload a project from the μGPCsH. 7-9 PLC Reset Resets the μGPCsH. 7-10 PLC Start Starts the μGPCsH. 7-11 PLC Stop Stops the μGPCsH. (It can be stopped even when the switch on the front is set to “RUN.”) 7-12 Redundancy Running/Standby Switch This function is only available with the μGPCsx. 7-13 System Initialization Clears the memory in the μGPCsH. This clears the user memory, removing all applications completely. Therefore you should be very careful when performing this operation. 7-14 PC Card Driver Download This function is only available with the μGPCsx. 7-15 Compact Flash Storage You can copy a project image onto CompactFlash storage and by inserting the CompactFlash in the CPU module, you can load the project in the μGPCsH. This is an alternative to downloading projects from the tool interface. 73 Page Number 74/100 Symbol QG18721 Sy mb 7-16 PLC Memory Save/Load ol You can read data from the memory in the PLC and save them as files, and read files and save them in the memory in the PLC. (1) (2) (3) 7-16-1 Memory Type (1) Specifies g0, gr, ri, rr, i0, o0. (2) Specifies the start offset of the relevant memory. (3) Specifies the number of the relevant memory. 7-16-2 Button Functions Button File Read File Save PLC Upload PLC Download CSV Read CSV File Save Cancel Function Opens binary files saved with “File save.” Saves data displayed in the window as a binary file. Reads the memory specified with “Memory type” from the PLC. Writes memory data displayed in the window to the PLC. Opens CSV files saved with “CSV File save.” Saves data displayed in the window as a CSV file. Closes the window. 74 Page Number 7-17 PLC RAS Information Display 75/100 Symbol QG18721 Sy mb ol Retrieves and saves PLC maintenance information. 7-17-1 RAS Information Display Window (1) Select device for RAS (2) RAS history (3) System history (History IO slot) (7) Other information (8) Button functions (5) Detailed information display area (4) RAS information display area (6) Operating status (1) Select the target for RAS Select the target for RAS (2) RAS history Information for the μGPCsx. (3) System history History IO slot If “System history” is selected for RAS, select the relevant CPU or IO slot. (4) RAS information display area Displays RAS information. (5) Detailed information display area Displays detailed RAS information. (6) Operation status Displays the CPU status (RUN/STOP). (7) Other information Switch information and CPU Information for the μGPCsx. TERM is always displayed when the μGPCsH is connected. 75 Page Number 76/100 Symbol QG18721 (8) Button functions Button Update Close Connect Setup Save Contents clear Sy mb ol Function Updates the RAS information. Closes the RAS information display. Sets the connection path. Saves the RAS information. Clears the history the main unit when “System history” is selected for RAS. 7-17-2 RAS Target Contents clear The following types of RAS target can be selected. Item 1 2 3 4 RAS target CPU module CPU module detail Type information Power supply interception history information 5 6 Fatal fault time/Start time System history 7 FL-net Status Content Displays the current status of the CPU module. Displays detailed RAS information for the CPU module. Displays type and version information for the CPU module. Displays the last sixteen occurrences of CPU activation time and power discontinuity time. (Cleared by downloading.) The fatal fault time is displayed, or when no serious failure has occurred, the system activation time. Displays system operations and error history. The system history in the CPU module is erased with the “Contents clear” button or by right-clicking and selecting “Contents clear” Displays FL-net status information. (Specified with the register name set.) 76 Page Number 7-18 77/100 Symbol QG18721 PLC Clock Setup Sy mb ol Performs maintenance of the clock in the μGPCsH. Displays the μGPCsH clock. Displays the PC clock. Setting area Sends the value for the PC clock to the μGPCsH. Sends the value in the setting area to the μGPCsH. Closes the window. 7-19 Resource Information Displays task execution information in the μGPCsH and the amount of memory used. Specifies the task. IO refresh period = 0 Task 1 = 1, Task 2 = 2 Task 3 = 3, Task 4 = FE Displays the task starting cycle in units of μs. Displays the task execution time in units of μs. Sets the amount of program memory used in the μGPCsH. 77 Page Number 7-20 78/100 Symbol QG18721 Sy mb Cautions for Parameter/Program Download (Loading While μGPCsH Is Running) ol The time series function operation buffer is identified by the number (the number counted from the top of the tree), row position and column position of the subprogram containing the function. If the page number, row position or column position has changed significantly, the time series function restarts from 0. The following transfers are recognized automatically so that operation is normal. Function (1) Row position transfer (2) Line position transfer Function (3) Transfer between pages (1) Only transfer of the row position in the same column, on the same page. (2) Only transfer of the column position in the same row, on the same page. (3) Only transfer of the page with the same column and the same row. With changes in the time series function other than above, it restarts from 0. When adding and removing subprograms, the local memory changes, therefore you should not perform loading while μGPCsH is running. Reference: Time series function list Differential compensation Phase compensation PI compensation ARC S-ARC PID compensation Temporary delay Delay Constant frequency pulse Hysteresis Unconditional subroutine Conditional subroutine On timer Off timer On differential Off differential Backlash 78 Filter Backlash compensation Page Number Chapter 8 8-1 Printing 79/100 Symbol QG18721 Sy mb ol Overview of Printing The printing functions of TDFlowEditor are shown below. Printing circuit lists Printing parameters Printing project relations Printing cross references Printing contact comments 8-1-1 Operating Procedure Select “Print” from the File menu of TDFlowEditor to display the following detailed printing screen. Selecting “Print” allows you to select items. It also enables the “Print Out” button. Selecting [No print] prevents the selected item from being selected for printing. It also disables the “Print Out” button. Selects whether to print a figure frame for each item. Enables and prints set items. The button is enabled when any one item is set to “Print.” Discards all settings and closes the window. 79 Displays the Print Setup dialog box. Page Number 8-1-2 Checking and Changing Printer Settings 80/100 Symbol QG18721 Sy mb ol Selects the default printer to use. Procedure for selecting a printer On the print setting screen, click “Print Setup” to display the Print Setup dialog box. Printer Name: Select a printer from the list box. Set “Paper,” “Orientation,” “Properties” as necessary and click “OK.” 8-1-3 Figure Frame Settings Selects whether to print a figure frame when printing items selected with “Print” (circuit list, system configuration definition, parameters, cross reference, contact comment, project relations [project tree, memory transfer definition and trace back]). Clicking “Figure Frame” displays the following items. Item Not use Use Content No figure frame is printed. A figure frame is printed. 80 Page Number 8-2 81/100 Symbol QG18721 Individual Printing You can select individual items such as circuit lists and system definitions to print. 8-2-1 Sy mb ol Circuit List Printing Prints the circuits of selected programs. Each program created in the project (Task 1, Task 2, Task 3, Task 4, Subroutine) is displayed. The following functions are added when printing circuits. Item Option Integer data Direction Content Comment Cross Reference Space Decimal Print Hexadecimal number printing 1 circuit in sheet 2 circuit in sheet Prints the circuit list without modification. Prints the cross reference of coils stored under contacts. Nothing is printed under contacts. Prints the integer data in the circuit in decimal format. Prints the integer data in the circuit in hexadecimal format. Prints one circuit with a landscape orientation. Prints two circuits with a portrait orientation. Note: Figure Frame can only be used with landscape printing. 81 Page Number 8-2-2 82/100 Symbol QG18721 Project Relation Printing Sy mb ol Prints the IO allocation, project tree, etc. Item IO allocation CPU/Ethernet/Fl-net setting Project tree Register Comment 8-2-3 Content Prints the content of the configuration set with IO allocation. Prints the content set with CPU/FL-net/Ethernet Definition. Prints the project tree. Prints register comments. Parameter Printing Prints the number of programs used and values of parameters. Each program created in the project (Task 1, Task 2, Task 3, Task 4, Subroutine) is displayed. Item Number of parameters used Values of parameters Content Prints the number of parameters used in the programs used. Prints the values of parameters (ki, kr, TS, TD, NP) used in a program. 82 Page Number 8-2-4 Cross Reference Printing Prints the cross references of selected programs. Each program created in the project (Task 1, Task 2, Task 3, Task 4, and Subroutine) is displayed. 8-2-5 Contact Comment Printing Prints the contact comments of selected programs. Each program created in the project (Task 1, Task 2, Task 3, Task 4, and Subroutine) is displayed. 83 83/100 Symbol QG18721 Sy mb ol Page Number Chapter 9 9-1 Environment Setup 9-1-1 Setup Color Tools Menu 84/100 Symbol QG18721 Sy mb ol Changes the colors used on the screen. Right-click items to display the Setup Color dialog box where you can select colors. 84 Page Number 9-1-2 Tool Setup Makes various settings used in TDFlowEditor. 85/100 Symbol QG18721 Sy mb ol (1) (2) (3) (1) Double coil is checked during circuit edit. If there is a double coil, the following dialog box appears. (2) Sets the number of trend retain memories. Increasing the size increases the sampling capacity which in turn increases the capacity that can be saved in a CSV file. (3) Selects the method of saving to a CompactFlash (CF) card. (This setting is only for the μGPCsx.) Division Package (For past compatibility) 85 Page Number 9-1-3 86/100 Symbol QG18721 Communication Settings with the Connected Device Sy mb ol Determines the method of connecting the μGPCsH and TDFlowEditor. COM Port Used when connecting the μGPCsH with the COM port (serial port) of the PC. This setting should also be used when connecting the μGPCsH with USB. Ethernet You can also use TDFlowEditor with Ethernet by inserting a cable in the LAN terminal of the μGPCsH CPU module. Set the IP address and port No. of the μGPCsH. Modem Used when connecting the μGPCsx with a modem. USB Used when connecting the μGPCsx through the USB port. μGPCsx: 38400 μGPCsH: 115200 or 38400 (With the μGPCsH, this setting is made automatically.) Communication conditions Timeout: Specifies the time before resending after a transmission error with the μGPCsH. Data size: Set to 492 bytes with the μGPCsH. 86 Page Number 87/100 Symbol QG18721 Sy mb ol With write mode customization you can specify shortcut keys (accelerator keys) for the Write Mode of the circuit window. Select a shortcut key from “Write mode ability” to set and select a shortcut key in “Shortcut key: Setup.” 9-2 Write Mode Customize To set a shortcut key, select from “Write mode ability.” Displays the shortcut key currently set. Select a shortcut key. 87 Page Number 88/100 Symbol QG18721 Sy mb 9-3 Trace Back ol Using the trace back function allows you to perform detailed analysis of partial sections of continuous data. First set any of the trigger relays you specified earlier to on. Then only 100 data points prior to and after turning on the trigger register are retained. You can then load and analyze the sample data values. Main features The sample data can include 16 relays and 15 registers. You can specify a maximum of 16 trigger relays. You can save a maximum of 16 trace back data items. You can specify an interval (interval trace). You can specify points to determine the number of samples before and after the trigger. 88 Page Number 9-3-1 Trace Back Settings 89/100 Symbol QG18721 Sy mb ol Operating procedure and setting items Item Task No. Interval Point File read File save PLC read PLC save PLC clear Close Name Trigger relay Program Name Name Register Program Name Name Relay Program Name Content Specifies the task for performing trace back sampling. Setting to “Disable” disables trace back sampling. Specifies interval tracing (sample). (One sample per n iterations of the task.) Sets the point to determine the number of samples after the trigger. (With 50, the trigger point is in the middle. The valid range is 99 to 2.) Reads trace back settings saved with “File save.” Saves the displayed trace back settings in a file. Reads trace back settings from the PLC. Saves displayed trace back settings in the PLC. Clears PLC trace back settings. Closes the window. You can enter an arbitrary character string for the trigger relay. Switching this relay from off to on initiates a trigger. Sets the name of the program used for the trigger relay. This setting only applies to local data. You can enter an arbitrary character string for the register. Sets the name of the register sampled. Sets the name of the program used for the sampled register. This setting only applies to local data. You can enter an arbitrary character string for the relay. Sets the name of the relay sampled. Sets the name of the program used for the sampled register. This setting only applies to local data. 89 Page Number 9-3-2 1. Trace Back 90/100 Symbol QG18721 Sy mb ol Trace Back display data selection (Trigger Date) Selecting “Trace Back Display” with trace back data sampled in the CPU module displays the following window. Select a trigger date to display. Click “OK” to display the window for selecting the data to display. Click “Cancel” to cancel trace back display. 2. Trace Back display data selection You can select a maximum of 8 registers and a maximum of 8 relays to display. You can change the colors of the graph by clicking 1 to 8 at the right. If you do not know the display data value and cannot decide the maximum and minimum values, check “Max. min. value data setup” to calculate the maximum and minimum register values automatically. To hide the graph, select “Hide.” Click “Close” to go to the trace back display window. 90 Page Number 3. Trace Back display An example of the trace back display window is shown below. 91/100 Symbol QG18721 Sy mb ol The displayed register The displayed relay Data reference box Trigger points 99 Trigger points 50 Trigger points 2 Double-clicking on the graph displays the data reference box. The trigger point and register value at the point of mouse curser are shown. Right-clicking displays the following menu. Ruled line display Select whether to show or hide ruled lines on the graph. Edit of register display item Selects the trigger date again and sets the data to display. To the trace back display window 91 Page Number 92/100 Symbol QG18721 Sy mb 9-4 USB Driver Setup ol To connect TDFlowEditor and the μGPCsH with a USB cable, the USB driver must be set up. When you connect the μGPCsH to the PC with a USB cable, the Windows driver installation window appears. Specify the folder below. The TDFlowEditor installation folder The folder containing the USB driver Installing the USB Driver (1) When you connect the CPU module of the μGPCsH to the PC with a USB cable, the “Found New Hardware Wizard” opens. Select “Install from a list or specific location” and click “Next.” 92 Page Number 93/100 Symbol QG18721 Sy (2) Select “Search for the best driver in these locations.” and “Include this location in the search.” mb Click “Browse” and select the folder named uGPCsHUSB. ol (3) When the installation is complete, the “Completing the Found New Hardware Wizard” window appears. This completes installation of the USB Driver. Click “Finish” to close the “Found New Hardware Wizard.” 93 Page Number Checking and changing the COM Port 94/100 Symbol QG18721 Sy mb ol (1) Select “Control Panel” → “System” → “Device Manager.” (2) In “Ports (COM & LPT),” check the item shown in brackets after “Silicon Labs CP210x USB to UART Bridge Controller.” In this example, COM3 is used. 94 Page Number 95/100 Symbol QG18721 Sy (3) Double-click “Silicon Labs CP210x USB to UART Bridge Controller (COM3)” and click “Port mb Settings” to display the following window. In “Advanced…,” you can change the COM port number.ol These settings are not applied, even if you change them. You can change the COM port number. 95 Page Number Chapter 10 96/100 Symbol QG18721 Simulation Function Sy mb ol TDFlowEditor has a simulation function for performing various validations on application programs on the PC. 10-1 What the Simulation Function Can Do The simulation function performs the tasks shown below. 1. Validation of application programs on the PC 2. Validation using the PC serial port (1) Validation of application programs with the PC connected to a POD or AIP touchscreen (2) Validation of the C_FREE function with the PC connected to external equipment 3. Validation using the PC Ethernet port (1) Validation of application programs with the PC connected to a POD or AIP touchscreen (2) Validation of the M_OPEN, M_SEND, and M_RECV functions with the PC connected to external equipment 4. Validation of multiple applications by running multiple TDFlowEditor programs and running the respective FL-net registers as the same memory. 10-2 Simulation Procedure In “Online” → “Download,” select “Simulator” to create application validation data on the PC. Then Circuit Monitor, Debugger, Relay Display, Register Display, Trend Graph, etc., are enabled. Select Starts generating data. With “Online” → “Upload,” projects where simulation was used earlier are simulated again. 96 Page Number 10-3 97/100 Symbol QG18721 Simulation Function Window The window below is a virtual execution module for validating application programs. Sy mb ol Application programs are validated using Circuit Monitor, Debugger, Relay Display, Register Display, Trend Graph, etc., in TDFlowEditor. When the window shown below is closed, monitoring the simulation function in TDFlowEditor is not possible. 3. IO module operation 1. Menu 2. Operation switch 4. Message field 1. Menu File menu Read IO Data Store IO Data Exit Content Reads IO register values saved earlier. Saves IO register values. Exits the virtual execution module. (Normally, the virtual execution module exits when you quit TDFlowEditor.) Display unit Switches the display to the unit extended with the IO extension module. Menu example 2. Operation switch Clicking on the part shown below applies the on/off status to the application program control and z0 register. ENT switch Reset switch D/U switch RUN/STOP switch L/R switch 97 Page Number 98/100 Symbol QG18721 3. IO module operation DIO module Indicates the slot number and module type. Specifies the register name of data displayed below. Displays the decimal and hexadecimal of the register data. You can switch relays on and off by clicking them. They are shown in yellow when on. Multiple word modules such as analog modules etc. Indicates the slot number and module type. Specifies the start register name of data displayed below. Displays the decimal and hexadecimal of the start register data. Click to enter a register value. Communication module Communication data is displayed in a window. Example 98 Sy mb ol Page Number 99/100 Symbol QG18721 Sy mb ol 4. Message field The message window displays simulation function errors and transmission errors. Status bar (1) (2) (3) (4) (5) (6) (1) Indicates the status of the simulation function. Item RUN* RUN STOP XCHG Content Indicates that the application program is running normally. Indicates that the application program has stopped. Indicates that the application program is being switched. (2) Indicates the serial port communication status. Item COM? COM? * COM? COM? - Content Displays the currently set serial port name. Indicates that the serial port is communicating. Indicates a serial port timeout error. (3) Indicates the Ethernet communication status. Item Content ???.???.???.??? Displays the IP address set. ???.???.???.???* Indicates that Ethernet is connected. (4) Displays the project name of the application program being validated. (5) The multiple word module IO register name at the mouse position is displayed. (6) “Moni” flashes when transferring monitor data with TDFlowEditor. (7) Displays the scan time of each task 99 (7) Page Number 10-4 Simulation Function Communication Settings 100/100 Symbol QG18721 Sy mb ol Sets the PC resources used for communication when validating transmission. Simulator outside equipment communication setting General communication (Using the PC serial port.) Use the settings for the versatile communications module. Ethernet Item Content Communication simulation is done. COM Port Baud rate Mode Setting Ethernet simulation is done. Slot Check to obtain PC resources (COM port) and enable communication. Specifies the name of the serial port. Specifies the communication speed. Specifies the mode (protocol). Set the communication parameter. Check to enable Ethernet communication. Normally, the PC IP address and IP address of the module do not match, Module IP address and so for simulation, set the PC IP address to that of Port number the module or select “When simulating it, IP address of Network device of PC is added...” communicated PC IP address of PC When simulating it, IP address of PC is added. Reset switchFL-net fi Register module address sw ei Register module 100 Specifies the slot of the module of the function being validated. Displays the IP address of the module set in IO allocation. Displays the port number of the module set in IO allocation. Specifies the Ethernet port of the PC (board etc.) Displays the IP address of the PC. Adds the module IP address to the OS protocol of the PC. Set the value of the switch of the CPU module used for the relevant register. http://www.toyodenki.co.jp/ HEAD OFFICE: Tokyo Tatemono Yaesu Bldg, 1-4-16 Yaesu, Chuoh-ku, Tokyo, Japan ZIP CODE 103-0028 TEL: +81-3-5202-8132 - 6 FAX: +81-3-5202-8150 Contents of this manual are subject to change without notice.