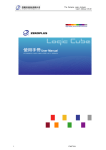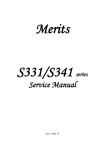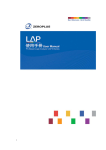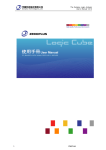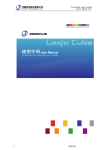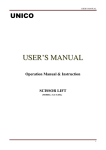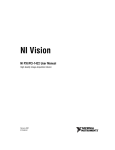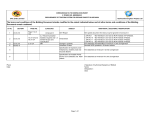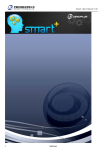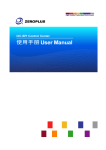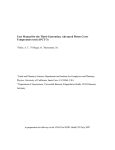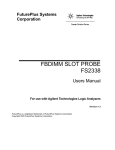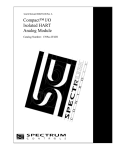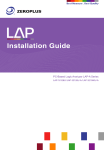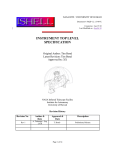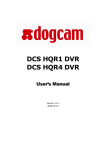Download User Guide
Transcript
FM07I4A The Zeroplus Logic Analyzer User’s Manual Ver. 3.10 Index 1 1.1 1.2 1.3 1.4 1.5 2 2.1 2.2 2.3 3 3.1 3.2 3.3 3.4 3.5 3.6 3.7 4 4.1 4.2 4.3 4.4 4.5 4.6 4.7 4.8 4.9 Features of Zeroplus Logic Analyzer ..................................................................................................... 5 Package Contents ........................................................................................................................... 6 Introduction .................................................................................................................................... 8 Hardware Specification ................................................................................................................ 10 System Requirements ................................................................................................................... 14 1.4.1 Operating System Requirements ........................................................................................... 14 1.4.2 Hardware System Requirements............................................................................................ 14 Device Maintenance and Safety ................................................................................................... 15 Installation ............................................................................................................................................ 17 Software Installation..................................................................................................................... 18 Hardware Installation ................................................................................................................... 20 Tips and Advice ............................................................................................................................ 22 User Interface ....................................................................................................................................... 23 Menu & Tool Bars ........................................................................................................................ 26 Find Data Value ............................................................................................................................ 65 Statistics Feature........................................................................................................................... 68 Customize Interface...................................................................................................................... 72 3.4.1 Modify Waveform Display Mode.......................................................................................... 73 3.4.2 Modify Ruler Mode ............................................................................................................... 74 3.4.3 Modify Waveform Height & Correlated Setting ................................................................... 75 Auto Save ..................................................................................................................................... 78 Color Setting................................................................................................................................. 79 3.6.1 Modify Workaround Color .................................................................................................... 81 3.6.2 Modify Waveform Color ....................................................................................................... 82 The Flow of Software Operation......................................................................................................... 84 Introduction to Logic Analysis ............................................................................................................. 85 Logic Analysis .............................................................................................................................. 86 Bus Logic Analysis....................................................................................................................... 99 Plug Analysis .............................................................................................................................. 102 Bus Packet List ........................................................................................................................... 104 Bus Analysis ............................................................................................................................... 109 4.5.1 Bus Analysis ........................................................................................................................ 110 4.5.2 I2C Analysis......................................................................................................................... 113 4.5.3 UART Analysis .................................................................................................................... 118 4.5.4 SPI Analysis......................................................................................................................... 122 4.5.5 1-WIRE Analysis ................................................................................................................. 127 4.5.6 HDQ Analysis...................................................................................................................... 136 4.5.7 CAN 2.0B Analysis ............................................................................................................. 142 Compression ............................................................................................................................... 151 4.6.1 Software Basic Setup of Compression ................................................................................ 151 Signal Filter and Filter Delay ..................................................................................................... 153 4.7.1 Basic Setup of Signal Filter and Filter Delay ...................................................................... 153 Noise Filter ................................................................................................................................. 158 4.8.1 Basic Software Setup of Noise Filter................................................................................... 158 Data Contrast .............................................................................................................................. 159 2 FM07I4A The Zeroplus Logic Analyzer User’s Manual Ver. 3.10 5 6 7 4.9.1 Basic Software Setup of Data Contrast ............................................................................... 159 Refresh Protocol Analyzer.......................................................................................................................... 163 4.9.2 Basic Software Setup of Refresh Protocol Analyzer ........................................................... 163 4.10 Memory Analyzer....................................................................................................................... 164 4.10.1 Basic Software Setup of Memory Analyzer ........................................................................ 164 Troubleshooting.................................................................................................................................. 167 5.1 Installation Troubleshooting....................................................................................................... 168 5.2 Software Troubleshooting .......................................................................................................... 169 5.3 Hardware Troubleshooting ......................................................................................................... 170 FAQ .................................................................................................................................................... 171 6.1 Hardware .................................................................................................................................... 172 6.2 Software...................................................................................................................................... 174 6.3 Registration ................................................................................................................................ 178 6.4 Technical Information ................................................................................................................ 179 6.5 Others ......................................................................................................................................... 180 Appendix ............................................................................................................................................ 181 7.1 Hot Keys..................................................................................................................................... 182 7.2 Contact Us .................................................................................................................................. 184 3 FM07I4A The Zeroplus Logic Analyzer User’s Manual Ver. 3.10 Preface This Quick Start Guide is designed to help new and intermediate users navigate and perform common tasks with the Zeroplus Logic Analyzer. Despite its simple packaging and interface, the Logic Analyzer is a sophisticated measurement and analysis tool. It is also a highly sensitive electrical current sensing device. Users must carefully read instructions and procedures pertaining to installation and operation. Any instrument connected to the unit should be properly grounded. A pair of anti-static gloves are strongly recommended when performing a task with the device. To ensure accuracy and consistency of output data, use of the bundled components are strongly recommended. Users’ opinions are very important to Zeroplus. Please contact our engineering team by telephone, fax or email with your questions or feedback. Thank you for choosing the Zeroplus Logic Analyzer. Notice: We will not have additional notice for you, when there is any modification of the User Manual. If there is some unconformity caused by the software version upgrade, users should take the software as the standard. 4 FM07I4A The Zeroplus Logic Analyzer User’s Manual Ver. 3.10 1 Features of Zeroplus Logic Analyzer 1.1 1.2 1.3 1.4 1.5 Package Contents Introduction Hardware Specifications System Requirements Device Maintenance and Safety 5 FM07I4A The Zeroplus Logic Analyzer User’s Manual Ver. 3.10 Objective In this chapter, users will learn about the package contents, description, hardware specifications, system requirements, and safety issues of the Zeroplus Logic Analyzer. Although this chapter is purely informative, we highly recommend reading this carefully to ensure safety and accuracy when performing any operation with the Zeroplus Logic Analyzer. 1.1 Package Contents Verify the package contents before discarding packing materials. The following components should be included in your product. For assistance, please contact our nearest distributor. Table 1-1: Parts List for Retail Packages Models LAP-B(70256) / LAP-B(70256L) LAP-B(702000) / LAP-B(702000L) LAP-B(702000+) LAP-B(702000Z) LAP-B(702000X) Logic Analyzer USB Cable Power 1 1 1 1 1 1 1 1 1 1 1 1 1 1 1 Probe X72PCS X72PCS X72PCS X72PCS X72PCS Testing Cable A, B, C, D Port ×4Sets (8Pin×2) Blank×1set (8Pin×1) A, B, C, D port×4sets (8Pin×2) Blank×1set (8Pin×1) A, B, C, D port×4sets (8Pin×2) Blank×1set (8Pin×1) A, B, C, D port×4sets (8Pin×2) Blank×1set (8Pin×1) A, B, C, D port×4sets (8Pin×2) Blank×1set (8Pin×1) Quick Start Guide 1 1 1 1 1 Driver CD 1 1 1 1 1 Aluminum Tool 1 1 1 1 Box Trigger selection selection Transmission selection selection Channel *This Driver CD consists of a multilingual software interface program, as well as a multilingual User Manual. 6 1 selection FM07I4A The Zeroplus Logic Analyzer User’s Manual Ver. 3.10 16-Pin x 1 8-Pin x 2 Fig. 1-1: Logic Analyzer Fig. 1-2: Testing Cable Fig. 1-3: Probe (varied depending on models) Fig. 1-4: USB Cable Fig. 1-5: Quick Start Guide Fig. 1-6: Driver CD Fig. 1-7: 1-Pin External Clock Cable (White) Fig. 1-8: 2-Pin Ground Cable (Black) 7 FM07I4A The Zeroplus Logic Analyzer User’s Manual Ver. 3.10 1.2 Introduction Zeroplus Logic Analyzer LAP-B Series all share the same external features as illustrated in the following figures. Fig. 1-9: A View of the Zeroplus Logic Analyzer LAP-B Series. See Fig. 1-11 for detailed information on the Signal Connectors. External Port USB Trigger Out Trigger In Power Interface Switch Fig. 1-10: Left Side View of the Zeroplus Logic Analyzer; the power of the Logic Analyzer is drawn from the USB connection. STAR TT POWER LED A, B, C, D Measurement Channel Interface STATUS LED : Right Side View of the Zeroplus Logic Analyzer LAP-B Series 8 FM07I4A The Zeroplus Logic Analyzer User’s Manual Ver. 3.10 Table 1-2: List of Functional Pins in Each Model Models LAP-B (70256) LAP-B (702000) LAP-B (70256L) LAP-B (702000L) √ √ √ √ √ √ √ √ √ √ √ √ √ √ √ √ √ √ √ √ √ √ √ √ √ √ √ √ √ √ √ √ √ √ √ √ √ √ √ √ √ √ √ √ √ √ √ √ √ √ √ √ √ √ √ √ √ √ √ √ √ √ √ √ √ √ √ √ √ √ √ √ √ √ √ √ √ √ √ √ √ √ √ √ √ √ √ √ √ √ √ √ √ √ √ √ √ √ √ √ √ √ √ √ √ Port A ( A00~A15) GND Port B ( B00~B15) GND Port C ( C00~C15) GND Port D ( D00~D15) GND C0 C1 C2 T1 T2 GND TRIGGER IN(T0) TRIGGER OUT LAP-B LAP-B (702000+) (702000Z) LAP-B (702000X) √ √ √ √ √ √ √ Table 1-3: Definitions and Functions of Pins for Advanced Models C0 External Clock C1 External Clock C2 External Clock T1 Trigger In T2 Trigger In TRIGGER IN(T0) Trigger In TRIGGER OUT Trigger Out When using the External Clock for sampling, it receives the external clock . When using the External Clock for sampling, it receives the external clock . When using the External Clock for sampling, it receives the external clock . When using the External Clock Signal, it receives the external signal. When using the External Clock Signal, it receives the external signal. When using the External Clock Signal, it receives the external signal. The trigger out signal is used for outputting the trigger signal. 9 FM07I4A The Zeroplus Logic Analyzer User’s Manual Ver. 3.10 1.3 Hardware Specification Table 1-4: Hardware Specifications of LAP-B Series Table 1 Items\Type LAP-B(70256) LAP-B(70256L) LAP-B(702000) Operating System Win2000/XP/Vista/Win7 Interface USB 2.0(1.1) Power Supply AC100~240V, 50~60Hz Internal Clock Rate 1Hz~400MHz 1Hz~400MHz 1Hz~400MHz (asynchronous) Sampling Max External Clock Max 150MHz Max 150MHz Max 150MHz Rate (synchronous) Memory Trigger Threshold Voltage Protocol Analyzer (Keep Increasing) Software Function LAP-B(702000L) 1Hz~400MHz Max 150MHz Bandwidth 100MHz 100MHz 100MHz 100MHz Memory 17.5Mbits 17.5Mbits 140Mbits 140Mbits Memory Depth (Per Channel) 256Kbits 256Kbits 2Mbits 2Mbits Trigger Channel 70CH 70CH 70CH 70CH Trigger Condition Pattern/Edge/ Wide/AND/OR Pattern/Edge/ Wide/AND/OR Pattern/Edge/ Wide/AND/OR Pattern/Edge/ Wide/AND/OR N/A N/A N/A N/A YES YES YES YES Trigger Level 9 Levels 9 Levels 16 Levels 16 Levels Trigger Count 1~65535 1~65535 1~65535 1~65535 Working Voltage -6V~+6V -6V~+6V -6V~+6V -6V~+6V Accuracy 0.1V 0.1V 0.1V 0.1V I2C Free Free Free Free UART Free Free Free Free SPI Free Free Free Free 1-WIRE Free Option Free Option CAN 2.0B Free Option Free Option HDQ Free Option Free Option 7-SEGMENT LED Free Free Free Free Operating Interface Language Chinese(Si)/ Chinese(Tr)/ English Chinese(Si)/ Chinese(Tr)/ English Chinese(Si)/ Chinese(Tr)/ English Chinese(Si)/ Chinese(Tr)/ English Time Base Range 5ps~10Ms 5ps~10Ms 5ps~10Ms 5ps~10Ms Vertical Sizing 1~5.5 1~5.5 1~5.5 1~5.5 Signal Filter and Delay YES YES YES YES Data Compression 128Kbits x 232 128Kbits x 232 1Mbits x 232 1Mbits x 232 Waveform Width Display YES YES YES YES Trigger Page 1~8192 Page 1~8192 Page 1~8192 Page 1~8192 Page FCC/CE FCC/CE FCC/CE FCC/CE Pre-Trigger/ Post-Trigger Waveform Width Display Safety Certification 10 FM07I4A The Zeroplus Logic Analyzer User’s Manual Ver. 3.10 Table 2 Items\Type Channel Mode Operating System Interface Power Supply Internal Clock Rate (asynchronous) Sampling Max External Rate Clock (synchronous) Memory Trigger Threshold Voltage Protocol Analyzer (Keep Increasing) Software Function LAP-B(702000+) 32-Channel Win2000/XP/Vista/Win7 USB 2.0(1.1) AC100~240V, 50~60Hz 70-Channel 16-Channel 1Hz~333MHz 100MHz~500MHz 200MHz~1GHz Max 150MHz N/A N/A Bandwidth 150MHz 150MHz 150MHz Memory 140Mbits 140Mbits 140Mbits Memory Depth (Per Channel) 2Mbits 4Mbits 8Mbits Trigger Channel 70CH 32CH 16CH Trigger Condition Pattern/Edge/ Wide/AND/OR Pattern/Edge/ Wide/AND/OR Pattern/Edge/ Wide/AND/OR N/A N/A N/A YES YES YES Trigger Level 16 Levels 16 Levels 16 Levels Trigger Count 1~65535 1~65535 1~65535 Working Voltage -6V~+6V -6V~+6V -6V~+6V Accuracy 0.1V 0.1V 0.1V I2C Free Free Free UART Free Free Free SPI Free Free Free 1-WIRE Free Free Free CAN 2.0B Free Free Free HDQ Free Free Free 7-SEGMENT LED Free Free Free Operating Interface Language Chinese(Si)/ Chinese(Tr)/ English Chinese(Si)/ Chinese(Tr)/ English Chinese(Si)/ Chinese(Tr)/ English Time Base Range 5ps~10Ms 5ps~10Ms 5ps~10Ms Vertical Sizing 1~5.5 1~5.5 1~5.5 Pre-Trigger/ Post-Trigger Waveform Width Display Signal Filter and Delay Data Compression Waveform Width Display YES N/A N/A 1Mbits x 232 N/A N/A YES YES YES Trigger Page 1~8192 Page N/A N/A FCC/CE FCC/CE FCC/CE Safety Certification 11 FM07I4A The Zeroplus Logic Analyzer User’s Manual Ver. 3.10 Table 3 Items\Type Channel Mode Operating System Interface Power Supply Internal Clock Rate (asynchronous) Max External Sampling Clock Rate (synchronous) LAP-B(702000Z) 32-Channel Win2000/XP/Vista/Win7 USB 2.0(1.1) AC100~240V, 50~60Hz 70-Channel 100Hz~250MHz 100MHz~500MHz 200MHz~1GHz Max 150MHz N/A N/A Bandwidth Memory AND/OR/XOR/NOR/NAND/XNOR Memory 140Mbits 140Mbits 140Mbits Memory Depth (Per Channel) 2Mbits 4Mbits 8Mbits Trigger Channel 70CH 32CH 16CH Trigger Condition Trigger Threshold Voltage Protocol Analyzer (Keep Increasing) Software Function 16-Channel Pre-Trigger/ Post-Trigger Waveform Width Display Pattern/Edge/Pulse Wide/AND/OR N/A N/A N/A YES YES YES Trigger Level 16 Levels 16 Levels 16 Levels Trigger Count 1~65535 1~65535 1~65535 Working Voltage -6V~+6V -6V~+6V -6V~+6V Accuracy 0.1V 0.1V 0.1V I2C Free Free Free UART Free Free Free SPI Free Free Free 1-WIRE Free Free Free CAN 2.0B Free Free Free HDQ Free Free Free 7-SEGMENT LED Free Free Free Operating Interface Language Chinese(Si)/ Chinese(Tr)/ English Chinese(Si)/ Chinese(Tr)/ English Chinese(Si)/ Chinese(Tr)/ English Time Base Range 5ps~10Ms 5ps~10Ms 5ps~10Ms Vertical Sizing 1~5.5 1~5.5 1~5.5 Signal Filter and Delay YES N/A N/A Data Compression Max 1Mbits x 4G N/A N/A Waveform Width Display YES YES YES Trigger Page 1~8192 Page Safety Certification 1 Page FCC/CE FCC/CE 12 FCC/CE FM07I4A The Zeroplus Logic Analyzer User’s Manual Ver. 3.10 Table 4 Items\Type Channel Mode Operating System Interface Power Supply Internal Clock Rate (asynchronous) Sampling Max External Clock Rate (synchronous) Bandwidth Memory Memory Memory Depth (Per Channel) Trigger Channel Trigger 100MHz~500MHz 200MHz~1GHz Max 150MHz N/A N/A AND/OR/XOR/NOR/NAND/XNOR 140Mbits 140Mbits 140Mbits 2Mbits 4Mbits 8Mbits 64CH 32CH 16CH YES YES YES YES YES 16 Levels 16 Levels 16 Levels 1~65535 1~65535 1~65535 -6V~+6V -6V~+6V -6V~+6V Accuracy 0.1V 0.1V 0.1V I2C Free Free Free UART Free Free Free SPI Free Free Free 1-WIRE Free Free Free CAN 2.0B Free Free Free HDQ Free Free Free Trigger Count Protocol Analyzer (Keep Increasing) Working Voltage 7-SEGMENT LED Free Free Free Operating Interface Language Time Base Range Chinese(Si)/ Chinese(Tr)/ English Chinese(Si)/ Chinese(Tr)/ English Chinese(Si)/ Chinese(Tr)/ English 5ps~10Ms 5ps~10Ms 5ps~10Ms 1~5.5 1~5.5 1~5.5 YES N/A N/A Max. 1Mbits x 4G N/A N/A YES YES YES Vertical Sizing Software Function Pattern/Edge/Pulse Wide/AND/OR YES Trigger Level Threshold Voltage 16-Channel 100Hz~333MHz Trigger Condition Pre-Trigger/ Post-Trigger Waveform Width Display LAP-B(702000X) 32-Channel Win2000/XP/Vista/Win7 USB 2.0(1.1) AC100~240V, 50~60Hz 70-Channel Signal Filter and Delay Data Compression Waveform Width Display Trigger Page Safety Certification 1~8192 Page FCC/CE 1 Page FCC/CE 13 FCC/CE FM07I4A The Zeroplus Logic Analyzer User’s Manual Ver. 3.10 1.4 System Requirements This section discusses basic operating system and hardware requirements for the Logic Analyzer. Software and hardware capabilities may vary depending on PC configuration; this manual assumes proper installation of a supported operating system as listed below. 1.4.1 Operating System Requirements Table 1-5: Operating System Requirements of LAP-B Series Support Operating System Name Non-support z Windows NT 4.0 (Workstation & Server, Service Pack 6) z Windows Server 2003 z Windows 2000 (Professional, Server Family) z Windows XP (Home, Professional Editions 32-Bit version) z Windows VISTA (32-Bit and 64-Bit version) z Windows 7 (32-Bit and 64-Bit version) 1.4.2 Hardware System Requirements Table 1-6: Hardware System Requirements of LAP-B Series Lowest Configuration Recommended Configuration Hardware Name CPU 166 MHz Memory 64MB Display Devices Hard Drive USB 900 MHz 256MB VGA Display Capability with 1024x768 resolution or higher. VGA Display Capability with 1024x768 resolution or higher. At least 100MB available space At least 100MB available space USB1.1 supported USB2.0 supported 14 FM07I4A The Zeroplus Logic Analyzer User’s Manual Ver. 3.10 1.5 Device Maintenance and Safety Follow these instructions for proper operation and storage of the Logic Analyzer. Table 1-7: General Advice Cautions • • • • Do not place heavy objects on the Zeroplus Logic Analyzer. Avoid hard impacts and rough handling. Protect the Logic Analyzer from static discharge. Do not disassemble the Zeroplus Logic Analyzer; this will void the warranty and could affect its operation. Cleaning • • • Use a soft, damp cloth with a mild detergent to clean. Do not spray any liquid on the Zeroplus Logic Analyzer or immerse it in any liquid. Do not use harsh chemicals or cleaners containing substances such as benzene, toluene, xylene or acetone. Table 1-8: Electrical Specifications Item Min. Type Max. Working Voltage - AC 110/220 V - Current at Rest - 45.4mA/23mA - Current at Work - 89.6mA/45mA - Power at Rest - 5W - Power at Work - 9.86W - Error in Phase Off* - - ± 1.5 nS Vinput of Testing Channels - - ± DC 30 V Trigger Level DC-6V - DC+6V 500KΩ/10pF Input Resistance Working Temperature 5°C - 70°C Storage Temperature -40°C - 80°C * Refer to the User Manual for error analysis calculation. 15 FM07I4A The Zeroplus Logic Analyzer User’s Manual Ver. 3.10 WARNING • • • • • Table 1-9: Operating Environment Avoid direct sunlight Use in a dust free, non-conductive environment (see Note ) Relative Humidity: < 80% Altitude: < 2000m Temperature: 0 ~ 40 degrees C This is a Class A product which may cause radio interference in a domestic environment. Note: EN 61010-1: 2001 specify degrees of pollution and their requirements. Logic Analyzer falls under Level 2. Pollution refers to ‘addition of foreign matter, solid, liquid or gaseous (ionized gases), which may produce a reduction of dielectric strength or surface resistivity’. Pollution Degree 1: No pollution or only dry, non-conductive pollution occurs. This pollution has no effect. Pollution Degree 2: Normally only non-conductive pollution occurs. Occasionally, however, temporary conductivity caused by the condensation must be expected. Pollution Degree 3: Conductive pollution occurs or dry, non-conductive pollution which becomes conductive due to the condensation occurs. In such conditions, the equipment is normally protected against exposure to direct sunlight, precipitation and wind, but neither temperature nor humidity is controlled. Storage Environment Relative Humidity: < 80% Temperature: 0 ~ 50 degrees C Conclusion After reading this section, users should have a basic grasp of the Logic Analyzer. A complete understanding of the section, Device Maintenance and Safety, is a critical prerequisite of any further operation as presented in the User Manual. 16 FM07I4A The Zeroplus Logic Analyzer User’s Manual Ver. 3.10 2 Installation 2.1 2.2 2.3 Software Installation Hardware Installation Tips and Advice 17 FM07I4A The Zeroplus Logic Analyzer User’s Manual Ver. 3.10 Objective This chapter describes installation of the Logic Analyzer hardware and software. Software installation steps must be followed precisely to ensure successful installation. 2.1 Software Installation In this section, users will learn how to install the software interface and drivers. As with proper installation of many USB devices, the Logic Analyzer application and driver software must be installed prior to the connection of the hardware. The following steps illustrate an installation of a Zeroplus LAP-B Logic Analyzer. The seven models mentioned in Chapter 1 would follow the identical procedures. Step 1. Insert the driver CD-ROM in the PC CD drive. Step 2. Execute the installation program. Go to the START menu, click START, click Run, click Browse, select Setup.exe file in the appropriate model folder and then click OK. It is recommended that all other programs are closed while the installation proceeds. Step 3. Choose the desired language. Step 4. Click Next to proceed with the Install Wizard. Step 5. Select “I accept the term of the license agreement ”, and click Next. Step 6. Enter User and Company Names. Step 7. Choose the setup type. We recommend Complete for most users. Step 8. Click Install to confirm settings and begin the actual installation. Step 9. Click Finish to complete the installation. 18 FM07I4A The Zeroplus Logic Analyzer User’s Manual Ver. 3.10 19 FM07I4A The Zeroplus Logic Analyzer User’s Manual Ver. 3.10 2.2 Hardware Installation Hardware Installation simply involves in connecting the Logic Analyzer to your computer with the included USB Cable as shown in Figures 2-4 and 2-5. 1. Plug the fixed end of the cables into the LA (Fig.2-1). Fig. 2-1 2. Plug the loose ends into the connectors on the circuit board to be analyzed (Fig.2-2). Note: The following sequence must be observed when plugging the connectors into the circuit board: Such as A0 = Brown, A2 = Red, A3=Orange and so on. Fig. 2-2 3. The circuit board must be grounded to the Logic Analyzer with the black Ground Cable (Fig.2-3). Fig. 2-3 Step 1 - Plug the thin male end of the USB cable into the laptop or PC. Step 2 - Plug the square female end into the Logic Analyzer. 4. Plug the square end of the USB cable into the Logic Analyzer (Fig. 2-4). Fig. 2-4 5. Plug the thin end into the computer (Fig. 2-5). Fig. 2-5 At this point, the computer should be able to detect the Logic Analyzer and finalize the installation for hardware connection. For further information, refer to the Troubleshooting and the Frequently Asked Questions (FAQ) chapters in the User Manual. 20 FM07I4A The Zeroplus Logic Analyzer User’s Manual Ver. 3.10 Fig. 2-6: An Assembly of Laptop, Logic Analyzer and a Testing Board 21 FM07I4A The Zeroplus Logic Analyzer User’s Manual Ver. 3.10 2.3 Tips and Advice 1. When testing a circuit board, make sure that the internal sampling frequency (within the Logic Analyzer) is at least four times higher than the external board frequency. 2. If the signal connector does not work well with the pins on the test board, try using the supplied probes. Fig. 2-7: Probes Supplied with the Zeroplus 3. 3-1. Take the loose end of the cable and insert it into the clip. Fig. 2-8 3-2. Compress the probe as shown to reveal 2 metal prongs (Fig.2-8). 3-3. Place the metal prongs on a metal connector on the testing board and release the fingers so that the prongs can grip the metal connector (Fig.2-9). Fig.2-9 4. The Logic Analyzer will connect to the Zeroplus server for software updates if an internet connection is available. 5. Unwanted signals can be filtered out using the Signal Filter or Filter Delay functions. 6. When measuring for a long period, Compression makes memory more efficient. 7. Trigger condition depends on the test board. If triggering does not work well, try narrowing the trigger conditions and optimize them repeatedly. 8. If a test board has a lower frequency than Logic Analyzer, sample signals according to the external clock. 9. When sampling from an external clock, filter extra signals with the Signal Filter function. 10. Unused channels may be removed from the Bus/Signal display using Bus/Signal (Menu) Î Channels Setup. 22 FM07I4A The Zeroplus Logic Analyzer User’s Manual Ver. 3.10 3 User Interface 3.1 3.2 3.3 3.4 3.5 3.6 3.7 Menu & Tool Bars Find Data Value Statistics Feature Customize Interface Auto Save Color Setting The Flow of Software Operation 23 FM07I4A The Zeroplus Logic Analyzer User’s Manual Ver. 3.10 Objective Chapter 3 presents detailed information on the Logic Analyzer software interface in four sections: Menu Bar, Tool Bar, Statistical Function and Interface Customization. Basic Layout The layout of the Logic Analyzer software interface can be divided into nine sections as shown in the following figure. 1 2 3 4 8 5 6 7 9 Fig 3-1 – Software Interface 1. Menu Bar All operations are performed directly from the menu bar, including configure label, rename, execute and stop. Pull-down menus allow easy navigation through the measurement pane. 2. Tool Bar The tool bar is the graphical user interface which can make you work with some of the more common applications. From these icons, you can change settings and operate the Logic Analyzer easily. Note: The prompting information of the shortcut keys has been added in the tooltips of the Tool Bar, that is to say, when users place the cursor on the icons, the corresponding shortcut key information will appear. For example, the prompting information of the New button is “New (Ctrl+N)”. “Ctrl+N” is the Shortcut Key of the function of New. 3. Information Bar The Information Bar displays information about the grids in the waveform. For example: Address, Time, Frequency, T (Trigger) Bar, A Bar, B Bar and other Bars. Details of the labels are below: Scale Define the acquisition clock that controls the data sampling. Total The period of time when Logic Analyzer captures data. Display Pos - The middle tip means the middle position of the waveform. Display Range- Display the waveform time range of the current waveform display A Pos The main function is setting A Bar or the other Bar. B Pos The main function is setting B Bar or the other Bar. A-B Press the under arrow to exchange and become the other Bar. Moreover, you also can execute this function from the other Bar. 4. Ruler ( Waveform Display / Listing Display) Ruler shows the time position of the waveform shown in the waveform display area or the listing display area. 5. Bus/Signal ( Waveform Display / Listing Display) 24 FM07I4A The Zeroplus Logic Analyzer User’s Manual Ver. 3.10 Edit names of the measured channels; color shown matches the trace color. 6. Trigger Column 7. Filter Column Trigger Column allows users to adjust signal trigger conditions. Filter Column allows users to set Bus or signal Filter conditions. 8. Display Area Acquired data is displayed as a waveform or in a list format. Waveform Display This interface shows the digital signals. When the signal is logic “0”, the waveform will be displayed as . If the signal is logic “1”, the waveform is as . An unknown signal waveform is displayed in gray between the high and low levels as . There are seventy channels in LAP-B(70256), LAP-B(70256L), LAP-B(702000), LAP-B(702000L), LAP-B(702000+), LAP-B(702000X) and LAP-B(702000Z). But when the LAP-B(702000+), LAP-B(702000X) and LAP-B(702000Z) are in the 16-Channel Mode, the number of channels will be 16; when the LAP-B(702000+), LAP-B(702000X) and LAP-B(702000Z) are in the 32-Channel Mode, the number of channels will be 32. Listing Display This interface shows the digital signals as 1 and 0. Logic 1 is displayed as “1” and logic 0 is displayed as “0”. 9. Status Area Display Logic Analyzer status. The function name is also indicated here. 25 FM07I4A The Zeroplus Logic Analyzer User’s Manual Ver. 3.10 3.1 Menu & Tool Bars Section 3.1 presents detailed information on the eight menu and thirteen tool items shown in the Menu Bar. The eight menu items are File, Bus/Signal, Trigger, Run/Stop, Data, Tools, Window and Help. The thirteen tool items are Standard, Trigger, Run/Stop, Sampling, Trigger Content Set, Display Mode, Windows, Mouse Pattern, Zoom, Data, Height, Trigger Delay and Font Size. File Í Close - Close the file being worked on. Í Auto Save-Save the required file automatically (See Section 3.4 for detailed instructions). Í Export Waveform- Export files into Text (*.txt) and CSV Files (*.csv) Í Export Packet List– Export the active packet list. Í Language-Allow users to change the language interface of menus, tool boxes, etc. Í Print Preview - Show three options: Bus/Signal & Bus & Filter columns, Waveform Display Area, and Position Display Area (See Fig. 3-14). Í Exit – Exit the program. Fig 3-2: File Menu Fig 3-3: Standard Tool Bar 26 FM07I4A The Zeroplus Logic Analyzer User’s Manual Ver. 3.10 Menu Bar: File Menu Item Detail Menu & Dialog Box Open a New file. Fig 3-4: Open an existing file. Fig 3-5: Close the active workspace. Fig 3-6: Save As Window Save – Save the current file. Save As – Specify the name of the file to be saved. Auto Save- Save the required file automatically. 27 FM07I4A The Zeroplus Logic Analyzer User’s Manual Ver. 3.10 Fig 3-7: Export Waveform Window Export Waveform: Export a file into text (*.txt) or CSV (*.csv) formats. Bus Output Parameter: Decide whether or not to display the parameters of the file to be exported. Perform Model: Choose whether to export the data either vertically or horizontally. Output Range: Choose the range of the data to export from the pull-down menus. Data Information: Data Style: Include ALL, ALL BUS, PROTOCOL (HAS CHANNELS), PROTOCOL (NO CHANNELS). Data Model: Export Data changed function; the selectable items include ALL Data, Sampling Changed Dot(Compression), Data Changed Dot (Compression). Some of the data value for the signal channels of sampling position are the same, for example, view the Data changed and decrease export capacity; this function will be good for users. Output Range: Choose the range of the data to export from the pull-down menus. Pop up an export file automatically: The export file can be popped up automatically. Users can decide whether to activate the function; the default is selected. See the export file below: Fig3-8: Export File 28 FM07I4A The Zeroplus Logic Analyzer User’s Manual Ver. 3.10 Fig 3-9: Export Packet List Window Users can use paperwork, register and analyze packet list data. Pop up an export file automatically: The function of popping up an export file automatically in the Export Packet List dialog box is the same with that of the Export Waveform dialog box. Export Format: The Export Format is convenient for users to use the captured data in the following process.There are two formats for selecting, Report Form and Pure Data Form. See the following picture: Fig 3-10: Export Format Pull-down Menu In the part of the Export Format, when the users select the Report Form, the “Option” button can‘t be used; when users select the Pure Data Form, the “Option” button can be used. The “Option” pops up the Option dialog box as follows, where users can customize the export data items in the dialog box which are Packet #, Name, TimeStamp, Length and Describe. Fig 3-11: Option Dialog Box For instance, all the export options are selected entirely. See the below picture: 29 FM07I4A The Zeroplus Logic Analyzer User’s Manual Ver. 3.10 Fig 3-12: Pure Data Form Fig 3-13: Capture Window This feature is equivalent to [Alt]+[Print Screen], or [Print Screen] Capture to File – Save the captured image as either a jpeg or bmp Clipboard – Copy the captured image to the clipboard for use in other applications. MSPaint – Directly start MSPaint to view the captured image. Capture Region Full Screen – Capture everything on the screen. Select Region – After pressing the capture button, a cross-hair will appear on the screen. Left click the mouse button to drag an area to capture. Select Line Color – Click the color box to change the color. Opposite of Color – Click this check box to ensure that the note text will be the opposite of the line color. Color of the Note– Choose the color of the note text. Note – Type in a note to attach to the captured image. Capture – Click the button to capture the image. Cancel - Click Cancel to end the capture. Fig 3-14: Choose among Chinese Simplified (Si), Chinese Traditional (Tr) and English. Fig 3-15: When changing languages, the above screen will be displayed and the program will need to be restarted. 30 FM07I4A The Zeroplus Logic Analyzer User’s Manual Ver. 3.10 Fig 3-16: Click to enter the Print dialog box. Fig 3-17: Click to show a Preview of the Print. Show recently saved file. Exit the program. Bus/Signal Fig 3-18: Bus/Signal Menu. Dialog boxes of the Sampling Setup and Channels Setup are shown and indicated by arrows. Fig 3-19: Trigger Tool Box 31 FM07I4A The Zeroplus Logic Analyzer User’s Manual Ver. 3.10 Menu Bar: Bus/Signal Menu Item Detail Menu & Dialog Box Fig 3-20: Sampling Setup See Section 4.1 for detailed instructions. Tip: Icon Description Decrease RAM Size Increase RAM Size Decrease internal clock frequency Increase internal clock frequency Fig3-21: RAM Size Choose the RAM Size and the internal clock frequency from the pull-down menus. RAM Size The amount of acquired data that can be stored by the Logic Analyzer depends on the amount of allocated RAM Size. Take LAP-B (70256) as an example: The total depth of memory for the Logic Analyzer is 256K Bits in each probe. If the Logic Analyzer starts gathering data with a 128K memory range, it will take a long time to find the required information. In order to avoid spending a lot of time gathering data, select a smaller RAM Size. The RAM Size options are 2K, 16K, 32K, 64K, 128K and 256K. Tip: Use the pull-down menu to choose the speed of the clock on the board being tested. Clock Source Asynchronous Clock The sampling frequency should be more than 4 times higher than the signal to be measured so that the waveform duty cycle depiction will be accurate. 32 FM07I4A The Zeroplus Logic Analyzer User’s Manual Ver. 3.10 Sampling Synchronous Clock Choose the frequency of the clock on the board of the Logic Analyzer. Select “External Clock” to acquire data through External sampling. Choose either “Rising Edge” or “Falling Edge” to execute the analysis process. According to the users input the value of external frequency in software, the software can count the relevant value about signal mode and frequency. For example: the value of the message, the time scale and the zoom in and out will be the value of time mode. Connecting the Synchronous Clock: Use one of the single connecting cables, put one end on the mother board and the other in the LA as shown in the diagram opposite. Tip: Compression Check the box to compress all the data. Compression is used for compressing the acquired data through a lossless compressor. The purpose of this compression is to place more data in limited memory than in actual memory. The compression rate of the Logic Analyzer can be up to 255 times. Taking the memory being 128K as an example, this means that the maximum acquisition can be 32M Bits (128Kx255= 32M Bits) for each channel. The chosen capacity of the memory, 1MB, means that the maximum data being sieved out arrives at 1MB*255=255M Bits (Per Channel). Note: The rate will change depending on the data being analyzed. Tip: Signal Filter Setup 33 FM07I4A The Zeroplus Logic Analyzer User’s Manual Ver. 3.10 Fig 3-22: Dialog Box: Signal Filter Setup Tip: Click to enter the Signal Filter Setup screen. Tip: There are 3 modes of Signal Filter configuration for each channel. The function of Signal Filter is to use an alterable judgment circuit which can filter undesired signals in order to capture and store valuable data in the memory. When the combination of input signals from each channel is satisfied with the conditions of ”Signal Filter Mode”, the section of acquired data will be gathered by the Logic Analyzer and stored in the memory. After storing the data, it will return to the Logic Analyzer’s system and be displayed as a waveform. If the combination is not satisfied with the conditions of”Signal Filter Mode”, the Logic Analyzer won’t gather and store data. = Don’t Care means that the Logic Analyzer captures 1. all signals from sampling. Fig 3-23: High and Low Levels It is the system default. 2. = High Level means that the Logic Analyzer captures and displays the input signals satisfying the high level. 3. = Low Level means that the Logic Analyzer captures and displays the input signals satisfying the low level. Fig 3-24: High and Low Levels Filter Delay Setup Filter Delay – According to the filter condition. Start Edge – Show the waveform from the start edge to the delay time interval. See details in Section 4.1. Tip: Channels Setup Fig 3-25: Channels Setup See details in Section 4.2. 34 FM07I4A The Zeroplus Logic Analyzer User’s Manual Ver. 3.10 Tip: Add Bus/Signal Click the Add Bus/Signal button to add a port. This will appear as ‘New’. Click the port(s) to be added to the new signal. Delete Bus/Signal Click the Bus you want to delete and then press the Delete Bus/Signal button. Delete All Press the Delete All button to delete all the Buses. Default Press Default to return all channels and Buses to the system defaults. Reserve waveform data and show them Select this function when having added or deleted channels, the software reserves the original waveform; not select this function, the waveforms in channels are cleaned up. Signals can be grouped into Buses by pressing Ctrl + G. Signals can be added, deleted ,copied and grouped into Bus. Use the mouse or the keyboard, or right click and select Properties from the popup dialog box, the functional form of sampling setting. The untied Data Bus is a signal line; the signal line means Data Bus. The movement of a signal line, from up to down, are Auto Size(not available in waveform display), Move Left/ Up, Move Right/Down, Hide, Show All and Color. Ungroup signals from Bus by pressing Ctrl + U. A Bus contains at least 1 signal channel. In order to see these signals click the ‘+’ symbol before the name of the Bus. Fig 3-26: Expand If the Bus has been expanded, click the ‘-‘symbol before the Bus name to Collapse the Bus. Fig 3-27: Collapse 35 FM07I4A The Zeroplus Logic Analyzer User’s Manual Ver. 3.10 Fig 3-28: Click to change the Bus or signal display Tip: Format Row Change the display of a Bus or a signal. Auto Size (NOT Available in waveform Display) Size the signal columns automatically. Move Left/Up (Change to Move Left in Listing Display) Move Right/Down (Change to Move Right in Listing Display) Highlight a signal or Bus and click Move Left/Up to move the signal or Bus up (left) through the list of the Bus/Signal. Highlight a signal or Bus and click Move Right/Down to move the signal or Bus down (right) through the list of the Bus/Signal. Highlight a signal or Bus and click Hide to hide it. Hide Click Show All to show all signals and Buses that have been hidden. Show All Highlight a signal or Bus and click Color to change the color. Color Tip: When users select one channel to change the name of the channel, users can rename other channels fast by clicking the up and down arrows on the keyboard. Highlight a signal or Bus and click Rename to rename the Bus or signal. Channel Mode for LAP-B(702000+), LAP-B(702000X): LAP-B(702000Z) and Take the LAP-B(702000+) for an example: Tip: There are three modes for LAP-B(702000+), which are The purpose of adding the 16-Channel Mode, 32-Channel Mode and 70-Channel Mode; 16-Channel Mode and 32-Channel the default is 70- Channel Mode. Mode is to improve the Sampling 16-Channel Mode: There are only 16 channels available; the Frequency. The typical Sampling max. RAM Size is 8M and the max. Sampling Frequency is Frequency is above 400MHz which is 1000MHz. over the input bandwidth of the External Clock, so, in the 16-Channel 32-Channel Mode: There are only 32 channels available; the max. RAM Size is 4M and the max. Sampling Frequency is Mode and the 32-Channel Mode, 500MHz. when the functions of Signal Filter 70Channel Mode: Keep the parameter of the LAP-B(702000). and Compression are closed, the There are 70 channels available; the max. RAM Size is 2M and function of the External Clock is also the max. Sampling Frequency is 333MHz. to be closed. 36 FM07I4A The Zeroplus Logic Analyzer User’s Manual Ver. 3.10 Trigger Bar: Menu Trigger Fig 3-29: Trigger Menu Fig 3-30: Trigger Tool Box 37 FM07I4A The Zeroplus Logic Analyzer User’s Manual Ver. 3.10 Menu Item Detail Menu & Dialog Box Fig 3-31: Set Bus Trigger. See Section 4.1 and 4.2 for detailed instructions. Tip: The trigger action tells the Logic Analyzer when sending data to the PC. The trigger conditions determine when the trigger point starts to record the information. Fig 3-32: Set Trigger Group0. Tips: External Trigger (Glitch): Enable External Trigger (Glitch): Activate the first group external trigger. It includes four selections which are EXT Trigger0, EXT Trigger 1, EXT Trigger 2 and ~ EXT Trigger0. Enable Two Trigger In: Activate the second group external trigger. It includes four selections which are EXT Trigger0, EXT Trigger 1, EXT Trigger 2 and ~ EXT Trigger1. When you start it , you can start the logic operation with the first one group. Trigger Out Enable: Set the output trigger condition. There is an output point for the hardware, and it can be selected by the software (three selections are When Trigger Condition, START and STOP). From LAP-B Trigger Out Sync: It can Fig 3-33: Set Trigger Group1. Fig 3-34: Set Trigger Count. See Section 4.1 for detailed instructions. 38 FM07I4A The Zeroplus Logic Analyzer User’s Manual Ver. 3.10 accept the trigger signal from another Logic Analyzer. Fig 3-35: Set External Trigger. Fig 3-36: Set Trigger Delay. Tips: The voltage level that a trigger source signal must be reached before the trigger circuit initiates a sweep. There are 4 ports available; Each port has the ability to assign different voltages to meet the users’ requirements. Use the pull-down menu to choose among TTL (default TTL), CMOS (5V), CMOS(3.3V), ECL and User Defined (choose the value of the Trigger Voltage between – 6.0V and 6.0V). Fig 3-37: Set Trigger Content. Tips: When the Bus data is too long, the default trigger mark bar can’t meet the need of the mark of the current Bus single function, so we add the function of Trigger Mark Setting. Users can set the number of the trigger mark bar as their requirements, and then more bars which conform to the current trigger data to be marked. Fig.3-38: Set Trigger Range. See Section 4.1 for detailed instructions. Fig3-39: Click to activate the Trigger Mark function. See Sections 4.1 for detailed instructions. Set the trigger condition as “Don’t Care” See Section 4.1 for detailed instructions. Set the trigger condition as “High” See Section 4.1 for detailed instructions. Set the trigger condition as “Low” See Section 4.1 for detailed instructions. 39 FM07I4A The Zeroplus Logic Analyzer User’s Manual Ver. 3.10 Set the trigger condition as “Rising Edge” See Section 4.1 for detailed instructions. Set the trigger condition as “Falling Edge” See Section 4.1 for detailed instructions. Set the trigger condition as “Either Edge” See Section 4.1 for detailed instructions. Reset the trigger condition. Run/Stop Fig 3-40: Run/Stop Menu Fig 3-41: Run/Stop Tool Box Menu Bar: Run/Stop Menu Item Detail Menu & Dialog Box Click to run once. See Section 4.1 for detailed instructions. Click to run continuously until the Stop button is pressed. See Section 4.1 for detailed instructions. Click to stop the repetitive run. See Section 4.1 for detailed instructions. 40 FM07I4A The Zeroplus Logic Analyzer User’s Manual Ver. 3.10 Data Fig 3-42: Data Menu Fig 3-43: Data Tool Box Menu Bar: Data Menu Item Detail Menu & Dialog Box Check the dialog box to make the analytic range changed by dragging the Ds and Dp holders with the left mouse button. Noise Filter: It can filter 0~10 Clock Width’s positive pulse or negative pulse signal. Fig3-44: Noise Filter See Section 4.9 for detailed instructions. 41 FM07I4A The Zeroplus Logic Analyzer User’s Manual Ver. 3.10 Fig3-45: Bus Width Filter Select the check box to activate the function of the Bus Width Filter in the dialog box, and then users can input the corresponding value of the width to be filtered in the right edit box. Input the time value of the width when the display is in the Time Display or the Frequency Display, and the unit is based on time, such as s, ms, us, etc.; if the inputted value is out of the range, it will switch to the best time value in range. Input the clock value of the width when the display is in the Sampling Site Display, and the range of the input is from 1 to 65535. For example, after activating this function, and then input the value, 5ns. The Bus Data which is less than or equal to 5ns will be filtered as the figure below: Fig3-46: Before and After Filtering Fig3-47: Data Contrast Settings Contrast the difference of data. It is used for contrasting the difference between two signal files of the same style. One is the Basic File, the other is the Contrast File, which can display the difference from the Basic File. Tip: Remember the final conditions: When the find function is used, the function of displaying the final conditions is added. When you have closed the Waveform-Find dialog Fig 3-48: Waveform-Find Dialog Box without Activating the Function of Chain-Data-Find Use the pull-down menu to select the Bus/ Signal 42 FM07I4A The Zeroplus Logic Analyzer User’s Manual Ver. 3.10 box, and you want to find the set conditions, you can open the Waveform-Find dialog box again for the system has saved the last set conditions. Name: The list of Find depends on whether it is a Bus or Signal that is being searched in: Bus – Choose among =, !=, In Range and Not In Range (enter the value for Min Value and Max Value). Signal – Choose among Rising Edge, Falling Edge, Either Edge, High and Low. Start At - Choose the position to start our search by selecting one of the following: Ds, T, A, B, ect. (select from the pull-down menu). When Found - Choose A, B or other bars to mark the position where it is coincident with the set conditions. Statistics – Show the number of instances of the search results. Note: It is available only when searching through a Bus. Fig3-49: Waveform-Find Dialog Box with Activating the Function of Chain-Data-Find Tip: The function of Chain-Data-Find is mainly for finding the data in the packets of Bus and Protocol Analyzer which have some serial data. For example, it can start finding with the serial packet segments (there are 0X01, 0X02 and 0X03) in the Bus. It improves the efficiency of Data Find. See the following process: Fig 3-50: Process of Activating the Function of Chain-Data-Find 43 FM07I4A The Zeroplus Logic Analyzer User’s Manual Ver. 3.10 Fig3-51: Function of Chain-Data-Find Displayed on the Waveform Window Fig3-52: Pulse Width-Find Dialog Box Tip: This function is mainly used for finding the pulse width in a single channel and the single channel of a Bus. It improves the efficiency of finding the Pulse Width for engineers and strengthens the Find function of the Logic Analyzer. Signal Name: It can select the single channel for Find. Find: It can select the Find conditions which are “In Range”, “Min Value”, “>”, “<” and “=”. When users select the option of “In Range”, they can input the value of the Min Pulse Width and Max Pulse Width between 1 and 65535 and find the Pulse Width in range. When users select the “Min Value”, they can find the Min Pulse Width for the present single channel. When users select the options “>”, “<” and “=”, they can input the value of the Pulse Width between 1 and 65535 and find the Pulse Width in range. Start At: Select the Start point of Find. The selectable items are all Bars; the default is the Ds Bar. End At: Select the End point of Find. The selectable items are all Bars; the default is the Dp Bar. When Found: Select a Bar to mark the found Pulse Width. The selectable items are all Bars; the default is A Bar. Statistics: It can count the number of Pulse Width in the present range. Next: It can find the next Pulse Width. Previous: It can find the previous Pulse Width. For example: Find in the A00 channel; the Pulse Width is equal to “8ns”; take the A Bar as the mark. See the below figure: Fig 3-53: Pulse Width-Find on the Waveform Window 44 FM07I4A The Zeroplus Logic Analyzer User’s Manual Ver. 3.10 Go to the previous edge sweep of the indicated signal. Go to the next edge sweep of the indicated signal. Go To T, A, B, or Go To More. Tip: (1) (2) 2 (3) 3 (1) Press T, go to T Bar. (2) Press A, go to A Bar. (3) Press B, go to B Bar. Fig 3-54: T Bar will be displayed in the center of the waveform area. Fig 3-55: The selected bar will be shifted to the center of the waveform area. Add user defined bars. 1. Click the above menu item from Data menu, or click Add Bar icon from the tool box. 2. Give a Bar Name, define a Bar Color, and enter a Bar Position. 3. Define the Bar Key with the number between 0 and 9. Tip: The number shortcut key is set in the Add Bar dialog box. Every new bar can be filled in one number, which is used to find the required bar Fig3-56: Add Bar 45 FM07I4A The Zeroplus Logic Analyzer User’s Manual Ver. 3.10 faster; the default number of the new bar is 0. It is noticed that once the number key is set, it can’t be modified; and each new bar can be named with the same number, that is to say, one number can name many bars. For example, users can set the number 3 as the shortcut key. When users press the number 3 key, the C Bar will be displayed in the centre position of the screen . Fig3-57: Add Bar with the number between 0 and 9. Delete a defined bar by users. 1. Click the above menu item from Data menu, or click Delete Bar icon from the tool box. 2. Select a defined bar by users, and click Delete. 3. Delete the selected bar with the Delete Key on the Keyboard. Use the mouse to select the added bar and press the Delete key on the keyboard to delete the bar. Fig3-58: Delete Bar Dialog Box Fig 3-59: Delete a selected Bar. 46 FM07I4A The Zeroplus Logic Analyzer User’s Manual Ver. 3.10 Tip: A Zoom-In or a Zoom-Out view will be centered in the Waveform Display Area, and the new zoomed view will be sized according to the available space on the display. Fig 3-60: To Zoom In, left click and drag the mouse pointer from left to right. Fig 3-61: To Zoom Out, left click and drag the mouse pointer from right to left. When users activate the Zoom to zoom in / zoom out the selected area, the Tooltip on the right corner of the bottom will display the Time, Clock or Address of the selected area. When selecting the Zoom function, and users are pressing and dragging the left key, the information on the right corner of the bottom will be changed and updated with the width of the selected area. And the information is displayed on the right corner of the bottom in the way of Tooltip. When users loosen the mouse, the information will disappear. Tooltip: Time/Frequency Sample: xxx (time) /ns (unit) Address: xxx (There is no unit with the address. ) Fig 3-62: To display the Tooltip, left click and drag the mouse pointer from right to left or from left to right. 47 FM07I4A The Zeroplus Logic Analyzer User’s Manual Ver. 3.10 Fig 3-63: Click Hand, and then press and hold the left mouse button to drag. Reset the mouse pointer function. Tips: Zoom In and Out can be switched by changing the percentage value in the pull-down menu. 1. The system can set the value of Zoom In and Out: The default unit is µs, when zooming in, it will be automatically changed to ns; when zooming out, it will be changed to ms, s or ks. 2. Pull-down menu: There are thirty scales. The maximum zoom in and out is the cycle of each grid, 0.0001piece. The minimum zoom in and out is the cycle of each grid, 1,000,000,000. Zoom In and Out (the proportion): with each grid being the cycle, the zoom in and out (%) is 100%. The time of zoom in and out counts by the clock of each grid (sample frequency). For example: (1) Each grid is being a cycle; the zoom in and out is 100%. The time of zooming in and out will be presented by the clock of each grid X (1/sample frequency). (2) Each grid stands for the clock of 100 pieces; the zoom in and out is 1% and the time of zooming in and out will be displayed by the cycle of each grid X (1/sample frequency). Fig 3-64: Normal status Fig 3-65: Result from normal to Zoom In Fig 3-66: Result from normal to Zoom Out Fig 3-67: Show all Data of a memory page 48 FM07I4A The Zeroplus Logic Analyzer User’s Manual Ver. 3.10 Return to the last zoom. Fig3-68: Data Format Show numerical information in Binary, Decimal, Decimal(Signed), Hexadecimal, or ASCII format. Fig 3-69: Waveform Mode in the Square Waveform. Fig 3-70: Waveform Mode in the Sawtooth Waveform. Tip: The data of Listing Display Mode are so many to be convenient for users that it adds the function of displaying data changed dot. The format for the data display: All Data, Sampling Changed Dot(Compression), Data Changed Dot(Compression). All Data: It is the present display mode. Sampling Changed Dot (Compression): Take the sampling changed dot as the compression data reference dot. Data Changed Dot (Compression): Take the present data change dot as the compression data reference dot . Fig 3-71: Show the List Data Mode: All Data, Sampling Changed Dot(Compression), Data Changed Dot(Compression). 49 FM07I4A The Zeroplus Logic Analyzer User’s Manual Ver. 3.10 Tools Fig 3-72: Tools Menu Fig 3-73: Height Tool Box Menu Bar: Tools Menu Item Detail Menu & Dialog Box Fig 3-74: Customize the workspace. See Section 3.4 for detailed instructions. 50 FM07I4A The Zeroplus Logic Analyzer User’s Manual Ver. 3.10 Fig 3-75: Toolbars Setting Fig 3-76: Shortcut Key Setting Fig 3-77: Auto Save Setting See Section 3.5 for detailed instructions 51 FM07I4A The Zeroplus Logic Analyzer User’s Manual Ver. 3.10 Fig 3-78: Color Setting. See Section 3.6 for detailed instructions. Fig 3-79: Bus Property Bus: Activate the function of analyzing the Bus. Color Configuration: Open the Color Configuration dialog box to set the conditions for the Bus. Activate the Latch function: Activate the Latch function. Protocol Analyzer: Activate the function of analyzing the Protocol Analyzer. Use the DsDp: Use the Ds and Dp to help analyze the Protocol Analyzer. Find: Find the desired Protocol Analyzer module. Users can input the Protocol Analyzer name to quickly find the Protocol Analyzer module from many Protocol Analyzers. After inputting the first character of the name in the Find box of Bus Property dialog box, the corresponding module will be displayed in the Protocol Analyzer list box according to the input character. See the figure below: 52 FM07I4A The Zeroplus Logic Analyzer User’s Manual Ver. 3.10 Fig 3-80: Find Editor Box When you input “I” in the Find editor box, the Protocol Analyzer list displays all Protocol Analyzers with the initial character of “I”; see the below picture: Fig 3-81: Find Result Refresh Protocol Analyzer See Section 4.10 for detailed instructions. Analog Waveform The function of Analog Waveform means that the Display Mode of Bus Data is not the Pure Data Mode, while it displays data change with the curve which looks like a waveform, which, in fact, is a curve to describe the data change. So it is called the Analog Waveform. The Analog Waveform can be divided into two kinds, namely, Single Analog Display and Mixed Analog Display, see the figures as below: Tip: When the function of Analog Waveform is activated, the Analog Waveform will be displayed in the waveform area of the Bus’s sub-channel and take the space of four channels. And four sub- channels won’t draw the waveform. It notes that the sub-channel of the Bus must be more than four channels. Fig 3-82: Single Analog Display 53 FM07I4A The Zeroplus Logic Analyzer User’s Manual Ver. 3.10 Fig 3-83: Mixed Analog Display Hardware Function Configuration: It can be used to configure the ZEROPLUS Hardware Functions by users. And the selected functions should be written into the Hardware. (The Function is only available for the LAP-B(702000X).) Hardware Function Switch: When the Software detects that multiple Hardware Functions have been written into the Hardware, users can switch the function among multiple functions. (The Function is only available for the LAP-B(702000X).) Export Hardware Configuration File: The functions written into the Hardware can be exported and used again. (The Function is only available for the LAP-B(702000X).) 54 FM07I4A The Zeroplus Logic Analyzer User’s Manual Ver. 3.10 Window Fig 3-84: Window Menu Fig 3-85: Window Tool Box Menu Bar: Window Menu Item Detail Menu & Dialog Box Fig 3-86: Display Signals in Waveform Mode. 55 FM07I4A The Zeroplus Logic Analyzer User’s Manual Ver. 3.10 Fig 3-87: Display Signals in Listing Mode. Tip: To let online users learn the latest news, we add the Running–Text Ads Function. Turn On: Start the Running-Text Ads function. News Activity: Let users learn the activities of our company. Production News: Let users learn the latest products of our company. Note: Fig3-88: Running–Text Ads Function If both News Activity and Production News are turned on. The Running-Text Ads will play News Activity prior to Production News, and the news is played in order; the whole process plays repetitively. Fig3-89: Display Hot News Window in the interface window Fig 3-90: Image Interface Tip: The Navigator Window is displayed under the waveform display area when activating the Logic Analyzer. The Navigator displays the waveform length of all the captured data; it only can display the waveform of the data of four channels. In the Navigator Window, users can click the Left Key of the mouse to select the waveform randomly. The selected waveform keeps pace with the waveform in the waveform display area. The size of the selection frame is in inverse proportion to the Zoom Rate; the larger the Zoom Rate is, the smaller the size of the selection frame is. Users can also click the Right Key of the mouse to select the displayed Fig 3-91: Navigator Window Fig 3-92: Navigator Window under the waveform display area 56 FM07I4A The Zeroplus Logic Analyzer User’s Manual Ver. 3.10 channel. Fig3-93: Blue Frame in the Navigator Window There is a blue frame in the above Navigator Window. Users can click the Left Key of the mouse to select the waveform randomly. Fig3-94: Select Channel button After clicking the Right Key of the mouse, the Select Channel dialog box will pop up as below. Fig3-95: Select Channel dialog box In the Select Channel dialog box, users can select the channel which users want to display and select four channels at most, the defaulted channels are A00, A01, A02 and A03 (there are four channels in total). Fig 3-96: Memory Analyzer Interface 57 FM07I4A The Zeroplus Logic Analyzer User’s Manual Ver. 3.10 See Section 4.11 for detailed instructions. Tip: Setting: Set up the packet list. Refresh: Click it, the content in the packet list will be refreshed. Export: Users can use the fragment to work, record and analyze the packet list data. As Export, according to the packet list arrangement, it exports the text file and the csv file. Synch Parameter: Open the Synch Parameter Setting dialog box. Fig3-97: Display Packet Content in Packet List. Fig 3-98: Cascade Workspace(s) Fig 3-99: Align workspace(s) Horizontally. Fig 3-100: Align workspace(s) Vertically. Screen Display: When there are two displayers connecting, users can select , Double Screen Display, to display waveforms on both two displayers; it is convenient for 58 FM07I4A The Zeroplus Logic Analyzer User’s Manual Ver. 3.10 displaying more waveforms. Fig3-101: Stopwatch Function , First Screen Display, or , Second Screen Display, can also be selected to display waveforms on the first displayer or the second displayer. Stopwatch Function: The function will show at the right corner of the bottom of the screen while sampling data. It times from users pressing the ensured key at the Bus Property dialog box to Bus insert sending back the analyzed data. It has five functions as following: Time of waiting for triggering, Time of triggering success, Time of sampling data, Time transmitted to computer after sampling data finished, Time of Bus data overloading. Help Fig 3-102: Help Menu Menu Bar: Help Menu Item Detail Menu & Dialog Box Open ZEROPLUS Logic Analyzer Help file. Fig 3-104: The table of Keyboard Map. Report a problem to the service e-mail at: [email protected] 59 FM07I4A The Zeroplus Logic Analyzer User’s Manual Ver. 3.10 Fig 3-105: Copyright About ZEROPLUS Logic Analyzer. Open the website of ZEROPLUS to know more modules. Tip: The function of Software Version Information Display for ZEROPLUS LA means that the software will open a small window which displays the software version, new functions and bug modifications when activating the software. It is convenient for users to know the information of the present software version. Fig3-106: Software Version Information Display Window 60 FM07I4A The Zeroplus Logic Analyzer User’s Manual Ver. 3.10 Right Key Menu Item Detail Menu & Dialog Box Right-key Menu on Bus/Signal Column The Right Key menu is added on the basis of the Bus/Signal menu. So the function of Sampling Setup, Channels Setup, Bus Property, Group into Bus, Ungroup from Bus, Format Row and Rename are the same as those in the Bus/Signal menu. And the function of the Analog Waveform is the same as that in the Tools menu. Fig 3-107: Right-key Menu Tip: This function of Reverse is used to reverse the collected signal. Change the High Level into the Low Level; change the Low Level into the High Level. The Reverse of Waveform Mode displays with the dashed, so it is easy to distinguish. Fig3-108: Reverse Function Displayed in the Waveform Window Fig 3-109: Add the required channel in the Bus/Signal column 61 FM07I4A The Zeroplus Logic Analyzer User’s Manual Ver. 3.10 Fig 3-110: Copy the selected channel in the Bus/Signal column Fig3-111: Delete the selected channel in the Bus/Signal column Fig 3-112: Delete all the Buses and channels in the Bus/Signal column Fig3-113: Restore the deleted Buses and channels in the Bus/Signal column Right-key Menu on the Waveform Area Tip: The functions of the right key menu on the waveform area are similar to those of the Data menu. The menu adds the functions, such as Place Ds and Dp, Add Bar in the waveform display area. Fig3-114: Right-key Menu on the waveform Area 62 FM07I4A The Zeroplus Logic Analyzer User’s Manual Ver. 3.10 The Right-key menu on the waveform area adds the function of Place Ds Bar and Place Dp Bar. However, the functions are only used after the Ds and Dp Bars are activated, otherwise they will be disabled. These functions are the same as those of A Bar. When the mouse is stopped at a special position, click the right key on the mouse, select the Place Ds Bar or Place Dp Bar, the Ds or Dp Bar will move to the special position. For example, open “Select an Analytic Range”, select the special position, “-10”, and then select “Place Ds Bar”. See the figure in the right column. Fig3-115: Place Ds Bar Tip: When the mouse is located at a special position on the waveform area, click the right key to select the Add Bar function; a bar will be added automatically in the special position according to the sequence of the word and color. See the C Bar in the position “5” in the right column. Fig3-116: Add a Bar on the waveform area More Functions on the Waveform Operation Area 63 FM07I4A The Zeroplus Logic Analyzer User’s Manual Ver. 3.10 Tip: When the mouse is placed at the name of the current Bar, the Bus state data which belong to the Bar in the current position will be displayed. See the image in the right column.(the data of A Bar in the position of Port A, Port B, Port C and Port D are respectively 0X0056, 0X0000, 0X0000 and 0X0000). Fig3-117: Display the Bar State window Tip: The function of Bar Width and Connection Settings can be used by the Bar with the Ctrl key, and the way of using those functions are the same as the function of the file check in WINDOWS. Click the Ctrl key and the connected Bar synchronously, then double-click the Bar; the Bar Width and Connection Settings dialog box will appear. And the Bar Connection function can be activated by the dialog box, and the width between bars can be set as users’ requirements. After finishing those operations, many bars can be moved at the same time. Fig-118: Bar Width and Connection Settings Dialog Box Activate Connection: Select whether activate the function of the Bar connection. Activate Width: Set the width between the connected bars, and the unit is set as ns. Fig-3-119: Drag more than Two Bars (The widths between A Bar and B Bar, A Bar and C Bar are set as 15ns.) Note: When any of the three bars is dragged, the A Bar, B Bar and C Bar will move synchronously. 64 FM07I4A The Zeroplus Logic Analyzer User’s Manual Ver. 3.10 3.2 Find Data Value Find Data Value is a very useful tool to help the users to find data on the received signals. Step 1. Step 2. Click the Find Data Value icon; the dialog box of Waveform-find will appear. Use the pull-down menu to select the Bus/Signal Name. The Bus/Signal listed on the pull-down menu represent the status of the Bus/Signal column as shown in Fig 3-120. Fig 3-120 Step 3. Choose the character for Find. The list of characters depends on whether it is a Bus, Signal, or the protocol analyzer such as I2C, UART, SPI, etc., which is being searched (See Figs 3-121, 3-122, 3-123, 3-124, 3-125, 3-126, 3-127, 3-128 and 3-129). Bus: Choose among = , != , In Range and Not In Range (Enter the Min Value or Max Value). Protocol Analyzer: Choose the segments bits of the protocol analyzer (Select the protocol analyzer item and enter the value for Min Value or Max Value). Signal: Choose among Rising Edge, Falling Edge, Either Edge, High or Low. Fig 3-121: Waveform-find Dialog Box of the Logic Signal Fig 3-122: Waveform-find Dialog Box of the Logic Bus Fig 3-123: Waveform-find Dialog Box of the Protocol Analyzer I2C 65 FM07I4A The Zeroplus Logic Analyzer User’s Manual Ver. 3.10 Fig 3-124: Waveform-find Dialog Box of the I2C Signal Fig 3-125: Waveform-find Dialog Box of the Protocol Analyzer UART Fig 3-126: Waveform-find Dialog Box of the UART Signal Fig 3-127: Waveform-find Dialog Box of the Protocol Analyzer SPI Fig 3-128: Waveform-find Dialog Box of the SPI Signal 66 FM07I4A The Zeroplus Logic Analyzer User’s Manual Ver. 3.10 Fig 3-129: Waveform-Find Dialog Box of the Bus Item of the SPI Signal Step 4. Choose the position to start the search by selecting one of the following: Start At: Ds T, A, B, C; End At: Dp, A, B, C, etc.. Then click Next or Previous to search it. When Found: Choose a Bar to mark the result: A, B, C, etc.. Step 5. Click Statistics to show the number of instances of the search results. Note: It is available only when searching through a Bus. Fig 3-130: The A Bar is placed at the 0X69 of Bus1 where the condition of the Waveform-find is set. The Statistics of the Waveform-find is “16”. Fig 3-131: The C Bar is placed at the 0X6A of Bus1 where the condition of the Waveform-find is set. 67 FM07I4A The Zeroplus Logic Analyzer User’s Manual Ver. 3.10 Fig 3-132: The B Bar is placed at the 0X12 of Data of Protocol Analyzer SPI where the condition of the Waveform-Find is set. 3.3 Statistics Feature Section 3.3 presents detailed information on the Statistics feature in the software interface. The Statistics feature presents user information pertaining to nine periodicities: Full Period, Positive Period, Negative Period, Conditional Full Period, Conditional Positive Period, Conditional Negative Period, Start Pos, End Pos and Selected Data. Click on the Statistics icon and an interface like. Fig 3-133 or Fig 3-134 will pop up. Fig 3-133: Statistics Window 68 FM07I4A The Zeroplus Logic Analyzer User’s Manual Ver. 3.10 Fig 3-134: Logic Analyzer with Statistics Enabled. There are four options for adjusting how statistical information may be presented. These four options are Channel Selection, Column Selection, Condition Parameter and Warning Parameter. Channel Selection Fig 3-135: Channel Selection. Allow the choice of pins in which port will be included in the statistical analysis of a test run. Column Selection 69 FM07I4A The Zeroplus Logic Analyzer User’s Manual Ver. 3.10 Fig 3-136: Column Selection. Allow the choice of items which will be considered in the statistical results. Condition Parameter Fig 3-137: Condition Parameter. Allow the setting of time intervals for Conditional Full Period, Conditional Positive Period and Conditional Negative Period. Fig 3-138: The Numbers of Data Qualified by Condition Parameter 70 FM07I4A The Zeroplus Logic Analyzer User’s Manual Ver. 3.10 Warning Parameter Fig 3-139: Warning Parameter. Set the conditions which will be marked to call users’ attention. Fig 3-140: The numbers of data qualified by warning conditions are printed in black, otherwise in red. 71 FM07I4A The Zeroplus Logic Analyzer User’s Manual Ver. 3.10 3.4 Customize Interface Section 3.4 presents detailed instructions pertaining to how to modify the Waveform Display Mode, how to modify the Ruler Mode, how to modify the Waveform Height, and how to modify the Correlated Setting. Fig 3-141: The Interface layout Shown in Default Settings. 72 FM07I4A The Zeroplus Logic Analyzer User’s Manual Ver. 3.10 3.4.1 Modify Waveform Display Mode To modify the display mode, users can use icons on the tool bar / box, or menu. For the menu, go to Tools and click Customize. See Fig.3-142. Fig 3-142: Customize the Display Mode by Using the Tool Bar Sampling Site Display Time Display Frequency Display Hide time of waveform Fig 3-143– Tool bar Waveform Display Mode – There are four display modes to determine the method of capturing data from sampling: Sampling Site Display, Time Display, Frequency Display and Hide time of waveform. 73 FM07I4A The Zeroplus Logic Analyzer User’s Manual Ver. 3.10 3.4.2 Modify Ruler Mode Use the menu to modify the Ruler Mode. Go to Tools and click Customize. See Fig. 3-144: Fig 3-144: Ruler Mode Regular Ruler Fig 3-145: Scales in Regular Ruler Time/Sampling Site Ruler Fig 3-146: Scales in Time/Sampling Site Ruler Ruler Mode – There are two styles of Ruler: Regular Ruler, Time/Sampling Site Ruler. Regular Ruler: Presented in increments of 5. Time/Sampling Site Ruler (default): Presented in increments of 50us. 74 FM07I4A The Zeroplus Logic Analyzer User’s Manual Ver. 3.10 3.4.3 Modify Waveform Height & Correlated Setting To modify Waveform Height, click Tools Î Customize. Waveform Height sets the height of the waveform (18-100) in chosen items at toolbar that will show the amplitude of the waveform. Fig 3-147: Waveform Setting Waveform Height = 18 Waveform Height = 40 Fig 3-148-1 Fig 3-148-2 Fig 3-148 – Examples of Waveform Height 75 FM07I4A The Zeroplus Logic Analyzer User’s Manual Ver. 3.10 Correlated Setting Check the boxes to activate the following settings. Fig 3-149: Correlated Setting Fig 3-150: An Example for Auto-Close Auto-Close - With the cursor in the channel, when users try to drag a Bar, the Bar will stop at the approaching edge of the channel (High Edge or Low Edge). Tip: In the above example, when dragging the A Bar, the A Bar will stop at the Low Edge of A02. 76 FM07I4A The Zeroplus Logic Analyzer User’s Manual Ver. 3.10 Fig 3-151: Gridlines Show Gridline - The gridline will be displayed in the waveform display. Fig 3-152: Tooltips Show Tooltip – Leave the mouse over an icon or a waveform and the description will be shown. Show the T Bar in the middle area -Show the T Bar in the middle of the Waveform Display Area after triggering. Check for Update: The Logic Analyzer software will automatically check for updates when being started. Default: All the settings of the Common Setup will return to the initial settings. 77 FM07I4A The Zeroplus Logic Analyzer User’s Manual Ver. 3.10 3.5 Auto Save To save captured data for a long time, users can use icons on the tool bar/box, or the menu. For the dialog box, go to File menu to click Auto Save or go to Tools bar to select Customize and select Auto Save. See Fig.3-153. Fig3-153-1: Auto Save on File Menu Fig3-153-2: Auto Save of Customize Auto Save: The default is not activated; after activating, it keeps working and users also can choose Cancel to close it. Activate: The default is not activated; after activating, it keeps working and users also can choose Cancel to close it. File Name: Before users name the file, the file name is defaulted as LA. In fact, the saved file name can add a serial number for the file automatically. . Save Path Name: Users can enter the path directly or choose the path from the selectable path button Time Interval: When the Auto-Save function is activated, the time interval from one finished sampling to the next activated sampling can be set according to users’ requirements; the default is 1s, and the unit can be selected from s(second), m(minute) and hr(hour). Every Renewal: When Repetitive Run is activated, the wave form image or the state image will renew again and again. Open the First file after stopping the Run: When the Repetitive Run function is activated, the waveform only displays the first file and it isn’t renewed; when the Repetitive Run is stopped, the waveform still displays the first file. Fig3-154: Auto Save 78 FM07I4A The Zeroplus Logic Analyzer User’s Manual Ver. 3.10 3.6 Color Setting To modify Color, click Tools->Color Setting. Fig 3-155: Workaround and Waveform Setting Workaround Color – The workaround color of the Logic Analyzer and the text. Fig 3-156: Workaround Color Menu Waveform BackGround: The Logic Analyzer’s waveform Viewer Background Color. List Background 1: The Logic Analyzer’s First Listing Viewer Background Color. List Background 2: The Logic Analyzer’s Second Listing Viewer Background Color. All optional items include the current color of all Buses, Signals, Cursors , Grids, Unknown Lines, Default Bus, Bus Text, List Text and Time List(users can scroll the vertical wheel to view the selectable items). Bus Error: Users can configure the color of Bus Error Data from the Color Setting Dialog Box. Bus Error Text: Users can configure the color of Bus Error Text from the Color Setting Dialog Box. Relating: When users select one item to change the color of the item, and users want to change other items into the same color; users 79 FM07I4A The Zeroplus Logic Analyzer User’s Manual Ver. 3.10 can select other items at the same time, then the selected items will be changed into the same color. So it is convenient for users to change many items into the same color once. After the background is altered, corresponding color automatically change according to the contrast ratio – When users set the color for the workaround and have selected the option, the system will switch other colors automatically to become the contrast color. When being printed, Background is white: When being printed, the background color is white. Waveform – Change the color of the Buses or signals on the waveform area. Fig 3-157: Waveform Color Menu Waveform Color: The channel color can be varied by users. Linewidth: The Linewidth can be adjusted from the pull-down menu; there are three options which are 1pixel, 2pixel and 3pixel. 80 FM07I4A The Zeroplus Logic Analyzer User’s Manual Ver. 3.10 3.6.1 Modify Workaround Color To modify the workaround color, click the color block shown in Fig 3-158. A color panel, shown in Fig 3-158, will pop up. Select a color shown on the panel or click on Define Custom Colors to create the desired color. Fig 3-158: Color panel with its advanced view. 81 FM07I4A The Zeroplus Logic Analyzer User’s Manual Ver. 3.10 3.6.2 Modify Waveform Color Foreground color refers to the color of the output signal lines in the Waveform Display Area. Fig3-160 presents how to change the color of a signal. Repeat the following procedures if users need to change colors of multiple items. Step 2 Step 3 Step 1 Step 4 Fig 3-160: Stepwise illustration of changing waveform colors Step 1: Select several names. Step 2: Select the corresponding items in Relating. Step 3: Choose a color by following the method shown in Fig 3-160. Step 4: Click OK to change their colors at the same, for example, A01, A02, A03 and A04. Here is a sample of an altered Logic Analyzer software interface which will be used for further demonstrations in subsequent chapters. See Fig 3-161: 82 FM07I4A The Zeroplus Logic Analyzer User’s Manual Ver. 3.10 Fig 3-161: An altered interface sample to be used in subsequent chapters. 83 FM07I4A The Zeroplus Logic Analyzer User’s Manual Ver. 3.10 3.7 The Flow of Software Operation Fig 3-162: Software Flow Diagram Conclusion Information demonstrated in this chapter is only for entrance level. There are more advanced approaches which may require fewer steps than those shown in this chapter. This chapter is meant to equip users with sufficient grounding of the Logic Analyzer’s software interface. 84 FM07I4A The Zeroplus Logic Analyzer User’s Manual Ver. 3.10 4 Introduction to Logic Analysis 4.1 Logic Analysis 4.2 Bus Logic Analysis 4.3 Plug Analysis 4.4 Bus Packet List 4.5 Bus Analysis 4.6 Compression 4.7 Signal Filter and Filter Delay 4.8 Noise Filter 4.9 Data Contrast 4.10 Refresh Protocol Analyzer 4.11 Memory Analyzer 85 FM07I4A The Zeroplus Logic Analyzer User’s Manual Ver. 3.10 Objective Chapter 4 gives detailed instructions on performing two basic analysis operations and five advance analysis applications with the Logic Analyzer. These two basic analysis operations are the Logic Analysis and the Bus Analysis, which are fundamental to all further applications. The other five advance analysis applications are the I2C (Inter Integrated Circuit) Analysis, the UART (Universal Asynchronous Receiver Transmitter) Analysis, the SPI (Synchronous Peripheral Interface) Analysis, Compression and Signal Filter and Filter Delay. 4.1 Logic Analysis Logic Analysis is meant for a single signal analysis. Section 4.1 gives detailed instructions on the software’s basic setup. Basic Software Setup of the Logic Analysis Task 1. Sampling Setup Step 1. Click appear. icon or click Sampling Setup from Bus/Signal on the menu bar, the dialog box as shown in Fig 4-1 will Fig 4-1 – Sampling Setup Step 2. Clock Source(Frequency) Internal Clock (Asynchronous Clock) Click on Internal Clock, and then select the Frequency from the pull-down menu to set up the frequency of the device under test (DUT). The frequency of the Internal Clock must be at least four times higher than the frequency of the Oscillator on the DUT. Or, select the frequency from the pull-down menu on Tool Bar as Fig 4-2 shown. Tip: Connect the output pin of the oscillator from the tested board to the Signal connector of Logic Analyzer to measure its using the internal clock of Logic Analyzer. 86 FM07I4A The Zeroplus Logic Analyzer User’s Manual Ver. 3.10 Fig 4-2 – Clock Source Pull-down Menu External Clock (Synchronous Clock) Click on External Clock, and then select “Single Clock” or “Mix Clock” to sample the external signals. Users can start the logic operation with the “Single Clock” when they start the “Mix Clock”. In the Frequency column, type the frequency of the oscillator on the DUT as shown in Fig 4-3. Tip: The External Clock is applied when the frequency of the oscillator on the tested board is less then 100MHz. Connect the output pin of the oscillator on the tested board to the CLK pin of Logic Analyzer. Fig 4-3 - External Clock Step 3. RAM Size Click on the RAM Size from the pull-down menu on the Sampling Setup dialog box as shown in Fig 4-4. Fig 4-4 – RAM Size 87 FM07I4A The Zeroplus Logic Analyzer User’s Manual Ver. 3.10 Task 2. Trigger Property Setup Step1. Click Fig 4-5. icon or click Trigger Property from the Trigger on the Menu Bar. The dialog box will appear as shown in Fig 4-5 - Trigger Property Step 2. Trigger Page/ Delay Time and Clock The Trigger Page, the Delay Time and Clock can’t be applied at the same time. 1. Trigger Page: Click Trigger Page, then type the numbers or select the numbers from the pull-down menu of the Page on the Tool Bar or click the pull-down menu of the Trigger Page on the “Trigger Delay” page of the Trigger Property dialog box as shown in Figs 4-6, 4-7 and 4-8. The selected page numbers will be displayed on the screen. Tip: The Trigger Bar (T Bar) will not be displayed when the setup of the Trigger Page is more than 1. 88 FM07I4A The Zeroplus Logic Analyzer User’s Manual Ver. 3.10 Fig 4-6 – Trigger Page Fig 4-7 – Trigger Page and Screen(1) Fig 4-8 – Trigger Page and Screen(2) 2. Delay Time and Clock: Click the Delay Time and Clock, then type the numbers into the column of the Trigger Delay Time or type numbers into the Trigger Delay Clock at the “Trigger Delay” page of the Trigger Property dialog box as shown in Fig 4-11. Or type the numbers into the column of Trigger Delay on the Tool Bar. The system will display the Start of the waveform. Tip: The formula of Delay Time and Clock is “Trigger Delay Time = Trigger Delay Clock * (1/ Frequency)”. To use the compression mode, the Trigger Page and Delay Time and Clock will be unavailable. Step 3. Trigger Position Setup Type the percentages or select the percentages from the pull-down menu of the on the Tool Bar or click the pull-down menu of the Trigger Position on the “Trigger Delay” page of the Trigger Property dialog box as shown in Figs 4-9, 4-10, 4-11and 4-12. The selected Trigger Position percentages will be displayed where the trigger data is counted from the right side of the screen of the system. 89 FM07I4A The Zeroplus Logic Analyzer User’s Manual Ver. 3.10 Fig 4-9 – Trigger Position Pull-down Menu Fig 4-10 – Trigger Position 10% 90 FM07I4A The Zeroplus Logic Analyzer User’s Manual Ver. 3.10 Fig 4-11 – Trigger Position 40% Fig 4-12 – Trigger Position 70% Step 4. Trigger Level Setup Click the pull-down menu of Trigger Level on Port A, B, C and D to select the Trigger Level as the voltage level that a trigger source signal must reach before the trigger circuit initiates a sweep. Tip: There are four commonly used preset voltages for Trigger Voltage, TTL, CMOS (5V), CMOS (3.3V) and ECL. Users also can define their own voltage from -6.0V to +6.0V to fit with their DUT. Port A represents the pins from A00 ~ A07 on the signal connector of the Logic Analyzer, and so do Port B, C and D. The voltage of each port can be configured independently. Fig 4-13 – Trigger Level Error Step 5. Trigger Range Setup Click icon or click Trigger Property from the Trigger on the Menu Bar. Then, Click the Trigger Range, the dialog box will appear as shown in Fig4-16. Tip: This function is mainly for the range control for the saved files after triggering. According to the procedures of the range control, users can start the save of data according to the requirement of its time and times to get the standard of data statistics status. 91 FM07I4A The Zeroplus Logic Analyzer User’s Manual Ver. 3.10 Fig 4-14-Trigger Range 1. Activate Trigger Range : The default is not activated. 2. Range Setting: There are “Time Sample” and “Frequency Sample” in the part of Range Setting; the default is “Time Sample”. The units of Time Sample are ‘second’, ‘minute’, ‘hour’ and ‘day’. The unit of Frequency Sample is ‘times’. Users can set the value as their requirements in the editor box. 3. Trigger Mark Setting: Activate Trigger Mark: The number can be set in the range of 0 and 65535; however, the function is not activated by default. Task 3. Bus Trigger and Trigger Mark Setup Step 1. Click icon or click Bus Trigger Setup on the Trigger menu to open the Bus Trigger dialog box.. The Trigger menu will appear as shown in Fig 4-15. Fig 4-15 -Trigger Menu Step 2. Bus Trigger Setup 1. Bus Trigger Setup 92 FM07I4A The Zeroplus Logic Analyzer User’s Manual Ver. 3.10 Fig4-16 - Bus Trigger Tip: The Bus Name item can be selected for the pull-down menu. (It only displays the Bus name) And the ASCII mode also is added. 2. Protocol Analyzer Trigger Setup Fig4-17 - Protocol Analyzer Trigger Allow Protocol Analyzer Trigger: When it is selected, the Protocol Analyzer Trigger function is activated. And then users can set Protocol Analyzer, Protocol Packet, Value and Data Format. Protocol Analyzer: It only displays the name of the Protocol Analyzer and only one name can be selected. Protocol Packet: It is displayed according to the data in every Protocol Analyzer. Value: The value needs to be entered in the frame, and the Data Format can be selected according to users requirements; the default is Hexadecimal. When a value can be entered in the selected Protocol Analyzer data, the frame can be used. Or, the frame will be disabled. For example: Protocol Analyzer I2C, when the Protocol Packet is Data, the frame can be used. To the contrary, when Start of the Protocol Packet is selected, the frame is disabled. Data Format: The displayed Data Format can be selected. There are five options: Binary, Decimal, Decimal(Signed), Hexadecimal and ASCII. Step 3. Trigger Mark Setup To find the item in the Bus better, users can activate Trigger Mark function after starting Bus Trigger. The Trigger Mark is shown with T Bar, according to the number of the trigger positions, the T Bar is displayed in order T0, T1, T2, T3, T4……..and the color is red as the image below: 1. Bus: The trigger condition is “0”; the red T Bar marks the trigger condition in order 93 FM07I4A The Zeroplus Logic Analyzer User’s Manual Ver. 3.10 Fig4-18 - Bus Trigger Mark 2. Protocol Analyzer I2C: The trigger condition is Data=0; the red T Bar marks the trigger condition in order. Fig4-19 - Protocol Analyzer Trigger Mark Task 4. Channel Trigger Setup Step 1. Click icon or click Channel Trigger Setup from the Trigger on the Menu Bar. The dialog box will appear as shown in Fig 4-20. Fig4-20 – Channel Trigger Setup Step 2. Trigger Count Setup Type the numbers or click the pull-down menu of the Trigger Count on the Trigger Setup dialog box as shown in Fig 4-21. The system will be triggered where the Trigger Count is set as show in Figs 4-22, 4-23. 94 FM07I4A The Zeroplus Logic Analyzer User’s Manual Ver. 3.10 Fig 4-21 – Trigger Count Pull-down Menu Fig 4-22 – Trigger Count Screen Shot 1 Fig 4-23 – Trigger Count Screen Shot 2 Step 3. External Trigger (Glitch): Select the External Trigger (Glitch) on the Trigger Setup dialog box. The External Trigger (Glitch) dialog box will appear as shown in Fig4-24. 95 FM07I4A The Zeroplus Logic Analyzer User’s Manual Ver. 3.10 Fig4-24 – External Trigger (Glitch) Enable External Trigger (Glitch): Activate the first group external trigger. It includes four selections which are EXT Trigger0, EXT Trigger 1, EXT Trigger 2 and ~ EXT Trigger0. Enable Two Trigger In: Activate the second group external trigger. It includes four selections which are EXT Trigger0, EXT Trigger 1, EXT Trigger 2 and ~ EXT Trigger1. When you start it , you can start the logic operation with the first one group. Trigger Out Enable: Set the output trigger condition. There is an output point for the hardware, and it can be selected by the software (three selections are When Trigger Condition, START and STOP). From LAP-B Trigger Out Sync: It can accept the trigger signal from another Logic Analyzer. Task 5. Bus/Signal Trigger Condition Setup Highlight a designated signal, and then set its required trigger edge. 1. Left Click to set the signal trigger edge as shown in Fig 4-25. 2. Right Click to set the signal trigger edge as shown in Fig 4-26. 3. Click Trigger on the menu bar and choose a trigger edge from the list of triggers as shown in Fig 4-27. Fig 4-25 – Left Click Fig 4-26 – Right Click 96 FM07I4A The Zeroplus Logic Analyzer User’s Manual Ver. 3.10 Fig 4-27 – Trigger Menu Task 6. Run to Acquire Data Step 1. Single Run Click the Single Run icon from the Tool Bar or press START button on top of Logic Analyzer (or press F5) or click Single Run from Run/Stop of the Menu Bar, then activate the signal from the DUT to the Logic Analyzer to acquire the data shown in the waveform display area. Step 2 . Repetitive Run Click the Repetitive Run icon from the Tool Bar or click Repetitive Run from Run/Stop of the Menu Bar, activate continuous signal to the Logic Analyzer to acquire the continuous data; and then click the Stop icon to end the repetitive run. Tip: Click icon to view all the data, and then select the Fig 4-28 – Click waveform analysis tools to analyze the waveforms. icon to view all Data Step 3. Stop Click the Stop icon to end the Run. Tip: If the status is “Waiting…” with no signal output as shown in Fig 4-29, click the Stop again, and try the Run process again. 97 icon to end the Run. Check the setup FM07I4A The Zeroplus Logic Analyzer User’s Manual Ver. 3.10 Fig 4-29 – Waiting Status 98 FM07I4A The Zeroplus Logic Analyzer User’s Manual Ver. 3.10 4.2 Bus Logic Analysis Section 4.2 presents detailed instructions about logic analysis with a set of grouped signals, which is known as Bus Logic Analysis. Basic Software Setup of the Bus Logic Analysis Step 1. Set up the RAM Size, Frequency, Trigger Voltage and Trigger Position as described in Section 4.1. Step 2. Group channels into a Bus. Click Channels Setup on Bus/Signal of the Menu Bar, or click The dialog box is shown in Fig 4-30 will appear. icon. Fig 4-30 – Channels Setup Rename the Bus and set up the channels of the Bus as shown in Fig 4-31. Fig 4-31 – Rename Bus 1. Click the column with blue, type the given name of the Bus and then press Enter to confirm it. 2. Go to the relative channels as shown in Fig 4-31 and go to numbers 3, 4, 5, 6 which are located on column Port A and row Bus1. Click them to become purple, and then set these segments of signals. 3. Click OK to get the result as shown in Area 1. 99 FM07I4A The Zeroplus Logic Analyzer User’s Manual Ver. 3.10 2 3 13 5 1 6 4 7 Fig 4-32 – Channels Setup Window Tip: Channels Setup In the dialog box of Channels Setup, there isn’t only Add Bus/Signal, but also Delete Bus/Signal, Delete All, Default functions provided. 1. Delete Bus/Signal: Firstly highlight the Bus or channels on Area 6 of Fig 4-32, then click Delete Bus/Signal to delete them. 2. Delete All: Click Delete All to delete all Bus/signals on Area 6 of Fig 4-32. 3. Default: Click Default to restore the dialog box of Channels Setup as shown in Fig 4-30. Step 3. Trigger Condition setup 1. Highlight the Bus which will be triggered, then click Bar, the dialog box shown in Fig. 4-33 will appear. icon or select Bus Trigger Setup from the Trigger of the Menu Fig 4-33 – Bus Trigger Setup Tip: Single click on the trigger column of the Bus as shown in Fig 4-34. 100 FM07I4A The Zeroplus Logic Analyzer User’s Manual Ver. 3.10 Fig 4-34 – Bus Trigger Column 2. Set Binary, Decimal, Decimal(Signed), Hexadecimal or ASCII as the Data Format of the Bus to represent the value (see Fig 4-33). 3. Set “ = ” and “Don’t Care”, and type the value of Bus into Value column to set the trigger condition of the Bus. 4. Click OK to confirm the settings. Step 4. Click Run and activate the signal from the tested board to the system to get the result as shown in Fig 4-35. Tip: Click icon to view all data, and then select the waveform analysis tools to analyze the waveforms. Set Value is “3” as Hexadecimal, and set Operator equals to “= ”, then click OK. Click Run and activate the signal from the tested board to the system to get the result as the trigger happens on 0X3. Fig 4-35 – Bus Trigger Setup 101 FM07I4A The Zeroplus Logic Analyzer User’s Manual Ver. 3.10 4.3 Plug Analysis Plug Introduction The Protocol Analyzer which runs in the form of the Module is independent from the Main Program. Every Protocol Analyzer is an independent module, that is, one Protocol Analyzer doesn’t has an effect upon another Protocol Analyzer. One Protocol Analyzer can analyze many buses at the same time, and the parameters of each Protocol Analyzer are independent. At present, the Protocol Analyzer supports I2C, UART, SPI, HDQ, 1-WIRE, CAN2.0B at present; In the future, it will support more Protocol Analyzers. However, when the specific Module or Protocol Analyzer needs to be used, they should be paid firstly. Zeroplus Technology reserves the right to purchase the Protocol Analyzer or use the Protocol Analyzer for free. Operating Instructions: After the Protocol Analyzer Plugs are installed, they can be seen as the figure below, for example, I2C, UART, SPI, HDQ, 1-WIRE, CAN2.0B. Fig4-36 - Bus Property Every Logic Analyzer Module can provide some basic Protocol Analyzer plugs. When users need to use the analysis which is not provided by the basic Protocol Analyzer plugs, you can purchase from our company, and then, you can get this Protocol Analyzer plug and the register code, for example, 1-WIRE. STEP 1. Install the Protocol Analyzer 1-WIRE Software STEP 2. Select 1-WIRE in the list of Bus Property dialog box 102 FM07I4A The Zeroplus Logic Analyzer User’s Manual Ver. 3.10 Fig4-37 - Bus Property STEP 3.Click Parameters Configuration button, select Register dialog box and enter the serial key. The below dialog box will appear. Fig4-38 - Protocol Analyzer 1-WIRE 103 FM07I4A The Zeroplus Logic Analyzer User’s Manual Ver. 3.10 4.4 Bus Packet List Bus Packet List is a graphic list which is used for doing Statistics and showing Bus packet. It is visual and direct, especially for I2C, USB and CAN2.0B. When there is a packet list, it gets twice the result with half the effort to check the data. The Packet List has its startup button in the Tool Bar. After starting it, it will show a small window underside the waveform window. You can alter its size in order to find more data. Fig 4-39 – Packet Startup Fig 4-40 - Bus Packet List The Packet List has setup windows; users can set up the parameters according to their requirements. Setting Bus Packet Length in the following dialog box is only used for doing Bus Statistics. Users can define how long the time is as a data packet in order to add the export function. See the following figure. 104 FM07I4A The Zeroplus Logic Analyzer User’s Manual Ver. 3.10 Fig 4-41 - Packet List Setting Tip: Customize Protocol Analyzer Packet Length When Packet List deals with data packets of those modules which are in single data unit, however, this Packet is not convenient for users to observe, we need to add a function of customizing Packet Idle which allows users to input an idle time as users’ requirements. When the packet is displayed, the program will decide which data should be put in the same packet according to the input time. And users can observe the packet better as a result of the customized idle time. Add a customized packet idle time to the Bus Packet List Setting dialog box (see Fig4-42). Fig 4-42 - Bus Packet List 1. View Specifications Packet #, Name and TimeStamp can be selected to display from the Packet List Setting dialog box. Packet #: List the order of Packet. Name: Display the name of Packet, or the Filter Display Bar. TimeStamp: It is the starting point of the Packet. Tip: The rest name and content are supplied by Plug. Fig4-43 - Protocol Analyzer I2C Packet List 105 FM07I4A The Zeroplus Logic Analyzer User’s Manual Ver. 3.10 Setting: It is used to open Packet List Setting dialog box. Refresh: Press this button, then the List View can renew automatically. Export: Export files into Text (*.txt) and CSV Files (*.csv). Synch Parameter: The data of the waveform is corresponding with the data of the packet list. Users move the packet list, another will automatically move the corresponding data at the same time. 2. Display Protocol Analyzer Packet in order. Tip: The below view is Protocol Analyzer I2C ; the packet is determined by the position of the TimeStamp. waveform or the Fig4-44 - TimeStamp TIP: When the Display Bar function of Signal Filter is activated, the Signal Filter Display Bar will be displayed in the Bus Packet List View as well as the TimeStamp, Address and Length of the Display Bar. 3. Packet Idle and Packet Length Packet Idle: Packet Interval Time Packet Length: Packet Time Length When those above two items are to be displayed, it only chooses one of them to display, which is controlled by Plug. Because it is impossible that every Protocol Analyzer packet has registered TimeStamp and ended, we add two special Unkonw_Flag to judge the TimeStamp and end of the packet; they are Unknow _Start_Flag and Unknow_End_Flag. Fig4-45 - Protocol Analyzer I2C Packet Length Tip: Because I2C has start as the Packet TimeStamp, it does not need to use Unknow_Start_Flag as the TimeStamp. 4. Bus Fig4-46 - BUS Packet List Packet Length and Packet Idle Length Packet’s Start is the start of Bus Data; the default length is controlled by the Setting dialog box. If the input packet length isn’t the end of data, the software will prolong the length of the packet to end the data automatically as the figure below. 106 FM07I4A The Zeroplus Logic Analyzer User’s Manual Ver. 3.10 Fig4-47 - Auto-Prolong Packet The Fig4-47 is a Bus; its first data is 0x00, and its length is 1023. If users input 20 as the Bus Length. But 20 x address is not the end of this data, then the software will prolong the length of the Packet to 1023 automatically. Fig4-48 - Packet End The Fig4-48 is a Bus; if the start of the packet is T Bar, but the set Bus Length is 20 addresses, and the data 0x02 isn’t the end; at that time, the packet will prolong to the end position automatically, that is to say, the Address 27 (B Bar ) is the packet end. The above two data are made consecutively as the figure below. Fig4-49 - Auto-Prolong Packet The Packet List is displayed as the figure below: Fig4-50 - Bus Packet List Tip: The Protocol Analyzer Packet will be explained in the following plug. 5. Packet and Waveform Synchronization For the convenience of fast corresponding between packet data and waveform data, what is more, in order to make it easier for users to observe the data, we add the packet and waveform synchronization function. In order to operate conveniently, we add a “Synch Parameter” button on the BUS Packet List as the image below: 107 FM07I4A The Zeroplus Logic Analyzer User’s Manual Ver. 3.10 Fig 4-51 - Synch Parameter Setting At the same time, a Synch Parameter Setting dialog box is added. Fig 4-52 - Synch Parameter Setting Dialog Box Activate Packet and Wave form Synch: The default is not activated. Top: When Packet and waveform Synch is activated, the synch point in the packet list is the top packet segment which is displayed by list. Middle: When Packet and waveform Synch is activated, the synch point in the packet list is the middle Packet segment which is displayed by list. Left: When Packet and waveform Synch is activated, the synch point in the waveform area is the left packet segment which is displayed by waveform. Middle: When Packet and Waveform Synch is activated, the synch point in the waveform area is the middle packet segment which is displayed by waveform. Activate Packet and waveform Synch, and then select Top and Left. Fig 4-53 - Synch Parameter Setting Dialog Box Display the corresponding of waveform and packet as below image: 108 FM07I4A The Zeroplus Logic Analyzer User’s Manual Ver. 3.10 Fig 4-54 - Waveform and Packet Synchronization Interface 4.5 Bus Analysis The setup is correlated to the Bus which needs to be made up, for example, Bus, Protocol Analyzer. Open the dialog box: STEP 1. Click Tools on Menu Bar, and then select Bus Property or select to set up Bus Property. Fig4-55 - Set Bus Property Fig4-56 - Bus Property STEP 2. Click the Right Key on the Bus/Signal column, and then select Bus Property. Tip: The signal must be grouped into Bus, or the Bus Property cannot have effect. 109 FM07I4A The Zeroplus Logic Analyzer User’s Manual Ver. 3.10 Fig4-57 – Click Right key to set Bus Property 4.5.1 Bus Analysis The Bus Analysis function enables the system to analyze the Bus. Basic Setup for the Bus STEP 1. Click Bus Property, the following dialog box will appear. Fig4-58 - Bus Setting 110 FM07I4A The Zeroplus Logic Analyzer User’s Manual Ver. 3.10 STEP 2. Click Color Configuration to set Bus Data Color. Fig4-59 - Color Configuration Fig4-60 - Bus Data Color Bus Name: Display the selected Bus name. Data Condition: Select the Data Condition to change the Bus data color. There are four options which are =, !=, In Range and Not In Range. Data Min.: Enter the min. data that is required by users. Data Max.: Enter the max. data that is required by users. The max. data can be used only when the data condition is set in range. Select Color: Select the changed color according with the data condition which is set by users. STEP 3. Click Color Configuration to open the Bus Data Color dialog box, and set the “Data Condition = 5” and Select Color is Orange. Fig4-61 - Set the color for Bus1. Fig4-62 – Before the Bus Data Color Setting 111 FM07I4A The Zeroplus Logic Analyzer User’s Manual Ver. 3.10 Fig4-63 - After the Bus Data Color Setting Tips: Reserve the original state by the above steps. STEP 4. Activate the Latch function Activate the Latch function: The default is not activated. When the Latch function is activated, the default channel is A00, and there are three conditions for selecting, Rising Edge, Falling Edge and Either Edge; the default is Rising Edge. Set the Latch function for one Bus. The set Latch channel is A00; the analysis condition is set as Rising Edge. Fig4-64 - Activate the Latch Function The picture of the waveform analysis: Fig4-65 - The Latch Function Displayed on the Waveform Area Illustration: The selected channel is A00; the analysis mode is Rising Edge; it indicates that the data of A00 is read at the Rising Edge. See the A Bar in the above figure, the data of Bus1is 0X2. 112 FM07I4A The Zeroplus Logic Analyzer User’s Manual Ver. 3.10 4.5.2 I2C Analysis I2C Introduction The I2C, which stands for Inter-Integrated Circuits, is a serial synchronous half-duplex communication protocol. The I2C was first proposed by Philips Semiconductor Netherlands. This I2C protocol consists of a very simple physical interface which has only two signal channels, SDA (Serial Data) and SCL (Serial Clock). Most I2C devices consist of an independently sealed I2C chip, and this I2C chip has direct connection to both SDA and SCL. The data transmission is a byte-base (8-bit base) for every segment. Since many oscilloscopes do not allow engineers observe timing sequence information directly from the screens of oscilloscopes, this Logic Analyzer was created to help engineers resolve timing sequence issues during their circuit development. I2C has a multi-control Bus as its physical and firmware interfaces. This Protocol Analyzer is basically a signal network that may connect to one or several control units. The intention of inventing this protocol was in the application of designing television sets, which allowed the central processing unit to quicken data communications with peripheral chips and devices. The I2C interface is initiated with a SDA triggered High and SCL triggered Falling Edge. Following the initiation, there will be a set of 7 bits (or 10 bits) address space. Beyond this point, there will be Read/Write, ACK (Acknowledgement), and STOP (or HALT/HLT). The signal information packet is transmitted in bytes. If there are two or more devices trying to access the Protocol Analyzer I2C, whichever device has SCL at logic high will gain access priority. Furthermore, since I2C is a synchronous communication protocol and data transmission must be in bytes, a complete I2C signal packet must consist of Start, Address, Read/Write, Data, ACK/NACK and Stop segments. They are as following. Start: This is the initiation of SCL and SDA (1 bit only). Address: This identifies the device address (7 bits). Read/Write: This is a data direction bit. 0 = Write, 1 = Read. ACK/NACK: This is a confirmation bit following every data transmission segment. Data: The actual signal data transmitted by byte. Stop: This appears when SCL = High and SDA = Low (1bit only). 113 FM07I4A The Zeroplus Logic Analyzer User’s Manual Ver. 3.10 Software Basic Setup of Protocol Analyzer I2C Step 1. Set up RAM Size, Frequency, Trigger Voltage and Trigger Position as described in Section 4.1. Step 2. Set up the Falling Edge as the trigger condition on the signal which connects to the tested I2C data pin (SDA). Step 3. Group the unanalyzed channels into Bus1. Fig4-66 - Group into Bus Step 4. Select Bus1, then press the Right Key on the mouse to list the menu. Next, click Bus Property or click Tools to select “Bus Property” or click to open Bus Property dialog box. Fig4-67 - Bus Property Step 5. For Protocol Analyzer Setting, select Protocol Analyzer. Then, choose ZEROPLUS LA I2C MODULE V2.02.00(CN01), click “Parameters Configuration”. The following image will appear. 114 FM07I4A The Zeroplus Logic Analyzer User’s Manual Ver. 3.10 Fig 4-68 – Protocol Analyzer I2C Configuration dialog box Step 6. Set the I2C Configuration dialog box. Pin Assignment: SDA Channel: It is the Data channel, and the default is A00. SCL Channel: It is the Clock channel, and the default is A01. Data Mode: Set the Data Length used by the Slave Addr and the Data. Protocol Analyzer Property: Set the Write Bit or Read Bit to Low Level. Set the ACK or NACK to Low Level. Don’t stop analyzing when NACK appears: When the option is selected, the data will be analyzed continuously when the NACK appears. Add the Read/Write Bit for Slave Address: When the option is selected, the decoding will be displayed by way of the added Read/Write Bit for Slave Address. Protocol Analyzer Color: Users can vary the colors of the decoded packet. Step 7. Press OK to exit the dialog box of Protocol Analyzer I2C. Step 8. Click Run to acquire I2C signal from the tested I2C circuit. Refer to Fig 4-69. Tip: Click icon to view all data, and then select the waveform analysis tools to analyze the waveforms. 115 FM07I4A The Zeroplus Logic Analyzer User’s Manual Ver. 3.10 Fig 4-69 – Waveform Analysis Protocol Analyzer I2C Timing Analysis Fig-4-70 - Protocol Analyzer I2C Timing Setup Waveform Image: Describe the position of the set time. Time Format Settings: When the Time Settings is activated, the set time will become the condition of judging decoding. For example, when you want to decode START, you should judge whether the conditions of START are satisfied firstly, and then judge whether the set time of tHD: STA is coincident with the factual waveform. If the two conditions are satisfied, the START can be decoded. Other segments decoding of the packet is the same with that of the START. 116 FM07I4A The Zeroplus Logic Analyzer User’s Manual Ver. 3.10 Protocol Analyzer I2C Packet Analysis Fig4-71 - Protocol Analyzer I2C Packet dialog box In the Packet dialog box, users can select the set item to be displayed and the color of item. It is a Bus Packet List view, which includes 4 formats, which I2C happens as follows. Fig4-72 - Protocol Analyzer I2C Packet List Packet 1: It is commonly normal data which includes 1 “Data”. Packet 2: It is commonly normal data which includes 2 “Data”. Packet 3: It is commonly normal data which includes 1 “Data”. Packet 4: It is commonly normal data which includes 6 “Data” and 1”Address”. Packet Length: When judging the start of I2C, it is the Packet TimeStamp. Fig4-73 - Packet Length Packet Length: From Start’s TimeStamp to Unknow_End Flag TimeStamp. Packet Idling Length: From Unknow_End Flag TimeStamp to Start’s TimeStamp. This Unknow register is Unknow_End Flag. 117 FM07I4A The Zeroplus Logic Analyzer User’s Manual Ver. 3.10 Protocol Analyzer I2C Data Format Analysis Fig4-74- Protocol Analyzer I2C Data Format dialog box Users can set the Data Format of the Data, Slave Addr and Reg Addr as their requirements. When selecting the option, Activate, the data formats are decided by the settings in the Protocol Analyzer; when not selecting the option, Activate, the data formats are decided by the settings in the main program. 4.5.3 UART Analysis UART Introduction The UART, which stands for Universal Asynchronous Receiver/Transmitter, is a serial asynchronous protocol. The UART is often time-integrated into PC communication devices, and it usually equips an EEPROM (Electronic Erasable/Programmable Read Only Memory) for error checking proposes with other chips. There are two concepts about UART which must be understood before performing any further tasks. The UART protocol will first translate a parallel data into serial data, for the UART requiring only one wire to transmit signals. The transmission starts at a triggered Low position, and there are 7 or 8 bits of data following afterwards. To halt a transmission, it requires a signal or multiple bits of logic ‘1’. Odd number bit transmission requires odd parity error checking, and even number bit transmission requires even number error checking. Following the parity check is another data translation from serial data into parallel data. UART also generates an extra signal to indicate receiving and transmitting conditions. Furthermore, since UART is an asynchronous communication protocol and data transmission may not be in bytes, a complete UART signal packet must consist of Start, Data, Parity and Stop segments. They are as following: Start: When TXD is changing from HIGH to LOW voltage (1 bit). Data: Users must decide the size of signal packet segment from 4 to 8bits. Parity: This performs three types of parity checks: Odd Parity, Even Parity and None Parity. Stop: This occurs when TXD is at high voltage. This is adjustable, this is commonly set to 1 or 2. 118 FM07I4A The Zeroplus Logic Analyzer User’s Manual Ver. 3.10 Software Basic Setup of Protocol Analyzer UART Step 1. Set up RAM Size, Frequency, Trigger Voltage and Trigger Position as described in Section 4.1. (Tip: The Setup of the Frequency should be higher, but not too far away from the Baud Rate of the tested board). Step 2. Set up Either Edge tested UART board. as the trigger condition on the signals which are connected to the Tx pin or the Rx pin of the Step 3. Set up the Protocol Analyzer Dialog Box which is set as the steps of I2C. Fig 4-75 – Protocol Analyzer UART Configuration dialog box Step 4. Set the UART Configuration dialog box Pin Assignment: UART only needs one channel to decode the signals, the default is A00. Protocol Analyzer Property: Parity Check: There are three options on the dropdown menu: None Parity, Odd Parity and Even Parity, and the default is None Parity. Data Length: Set the Data Length in the range from 1 to 56. Stop Bit: Select the Stop Bit from the three options: 1, 1.5 and 2, and it is stopped in the High Level. Percentage Sample: Users can select the Percentage from the options ( 50%, 60%, 70%, 80% and 90%) on the dropdown menu, and the default is 70%. Transmission Direction: Set the Transmission Direction to MSB->LSB or LSB->MSB. Fig 4-76 – Data Waveforms MSB->LSB and LSB->MSB Baud Rate: The dropdown menu has options as below: 110, 300, 600, 1200, 2400, 4800, 9600, 19200, 38400, 57600, 115200, 230400, 460800 and 921600. Users can select the desired value from the menu. At the same time, The Auto can be selected to calculate the Baud Rate automatically (If the Auto is selected, the Baud Rate will be calculated and displayed on the Configuration dialog box automatically.). Data Reverse Decoding: When the option is selected, the data will be decoded in reverse. Without using the reverse data level to decode 119 FM07I4A The Zeroplus Logic Analyzer User’s Manual Ver. 3.10 Using the reverse data level to decode Fig 4-77 – Without/With the Reverse Data Level for Decoding Protocol Analyzer Color: Users can vary the colors of the decoded packet. Step 5. Press OK to exit the dialog box of Protocol Analyzer UART. Step 6. Click Run to acquire the UART signal from the tested UART circuit. Refer to Fig 4-78. Tip: Click icon to view all data, and then select the waveform analysis tools to analyze the waveforms. Fig 4-78-Waveform Analysis Protocol Analyzer UART Packet Analysis Fig4-79 – Protocol Analyzer UART Packet dialog box Data: List Data field captured by Bus in the packet display. Parity: Display parity check in packet. Describe: Error description to any field (format or data bit). 120 FM07I4A The Zeroplus Logic Analyzer User’s Manual Ver. 3.10 Packet Idle (Time): When the check box is selected, the default value is 5ms. Specifically, when the Packet Idle (Time) is activated, the packet will be divided again according to the Packet Idle (Time). If the Time Length between the previous packet and the next packet is more than 5ms, the two packets will still be divided, or the two packets will be merged into one packet. It is a Bus Packet List view, which includes 4 formats, which UART happens below. PARITY clews whether users start PARITY or not. Fig4-80 - UART Packet List Packet1: It is commonly normal Data, which includes 1 “Data”. Packet2: It is commonly normal Data, which includes 1 “Data”. Packet3: It is commonly normal Data, which includes 1 “Data”. Packet4: It is the state of Parity Error; the DESCRIBE is “Parity Error, should High ”. Note: Because the Even Parity and the Odd are impossible to present to the same Bus, so we only take the Even Parity for an example here. Packet Length: When judging the start of UART, it is the packet TimeStamp. State 1: Having Stop: Fig4-81 - Packet Length State 2: No Stop: Fig4-82 - Packet Length If the STOP falls short of condition, it isn’t noted down in UART. Packet Length: From START (Start’s TimeStamp) to STOP (Unknow_End Flag TimeStamp) Packet Idling Length: From Unknow_ End Flag TimeStamp to START TimeStamp. 121 FM07I4A The Zeroplus Logic Analyzer User’s Manual Ver. 3.10 4.5.4 SPI Analysis SPI Introduction SPI (Synchronous Peripheral Interface) is a parallel synchronous full duplex protocol with a Bus-like physical interface. This protocol was first developed by Motorola and was generally used for EEPROM, ADC, FRAM, and display device drivers which are equipped with low data transmission speed. The SPI data transmission is synchronous in both receiving and transmitting directions. Although Motorola initially did not define the clocking impulse, it is commonly seen that the clocking impulse is according to the master processor. In practice, there are two clocking impulses: CPOL (Clock Polarity) and CPHA (Clock Phase). The configuration of both CPOL and CPHA decides the sampling rate. When the SPI must transmit serial data, it initiates the highest bit. Since SPI is a synchronous communication protocol and data transmission may not be in bytes, a complete SPI signal packet must consist of SCK, MOSI, MISO, and SS segments with CPHA and CPOL. They are as following. SCK: Serial Clock Line (SCL). MOSI: Master data output, Slave data input (MOSI stands for Master-Out-Slave-In). MISO: Master data input, Slave data output (MISO stands for Master-In-Slave-Out). SS: SS stands for Signal Selector of the master device which is to select signals for the Slave devices. CPHA: The clock phase (CPHA) control bit selects one of the two fundamentally different transfer formats. CPOL: The clock polarity is specified by the CPOL control bit, which selects an active high or active low clock. Fig 4-83 – Clock Polarity and Clock Phases 122 FM07I4A The Zeroplus Logic Analyzer User’s Manual Ver. 3.10 Software Basic Setup of Protocol Analyzer SPI Step 1. Set up RAM Size, Frequency, Trigger Voltage and Trigger Position as described in Section 4.1. Step 2. Set up the Falling Edge on the signal of SS which connected to the Signal Selector (SS) pin of the tested SPI board. Step 3. Set up the Protocol Analyzer Dialog Box which is set as the steps of I2C. Fig 4-84 – Protocol Analyzer SPI Configuration dialog box Step 4. Set the SPI Configuration dialog box Pin Assignment: SCLK: It is the Clock channel, and the default is A00. DATA: It is the Data channel, and the default is A02. Protocol Analyzer Property: Mode: There are six modes for selecting, which are CPHA=0,CPOL=0; CPHA=1,CPOL=1; CPHA=1, CPOL=0; Rising and Falling. Transmission Direction: Set the Transmission Direction to MSB->LSB or LSB->MSB. Data Length: Set the Data Length in the range from 1 to 56, and the default is 8. CPHA=0, CPOL=1; Fill “0” at the LSB when the bit count is not enough: For example, the value of Data is “1001111”, there is only 7 Bits. When the value of Data is set to 8 Bits, the displayed value should be 10011110. SS Pin Assignment: SS Channel: Select the channel for the SS, the default is A1. SS Setting: Set the Judgment Level of the SS Channel to Low or High. Virtual SS: When the SS Channel is not activated, the Virtual SS will be activated. The Idling Time of the Virtual SS should be set as an auxiliary condition to decode. Type the idling time of the SCLK signal on the tested SPI circuit. The idling time is defined as the idling time as shown in Fig 4-85. 123 FM07I4A The Zeroplus Logic Analyzer User’s Manual Ver. 3.10 Fig 4-85 – Idling Time Protocol Analyzer Color: Users can vary the colors of the decoded packet. Step 5. Click OK to exit the dialog box of Protocol Analyzer SPI. Step 6. Click Run to acquire the SPI signal from the tested SPI circuit. Refer to the Fig 4-86. Tip: Click icon to view all the data, and then select the waveform analysis tools to analyze the waveforms. Fig 4-86 – SPI Signal 124 FM07I4A The Zeroplus Logic Analyzer User’s Manual Ver. 3.10 Protocol Analyzer SPI Packet Analysis Fig4-87 - Protocol Analyzer SPI Packet DATA: List Data field captured by Bus in the packet display. BUS Packet List: Fig4-88 - Protocol Analyzer SPI Packet List Packet Length and Packet Idling Length 1. SS channel is activated. Fig4-89 - Packet Length Packet Length: From Unknow_Start_Flag TimeStamp to Unknow_End Flag TimeStamp. Packet Idling Length: From Unknow_End Flag TimeStamp to Unknow_Start_Flag TimeStamp. 2. SS channel is not activated. Virtual SS is activated 1: Data is 8-bit; the Idling Time is set as 3us. 125 FM07I4A The Zeroplus Logic Analyzer User’s Manual Ver. 3.10 Fig4-90 - Packet Length Packet Length: From Unknow_Start_Flag TimeStamp to Unknow_End Flag TimeStamp. Packet Idling Length: From Unknow_End Flag TimeStamp to Unknow_Start_Flag TimeStamp. Virtual SS is activated 2: Data is 8-bit; the Idling Time is set as 3us. Don’t care data bit is not activated. Fig4-91 - Packet Length Packet Length: From Unknow_Start_Flag TimeStamp to Unknow_End Flag TimeStamp. Packet Idling Length: From Unknow_End Flag TimeStamp to Unknow_Start_Flag TimeStamp. Virtual SS is activated 3: Data is 8-bit; the Idling Time is set as 3us. Don’t care data bit is activated. Fig4-92 - Packet Length Packet Length: From Packet’s TimeStamp Data to next Packet’s TimeStamp Data. Packet Idling Length: It is 0. The End dot is Unknow. Fig4-93 - Packet Length Packet Length: From Packet’s TimeStamp Data to next Packet’s TimeStamp Data. Packet Idling Length: It is 0. 126 FM07I4A The Zeroplus Logic Analyzer User’s Manual Ver. 3.10 4.5.5 1-WIRE Analysis Preface To increase the Protocol Analyzer feature in order to analyze the Protocol Analyzer 1-WIRE transmission protocol data. Using LA analysis function, the required serial data can be converted and presented in the form of Bus. Therefore, the software needs to add a dialog box so as to set up a Protocol Analyzer 1-WIRE dialog box. 1-WIRE Introduction 1. Brief Introduction Features 1-WIRE is a non-synchronic half-duplex serial transmission, which requires only one OWIO to transmit data. The typical 1-WIRE transmission structure is illustrated in Figure4-98. During the 1-WIRE transmission, the OWIO can be used to transmit data and supply power to all devices connected to the 1-WIRE . OWIO will link to a 4.7K Ohm Pull-High electric resistance which is linked to the power supply (3V-5.5V). The transmission speed for 1-WIRE can be divided into two types, Standard and High speed. Every 1-WIRE has a unique 64-bit code for the device to recognize. Therefore, the maximum number of link devices is 1.8; almost unlimited. Fig4-94 - Applications Applications 1-WIRE is commonly applied to the EEPROM and to certain sensor interfaces. 2. Protocol Analyzer Signal Specifications Parameter Value Name of Protocol Analyzer 1-WIRE Required No. of Channels 1 Signal Frequency Not fixed, around 10K Appropriate Sampling Rate Same Data Time Per Bit? 1MHz □Yes ■No 127 FM07I4A The Zeroplus Logic Analyzer User’s Manual Ver. 3.10 Name of Syn. Signals OWIO Data Verification Point 30 us after the falling edge signals 3. Protocol Analyzer IO Description Name Function OWIO The only I/O transmits Reset signals and data. 4. Protocol Analyzer Electrical Specifications Parameter Min Typ High-count Voltage Low-count Voltage 2.8 Max Unit 5.2 V 0 Note Every IC varies according to the Pull-High voltage. V Protocol Analyzer 1-WIRE Format Description Two speed types of 1-WIRE: Standard: 1MHz (1us) High: 5MHz (0.2us) Four types of 1-WIRE Signals: 1. Reset: Every communications period starts with Reset signal. Master will send a Reset Pulse so that all the Slave devices on the Protocol Analyzer 1-WIRE enter into recognition status. When one or many Slaves receive Reset Pulse, a Presence Pulse signal will be sent back from Slave, indicating receipt of the signal. 2. Write 0: Send a “0” bit to Slave (Write 1 time slot). 3. Write 1: Send a “1” bit to Slave (Write 1 time slot). 4. Read Data: “Read data sequences” resembles “Write time slot.” However, when Master releases Protocol Analyzer and reads data from Slave devices, Master creates samples from Protocol Analyzer status. In this way, Master can read any 0 or 1 bit from Slave devices. Four signal types are described respectively in the following: 1. Reset: (1) When Master starts communicating with Slave, Master first sends a low-count Reset Pulse (TX) of t RSTL (Standard speed: 480us; High Speed: 48us) for a period of time. Fig4-95 - Master TX Reset Pulse and Master RX Presence Pulse (2) Then, Master releases Protocol Analyzer and enters the RX mode. Through high- pull resistor, Protocol Analyzer 1-WIRE is pulled back to the high status. t (3) Then, Master detects a rising edge from the Data Line when every slave will wait for a period of time ( PDH ) t (standard speed: 15-60us; high speed: 2-6us) and send back a Presence Pulse to Master ( PDL )(standard speed:60-240us; high speed: 8-24us). (4) Finally, the Protocol Analyzer 1-WIRE will be pulled back to the high status through the resistor. 128 FM07I4A The Zeroplus Logic Analyzer User’s Manual Ver. 3.10 (5) Meanwhile, Master can detect any online Slave. (6) From Fig4-100, the low count Reset Pulse and Presence Pulse signals can be clearly seen. Fig4-96 - Reset/Presence Detect Sequence 2. Write Data: (1) To initialize Write Data, Master will convert the Data Line from the high logic to the low. (2) There are two types of Write time slot: Write 1 Time Slot and Write 0 Time Slot. (3) During a write cycle, all Write time slots must have duration of at least 60us and a recovery period of 1us. When the I/O line goes down, Slave devices create samples from 15-60 us. A. Write 0: If the sampling is low, 0 is generated as in fig4-101: Fig4-97 - Write-zero Time Slot B. Write 1: If the sampling is high, 1 is generated (note: Read 1 is of a similar waveform pattern) as in Fig4-98: 129 FM07I4A The Zeroplus Logic Analyzer User’s Manual Ver. 3.10 Fig4-98 - Write-one Time Slot 3. Read Data: (1) When Slave reads data, Master will generate a Read time slot. (2) To initialize Read Data, Master has to convert Data line from the high logic to the low. (3) Data line must be kept as low as 1us. (4) The Output Data of Slave must be 14us at most. (5) To read from 15us where Read slot starts, Master must stop driving I/O. Fig4-99 - Read-data Time Slot (6) When Read Time Slot ends, I/O Pin will be pulled back to the high count through the external resistor. 4. (7) During a write cycle, all Write time slots must have duration of at least 60us and a recovery period of 1us. Typical 1-WIRE Conversation model can be summarized as below: Fig4-100 - A typical 1-WIRE conversion (1) Master keeps Protocol Analyzer at low signal (standard speed: 480us; high speed: 48us) as the Reset Pulse. (2) Then, Master releases Protocol Analyzer and locates a Presence Pulse responded by any online Slave. (3) The above two points are Reset Pulse and Presence Pulse, which can be put together as a Reset Sequence. (4) If Presence Pulse is detected, the slave location will allow Master to access Slave using the Write 0 or Write 1 Sequence. 130 FM07I4A The Zeroplus Logic Analyzer User’s Manual Ver. 3.10 5. 1-WIRE Serial Number: (1) Every 1-WIRE Slave has a unique laser memory. (2) The serial number is 64bits. (3) The serial numbers are 8bytes in total, located in three individual, which are illustrated as below: (4) Starting from LSB, the first byte is for family code, which is used to identify product categories. (5) Next, the 48bits is the only address for storage. (6) The last byte, MSB is used to store CRC. Software Basic Setup of Protocol Analyzer 1-WIRE Fig4-101 - Protocol Analyzer 1-WIRE Configuration dialog box Set the 1-WIRE Configuration dialog box. Pin Assignment: 1-WIRE only needs one channel to decode the signals, and the default is A00. Connect Speed: The Connect Speed can be set to Standard(1 us) or High(0.2 us). Transmission Direction: The Transmission Direction can be set to MSB->LSB or LSB->MSB. MSB->LSB: From High Level to Low Level. LSB->MSB: From Low Level to High Level. Data Length: The Data Length can be set in the range from 1 to 32-bit, and the default is 8-bit. Sampling Position: The Sampling Position can be set in the range from 1 to 120us, and the default is 30us. Protocol Analyzer Color: Users can vary the colors of the decoded packet. 131 FM07I4A The Zeroplus Logic Analyzer User’s Manual Ver. 3.10 User Interface Instructions Set up the Protocol Analyzer Dialog Box which is set as the steps of I2C. Fig4-102 - Protocol Analyzer 1-WIRE Configuration dialog box STEP 1. Select Channel 1-WIRE has only one OWIO. Select the channel that is to link to the OWIO. Fig4-103 - Protocol Analyzer 1-WIRE Channel Setup STEP 2. Set Connect Speed 1-WIRE has two modes: Standard(1 us) and High(0.2 us). The speed setup according to the specifications of the object is to be tested and the default mode is standard. 132 FM07I4A The Zeroplus Logic Analyzer User’s Manual Ver. 3.10 Fig4-104 - Protocol Analyzer 1-WIRE Connect Speed Setup STEP 3. Set the Transmission Direction Set the Transmission Direction as either MSB -> LSB or LSB -> MSB. Fig4-105 - Protocol Analyzer 1-WIRE Transmission Direction Setup STEP 4. Set the Sampling Position Users can slightly adjust the sampling position of 1-WIRE. This feature is applicable when the signal cannot be decoded. The default value is 30us. 133 FM07I4A The Zeroplus Logic Analyzer User’s Manual Ver. 3.10 Fig4-106 - Protocol Analyzer 1-WIRE Sampling Position Setup STEP 5. Set Data Length This function decides how many bits of data can be combined as one set of figures. The default is 8 bits, and 32bits is the maximum. Fig4-107 - Protocol Analyzer 1-WIRE Data Length Setup 134 FM07I4A The Zeroplus Logic Analyzer User’s Manual Ver. 3.10 Protocol Analyzer 1-WIRE Packet Analysis Fig4-108 - Protocol Analyzer 1-WIRE Packet dialog box That is the new View; the below View includes several formats that 1-WIRE can happen; it describes Data number and Describe difference. Fig4-109 - Protocol Analyzer 1-WIRE Packet List Packet 1: It is commonly normal Data, which includes 1 “Data”. Packet 2: It is commonly normal Data, which includes 1 “Data”. Packet 3: It is commonly normal Data, which includes 1 “Data”. Packet 4: It is commonly normal Data, which includes 1 “Data”. Packet 5: It is commonly normal Data, which includes 1 “Data”. Packet and Idling Length: Packet’s TimeStamp is reset. 135 FM07I4A The Zeroplus Logic Analyzer User’s Manual Ver. 3.10 4.5.6 HDQ Analysis Preface Increase the Protocol Analyzer feature to analyze the Protocol Analyzer HDQ transmission protocol data. Using LA analysis function, the required serial data can be converted and presented in the form of the Protocol Analyzer. Therefore, the software needs to add a dialog box so as to set up a Protocol Analyzer HDQ dialog box. HDQ Introduction 1. Brief Introduction Features Protocol Analyzer HDQ is a non-synchronic half-duplex serial transmission, which requires only one HDQ and uses a quasi-PWM (Pulse Width Modulation) to verify the serial data. Applications HDQ is commonly applied to the display interface for battery management. 2. Protocol Analyzer Signal Specifications Parameter Value Name of Protocol Analyzer HDQ Required No. of Channels 1 Signal Frequency Not fixed, around 12MHz, 13MHz and 19.2MHz Appropriate Sampling Rate 100MHz Same Data Time Per Bit? □Yes Name of Syn. Signals HDQ Data Verification Point Low signals>190us converts to High signals>40us ■No 3. Protocol Analyzer IO Description Name Function HDQ The sole I/O transmits Host and BQ-HDQ status and data. 4. Protocol Analyzer Electrical Specifications Parameter Min Type Logic Input High 2.5 Logic Input Low Max Unit Note V 0.5 V Protocol Analyzer HDQ Format Description The format changes according to the pulse width, so the display must refer to the defined pulse width. Protocol Analyzer HDQ is made up of 16 bits signals. Firstly, after the period of status signals, a device will be installed for the 7 bits address through the Host so that 1-bit signals can be read or written. After a response time of high signals, the data will be exported in 8 bits format with the data and location content from LSB to MSB. The following is the Host to BQ-HDQ analysis. 136 FM07I4A The Zeroplus Logic Analyzer User’s Manual Ver. 3.10 Fig4-110 - Host to BQ-HDQ Analysis Protocol Analyzer Format Break This is the initial bit for the Protocol Analyzer HDQ: after Low signal lasting a period of t (B), it is then converted to a High signal lasting a period of t(BR). The length of Low signal is no less than 190us whereas the High signal is no less than 40us. Fig4-111 - Pulse from Low to High Address The Address comprises 7 bits. The initial Low signal lasts a period of t(HW1) and if the write-0 status continues through the end of the t(HW0) period, the signal will convert to High and last throughout the period of t(CYCH), as shown by the dotted line in the following figure. Conversely, if it is the write-1 status, after t(HW1) period of time, the signal will convert to High and last throughout the period of t(CYCH), which is of 1 bit and no less than 190 us. The t(HW1) range is from 0.5us to 17us and no more than 50us. The t(HW0) range is from 86us to 100us and no more than 145us. Read/Write Read/Write is 1 bit. 0 and 1 are displayed in the same way as the above description. T (RSPS) The High signal lasts a period of 190us-320us. The following 8-bit data is from Send Host to BQ-HDQ or Receives from BQ-HDQ Data. Data Made up by 8 bits, it is from Send Host to BQ-HDQ or Receives from BQ-HDQ Data. It operates in the same way as in 2.2 and the data is from LSB to MSB. BQ-HDQ To Host If the data transmission is read by BQ-HDQ To Host, the initial Low signal lasts a period of t(DW1) and if the write-0 status continues through to the end of the t(DW1) period, the signal will convert to high and last throughout the period of t(CYCD), as shown by the dotted line in the following figure. Conversely, if it is the write-1 status, after t(DW1) period of time, the signal will rise and last throughout the period of t(CYCD), which is of 1 bit and ranges from 190us to 260us. The t(DW1) ranges from 32us to 50us and no more than 50us. The t(DW0) ranges from 80us to 145us. Fig4-112 - Signal from BQ-HDQ to Host 137 FM07I4A The Zeroplus Logic Analyzer User’s Manual Ver. 3.10 Software Basic Setup of Protocol Analyzer HDQ Fig4-113 - Protocol Analyzer HDQ Configuration dialog box Set the HDQ Configuration dialog box. Pin Assignment: HDQ has only one signal channel, therefore it only specifies the name of the channel and marks the selected channel. Protocol Analyzer Name: Display the name of the selected Bus. Channel: Preset as A00. Timing Settings(us): Set the time for Break, Address, Read, Write, Data and Recovery. Protocol Analyzer Color: Users can vary the colors of the decoded packet. Operating Instructions Open the LAP operation interface. Fig4-114 - Operation Interface 138 FM07I4A The Zeroplus Logic Analyzer User’s Manual Ver. 3.10 Sample the HDQ waveform or open the sampled waveform. Fig4-115 - HDQ Waveform Group the channel into Bus. Fig4-116 - Group into Bus Select Bus Property. 139 FM07I4A The Zeroplus Logic Analyzer User’s Manual Ver. 3.10 Fig4-117 - Bus Property Select the decoding function of the Protocol Analyzer HDQ and select OK to confirm. Fig4-118 - Protocol Analyzer HDQ Setup Complete the Protocol Analyzer HDQ decoding. 140 FM07I4A The Zeroplus Logic Analyzer User’s Manual Ver. 3.10 Fig4-119 - Protocol Analyzer HDQ Decoding Protocol Analyzer HDQ Packet Analysis Fig4-120 - Protocol Analyzer HDQ Packet dialog box Item: Select the content which needs to display in the Packet List, which includes Break, Recovery, Address, Data, Read, Write and Describe. Color: Set color for items which needs to display in the packet list. 141 FM07I4A The Zeroplus Logic Analyzer User’s Manual Ver. 3.10 4.5.7CAN 2.0B Analysis Preface Add Protocol Analyzer function to analyze CAN 2.0B transport protocols data. CAN 2.0B serial transmission, there are two signal lines, CANH and CANL that match with baud ratio judge serial data. If you want to change serial data into the Protocol Analyzer format, you need to analyze this function with LA. A dialog box needs to be added; you should set up a Protocol Analyzer CAN 2.0B dialog box. CAN 2.0B Introduction 1. Brief Introduction Features CAN 2.0B(Controller Area Network) is an Asynchronous Transmission protocol. It costs low, sky-high use rate, far data transmission distance (10KM), very high data transmission bit(1M bit/s), sending information without appointed devices according to message frame, dependable error disposal and detection error rule, message automatism renewal after damage, and node can exit Bus function on the serious error . Application CAN 2.0B is used for automotive electronics correlation systems connection. 2. Protocol Analyzer Signal Specifications Parameter Name of Protocol Analyzer Required No. of Channels Signal Frequency Appropriate Sampling Rate Same Data Time Per Bit? Name of Syn. Signals Data Verification Point Value CAN 2.0B 1 Not fixed, around 12MHz, 13MHz and 19,2MHz 100MHz □Yes ■No CAN 2.0B Low signals>190us convert to High signals>40us 3. Protocol Analyzer IO Description Name Function CANL The main signal source of transmission data CANH Signal is opposite to the signal source of transmission data 4. Protocol Analyzer Electrical Specifications Parameter Min Logic Input High 2.5 Logic Input Low Type Max Unit Note V 0.5 V CAN 2.0B Frame Specification 142 FM07I4A The Zeroplus Logic Analyzer User’s Manual Ver. 3.10 CAN 2.0B can separate frames as follows: Data Frame, Remote Transmit Request Frame, Error Frame, Overload Frame. Because CAN 2.0B is transmitted by the format of difference signals, the signal can separate into CANL and CANH, and the signal direction of CANH is opposite to that of CANL, next we analyze CAN2.0B signal with the standard of CANL. Basic Data Frame Data frame can be divided into Basic CAN and Peli CAN, Data Frame of Basic CAN transmission. As follows, message data can be separated into Start of Frame(SOB), Arbitration Field, Control Field, Data Field, CRC Field, Ack Field, End of Frame. Fig4-121 - Basic Data Frame Start of Frame Every Start of Frame must be 0, which means asking far data to come back. Arbitration Field Identifier is 11bits; its function is the sequence when transmitting signal, numerical value is less, the priority is higher, and the array is from ID-10 to ID-0, and the numerical value is not all from ID-10 to ID-4, finally RTR(Remote Transmit Request) is the judgment bit of transmission or Remote Transmit Request. When RTR=0, it denotes that the data goes out; when RTR=1, it means asking far data to come back. Control Field Control Field consists of 6 bytes, including Data Length Code and two Reserved Bits as Peli frame for future expansion. The transmission reserved bit must be 0. Receiver receives all bits combining 1 with 0. As the below figure, IDE and RB0 of Control Field are reserved bits which must be 0 and the latter 4bits are only 0-8 which denotes the data behind will transmit several bytes data. Fig4-122 - Control Field Data Field The Data Field consists of the data to be transferred within a Data Frame. It can contain from 0 to 8 bytes, and each contains 8 bits which are transferred MSB first. CRC Field 16bits CRC, the last is a delimiter, and the default is 1. 143 FM07I4A The Zeroplus Logic Analyzer User’s Manual Ver. 3.10 Fig4-123 - CRC Field Ack Field That is the return signal of Receiver, which has two bits, and the final is a delimiter whose default is 1. If receiving success, Ack will send back 0, then the transmitter knows the Receiver has received the data. End of Frame 1111111 denotes End. Peli Data Frame In the Peli Data Frame , Data Frame as follows, the frame of message is separated into Start of Frame(SOB), Arbitration Field, Control Field, Data Field, CRC Field, Ack Field, End of Frame. However, the parts of Arbitration Field have much more than 18bits and the SRR and IDE is 1. Fig4-124 - Peli Data Frame Remote Transmit Request Frame When RTR=1, it denotes Remote Transmit Request Frame, at this time, DLC3...DLC0 are the data bytes of return data. And the frame doesn’t have Data Field. 144 FM07I4A The Zeroplus Logic Analyzer User’s Manual Ver. 3.10 Fig4-125 - Remote Transmit Request Frame Error Frame The active Error Flag consists of six consecutive Data Field ‘dominant’bits. Dominant bits violate the law of bit stuffing. All bits can produce Error Frame after recognizing bit stuffing wrong, which the Error Frame called Error. Corresponding Error flag field includes sequence bits from 6 to 12 (which produces by 1 or more nodes). Error Frame ends in Error Delimiter field. After Error Flag sends out Bus actively to get the right state, and the interrupted node tries its best to send abeyant message Error Delimiter: Error Delimiter consists of eight ‘recessive’ bits and allows Bus node to restart Bus transmission after Error happens. Fig4-126 - Error Frame Overload Frame There are two kinds of Overload conditions, which both lead to the transmission of an Overload Flag. The internal conditions of a node which requires a delay of the next Data Frame start during the first bit of Intermission. Overload Flag can send six ‘0’, which may damage Intermission format so that it makes the other nodes know node sending Overload Flag at this time. When Overload Flag is sent out, Over Delimiter can send eight ‘1’, others send seven ‘1’ after finishing either. Fig4-127 - Overload Frame Interframe Space Interframe Space is divided into Intermission and Protocol Analyzer Idle. Intermission is three ‘1’. It is impossible to send any message during this time, excepting Overload Frame. The Protocol Analyzer is recognized to be free; the period of Protocol Analyzer Idle may be of arbitrary length. And any station having something to transmit can access the Protocol Analyzer. When a node is at the state of ‘error passive’, the node will send eight ‘0’ after Intermission and other nodes have the chance to retransmit themselves information. 145 FM07I4A The Zeroplus Logic Analyzer User’s Manual Ver. 3.10 Software Basic Setup of Protocol Analyzer CAN 2.0B Fig4-128 - Protocol Analyzer CAN2.0B Configuration dialog box Set the CAN 2.0B Configuration dialog box Pin Assignment: Protocol Analyzer CAN 2.0B only needs one channel to decoding signals, the default channel is A0. Start Packet Format: The Start Position can be divided into two formats, 111 Bit Start (the Start Position is that three bits are High.) and 0 Bit Start (the Start Position is that one bit is Low). Protocol Analyzer Property: Percentage Sample: The Percentage Sample should be entered in the position of the Baud Rate which is selected from the range between 25% and 75%, and the default of the Baud Rate is 60%. The resolution can be adjusted to 1%. Baud Rate: The Baud Rate can be set to Integer or selected from the pull-down menu (10000, 20000, 40000, 50000, 80000, 100000, 125000, 200000, 250000, 400000, 500000, 660000, 800000 and 1000000) manually, and the default is 125000. If the Auto is selected, the Baud Rate can be calculated by the main program automatically and displayed on the CAN 2.0B dialog box. Data Reverse Decoding: If it is selected, the data can be decoded in reverse. After End Packet happens, just begin to analyze: If it is selected, the signal will be decoded when the End Packet appears. When CAN Data for expansion, combine Basic ID and ID: If the option is selected, the Basic ID and ID will be combined. The Del is displayed in CRC Field: If it is selected, the Del will be displayed in the CRC Field. Protocol Analyzer Color: The protocol analyzer colors can be varied by users. Operating Instructions Turn on the user interface of Logic Analyzer. 146 FM07I4A The Zeroplus Logic Analyzer User’s Manual Ver. 3.10 Fig4-129 - User Interface Sample the CAN 2.0B waveform or open the sampled waveform. Fig4-130 - CAN2.0B Waveform Group the channel into Bus. 147 FM07I4A The Zeroplus Logic Analyzer User’s Manual Ver. 3.10 Fig4-131 - Group into Bus Select the decoding function of the Protocol Analyzer CAN 2.0B and select OK to confirm. Fig4-132 - Bus Property Select the decoding function of the CAN 2.0B. 148 FM07I4A The Zeroplus Logic Analyzer User’s Manual Ver. 3.10 Fig4-133 – CAN 2.0B Property Setup Double click the ZEROPLUS LA CAN 2.0B MODULE V1.32.00 (CN01) to set the Protocol Analyzer CAN 2.0B dialog box. Fig4-134 - Protocol Analyzer CAN2.0B Setup Click OK on the Protocol Analyzer CAN 2.0B dialog box to complete the CAN 2.0B Bus decoding. 149 FM07I4A The Zeroplus Logic Analyzer User’s Manual Ver. 3.10 Fig4-135 - Protocol Analyzer CAN2.0B Decoding Protocol Analyzer CAN 2.0B Packet Analysis Fig4-136 - Protocol Analyzer CAN 2.0B Packet dialog box The packet color can be varied by users. 150 FM07I4A The Zeroplus Logic Analyzer User’s Manual Ver. 3.10 Fig4-137 – CAN 2.0B Packet List Displayed with the Waveform 4.6 Compression The Compression function can make the system to compress the received signal and has more data stored in each memory channel. 4.6.1 Software Basic Setup of Compression Step 1. Set up RAM Size, Frequency, Trigger Voltage and Trigger Position as described in Section 4.1. Step 2. Set up the trigger edge on the signal or the bus to be triggered. Step 3. Click run. icon, or click the compression function from the Sampling Setup dialog box then click 151 Apply or OK to FM07I4A The Zeroplus Logic Analyzer User’s Manual Ver. 3.10 Fig 4-138 – Compression Mode Step 4. Click Run, and then activate the signal from the tested circuit to acquire the result on the Fig 4-139 shows the result before and after compression has been applied. waveform display area. Fig 4-139 – Before and After Compression Using 128K memory depth, before compression has been applied, the total of the data was 1.31072ms; after the compression had been applied, the total of the data was 334.46643ms. Therefore, the compression rate is 255.178. Tip: Click icon to view all data, and then select the waveform analysis tools to analyze the waveforms. Step 5. Click the Compression icon again or click off the Compression function to stop compression. Tip: The Compression cannot be applied when the Sampling Frequency is more than 200MHz. 152 FM07I4A The Zeroplus Logic Analyzer User’s Manual Ver. 3.10 4.7 Signal Filter and Filter Delay The function of the Signal Filter and Filter Delay is to allow the system to keep the required waveform, and filter out the waveforms that aren’t required. 4.7.1 Basic Setup of Signal Filter and Filter Delay Software Basic Setup of Signal Filter / Filter Delay Step 1. Set up RAM Size, Frequency, Trigger Voltage and Trigger Position as described in Section 4.1. Step 2. Set up the trigger edge on the signal or the bus to be triggered. Step 3. Click icon, or click the Signal Filter Setup button on the Sampling Setup dialog box or select the item form the pull-down menu of the Bus/Signal and then the Signal Filter Setup dialog box will appear. Fig 4-140 – Signal Filter Setup Step 4. Signal Filter Setup 1. Set up the Filter Condition as or on the signal to be analyzed. 2. Click OK, then click Run and activate the signal from the tested circuit to the Logic Analyzer. 3. The system will only display the waveforms of the signals which are qualified by the Filter Condition. 153 FM07I4A The Zeroplus Logic Analyzer User’s Manual Ver. 3.10 Fig 4-141 – Without/With Signal Filter Setup The first picture shows the result without Signal Filter setup. The second picture shows the result which has set the high level on the Filter Condition of the signal A01. Only the high status of the A01 waveform is displayed. Step 5. Filter Delay Setup 1. Click on the Activate Filter Delay as shown in Fig 4-141. 2. Click on the According to Filter Condition or the Opposite of Filter Condition to select the waveforms to be kept. 3. Click on the Start Edge, End Edge or Period + Delay to set the Start Point of Filter Delay. 4. Type the value of the Delay Time into the column of the Delay Time. 5. Click OK, then click Run to activate the signal from the tested circuit to the Logic Analyzer. 6. The result will be displayed in the waveform display area as shown in Fig 4-141. Step 6. Stop Signal Filter/ Filter Delay Click Stop, then click Signal Filter Setup and select Cancel from the Signal Filter Setup dialog box to stop the Signal Filter or the Filter Delay Setup. Tip: Click Stop to check the conditions of the Signal Filter or the Filter Delay setup if there aren’t any results. Tip: Click icon to view all the data, and then select the waveform analysis tools to analyze the waveforms. 154 FM07I4A The Zeroplus Logic Analyzer User’s Manual Ver. 3.10 Fig 4-142 – Filter Delay Setup Tip: Definitions of the Start Edge, the End Edge and the Period + Delay are listed as Figs 4-143, 4-144, 4-145 and 4-146. Fig 4-143 – Start Edge 155 FM07I4A The Zeroplus Logic Analyzer User’s Manual Ver. 3.10 Fig 4-144 – End Edge Fig 4-145 – Period and Delay Time Fig 4-146 – Filter Delay Setup Step 7. Signal Filter Time Interval 1. Activate the Show Bar function to display the Data Length of the deleted signal which was tested, as shown in figure below. Fig4-147 - Display Bar 2. The bar has two styles which are Original and Bar, the default is Original style in which the column Bar Width is disabled; when the Bar style is selected, the column of Bar Width is enabled. 3. Bar Width: When the Bar style is selected, the Bar Width can be set by users, the default is 1. Tip: The minimum bar width is 1, and the maximum bar width is 65535. If the value exceeds the range, or the font is not according to the requirement, a tip window will appear. 156 FM07I4A The Zeroplus Logic Analyzer User’s Manual Ver. 3.10 Signal Filter Time Interval is denoted by Bar. Fig4-148 – Signal Filter Time Interval Tip: The Signal Filter Time Interval function is limited under the following situations: A: The Signal Filter function is disabled when the Sampling Frequency is more than 200MHz. B: The final two data are NULL. C: Logic Analyzer supports the Signal Filter Time Interval function on the condition that the interval between Signal Filter must be more than two clocks. 157 FM07I4A The Zeroplus Logic Analyzer User’s Manual Ver. 3.10 4.8 Noise Filter The Noise Filter function can make the system filter the waveform that doesn’t meet users’ requirements. 4.8.1 Basic Software Setup of Noise Filter STEP1. Click Data on the Menu Bar, then select Noise Filter to activate the Noise Filter function as the figure below. Fig4-149 - Noise Filter STEP 2.Transmit the tested signal to the Logic Analyzer as the figure below. Fig4-150 - Tested Signal STEP 3.Filter the waveform that are not bigger than 5 clocks. Fig4-151 - The condition of Noise Filter is 5clock. STEP 4.After filtering the waveform that are not bigger than 5 clocks, the unqualified waveforms are deleted. Fig4-152 - Signal after Filtering STEP 5.Reserve the original waveform: open the Noise Filter window, and then select None, the waveform will be restored. Fig4-153 - Restore the Waveform 158 FM07I4A The Zeroplus Logic Analyzer User’s Manual Ver. 3.10 4.9 Data Contrast In order to make users analyze the Data and contrast the difference of Data easily, there are adding the function of Data Contrast. The function of Data Contrast is used to compare the difference of two signal files of the same type. One is the Basic File and the other is the Contrast File. It can line out the different waveform segments of the basic file in the contrast file. Meanwhile, it can count the number of the difference. 4.9.1 Basic Software Setup of Data Contrast STEP 1.Click Data on the Menu Bar, then select to open the Data Contrast Settings dialog box. Fig 4-154 - Data Contrast Activate Data Contrast: Click the checkbox to activate the function of Data Contrast. Basic File: It is the standard contrast file. Contrast File: It is used to compare with the Basic File. Contrast Beginning Point: It can set the beginning point of the contrast at Trigger Bar or Beginning of Data. Error Tolerance: It is the allowable time error when setting data contrast. Contrast Result: It displays the same contrasted result and the different contrasted result with PASS and FAIL respectively. Error Stat. : It displays the number of discrepant parts. Pin Assignment: Users can select the contrastive channel. Perform Contrast: It can activate the Contrast at once. Display files horizontal: The waveform window of the two contrast files are displayed in horizontal. Users can select it as their requirements and the default is non-activated. Roll the contrast waveforms synchronization: The two contrast files roll synchronously. Users can select it as their requirements and the default is non-activated. Display files the contrast differences: It can line out the difference in the contrast waveform. Users can select it as their requirements and the default is non-activated. Do Contrast automatically when being run: The two files will be contrasted automatically when being run. Tip: For this function, Data Contrast, we provide the SDK Development Tool for users. Users can customize the Data Contrast Interface according to their requirements. We have packed the Data Contrast UI as the GUI.DLL and designed an interface which is used for the communication between the GUI.DLL and Main Program. The GUI adopts the Non-modal Interface design, which can make the GUI Interface and Main Program Interface switch freely. When users activate the Data Contrast function, the software will search whether there is a GUI. DLL or not, then it can judge whether there is a user-defined Interface. If there is a user-defined Interface, the GUI.DLL will take effect; if there isn‘t, the embedded Data Contrast Interface will be activated. Image Interface: 159 FM07I4A The Zeroplus Logic Analyzer User’s Manual Ver. 3.10 Fig 4-155 – Tool Bar The former data contrast : Select the channel in the contrast file, and then click the button to find the former data contrast, as a result, the contrasted result is displayed in the center position of the waveform area. The next data contrast : Select the channel in the contrast file, and then click the button to find the next data contrast, at last, the contrasted result is displayed in the center position of the waveform area. Operating Instructions: (1) Select the channel A00 in the contrast file to find the differences (the first difference is displayed in the center of the waveform area). See the below image: (2) Click the next data contrast button image below: : The second difference will be displayed in the center of the 160 waveform area as the FM07I4A The Zeroplus Logic Analyzer User’s Manual Ver. 3.10 (3) Click the former data contrast button below: : The first difference will return to the center of the waveform area as the image Data Contrast Mode Display the result of Data Contrast in the data contrast dialog box After activating the data contrast, the contrast result can be displayed in the contrast result list as the following section in the red frame. The information is very simple. It is not necessary for users to learn more details; users can only know whether the signal of one contrasted channel is absolutely the same to that of the other. 161 FM07I4A The Zeroplus Logic Analyzer User’s Manual Ver. 3.10 Fig 4-156 - The Result of the Data Contrast Dialog Box A00[A00] ………….FAIL: It denotes that there are differences between the two channels of the two files. A01[A01] ………….PASS: It denotes that the data between the channels of the two files are absolutely the same. 2.Contrast the waveforms in the waveform window The software contrasts the two data files in the waveform area window, and displays the contrast waveform and basic waveform horizontally; and users can contrast the two waveform files by rolling the mouse, however, the differences can be marked in red waveform line”~~~~~~~~~”. Fig 4-157 - Waveform Window 162 FM07I4A The Zeroplus Logic Analyzer User’s Manual Ver. 3.10 Note: “~~~~~~~~~” is used for marking the different areas in this contrast file. Refresh Protocol Analyzer The Refresh Protocol Analyzer function can make the system analyze the data between Ds and Dp again. 4.9.2 Basic Software Setup of Refresh Protocol Analyzer STEP 1.Click Tools on the Menu Bar, then select or click on the Tool Bar directly to refresh Protocol Analyzer. Fig4-158 - Refresh Protocol Analyzer STEP 2.Transmit the tested Protocol Analyzer signal to the Logic Analyzer, for example Protocol Analyzer SPI. Fig4-159 - Waveform before Refreshing STEP 3.Choose “Select an Analytic Range” function to select the analysis range, and drag Ds Bar to B Bar. Fig4-160 - Drag Ds Bar to B Bar STEP 4. Click , the Logic Analyzer will analyze the data between Ds and Dp. Fig4-161 - Analyze the Data Between Ds and Dp STEP 5.Click again, the waveform returns to the original state. 163 FM07I4A The Zeroplus Logic Analyzer User’s Manual Ver. 3.10 Fig4-162 - Restore the Original State Tip: The Refresh Protocol Analyzer function has effected, while the Ds and Dp are activated. 4.10 Memory Analyzer Memory Analyzer enables the system to divide the packet format in the Protocol Analyzer and display the Address and Data in an independent list. It is better for understanding the relative relationship and status of the Address and Data in the operating process of the Protocol Analyzer. Users will know the operation when they use this function. It improves the efficiency of knowing the conditions. 4.10.1 Basic Software Setup of Memory Analyzer STEP 1. Click Tools on the Menu Bar, then select to activate the Memory Analyzer function. Fig4-163 - Memory Analyzer Interface STEP 2. Open the Memory Analyzer dialog box 1. Fig4-164 - Memory Analyzer Dialog Box Compact Mode and Complete Mode: Click the Right Key in the Memory Analyzer dialog box; there are two modes for selecting, which are the Compact Mode and the Complete Mode. See the two different figures: 164 FM07I4A The Zeroplus Logic Analyzer User’s Manual Ver. 3.10 Fig 4-165 - Compact Mode Fig 4-166 - Complete Mode 2. Buttons: : It is used to find the first packet. : It is used to find the previous packet. : It is used to find the next packet. : It is used to find the last packet. : It is used to set the relative parameters for the List Window of the Memory Analyzer; see the following Option dialog box: Fig4-167 – Option Dialog Box Reaction Bar: The default is the A Bar; the added Bar can be displayed and selected in the pull-down menu if users have added a new Bar. The data position of the Reaction Bar will be displayed in the List Window of the Memory Analyzer. Note: The Ds/Dp Bar and T Bar can’t be displayed in the pull-down menu. Display Width: It is used to set the display width of the List Window of the Memory Analyzer; the default is 16. Users can select the 4, 8, 16 and 32 from the pull-down menu, and they also can input a value between 1 and 100. Color: Users can vary the color of Addr, Data(R), Data(W) and Alteration as their requirements. The default color of the Addr is black; the default color of the Data(R) is blue; the default color of the Data(W) is red; and the default color of the Alteration is gray. and : The Export function can select the TXT or EXCEL format to store the Data of the List 165 FM07I4A The Zeroplus Logic Analyzer User’s Manual Ver. 3.10 Window of the Memory Analyzer; the Import function also can select the TXT or EXCEL formats to analyze the former export data. : It can merge with the different export files. See the Merge dialog box below. Fig4-168 – Merge Dialog Box Object File: 1. It is the covered file, that is to say, it is a new file. 2. It can display the path of the “Object File” and the file name. 3. It can open the “Object File” by clicking the “Open” option. File to merge: 1. It can create the new file with the object file. 2. It can display the path of the “File to merge” and the file name. 3. It can open the “File to merge” by clicking the “Open” option. : Pressing this button can refresh the data status of each Address data when there are some alterations in the Bus Data : The data status of each Address will be cleaned out and returned to the original status by pressing the button. : The Data in the List Window of the Memory Analyzer will be cleared by pressing this button and the List Window will display the alteration status of each cell. If the same Address has been written or read repetitively, the background of the cell will be gray and the list window will display the Data of the last packet. If the Address doesn’t have any alteration, it will display the data of the Address without the background color. If it is the first time that the Address has been read, we confirm that the data of the packet has been altered. : When users input the Address in this Edit Box and click the Find icon, it will go to the corresponding position which is highlighted by the Blue frame. STEP 3 .Display the Memory Analyzer function in the waveform window. Tip: The Packet is read; the Address is 0X6E; the Data are 0X25, 0X36, 0x47, 0x58, 0x69 and 0x7A in sequence. Fig4-169 – Memory Analyzer Display 166 FM07I4A The Zeroplus Logic Analyzer User’s Manual Ver. 3.10 5 Troubleshooting 5.1 5.2 5.3 Installation Troubleshooting Software Troubleshooting Hardware Troubleshooting 167 FM07I4A The Zeroplus Logic Analyzer User’s Manual Ver. 3.10 Objective In this chapter, troubleshooting is divided into installation, software and hardware issues. These troubleshooting questions and answers depend not only on our engineers, but also on end users such as students, engineers, technical manual writers, and others. 5.1 Installation Troubleshooting Q1. Why is there no prompt when I insert the driver CD into my CD-ROM? A: At this stage, the driver CD is not auto-executable. The primary issue here is a chipset problem. Although these seven Logic Analyzer models seem only different in model number, they are quite different in firmware and chipsets. Due to installation procedures (see Chapter 2), we are unable to compile a driver program that auto-detects the chipset at the beginning of the installation. Q2. Why does the installation software keep giving an error message saying that I don’t have enough memory? A: This kind of problem happens in many hardware installations. Turning off multimedia programs such as Media Player, media decoders, media encoders, and so on. If there are any multimedia icons in the system tray (see the far right end of the START menu taskbar), remove them. The Logic Analyzer software will run better in memory locations from 64 to 512 MB. Q3. What if I want to share this software interface with all users of my computer after installing it? A: The shortcut is removing the software interface ,and then reinstalling it. By default, the program is available for all users. Q4. My HDD is modest; which software components are absolutely necessary? A: Choose Custom as your setup type. Next, unselect items such as examples and tutorials. You must install at least the Main App (application). Q5. My MS Windows system will not accept the driver; what can I do? A: Double check that you run the correct Setup.exe from the folder that corresponds to your hardware and MS Windows version. Visit our website for the latest updated or debugged software. If you are running this program on a virtual machine, the virtual machine may not support the amount of hardware addressing. In this case, try it with a machine that is physically running a Windows system. 168 FM07I4A The Zeroplus Logic Analyzer User’s Manual Ver. 3.10 5.2 Software Troubleshooting Q1. Can I run the program even if I don’t have the Logic Analyzer hardware? A: Yes, you can. You can run the program under the demo mode. See. Fig5-1. Fig. 5-1: Select Run Demo if you do not have the actual hardware. Q2. I am running a graphing program and software at the same time. Whenever I try to make a screenshot of my work, it keeps telling me that I have insufficient memory space; what is wrong? A: A few users have reported similar problems. We are not certain what causes it or how to fix it. However, we have found that if there is a defective address within 128MB to 512MB in your physical memory, your software might signal “End of memory”. Thus, the program will warn you about insufficient memory. Test your memory with a varied memory testing program. Or, take a screenshot, close the program, paste it to the graphing program, and re-open the program. Q3. A part of the background picture remains within the Position Display Area, especially when running the program in Demo Mode. What’s wrong with it? A: Your machine may have a memory management problem with either your physical RAM onboard or the RAM on your video card. Turn off any other multimedia of graphic programs and then re-run the software. If this does not work, restart your system. This should temporarily fix the problem. However, we highly recommend terminating all irrelevant programs while working with the Logic Analyzer (Try not to burn DVDs, listen to music or watch movies while working with the Logic Analyzer.). Q4. The default color setting of the Position Display Area is very cool, but I don’t see anything when I print my work out with my black and white laser printer. What can I do? A: Refer to Section 3.6; it should have clear, understandable instructions about changing the color of the user interface. See Fig. 3-136; this color setting should give a clear view of the Position Display Area, even with an old black and white laser printer. 169 FM07I4A The Zeroplus Logic Analyzer User’s Manual Ver. 3.10 5.3 Hardware Troubleshooting Q1. Why are no lights on when I hook the USB cable to the Logic Analyzer? A: Double check whether the other end is properly connected to your PC. There may also be a defect in your USB cable. Try another cable. Q2. Why can’t I read any signals from my Logic Analyzer? A: Check whether you have correctly connected the signal cables to the activated pin on your test board and check the power supply of your test board. The Logic Analyzer does not supply any electricity to a test board via signal lines. Q3. I get a signal from only one Logic Analyzer when I have two connected; what is wrong? A: Currently, only the LAP-B(702000) supports many Logic Analyzers working in series. Also, make sure that the signal lines, power lines, and ground line are properly connected. Refer to Fig. 1-11, Table 1-2, Table 1-3, Table 1-4, and Table 1-5. Q4. Why should I bother grounding? Where can I ground? A: Grounding will protect the Logic Analyzer and the test board. A proper ground may improve the quality and accuracy of your data. Since it is impossible to avoid unwanted interference you may ground the Logic Analyzer with the test board to ensure that unwanted interference will equally disturb both the testing and tested devices, ensuring a set of data that is still accurate. Conclusion Every user of our product is a potential writer for Chapters 5~7 in this User Manual. In fact, this chapter is a composition of many unnamed electronic professionals, especially experts. 170 FM07I4A The Zeroplus Logic Analyzer User’s Manual Ver. 3.10 6 FAQ 6.1 6.2 6.3 6.4 6.5 Hardware Software Registration Technical Information Others 171 FM07I4A The Zeroplus Logic Analyzer User’s Manual Ver. 3.10 Objective In this chapter, common problems and questions are roughly classified into five categories: Hardware, Software, Registration, Technical Information and Others. This is a backup resource for users, especially those without Internet access. Most references refer to English web links. 6.1 Hardware H01. Is it ok to substitute stock items for bundled cables and connectors? A: Yes, users may use any compatible connectors and cables. However, to ensure consistency and accuracy in measurements and data, we strongly recommend using the bundled connectors and cables. Each of the Logic Analyzer is calibrated with the bundled cables and connectors before packing. H02. Does Zeroplus manufacture grippers? How may I purchase grippers? A: Yes, we have a production line dedicated to grippers. Contact our sales department and a sales representative will be happy to assist you. H03. Is the memory size fixed? If I just use one of the ports, can I expand the memory size? A: The Logic Analyzer’s memory is fixed at 4 megabits. Due to current hardware limitations, the memory size cannot be modified, even as the number of ports used change. H04. Are different external sampling frequencies for different channels possible? A: No, there is only one external sampling frequency available. H05. Can I disable or set a certain port to don’t care while during compression? A: No, during compression. H06. Why does the Logic Analyzer feature negative voltage calibration? A: This allows users to analyze any given signal. H07. How do I adjust the Trigger Level? A: The adjustment of the trigger level is done with a port which consists of 18 channels. The trigger level can only be adjusted for an entire port. H08. Does the Logic Analyzer use hardware or software compression technology? A: For time efficiency, the Logic Analyzer uses hardware compression. H09. Is planning an Analyzer that can handle more channels? A: Yes, we are working in this direction. H10. Does the memory page vary when the depth of the memory changes? A: Yes, the depth of memory changes the memory page. H11. Is the Logic Analyzer expandable? How may I expand it? A: Yes, the Logic Analyzer is expandable. At this stage, you can expand it with external module devices. H12. Why must I reinstall the driver every time I use a different the Logic Analyzer? A: Since each Logic Analyzer has unique serial numbers, you must reinstall the driver every time you change the Logic Analyzer. H13. Why is there no data? Why does data sampling seem inconsistent? A: The reasons are varied, but you may follow this checklist for troubleshooting: 1) Always check the USB connection between the Logic Analyzer and your PC. 2) We strongly recommend using USB ports in the rear panel of a PC; these ports usually have better voltage stabilities than front panel ports. However, if front panel USB ports are directly soldered to the main board, you can use them. 3) Make sure the Logic Analyzer is directly connected with the PC (without a USB hub). 4) Inconsistent data display may indicate voltage irregularities in the main board; examine capacitors on your main board or power supply. 5) If the problem is the power supply, we strongly recommend purchasing a power supply with a hardwired voltage transformer rather than a voltage regulator. For power supplies with the same output power, those built with hardwired voltage transformers 172 FM07I4A The Zeroplus Logic Analyzer User’s Manual Ver. 3.10 are usually much more heavier than those relying on voltage regulators. H14. What are the time settings for “Setup” and “Hold”? A: Setup Time: 0.05ns ~ 0.25ns; Hold Time: 0.02ns ~ 0.08ns. Clock High requires a minimum of 0.31ns. Clock Low requires at least 0.47ns. 173 FM07I4A The Zeroplus Logic Analyzer User’s Manual Ver. 3.10 6.2 Software SW01. Why is the compression function not activated by default? A: Mostly to avoid significant errors when testing signals with high variability, or measuring a certain channel for a long time period. SW02. What is the purpose of the Compression Function? A: The Compression Function measures signals that vary slightly over a long period. SW03. Can I activate the Trigger Page and Compression Function simultaneously? A: Yes, you can. SW04. When should I use the “Bar” function? A: This function allows you to highlight a segment of a waveform so that you can have a closer view. Depend on the configuration of Waveform Display Mode under Tools Î Customize, a more accurate numeric value of address, time, or frequency difference will be calculated and displayed as shown in Fig. 6-1. Fig. 6-1 – Bar Function SW05. Can triggers be differentiated in Pre-Trigger and Post-Trigger? A: Yes, they can. SW06. Are all setup parameters and configurations saved as I save my work? A: Yes, everything in your work space, except signal graph, will be saved. SW07. If I have the wheel feature with my mouse (or other pointing devices), may I adjust the waveform display zoom, in the Position Display Area by scrolling? A: This feature has been enhanced since V. 1.03. If your program version is prior to this version, visit our website for the latest update at http://www.zeroplus.com.tw/new_instrument/main-download.php?type=1 SW08. What are the extremes for Delay Time and Clock & Trigger Delay Clock? A: The interface will inform you of the interval you may use. However, it varies from case to case, depend on your test devices. See Fig. 6-2. 174 FM07I4A The Zeroplus Logic Analyzer User’s Manual Ver. 3.10 Fig. 6-2 – Delay Time and Clock SW09. How do I know the version number of my software interface program? A: Click Help from the Menu Bar (See Fig 6-3), and then select About ZEROPLUS Logic Analyzer(See Figs 6-3 and 6-4). Fig. 6-3 – About ZEROPLUS Logic Analyzer Fig. 6-4 - The circled information is the version number. SW10. How may I upgrade my software interface program? A: Visit our website at http://www.zeroplus.com.tw and follow the instructions for the English version. You may also use the following address for English updates: http://www.zeroplus.com.tw/new_instrument/main-download.php?type=1 SW11. Can I save my signal data to a separate pure text file (*.txt)? A: Yes, this feature has been available since V1.03.01. SW12. Why is the text display covered by other text or outside the display width? A: At this stage, our software interface program has missing code for multilingual support. You will have to ensure your system default 175 FM07I4A The Zeroplus Logic Analyzer User’s Manual Ver. 3.10 encoding is one of the following languages: 1) any English Encoding (en, en-XX), 2) Traditional Chinese (zh, zh-XX), 3) Simplified Chinese (zh, zh-CN in HZ, GB2312, GB18030). Double check the language configuration in Regional and Language Options. Fig.6-5 – Windows Regional and Language Options SW13. Is there a Reset that restores the default color setting for signal output wave forms in the Position Signal Display Area? A: Yes, there is. Click Tools from the Menu Bar, and select Color Setting; click Default. However, this restores everything in this window. You must make a further adjustment if the color setting is the only thing you want to restore. See Fig. 6-6. Fig. 6-6 – Restore Color Default SW14. Can I change the displayed waveform mode? A: Yes, you can. There are two ways to do this. First, go through Data Î Waveform Mode and choose a waveform. See Fig. 6-7. 176 FM07I4A The Zeroplus Logic Analyzer User’s Manual Ver. 3.10 Fig. 6-7 – Waveform Mode (1) The second alternative is to right-click any place in the Waveform Display Area. This will pull out a menu. Click Waveform Mode, and choose a waveform. See Fig. 6-8. Fig.6-8 – Waveform Mode (2) SW15. Can I change the Signal Display Mode into the Timing mode? A: Yes, you can. 177 FM07I4A The Zeroplus Logic Analyzer User’s Manual Ver. 3.10 6.3 Registration RG01. What is the significance of the hardware serial number? A: Every product is assigned and engraved with a unique serial number, which allows us to trace the original manufacturing date of a specific product. RG02. How do I register online? A: Visit our homepage at http://www.zeroplus.com.tw. Choose the Instrument Division, and click on English. Once you finish membership registration, proceed with product registration. After finishing product registration, you will receive an email consisting of your product registration information. A password may be required for further customer services and other inquiries. RG03. What should I do if online registration fails? A: Do a screen grab of the window, including the error message, and email our customer service department. A customer service representative will be glad to assist you as soon as possible, once the email is correctly received. RG04. How may I register if the purchasing date was longer than one month? A: In this case, fill in the registration card and send it via post, fax, or email to our customer service department, and a representative will process the registration for you. RG05. What is the warranty length for my product? A: A two-year FACTORY WARRANTY is offered in which you will have to send the defective product to the closest branch, an authorized service site, or our headquarters. The in-store warranty may vary, and many require extra charges for various extended warranty policies. The company is not being responsible for an in-store warranty that exceeds our factory warranty. RG06. Why should I register this product? If you do not register this product, the warranty will be counted from the manufacturing date indicated by the serial number of your product. Thus, we strongly recommend registering your product, for your own benefit. RG07. What should I do if the hardware serial number is previously registered? A: In this case, take a picture of the decal on the rear side of the product and fill in the registration form. Call us and mail both picture and registration to us. A customer representative will be happy to assist you. RG08. How do I register my protocol analyzer and buy protocols? A: A: Every product is assigned and engraved with a unique serial number. Please print your S/N number window as an example attachment and send it to your distributor or ZEROPLUS head office. According to your S/N, we will provide passwords for your protocol registration. 178 FM07I4A The Zeroplus Logic Analyzer User’s Manual Ver. 3.10 6.4 Technical Information TI01. What is the Logic Analyzer? A: The Logic Analyzer is a tool that sieves out and shows the digital signal from a test equipment by using a clock pulse. The Logic Analyzer is like a digital oscilloscope. However, it only shows two voltage states (the logic status 1 and 0), differ from many voltage levels of an oscilloscope. The Logic Analyzer has more channels than an oscilloscope to analyze the waveform. Since the Logic Analyzer obtains only signals 1 and 0, its sampling frequency is slower than an oscilloscope, which needs many voltage ranks. Moreover, the Logic Analyzer can receive many signals during a test. TI02. How does the Logic Analyzer operate? A: The Logic Analyzer reserves trigger requirement setting for users and uses them on the test equipment for the value of the sampling signals and puts them into the internal memory. The software of the Logic Analyzer will read out the value from the memory and switch it to the waveform or status shown for users’ analysis. TI03. What is the asynchronous Timing Mode? A: Since the sampling clock and tested objects are not directly related to each other, and the former won’t be controlled by the latter, the sampling clock and the tested signals will not be done at the same time. We call this “Timing Mode”, which means that in the same time interval, you can get sampling data from the test equipment at one time, such as every 10 seconds. The internal clock, the Logic Analyzer’s inner confirmed one, is often for sampling in Timing Mode as is the logic waveform. TI04. What is the synchronous State Mode? A: Because the sampling clock and measured object can be directly related, and are controlled by the latter, signals of the former and the latter can proceed simultaneously. We call this “State Mode”. In this mode, the measured object provides the sampling clock. State Mode is that the Logic Analyzer can obtain sampling data from the test equipment synchronously. In other words, when the test equipment has a signal or signal group, it is the time to get the signal. For example, while the test equipment is sending out one rising edge, the Logic Analyzer can start to obtain one signal. TI05. What are A-bar, B-bar and T-bar? A: The T-bar, A-bar and B-bar are labels. T is the trigger label, which cannot be removed when the waveform or the state is displayed, which marks a pod. When searching for, or obtaining data, the A and B labels can be set in any location. Use the order of these markings, you can return quickly to the desired position to analyze data. This can also be a point to measure the interval among A-B, A-T, and B-T. TI06. What is a Trigger Gripper? A: A gripper is the gathering point to collect the Logic Analyzer channels. When a cable connector is not suitable for the tested device, a trigger gripper may be an alternative for connection. TI07. What is a Channel? A: The channel is the collection line of the input signal. Each channel is responsible for linking the pin of the measured device. Every channel is used to collect signals from the test equipment. TI08. How can I display acquisition in the waveform captured by external sampling signal? A: Select Waveform Display from the Window list. TI09. What is an External Trigger? A: An external trigger is a signal outside the Logic Analyzer, which is used for the simultaneous test of 2 test tools. For example, the Logic Analyzer can be started by one signal from another test tool. Or when it is triggered, it can output one signal to another test tool. The Logic Analyzer is often used for triggering an oscilloscope. TI10. How do I update my software? A: The software will automatically check for and download updates. This function deletes old software first and then downloads and installs the latest version. 179 FM07I4A The Zeroplus Logic Analyzer User’s Manual Ver. 3.10 6.5 Others OT01. How was the Logic Analyzer developed? A: It took us more than two years to develop this product. We envision “Everyone carrying the Logic Analyzer,” and we would like to make some contributions to the electronics industry in return. We also wished to transform the stereotypical OEM factory into a world class R&D center. OT02. Why is there a rich information database for game chips rather than the Logic Analyzer? A: First of all, we apologize for any inconvenience caused by the lack of information pertaining to Logic Analyzers. We are currently working very hard on multilingual information and documentations pertaining to the Logic Analyzer. Visit our website for the latest drivers, software, and manuals: http://www.zeroplus.com.tw/logic-analyzer_en/technical_support.php. In the meantime, we will have updates ready when verified error free. OT03. What was the original intention of developing this item? A: Originally, the Logic Analyzer was just for use by our engineering department. Later on, we saw the greater need for this kind of devices. We made numerous enhancements and made it available to the public. Conclusion This chapter is full of hard facts for engineers. The contents of this version of the User Manual may look more different than the one on the web. Every engineer finds new problems, new solutions, or other issues, during real life applications. Though there are dozens of questions here, we look forward to your feedback, which is important for future versions. It may help us produce more efficient and accurate devices so that we will offer you much better service. 180 FM07I4A The Zeroplus Logic Analyzer User’s Manual Ver. 3.10 7 Appendix 7.1 7.2 Hot Keys Contract Us 181 FM07I4A The Zeroplus Logic Analyzer User’s Manual Ver. 3.10 Objective In this chapter, users will learn the functions of all defined Hot Keys in the software interface of the Logic Analyzer. 7.1 Hot Keys Table 7-1: Hot Keys (1) Hot Key Equivalent Orders Statement A Go to A Bar Move the A-bar to the center of the waveform area; select A-bar by the cursor. B Go to B Bar Move the B-bar to the center of the waveform area; select B-bar by the cursor. T Go to T Bar Move the T-bar to the center of the waveform area; select T-bar by the cursor. E Change to Enclose mode Change the mouse mode to Enclose. H Change to Hand mode Change the mouse mode to Hand. Table 7-2 : Hot Keys (2) Hot Key Equivalent Orders Statement Ctrl + A Go to A Bar Center A-bar. Ctrl + B Go to B Bar Center B-bar. Ctrl + C File -> Graph Open Capture Graph dialog box. Ctrl + E Data ->Enclose Change Mouse mode to Enclose mode. Ctrl + F Data -> Find Data Value Search specific data with predetermined conditions. Ctrl + G Bus/Signal -> Group into Bus Group selected signals into a Bus. Ctrl + N File -> New Create a new file. Ctrl + O File -> Open Open a saved file. Ctrl + P File -> Print Print an active file. Ctrl + S File-> Save Save an active file with its current name, location and file format. Ctrl + U Bus/Signal -> Ungroup from Bus Ungroup signals (Pins) from a Bus. Ctrl + Z Data -> Undo Last Zoom Reverse the last zoom. File->Export Open the Export dialog box. Ctrl + Shift + E 182 FM07I4A The Zeroplus Logic Analyzer User’s Manual Ver. 3.10 Table 7-3 : Hot Keys (3) Hot Key Equivalent Orders Statement Page Down Operate the position shown Go to next page of the data or the waveform. Page Up Operate the position shown Go to prior page of the data or the waveform. Home Operate the position shown Go to the beginning of the data or the waveform. End Operate the position shown Go to the end of the data or the waveform. Up Operate the position shown Move the cursor up a grid. Down Operate the position shown Move the cursor down a grid. Left Operate the position shown Move the selected Bar or display left to the prior waveform or data. Right Operate the position shown Move the selected Bar or display right to the posterior waveform or data. ESC Operate the position shown Release all selected bars, and changes Mouse mode to Normal. Space Change the trigger conditions Change trigger conditions. Table 7-4 : Hot Keys (4) Hot Key Equivalent Orders Statement F1 Help -> Logic Analyzer Help Logic Analyzer Help F2 Decrease the sampling rate Decrease the sampling rate. F3 Increase the sampling rate Increase the sampling rate. F5 Run/Stop -> Single Run Execute the acquirement once. F6 Run/Stop -> Repetitive Run Execute the acquirement continuously. F7 Run/Stop -> Stop Stop acquiring data. F8 Data -> Zoom Out Zoom out the waveform. F9 Data -> Zoom In Zoom in the waveform. F11 Data -> Before Move forward to the prior variation waveform and center that location. F12 Data -> After Move forward to the next variation waveform and center that location. 183 FM07I4A The Zeroplus Logic Analyzer User’s Manual Ver. 3.10 7.2 Contact Us Table 7-5: Contact Us Contact Us Copyright 1997-2011, ZEROPLUS TECHNOLOGY CO., LTD Headquarter Taiwan-Chung Ho City ZEROPLUS TECHNOLOGY CO., LTD. 3F., No.121, Jian Ba Rd., Chung Ho City, Taipei County, R.O.C. Tel: +886-2-6620-2225 Fax: +886-2-6620-2226 ZIP Code: 23585 Instrument Division/ Business Department Taiwan-Hsinchu City ZEROPLUS TECHNOLOGY CO., LTD. 2F., No.242-1, Nanya St., North Dist., Hsinchu City 30052, Taiwan (R.O.C.) Tel: +886-3-542-6637 Fax :+886-3-542-4917 ZIP Code: 30052 E-Mail: [email protected] Taiwan-Chung Ho City ZEROPLUS TECHNOLOGY CO., LTD. Address: 2F, NO.123, Jian Ba Rd, Chung Ho City, Taipei Hsian, R.O.C. Tel: 886-2-6620-2225 Ext.:200 Fax: 886-2-6620-2226 Other Service Departments China-Shenzhen ZEROPLUS TECHNOLOGY (DONG GUAN) CO., LTD. Room 2821, B2 Section, Building 1, Hong Rong Square, District 80, Bao'an, Shenzhen City, Guangdong Province, China Mainland Tel: +86-755-2955-6305~6 Fax: +86-755-2955-6306 #808 ZIP Code: 518102 China-Shanghai ZEROPLUS TECHNOLOGY (DONG GUAN) CO., LTD. 101, No. 172, Alley 377, Chen Hui Road, Zhang Jiang, Pudong New Area, Shanghai City Tel: +86-21-50278005~6 Fax::+86-21-50278006 ZIP Code: 201203 Users can download the newest Software and User Manual. ZEROPLUS is the brand of ZEROPLUS TECHNOLOGY CO., LTD. The other brands and products are the brand or registered trade mark of the individual company or organization. Conclusion The demonstrations in this User Manual will enhance users' understanding of our products in future issues, even though the manual ends here. We thank you for choosing the Logic Analyzer. Please contact us if you feel anything that could be done better, either in software or hardware. We appreciate your feedback. 184 FM07I4A