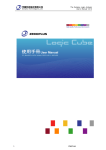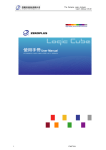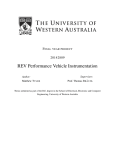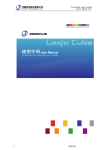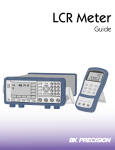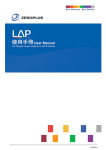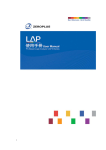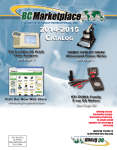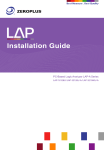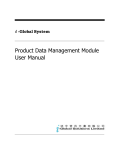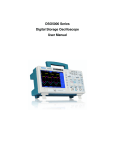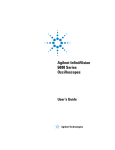Download 1 FM07I4A - Atlantec
Transcript
Smart+ User’s Manual V1.01 1 FM07I4A Smart+ User’s Manual V1.01 Index 1 2 3 4 2 Features of Zeroplus Logic Analyzer.............................................................................................................................4 1.1 Welcome choosing the product of Zeroplus Technology ......................................................................................5 1.2 Package Contents ..................................................................................................................................................5 1.3 Introduction ...........................................................................................................................................................8 1.4 Specifications ...................................................................................................................................................... 11 1.5 Special Functions and Patents Introduction ........................................................................................................16 1.6 System Requirements ..........................................................................................................................................18 1.7 Device Maintenance and Safety ..........................................................................................................................19 Installation....................................................................................................................................................................21 2.1 Software Installation............................................................................................................................................22 2.2 Hardware Installation ..........................................................................................................................................24 2.3 Tips and Advice...................................................................................................................................................25 Users Interface .............................................................................................................................................................26 3.1 User Interface ......................................................................................................................................................27 3.2 Main Menu ..........................................................................................................................................................30 3.3 Right Key Menu ..................................................................................................................................................39 3.4 Common Toolbar.................................................................................................................................................42 Software Introduction ..................................................................................................................................................44 4.1 Save Setup ...........................................................................................................................................................45 4.2 Export Setup ........................................................................................................................................................46 4.3 Capture Window Setup........................................................................................................................................49 4.4 Print Setup ...........................................................................................................................................................49 4.5 Sampling Setup ...................................................................................................................................................49 4.6 Trigger and Find Setup........................................................................................................................................51 4.7 External Trigger (only supported by LAP-D Series)...........................................................................................56 4.8 Signal Filter Setup(not supported by LAP-D Series) ..........................................................................................56 4.9 Add Channel/Bus Setup ......................................................................................................................................57 4.10 Multi-stacked Logic Analyzer Settings ...............................................................................................................64 4.11 DSO-stacked Settings..........................................................................................................................................66 4.12 Noise Filter Setup................................................................................................................................................70 4.13 Data Contrast Setup.............................................................................................................................................71 4.14 Boolean Calculation ............................................................................................................................................74 4.15 Mathematical Operation ......................................................................................................................................75 4.16 Go To… Setup.....................................................................................................................................................76 4.17 Specific Bus Data Display...................................................................................................................................78 4.18 Customize Setup..................................................................................................................................................79 FM07I4A Smart+ User’s Manual V1.01 5 4.19 Real-time Monitoring Setup ................................................................................................................................87 4.20 Navigator.............................................................................................................................................................89 4.21 Bus Packet List Setup..........................................................................................................................................90 4.22 Statistic Setup ......................................................................................................................................................92 4.23 Memory Analyzer Setup......................................................................................................................................95 4.24 Line Form Setup..................................................................................................................................................98 4.25 Protocol Analyzer Setup......................................................................................................................................99 FAQ............................................................................................................................................................................101 5.1 Hardware ...........................................................................................................................................................102 5.2 Software ............................................................................................................................................................103 5.3 Registration .......................................................................................................................................................105 5.4 Technical Information .......................................................................................................................................106 5.5 Others ................................................................................................................................................................108 6 Troubleshooting .........................................................................................................................................................109 7 Appendix.................................................................................................................................................................... 110 3 7.1 Hot Keys............................................................................................................................................................ 111 7.2 Contact Us ......................................................................................................................................................... 113 FM07I4A Smart+ User’s Manual V1.01 1 Features of Zeroplus Logic Analyzer 1.1 1.2 1.3 1.4 1.5 1.6 1.7 4 Welcome choosing the product of Zeroplus Technology Package Contents Introduction Specifications Special Functions and Patents Introduction System Requirements Device Maintenance and Safety FM07I4A Smart+ User’s Manual V1.01 1.1 Welcome choosing the product of Zeroplus Technology Zeroplus Technology, though a new company in instrument industry, spares no effort to develop new technology, apply for patents and control the quality. The products of Zeroplus Technology are well acknowledged in the industry, so we assure that your choice can’t be wrong. Zeroplus Logic Analyzer has four types: LAP-A, LAP-B, LAP-C and LAP-D. With advanced technology, these products will help you to detect and analyze problems at the highest speed, and measure more information. It is a necessary tool for electrical technicians, electrical testers, students of electrical motor and personal studios. This Smart+ software supports LAP-C and LAP-D series. Note: No further notice to you if any modification occurs. Please refer to the software to avoid any inconformity. 1.2 Package Contents Verify that the following accessories are along with your product or not after open its package. Models LAP-C(16032) LAP-C(16064) LAP-C(16128) LAP-C(162000) LAP-C(32128) USB Cable 1 1 1 1 1 8Pin*2 8Pin*2 8Pin*2 8Pin*2 2Pin*1 2Pin*1 2Pin*1 2Pin*1 1Pin*1 1Pin*1 1Pin*1 1Pin*1 Probe 2 20 20 20 36 Driver CD 1 1 1 1 1 Quick Start Guide 0 1 1 1 1 Testing Cable 16Pin*1 8Pin*2 2Pin*1 1Pin*1 Models LAP-C(321000) LAP-C(322000) LAP-C(16128+) LAP-C(162000+) USB Cable 1 1 1 1 16Pin*1 16Pin*1 8Pin*2 8Pin*2 8Pin*2 8Pin*2 2Pin*1 2Pin*1 2Pin*1 2Pin*1 1Pin*1 1Pin*1 1Pin*1 1Pin*1 Probe 36 36 20 20 Driver CD 1 1 1 1 Quick Start Guide 1 1 1 1 Testing Cable 5 FM07I4A Smart+ User’s Manual V1.01 Models LAP-D(32064M) LAP-D(32512M) USB Cable 1 1 16Pin*1 16Pin*1 8Pin*2 8Pin*2 2Pin*1 2Pin*1 1Pin*1 1Pin*1 Probe 36 36 Driver CD 1 1 Quick Start Guide 1 1 Testing Cable Below table shows the package contents of LAP-C Series products. 16 Pin x 1 8 Pin x 2 Fig 1-1: Logic Analyzer Fig 1-2: Testing Cable Fig 1-3: Probe (differentiated by the model) 6 Fig 1-4:USB Cable Fig 1-5: Quick Start Guide Fig 1-6: Driver CD Fig 1-7: 1-Pin External Clock Cable(White) Fig 1-8: 2-Pin Ground Cable (Black) FM07I4A Smart+ User’s Manual V1.01 Below table shows the package contents of LAP-D Series products. Fig 1-9: Logic Analyzer Fig 1-10: Testing Cable Fig 1-11: Probe Fig 1-12:USB Cable Fig 1-13: Quick Start Guide Fig 1-14: Driver CD Fig 1-16: AC Power Line Fig 1-15: BNC Cable Fig 1-17: Carry-on Bag Fig 1-18: DC Transformer *If any accessory is missing or damaged, please contact the distributor immediately. 7 FM07I4A Smart+ User’s Manual V1.01 1.3 Introduction Description for LAP-C Series Models: The USB connection supply the power. 8 FM07I4A Smart+ User’s Manual V1.01 Description for LAP-D Series Models: Front view of LAP-D ports. (Refer to the table 1-1 for the detailed port names) Table 1-1: List of available channels. Models Port A ( A0~A7) (A8~A15) Port B ( B0~B7) (B8~B15) 3.3V GND LAP-D (32064M)/ LAP-D(32512M) V V 3.3V Voltage Outputting V Back view of LAP-D ports. (Refer to the table 1-2 for the detailed port names) 9 FM07I4A Smart+ User’s Manual V1.01 Table 1-2: List of special function pins When the condition is met (such as the trigger Trigger Trigger Out occurs, start capturing, stop capturing), the Out Pins Trigger Out will send out a 3.3V [Rising Edge/Falling Edge/Status] signal. Function Function Pin NO. Pin NO. Description Description 1 3.3V 2 Trigger 3 4 Status 5 N/A 6 External 7 8 External Expansion Clock In Port Ports 9 N/A 10 Ground External 11 12 Trigger In 13 N/A 14 15 N/A 16 17 N/A 18 19 N/A 20 The Trigger Out is designed as the BNC connector to connect with other devices (such as oscilloscope). LAP-D and BNC Cable 10 FM07I4A Smart+ User’s Manual V1.01 1.4 Specifications Model Operating System Interface Power Supply Internal(Clock) (Asynchronous) Sampling External(Status) Frequency (Asynchronous) Bandwidth Memory Memory Memory (Per Channel) Trigger Channel Trigger Condition Pre-Trigger/ Post-Trigger Trigger Pulse Width Trigger Trigger Level Trigger Count Threshold Working Voltage Voltage Accuracy I2C UART SPI Protocol 7-SEGMENT Analyzer LED CAN 2.0B 1-WIRE HDQ Operating Interface Language Time Base Range Waveform Vertical Scaling Signal Filter and Delay Compression Software Waveform Functions Width Display Trigger Page Double Mode Trigger Mark Latch Function Data Contrast Multi-stacked Function Protocol Analyzer Trigger Safety Certification 11 LAP-C(16032) LAP-C(16064) LAP-C(16128) Windows XP/Vista/Windows 7 USB 2.0(1.1) USB 100Hz~100MHz 100Hz~100MHz 100Hz~200MHz 75MHz 75MHz 100MHz 75MHz 512Kbits 32 K bits(Max 8Mbits for Compression) 75MHz 1Mbits 64 K bits(Max 16Mbits for Compression) 16CH Pattern/Edge 75MHz 4Mbits 128 K bits (Max 32Mbits for Compression) Yes Free 1 Level 1~65536 -6V~+6V ±0.1V Free Free Free Free Free Free Option Chinese(Si)/ Chinese(Tr)/ English 5ps~10Ms 1~5.5 Yes Max 8Mbits Max 16Mbits Max 32Mbits Yes 8192 Pages No Yes Option Option Option No Option FCC/CE/WEEE/RoHS FM07I4A Smart+ User’s Manual V1.01 Model Operating System Interface Power Supply Internal(Clock) (Asynchronous) Sampling External(Status) Frequency (Asynchronous) Bandwidth Memory Memory Memory (Per Channel) Trigger Channel Trigger Condition Pre-Trigger/ Post-Trigger Trigger Pulse Width Trigger Trigger Level Trigger Count Threshold Working Voltage Voltage Accuracy I2C UART SPI Protocol 7-SEGMENT Analyzer LED CAN 2.0B 1-WIRE HDQ Operating Interface Language Time Base Range Waveform Vertical Scaling Signal Filter and Delay Compression Waveform Software Width Display Functions Trigger Page Double Mode Trigger Mark Latch Function Data Contrast Multi-stacked Function Protocol Analyzer Trigger Safety Certification 12 LAP-C(162000) LAP-C(16128+) LAP-C(162000+) Windows XP/Vista/Windows 7 USB 2.0(1.1) USB 100Hz~200MHz 100MHz 64Mbits 2Mbits(Max 512Mbits for Compression) 75MHz 4Mbits 128Kbits(Max 32Mbits for Compression) 16CH Pattern/Edge 64Mbits 2Mbits(Max 512Mbits for Compression) Yes Free 1 Level 1~65536 -6V~+6V ±0.1V Free Free Free Free Free Free Option Chinese(Si)/ Chinese(Tr)/ English 5ps~10Ms 1~5.5 Yes Max 512Mbits Max 32Mbits Max 512Mbits Yes 8192 Pages Yes Yes Yes Yes No Option Free FCC/CE/WEEE/RoHS FM07I4A Smart+ User’s Manual V1.01 Model Operating System Interface Power Supply Internal(Clock) (Asynchronous) Sampling External(Status) Frequency (Asynchronous) Bandwidth Memory Memory Memory (Per Channel) Trigger Channel Trigger Condition Pre-Trigger/ Post-Trigger Trigger Pulse Width Trigger Trigger Level Trigger Count Threshold Working Voltage Voltage Accuracy I2C UART SPI Protocol 7-SEGMENT Analyzer LED CAN 2.0B 1-WIRE HDQ Operating Interface Language Time Base Range Waveform Vertical Scaling Signal Filter and Delay Compression Waveform Software Width Display Functions Trigger Page Double Mode Trigger Mark Latch Function Data Contrast Multi-stacked Function Protocol Analyzer Trigger Safety Certification 13 LAP-C(32128) LAP-C(321000) LAP-C(322000) Windows XP/Vista/Windows 7 USB 2.0(1.1) USB 100Hz~200MHz 100MHz 4Mbits 128 Kbits(Max 32Mbits for Compression) 75MHz 32Mbits 1Mbits(Max 255Mbits for Compression) 64Mbits 2Mbits(Max 512Mbits for Compression) 32CH Pattern/Edge Yes Free 1 Level 1~65536 -6V~+6V ±0.1V Free Free Free Free Free Free Option Free Chinese(Si)/ Chinese(Tr)/ English 5ps~10Ms 1~5.5 Yes Max 32Mbits Max 255Mbits Max 512Mbits Yes 8192 Pages Yes Option Yes Option Option Yes Yes Yes Option FCC/CE/WEEE/RoHS FM07I4A Free Smart+ User’s Manual V1.01 Model Channel Mode Interface Operating System Measurement Channel Input Bandwidth Trigger Voltage Range Trigger Voltage Accuracy Memory 32CH Memory Per Channel 512 Mbits 1Gbits 2Gbits Internal (Clock) (Asynchronous) External (Clock) (Synchronous) 400MHz 800MHz 1.6GHz 32CH LAP-D(32512M) 16CH USB 2.0 (1.1) Windows XP/Vista /Windows 7 16CH 400MHz -5V~+5V 16Gbits 200MHz Pattern / Edge / Pulse Width Input Trigger Delay Trigger Level Trigger Count Trigger Interval Bus Decoding Working Voltage Max. Input Voltage Output Rising Edge/Falling Edge/Either Edge [When condition is met/Start/Stop]Output[Rising Edge/Falling Edge/Status] Yes 256 Level 1-65535 1s~30d Yes DC 7.5V ±DC 30V Model Size (Length*Width*Height) 251mm x 182mm x 40mm Safety Certification FCC / CE 14 8CH 0.1V Trigger Condition External Trigger 8CH FM07I4A Smart+ User’s Manual V1.01 Model Channel Mode Interface Operating System Measurement Channel Input Bandwidth Trigger Voltage Range Trigger Voltage Accuracy Memory 32CH Memory Per Channel 64 Mbits 128 Mbits 256 Mbits Internal (Clock) (Asynchronous) External (Clock) (Synchronous) Trigger Condition 400MHz 800MHz 1.6GHz External Trigger 32CH LAP-D(32064M) 16CH USB 2.0 (1.1) Windows XP/Vista /Windows 7 16CH 400MHz -5V~+5V 8CH 0.1V 2Gbits 200MHz Pattern / Edge / Pulse Width Input Rising Edge/Falling Edge/Either Edge Output [When condition is met/Start/Stop]Output[Rising Edge/Falling Edge/Status] Trigger Delay Trigger Level Trigger Count Trigger Interval Bus Decoding Working Voltage Max. Input Voltage Yes 256 Level 1-65535 1s~30d Yes DC 7.5V ±DC 30V Model Size (Length*Width*Height) 251mm x 182mm x 40mm Safety Certification FCC / CE 15 8CH FM07I4A Smart+ User’s Manual V1.01 1.5 Special Functions and Patents Introduction 1.5.1 Bus Wizard With the intelligent classification function of Smart+ software, users can do the Bus decoding settings conveniently and quickly. 1.5.2 Auto Run(only for D Series) The Smart+ software can auto-scan the signal and decide the best sampling frequency for capturing, so as to make full use of the best measurement time length of LA. Users no need to select the sampling frequency by hand. 1.5.3 Image Encode (Patent pending) CMOS: By the Image Encode function, users can restore the video digital signal that captured by the Smart+ to pictures. 7-segment Display: After capture the signal of 7-segment display, users can quickly check its display status by the Image Encode function. LCD Display(1602/12864): By the Image Encode function, users can clearly see the complicated character code table, and better handle the LCD display status. 1.5.4 Real-time Monitoring of Level/Frequency The Real-time Monitoring of Level/Frequency function can help engineers to monitor the signal frequency and level status, so the Logic Analyzer is not just a Logic Analyzer, it can be frequency counter and logic pen. 1.5.5 Multi-level Hardware Trigger (only for D Series) With the 256-level hardware trigger function, users can freely set the hardware trigger for the serial signal. According to the signal change and along with LAP-D multi-level trigger function, this function can set hardware trigger for many serial signals, so more waveform can be captured. 1.5.6 Patents Introduction z Data Compression (Patent US7.392,434B2) Zeroplus Logic Analyzer owns the patent technology of waveform compression. This technology can instantly compress the signal without damaged, so the memory can store more data with higher resolution. The compression rate can reach up to 255, that means if the memory is 128K, then as much as 32Mbits(128K*255) data can be captured in each channel. The compression rate changes in accordance with the data content. z Waveform Data Display (Patent Taiwan I267646) Zeroplus Logic Analyzer can display the waveform time. Users can decide whether to display the time of waveform width(between two rising edges or falling edges) or not in the waveform display window. There are three modes: Sampling Site Display, Time Display, Frequency Display. z Filter Delay (Patent Taiwan I271532) Zeroplus Logic Analyzer owns the patent technology of waveform signal filter delay. Filter delay is to prolong or shorten the filtering effect. In other words, it can convert the set area of filter to the reverse area of filter, or shorten/ prolong the filter area, or shorten/prolong the filter reverse area. z Data Contrast, Bus Packet List, Memory Analyzer (Patent Taiwan I224195) Data Contrast: Users can contrast the waveforms of two LA files (their environment parameters shall be the same); the software will mark their differences with orange wavy line, and display the contrast result in the Log window. Bus Packet List: The Smart+ software can display the packet status of various protocol analyzer through the bus decoding module. Users 16 FM07I4A Smart+ User’s Manual V1.01 can use the Bus Packet List function to display huge packet data in a list, with which analyzing the relation between each packet becomes much easy. Memory Analyzer: Display the packet data that analyzed by the Smart+ bus decoding module in the memory map way which is common in memory. Take the EEPROM as an example, users can understand the read/write status of each address in the memory. z Volatile Memory Access (Patent Taiwan M398147) It can increase the memory size and transmission speed effectively. 17 FM07I4A Smart+ User’s Manual V1.01 1.6 System Requirements Operating System Requirements: Operating System Name Support z Windows XP (Home, Professional Editions 32-Bit version) z Windows VISTA (32-bit and 64-bit version) z Windows 7 (32-bit and 64-bit version) Non-support z Windows NT 4.0 (Workstation & Server, Service Pack 6) z Windows Server 2003 Hardware System Requirements for LAP-C and LAP-D: Hardware Name Lowest Configuration Recommended Configuration CPU 1G MHz 2G MHz Memory 256MB 2GB Display Device RAM shall be at least 256MB and the resolution shall be at least 1024*768. RAM shall be at least 1G and the resolution shall be at least 1024*768. 18 Hard Disk At least 50GB available space USB USB 2.0 supported FM07I4A Smart+ User’s Manual V1.01 1.7 Device Maintenance and Safety Follow below instructions to operate and store the Logic Analyzer properly. General Advice: • Do not place heavy objects on the Zeroplus Logic Analyzer. • Avoid direct impacts and rough handling. Cautions • Protect the Logic Analyzer from static discharge. • Do not disassemble the Zeroplus Logic Analyzer; this will void the warranty and could affect its operation. Cleaning • • • Use a soft, damp cloth with mild detergent to clean. Do not spray any liquid on the Zeroplus Logic Analyzer or immerse it in any liquid. Do not use harsh chemicals or cleaners containing substances such as benzene, toluene, xylene or acetone. Electrical Specifications(LAP-C Series): Item Minimum Working Voltage DC 4.5 V Current at Rest Current at Work Power at Rest Power at Work Error in Phase Off Vinput of Testing Channel VReference DC -6V Input Resistance Working Temperature 5°C Storage Temperature -40°C Electrical Specifications(LAP-D Series): Item Minimum Working Voltage Current at Rest Current at Work Power at Rest Power at Work Error in Phase Off Vinput of Testing Channel VReference DC -5V Input Resistance Working Temperature 5°C Storage Temperature -40°C 19 Typical DC 5.0 V 500K/10pF Typical DC 7.5V 750KΩ/10pF Maximum DC 5.5 V 200 mA 400 mA 1W 2W ±1.5 ns ±DC 30 V DC +6 V 70°C 80°C Maximum ±1.5 ns ±DC 30 V DC +5 V FM07I4A 70°C 80°C Smart+ User’s Manual V1.01 Operating Environment: • Avoid direct sunlight • Use in a dust free, non-conductive environment (see Note) • Relative Humidity: < 80% • Altitude: < 2000m • Temperature: 0 ~ 40 Degrees As a Class A product, it may cause radio interference in a domestic environment. Pollution refers to ‘solid, liquid or gas (ionized gas) which may cause reduction of dielectric strength or surface impedance’. WARNING Pollution Level 1: No pollution or only dry, non-conductive pollution occurs. This pollution has no effect. Pollution Level 2: Normally only non-conductive pollution occurs. But temporary conductivity caused by the occasional condensation must be kept in mind. Pollution Level 3: Conductive pollution occurs or dry, non-conductive pollution caused by the condensation occurs. In such conditions, the equipment is normally protected against exposure to direct sunlight, precipitation and wind, but neither temperature nor humidity is controlled. Note: EN 61010-1:2001 specifies the levels of pollution and their requirements. Logic Analyzer belongs to Level 2. Storage Environment Relative Humidity: < 80% Temperature: 0 ~ 50 Degrees Conclusion: This section gives a basic description about the Logic Analyzer. Read the part of “Device Maintenance and Safety” carefully before do any further operation. 20 FM07I4A Smart+ User’s Manual V1.01 2 Installation 2.1 Software Installation 2.2 Hardware Installation 2.3 Tips and Advice 21 FM07I4A Smart+ User’s Manual V1.01 2.1 Software Installation STEP 1. Close all programs firstly. STEP 2. Place the Zeroplus Smart + driver CD into the CD-ROM. If the CD can auto-play, click “Application Setup” firstly and then click “Driver Setup” to make sure the Logic Analyzer can work normally. STEP 3. If the CD can’t auto-play, click StartÆRun and input “D:\set.exe”(if the CD-ROM is D:\) in the input box, then click Next. Make sure the LA connects with the PC by USB before installing the software (The recommended screen resolution is 1024*768). STEP 4. After installation starts, please read the “LICENSE AGREENMENT” carefully. Click “I accept the terms in the license agreement” to continue; or click the other option to cancel. STEP 5. If users accept the agreement, click “Next” continuously if the options are no need to change(be default) , and click “Finish” to complete the installation. The Finish page reminds users to restart the computer now or later; recommend to select “Yes, I want to restart my computer now”. 22 FM07I4A Smart+ User’s Manual V1.01 STEP 6. Once the Logic Analyzer is power on, a tip of “Find a new hardware” will appear. Then the Smart+ driver will be installed automatically. After the driver installation finishes, the Smart+ is ready to work. 23 FM07I4A Smart+ User’s Manual V1.01 2.2 Hardware Installation Connect the B-type connector (of the attached USB connect line) with the B-type socket of Logic Analyzer and the A-type with the A-type socket of computer. Keep the power being on. LAP-C Series: LAP-D Series: 24 FM07I4A Smart+ User’s Manual V1.01 2.3 Tips and Advice 1. During testing, make sure that the internal sampling frequency of LA be at least four times higher than the frequency of device under test. 2. If the connector of testing cable does not work well with the pins of device under test, try to use the supplied probe. Fig. 2-1: Probe Supplied by Zeroplus 3. How to use the probe: Step 1: Insert the loose end of the cable into the connect pin of probe. (Fig. 2-2). Step 2: Compress the probe as shown to reveal two metal prongs. Insert the metal prongs into the metal connector Fig. 2-2 of device under test and release to let them to grip the metal connector. (Fig. 2-3). Fig. 2-3 4. If the internet is available, the Logic Analyzer will connect with the Zeroplus Server automatically and search for update. 5. Unwanted signals can be filtered by the “Signal Filter” or “Signal Filter Delay” function. 6. During long-time measuring, “Compression” function can increase the memory’s efficiency. 7. Trigger condition depends on the device under test. If trigger can’t be activated, try to widen the trigger conditions. 8. If the frequency of device under test is out of the range of internal sampling frequency of LA, use the external frequency as the external sampling frequency. 25 FM07I4A Smart+ User’s Manual V1.01 3 Users Interface 26 3.1 User Interface 3.2 Main Menu 3.3 Right Key Menu 3.4 Common Tools FM07I4A Smart+ User’s Manual V1.01 3.1 User Interface 1. The Interface can be classified into the following sections: A. Menu Bar All operations are included in the menu bar, including File(F), Sampling(S), Hardware(H), Data(D), Tools(T), Window(W) and Help(H). B. Tool Bar The tool bar consists of graphical icons of the most frequently used functions. Users can set or operate the Logic Analyzer more easily. The corresponding shortcut key information will appear when users move the cursor to one icon. For example, the shortcut key of “New” button is “Ctrl+N”, so when users place the cursor on the icon, “New(Ctrl+N) ” will appear. C. File Bar The File Bar consists of File Page, Memory Page and Show All. The File Page displays the new added files. File Page can be minimized, restored and closed. If the file is larger than 512K, it will be divided into pages of 512K automatically. D. Information Bar The Information Bar displays the width information of waveform, such as: Sampling Site, Time, Frequency, T Bar, A Bar, B Bar and other Bar. See below details: Scale: Interval time width of each sampling site. 27 FM07I4A Smart+ User’s Manual V1.01 Total: Total time length of current data capturing. Display Pos: The middle position of display area. Display Range: The waveform time range of current waveform view area. A Pos: The position of A Bar. It also can be set as other Bar. B Pos: The position of B Bar. It also can be set as other Bar. A -T: The time difference between A Bar and T Bar. Click it to choose other options. B -T: The time difference between B Bar and T Bar. Click it to choose other options. : Select one bar. : Memory page in which the bar locates. :Go to the selected bar. : Place the selected bar in the middle of waveform view area. E. Ruler: Time vector in the waveform view area. F. Channel Column: Edit channel names. G. Trigger Column: Set the signal trigger conditions fast and intuitively. H. Filter Column: Set the signal filter conditions fast and intuitively. I. Waveform View Area: Display the waveform of current captured data. J. Status Area: Display the Logic Analyzer’s status and the function description. 2. Control Panel Description: Zoom: It is used to adjust the scale by selecting value from the pull-down menu, inputting value by hand or clicking the magnifier button. This function is disabled in the listing window. RAM Size: It is used to adjust the RAM size for each channel; different model has different max. RAM size. Internal Clock: Users can adjust the internal clock by selecting one value from the pulldown menu, inputting value by hand, or dragging the pointer of knob. If the cursor is on the knob, users can roll the roller to adjust. Click the to switch to external clock. 28 FM07I4A icon Smart+ User’s Manual V1.01 External Clock: Users can input the value or drag the pointer of knob to adjust. If the cursor is on the knob, users can use the roller to adjust. The sampling signal can be set as Rising Edge, Falling Edge or Either Edge (Either Edge is only suitable for D Series) by clicking the top-right icon. Trigger Position: Users can drag the cursor or roll the roller to adjust. Composite Panel: 1. Basic tool: Normal and 2. Waveform Display Mode: “ and “ Hand Modes can be switched. Hide Time of Waveform”, “ Frequency Display”, “ Time Display” can be switched. 3. Previous: Move the previous find condition to the central point. 4. Next: Move the next find condition to the central point. For sections 5, 6 and 7, please refer to the part of Sampling(S) Menu. 29 FM07I4A Sampling Site Display” Smart+ User’s Manual V1.01 3.2 Main Menu 3.2.1 File(F) Menu New: Create a new file; 12 files can be created at most(determined by the free disk space). Open: Open an exist file. The software supports formats of *.als, *.alc and *.lap; if opens *.als or *.alc file, it will automatically convert them to *.lap file. Close: Close the current file. If the file has not been saved, the software will remind users to save. Save: Save the current file. If the file hasn’t ever been saved, it will be saved as a new file. The file format is: *.lap. Save As: Save the current file as a new file. Save Settings: Set the save conditions of LA files. Export: Export the Waveform, Packet List or Memory Analyzer. Capture Window: Capture some area(including full screen) and save it as picture. It also provides functions of Note, Select Line Color, Clipboard, MsPaint and file. Print: Print all pages, pages in a range or the current page. Print Preview: Preview the file to be printed. Exit: Exit the main program. If there is any file not saved, the main program will remind users to save. 3.2.2 Sampling(S) Menu Single Run: Capture signal one time according to the trigger conditions. Repetitive Run: Capture signal continuously according to the trigger conditions until be stopped. Stop: Stop capturing. 30 FM07I4A Smart+ User’s Manual V1.01 Auto Run: Judge the sampling frequency and the trigger level automatically, and display the captured data in the best way. Sampling Setup: Set the Clock(Internal Clock, External Clock, Frequency), the Continuous acquisition signal(Interval Time, Stop Condition) and RAM size. Trigger and Find: Set the condition of trigger and find. See the section “Trigger and Find ” for more details. External Trigger: Set the input/output of external trigger. This function is unavailable for LAP-C Series. Signal Filter Setup: Set the Channel Selection, Reserved Condition, Reserved Area and Filter Area. It is unavailable for LAP-D Series. Add Channel/Bus: Add Channel, Bus or Protocol Analyzer. See 4.9 for more details. 3.2.3 Hardware(H) Menu LAP-C Series LAP-D Series Normal: It is the default Mode. Double: In the Double Mode, the RAM size will be double of the highest RAM size. Take LAP-C(32128) as an example, its highest RAM size is 128K; after the Double function is activated, the RAM size will be up to 256K. For models of 32 channels, channels 1-16 will use the RAM size of channels 17-32 to capture large data. Models of 16 channels have no such limitation. If users need more RAM size (larger than 128K) but the quantity of channels is less than 16, then they can activate the Double Mode, or set trigger page, or use higher level models. LAP-C(16064) and LAP-C(16032) models don’t support the Double Mode. Compression: Compress the signal realtimely without data damaged. With compression technology, more sampling data can be stored in the limited RAM size, with higher resolution and not wasting RAM size. The compression rate of Zeroplus Logic Analyzer can be up to 255 times. That’s mean when the RAM size is 128K, each channel can store as much as 32 M bits(128K*255) data. The compression rate is subject to the data. Note: For models of 32 channels, after compression activated, the quantity of channels will be reduced to 24, that’s mean only channels 1-24(A0-C7) are available, channels 25-32(D0-D7) have no function. Compressed data is larger than uncompressed data. The compressed data will be decompressed after transmitted into the computer; its decompression time is determined by the computer operating rate. Models of 16 channels have no such limitation. 8CH/1.6GHz: 8 Channels, 1.6GHz sampling frequency at most. The RAM size is double of that of 16CH/800MHz 31 FM07I4A Smart+ User’s Manual V1.01 Mode. 16CH/800MHz: 16 Channels, 800MHz sampling frequency at most. The RAM size is double of that of 32CH/800MHz Mode. 32CH/400MHz: 32 Channels, 400MHz sampling frequency at most. Multi-stacked Logic Analyzer Settings: Connect the hardwares of many Logic Analyzers of same model and make them work together through the software to enhance the logic analysis capability, which represented by RAM size increasing and channel quantity increasing. DSO-stacked Settings: Stacked with the oscilloscope, the LA can transmit the oscilloscope waveform to the LA software to display, so digital waveform and analog waveform can be displayed synchronically for users to compare and analyze. Please refer to the section “DSO-stacked Settings” for more details. Pulse Width Trigger Module(Option): Set trigger occurs when the pulse width is in some specified range for single channel. This function needs a Pulse Width Trigger Module hardware to work together. Please refer to the Pulse Width Trigger Specification for details. 3.2.4 Data(D) Menu Select an Analytic Range: Select a waveform range to analyze by adjusting the position of Ds and Dp. Noise Filter Setup: The software executes width filtering for the selected Channel/Bus, that will cause the waveform whose width is less than the specified clock quantity be filtered. Data Contrast: Contrast the waveform channels of two files and show the waveform differences and their positions (SDK is not supported temporarily). Boolean Calculation: Execute the Boolean calculation for the current channel and output the new waveform. Mathematical Operation: Do mathematical operation for the channel or bus and produce a new waveform. Image Encode: Analyze the data format of Protocol Analyzer and display the decoded data in images(Protocol Analyzer shall support this function). Go To: Quickly go to the needed memory page or bar. Specific Bus Data Display: Find the specific Bus data and mark it with color. Analog Waveform: The Bus data is not just displayed by pure data, but also by curve that indicating the data change, which looks like a waveform. The Analog Waveform has three modes: Hide, the waveform analog function is not activated; Single Analog Display, the occupied four channels’ waveforms will not be displayed but filled with the background color; and Mixed Analog Display, the occupied four channels’ waveforms are displayed with the analog waveform. See below images. (1) Hide 32 FM07I4A Smart+ User’s Manual V1.01 (2) Single Analog Display 33 FM07I4A Smart+ User’s Manual V1.01 (3) Mixed Analog Display Data Format: The data format has 7 types: Binary, Decimal, Decimal(Signed), Hexadecimal, ASCII, Gray Code and Complement. The default is Hexadecimal. 3.2.5 Tools(T) Menu Basic Tool: Normal: Select an area to zoom by dragging the left key. Dragging the waveform from left to right can zoom in the area; dragging it from right to left can zoom out the area. The zoomed area will be displayed in the middle of waveform view area. Waveform width information will appear during dragging. Placing the cursor on the bar and dragging can move the bar. This function is unavailable in Listing Window. Hand: Move the data in the Waveform/Listing view area by dragging the left key. Placing the cursor on the bar and dragging can move the bar. Zoom Tool: Zoom In: Zoom in the waveform. Unavailable in Listing Window. Zoom Out: Zoom out the waveform. Unavailable in Listing Window. Show All Data: Show all data between Ds and Dp in the waveform view area. 34 FM07I4A Smart+ User’s Manual V1.01 Previous Zoom: Cancel the last zooming. Cancel Previous Zoom: Redo the last zooming. Add Bar: Add bar with user-defined quantity and color. The fixed order is A0-A9, B0-B9 and the like. 250 bars can be added at most. Users can press the number between 0 and 9 to make the corresponding bar displayed in the middle. Delete Bar: Delete the new added bar. Place Bar: Place the selected bar in the middle of screen. Customize: Users can set the environment, prompt, custom toolbar, color, waveform view area and shortcut key as their needs. 3.2.6 Window(W) Menu Control Panel: Hide or show the Control Panel. Auxiliary Window: Hide or show the Information Window or File Table. Information Window: Including Waveform Window and Listing Window. Options of All Data, Sampling Changed Dot(Compression), Data Changed Dot(Compression) are only available in Listing Window. Waveform Window: Display the number logic signal sampled by the Logic Analyzer; logic 0 signal is displayed as , logic 1 signal is displayed as 35 , unknown signal is displayed as FM07I4A by default, see below image: Smart+ User’s Manual V1.01 Listing Window: Display logic status. Logic 0 signal is displayed as ‘0’, logic 1 signal is displayed as ‘1’, unknown signal is displayed as ‘U’, see below image: 36 FM07I4A Smart+ User’s Manual V1.01 Hot New Window: Display the latest information in marquee, including software update, Protocol Analyzer update, new Models and so on. Users can get the newest information about Zeroplus through internet on time; it is activated by default, see below image. Real-time Monitoring: Monitor the level and frequency status for each channel. Users can readily see the level and frequency data status of each channel. Navigator: The Navigator is under the waveform view area; it displays the captured data waveform of four channels, right click to select channels. Frame dragging in the Navigator can select waveform which is synchronous with that of waveform view area. Bus Packet List: Bus Packet List is under the waveform view area after activated; it displays the content of every packet with the order of Bus in Memory. Only the packet of Bus or Protocol Analyzer can be displayed. Statistics Window: Statistics Window is under the waveform view area after activated; it displays the quantity of positive and negative periods in a specific time range. Memory Analyzer: Memory Analyzer is under the waveform view area after activated. It is used to analyze the decoded packet data of the Protocol Analyzer and display the data of write/read corresponding with address in separate tables, so as to better understand the corresponding relation and status between address and data in the Protocol Analyzer. Cascade: Display the files overlappedly. Horizontal: Display files horizontally. Vertical: Display files vertically. Screen Display: Users can extend the screen to other detected screens or switch the screens orderly according to their No.. If two screens are available, the software can display the waveform on both screens so as to show more waveforms; or display it on either screen. Current opened window is indicated on the bottom. 37 FM07I4A Smart+ User’s Manual V1.01 Refresh: After the “Select an Analytic Range” is activated, users can click it to refresh the selected data. 3.2.7 Help(H) Menu Logic Analyzer Help: Open the Help file of LA to get the detailed information about how to use this software. Keyboard Map: Open the list of shortcut keys. Send Feedback: If users have any problem about the software, they can send it with software parameters and PC system parameters to Zeroplus through the ‘Send Feedback’ dialog box ( Email address: [email protected]). About ZEROPLUS: Login the Zeroplus website. About smart+: Open the system information window, which includes information about software version, copyright, website and so on. If the software is installed for the first time, it will also pop up the dialog box of version information, from which users can know better the new features, enforced functions, debug status and other information. 38 FM07I4A Smart+ User’s Manual V1.01 3.3 Right Key Menu 3.3.1 Right Key Menu of Channel Column Add Channel/Bus: Add Channel, Bus or Protocol Analyzer. Copy: Copy the selected channel or Bus/Protocol Analyzer. Using along with Shift or Ctrl key can copy more channels or Buses/Protocol Analyzers together. Paste: Paste the copied channel(s) or Bus(es)/Protocol Analyzer(s). Delete: Delete the selected channel or Bus/Protocol Analyzer. Using along with Shift or Ctrl key can delete more channels or Buses/Protocol Analyzers together. Rename: Rename the selected channel or Bus/Protocol Analyzer. Bus/Protocol Analyzer Property: Pop up the Bus/Protocol Analyzer property interface to set relevant parameters. Different Bus/Protocol Analyzer has difference interface. Data Format: The data format includes Binary, Decimal, Decimal(signed), Hexadecimal, ASCII, Gray Code and Complement. The default is Hexadecimal. Image Encode: It is used to analyze the data format of Protocol Analyzer and display its decoded data in image (Protocol Analyzer shall support this function). Analog Waveform: The Bus data is not just displayed by pure data, but also by curve that indicates the data change and looks like a waveform. The Analog Waveform has three modes: Hide, Signal Analog Display and Mixed Analog Display. Reverse: Reverse the selected channel, that’s mean the high level is displayed as low level, and vice versa. The waveform is showed by dotted line and the channel name is marked by blue line. For example: . Each channel can be reversed separately. Using Ctrl or Shift key can reverse more channels together. Restore Default Channels: Restore all the settings in the Bus/Signal column to the original status. Note: Move the cursor to the bottom line of channel, the cursor will turn into adjust the height of channel. 39 FM07I4A ; holding the left key and drag to Smart+ User’s Manual V1.01 3.3.2 Right Key Menu of Trigger and Filter Columns Don’t Care: Ignore all trigger/filter settings. High: Set high level as the trigger condition or filter condition for the selected channel. Low: Set low level as the trigger condition or filter condition for the selected channel. Rising Edge: Set Rising Edge as the trigger condition for the selected channel. Falling Edge: Set Falling Edge as the trigger condition for the selected channel. Either Edge: Set Rising Edge and Falling Edge as the trigger condition for the selected channel. Default: Restore all trigger conditions or filter conditions to default. 3.3.3 Right Key Menu of Waveform view area Line Form: Users can change the color and width of the waveform line, Bus(Protocol Analyzer) outline and analog waveform line. This option is disabled in Listing Window. Add Bar: When the cursor is in the waveform view area, press right key and select Add Bar to add a new bar with the order of letter and color. When the cursor is in the left edge of waveform view area, it will become a cross, then left clicking can also add a new bar. Place: A Bar: Place A Bar in the cursor position. B Bar: Place B Bar in the cursor position. Ds Bar: Place Ds Bar in the cursor position. It is available after “Select an Analytic Range” is activated. Dp Bar: Place Dp Bar in the cursor position. It is available after “Select an Analytic Range” is activated. More Bar: Place other bar, including the new added bar, to the cursor position. Waveform Mode: Users can set the waveform to be square or sawtooth between high/low level switch. The default is square. Packet Name: Display the packet name in abbreviation(initials) or fullname. 40 FM07I4A Smart+ User’s Manual V1.01 3.3.4 Right Key Menu of Bar Set As Trigger Condition: Set the high, low or edge of each channel the bar locates as the trigger condition, which will be the same with that of the channel area. Delete Bar: Delete the selected bar. Delete All Added Bar: Delete all new added bar. Edit Bar Comments: Edit the comment of new added bar. Ten characters(letter, number and base line) at most can be input. For example, the comment of A2 Bar is START_2, then it will be displayed as “ A2(START_2)”. Note: The T Bar has no right key menu. A Bar, B Bar, Ds Bar and Dp Bar can’t have any comment or be deleted. 3.3.5 Right Key Menu of Listing Window Add Bar: When the cursor is in the waveform view area, press right key and select Add Bar to add a new bar with a name following the order of letter and color. Place: A Bar: Place A Bar in the cursor position. B Bar: Place B Bar in the cursor position. Ds Bar: Place Ds Bar in the cursor position. It is available after “Select an Analytic Range” is activated. Dp Bar: Place Dp Bar in the cursor position. It is available after “Select an Analytic Range” is activated. More Bar: Place other bar, including the new added bar, in the cursor position. List Data Mode: Among different data, the values in some section are the same, data change can’t be observed in “All Data” mode. So in order to better observe the changed dot and reduce the output capacity, data changed dot compression function is added. The data mode has three kinds: All Data, Sampling Changed Dot(Compression) and Data Changed Dot (Compression). All Data: It is the default display mode, which shows all data. Sampling Changed Dot(Compression): Take the current sampling changed dot as the data reference point to display the data. Data Changed Dot(Compression): Take the current data changed dot as the data reference point to display the data. 3.3.6 Right Key Menu of Channel Column(Listing Window) 41 FM07I4A Smart+ User’s Manual V1.01 Add Channel/Bus: Add Channel, Bus or Protocol Analyzer. Bus/Protocol Analyzer Property: Set the parameters for the Bus or Protocol Analyzer. Different Bus or Protocol Analyzer has different interface. Format Row: The channel position can be auto sized or moved left/right. 3.4 Common Toolbar : Create a new document. : Hide. : Open an existing document. : Single Analog Display : Save the current file. : Mixed Analog Display : Save the file as another new file. : Normal : Save Settings. : Hand : Export the waveform. : Zoom Out. : Export the packet list. :Zoom In. : Export the memory analyzer. : Display All Waveform. : Capture Window. : Previous Zoom. : Print the current file. : Cancel Previous Zoom. : Print Preview. : Add Bar. : Single Run. : Delete Bar : Repetitive Run. 42 : Place Bar : Stop. : Customize : Auto Run. : Specific Bus Data Display. : Sampling Setup. : Hide : Trigger and Find. : Frequency Display FM07I4A Smart+ User’s Manual V1.01 : Find the previous change edge. : Sampling Site Display : Find the next change edge. : Time Display : External Trigger. : Waveform Window : Signal Filter Setup. : List Window. :Add Channel/Bus : Level Status. : Multi-stacked Logic Analyzer Settings. : Estimation Frequency. : DSO-stacked Settings. : Navigator. : Select an Analytic Range. : Bus Packing List. : Noise Filter. : Statistics Window. : Data Contrast. : Memory Analyzer. : Previous Difference. : All Screen Display. : Next Difference. : First Screen Display. : Boolean Calculation. : Second Screen Display. : Mathematical Operation 43 : Refresh. : Image Encode : Logic Analyzer Help. : Go to : Keyboard Map. : Place B Bar in the middle of screen. : Send Feedback. : Place B Bar in the middle of screen. : About ZEROPLUS. : Place T Bar in the middle of screen. : About smart+. FM07I4A Smart+ User’s Manual V1.01 4 Software Introduction 4.1 Save Setup 4.2 Export Setup 4.3 Capture Setup 4.4 Print Setup 4.5 Sampling Mode Setup 4.6 Trigger and Find Setup 4.7 External Trigger 4.8 Signal Filter Setup 4.9 Add Channel/Bus Setup 4.10 Multi-stacked Setup 4.11 DSO-stacked Setup 4.12 Noise Filter Setup 4.13 Data Contrast Setup 4.14 Boolean Calculation 4.15 Mathematical Operation 4.16 Go To Setup 4.17 Specific Bus Data Display 4.18 Customize Setup 4.19 Real-time Monitoring Setup 4.20 Navigator 4.21 Bus Packet List Setup 4.22 Statistics Setup 4.23 Memory Analyzer Setup 4.24 Line Format Setup 4.25 Protocol Analyzer Setup 44 FM07I4A Smart+ User’s Manual V1.01 4.1 Save Setup 4.1.1. Save As In this dialog box, users can save the summary information, so they can preview it before opening the file next time. 4.1.2. Save Settings File Name: Input the file name, the default is LA. Save Path: The path to save the file, the default is C:\Documents and settings\Administrator\ My Documents\ LA Data (C disk is the system disk). 45 FM07I4A Smart+ User’s Manual V1.01 Save the file after trigger: The software will auto-save the file if the trigger condition is satisfied. Update the image for every trigger: The software will display the latest file after each trigger. Display the first file after stopping the trigger: The software will display the first file after the sampling ends. ※ Note: If the “Auto Add the Serial No” and is not activated, “Update the image for every trigger” and “Display the first file after stopping the trigger” will be disabled. So the new saved file will cover the existing file. Auto Add the Serial No.: The file name will be added with the Serial No. when saved. This function can be used along with the “Save As” function. File Name+Date+Serial No.: Add the date[Year(AD), Month, Day] and Series No. automatically behind the file name. For example: LAÆLA_20111226(01). File Name+Time+Serial No.: Add the time(Hour, Minute, Second) and the Series No. automatically behind the file name. For example: LAÆLA_235959(01). 4.2 Export Setup 4.2.1. Waveform Export Setup File name: Input the file name, the default is Wave. Save as type: Save the file as txt or csv, the default is txt. Bus Output Parameter: Export the file with detailed parameters(such as file information, related settings and others) or not. 46 FM07I4A Smart+ User’s Manual V1.01 Perform Model: Vertical->Export the data with timeline order, Horizontal->Export the data with channel order. Data Style: ALL->Export data of Channel, Bus and Protocol Analyzer. ALL BUS->Export the data of Bus and Protocol Analyzer. PROTOCOL(HAS CHANNELS)->Export the data of Protocol Analyzer (including channels). PROTOCOL(NO CHANNELS)->Export the data of Protocol Analyzer (not including channels). Data Model: All Data->Export all data. Sampling Changed Dot(Compression)->Export data only when change happens to any channel. Data Changed Dot(Compression)->Export data only when the change happens to any Bus(Protocol Analyzer). Bus Item: Choose the Bus data that needed to be exported. Output Range: Set the data range to export. The range can be: Beginning of Data, End of Data, T Bar, A Bar, B Bar, Page and User Defined (Set by time or sampling site). The allowable max number of lines of each exported file(1000-60000): After activated, the number of line displayed by each exported file is between 1000-60000. Pop up an export file automatically: Open the exported file automatically after data exported, the default is activated. 4.2.2. Packet List Export Setup File Name: Input the file name, the default is Packet. Save as type: Select the type as txt or CSV, the default is txt. Export Range: Set the data range to export. The range can be: Beginning of Data, End of Data, T Bar, A Bar, B Bar, Page and User Defined (Set by time or sampling site). 47 FM07I4A Smart+ User’s Manual V1.01 The allowable max number of packets of each exported file(100-5000): After activated, the max quantity of line of each exported file can be set. For example, if users input 100, that means the packet quantity is 1-100 in each exported file. Export Settings: Export the environment parameters->Export the data with detailed parameters, such as file information, relevant settings and other parameters. It is selected by default. Export the packet title->Export the data with packet title. The default is activated. Pop up an export file automatically->Open the file automatically after exported; it is not activated by default. Packet List Settings->Pop up the Packet List Settings dialog box. See section 4.21 for more details. 4.2.3. Memory Analyzer Export Setup Users can export and save the data of the Memory Analyzer List Window as txt, CSV or Bin format. 48 FM07I4A Smart+ User’s Manual V1.01 4.3 Capture Window Setup Capture to…: File->Save the captured region in JPEG or BMP format with a name. Clipboard->Copy the captured region to the clipboard. Users can paste it in other picture editing software. MsPaint->Open the captured region by MsPaint. Capture Region: Full Screen->Capture the full screen. Select Region->Capture the selected region. Note: Input note that will be displayed on the bottom of captured picture. Opposite of Color: The line color is the opposite of background color. Color of the Note: Set the note color. Select Line Color: Set the line color. 4.4 Print Setup Name: Select the Printer and click “Properties” to set; the settings must be saved. Print range: All->Print all data in the waveform view area. Pages->Print pages in a specified range. Current Page->Print the data of the current page. 49 FM07I4A Smart+ User’s Manual V1.01 4.5 Sampling Setup Internal Clock: The sampling frequency range is 10Hz ~400MHz. Users can select the value from the pulldown menu. For LAP-C Series, users can input the sampling frequency between 100Hz and 200MHz; for 16032 and 16064 models, their sampling frequency is between 100Hz and 100MHz. External Clock: Users can use Rising Edge, Falling Edge or Either Edge(Either Edge is only suitable for LAP-D Series) to sample; the sampling frequency range is 0.001Hz ~200MHz. For models of 16032 and 16064, their external sampling frequency is between 0.001Hz and 75MHz, and between 0.001Hz and 200MHz for LAP-D Series. Interval Time: The time range is 1s-2592000s, 1m-43200m, 1h-720h, 1d-30d. It is 1s by default. Stop Condition: The Stop Condition can be: “trigger X times to stop”, and “trigger X time to stop”. The times can be set between 1-65536, the default is 10. The time range is 1s-86400s, 1m-1440m, 1h-24h and 1d-30d. RAM Size: Set the RAM size for each channel, the default is 64K(2K for model 16032). Different model has different RAM size. 50 FM07I4A Smart+ User’s Manual V1.01 4.6 Trigger and Find Setup 4.6.1 Trigger and Find (Single-level) Trigger Condition Setting Clear Trigger Condition : Set the trigger settings of the current page as the trigger condition. : Clear the trigger settings of the current page and restore to the original status. Channel Parameter: Each channel can be set as Don’t Care, Low Level, High Level, Rising Edge, Falling Edge and Either Edge. 4.6.2 Trigger and Find (Multi-level) Graphical interface 51 FM07I4A Smart+ User’s Manual V1.01 Listing interface For the Multi-level Trigger, click to the graphical interface, click to the listing interface. Level Condition: Set the condition for the level(s)( 256 levels at most). Double click √ or × can activate or close the level. Data Width: The time width of level condition, the Min. value is 1 clock; the Max. value is 4294967295 clocks. Interval Time: It is the time width ignored between levels, uses can input the value between 8 and 65535. 4.6.3 Trigger and Find (Bus/Protocol Analyzer) Bus: Select one Bus from the pulldown list which includes all Buses to set find or trigger. Packet: The Bus packet is Data. The Protocol Analyzer packet is different according to different Protocol Analyzer. Condition: Set the Find condition, which includes “==”, “!=”, “In Range”, “Not In Range”, “<”, “>”, “Series” and “None”. Only “= =” can be set as trigger condition. Min: Only when condition is “= =”, “!=”,”, “In Range”, “Not Range”, “<” or “>” , the Min value can be set. Max: Only when condition is “In Range” or “Not In Range”, the Max value can be set. If the condition is “Series”, the interface will change as below image shows, users can input continuous data as the find condition. 52 FM07I4A Smart+ User’s Manual V1.01 4.6.4 Trigger and Find (Trigger Option) Click the button of “Trigger Option” can expand or collapse the trigger options. Trigger Level(Voltage): There are TTL, CMOS(5V), CMOS(3.3V), ECL and User Defined to choose, the default is TTL. In the User Defined mode, the value range is -6.0-+6.0 (-5.0-+5.0 for LAP-D Models). Trigger Position: The value range is 0%-100%, users can input the value or select it from the pulldown menu; it is 10% by default. Trigger Page: After set the “Trigger Position” or “Trigger Count”, users can set the “Trigger Page” to capture the needed data. Trigger Page means your data is divided into many pages. The size of each page is the RAM size. The page when the trigger point locates is the first page. If the data captured each time is same and the trigger condition keeps unchanged, then after analyze the data of first page, users can set the Trigger Page to 2 and start the Logic 53 FM07I4A Smart+ User’s Manual V1.01 Analyzer again. The data of second page is displayed in the waveform display area. The data of two pages are continuous. When analyzing huge data, users can save the data page by page and then begin to analyze. The Trigger Page can be set between 1 and [(16777215+trigger position)/RAM size]. Trigger Page is disabled for D Series. Applicable Models RAM 2K 16K 32K 64K 128K 256K Applicable Models RAM 2K 16K 32K 64K 128K 256K 512K 1M 2M 4M Applicable Models RAM 2K 16K 32K 64K 128K 256K 512K 1M 2M 4M LAP-C(16032) Min 1 1 1 1 Max 8192 1024 512 256 This capability doesn’t exist ! LAP-C(16128+) Min 1 1 1 1 1 1 Max 8192 1024 512 256 128 32 This capability doesn’t exist ! LAP-C(32128) LAP-C(16064) Page Min Max 1 8192 1 1024 1 512 1 256 1 64 This capability doesn’t exist ! LAP-C(162000) Min 1 1 1 1 1 1 1 1 1 1 Page Max 8192 1024 512 256 128 64 1 1 1 1 LAP-C(321000) Page Min Max 1 8192 1 1024 1 512 1 256 1 128 1 64 1 32 1 16 This capability doesn’t 1 4 exist ! This capability doesn’t exist ! Min 1 1 1 1 1 1 Max 8192 1024 512 256 128 32 LAP-C(16128) Min 1 1 1 1 1 Max 8192 1024 512 256 128 1 32 LAP-C(162000+) Min 1 1 1 1 1 1 1 1 1 1 Max 8192 1024 512 256 128 64 32 16 8 1 LAP-C(322000) Min 1 1 1 1 1 1 1 1 1 Max 8192 1024 512 256 128 64 32 16 8 1 1 Trigger Delay: The delayed time after trigger, or the data length displayed after trigger. Its range is 0-16777216 clocks. Trigger Mark: 128 trigger bars can be marked at most. Trigger Count: Set the trigger count. The value can be set between 1-65535, or select one from the pulldown menu( 1, 2, 3, 4, 5, 10, 15 and 20). 54 FM07I4A Smart+ User’s Manual V1.01 4.6.5 Trigger and Find (Find Option) Click the button of “Find Option” to expand or collapse the find options. Find Range: Set the data range to find. The Start can be set as Ds bar, T bar or any current bar. The End can be set as Dp bar or any current bar. The default is Start at Ds bar and End at Dp bar. Condition: Ignore Time->If it is set as N, that means the find condition is established when the condition is satisfied by N+1 times, the range is 0-255. Highlight Tips->The data that fitting the condition will be marked by color. There are All Highlight Tips and Clear Highlight Tips to choose. Even the Find dialog box is closed, the Highlight Tips still exists, which only can be cleared by clicking “Clear Highlight Tips” option. Result: When Found->Mark the data that fits the find condition by A Bar, B Bar or any new added bar, the default is A bar. Ds, Dp and T Bar can’t be used to mark the data. Statistics->Count the data that fitting the condition in the find range. Reset Find: Find the data that fitting the condition again from the start point. Previous: Find the previous data that fitting the condition. Next: Find the next data that fitting the condition. 55 FM07I4A Smart+ User’s Manual V1.01 4.7 External Trigger (only supported by LAP-D Series) Trigger Input: There are Rising Edge, Falling Edge and Either Edge to choose. Trigger Output: The signal will be output if the condition is satisfied. The condition can be When Trigger Condition, Start or Stop. The signal can be output at Rising Edge, Falling Edge or Status. 4.8 Signal Filter Setup(not supported by LAP-D Series) Channel Selection: Each channel can be set as Don’t care, High Level or Low Level. See below description: 1. =Don’t Care. This is the default setting, which means all signal will be captured. 2. =High Level. The LA will capture signal that contains High Level. For example: the 4th channel is set as High, then the LA will capture the signal that contains High Level in the 4th channel, the other signal will not be captured. =Low Level. The LA will capture signal that contains Low Level. For example: the 2nd channel is set as Low, 3. then the LA will capture the signal that contains Low Level in the 2nd channel, the other signal will not be captured. Select Filter Delay Mode: There are “According to Filter Condition” and “Opposite of Filter Condition” to choose, the default is “According to Filter Condition”. Reserved Area: There are “During the period when the condition is coincident”, “After the Start Point of the condition, 56 FM07I4A Smart+ User’s Manual V1.01 prolong”, “After the End Point of the condition, prolong” and “Period + Delay” to choose, the default is “During the period when the condition is coincident. For the last three options, their time range is 1-65535 clocks. “During the period when the condition is coincident” is selected by default. Filter Area: When activated, there are “Original Width” and “User Defined” to choose, the default is not activated. The defined range is 1 - 65535 clocks). 4.9 Add Channel/Bus Setup .Users can add Channel, Bus or Protocol Analyzer, the default is Protocol Analyzer. Step 1: Select the Protocol Analyzer and expand the categories, then select one Protocol Analyzer. Also users can input the name of Protocol Analyzer in the Find box to find it quickly. Step 2: Each Protocol Analyzer has an individual installation program(free Protocol Analyzers are installed along with the main program). The installed Protocol Analyzers are in black, uninstalled ones in grey which need to be download. 57 FM07I4A Smart+ User’s Manual V1.01 Step 3: After downloaded, select the Protocol Analyzer and enter the register code, then the Protocol Analyzer can be used. Step 4: Click Next to enter the Protocol Analyzer interface, where parameters can be set. Refer to the specification of each Protocol Analyzer. 58 FM07I4A Smart+ User’s Manual V1.01 To build a Bus, first select the Bus type. 59 FM07I4A Smart+ User’s Manual V1.01 Step 1: Click Next to enter into the following interface. Step 2. users should select a channel in the left box firstly, then click to move it to the right box, click OK to confirm, then the selected channel is added. Select the channel in the right box and click Shift key can be used to add or delete two or more channels. 60 FM07I4A to delete it. Ctrl and Smart+ User’s Manual V1.01 Step 3: Click “High Level Setting…” to set CS or Latch. Step 4: The channels included in the Bus can’t do CS setting. After CS is activated, select one channel in the left box and click to move it to the right box, then it can be set as High Level or Low Level. In the Latch setting, user can select one channel and do the sampling at Either Edge, Rising Edge or Falling Edge. 61 FM07I4A Smart+ User’s Manual V1.01 Step 5: In the end click Finish, then the Bus is build. Step 6: See above image, Bus 0 includes A0-A3, A4 in low level is the CS channel, the Latch is set as sampling at Rising Edge in A0 channel. To add a channel, firstly select the Channel type. 62 FM07I4A Smart+ User’s Manual V1.01 Step 1. Click the Next to enter into the following interface. Step 2. In the Add Channel dialog box, users should select one channel in the left box firstly, then click to move it to the right box, click OK to confirm, then the selected channel is added. Select the channel in the right box and click to delete. Ctrl and Shift key can be used to add or delete two or more channels. 63 FM07I4A Smart+ User’s Manual V1.01 Step 3. Channel A0, A1 and A2 are added. Click Next to enter into the following interface. Step 4. Click Finish to confirm adding A0, A1 and A2. 4.10 Multi-stacked Logic Analyzer Settings For Logic Analyzers with the same model, users can connect their hardwares and make them work together by using the software, so as to enhance the logic analysis capability, which represented by increased RAM size and channel quantity. Memory Stacked: When the Memory of the first Logic Analyzer is full, a signal of Rising Edge will be sent out from the S_O Port to the second Logic Analyzer, which will start capturing data. Then the third, the fourth…The software will process the data captured by all Logic Analyzers. Channel Stacked: The sampling parameters of all Logic Analyzers are set to the same. One signal will be sent to the synchronization channels, at that time all Logic Analyzers start capturing data together. The software will process the captured data. For the Memory Stacked, if two Logic Analyzers are used to stack and their Memory size are all 128K, then the 256K data can be captured. Since one channel is used as the synchronization channel, so 31 channels are available to capture data. Channel Stacked can increase the channel quantity. Take LAP-C(322000) for an example. If two Logic Analyzers are used to stack, then the total channel quantity will become 64, except one synchronization channel for each Logic Analyzer, there are 62 channels to capture data. 4 Logic Analyzers at most can be stacked. Models supporting Multi-stacking: LAP-C(32128), LAP-C(322000) and LAP-C(321000). 64 FM07I4A Smart+ User’s Manual V1.01 Click Hardware(H)ÆMulti-stacked Logic Analyzer Settings. Activate Stack: It is not selected by default. Please select the Logic Analyzer for stacking: All connected Logic Analyzers are included in the box with their S/N Codes. M1 stands for the first Logic Analyzer, M2 stands for the second Logic Analyzer, and the like. Users should select at least two Logic Analyzers to stack, four at most. Synchronous Channel: It is A0 by default. Synchronous Trigger Condition: Set the synchronous trigger condition, which includes rising edge, falling edge, high, low. It is rising edge by default. This option is available only in Channel Stack. 65 FM07I4A Smart+ User’s Manual V1.01 4.11 DSO-stacked Settings Note: To use the stack function of LA and oscilloscope, if the oscilloscope is not made by Zeroplus, users need to install the special connection software of oscilloscope manufacturer. ■ If Tektronix oscilloscope is used for stacking, please download the later version than TEKVISA CONNECTIVITY SOFTWARE V3.3.4(included) from Tektronix Website. ■ If OWON oscilloscope is used for stacking, please download the Windows USB Driver from the OWON Website(http://www.owon.com.cn). ■ If PICO oscilloscope is used for stacking, please download the Windows USB Driver from the PicoScope Website(http://www.picotech.com). ■ If GwInstek oscilloscope is used for stacking, please download the Windows USB Driver from the GwInstek Website(www.gwinstek.com). ■ If Agilent oscilloscope is used for stacking, please download the Windows USB Driver from the Agilent Website(www.chem.agilent.com). ■ If BK Precision oscilloscope is used for stacking, please download the Windows USB Driver from the BK Precision Website(www.bkprecision.com). Supported Oscilloscope Models: Oscilloscope Models On-line Mode TDS1000 Series USB TDS2000 Series USB TDS3000 Series USB, TC/IP, GPIB TDS5000 Series GPIB TDS6000 Series In-built GPIB OWON SDS7102 Model USB PicoScope 3206B Series USB GDS-1000A Series USB GDS-3000 Series USB DSO5000 Series USB Manufacture Tektronix GwInstek Agilent BK Precision 2540B, 2542B, 2540B-GEN, USB 2542B-GEN 4.11.1 Operation Mode: (1)Master—Slave LA is the Master, oscilloscope is the Slave. The Trigger Out of LA connects with the Trigger In of oscilloscope. After triggers, the LA will notify the oscilloscope to capture data. 66 FM07I4A Smart+ User’s Manual V1.01 (2) Slave—Master a) Oscilloscope is the Master, LA is the Slave. The Trigger Out of oscilloscope connects with the Trigger In of LA. The LA triggers externally. After triggers, the oscilloscope will notify the LA to capture data. b) Oscilloscope is the Master, LA is the Slave. The Trigger Out of oscilloscope connects with any channel of LA (user defined), LA occupies one channel. After triggers, the oscilloscope will notify the LA to capture data. Note: please make sure the attenuation scale between oscilloscope and probe is correct. 67 FM07I4A Smart+ User’s Manual V1.01 4.11.2 Operating Instruction Channel V/Div Setting: Users can select 3V/Div,2V/Div, 1V/Div, 500mV/Div,200mV/Div, 100mV/Div, 50mV/Div, 20mV/Div, 5mV/Div and 2mV/Div. Channel Setting: Users can select DS0_CH1, DS0_CH2,DS0_CH2 and DS0_CH4. The captured waveform can be simulated in the waveform view area of LA. Users also can click the Color button to change the channel’s color. If the “Only display DSO” is selected, only the activated DSO channels can be displayed in the waveform view area of LA. Channels will not be displayed. Channel Height Setting: Set the waveform height between 30 and 400. Master: Select Logic Analyzer or DSO as the master according to the usage mode of hardware. DSO Settings: Click this button to pop up the following dialogue box(take Tektronix as an example). 68 FM07I4A Smart+ User’s Manual V1.01 Oscilloscope Brand: Users can select the oscilloscope brand to stack. For example: Tektronix. Click Connect button to show the oscilloscope model; None will be showed in disconnection condition. Connect Mode: Users can select USB, TCP/IP or Auto to connect. If the oscilloscope connects with the LA by USB, then select USB; by TCP/IP, then select TCP/IP and set the IP which shall be the same with the computer IP address. When Auto is selected, no setting is need to do to connect. Current Connect Model: Show the oscilloscope model. Sampling Frequency: It is matched with the TIME/DIV knob of oscilloscope, and its value is the reciprocal of horizontal scale, which is 1/1ns ~ 1/50s. Stacking Delay: It is used to align the T bar and the T bar of LA when the main program is used to display the oscilloscope’s waveform. The range is -1000000ps~+1000000ps. Trigger Position: It is matched with the Horizontal knob of oscilloscope, the range is 0~100%. Trigger Channel: It is matched with the Trigger/Lever knob of oscilloscope. The lever’s range is 40V~ -40V. Trigger Type: Only the Activate option is selected, the following options can be enable. A. The Trigger Edge can be set as Rising Edge or Falling Edge. B. The Pulse can be set as <, >, = and !=, the range is 20ns~10s. C. The Video can be set as Odd Field, Even Field and Line. Connect: Click the Connect button to connect with the oscilloscope, then the button will become Disconnect button. Users can set the oscilloscope parameters by selecting options and inputting data. Note: the Stacking Delay is set into the main program. The options below Stack Parameters are disabled if the oscilloscope is disconnected. 69 FM07I4A Smart+ User’s Manual V1.01 Channel DSO_CH1 and DSO_CH2 of LA connect with channel A0 and A1 of oscilloscope respectively. Below is the captured waveform. 4.12 Noise Filter Setup After Noise Filter is activated, users can select one channel in the left box, and click to add it into the right box, then this channel can do noise filtering. Select the channel in the right box and click to delete it. Ctrl and Shift key can be used to select two or more channels at the same time. Double clicking the channel in the right box can pop out below dialog box, users can input sampling point or time as the width of Noise Filter. 70 FM07I4A Smart+ User’s Manual V1.01 4.13 Data Contrast Setup 1. Data(D)->Data Contrast Data Contrast provides the SDK development packet which can help users make their own Data Contrast port. Users can capsule the data contrast user interface(UI) into GUI.DLL, and design a port to be used in the communication between GUI.DLL and the main program. GUI uses non-mode port design, so the GUI port and the main program can be switched freely. When the Data Contrast is activated, the main program will search whether there is any GUI.DLL or not, so as to judge whether there is any user-designed port. If there is any, the main program will activate the GUI.DLL port; if there is not, it will activate the in-built Data Contrast port. Contrast Files: Basic File->Select the basic file. Contrast File->Select the file to compare with the Basic File. When contrasting with None, the LA will capture data for one time automatically and add one file.(Settings subject to the basic file.) Contrast Beginning Point: Set the contrast beginning point subject to the basic file. Contrast End Point: Set the contrast end point subject to the basic file. Error Tolerance: It is the allowed time difference during data contrasting. None-10 clocks can be set, the default is None. Display files horizontal: Display the two files horizontally, the default is not selected. Roll the contrast waveforms synchronization: The two horizontal contrast files roll synchronously. It can’t be selected if “Display files horizontal” is not selected. It is not selected by default. Display files the contrast differences: Mark the different waveforms with red wavy lines, the default is not selected. Apply: Click Apply to come effective if any parameter is changed. Hide Result: Click this button to hide the contrast result, click again to display. Pin Assignment: Select channels to contrast, see below image: 71 FM07I4A Smart+ User’s Manual V1.01 Perform Contrast: Perform contrast to see the result. Previous/Next: Go to the previous/next place where the difference locates. Contrast Result: Display the status of channels contrast, PASS means the data in the channel is the same in two files, FAIL means the data is different. Error Stat.: Display the quantity of difference. Close: Close Data Contrast dialog box. 2 Data Contrast Mode After contrast, the result will be displayed in the information box(see below image). The result only simply shows whether two contrast channels are same or not and the difference quantity. A0[A0]…………..FAIL, means there are 714 differences in the channel of two files. PASS means the data in the channel of two files is the same. In the waveform view area, the basic waveform and the contrast waveform will be displayed horizontally, users can drag the slider or roll the mouse wheel to see the differences which are marked by orange wavy line “~~~~~”. 72 FM07I4A Smart+ User’s Manual V1.01 73 FM07I4A Smart+ User’s Manual V1.01 4.14 Boolean Calculation Boolean Calculation: There are AND, OR, NAND, NOR, XOR, XNOR and NOT to choose. When “NOT” is selected, only “Input 1” can be used. Output Name: Input the name for the channel that does the Boolean Calculation. Below image is the waveform with the Boolean Calculation of AND. 74 FM07I4A Smart+ User’s Manual V1.01 4.15 Mathematical Operation Users can select two channels or buses to do mathematical operation of add, subtract, multiply and divide. Bus option is available if two or more buses exist. Output Name: Input the name of operation result. Below is the waveform of doing Add operation for A0 and A1. 75 FM07I4A Smart+ User’s Manual V1.01 4.16 Go To… Setup Go to the needed place quickly. Page(Memory Page): The memory size of each page is 512K. If the data in one single page is larger than 512K, inputting page number in the Go To… dialog box and clicking Goto will go to its relevant position. For example: input 2 in the dialog box, then the second page will be displayed, see below image. Bar: Go to the specified Bar, such as A Bar, B Bar……Z Bar. The default is A Bar. If B Bar is selected, it will be displayed in the middle of the screen, see below image. 76 FM07I4A Smart+ User’s Manual V1.01 77 FM07I4A Smart+ User’s Manual V1.01 4.17 Specific Bus Data Display Bus Name: The name of the selected Bus. Data Condition: There are =, !=, In Range and Not In Range to choose. Data Min: Input the Min. value. Data Max: Input the Max. value. Select Color: Select color for the specified data that fitting the Bus condition. Below is an example: 1. Open the “Specific Bus Data Display” dialog box, set the Data Condition as “=” and the Data Min as “0”, and select the orange color, see below image: Before setting: After setting: 78 FM07I4A Smart+ User’s Manual V1.01 4.18 Customize Setup Click Tools->Customize. 4.17.1 Environment Settings Select Language: Chinese(Si), Chinese(Tr) and English are preinstalled, the default is the language selected during installation. In the future more languages will be provided in individual files. The software will auto-detect the new installed language and allow it be used by users. Data Process: For the question “What do you want to show when you press Stop during the running?”, users can select “Keep the Present Data” or “Read the Captured Data”, the default is “Keep the Present Data”. Show Gridline: Show gridlines in the waveform view area. It is selected by default. Packet Name: Display the packet name in Fullname or Abbreviation. Fullname is selected by default. keyboard: Open the screen keyboard to input value. Take Sampling Setup as an example, clicking the value input box will pop out the keyboard, see below image. 79 FM07I4A Smart+ User’s Manual V1.01 4.17.2 Prompt Settings System Prompts: Hardware Mode SwitchÆRemind users to change the hardware mode. It is selected by default. Modification DescriptionÆDescribe the modification information. It is selected by default. Open the last used file or notÆ It will remind users to open the last saved file when they open the software, it is selected by default. Prompt the effective valueÆThe invalid input value will be converted to the best value automatically. It is selected by 80 FM07I4A Smart+ User’s Manual V1.01 default. Firmware UpdateÆRemind users to update if there is any hardware update. It is selected by default. Software UpdateÆRemind users to update if there is any software update. It is selected by default. Tooltips: ToolBar DescriptionÆ Prompt Information about function or shortcut key will appear when the cursor touches one tool icon, it is selected by default. Waveform Information ÆWhen cursor moves in the waveform view area, the prompt information (about that this waveform is High or Low, or how much time the waveform width occupies) will appear, it is selected by default. 4.17.3 Custom Toolbar Users can decide the icons be displayed on the toolbar or not, also they can classify the icons into many groups. The Standard group can not be deleted, but the other groups(including new added group) can be deleted or renamed. Group: All options are not selected by default. Dictates can classified into various groups. Dictate: The icons belong to the selected group will be selected. Auto Hide: The toolbar will hide if the cursor is out of its area. It is not selected by default. Show Large Toolbar: Display the tool icons in large scale(32*32). If not selected, the icons will be displayed in 24*24. 81 FM07I4A Smart+ User’s Manual V1.01 4.17.4 Color Settings Color Setting: Users can change the color of the selected item. Preview: Preview the color change of the selected item. grey scale: Make the waveform view area be black and white. contrast: After the background is altered, the color of related items will change to the contrast color automatically. Click the color button of any item, the following color dialog box will appear. Users can select the color and then click “OK” to return to the Color Setting dialog box, click “OK” again to finish the color setting. If users can’t find proper color in the Color dialog box, they can click the “Define Custom Colors” button, the following color box will appear. Then users can select the color in the color box, or pull the small triangle to change the lightness if necessary. Then click “Add to Custom Colors”, the selected color will be in the Custom Colors box. 82 FM07I4A Smart+ User’s Manual V1.01 If users want to change the waveform background color, click the color button; then in the popped out color dialog box, they can choose one color, for example, white. The background color will change to white. After color changed: 83 FM07I4A Smart+ User’s Manual V1.01 4.17.5 Waveform View Area Waveform Display Mode: Users can select Hide Time of Waveform, Frequency Display, Sampling Site Display or Time Display, the default is Hide Time of Waveform. 1. Hide Time of Waveform 84 : The waveform will be displayed without the time and data. FM07I4A Smart+ User’s Manual V1.01 2. Frequency Display : The waveform will be displayed with the frequency. In the Frequency Display, the frequency of complete waveform will be displayed. A complete waveform starts at Rising Edge and ends at next Rising Edge. The frequency is displayed in the low level of waveform. 3. Sampling Site Display : The waveform will be displayed with the sampling site. 4. Time Display: The waveform will be displayed with the time. Waveform Settings: Waveform Height: Set the waveform amplitude. Users can input the value between 1 and 180, or select the value form the pulldown menu which including 18, 20, 22, 24, 26, 28, 30, 40, 50, 60, 70, 80, 90 and 100, the default is 26. Font Size: Set the font size. Users can input the value between 6 and 60, or select the value from the pulldown menu which including 8, 9, 10, 12, 14, 16, 18, 20, 24, 28, 32, 36, 40 and 48, the default is 12. Waveform Mode: Set the waveform to be sawtooth or square in high-low switch. Ruler Mode: Users can select Regular Ruler or Time/Sampling Ruler. Regular Ruler: The Ruler will be displayed by grids. Time/Sampling Ruler: If the Waveform Display Mode is Hide Time of Waveform or Sampling Site Display, the Ruler will be displayed by grids, or by time unit. The default is Time/Sampling Ruler. Auto-close: The bar will approach the nearest waveform edge automatically when being moved. This option is selected by default. Show the T bar in the middle area: Place the T Bar in the middle of waveform view area automatically when the trigger condition is met. 85 FM07I4A Smart+ User’s Manual V1.01 4.17.6 Shortcut Key Settings Commands: Select the Command to change its shortcut key. Select New Shortcut Key: Input new shortcut key in the editing box, which could be single key or combination keys, and click Assign to become effective. Current Keys: Show the current shortcut keys of the selected command. Conflict Keys: Show the command which has the same shortcut keys. Description: Show the description of the selected command. Shortcut-key Setting document: Load other shortcut keys settings document or export the shortcut keys settings document. 86 FM07I4A Smart+ User’s Manual V1.01 4.19 Real-time Monitoring Setup Click Window(W)ÆReal-time Monitoring Level Status: Display the instant level status of each channel by updating twice per second, and capture with 2K Memory size. It displays the pulse if the signal changes, or judges high level or low level if signal has no change. It is at the top layer after opened, the main program can not perform any other operation. This function can’t be performed during hardware data transmitting. See below image: Estimation Frequency Display the instant frequency of each channel by updating twice per second, and capture with 2K Memory size. The data is effective only when at least two periods are captured; the integer and decimal can have five figures at most. It is at the top layer after opened, the main program can’t perform any operation. See below image: 87 FM07I4A Smart+ User’s Manual V1.01 88 FM07I4A Smart+ User’s Manual V1.01 4.20 Navigator The Navigator Window is located under the waveform view area. It displays 768K waveform data of four channels. It is opened by default. The waveform in the waveform area is the waveform frame selected in the Navigator. In the Navigator Window, users can click the left key and drag it to select the waveform randomly. The selected waveform keeps pace with the waveform in the waveform view area. The size of the selection frame is in inverse proportion to the zoom rate; the larger the zoom rate is, the smaller the size of the selection frame is. Users can also click the right key to select the channels to display, 4 channels at most , the default is A0-A3. See above image. There is a blue frame in the Navigator window. Hold the left key and drag it to select the waveform. Users can click the right key to open the Select Channel dialog box, in which they can select the channels to display, 4 channels can be selected at most and the default is A0-A3. See below image: 89 FM07I4A Smart+ User’s Manual V1.01 4.21 Bus Packet List Setup The Bus Packet List can display one or more Buses/Protocol Analyzers according to their packet order, and display the content of each packet according to its order in the Bus memory. It only can display the packet of Bus/Protocol Analyzer. See below image. For more details, please refer to the Protocol Analyzer Specification. Packet#: The packet order. Name: The packet name. TimeStamp: The packet start point. Data: The data in the packet. Length: The length between the start point and the end point. Settings : Click this button to pop out Bus Packet Settings dialog box. Bus Select: Select the needed Buses. All Buses are selected by default. 90 FM07I4A Smart+ User’s Manual V1.01 Packet Item: Select the needed items and their colors. All items are selected and in blue color by default. Text Color: The text color is white by default. “Text Color Auto” means the text color is the contract color of the basic color. Background: The background color of Packet List. It is white by default, users can define its color by themselves. Unit: There are “us”, “ms” and “s” to choose. It is “ms” by default. Classification: Classify the Buses(Protocol Analyzers). Refresh : Refresh the content. Export : Export the packet list. Synch Parameter Settings : Activate Packet and Waveform Synch: It is not selected by default. Top of Packet List: After packet and waveform synch is activated, the synch point of the packet list is the top packet. Middle of Packet List: After packet and waveform synch is activated, the synch point of the packet list is the middle packet. Middle of Waveform view area: After packet and waveform synch is activated, the synch point of the waveform is the middle packet. Left of Waveform view area: After packet and waveform synch is activated, the synch point of the waveform is the most left packet. See below image for waveform and packet synch. 91 FM07I4A Smart+ User’s Manual V1.01 4.22 Statistic Setup It is used to count the waveform data of each channel, including Full Period, Positive Period, Negative Period, Conditional Position, Conditional Positive Period, Conditional Negative Period and so on. The statistic range can also be changed. 92 FM07I4A Smart+ User’s Manual V1.01 Channel Selection : Select the channels to be counted. All channels of model are selected by default. Column Selection : Select the parameters to be displayed. Except Probe, all parameters are selected by default. Condition Parameter : Set conditions to filter the unneeded periods, only the periods that fitting the conditions can be counted. This function is not activated by default. 93 FM07I4A Smart+ User’s Manual V1.01 Warning Parameter : The channels that not fitting the condition will be marked in red. STAT Range: Right click in the Statistics area and select STAT Area can pop out this dialog box, users can set the data range that need to be counted. Refresh : If the captured data or any setting has changed, users can click this icon to refresh. Statistics Filter: The incomplete waveform will be filtered. 94 FM07I4A Smart+ User’s Manual V1.01 4.23 Memory Analyzer Setup Memory Analyzer window has two modes: Compact Mode and Complete Mode. Users can click the right key to switch the mode, it is Compact Mode by default. If there are many Buses, it can display them in separate pages and the page name is the Bus name(for example: Bus1 (I2C)). Users can switch the pages. The up part and the Address part are locked. In below image, the part above the thick line is the up part, which, with the Address part, are always visible when dragging the sliding bar. Memory Analyzer is mainly used to take the packet format of Protocol Analyzer apart, and display the position and the data in separate tables. By dragging the sliding bar, users can see the correspondent relation and status between position and data in the Protocol Analyzer, and mark the data of each position by different colors, red means the data is write, blue means the data is read. Current it only supports I2C, HDQ, 3-WIRE, I2C(EEPROM 24L), PMBus 1.1and SMBus2.0. Packet buttons : Users can find the first packet, the previous packet, the next packet and the last packet of Protocol Analyzer. The start point of the found packet will be at the central position of the waveform view area and marked by a reaction bar (A Bar by default). The packet data will also be displayed in the Memory Analyzer window. Option 95 : FM07I4A Smart+ User’s Manual V1.01 Reaction Bar: It is A Bar by default. The new added bar, not including the Ds/Dp Bar and T Bar, will be in the pulldown menu. All data and data position of the packet which the reaction bar locates will be displayed in the Memory Analyzer window. Active Display Assignment: Set the quantity of cells displayed in the Memory Analyzer window, 16 by default; they also can select 4, 8, 16 and 32, or input the value between 4 and 100. Color: Define the color of Addr, Data(R), Data(W) and Error. The default color is: Addr: black; Data(R): blue; Data(W): red; Error: yellow. Import/Export/Merge : Users can import the exported txt or csv file and display it in the Memory Analyzer window to analyze the data again; or export the data as txt, csv or bin file to store the data; or merge two different exported TXT or EXCEL files to become a new file. Refresh : Refresh the current file data. Reset :Delete the data in the Memory Analyzer window. Write Operation : All write data is black against white background in the cells. At the same address, if the read data is different with the write data, then the cell will show error in yellow background, and show the last write data of that address. If such error not occur, the cell will show the last write data with white background. If the icons of read operation and write operation are all clicked down, the cell will display the last read or write data. Read Operation : All read data is black against white background in the cells. At the same address, if the read data is different with the write data, then the cell will show error in yellow background, and show the last read data of that address. If such error not occur, the cell will show the last read data with white background. If the icons of read operation and write operation are all clicked down, the cell will display the last read or write data. : Show the series No. of packet in which the current reaction bar locates. Find : Input one address in the edit box and click the Find icon, then the corresponding position will be found and highlighted by a blue frame. Memory Analyzer Diagram: See the below image: the Packet is Write, the Address is 0X18,, and the data is 0X18, 0X29 and 0X3A 96 FM07I4A Smart+ User’s Manual V1.01 97 FM07I4A Smart+ User’s Manual V1.01 4.24 Line Form Setup Users can change the width and color of waveform line, Bus(Protocol Analyzer) outline and analog waveform line. Take A0 as an example, set its width to 3 and color to red, see below image. 98 FM07I4A Smart+ User’s Manual V1.01 4.25 Protocol Analyzer Setup Protocol Analyzer is separated from the main program and works as module. Each Protocol Analyzer is an individual module, modules will not mutual influence. One Protocol Analyzer can analyze many Buses at one time. Each Protocol Analyzer has its individual parameters. Currently the Protocol Analyzer supports I2C, UART, SPI, HDQ, 1-WIRE, CAN 2.0B and so on, and will support more in the future. More than 90 Protocol Analyzer Modules are available for purchasing. Specific modules or Protocol Analyzers need to be paid. ZEROPLUS owns the right to decide the Protocol Analyzer is free or not. Users can login our website (http://www.zeroplus.com.tw/) to get latest information about Protocol Analyzers, or connect our customer service representatives. (Please refer to the <Protocol Analyzer Instruction Sheet> for setting details). For updating, users only need to download the new Protocol Analyzer Installation Program and install it to replace the exist one, that is very quickly. SD3.0 Protocol Analyzer supports multi-task processing and more Protocol Analyzer will support that function in the future. STEP 1. Click Sampling(S)ÆAdd Channel/Bus to pop out the “Add Channel/Bus” dialog box. STEP 2. Select the Protocol Analyzer, expand one Protocol Analyzer type, and select one Protocol Analyzer, then click “Next”. 99 FM07I4A Smart+ User’s Manual V1.01 STEP 3. Set module parameters(I2C as an example), then click Next. STEP 4. Input the name of new added Bus, then click Finish. 100 FM07I4A Smart+ User’s Manual V1.01 5 FAQ 5.1 Hardware 5.2 Software 5.3 Registration 5.4 Technical Information 5.5 Others 101 FM07I4A Smart+ User’s Manual V1.01 5.1 Hardware H01. Is it ok to substitute bundled cables with common cables or purchased cables? A: Yes. But it is better to use the bundled cables to connect the object under test and the Logic Analyzer, to ensure the data accuracy. H02. Does Zeroplus manufacture grippers? How may I purchase grippers? A: Yes, gripper is one of our products, please contact our sales department for purchasing. H03. Is the memory size fixed? Using one port can expand the memory size? A: Yes, the memory size is fixed, it will not change with the port number. But for LAP-C(162000) and LAP-C(322000), they can use the Double Mode to double the memory, but only A, B Port(16ch) can be used. For LAP-D models, their memory can double twice, but the pin number will decrease as 32chÆ16chÆ8ch. For instance, LAP-D(32512M), its memory can double twice as 512MÆ1GÆ2G(the highest in industry). H04. Are different external sampling frequency for different channel possible? A: No, only one external sampling frequency is available. H05. Can any port be set to disabled during compression? Which one? A: No, D port has been set to be disabled during compression (LAP-D Series models don’t support compression). H06. Why the negative voltage can do level setting? A: This allows users to analyze any signal conveniently. H07. How to adjust the Trigger Level? A: The Trigger Level is adjusted with one port(8 channels) as the unit. H08. Hardware compression or software compression? A: For time efficiency, the Logic Analyzer uses hardware compression. H9. Does different memory size have different memory page size? A: Yes, the page quantity is different according to the memory size. H10. Is the Logic Analyzer expandable? How to expand? A: Yes, the Logic Analyzer has a perfect expand capability. Users can connect external modules to expand. H11. Why I have to install the driver every time when using a different Logic Analyzer on the same computer? A: Since each Logic Analyzer has an unique serial No., users must install the driver again when using another Logic Analyzer. H12. Why is the captured data unstable? A: Check the USB cable is original or not. The USB port that connecting with computer should have no expanded cable. If USB Hub is used, recommend using the USB port on the computer. All is to avoid noise disturbance during data capturing. 102 FM07I4A Smart+ User’s Manual V1.01 5.2 Software SW01. The reason for not using compression? A: The signal doesn’t need to be recorded for a long time, or the signal changes frequently. SW02. The reason for using compression? A: To get more memory size or the signal changes very slowly. SW03. Can Trigger Page and Compression be used together? A: Yes. SW04. When should I use the “Bar” ? A: Users can mark the signal with Bars to view easily, or calculate the waveform time width by using A/B Bar or other new added Bars. SW05. Can trigger be differentiated in Pre-Trigger and Post-Trigger? A: Yes. SW06. Are all setup parameters and configurations saved as I save my work? A: Yes, except waveform data, the trigger condition and other settings will be saved along with the file. SW07. Can I click the left key or scroll the wheel of mouse to zoom in the waveform in the waveform view area? A: The wheel is used to move the waveform to the left/right. Holding the left key and selecting an area to zoom in/out the waveform. SW08. How many seconds the delay can last in the Filter Delay function? A: Different sampling frequency has different value, the software provides a suggested value. SW09. How to get the software version information? A: Click HelpÆ About Smart+ to get the software version information. SW10. How to update the software? A. 1) Download the latest version from our website. 2) Click Customize in the Tools menu, and select Software Update; then the software will auto-detect the new version and download it. SW11. Why is the text display covered by other text or outside the display width? A. The latest software supports Chinese Traditional(Tr), Chinese Simplified(Si) and English languages. If this problem happens, maybe the Windows font is set improperly. Users can restore to the system default to solve this problem. SW12. Is there a “Default” button to restore the waveform color to the default color after the color has been changed ? A: This button is in the Color Settings dialog box. SW13. Can I display the waveform in external sampling mode? A. Yes, you can. Click Window(W)ÆInformation WindowÆWaveform Window. SW14. Why the Filter Delay function can’t be used in the Double Mode? 103 FM07I4A Smart+ User’s Manual V1.01 A. In order to acquire the best waveform from the Logic Analyzer and make the full use of memory, in the Double Mode, filter function can be used but the signal delay is not supported. 104 FM07I4A Smart+ User’s Manual V1.01 5.3 Registration RG01. What is the hardware serial number? A: Every product is assigned and engraved with a unique serial number to trace the manufactured date. RG02. How to register through internet? A: Login Zeroplus website, click Product Registration and input relevant information, then click OK to finish registration. The system will send an email about the registered product to users, which also includes a passcode for demanding the registration information. RG03. What should I do if any error happens during internet registering? A: Capture an image about the error and sent it to our service email; our customer service representatives will respond ASAP after receiving it. RG04. How may I register if the purchasing date was more than one month ago? A: Send/fax the warranty card to Zeroplus, and email/call our customer service dept.; one representative will be specified to work with you. RG05. What is the guarantee time of product since registered? A: We provide warranty service for two years. RG06. Why should I register? A: If the product is not registered, its guarantee time will start from the manufactured date, not the registered date; so for your own benefit, please register the product. RG07. What should I do if the hardware serial number is previously registered? A: In this case, take a picture of the hardware series No. and product model on the back of product, and sent it along with the warranty card to Zeroplus and call us, one representative will be specified to work with you. RG08. How to register/buy the Protocol Analyzer? A: Every product is assigned with an unique serial number. Please save your series number window and send it to our distributor or ZEROPLUS. According to the SN, we will register or buy Protocol Analyzers for you. 105 FM07I4A Smart+ User’s Manual V1.01 5.4 Technical Information TI01. What is the Logic Analyzer? A: The Logic Analyzer is a tool that captures the digital signal from equipment under test by using clock pulse and displays it, it is like a digital oscilloscope, but only has two voltage levels ( logic status 1 and 0), differing from many voltage levels an oscilloscope has. The Logic Analyzer has more channels than the oscilloscope to analyze the waveform. Since the Logic Analyzers obtains only signals 1 and 0, its sampling frequency is slower than that of oscilloscope, which needs many voltage levels, so it can capture more signals during testing. TI02. How does the Logic Analyzer operate? A: With trigger conditions set by users, the Logic Analyzer captures signals from the device under test, then store them in its memory. The software of the Logic Analyzer will read out the signal from the memory and process it into waveform or logic status for users to analyze. TI03. What is the asynchronous Timing Mode? A: Since the sampling clock has no direct relation with the object under test, also not be controlled by it, so the sampling clock and the signal of the object under test is asynchronous, that is asynchronous Time Mode. In this mode, data will be sampled from the object under test every interval, such as 10ns. The internal clock(the clock in Logic Analyzer) is often used for this mode, the same to the logic waveform. TI04. What is the synchronous State Mode? A: Since the sampling clock and the object under test may have direct relation and be controlled by it, so the sampling clock and the signal of the object under test is synchronous, that is synchronous State Mode. In this mode, the sampling clock is provided by the object under test, and the Logic Analyzer captures data from the object under test synchronously, in other words, the time the object under test sends out one signal or signal set is the time to capture it. For example, when the object under test sends out a rising edge, the Logic Analyzer will capture the signal for one time. TI05. What are A-bar, B-bar and T-bar? A: The T-bar, A-bar and B-bar are marks. T bar is the trigger mark, which cannot be moved when the waveform or the status is displayed; it is the trigger pod. A bar and B bar can be placed anywhere during data capturing. Users can go to these marks very quickly, and measure the time interval between any two marks which act as measurement points, such as A-B, A-T or B-T. TI06. What is a Pod? A: Pod is the collecting endpoint for Logic Analyzer to connect with channel. TI07. What is a Channel? A: The channel is the signal line that connecting with the Logic Analyzer. Each channel connects one pin of the object under test. TI08. What is a Trigger? A: Trigger is the event you need to find. For example: if trigger happens on an edge, you can see the event that causes the trigger and the event that happens after the trigger. During displaying the captured data, the trigger event of Logic Analyzer has become a reference point. 106 FM07I4A Smart+ User’s Manual V1.01 TI09. What is an External Trigger? A: External Trigger is one signal outside the Logic Analyzer. It is used for the simultaneous testing of 2 test tools. For example, one Logic Analyzer can be started by one signal from another test tool. Or when it is triggered, it can output one signal to another test tool. The Logic Analyzer is often used for triggering an oscilloscope. 107 FM07I4A Smart+ User’s Manual V1.01 5.5 Others OT01. How was the Logic Analyzer developed? A: It took us more than two years to develop this product. We would like to realize “Everyone carrying one Logic Analyzer,” and make some contribution to the electronics industry. We also hope to transform the stereotypical OEM factory into the world-class R&D center. OT02. Why is there a rich information database for game chips rather than the Logic Analyzer? A: First of all, we apologize for any inconvenience caused by the lack of information pertaining to Logic Analyzers. We are working very hard on producing multilingual information and documentations about the Logic Analyzer. Visit our website for the latest driver, software and manual: http://www.zeroplus.com.tw/logic-analyzer_en/technical_support.php. In the meantime, if any error found in the software, we will update the program immediately for users to correct the error for free. OT03. What was the original intention of developing this item? A: Originally, the Logic Analyzer was just for use by our engineering department. Later on, we saw the greater need for this kind of device. We made numerous enhancements and made it available to the public. 108 FM07I4A Smart+ User’s Manual V1.01 6 Troubleshooting When the above dialog box appears, and clicking Retry can’t enter the main program, only Run Demo is available, then follow below steps to check: Check the Power of LA is on or off. Check the USB connector is inserted into the USB interfaces of PC and LA properly or not. Check whether other USB device can run normally or not in this USB Port; if yes, then the USB Port has no problem; if not, the USB Port maybe damaged. Please try another USB cable. The operating system maybe in the process of hardware setting, please click Retry again later. Press the Start button to start the LA. If the LA can’t trigger or sample properly, or can’t stop, or can’t acquire the right waveform: 1. Please make sure the connecting line of each channel is connected with the object under test properly. 2. Please make sure the ground line of channel is connected with the ground end of the object under test properly. 3. Please make sure the setting of trigger level is in accordance with the signal level of the object under test. 4. Please make sure the sampling frequency is 4 times higher than that of the object under test. 5. Please make sure the trigger setting is proper. The signal of the object under test maybe can’t meet the trigger condition, please simplify the trigger condition or change the settings. 6. Please make sure the setting of trigger count is not too large. 7. Please make sure the setting of trigger page is not too large. 8. Please check it is sampling from external signal or not. External signal maybe can’t provide enough signal, so try sampling from the internal signal. Please make sure the driver is installed. If any problem still exists, please connect our Customer Service Representatives to help you. 109 FM07I4A Smart+ User’s Manual V1.01 7 Appendix 7.1 Hot Keys 7.2 Contact Us 110 FM07I4A Smart+ User’s Manual V1.01 7.1 Hot Keys Ctrl+N Create a new file. Ctrl+O Open an exit file. Ctrl+F4 Close the current file. Ctrl+S Save the file. Ctrl+↑ Open the previous file with same path and name. Ctrl+↓ Open the next file with same path and name. Ctrl+P Print the file. Ctrl+Alt+I Preview the printing. F5 Capture the signal. Ctrl+F5 Capture the signal continuously. Ctrl+U Increase the sampling frequency. Ctrl+D Decrease the sampling frequency. Ctrl+F Open the Trigger and Find dialog box to set find conditions. Ctrl+← Go to the previous find condition. Ctrl+→ Go to the next find condition. Ctrl+B Open the Add Channel/Bus dialog box. Ctrl+G Open the Go To….dialog box Space Switch between Normal and Hand mode. Z Zoom out the waveform. Shift+Z Zoom in the waveform. Ctrl+Alt+P Whole page mode. Ctrl+Z Return to the last zooming. Ctrl+Y Cancel the last zooming. F1 Open the operating instructions of Zeroplus Logic Analyzer. A Move A Bar with waveform to the middle of waveform area and lock it. B Move B Bar with waveform to the middle of waveform area and lock it. T Move T Bar with waveform to the middle of waveform area. Shift+A Move A Bar to the middle of waveform area. Shift+B Move B Bar to the middle of waveform area. Shift+T Move T Bar to the middle of waveform area. Ctrl+Mouse Wheel Change the display scale of waveform area. ← Move the display area/active bar to the left. → Move the display area/active bar to the right. ↑ Move the display area upwards. ↓ Move the display area downwards. Ctrl+Page Up Go to the previous memory page. Ctrl+Page Down Go to the next memory page. Ctrl+Home Go to the first memory page. 111 FM07I4A Smart+ User’s Manual V1.01 Ctrl+End Go to the last memory page. Page Up Go to the previous visible area. Page Down Go to the next visible area. Home Go to the front end of the current visible area. End Go to the tail end of the current visible area. Ctrl+C Copy the selected item(s) in the channel area. Ctrl+V Paste the copied item (s) in the channel area. Delete Delete the selected item. F2 Rename the selected item. Ctrl+A Select all channels in the channel area. Number Key Move the corresponding Bar and the waveform to the middle of screen. Shift+Number Key Move the corresponding Bar only to the middle of screen Esc Cancel Alt+Letter with a baseline Perform the menu command(or command of other baseline). Wheel Move the waveform. Alt+F4 Close the current main program Alt+Space Open the shortcut menu of the active window Alt+Tab Switch between opened projects Alt+Esc Switch in the order of projects opened 112 FM07I4A Smart+ User’s Manual V1.01 7.2 Contact Us Contact Us Copyright 1997-2012, ZEROPLUS TECHNOLOGY CO., LTD Headquarter ZEROPLUS TECHNOLOGY CO., LTD. 3F., No.121, Jian Ba Rd., Taiwan-Chung Ho City Chung Ho City, Taipei County, R.O.C. Tel: +886-2-6620-2225 Fax: +886-2-6620-2226 ZIP Code: 23585 Instrument Division/ Business Department ZEROPLUS TECHNOLOGY CO., LTD. 2F., No.242-1, Nanya St., North Dist., Hsinchu City 30052, Taiwan (R.O.C.) Taiwan-Hsinchu City Tel: +886-3-542-6637 / Ex 87 Fax: +886-3-542-4917 ZIP Code: 30052 E-Mail: [email protected] ZEROPLUS TECHNOLOGY CO., LTD. Address: 2F, NO.123, Jian Ba Rd, Taiwan-Chung Ho City Chung Ho City, Taipei Hsian, R.O.C. Tel: 886-2-6620-2225 Fax: 886-2-2223-4362 E-mail: [email protected] Other Service Departments ZEROPLUS TECHNOLOGY (DONG GUAN) CO,. LTD Room 402, Block D, Building 13, Courtyard 9(Dangdai Chengshi Jiayuan), Anningzhuang West Road, Haidian China-Beijing District, Beijing Tel: +86-10-51159268 Fax: +86-10-51159278 ZIP Code: 100085 E-Mail: [email protected] [email protected] 113 FM07I4A Smart+ User’s Manual V1.01 ZEROPLUS TECHNOLOGY (DONG GUAN) CO,. LTD. Room 605, Building C, Area A, Huameiju Commercial Center , Xinhu Road, Bao'an 82 District, Shenzhen China-Shenzhen Tel: +86-755-2955-6305 Fax: +86-755-2955-6306 #613 ZIP Code: 518000 E-Mail: [email protected] [email protected] ZEROPLUS TECHNOLOGY (DONG GUAN) CO,. LTD. Room 101, 8th Building, Lane 825, Chenghui Road, Zhangjiang District, Pudong New Area, Shanghai City China-Shanghai Tel: +86-21-50155235~6 Fax: +86-21-50155235 #607 ZIP Code: 201203 E-Mail: [email protected] [email protected] Users can download the newest Software and User Manual. ZEROPLUS is the brand of ZEROPLUS TECHNOLOGY CO., LTD. The other brands and product names are the brands or registered trade marks of individual companies or organizations. 114 FM07I4A