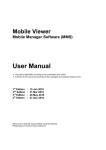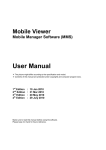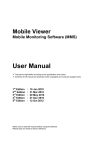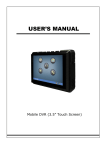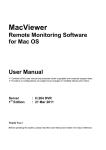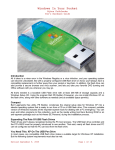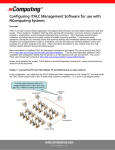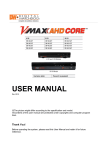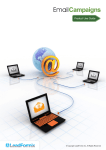Download User Manual - Smart Viewer Pro
Transcript
SmartViewerPro Mobile Monitoring Software User Manual ※ The picture might differ according to the specification and model. ※ Contents of this manual are protected under copyrights and computer program laws. 1st Edition 2nd Edition : : 22 Nov 2013 11 Dec 2013 Make sure to read this manual before using the software. Please keep it in hand for future reference. Contents 1. INTRODUCTION ................................................................................................................................................................................. 1 2. SMARTVIEWERPRO FOR IPHONE & IPAD.................................................................................................................................. 2 2.1 2.2 2.3 2.4 2.5 2.6 2.7 2.8 2.9 3. SPECIFICATION OF IPHONE & IPOD TOUCH, IPAD ..................................................................................................................... 2 INSTALL SMARTVIEWERPRO SOFTWARE ON IPHONE ............................................................................................................... 2 SITE MANAGEMENT ................................................................................................................................................................ 4 LIVE MONITORING .................................................................................................................................................................. 6 VOD MONITORING ................................................................................................................................................................ 12 LOG SEARCH ......................................................................................................................................................................... 15 DEVICE INFO ......................................................................................................................................................................... 16 CONFIGURATION .................................................................................................................................................................... 16 PUSH VIDEO CALL ............................................................................................................................................................... 17 SMARTVIEWERPRO FOR ANDROID PHONE ........................................................................................................................... 20 3.1 3.2 3.3 3.4 3.5 SPECIFICATION OF ANDROID PHONE ...................................................................................................................................... 20 INSTALL SMARTVIEWERPRO ON ANDROID PHONE ................................................................................................................ 20 SITE MANAGEMENT .............................................................................................................................................................. 21 LIVE MONITORING ................................................................................................................................................................ 24 VOD MONITORING ................................................................................................................................................................ 25 1 1. Introduction SmartViewerPro is the mobile viewer software that allows user to view video image from the DVR, NVR & IP Camera on the mobile phones. By installing the corresponding software on the mobile phone, user can view live video image through Wi-Fi, 3G/4G Network. Depending on the network situation and the kind of mobile phone to be used, user can select the most suitable connection way as below. 2 2. SmartViewerPro for iPhone & iPad 2.1 Specification of iPhone & iPod Touch, iPad Item O/S Device 2.2 Specification iOS 5.0 or later iPhone 3GS or higher iPad 1 or higher th iPod Touch 4 Gen. or higher Install SmartViewerPro Software on iPhone User is requested to download the SmartViewerPro for iPhone from App Store. 2.2.1. Installation through P/C (with M/S Windows O/S or MAC OS) 1) Execute iTunes on your P/C and login with right ID and password. 2) Click App Store icon and input “SmartViewerPro” in search store box ( ). After found, double-click the product icon to make sure that you have found the right software. 3) Click ( ) or ( ) button to start download of the SmartViewerPro. 4) After completing download, select Sync Apps ( ) and finally click [Apply] button. Then, SmartViewerPro will be installed to iPhone through iTunes sync. 2.2.2. Direct installation to iPhone 1) Tap App Store icon on your iPhone or iPod to execute the software. 2) Input “SmartViewerPro” in search box and tap [Search] button. After found, tap the product icon to make sure that you have found the right software. 3 3) Tap [FREE] button after selecting SmartViewerPro icon, then [FREE] button will be changed to [INSTALL]. 4) Tap [INSTALL] button to finally install SmartViewerPro software on your iPhone. After completed, SmartViewerPro icon will be enabled. Note SmearViewrPro software is registered at App Store, hence, you have to get your Apple account registered for software download. Note SmearViewrPro provides Push Notification Function. When the following message is shown during installation process, tap [OK] button to allow this function. (Refer to 2.9 Push Video Call) 4 2.3 Site Management 2.3.1. Site Registration 1) Tap SmartViewerPro icon and then tap [Add] icon ( ) to register new site. 2) Tap “Data Input Box” to call virtual keypad and input necessary information. Device Type : Select your device type. (DVR / NVR / IP Camera) Site Name : Reference name IP Address : Input IP address of the DVR (ex, 123.123.123.123) If you want to connect through DDNS (dynlink.net), input full domain name. ex) 001C845C501F for mac address : 001C845C501F.dynlink.net ex) demo1 for domain name : demo1.dynlink.net If you want to connect through public DDNS (dyndns.com), input full domain name. ex) yourdomainname.dyndns.org Network Port : TCP/IP port # set in the DVR (Default is 9010) User ID & Password : Same as registered in the DVR 3) After data input is completed, then tap [OK] button to save the site information. 5 2.3.2. Site Modification 1) To modify site information, tap [Modify] icon ( ) of the desired site to approach to edit mode. 2) After finish edit site information, tap [OK] button to save modification. 3) To cancel the modification, tap [Return] icon ( ). 2.3.3. Site Delete To delete a site, tap [Delete] icon ( ) to show icon. And, when you tap it, [Delete] button ( for each site will show at the right side. Tap delete button to delete the site. ) 6 2.4 Live Monitoring 2.4.1. Live Monitoring 1) Select a device to monitor and tap [Live Monitoring] icon ( ) to go to live monitoring mode. 2) In order to monitor in a different channel mode, select screen split mode( 3) When you rotate the device, screen is automatically changed into a horizontal way. ). 7 RELAY CONTROL With [Relay] icon ( ), you can control relay which is connected to the device. TALK-BACK If two way audio function is enabled in the DVR, you can communicate with the DVR with [Talk-Back] icon ( ) and [Audio] icon ( ). 8 FULL SCREEN In order to view a channel with a full screen mode, tap [Full Screen] icon ( return to normal screen, tap the image. To exit from the live monitoring mode, tap [Return] icon ( ). And tap the image to ). 2.4.2. Menu In Live Monitoring mode, you can control PTZ, Digital Zoom, Snapshot save and Change into VOD monitoring with [Menu] button. 9 PTZ CONTROL 1) If a PTZ camera channel is shown, [PTZ] icon ( ) is shown. 2) PTZ control is available on the image screen. When you tap the desired direction on the image, Pan/Tilt operation respond accordingly. With two fingers’ operation(shrink or enlarge operation), you can control Zoom function. Note PTZ control may not be work immediately or properly depending on the network condition. DIGITAL ZOOM 1) You can control Digital Zoom function, even if a channel is not connected to a PTZ camera. 2) Tab [Digital Zoom] icon ( ) to activate Digital Zoom function. 3) With two fingers’ operation(shrink or enlarge operation), you can control Zoom function. 10 SNAPSHOT You can save snapshot image with [Shapshot] icon ( ). CHANGE INTO VOD MONITORING During live monitoring, you can change it into VOD monitoring with tab [VOD] icon ( ). 11 Note 1) Menu may be inactivated depending on the PTZ availability, device type and so on. 2) In case of IP Camera, Stream change(Main Stream available, / Sub Stream ) is 12 2.5 VOD Monitoring 2.5.1. VOD Monitoring 1) Select a device to display VOD image and tap [VOD Monitoring] icon ( ). 2) There are two types of time search mode. Easy Search : You can simply select time to search. (5/10/20/30 minutes ago) Detailed Search : You can select date and time one by one. 3) After selection to search, tap [OK] button to display corresponding image. 2.5.2. Menu In VOD Monitoring mode, you can search by date/time, control Digital Zoom, Snapshot save, control Playback Speed, Log search and Change into Live Monitoring with [Menu] button. DATE/TIME SEARCH 1) Tab [Search] icon ( ) to open date/time search screen. 2) Select desired date/time and tab [OK] button to display VOD image. 13 DIGITAL ZOOM 1) You can control Digital Zoom function, even if a channel is not connected to a PTZ camera. 2) Tab [Digital Zoom] icon ( ) to activate Digital Zoom function. 3) With two fingers’ operation(shrink or enlarge operation), you can control Zoom function. SNAPSHOT You can save snapshot image with [Shapshot] icon ( ). 14 LOG SEARCH 1) SmartViewerPro has the event search function for the DVR. With this function, you can search current day’s event. 2) When you tab [Log Search] icon ( ), all event list will be shown. 3) When you tab an event in the list, the image of that event will be displayed. PLAYBACK SPEED CONTROL With [Playback Speed] icon ( (Fast Reward / Pause / Fast Forward) ), you can control playback speed. 15 CHANGE INTO LIVE MONITORING During VOD monitoring, you can change it into Live monitoring with tab [Live] icon ( ). Note Menu may differ depending on channel mode. Note If available, please use Wi-Fi network connection, instead of 3G connection. 3G connection may cause heavy charges. It is strongly recommended that user has to pay attention to connection mode, Wi-Fi ( ) or 3G ( ). 2.6 Log Search 1) When you tab [Log Search] icon ( ), all event list will be shown. 2) When you tab an event in the list, the image of that event will be displayed. Note 1) Event search is available only for the current day’s event. 2) If the date of the device is different from the date of the DVR, event search may not be available. 16 2.7 Device Info When you tab [Device Info] icon ( Note 2.8 ), information on the device is shown. When you set “ON” of Regist Device for PUSH, your phone is registered to the device. On the contrary, when you set “OFF” of Regist Device for PUSH, your phone is deleted from the list of the device. (Refer to 2.9 Push Video Call) Configuration In order to set configuration, tap [Configuration] icon ( ). USER LOGIN You can set the password for SmartViewerPro. Note Password should consists of 4 digits. DIRECT CONNECT If you use this function and select a site, you can directly monitor the live image of that site when you start SmartViewerPro. 17 PREROLL TIME (MIN) You can set the time to change into VOD monitoring mode . For example, if you set it as 10min, you can see VOD image of 10minutes before from the current time. POS DISPLAY If a channel is connected to POS device, you can see POS data on that channel. 2.9 PUSH Video Call 2.9.1. Set in iPhone & iPad Set the <Regis Device for PUSH> as “ON” in the Device Info screen. Then, your iPhone & iPad is registered in the Device. [DVR] [IP Camera] 18 2.9.2. Set in the device(DVR) 1) Go to “Network > Mobile Push” in the DVR menu. 2) Check your iPhone/iPad is registered. 3) Click “Use Mobile Notify” and select event type you want to receive at your iPhone/iPad. 4) When an event is triggered at the DVR, SmartViewerPro receives it. 5) Tab [Launch] button to connect to the channel in VOD mode. 2.9.3. Set in the device(IP Camera) 1) Go to “Event > Mobile Push Video” in the IP Camera menu. 2) Check your iPhone/iPad is registered. 3) Click “Use Mobile Push Video” and select event type you want to receive at your iPhone/iPad. 19 4) When an event is triggered at the IP Camera, SmartViewerPro receives it. 5) Tab [Launch] button to connect to the channel in VOD mode. Note 1) Push Video Call function works when the internet connection is available for both device and your iPhone/iPad. 2) In order to use Push Video Call function, setting at both device and SmartViewerPro. 3) In the device, all settings which are related to the event should be done correctly. (Alarm, Notify and, Recording Schedule, etc.) 4) If the IP Camera doesn’t have USB memory stick or SD card, connection is not available. 20 3. SmartViewerPro for Android Phone 3.1 Specification of Android Phone Item O/S Network Memory 3.2 Android Phone Android 2.3 or higher Wi-Fi, 3G/4G Network Support 2MB for software installation Install SmartViewerPro on Android Phone 1) Execute [Play Store] on main window. 2) Tap [search] icon ( ) and input “SmartViewerPro” in search box. 3) Tap the product icon to make sure that you have found the right software. 21 4) Tap [Install] button to start the download of SmartViewerPro. 5) Check the SmartViewerPro icon is on the screen and tap it to make sure that it is installed properly. Note 3.3 SmartViewerPro can be installed through Play Store menu only. Site Management 3.3.1. Site Registration 1) Tap [SmartViewerPro] icon and then tap [Add] icon ( ) icon to register new site. 22 2) Tap “Data Input Box” to call virtual keypad and input necessary information. Position of each “Data Input Box” will be scrolled up by “Next” button for further data input. After the data input is completed, tap “Done” button to close virtual keypad. Site Name : Reference name IP Address : Input IP address of the DVR (ex, 123.123.123.123) If you want to connect through DDNS (dynlink.net), input full domain name. ex) 001C845C501F for mac address : 001C845C501F.dynlink,net ex) demo1 for domain name : demo1.dynlink.net If you want to connect through public DDNS (dyndns.com), input full domain name. ex) yourdomainname.dyndns.org Network Port : TCP/IP port # set in the DVR (Default is 9010) User ID & Password : Same as registered in the DVR 3) To save the site information, tap [OK] button. 23 3.3.2. Site Modification 1) Select the target site and tap [Modify] icon ( ) to call site information window. 2) Modify details of site information and tap [Save] icon ( ) to complete. 3.3.3. Site Delete 1) Select the target site and tap [Delete] icon( ) to delete the site. 24 3.4 Live Monitoring 1) Select a device to monitor and tap [Live Monitoring] icon ( ) to go to live monitoring mode. 2) In order to monitor in a different channel mode, select screen split mode( ). 25 3) When you rotate the device, screen is automatically changed into a horizontal way. 4) [Arrow] icon ( ) allows you to change display channel. 5) To exit from the live monitoring mode, tap [Return] icon ( 6) To go to VOD Monitoring, tab [VOD] icon ( 3.5 ). ). VOD Monitoring 1) Select a device to display VOD image and tap [VOD Monitoring] icon ( 2) Select date/time to search image and tab [GO] button to display image. ). 26 3) Tab [Search] icon ( ) to open date/time search screen. 4) With [Playback Speed] icon ( ), you can control playback speed. (Fast Reward / Pause / Fast Forward) 5) To go to Live Monitoring, tab [Live] icon ( ). 27 Note If available, please use Wi-Fi network connection, instead of 3G connection. 3G connection may cause heavy charges. It is strongly recommended that user has to pay attention to connection mode, Wi-Fi ( ) or 3G ( ). >>>>> The End <<<<<