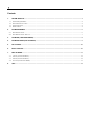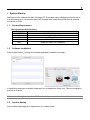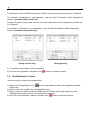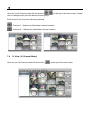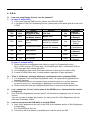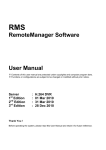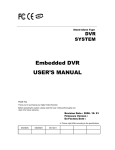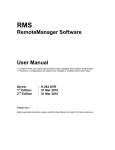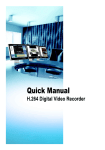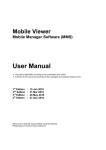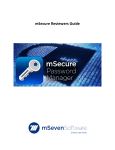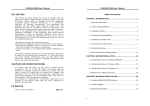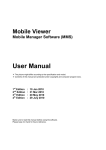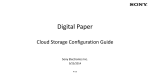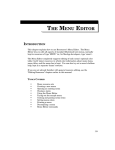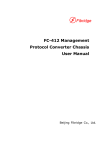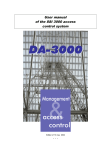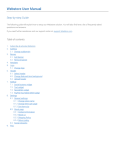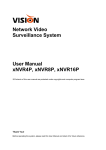Download User Manual - King of Wit
Transcript
MacViewer Remote Monitoring Software for Mac OS User Manual ※ Contents of this user manual are protected under copyrights and computer program laws. ※ Functions or configurations are subject to be changed or modified without prior notice. Server 1st Edition : H.264 DVR : 21 Mar 2011 Thank You ! Before operating the system, please read this User Manual and retain it for future reference. 1 Contents 1. SYSTEM STARTUP ..................................................................................................................................................................... 2 1.1 1.2 1.3 1.4 2. SYSTEM REQUIREMENT ................................................................................................................................................................ 2 SOFTWARE INSTALLATION ............................................................................................................................................................ 2 SYSTEM STARTUP ......................................................................................................................................................................... 2 MAIN SCREEN ............................................................................................................................................................................... 4 SITE MANAGEMENT .................................................................................................................................................................. 6 2.1 2.2 SITE REGISTRATION ...................................................................................................................................................................... 6 SITE MODIFICATION / DELETE...................................................................................................................................................... 7 3. LIVE MODE (LIVE MONITORING)............................................................................................................................................ 8 4. PLAYBACK MODE (VOD PLAYBACK)................................................................................................................................... 9 5. PTZ CONTROL ........................................................................................................................................................................... 10 6. RELAY CONTROL...................................................................................................................................................................... 10 7. DISPLAY MODE...........................................................................................................................................................................11 7.1 7.2 7.3 7.4 8. 1 VIEW (1 CHANNEL MODE) ...................................................................................................................................................... 12 4 VIEW (4 CHANNEL MODE) ...................................................................................................................................................... 12 9 VIEW (9 CHANNEL MODE) ...................................................................................................................................................... 12 16 VIEW (16 CHANNEL MODE) .................................................................................................................................................. 13 Q & A............................................................................................................................................................................................. 14 2 1. System Startup MacViewer is the software for Mac OS based PC. It provides many essential functions such as Live Monitoring up to 16 channels and VOD Playback with Intelli-Search Bar through network connection to DVR. 1.1 System Requirement [Recommended Specification] Category OS CPU RAM VGA HDD 1.2 Content Mac OS X 10.6 or Higher Intel x86 or x64 series 1GB or Over 1200×700 or Over 30MB free space for installation Software Installation Execute MacViewer_1.0.dmg file and start application installation manager. In application manager, drag MacViewer.app icon to Application folder icon. Then the installation process is finished. Note It will be registered to MacAPP Store for easy download, installation & update. 1.3 System Startup Execute MacViewer.app file in Applications to run MacViewer. 3 In case of the file which is downloaded from the internet(except MacAPP Store), warning message might be appeared at the first running. Once click [Open] button, it runs. 4 1.4 Main Screen 1) 2) 3) 4) 5) 6) 7) 8) 9) 10) 11) 12) 15) 16) 17) 13) 18) 14) 19) 5 1) DVR Site Registration 2) Live Mode 3) VOD Playback Mode 4) Close All 5) Close One 6) 4View(A) 7) 4View(B) 8) 4View(C) 9) 4View(D) 10) 9View(A) 11) 9View(B) 12) 16View 13) DVR Site Panel 14) Display Screen 15) PTZ Control Panel 16) Relay Control Panel 17) Channel Information : Register the DVR to be connected : Monitoring Live image : Playback recorded image : Close the network connection for all channels : Close the connection for currently selected channel : Display in 4 channel mode (Channel 1~4) : Display in 4 channel mode (Channel 5~8) : Display in 4 channel mode (Channel 9~12) : Display in 4 channel mode (Channel 13~16) : Display in 9 channel mode (Channel 1~9) : Display in 9 channel mode (Channel 8~16) : Display in 16 channel mode : Show registered site list : Image Display : Control camera PTZ & focus : Control relay of the DVR : Display registered DVR name and IP address of the focused channel 18) VOD Time/Date Control : Control time and date for VOD connection 19) Intelligent Search : Check recording status of the DVR in VOD mode Move time bar to change time to playback 6 2. Site Management 2.1 Site Registration This is to register the relevant products such as DVR, IP camera and IP server in this MacViewer software, which is the 1st step to run the program. 1) Select the Site Registration icon on the main window and then site registration window will pop-up. 2) At [Site Registration] window, input site information such as DVR name, IP address, User ID, Password, Port , number of channel and so on. And click [Add] button to register. [Using Static IP] [Using DDNS] User has to input “Mac address + cctv-link.net” in IP Address for DDNS connection. User can find the Mac Address in the menu of [System > System Info] of the DVR. For example, if Mac address is “00:1C:84:01:00:02”, then the right IP Address in [Site Registration] shall be “001c84010002.cctv-link.net”. 7 If subdomain is used for DDNS registration at DVR, user can input the subdomain in IP Address. For example, if subdomain is “yourddnsname”, then the right IP Address in [Site Registration] shall be “yourddnsname.cctv-link.net”. In case of Dyndns is being used, user can input the subdomain which is registered in Dyndns.org in IP Address. For example, if subdomain is “yourddnsname”, then the right IP Address in [Site Registration] shall be “yourddnsname.dyndns.org”. [Using cctv-link.net] [Using Dyndns] 3) To initialize all input data, click [Clear] button. button to close the window. 4) Once the site registration is finished, click 2.2 Site Modification / Delete User can modify or delete the registered site. on the main window and then site registration window 1) Select the Site Registration icon will pop-up. 2) Select a site to be modified and click [Modify] button. 3) Select a site to be deleted and click [Delete] button. Please check again before you click [Delete] button because there is no confirmation message. button to close the window. 4) Once the site modification / delete is finished, click 8 3. Live Mode (Live Monitoring) User can get live monitoring window by a mouse click on Live Mode icon . User can select the target site from Site Panel on the left of the main screen and drag & drop it into an empty channel screen that user wants to monitor. When the connection is made, DVR name and IP Address for the focused channel are shown on the right-bottom of the main screen. button on the left of the DVR name at DVR site panel to For one channel connection, click display all cameras. And then, select a camera and drag & drop it into an empty channel screen. 9 4. Playback Mode (VOD Playback) User can get playback window by a mouse click on Playback Mode icon . User can select the target site from Site Panel on the left of the main screen and drag & drop it into an empty channel screen that user wants to playback. Select the date on calendar and input the desired playback time. And then, drag & drop a site into channel screen. User can also search the recorded image by using Intelli-Search bar. If user wants to move to a different time during playback, input time and click Go To button. 10 Mark on date means as follows. : Date which has recorded data. Dot is shown below the date. : Current Date. : Date of currently displaying image. Channel title, resolution and recorded time are displayed on each channel screen. 5. PTZ Control In order to control PTZ, select a channel which is connected to a PTZ camera and control it with PTZ Control panel on the right side of the main screen. If the PTZ camera supports preset mode, user can control preset by the keys on the control panel. Select the preset position number and click [Run] button to move. Note PTZ control is available in Live Monitoring only. 6. Relay Control Relay of DVR can be controlled during Live Monitoring. 11 Select a channel to control relay and click number button to control at Relay Control panel on the left side of the main screen. [No. 1 Relay is On] [All Relays are Off] The number of relay vary according to DVR model. MacViewer reflects it, automatically. [In case of the DVR that has only 1 relay] Note There might be delay in relay control according to network condition. 7. Display Mode Display mode controls for both Live Monitoring & VOD Playback are the same. 12 7.1 1 View (1 Channel Mode) In Multi-channel mode, double-click on a channel to display in 1 Channel mode. If user double-clicks that channel again, display mode returns to multi-channel mode. Or, user can change channel mode with the buttons on the top of the main screen. 7.2 4 View (4 Channel Mode) User can see 4 Channel mode with the buttons on the top of the main screen. It helps user to change quickly into the desired channel group. Each button(A, B, C, D) shows the following channels. : Channel 1 ~ 4(based on MacViewer channel number). : Channel 5 ~ 8(based on MacViewer channel number). : Channel 9 ~12(based on MacViewer channel number). : Channel 9 ~12(based on MacViewer channel number). 7.3 9 View (9 Channel Mode) 13 User can see 4 Channel mode with the buttons user to change quickly into the desired channel group. on the top of the main screen. It helps Each button(A, B) shows the following channels. : Channel 1 ~ 9(based on MacViewer channel number). : Channel 8 ~ 16(based on MacViewer channel number). 7.4 16 View (16 Channel Mode) User can see 16 Channel mode with the buttons on the top of the main screen 14 8. Q & A Q : I am now using Router. How do I set the network? A : [In case of single DVR] 1) If the router supports DMZ function, please use DVR with DMZ. 2) If you want to use Port Forwarding function, please refer to the below port list to be used in DVR. Protocol Port Usage Remark DVR Data Port TCP Port (for Remote S/W) DVR Mobile Port Mobile Port (for Mobile Viewer) Editable TCP 9010 TCP 9011 TCP 8002 DVR Time Sync Service Need port forward at remote P/C network Yes TCP 8003 Event Notify Socket Need port forward at remote P/C network Yes TCP 80 Web Service Yes TCP 80,8245 DDNS Server Select TCP 123 NTP Server Fixed Yes Yes Location Network > Network Network > Network System Info > Date/Time Setting Network > Notification Network > Network Network > DDNS Network > Network [In case of multiple DVRs] 1) Please set not to be duplicated each other by using Port Forwarding function. Ex) If a DVR is set as “TCP base port : 9010, Mobile port: 9011”, set another DVR as “TCP base port 9012, Mobile port 9013” 2) Port duplication might cause functional restriction of time sync and event notify. 3) In case of DDNS server port, it works properly regardless of port duplication. Q : There is “Buffering” message displayed, continuously, when I playback(VOD). A : 1) It is displayed, in the multi-channel playback mode, for synchronizing playback time between channels. 2) In the case that there is no recorded image at that time(due to no motion detection, no sensor and so on), the message is displayed to synchronize playback time. 3) Please control the time with Intelligent Search Bar or reconnect at the desired time. Q : I set a channel as “Covert” at the menu of the DVR(Device > Camera) but the channel is displayed. A : If the ID at Site Registration is set as “admin”, all channels are displayed even it is set as “Covert”. If you do not want to display the channel, you have to set ID at Site Registration with the other user ID besides “admin”. Q : I want to connect to the DVR which is set with DDNS. A : 1) Input “MAC address.cctv-link.net” of the DVR on the address section of Site Registration In MacViewer. Ex) 001c84ffffff.cctv-link.net 2) Connection with Sub-domain is available and it can be set at the DVR. 15 Ex) MacViewer: test.cctv-link.net, WEB: http://test.cctv-link.net 3) Connection with DYNDNS is available and it requires registration at dyndns.com, previously. And also, it should be set at the DVR to use dyndns. Ex) RemoteManager: yourdomainname.dyndns.com, WEB: http://yourdomainname.dyndns.com Q : I want to connect with the other user ID besides “admin”. A : User ID in Site Registration should be one of the registered IDs in DVR. Please register new ID and Password in DVR and connect with them. Q : I changed playback speed in VOD mode but it doesn’t work properly. A : 1) Image data for VOD(playback) comes from the DVR through Network. Therefore, in the case that the network condition is not good or the specification of the PC is not good enough, it doesn’t work properly. 2) It can be incorrect depends on the recording condition(motion recording, etc.) at the DVR. 3) When you change the speed, there might be “Buffering”. Q : When I change mode to VOD while I am monitoring live image, live image connection is disconnected. A : The structure between Live and VOD(playback) is different and it causes initialization of the software. Please connect after changing into VOD(playback) mode. >>>>> The End <<<<<