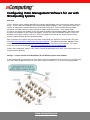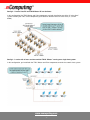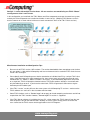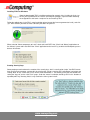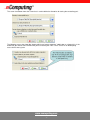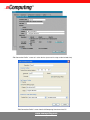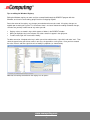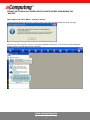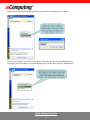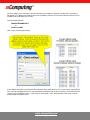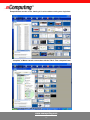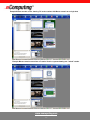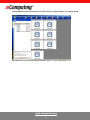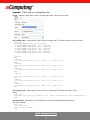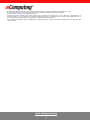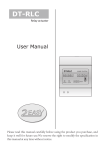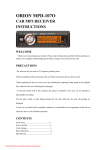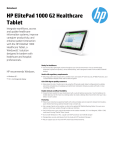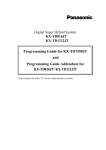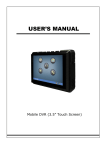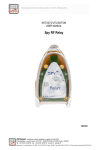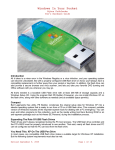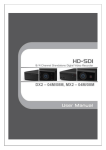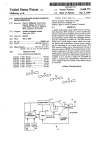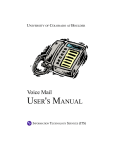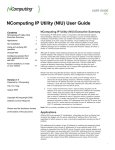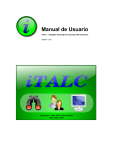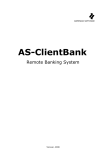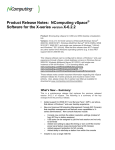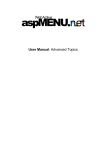Download Configuring Configuring iTALC Management Software for use with
Transcript
Configuring iTALC Management Software for use with NComputing Systems Overview iTALC is an open source software application that supports both Windows and Linux-based classrooms and user groups. iTALC stands for “Intelligent Teaching And Learning with Computers,” and it can enhance virtually any school's or organization’s overall computer-based learning environment. iTALC facilitates teacher/student interaction, and allows teachers to easily monitor all student computing activities. If one student needs assistance, the teacher can remotely access that student's desktop and immediately address the problem area. A teacher can broadcast his/her screen to all students, and can also select an individual student’s screen and broadcast it to all other students in the class. iTALC also allows the teacher to lock student screens to help maintain student attention during instructional periods. Basic instructions for installing iTALC for classrooms comprised of just regular PCs can be found in the iTALC wiki at http://italc.sourceforge.net/wiki/index.php?title=Installation . This document describes additional iTALC installation and configuration details that are specific to an NComputing multi-user environment. The current iTALC user manual can be found at: http://italc.sourceforge.net/italc-manual-20070129.pdf . Screen shots showing the “master” iTALC station in actual NComputing X-series and L-series environments are at the end of this document. Config 1: X-series Host PC and iTALC Master PC are Different (but on same network) In this configuration, you install both the iTALC Master and Client components on the “master PC” and only install the iTALC Client components on the “X-series Host” systems (numbered 1, 2, 3, and 4 in the diagram below). www.ncomputing.com © by NComputing Inc. – 2008 -1- Config 2: X-series Host PC and iTALC Master PC are the Same In this configuration, the iTALC Master and Client components are both installed on one of the “X-series Host” systems and only the iTALC Client components get installed on the other three X-series hosts (2, 3, and 4 below). Config 3: L-series with all user sessions and the iTALC “Master” running on a single host system. In this configuration, you install both the iTALC Master and Client components onto the classroom’s host system. www.ncomputing.com © by NComputing Inc. – 2008 -2- Config 4: L-series with multiple L-series hosts. All user sessions are controlled by one iTALC “Master” running on one of the L-series hosts. In this configuration, you install both the iTALC Master and Client components onto one classroom host system, and only the Client components are installed on the other L-series host(s). (Multiple iTALC Masters can be in one classroom or on a single subnet, but they must each manage their “own” set of iTALC Client sessions.) Miscellaneous Installation and Configuration Tips: Be sure to install iTALC version 1.0.5 or above. The version downloadable from sourceforge.net at the time this was written is 1.0.9 and the NComputing multi-user environment can be used with iTALC clients that are version 1.0.5 and higher. Plan to identify each NComputing access device attached to an individual host PC by a unique iTALC client name. Duplicate names on a single network are fine; these client names only need to be unique for each individual host (i.e., Station-1, Station-2, Station-3, and so on). If you inadvertently duplicate a client name on a single host, iTALC will attempt to communicate via TCP/IP port numbers already in use and will work only intermittently or not at all. If you leave the name blank, iTALC will generate its own name using the hostname:port or IPaddress:port If the iTALC “master” session will be on the same system as the NComputing TS sessions – make sure the iTALC software can “see itself” in the classroom overview mode. Some iTALC functions such as “Remote Logon” do not apply to shared computing environments and will not respond from the iTALC console. However, “Remote Logoff” of sessions is supported. If the iTALC Master software is installed on the host PC – either remove the “iTALC shortcut” from the start menu and place it only on the Administrator’s desktop, or set the system security policies to ensure that users cannot see the iTALC master console application in their “All Programs” www.ncomputing.com © by NComputing Inc. – 2008 -3- Installing iTALC on Windows: Store the downloaded iTALC installation package (for example: italc-1.0.9-bin-win32.zip ) on the PC you’ve picked to be the “master” and unzip the package. Open the folder containing the unzipped files and launch “setup.exe” to start installing iTALC. Follow the guided steps in the iTALC setup/installation wizard (accept the license agreement to install), and click “yes” when asked if you want to create a directory that does not yet exist. When asked to “Select components to install” select and install BOTH the “Client” and “Master” applications on the “Master” system and install ONLY the “Client” application on the host PC(s) to which the NComputing access devices will connect. Creating Security Keys: Some people get confused over the creation of the security keys, but it’s actually quite simple. You ONLY create keys on the master computer, and you do it by selecting the “Create a new key-pair” radio button (see below) and clicking “Next” on this screen and “Finish” on the screen that follows it. You actually specify the disk locations for storing the “key-pair” on the “click Finish” page. So for the “master” installation, do not try to fill in this “location of exported public key” directory field, it’s only used for the client system installs. www.ncomputing.com © by NComputing Inc. – 2008 -4- The screen shot below shows the screen that is used to define the directories for storing the created key-pair. The following screen shot shows the “import public key of master computer” radio button as selected, this is the button that you need to select EVERY time you are installing the iTALC “client” service on an NComputing access device host system. www.ncomputing.com © by NComputing Inc. – 2008 -5- Multi-User Configuration: Now configure the Clients: (iTALC "clients" are individual NComputing sessions on the host systems) Files italc_config_X.bat, italc_config_L.bat, and italc_device.bat are scripts that need to be executed on the host PC session as each user or station logs-in. These scripts are specifically written to enable iTALC to work properly within NComputing multi-user deployments. • • Copy the italc_config_X.bat, italc_config_L.bat, and italc_device.bat files to your C:/Program Files/iTALC/ folder. Also, copy the included shortcut named "ica" to the C:/Program Files/iTALC/ folder. For X-series: Access devices are directly connected to ports on the PCI card(s) installed in the host PC, and the NComputing internal session IDs will always be assigned to the same physical access device. We recommend you use the following procedure to assign iTALC TCP/IP communications port numbers in the access devices on your X-series host PCs. To do this: • Create a new Windows registry entry under: HKEY_Local_Machine/Software/Microsoft/Windows/Current Version/Run and define that registry entry’s value to point to the hard drive location of the italc_config_X.bat file (in our example, C:\Program Files\ITALC\italc_config_X.bat) For L-series: Due to the “first come, first served” nature of how L-series user sessions are created and assigned, NComputing session IDs are normally attached to different access devices each time a user logs-out and another user logs-in. Although assigning iTALC communication ports with just the type of scripting used with the X-series can be user with the L-series, it will often cause an access device to show up in different positions in the Classroom-Manager’s navigation screen depending on the order in which students in a classroom log-in to the host PC. However, by using an additional script controlled from the L-device itself we can assign iTALC communication ports based on an ID associated directly with the access device. The steps below describe one method you can use to do this Device-to-Port mapping. • Create a new Windows registry entry under: HKEY_Local_Machine/Software/Microsoft/Windows/Current Version/Run and for the L-series define that registry entry’s value to point to the hard drive location of the italc_config_L.bat file (in our example, C:\Program Files\ITALC\italc_config_L.bat) • Either go to the L-series device itself or use the NComputing Console on the host PC and use “Edit Connection Profile” to configure the server profile that will be used to connect that L-series device to the classroom’s NComputing host PC. Change the radio button from “Desktop” to “Start following program:” and fill in the “Program” and “Folder” fields to run the batch file “italc_deviceL.bat” and pass the script a two digit variable that will be used to set the iTALC communications port to match the naming convention you’ve chosen for that classroom’s L-series device. (See example screen shots below.) Program: Folder: Italc_device.bat 02 C:\Program Files\iTALC\ www.ncomputing.com © by NComputing Inc. – 2008 -6- “Edit Connection Profile” screen at L-series device (accessed via setup at device boot time) “Edit Connection Profile” screen from the NComputing Console on host PC www.ncomputing.com © by NComputing Inc. – 2008 -7- Tips on editing the Windows Registry: Editing the Windows registry can most easily be accomplished through the REGEDIT program built into Windows, and it can be accessed by going to start\run\ and typing 'regedit' Due to the nature of the registry, any changes you make do not have to be saved. All registry changes are applied upon restarting the system. This also means there is no 'cancel' button for undoing accidental changes, so make sure you keep careful note of any values you edit. Registry values are stored in keys which appear as folders in the REGEDIT window. When you highlight a key in the left pane, the values stored in it appear in the right pane. To edit a value, right click it and select 'modify.' To add a new value: Navigate to the key in which you wish to add the value, right click it and select 'new'. Then select the type of value you wish to create. In our case, the type will be a string value. Once you have created the value, name it, and then right click on it to 'modify' its properties (as shown below) Note that the naming convention for the registry has no spaces. www.ncomputing.com © by NComputing Inc. – 2008 -8- REBOOT OR RELOG-IN ALL ACCESS DEVICE CLIENTS BEFORE CONFIGURING THE “MASTER” Now configure the iTALC “Master” system (or station): The first time you launch iTALC on the “master” system, you’ll get a “No configuration file found” message. After you click “OK,” the iTALC “master” user interface will open to Overview. Click on the “Classroom-Manager” button, and the Classroom-Manager pane will open. www.ncomputing.com © by NComputing Inc. – 2008 -9- Right click inside the Classroom-Manager pane (as show below), and create your “classroom.” After you have created a classroom, the classroom name shows up in the Classroom-Manager pane. Once again, right click inside the Classroom-Manager pane, and now select (left click) “Add computer.” www.ncomputing.com © by NComputing Inc. – 2008 - 10 - For every station in the classroom, enter the hostname (or IP-address) of the host system that is running the NComputing TS software and combine that name (or address) with the TCP/IP port number that iTALC will use to address each individual user session. Use the following format: COMPUTERNAME:PORT or IPaddress:PORT . (See screen shot examples below.) In the "Name" field, either leave blank or fill in whatever client name you wish. (This name is only used by iTALC for its internal management of the session connection information, and the only restriction is that no two TS host systems can be named the same.) If you leave the name blank, iTALC will generate its own name using the hostname:port or IPaddress:port www.ncomputing.com © by NComputing Inc. – 2008 - 11 - Example Master console screen showing 30 L-series stations running on a single host “Snapshot” of Master console screen taken with the iTALC “Take a shapshot” tool www.ncomputing.com © by NComputing Inc. – 2008 - 12 - Example Master console screen showing 7 X-series stations with Master console on a single host Example Master console screen from a 7-station X-series system showing one “locked” station www.ncomputing.com © by NComputing Inc. – 2008 - 13 - Example Master console screen from a 7-station X-series system showing “all stations locked” www.ncomputing.com © by NComputing Inc. – 2008 - 14 - Appendix: iTALC multi-user configuration files: ica.lnk – shortcut used by batch scripts in launching the iTALC client on each session italc_config_X.bat – used to launch iTALC client at user login with TCP/IP ports based on X-series session @echo off IF %SESSIONNAME%==console (GOTO :CONSOLE) IF %SESSIONNAME%==hydrapark#0 (GOTO :STATION2) IF %SESSIONNAME%==hydrapark#1 (GOTO :STATION3) IF %SESSIONNAME%==hydrapark#2 (GOTO :STATION4) IF %SESSIONNAME%==hydrapark#3 (GOTO :STATION5) IF %SESSIONNAME%==hydrapark#4 (GOTO :STATION6) IF %SESSIONNAME%==hydrapark#5 (GOTO :STATION7) :: :CONSOLE EXIT :STATION2 "c:\Program Files\iTALC\ica.lnk" -ivsport 5901 -isdport 5801 & EXIT :STATION3 "c:\Program Files\iTALC\ica.lnk" -ivsport 5902 -isdport 5802 & EXIT :STATION4 "c:\Program Files\iTALC\ica.lnk" -ivsport 5903 -isdport 5803 & EXIT :STATION5 "c:\Program Files\iTALC\ica.lnk" -ivsport 5904 -isdport 5804 & EXIT :STATION6 "c:\Program Files\iTALC\ica.lnk" -ivsport 5905 -isdport 5805 & EXIT :STATION7 "c:\Program Files\iTALC\ica.lnk" -ivsport 5906 -isdport 5806 & EXIT italc_config_L.bat – used to launch iTALC client at user login with TCP/IP ports based on L-series device @echo off "%SystemDrive%\Program Files\iTALC\ica.lnk" -ivsport 59%wherefrom% -isdport 58%wherefrom% & EXIT italc_device.bat – launched by L-series device to set session variable identifying that device & then starts Desktop @echo off set wherefrom=%1 start "" "explorer.exe" exit www.ncomputing.com © by NComputing Inc. – 2008 - 15 - © 2008, by NComputing Inc. All rights reserved, August / 2008. NComputing is a registered Trademark of NComputing Inc. – USA. No part of this document may be used or reproduced in any manner whatsoever without permission of NComputing. Please visit www.ncomputing.com for additional information. Disclaimer: Information contained in this document may have been obtained from internal testing or from a third party. This information is for informational purposes only. Information may be changed or updated without notice. NComputing reserves the right to make improvements and / or changes in the products, programs and/or specifications described herein anytime without notice. We acknowledge all trademarks. Microsoft and Windows are registered trademarks of Microsoft Corporation. All trademarks are the property of their respective owners. www.ncomputing.com © by NComputing Inc. – 2008 - 16 -