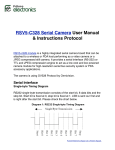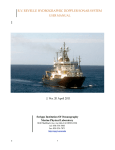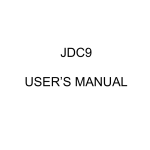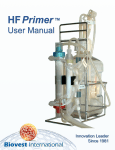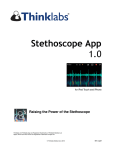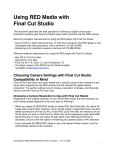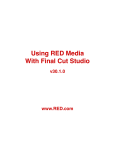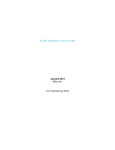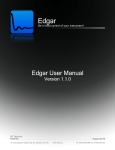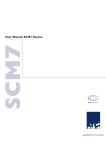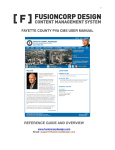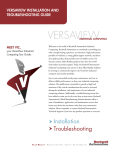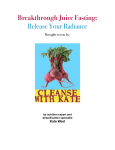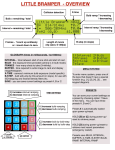Download GoPro CineForm Studio Manual - Great Lakes Gliding Club of Toronto
Transcript
GoPro CineForm Studio Manual ! GoPro, HERO and their respective logos are trademarks of Woodman Labs, Inc. in the United States and other countries. Copyright © 2011. Woodman Labs, Inc. All rights reserved. ! TABLE OF CONTENTS INSTALLATION! 3 OVERVIEW: WORKING INSIDE THE STUDIO! 3 STEP 1: IMPORT & CONVERT! 7 STEP 2: EDIT! 11 GOPRO CINEFORM STUDIO GoPro CineForm Studio 1.1 User Manual INSTALLATION After verifying that your system meets the requirements to run GoPro CineForm Studio, and downloading the correct installer for your Mac or Windows computer, launch the installer by double-clicking and accept the licensing terms to install the software on your system. (NOTE: The default location the installer chooses will be the most appropriate location based on your system. Do not choose to modify this property unless you are a very experienced user and have a clear reason to do so.) OVERVIEW: WORKING INSIDE THE STUDIO GoPro CineForm Studio is divided into two main areas that define a two-step workflow. The first step is to ʻImportʼ your footage and ʻConvertʼ it to a GoPro CineForm file or GoPro CineForm 3D file. The GoPro CineForm file can be adjusted for color and framing in the ʻEditʼ section in Step 2. The adjustments made inside the Edit area of the software are created as “metadata” and saved along with the media file. No actual changes are made to the file and anything you do can be revised, or completely reversed at any time. These nondestructive changes are a feature unique to the GoPro CineForm file type. By converting your footage to GoPro CineForm files, and keeping them in that state while you use your favorite video editing program to cut them together while you make color and framing (and 3D alignment) changes in GoPro CineForm Studio, you keep your options open until the very end of your project. Once your clip is ready, or youʼve edited your GoPro CineForm footage in your video editing software and exported a GoPro CineForm master clip, you can export your final video to an MP4 file for sharing, or to upload to the web. PAGE 3 Transferring video files from your GoPro camera Your GoPro HD Hero camera creates video files in the “DCIM” directory on the inserted SD card. If you are using a 3D Hero system utilizing two HD Hero cameras in the GoPro 3D Housing, each camera will create a video file and they will be labeled as left and right using an “L” or an “R” in the file names. You can access your GoPro video clips on the SD card from the camera in two ways: 1. Connect the GoPro camera with the SD card inserted, to your Windows or Mac computer using a USB cable (turn on the camera to have it be available to open from the computer) or; 2. Remove the SD card and use an SD card reader device either installed in your computer, or an external card reader device. First, make a new directory (or folder) on your computerʼs hard drive to serve as the destination for the clips you transfer from your camera. We will refer GOPRO CINEFORM STUDIO to this as the “project folder” from here forward. The video files from your GoPro camera may be large and the files you convert and make changes to (including GoPro CineForm 3D clips) can get quite large depending on the length of your footage, so create this folder on a drive with enough free space. Second, open the SD card that is now available on your computer via the camera or card reader and locate the “DCIM” folder. Click and drag the complete contents out of the DCIM folder and into the project folder you made in your computer. If you are using the 3D Hero system, you will drag the contents of each cameraʼs DCIM folder (youʼll see folder names like “100G...” one labeled ending in “3D_L” and the other “3D_R”) into your project folder. PAGE 4 GOPRO CINEFORM STUDIO The Advantages of the GoPro CineForm Codec for Editing Your GoPro Hero camera is a unique device. It records high definition video that looks great, but yet creates a very small data file. The way it does this is through creating a video clip that is highly “compressed”. Image compression is used in many types of computer and digital device images like JPEG files from your mobile phone or camera. Most DSLR cameras that shoot high definition video as well as many other video cameras create similar files. When you edit your video clips together in your favorite video editing software (your chosen application could be anything from Windows Movie Maker or iMovie up to Adobe Premiere Pro or Final Cut Pro, to name a few), part of your computerʼs job in playing the footage back is the “decompression” (you might think of it as “reconstruction”) of the video clip so you can see the full frame when playing and editing the video clips. Your cameraʼs files are easy enough to play back in most media players, but cutting them together in an editing application or altering their color or other characteristics can stress your computer, and give you less than ideal results. Converting your camera footage to GoPro CineForm files makes a copy of your original footage that results in a much larger file size (make sure you have enough hard drive space), but they actually improve the responsiveness of your computer and your editing software because the files are designed to work with your computer much more efficiently than MPEG4. With GoPro 3D content, conversion to a GoPro CineForm file keeps the two clips that provide the “left eye” and “right eye” view in one file, allowing you to adjust alignment, and you can simply edit them like any other video file. Inside GoProʼs CineForm Studio, you can make color, framing, or 3D alignment or viewing adjustments to your GoPro CineForm files, and these changes will be reflected in the same footage inside your editing software. GoPro CineForm files preserve image and color quality better than your cameraʼs original MPEG4 files through any color adjustments you make during editing. This leads many users to keep GoPro CineForm Studio open while theyʼre editing their footage in another application as they can click back and forth between applications, making adjustments to their footage in Studio and clicking back to their editing application to continue to cut their clips together while the adjustments they made are updated immediately upon their return to editing. The way GoPro CineForm Studio makes these changes to your GoPro CineForm clips is by saving your changes made in the ʻEditʼ interface of the software as ʻmetadataʼ. You may have heard this term before and the typical explanation is “Itʼs data about the data...” A better way to define it is that when you make framing or color or 3D alignment changes in Studio, you are saving a ʻdescriptionʼ of how to play the video back, and not actually altering the clip itself. Your video editing application simply plays the footage back with your adjustments, even if you made them during an editing session by moving between your editing software and GoPro CineForm Studio. The power of using metadata is being able to make changes and then change your mind without actually affecting the original footage in a way that would affect the image quality. You can always go back to the original footage and start over if you need to, because no matter what you adjusted in Studio, it can be reversed, reset, or revised without affecting the original image until youʼre ready to export the finished video. PAGE 5 GOPRO CINEFORM STUDIO When you finish editing inside your video editing application, you can export a master video file in GoProʼs CineForm format to preserve the quality, and load the master file into the ʻEditʼ interface in Studio to export an MPEG4 file for upload to the World Wide Web, or playback on a computer. You can take your clips through GoPro CineForm Studio to perfect their color and/or 3D settings and export them for viewing/uploading directly, or you can use Studio with your favorite editing application to create longer movies from multiple clips, create a GoPro CineForm master clip and bring it back to Studio for export to MP4. PAGE 6 GOPRO CINEFORM STUDIO STEP 1: IMPORT & CONVERT The Import and Convert Workspace A. When you launch GoPro CineForm Studio, the “Import New Files” panel is to the left in the interface. Use the blue “Import New Files” button to launch the “Open File” dialog box. Navigate to your project folder, and choose the clips you want to work with. When working with GoPro 3D clips, select only the “left” or “right” clip(s) and GoPro CineForm Studio will automatically match each synchronized file pair. If you choose to work with all the files in your project folder, simply dragging the folder and ʻdroppingʼ it on the Import pane will import all the GoPro media in the folder and will automatically synchronize any 3D clip pairs. If you want to import a file that is part of a 3D pair, but prevent it from being automatically paired, right-click (Windows) or control + click (Mac) on the Import New Files button, or in an open area in the Import List pane, and manually select individual left or right video files for import. NOTE: In order to synchronize 3D pairs, the files must be GoPro 3D clips shot on GoPro Hero HD cameras. PAGE 7 GOPRO CINEFORM STUDIO B. While working with your Import List, you can remove a clip from the list (it wonʼt be deleted from the computer) by selecting the clip and using the “Remove Clip” button at the bottom of the list, or you can simply right-click (Windows) or control + click (Mac) on the clip directly and choose “Remove Clip” from the options. To clear the Import list entirely, use the “Clear All” button at the bottom of the Import List. C. The Player shows the clip you currently have selected. D. The Conversion List panel shows the files you have “queued up” to be converted to GoPro CineForm or GoPro CineForm 3D files. E. To remove clips from the Conversion List, use the “Remove Clip” button or right-click (Windows) or control + click (Mac) on the clip in the list and select “Remove Clip” from the options to remove the selected clip. The “Clear All” button will clear all clips from the Conversion List. F. Move through the clip using the PLAY/FF/REW buttons or “scrub” or shuttle through the video using the playback slider moving the playhead forward and backward in time manually. Below the player window on the right, the “full frame” button will show your video full frame on your computer display, hiding your working interface until you choose to return to it by using the “Esc” key. Adjust the audio volume using the slider control. If you only wish to convert a portion of your video, you can set the trim points of the selected portion by setting an “IN” and “OUT” points. Play or scrub to the point in the clip you choose as the IN point and click on the “IN” button below the player window, then play or scrub to your desired end point and click on “OUT”. When there is either an IN or an OUT point selected for a clip, the IN and/or OUT buttons will be blue. If you wish to change these points, simply play or scrub to the new point and click on IN or OUT to reset to a new point. NOTE: You can also set In and OUT points by using the “I” and “O” keys. If your clip was recorded upside-down, check the “Rotate/Flip” box, left of the file name field to correct this. G. Click on “Advanced Settings” to access the conversion settings for your selected clip. PAGE 8 GOPRO CINEFORM STUDIO Frame Size: Use this setting to convert your GoPro clip to a different frame size than you recorded originally. The frame size you recorded will be designated by the word “Source”. Choosing any other frame size will cause your clip to be scaled to the new frame size when you convert it. Make 16:9: This check box will appear when you select a new frame size of 1080p or smaller, and the source video is 4:3, to give you the option to scale the frame size to fill a 16:9 frame. Frame Rate: Use this option to change the clipʼs frame rate during conversion. A common use of this option might be to take a clip that is recorded at 59.94 frames per second and designate a new frame rate of 29.97 (or even lower) frames per second to create smooth slow motion. Audio Source: (Windows only) When you create a 3D clip from a pair of clips, you can choose to use the audio from the left camera or the right camera using this option. For a standard 2D clip, the default setting is “left”. File Format: GoPro CineForm files can be wrapped as “AVI” files, which are used on Windows computers, or “MOV” files which would typically be used on a Mac. Quality: The GoPro CineForm file can be created using the quality level you choose. The default is “Medium” which will be a very high quality video file. You can choose “High” quality, which may or may not end up creating a clear visual quality difference. If you know you need to make significant changes to color in a clip, the extra quality might be beneficial, but it will create a larger file and may take longer to process when you choose to convert. Even the “Low” quality setting is a relatively high quality video file and many users may be quite satisfied with it, and the smaller files will take up less space on your hard drive. If you wish to process more than one clip in your Import List with the same settings, check the “Remember Settings” box before closing the Advanced Settings window. H. When youʼve completed your conversion settings for your clip, you can specify a name for the converted file in the “File Name” text field. By default, the directory where your clips are stored will be the destination directory, but you can choose a different destination using the “Change Directory” button below the File name text field. I. When youʼve prepared a clip for conversion, click “Add Clip to Conversion List” to add it to the queue. PAGE 9 GOPRO CINEFORM STUDIO J. To convert the entire list of clips you have queued, click on “Convert All.” K. The “Conversion Details” panel can be hidden or revealed with the triangle on the right to give you an overview of the settings youʼve created for the clip selected in the Conversion List panel. If you wish to make a change to the settings of a particular clip, double-click on the clip in the Conversion List to bring it back to the player window. PAGE 10 GOPRO CINEFORM STUDIO STEP 2: EDIT In the EDIT room, you have the ability to make color and framing changes to your converted clips as well as adjustments to the convergence of your 3D clips. You can also view your clips in 2D or a variety of 3D modes on your computer display. Finally, after youʼre done making adjustments or editing your video, you can return to GoPro CineForm Studio to output your clips as MP4 files for easy playback in other devices or uploading to a web video site. The Edit Workspace A. The “Import Converted Clips” List works exactly like the “Import New Files” List works in Step 1. You can work with GoPro CineForm video clips you converted in Step 1, or you can import GoPro CineForm clips that youʼve converted previously that are stored on your computerʼs hard drive. B. Use the “Remove Clip” and “Clear All” buttons to delete one or all clips in the “Import Converted Clips List.” C. The clip you currently have selected will appear in the Player. PAGE 11 GOPRO CINEFORM STUDIO D. Move through the clip using the PLAY/FF/REW buttons or “scrub” or shuttle through the video using the playback slider moving the playhead forward and back in time manually. Below the player window on the right, the “full frame” button will show your video full frame on your computer display, hiding your working interface until you choose to return to it by using the “Esc” key. Adjust the audio volume using the slider control. E. Playback, View and External Display controls PLAYBACK: This controls the playback quality of your GoPro CineForm converted clips in the player. The default is set for half-resolution. This does not affect the quality of the clip itself, but lowering the playback resolution will allow smoother playback. VIEW: Control how your GoPro CineForm 3D clips are displayed on your computer. LEFT EYE/RIGHT EYE display only one of the two video clips in your 3D clip. ANAGLYPH modes are for use with colored glasses, tinting each video clip slightly so that the colored filters in the glasses separate the two images, creating the “3D” effect. LINE INTERLEAVED takes the two “eyes” and outputs each one on every other horizontal line. This is for use with certain polarized, passive 3D displays and polarized glasses. ONION SKIN displays your 3D clip with the left and right eye superimposed together in normal color. This mode can be very helpful when you are changing the alignment between the two eyes. DIFFERENCE is another way to view alignment by viewing only the parts of the two images that are different. You may choose this as an alternative in cases where the images are too detailed or “busy” to properly adjust in Onion Skin mode. OVER-UNDER is a 3D image format used to feed some displays and television sets where the left and right eye are scaled into one frame, split vertically, then properly combined into a 3D image by the television set itself. SIDE-BY-SIDE is another scaled format designed to feed specific 3D displays or television monitors where the two eyes are scaled into a screen split left and right which the television then displays as a 3D image. FREE VIEW can be useful for editing or adjusting your 3D clip as it shows the left and right eyes, in the proper aspect ratio, in the player. PAGE 12 GOPRO CINEFORM STUDIO OPEN GL PAGE FLIP 3D displays your 3D clip with the left and right eye frames being shown sequentially when you have an NVIDIA Quadro display card installed in your computer that supports this display mode. EXT. DISPLAY: When feeding an external 3D display from your computer, choose the proper display type from this menu. F. Use the “3D Convergence adjust the relative positioning left and right eye within CineForm 3D clip to change depth and distance. Controls” to between your your GoPro the feeling of G. Use the “White Balance” controls to adjust overall color balance of your video clip. Usually the way that white is displayed indicates the type of light that illuminates the scene. For a clip with some white in the shot itself, you can simply click on “PICK” (Windows) or the eyedropper (Mac) and then click on the white in the player window and the shot will automatically “balance” based on that. You can manually adjust the color balance using the “TEMP” and “TINT” slider controls, and of course, keyframe your adjustments over time. H. The “Image Controls” are used to change the color and “tone” of your video. Use the Exposure control to adjust for images that are too bright or dark, and the Contrast control adjusts the relative definition between bright and dark areas of the image. Saturation controls the “vibrance” of the colors in the shot. A Word about Keyframes in all Adjustment Controls KEYFRAMES are available for 3D Convergence, White Balance, Image and Framing Controls. “Keyframing” refers to the capability to make adjustments that vary over time. Pressing the “+” button in the lower right of each control set enables you to set up an adjustment for that control set at the frame where the playhead is parked. Moving the playhead allows you to click on “+” and add another keyframe and change the adjustment within that control set, with those settings smoothly changing in between keyframes. (Note that there is a Keyframe control for each control set and they work independently of each other. Youʼll need to set a keyframe for each control set you want to change at each frame.) 1. Position the playhead on the playback slider 2. Click on the “+” to add a keyframe 3. Set the adjustment I. You can change the composition of your shot using the “Framing Controls.” Zoom, Horizontal and Vertical positioning slider controls can be helpful if you would like to “crop out” something along the edges of a shot, or “zoom in” on a 4:3 image to fill a 16:9 frame. Add or remove a tilted horizon by adjusting the Rotation slider. You can adjust the horizontal scaling of the image using the H.Zoom control, and adjust where the PAGE 13 4. Move the playhead and repeat Clicking on “RESET” will remove all the keyframes from the clip. You can make multiple keyframes without changing the adjustment values, which would “hold” your adjustment in between the identical GOPRO CINEFORM STUDIO “stretch” occurs in the composition using the H.Dynamic slider. Check Horizontal and/or Vertical Flip to reverse your image in either, or both directions. keyframes in clips where you have keyframing active to make adjustments in other areas. NOTE: To reset any adjustment control to the default or original state, click (Mac) or doubleclick (Windows) on the name of the control (”Temp, Tint, or Exposure, etc.”) J. The “Reset All” (Windows) or “Circle back” button (Mac) at the bottom of the list returns all controls to default and returns the clip to its original settings. K. When you are done making adjustments, or have edited your GoPro CineForm footage in your editing program and exported a GoPro CineForm master file of your edited video, you can export your clip to share or upload to the web. Choose a destination directory and a file name and click on “Export MP4” (Windows) or choose File>Export or CMD + E (Mac) to create a file appropriate for a video site or playback on another computer or device. NOTE: You may apply all the settings from one clip to one or more other clips by selecting the source clip and selecting “Copy” from the Edit menu and then selecting your destination clips and selecting “Paste.” Working with 3D Inside GoPro CineForm Studio When youʼre working with 3D clips, you are actually working with two, slightly offset 2D clips, which create the illusion of depth the same way your two eyes do. In fact, another name for 3D footage in some parts of the production industry is “Stereo,” referring to the two visual channels, one left and one right. 3D footage is created with two cameras (two physical cameras, or two cameras in a special fixed-rig like a GoPro 3D housing, or there are even single camera bodies that contain two cameras and lenses in one unit) creating two separate images or video clips. Controlling the 3D effect in your footage is done through controlling “convergence” or the way the two images are aligned. 3D footage shot with two cameras on an adjustable rig will often be managed on location by a crew member called a “convergence puller” who controls the way the two cameras are aligned for each shot, but in other cases the camera operator will control convergence inside a dualcamera device, or you may have a fixed-convergence device like GoProʼs 3D rig . No matter how the footage was shot, adjusting the convergence between the two visual angles is almost always needed at some point to achieve the best possible 3D effect, and GoPro CineForm Studio gives you the tools to make those adjustments. PAGE 14 GOPRO CINEFORM STUDIO Using Difference View shows quite clearly that the nose of the jet is closest to the screen plane as the edges in this area of the image shows the fewest details, indicating that the two images are most tightly aligned in that area. Typically, the part of the frame that is aligned cleanly (where you can view the 3D footage and not see the “fringing” caused by the visual offset between the two visual perspectives in Onion Skin or Anaglyph View Modes) is the content the viewer will sense is at the screen face. You can adjust what is at that screen plane through adjustment of the 3D Convergence Controls>Horizontal slider. By moving the slider to the left, the effect is to move the content away from the viewer and siding it right will bring the content forward. (Keep in mind that you want to avoid your foreground object touching or being cut off by the edge of the screen when possible to maximize the effect.) You can further change the character of your 3D footage when you use the Framing Controls>H.Zoom and H.Dynamic to add to your image adjustments. You can change the View Modes to assist you in making these adjustments. PAGE 15