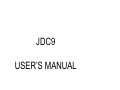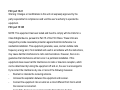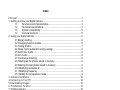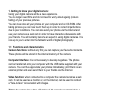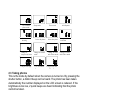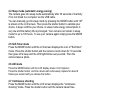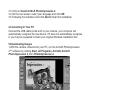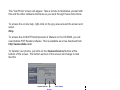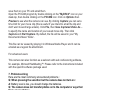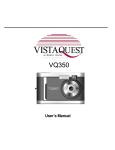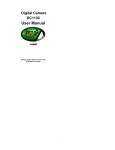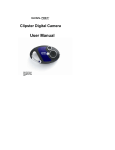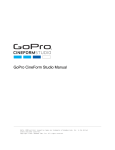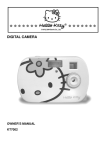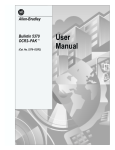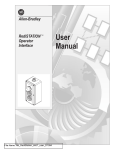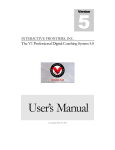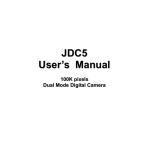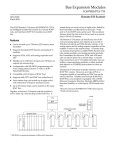Download JDC9 USER`S MANUAL
Transcript
JDC9 USER’S MANUAL FCC part 15.21 Warning: Changes or modifications to this unit not expressly approved by the party responsible for compliance could void the user’s authority to operate the equipment. FCC part 15.105 NOTE: This equipment has been tested and found to comply with the limits for a Class B digital device, pursuant to Part 15 of the FCC Rules. These limits are designed to provide reasonable protection against harmful interference in a residential installation. This equipment generates, uses, and can radiate radio frequency energy and, if not installed and used in accordance with the instructions, may cause harmful interference to radio communications. However, there is no guarantee that interference will not occur in a particular installation. If this equipment does cause harmful interference to radio or television reception, which can be determined by turning the equipment off and on, the user is encouraged to try to correct the interference by one or more of the following measures: - Reorient or relocate the receiving antenna. - Increase the separation between the equipment and receiver. - Connect the equipment into an outlet on a circuit different from that to which the receiver is connected. - Consult the dealer or an experienced radio TV technician for help. Pertinent testing documentation is available for verification. We congratulate you on your acquisition of this digital camera. Before using it please read this instruction manual carefully in order to be able to use all its functions correctly, thus avoiding mistakes. 1 Index FCC part ................................................................................................................. 1 1. Getting to know your digital camera:................................................................... 3 1.1 Functions and characteristics .......................................................... 3 1.2 Technical specifications................................................................... 4 1.3 System compatibility :...................................................................... 5 1.4 Camera functions ............................................................................ 5 2. Using your digital camera.................................................................................... 6 2.1 Battery loading ....................................................................................... 6 2.2 Changing function modes....................................................................... 6 2.3 Taking photos......................................................................................... 7 2.4 Sleep mode (automatic energy-saving) ................................................. 8 2.5 Self-Timer mode..................................................................................... 8 2.6 AVI mode................................................................................................ 8 2.7 Continuous shooting............................................................................... 8 2.8 Deleting all the photos saved to memory ............................................... 8 2.9 Deleting the last photos saved to memory ............................................. 9 2.10 Modifying resolution Ì ......................................................................... 9 2.11 Modifying frequency ............................................................................. 9 2.12 Modify the compression mode ............................................................. 9 3. Software Installation.......................................................................................... 10 4.Connecting to Your PC ...................................................................................... 12 5.Downloading Images.......................................................................................... 12 6. PC/Webcam Function ....................................................................................... 14 7. Problem-solving ................................................................................................ 15 Important NOTES.................................................................................................. 16 2 1. Getting to know your digital camera: Using your digital camera will be a new experience. You no longer need films and do not need to worry about ageing (colours fading) of your precious pictures. You can now store all your photos on your computer and on CD-ROM. After taking pictures you can now touch them up in order to correct imperfections due to poor conditions. You can also send your photos via the Internet and use your camera as a web cam in order to have interactive discussions with your friends. You will certainly become an expert in using digital cameras. It is now up to you to enter into the fantastic world of digital photography. 1.1 Functions and characteristics Camera functions: without any film you can capture your favourite moments. These photos will be stored in the internal memory of the camera. Computer Interface: it is not necessary to develop negatives. The photos can be transferred onto your computer with the USB cable supplied with your camera. You can thus appreciate your photos immediately, print them via an external printer and even send them to your friends via the Internet. Video function: when connected to a computer the camera becomes a web cam. It can be used as a monitor or, on the Internet, can be used to conduct a "face-to-face" conversation with images. Timer: the camera has a time of function of 10 seconds accompanied by a beep function and an LED light. After 10 seconds the camera automatically takes the photograph. Continuous shooting: in certain cases you may wish to record a group of consecutive images. Your camera can take a succession of three photos with 3 each press of the shutter button. Automatic exposure control: the camera automatically controls exposition in poor light conditions meaning that you do not have to worry about aperture or shutter speed. Automatic shutdown (Sleep mode): after 30 seconds of inactivity the camera automatically shuts down thus reducing the consumption of batteries to a minimum. Alkaline batteries allow you to take more than 200 photographs. Applications supplied: the camera is supplied with a powerful photo processing program that allows you to capture, save, touch up, transform, print and send your photos, in any manner that you so desire. It also allows you to transform the camera into a video camera and to link it up to most image processing programs, network management programs and video programs used. 1.2 Technical specifications Resolution : 100K Pixels (352 X 288) CIF Colour : 24 bits Lens : non-spherical Aperture 1: 2.6 Focus = 5.4mm Image variation: 0.5m –to infinity Luminosity : 120 -- 16 000 (lux) Storage capacity : 2MB 18 photos normal CIF (352 X 288) 50 photos compressed CIF 64 photos normal QCIF (176 X 144) 4 150 photos compressed QCIF Power supply : 3 alkaline batteries type AAA PHOTOS STORED IN MEMORY. Interface : USB port 1.3 System compatibility : - Pentium II - Windows 98/2000/ME/XP - Memory : 64 MB minimum (128 MB recommended) - Hard drive capacity : 350 MB - Installation via CD ROM drive - Colour monitor : minimum 800*600. 24 bits - Interface : USB 1.4 Camera functions Self-timer LED Viewfinder Shutter Button OPEN Viewfinder Mode Button Lens LCD Tripod Mount USB Interface 5 Battery Cover 2. Using your digital camera 2.1 Battery loading Open the battery compartment located at the back of the appliance and place three 1.5V AAA type alkaline batteries in it, inserting them in the direction shown on the diagram at the bottom of the compartment. Close the compartment and press the MODE button. The number 18 will appear on the LCD screen of the camera. This indicates that it is ready to take 18 "high-resolution" photographs and that its memory is empty. When the symbols blink on the LCD screen, which indicates low battery power, it is time to change the batteries. Warning: please transfer those captured photos to your computer via USB cable before changing battery to save photos, or else, the photos captured will lose. Important: we strongly recommend that you do not use rechargeable batteries in order to not reduce the performance of your camera. 2.2 Changing function modes The LCD screen displays different symbols when the MODE button is pressed. The meanings are as follows: 6 H i-resolution photo m ode C ontinuous shooting C hange to com pressed m ode C om pressio n high Sleep m ode T im er m ode D elete all photos C hange to n orm al m ode A V I C a pture D elete last photo C hange to Low resolution C hang e to 50 H z anti-flicker m ode C hange to 60 H z anti-flicker m ode C om pression low l i i L ow resolution i 2.3 Taking photos This is the mode by default when the camera is turned on. By pressing the shutter button, a distinct beep can be heard. The photo has been taken. Automatically the number displayed on the LCD screen is reduced. If the brightness is too low, 2 quick beeps are heard indicating that the photo cannot be taken. WARNING: when light is low the camera needs more time to automatically adjust exposure and gain. The beep, indicating that the photo has been taken, therefore goes off after a certain time has elapsed. Make sure you do not move the camera during this time lapse. 7 2.4 Sleep mode (automatic energy-saving) The camera goes into sleep mode automatically after 30 seconds of inactivity if it is not linked to a computer via the USB cable. You can manually go into sleep mode by pressing the MODE button until "off" is shown on the LCD screen. Then press the shutter button to validate your choice. A beep confirms your choice. In sleep mode energy consumption is very low and the battery life is prolonged. Your camera can remain in sleep mode for up to 100 hours. To use your camera again simply press the MODE button. 2.5 Self-Timer mode Press the MODE button until the LCD screen displays the icon of "Self-timer" mode. Press the shutter button and the camera counts down for 10 seconds then gives off a beep and the LED light blinks every second. Then the camera takes a photo. 2.6 AVI mode Press the MODE button until the LCD display shows <AVI Capture>. Press the shutter button, and the camera will continuously capture for about 6 frames per second until you release the button. 2.7 Continuous shooting Press the MODE button until the LCD screen displays the "continuous shooting" mode. Press the shutter button and the camera takes three consecutive photos. The number on the LCD screen goes down accordingly. 2.8 Deleting all the photos saved to memory Press the MODE button until the LCD screen displays the icon of the "delete all photos" mode and then press the shutter button twice to validate your choice. All the photos stored in the camera will be deleted and the previously 8 chosen resolution mode will not change. 2.9 Deleting the last photos saved to memory Press the MODE button until the LCD screen displays the icon of the "delete last photo taken" mode and then press the shutter button to validate. The last photo taken and saved will be deleted. If the last photo was taken in continuous shooting mode the whole group of photos will be deleted. 2.10 Modifying resolution Ì When you need to take a lots of photos at one time you can choose the "low resolution" mode. Press the MODE button until the LCD screen displays the symbol "Ì" and then press the shutter button to confirm. If you want to change back into "high-resolution" mode, press the MODE button until the LCD screen displays the symbol "ÌÌÌ" and then press the shutter button to confirm.. 2.11 Modifying frequency Modify the anti-flicker frequency if you decide to take photos in rooms with fluorescent light bulbs. Press the MODE button until the LCD screen displays the "anti-flicker" mode (50 / 60) and then press the shutter button to confirm. 2.12 Modify the compression mode Press the MODE button until the LCD screen displays “Hd” and then press the shutter button to confirm. Note: Sometimes the actual photo number on low&compression mode may be different to display under different background. 9 3. Software Installation 3.1 Put the CD-ROM supplied with your camera into the CD-ROM drive of your computer. The software should automatically run. 3.2 The following main installation screen will appear. Click on Install Camera Driver. A setup wizard will guide you through the driver installation process. When its finished click Finish when prompted – this will restart your computer and complete the driver installation process. 10 Successful installation will create a shortcut on your desktop called "My DSC2". You can double click this to access the PCCAM and Video-Photo Download software provided. 11 3.3 Click on Install ArcSoft PhotoImpression 4. 3.4 On the next screen, select your language and click OK. 3.5 Following the indication and Click Next to finish the installation. 4.Connecting to Your PC Connect the USB cable (small end) to your camera, your computer will automatically recognize the new device. If it does not automatically recognize it, you may be requested to insert your original Windows installation disc. 5.Downloading Images 1.With the camera connected to your PC, run the ArcSoft Photoimpression 4™ software by clicking Start, All Programs, ArcSoft, ArcSoft Photoimpression 4, then Photoimpression 4. 12 This "Get Photo" screen will appear. Take a minute to familiarise yourself with this and the other software interfaces as you work through these instructions. To access the on-line help, right-click on the grey area around the screen and select Help. To access the ArcSoft PhotoImpression 4 Manual on the CD-ROM, you will need Adobe PDF Reader software. This is available as a free download from http://www.adobe.com To transfer your photos, just click on the Camera/Scanner button at the bottom of the screen. The bottom section of the screen will change to look like this. Acquire Options Video Camera Acquire Select the source DualCamera , select an album (or select [NEW]) to insert your photos into and click the Acquire icon. This will run the driver (program) that accesses the photos on your camera. This driver software is called " MyDSC2 ". 13 Click on the MyDSC2 icon and your pictures will be transferred to the download program ,you can download all of the photos by clicking on the Select all Photos icon. Clicking on the Transfer Photos button will transfer the corresponding photo/s to the ArcSoft PhotoImpression 4™ interface. Here you can edit, enhance, add special effects and save them on your computer or on removable media e.g. floppy disc or a CD-R if you have the facility. 6. PC/Webcam Function By running the PCCam software you can capture real-time videos or images, 14 save them on your PC and email them. Open the PCCAM program by double clicking on the "MyDSC2" icon on your desk-top, then double clicking on the PCCAM icon. Click on Options then Preview to see what the camera can see. By clicking Capture you can set a time limit for your movie clip (this is useful if you intend to email the clip and don't want to send large emails). Click File, then Save Captured Video As… to specify the name and location of your saved movie clip. Then click Capture and Start Capture. By default, the file will be saved in your "My Documents\Videos" folder . This file can be viewed by playing it in Windows Media Player and it can be emailed as a regular file attachment. For advanced users: This camera can also function as a webcam with web conferencing software, for example, Microsoft NetMeeting™. Please refer to the instructions included with the specific software package used. 7. Problem-solving Here are the most commonly encountered problems : Q: When pressing the selection but the camera does not turn on : A: Battery level is low, you should change the batteries. Q: The camera does not transfer photos on to the computer or says that there are no photos : A: Restart the computer and reconnect the camera. Check that the folder MyDSC2 is in the control panel/system settings. If device is not present then reinstall it again. 15 Important NOTES 1. Please take few pictures and download images to computer according with this Manual. Learn how to use and to know your camera before taking important pictures. 2. Please transfer all captured photos to your computer before replacing the batteries. 3. Using your camera when there is body static-electricity may power off your camera or stop PC-CAM, simply restart it and the camera will work again. 16