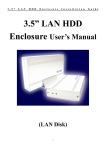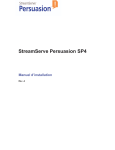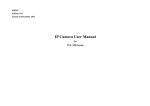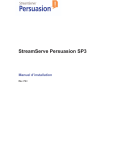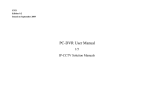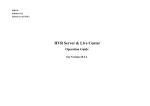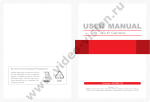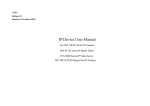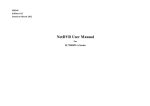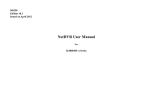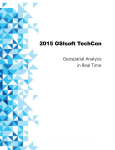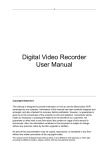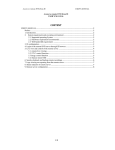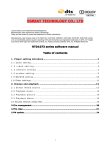Download ILDVR USER MANUAL
Transcript
C925 Edition 9.2 Issued on September 2009 Central Management System User Manual 5/5 IP-CCTV Solution Manuals No part of this manual, including the products and software described in it, may be reproduced, transmitted, transcribed, stored in a retrieval system, or translated into any language in any form or by any means, except documentation kept by the purchasers for backup purposes, without the express written permission of ILDVR Digital Technology. (“ILDVR”) Product warranty or service will not be extended if: (1) the product is repaired, modified, or altered, unless such repair, modification of alteration is authorized in writing by ILDVR; or (2) the serial number of the product is defaced or missing. ILDVR PROVIDES THIS MANUAL “AS IS” WITHOUT WARRANTY OF ANY KIND, EITHER EXPRESS OR IMPLIED, INCLUDING BUT NOT LIMITED TO THE IMPLIED WARRANTIES OR CONDITIONS OF MERCHANTABILITY OR FITNESS FOR A PARTICULAR PURPOSE. IN NO EVENT SHALL ILDVR, ITS DIRECTORS, OFFICERS, EMPLOYEES OR AGENTS BE LIABLE FOR ANY INDIRECT, SPECIAL, INCIDENTAL, OR CONSEQUENTIAL DAMAGES (INCLUDING DAMAGES FOR LOSS OF PROFITS, LOSS OF BUSINESS, LOSS OF USE OR DATA, INTERRUPTION OF BUSINESS AND THE LIKE), EVEN IF ILDVR HAS BEEN ADVISED OR THE POSSIBILITY OF SUCH DAMAGES ARISING FROM ANY DEFECT OR ERROR IN THIS MANUAL OR PRODUCT. SPECIFICATIONS AND INFORMATION CONTAINED IN THIS MANUAL ARE FURNISHED FOR INFORMATIONAL USE ONLY, AND ARE SUBJECT TO CHANGE AT ANY TIME WITHOUT NOTICE, AND SHOULD NOT BE CONSTRUED AS A COMMITMENT BY ILDVR. INACCURACIES THAT MAY APPEAR IN THIS MANUAL, INCLUDING THE PRODUCTS AND SOFTWARE DESCRIBED IN IT. Products and corporate names appearing in this manual may or may not be registered trademarks or copyrights of their respective companies, and are used only for identification or explanation and to the owners’ benefit, without intent to infringe. Copyright © 2009 ILDVR DIGITAL TECHNOLOGY all rights reserved. To contact us: Manufacturer China: www.ildvr.com U.S.A.: www.ildvr-usa.com ILDVR Global Distribution & Service Armenia: www.ildvr.am Bulgaria: www.ildvr.bg Canada: www.ildvrusa.com Germany: www.ildvr.de Indonesia: www.ildvr.com.id Kazakhstan: www.ildvr.kz Netherland: www.ildvr.nl Norway: www.ildvr.no Poland: www.ildvr.pl Russia: www.il-dvr.ru, www.ildvrcom.ru Tunisia: www.ildvr-tn.com Turkey: www.ildvr.com.tr Ukraine: www.ildvr.com.ua Directory Introduction of CMS…………………………………………………………………………………………........................………….........................................1 1 CMS Central Server 1.1 Start Up………………………………………………………………………………………………………………………………………………………4 1.2 Register Video Server Device…………………………………………………………………………………………………….........................................6 1.3 Register Stream Server Device………………………………………………………………………………………………………………………………8 1.4 Remote Setup Video Server…………………………………………………………………………………………………………………………………11 1.5 Stream Server Setup…………………………………………………………………………………………………………………………………………13 1.5.1 Assign Video Server for Stream Server…………………………………………………………………………………………………………..…13 1.5.2 Stream Server Connection Setup…………….……………………………………………………………………………………….….…………14 1.5.3 Stream Server Record Setup………………………………………………………………………………………………..………………………16 1.6 User Management………………………………………………………………………………………………………………….………………………..18 1.6.1 Add User……………………………………………………………………………………………………….………….…………………….18 1.6.2 Modify User………………………………………………………………………………….……………….………………………………….20 1.6.3 Delete User…………………………………………………………………………………..…………………………………………………..20 1.7 System Setup…………………………………………………………………………………..……………………………………………….20 1.8 System Backup……………………………………………………………………………………………………………………………………………..21 1.9 Other Operations……………………………………………………………………………………………………………………………………………22 2 CMS Stream Server 2.1 Login to Stream Server…………………………………………………………………………………..………………………………………………….25 2.2 Main interface……………………………………………………………………………………………….….……………………………………………25 2.3 PTZ control……………………………………………………………………………………………….……….……………….......................................28 2.4 Color & Audio adjust…………………………………………………………………………………………….…………………………………………29 2.5 IP Matrix TV-out……………………………………………………………………….………………………….………………………………………..29 ______________________________________________________________________________________________________________________________________________________________ CMS User Manual 2.6 Local Setup……………………………………………………………………….………………………….………………………………………………30 2.7 Local Search……………………………………………………………………………………..…………………………………………………………31 2.8 Capture Image……………………………………………………….……………………………..……………………………………………………….33 2.9 System Log………………………………………………………………….……………………………………..……………………………………….33 3 CMS E-Map 3.1 Login to E-map and Main Interface…………………………………………………………………………………………..………………34 3.2 Map setup……………………………………………………………………………………………………..………..………………………………….34 3.3 System Setup………………………………………………………………………………..……………………………………………………………..36 3.3.1 Save to log……………………………………………………………………………………..…………………………………………………………………..38 3.3.2 Alert promptly…………………………………………………………………..…………………………………………………………………………………38 3.3.3 Alert voice path………………………………………………………………………..…………..……………………………………………………………….38 3.3.4 Alarm Holding Time…………………………………………………………………………………..……………………………………………………………38 3.3.5 Interval between two alarms…………………………………………………………………………………………..……………………………………………38 3.3.6 Interval of check alarm………………………………………………………………………………….…….……………………………………………………38 3.3.7 PTZ keyboard port…………………………………………………………………………..……………………………………………………………………..38 3.3.8 Video stream type from server…………………………………………………………………………..…………………………………………………………39 3.3.9 Alarm indicator icon………………………………………………………………………………………………..…………………….......................................39 3.3.10 Popup site map……………………………………………..……………………………………………..………………………………………………………..39 3.3.11 Show last alarm…………………………………………………………………………………..………………..……………………………………………….39 3.4 TV Wall Setup………………………………………………………………………………..…………………………………………………………….39 3.4.1 Set TV Wall array………………………………………………………………………………..…………………………………………………………………39 3.4.2 Set decoder channels index and monitor split viewing mode…………………………………………..…………………………………………………………..41 3.4.3 Add cameras to monitor (decode channel)………………………….…………………………………………………………..………………………………….44 3.4.4 Auto assign cameras…………………………………………………………………………………………………..……………………....................................46 3.4.5 Group setup……………………………………………………………………………………………..…………………………………………………………..48 3.5 Alarm Loop…………………………………………………………………………………………………………………………………………………49 ______________________________________________________________________________________________________________________________________________________________ CMS User Manual 3.6 View TV Wall…………………………………………………………………………………………………………..……………………………………49 3.7 View Log…………………………………………………………………………………………………..………………………………………………..49 3.8 PTZ Control……………………………………………………………………………………………..…………………………………………………..49 3.9 Broadcast………………………………………………………………………………………..…………………………………………………………..49 3.10 Voice Talk (VoIP)………………………………………………………………………………………..…………………………………………………50 3.11 Alarm Out………………………………………………………………………………………..………………………………………………………….51 4 CMS Client 4.1 Login to CMS Client………………………………………………………………….……………………………………………………………………52 4.2 Main interface…………………………………………………………………………………….…………………………………………………………52 4.3 PTZ control……………………………………………………………………………….…………………………………………………………………55 4.4 Color & Audio adjust……………………………………………………………………….……………………………………………………………....56 4.5 Local Setup…………………………………………………………………………………….…………………………………………………………….56 4.6 TV-Out Setup Steps……………………………………………………………………………….…………………………………………………………58 4.7 Local Search…………………………………………………………………………….…………………………………………………………………...59 4.8 Remote Search……………………………………………………………………….……………………………………………………………………....61 4.9 System Log…………………………………………………………………….…………………………………………………………………………….62 ______________________________________________________________________________________________________________________________________________________________ CMS User Manual Introduction of CMS Thank you for choosing this product for your security video surveillance system. This operation manual illustrates how to set up hardware and software explains each individual icon function and demonstrates how to use the system effectively in a stable environment. Prior to install/utilize the system, operators should go through this manual thoroughly. Local suppliers may support them in due course. ILDVR CMS (Central Management System) is designed for centralized managing large-scale distributed network surveillance. It adopts advanced H.264 encoding/decoding digital video technologies, utilizes high efficient C++ core and combines B/S and C/S framework technologies. The CMS system can adapt various requirements of scale, facilities transportation, banking, large scale commercial establishment, warehouse, Police, fire, emergency, medical, education, large enterprise etc. CMS system consists of monitoring and configuration functions. It can manage PC-DVR, NetDVR, IP Camera, IP Speed Dome, Video Server and other peripheral equipments. ILDVR CMS includes Central Server, Stream Server, CMS Client and CMS E-map. The system architecture and working concept describes as below: Central Server • Register and remote setup video server (video resource device): Equipment must register to central server before it can be used. The video resource capacity is controlled by licensed channel number • Register video Stream Server: Central Server organizes video server in groups for Stream Server to transmit their video to CMS Client who requests them. The maximum numbers of Stream Server is 16 in default. • User management and login authentication: Assign user rights such as viewing, playback, PTZ control and priority. Stream Server • Working as a proxy server to transmit video to CMS Client, it saves the network bandwidth and reduces the video server load. • Network storage and network backup ______________________________________________________________________________________________________________________________________________________________ CMS User Manual [1] • Local playback • IP Matrix and TV-wall output CMS E-map • Visual representing every device installed position via 2 levels of maps. The main-level map shows Video Servers on a big map, the sub-level map shows cameras and sensors on a small map. • Monitoring, Receiving and handling alarm signals in the whole CMS system. Auto display the alarm camera on PC screen and/or TV-wall. • Integrated IP matrix technology to process hundreds and thousands of camera’s alarm signals without any manual invasion. E-map program automatically assigns and outputs the alarm cameras to TV-wall. • Bi-ways voice chat (VoIP) and broadcast between E-map and video server. • remote PTZ Control • Perform remote relay out control (Alarm out) to PC-DVR Server. CMS Client • Working as user login mode. Perform the operation rights that the Central Server assigns to the login user. • Remote viewing assigned cameras and manually record to local HDD • Remote playback and local playback • PTZ operation. • TV-wall output function ______________________________________________________________________________________________________________________________________________________________ CMS User Manual [2] ______________________________________________________________________________________________________________________________________________________________ CMS User Manual [3] 1. CMS Central Server 1.1 Start Up Before running ILDVR Central Server program, please make sure that the watchdog is plugged into USB port and its driver is installed correctly. If the program cannot detect watchdog, it will run as evaluation version for only 2 hours. After installation ILDVR CMS Central Server, there is an icon on Windows desktop. Click it to run the ILDVR Central Server program, the following login diagram shows on screen. Input valid User ID and password to login to the system. In “Server Setup” page interface, it is divided into four fields: Video Server List display area, Stream Server List display area, Connections Information display area and Login User Information display area. At the first time running, the four display areas show empty. You must add device to system before doing any operation steps. ______________________________________________________________________________________________________________________________________________________________ CMS User Manual [4] ______________________________________________________________________________________________________________________________________________________________ CMS User Manual [5] 1.2 Register Video Server Device Add Device Click button “Add Server” will pop up the following dialog interface. Server Name Alias describes the video server of below IP host. ______________________________________________________________________________________________________________________________________________________________ CMS User Manual [6] IP Address Input above server’s legacy IP address or domain name. Connect port Input above server’s TCP port for video transmission. This port number must match the setting of Video Server port number. Username and Password Input legacy login user ID and password to access this device. Server Type Select correct device type of this video server from dropdown list. Use DNS to analyze IP If the video server uses dynamic IP, you can select “Yes” from dropdown list. This feature needs special DNS software to support. DNS server IP Input the DNS server IP address. DNS Server Port Above DNS server TCP port. Server Info Input your description for this video server Modify Server Click the button “Modify Server” to modify the existing device parameter. The interface is the same as “Add Server”. Delete Server ______________________________________________________________________________________________________________________________________________________________ CMS User Manual [7] Click the button “Delete Server” to delete an existing device. 1.3 Register Stream Server Device Add Stream Server Click this button to enter the interface and add stream server into system. The interface displays as follow: Stream Server Name Alias describes the Stream server (Also called Video Station) of below IP host. IP Address ______________________________________________________________________________________________________________________________________________________________ CMS User Manual [8] Input above Stream server’s legacy IP address or domain name. Connect port Input above server’s TCP port for video transmission. This port number is different from Central Server Port in the “System Setup” interface that is 5100 in default. The connect port must be equivalent to the Network Listen Port in local setup of Stream Server. Refer to Section 3.6. Username and Password Input the login name and password for this Video Station. This user ID must exists in Central Server system already and has proper operation rights. See section 1.6 “User Management”. Modify Str. Server Click the button “Modify Str. Server” to modify the existing device parameter. The interface is the same as “Add StreamServer”. Delete Str. Server Click the button “Delete Str. Server” to delete an existing device. After you add Video Server and Stream Server, the “Server Setup” interface show as the following illustration ______________________________________________________________________________________________________________________________________________________________ CMS User Manual [9] This icon means the connection is successful This icon means the connection is failed ______________________________________________________________________________________________________________________________________________________________ CMS User Manual [10] 1.4 Remote Setup Video Server If you select a Video Server in type of PC-DVR, click “Server Setup” will pop up following PC-DVR setup interface. All settings are the same as PC-DVR Server’s setup interface. Please refer to PC-DVR User Manual for more details. ______________________________________________________________________________________________________________________________________________________________ CMS User Manual [11] If you select a Video Server in type of NetDVR or IP Device, click “Server Setup” will pop up following IP Device remote setup interface. All settings are the same as Live Center remote setup interface. Please refer to NetDVR User Manual for more details. ______________________________________________________________________________________________________________________________________________________________ CMS User Manual [12] 1.5 Stream Server Setup 1.5.1 Assign Video Server for Stream Server Click button “Str. Server Setup” will pop up the following “Stream Server Setup” interface. ______________________________________________________________________________________________________________________________________________________________ CMS User Manual [13] In “StreamServer Setup” page, there are 3 fields of device list. The left field lists all registered Stream server in Central Server system. The middle field lists all registered video servers that are available to be used. The right field lists all assigned Video Server for current Stream Server. It is empty before assignment. Click one of the Stream Server icons in left field (the highlight icon indicates current item) to assign Video Server to it. Select one of the Video Server in central field then click button “Add→”, the Video Server will move to right field. It means that you have finished one Video Server assignment. If you want to modify your assignment, click button “←Delete” to remove the Video Server back to original list (middle field) then repeat above steps to assign new Video Server. Note: • One Video Server can be assigned only one time. That means it can be assigned to only one Stream Server. • The high light computer icon is current active server. Click a gray icon will change to high light. 1.5.2 Stream Server Connection Setup In “Connection Setup” interface, you can easily setup any connection channel to connect any assigned destination server and sequentially display multiple cameras of that server. To sequentially display multiple cameras in one window, you must set Auto-switch timer. After Stream Server startup, it sets auto-switch as default. The switch button shows as . If you setup “No switch”, only the first camera displays on screen. The switch button shows as . The connection channel, server name, camera and display sub-window are a kind of matrix structure relationship. You can easily configure them from the dropdown list shown as below illustration. ______________________________________________________________________________________________________________________________________________________________ CMS User Manual [14] Other connection settings ______________________________________________________________________________________________________________________________________________________________ CMS User Manual [15] Frame rate Video Server of PC-DVR supports 3 kinds of frame rate. But Video Server of NetDVR and IP device don’t support 1 fps frame rate. Stream Type Set main-stream or sub-stream. If record If you setup Schedule Record, you must go to “Record Setup” page to setup corresponding timetable. If you setup “Continuous Record”, it will continually record upon connection, even when you setup “No Record” in the timetable. That means “Continuous Record” setting overrides other record settings and is equivalent to Manual Record. It has the highest priority. Display Window Assign the connection camera to be displayed in which sub-window. 1.5.3 Stream Server Record Setup Select a connection channel to configure the timetable. After finish this channel, you can copy the timetable to any channels. The operation steps are very simple, just click the record mode button then drag & drop the mouse in the timetable area. ______________________________________________________________________________________________________________________________________________________________ CMS User Manual [16] Enable or disable the stream server to use decode card. Define the decode card working mode as CIF or D1. ______________________________________________________________________________________________________________________________________________________________ CMS User Manual [17] If you have put multiple connections to display in one window, you must set proper time to sequentially display all connections. If you put multiple cameras of any server in one connection, in order to display all cameras sequentially, you must set proper delay time according your network speed. Enable will lock the stream server desktop and the minimize button. The main interface cannot be minimized. Set the maximum video channel number that the stream server can forward to network. 1.6 User Management 1.6.1 Add User There are three levels of user type in the system: Supervisor, Manager and User. The Supervisor has the operation right to add/modify/delete Manager Account and User Account. The Manager has the operation right to add/modify/delete User Account. Pressing button “Add user” to create new user ID. User name and Password: Input user ID and Password User type: Select the user type from Supervisor, Manager and User Manage Central Server: Enable or Disable the administration rights. Manage Stream Server: Enable or Disable the administration rights. E-map Operation: Enable or Disable the administration rights. Video Priority Level: Select proper operation right. PTZ Priority Level: Select proper operation right. View camera number: In default, every user is allowed to view all cameras. To limit the user to view camera, just check off the camera in the camera list. Remote Search: Enable or Disable the remote playback operation rights. ______________________________________________________________________________________________________________________________________________________________ CMS User Manual [18] ______________________________________________________________________________________________________________________________________________________________ CMS User Manual [19] 1.6.2 Modify User Select one user then click the “Modify user” button to enter “User Rights Setup” interface. All items are the same as above “Add User”. 1.6.3 Delete User Select user from then click the “Delete user” button to delete it. 1.7 System Setup Check on this option to enable system “Connection lost auto-recovery” feature. Set above auto-check interval time in minute. Setup the TCP port for Stream Server, CMS Client and E-map connect to or login to Central Server. Default is 4601. Setup the web client (IE Browser) port. ______________________________________________________________________________________________________________________________________________________________ CMS User Manual [20] 1.8 System Backup After finish system settings or modify system parameters, click button to popup below interface. ______________________________________________________________________________________________________________________________________________________________ CMS User Manual [21] Click “Save Setting” to save the system setting. Click “Export System Setting” to backup system setting. Never forget to backup your system before upgrade software version. Click “Import System Setting” to restore old system settings. 1.9 Other Operations Check System Log: Search Central Server system log Call other program: Run other program Lock System: Click button to lock/unlock the system. When system is locked, you must input a valid user ID and password to unlock it. Selecting one server from Video Server list then click button “Server Setup” will popup below interface Remote talk: Click “Remote talk” to begin “IP phone call” ______________________________________________________________________________________________________________________________________________________________ CMS User Manual [22] Search Log: Click “Search Log” to display remote server system log information. See below sample illustration. ______________________________________________________________________________________________________________________________________________________________ CMS User Manual [23] Record Status: Click “Record Status” to view remote server current recording status. See below sample illustration. This feature only support PC-DVR server. You can change the cameras recording status by click the camera button, but the changes are limited as below: “No record” changes to “Manual record” and vice versa. “Schedule record” changes to “Manual record” and vice versa. “No record” cannot change to “Schedule record” and vice versa. ______________________________________________________________________________________________________________________________________________________________ CMS User Manual [24] 2. 2.1 Stream Server Login to Stream Server After installation ILDVR CMS Stream Server, there is an icon on Windows desktop. Click it to run the ILDVR Stream Server program, the following login diagram shows on screen. To login to the CMS central Server, you must input Central Server IP address, Central Server Port, valid User ID and password. 2.2 Main interface ______________________________________________________________________________________________________________________________________________________________ CMS User Manual [25] ______________________________________________________________________________________________________________________________________________________________ CMS User Manual [26] Click this button to select split viewing mode Click this button to run sequential switch. Refer to section 2.5.2 in Central Server “connection setup” Local System button, click it to popup below interface, refer to behind sections for more details. Capture image button. Lock button. Click it to lock/unlock the system. When system is locked, you must input a valid user ID and password to unlock it. Shown Date & Time, Current active window and connection information In main interface, the window number icon has 3 status: gray color no recording, dark gray color means no video transmit connection and no record, light blue color means connecting OK but means connecting OK and record at the same time. You can click the number icon to make change by these rules: “No record” changes to “Record” and “Schedule record” changes to “No record”. But you cannot make changes between “No record” and “Always record”. ______________________________________________________________________________________________________________________________________________________________ CMS User Manual [27] Connection list window, from left to right: window number – connection number – server name – camera name. 2.3 PTZ control Call preset button Blow (wiper) on/off button Light on/off button Zoom, Focus and Iris control button PTZ direction and auto-pan button ______________________________________________________________________________________________________________________________________________________________ CMS User Manual [28] 2.4 Color & Audio adjust Move the slider to adjust image color and audio volume. From left to right: Brightness, Contrast, Tone, Saturation and Audio volume. Click the color icon to restore default value. Click the audio button to turn on / turn off the audio. Note: The color adjustment operation only takes effective in Stream Server. It does not change the server color settings. 2.5 IP Matrix TV-out ______________________________________________________________________________________________________________________________________________________________ CMS User Manual [29] TV-Out Setup Steps This function needs ILDVR3000H4Dx decode card to support. 3000H4Dx decode card supports 2 kinds of video resolution: D1 and CIF. See below: 3000H4D4 = 4-ch D1 TV-out or 8-ch CIF TV-out 3000H4D2 = 2-ch D1 TV-out or 4-ch CIF TV-out For example if you install one 3000H4D4 and one 3000H4D2 in Stream Server computer, you can setup a physical 6-channel TV-out system or a logical 12- channel TV-out system. The key point is that one decode channel can be assigned only one time, but every TV-out port can be configured as 1-window, 2-widow, 4-window, 9-window, 13-window and 16-window viewing mode. If you use CIF decode mode, you have double number channels to assign to physical TV-out ports, so you must put them by multiple viewing window mode. If there is not enough decode channel to fulfill the window, they can be set empty. See the CIF TV-out layout as following figures: Description: TV-out port 1 will display ch-1, ch-10, ch-11 and ch-12 in 4-window viewing mode. TV-out port 2 will display ch-2, ch-9 in 2-window viewing mode. TV-out port 3 will display ch-3 in 1-window viewing mode. TV-out port 4 will display ch-4 in 1-window viewing mode. TV-out port 5 will display ch-5, ch-6, ch-7 in 4-window viewing mode. Window 4 is empty. TV-out port 6 will display ch-8 in 1-window viewing mode. When you run IP-Matrix auto switch, the TV-out video will switch corresponding with the IP-Matrix settings. If you put more than 1 camera in 1 window, these cameras will auto switch according the switch interval setting. If you put only one camera in 1 window this camera will always display on screen. 2.6 Local Setup Select Auto-repeat or manual repeat record mode Assign the first logical disk to save record sequentially. ______________________________________________________________________________________________________________________________________________________________ CMS User Manual [30] Set the TCP port number for video forward. This port number must be equivalent to the port number of Connect port in the “Video Stream Server Configuration” interface in Central Server. Refer to Section 2.3 in Central Server. 2.7 Local Search Playback recorded video saved in local HDD. All interface and operation are the same as PC-DVR server “Local Search”. Please refer to ILDVR Server v8.1 User manual. ______________________________________________________________________________________________________________________________________________________________ CMS User Manual [31] ______________________________________________________________________________________________________________________________________________________________ CMS User Manual [32] 2.8 Capture Image In main interface, click button 2.9 to capture camera image. The default saving path shows as following illustration. System Log Viewing Stream Server system log and backup it if necessary. ______________________________________________________________________________________________________________________________________________________________ CMS User Manual [33] 3. 3.1 E-map Login to E-Map and Main Interface After installation ILDVR CMS E-map, there is a shortcut icon on Windows desktop. Double click it to run ILDVR E-map program, the following login dialog box shows on screen. You need input valid User ID and password to login CMS E-map. Important: E-map program works with the user right of login ID. That means E-map can only perform the operations that CMS Central Server assigns to the login user. Program Main Interface ______________________________________________________________________________________________________________________________________________________________ CMS User Manual [34] ______________________________________________________________________________________________________________________________________________________________ CMS User Manual [35] Main Operation Menu In main interface press button will popup E-map main operation menu. See right picture. From this menu you can easily switch working/operation status. 3.2 Map setup Add server Right click the main-level map after you enter Map Setup, select “Add Server” from the popup menu. The “Select Server” dialog interface shows up (See above). Select your expected server name from dropdown list and set correct device type. ______________________________________________________________________________________________________________________________________________________________ CMS User Manual [36] If you have designed a map and save it in local HDD for this server, please press button to assign the sub-level map for the server. The sub-level map supports BMP format file with the size from 160*120 to 640*480 pixels. If you didn’t design any sub-map for this server, E-map system will load default map for you. If you have written a description file for this server and save it in local HDD in Text format, please press button to assign the description file for the server. After you add a server, its icon will show on the main-level map. When you click a server icon, its sub-level map and server name will show up immediately. This sub-map is used to show all cameras & sensors information of this video server. To close or hide the sub-map just simply double clicks it. Add cameras Right click the sub-map will pop up a menu. You can easily add cameras & sensor to this sub-map. Drag & drop the icon of camera & sensor to move it. Move Server To move a server to another position on main-map, just simply drag &drop the server icon by right key of the mouse. Modify Server Right click a server icon then select Modify Sever. Operation steps are the same as “Add Server”. Delete Server Right click a server icon then select this item, system will delete it from map. Clear all Server Choosing this item will delete all servers information include sub-map. Change Main Map Please design a BMP format map picture for your CMS system. The file size should be from 1024*768 to 4096*3072 pixels. Change the default main-level map from here. Save Map Settings ______________________________________________________________________________________________________________________________________________________________ CMS User Manual [37] After finish add server, modify server or change map, select this item to save map settings. 3.3 System Setup In main interface press button 3.3.1 will popup E-map main operation menu. Select “System Setup” item to enter system setup interface Save to log Enable or disable the alarm information to be written into system log file, including sensor alarm, motion alarm, video lost alarm, full HDD alarm and other alarms 3.3.2 Alert promptly Enable or disable the alarm information to be shown on the information display area immediately, including sensor alarm, motion-detection alarm, video-loss alarm, disk full alarm and other alarms. 3.3.3 Alert voice path Press button 3.3.4 to locate an audio file (*.wav) to be played for the alert. Alarm Holding Time Set a time for the alarm to keep on alarming. 3.3.5 Interval between two alarms Set an interval time for multiple alarms to display in sequence when they happen at same time. 3.3.6 Interval of check alarm Set an interval time for system to check the camera or sensor which happen alarm frequently. 3.3.7 PTZ keyboard port Set PTZ keyboard COM port ______________________________________________________________________________________________________________________________________________________________ CMS User Manual [38] 3.3.8 Video stream type from server Select main-stream or sub-stream for the alarm camera video to display on E-map 3.3.9 Alarm indicator icon Set alarm camera & sensor icon display mode. When E-map receives an alarm signal from a camera & sensor, the indication icon will flicker on the main map. 3.3.10 Popup site map Set E-map to display the sub-map of video server when alarm happen. 3.3.11 Show last alarm Set E-map to keep displaying the alarm camera & sensor. If not check this option, alarm camera & sensor will disappear after the alarm holding time. 3.4 TV Wall Setup This feature needs 3000H4D2/D4 decode card support. 3.4.1 Set TV Wall array ______________________________________________________________________________________________________________________________________________________________ CMS User Manual [39] ______________________________________________________________________________________________________________________________________________________________ CMS User Manual [40] Before using TV wall for video output, you should configure the monitor’s video source. They come from IP Matrix decode card. ILDVR 3000H4D2 decode card has 2 TV outputs, 3000H4D4 decode card has 4 TV outputs. E-map system supports maximum 24 monitors. You should configure the TV wall array according available decode card TV-out ports. Operation steps: Step1: Press Button “TV Wall” Step2: Double click the icon of monitor to set one monitor to be used. The selected monitor icon change to blue color. The monitor number (shown as Monitor_#) display below the monitor icon. Step3: Press Button “TV Wall” again to save settings. Note: In TV Wall array setup mode, all other operations are suspended until you click “TV Wall” button again. 3.4.2 Set decoder channels index and monitor split viewing mode Operation steps: Step1: After finish setup TV Wall array, please press button “Decode Card” to set decode channels index routing map. By default the E-map set decode card working as D1 mode. For example if you install one 3000H4D2 decode card in the PC, you has 2 decode channels to be used. They shows decoder index #1 and #3. See below picture. If you change to CIF mode, you will have 4 decode channels to be used. They shows decoder index #1, #2, #3 and #4. Step2: Firstly please right click the monitor icon to bring up monitor setup interface. Click Split button to set the monitor split viewing mode and its video format must be matched. Step3: Drag & drop the index number (icon) from decoder index list panel to monitor window or sub-window (for multiple split view monitor). This operation is to assign which decode channel is going to show in which monitor and the window or sub-window of this monitor. Step4: Press button “Decode card” again to exit to camera assignment operation step Tips: Before you do above operation steps, please calculate the monitors number and decode channels number, then make a split plan for each monitor. ______________________________________________________________________________________________________________________________________________________________ CMS User Manual [41] ______________________________________________________________________________________________________________________________________________________________ CMS User Manual [42] ______________________________________________________________________________________________________________________________________________________________ CMS User Manual [43] 3.4.3 Add cameras to monitor (decode channel) You have 2 ways to add cameras to monitor (decode channel): A: Auto assign cameras by E-map system (See next section) B: Manually drag &drop a server or a camera from server/camera list to your target monitor’s sub-window. Tips: The different camera icons represent different status of the camera Other operations Click “Up” or “Down” button to change the camera display orders. Click “Delete” button to remove the highlight/selected camera Use auto-switch: Run auto switch viewing when camera number exceeds 2 in one sub-window. Switch time: Set the switch interval Show alarm camera prior: Display the alarm camera firstly when alarm happen. Click button “Del. Index”: Delete current decode index channel. Click button “Del. All”: Delete all decode index channel. Quick Search In large CMS system there may be hundreds and thousands cameras &sensors. The quick search feature will help you to find a server/device or a camera very fast. Quick search operation steps are: Step1: Go to the input box on top of server/device list. Step2: Input your searching device name Step3: Press “Enter” key. All matching name devices will list by alphabet orders. Tips: A: to quick search a camera within a certain server name, you should add the server condition before camera condition. Use a comma “,” to separate the 2 parts of search conditions. ______________________________________________________________________________________________________________________________________________________________ CMS User Manual [44] B: to quick search a camera without a certain server name, you should add a comma “,” before the camera search condition. ______________________________________________________________________________________________________________________________________________________________ CMS User Manual [45] 3.4.4 Auto assign cameras Press button “Auto settings” to setup the conditions of auto assignment. By monitor sequence: The assignment is from monior_#0 to monitor_#1, then monitor_#2 and monitor_#3 sequentially. By sub-window sequence: The assignment is from sub-window_#1 to sub-window_#2, then sub-window_#3 and sub-window_#4 sequentially. Reset: Clear all assignment for operation again. Camera mode: Set above assignment unit is camera and set how many cameras per time (C.P.T.) operation. Server mode: Set above assignment unit is server and set how many servers per time (C.P.T.) operation. Remove existing index: Set this option will delete the old operation. Include off line server: Set this option will include the cameras in offline video server. ______________________________________________________________________________________________________________________________________________________________ CMS User Manual [46] ______________________________________________________________________________________________________________________________________________________________ CMS User Manual [47] 3.4.5 Group setup After finish above camera-TV Wall monitor relation setup, you can press button “Set Group” to bring up the following “TV Wall Group Plan” interface. Input a new group name in the Group name box then click “Save” button. You can save multiple working groups in E-map system for later recall and use manually or automatically. To perform auto recall feature, please check the “Use auto-recall” option and set a schedule for E-map system to use automatically. ______________________________________________________________________________________________________________________________________________________________ CMS User Manual [48] 3.5 Alarm Loop Select “Alarm loop” item in main operation menu or press button in main interface, the alarm camera video will display in the 4-window area immediately. If the alarm cameras number exceeds 4, they will display in sequence with its interval set in system setup. Also, at anytime you can manually drag & drop any camera to any window to play real time video. 3.6 View TV Wall Select “View TV Wall” item in main operation menu or press button in main interface to bring up following TV Wall interface. You can drag cameras on the map to TV Wall directly and display them temporarily. Press this button again, the TV Wall will display according to original configuration. 3.7 View Log Select “View log” item in main operation menu to search system log. 3.8 PTZ Control Select “PTZ Control” item in main operation menu to perform PTZ control 3.9 Broadcast Select “Broadcast” item in main operation menu to bring up following broadcast interface. Broadcast is a kind of point to multi-point 1-way communication. You can setup multiple broadcast groups in E-map system for future use. Operation steps: ______________________________________________________________________________________________________________________________________________________________ CMS User Manual [49] Step1: Drag & drop the target server to device list. Step2: After finish the add server operation, input a group name in the Group name box then press “Save group” button. Step3: Press button “Broadcast” to begin talk. Step4: Press button “Broadcast” again to end talk. Step5: Press button “Cancel” to exit broadcast. Other operations Del. Device: Delete a selected server from device list Del. Group: Delete current group. Del. All: Delete all saving broadcast groups. Tips: PC-DVR Server does not support broadcast function. 3.10 Voice Talk (VoIP) Select “Voice talk” item in main operation menu or press button in main interface to bring up following VoIP interface. Select a server from dropdown list then press “Start Talk” button to begin two way voice talk. Press “End Talk” button to end conversation. Voice talk is a kind of point to point 2-way communication. ______________________________________________________________________________________________________________________________________________________________ CMS User Manual [50] 3.11 Alarm Out Select “Alarm out” item in main operation menu to bring up the relay out (DO) control panel. You can select a server from the drop-down list and then press the relay out port number button to perform remote relay out control. The function is the same as you press the relay out control button on the server directly. Press button Press button to minimize the window of E-Map. to shut down the E-Map ______________________________________________________________________________________________________________________________________________________________ CMS User Manual [51] 4. 4.1 CMS Client Login to CMS Client After installation ILDVR CMS Client, there is an icon on Windows desktop. Click it to run the ILDVR Client program, the following login diagram shows on screen. To login to the CMS Client, you must input Central Server IP address, Central Server Port, valid User ID and password. Notes: CMS Client program works with the user right of login ID. That means CMS Client can only perform the operations that CMS Central Server assigns to the login user. 4.2 Main interface ______________________________________________________________________________________________________________________________________________________________ CMS User Manual [52] ______________________________________________________________________________________________________________________________________________________________ CMS User Manual [53] Click this button to change split viewing mode System setup button Local playback button Remote playback button Search log button Remote talk ON/OFF button, Capture image button Manual record button Click this button to run sequential switch. Local System button, click it to popup below interface, refer to behind sections for more details. Shown Date & Time Current active window and connection information, from left to right: window number – server name – camera name. ______________________________________________________________________________________________________________________________________________________________ CMS User Manual [54] Input any word to search camera in logic from whole camera list. If there is no search result, the connection list becomes empty. Delete the input word and click search button again. The connection list will recover to original status. List server name and camera name Double click the camera icon to add it into current viewing window The connecting camera icon indicates with a check mark 4.3 PTZ control PTZ control Call preset button Blow (wiper) on/off button Light on/off button Zoom, Focus and Iris control button ______________________________________________________________________________________________________________________________________________________________ CMS User Manual [55] PTZ direction and auto-pan button 4.4 Color & Audio adjust Move the slider to adjust image color and audio volume. From left to right: Brightness, Contrast, Tone, Saturation and Audio volume. Click the color icon to restore default value. Click the audio button to turn on / turn off the audio. Note: The color adjustment operation only take effective in Stream Server, it does not change the server color settings. 4.5 Local Setup Setup auto-overwrite record data or manually delete record data after HDD is full Setup the first logical disk to record video Setup decode card working mode or disable decode card Setup an idle time for CMS Client to connect Central Server automatically after the connection was break. ______________________________________________________________________________________________________________________________________________________________ CMS User Manual [56] Setup keyboard serial port or disable keyboard Select viewing widow to configure switch view. You can put multiple cameras to display in one window. In main interface click button to run sequential switch. Set sequential switch interval time. ______________________________________________________________________________________________________________________________________________________________ CMS User Manual [57] Fast search camera Input any word to search camera in logic from whole camera list. If there is no search result, the connection list becomes empty. Delete the input word and click search button again. The connection list will recover to original status. Double click the camera icon to add it into above viewing window for sequential switch viewing The selected camera icon indicates with a check mark 4.6 TV-Out Setup Steps This function needs ILDVR3000H4Dx decode card to support. 3000H4Dx decode card supports 2 kinds of video resolution: D1 and CIF. See below: 3000H4D4 = 4-ch D1 TV-out or 8-ch CIF TV-out 3000H4D2 = 2-ch D1 TV-out or 4-ch CIF TV-out For example if you install one 3000H4D4 and one 3000H4D2 in Stream Server computer, you can setup a physical 6-channel TV-out system or a logical 12- channel TV-out system. The key point is that one decode channel can be assigned only one time, but every TV-out port can be configured as 1-window, 2-widow, 4-window, 9-window, 13-window and 16-window viewing mode. If you use CIF decode mode, you have double number channels to assign to physical TV-out ports, so you must put them by multiple viewing window mode. If there is not enough decode channel to fulfill the window, they can be set empty. See the CIF TV-out layout as following figures: Description: TV-out port 1 will display ch-1, ch-10, ch-11 and ch-12 in 4-window viewing mode. TV-out port 2 will display ch-2, ch-9 in 2-window viewing mode. TV-out port 3 will display ch-3 in 1-window viewing mode. TV-out port 4 will display ch-4 in 1-window viewing mode. TV-out port 5 will display ch-5, ch-6, ch-7 in 4-window viewing mode. Window 4 is empty. ______________________________________________________________________________________________________________________________________________________________ CMS User Manual [58] TV-out port 6 will display ch-8 in 1-window viewing mode. When you run IP-Matrix auto switch, the TV-out video will switch corresponding with the IP-Matrix settings. If you put more than 1 camera in 1 window, these cameras will auto switch according the switch interval setting. If you put only one camera in 1 window this camera will always display on screen. 4.7 Local Search In main interface, click button to playback recorded video saved in local HDD. All interface and operation are the same as PC-DVR server “Local Search”. Please refer to ILDVR PC-DVR User manual. ______________________________________________________________________________________________________________________________________________________________ CMS User Manual [59] ______________________________________________________________________________________________________________________________________________________________ CMS User Manual [60] 4.8 Remote Search In main interface, click button to playback recorded video saved in remote server’s HDD. All interface and operation are the same as PC-DVR server “Remote Search”. Please refer to ILDVR PC-DVR User manual. ______________________________________________________________________________________________________________________________________________________________ CMS User Manual [61] 4.9 System Log In main interface, click button to view local system log. <End> ______________________________________________________________________________________________________________________________________________________________ CMS User Manual [62] Technical Support Information Please fill in this form in order to get prompt technical service in case of emergency! Item Description CMS Software Version Decode Card serial number Stream Server Computer hardware list Mother board: CPU: Memory: Display card: HDD: E-map Computer hardware list Mother board: CPU: Memory: Display card: HDD: Windows OS Windows NT/2000/XP/2003/VISTA/Win7 Purchasing date Dealer’s Contact info Company name: Technical Engineer: Tel: Fax: Email: