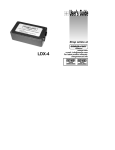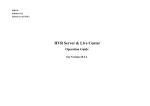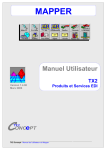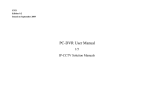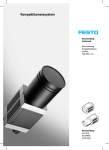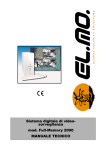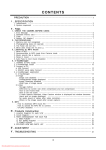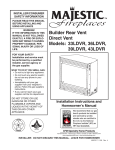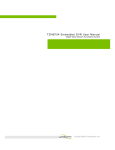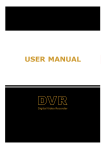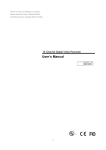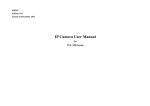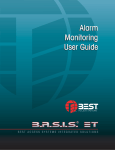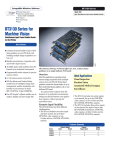Download ILDVR USER`S MANUAL
Transcript
C719 Edition 8. 0x Issued on January 2007 Copyright © 2007 Shenzhen ILDVR Digital Technology Co., Ltd. . All rights reserved. ------------------------------------------------------------------------------------------------------------------------------------------------------------------------------------------------------------------------------------------ ILDVR- 3000H4C, 3000H4C+, 3000H4F USER’S GUIDE 1 No part of this manual, including the products and software described in it, may be reproduced, transmitted, transcribed, stored in a retrieval system, or translated into any language in any form or by any means, except documentation kept by the purchasers for backup purposes, without the express written permission of Shenzhen ILDVR Digital Technology Co., Ltd. (“ILDVR”) Product warranty or service will not be extended if: (1) the product is repaired, modified, or altered, unless such repair, modification of alteration is authorized in writing by ILDVR; or (2) the serial number of the product is defaced or missing. ILDVR PROVIDES THIS MANUAL “AS IS” WITHOUT WARRANTY OF ANY KIND, EITHER EXPRESS OR IMPLIED, INCLUDING BUT NOT LIMITED TO THE IMPLIED WARRANTIES OR CONDITIONS OF MERCHANTABILITY OR FITNESS FOR A PARTICULAR PURPOSE. IN NO EVENT SHALL ILDVR, ITS DIRECTORS, OFFICERS, EMPLOYEES OR AGENTS BE LIABLE FOR ANY INDIRECT, SPECIAL, INCIDENTAL, OR CONSEQUENTIAL DAMAGES (INCLUDING DAMAGES FOR LOSS OF PROFITS, LOSS OF BUSINESS, LOSS OF USE OR DATA, INTERRUPTION OF BUSINESS AND THE LIKE), EVEN IF ILDVR HAS BEEN ADVISED OR THE POSSIBILITY OF SUCH DAMAGES ARISING FROM ANY DEFECT OR ERROR IN THIS MANUAL OR PRODUCT. SPECIFICATIONS AND INFORMATION CONTAINED IN THIS MANUAL ARE FURNISHED FOR INFORMATIONAL USE ONLY, AND ARE SUBJECT TO CHANGE AT ANY TIME WITHOUT NOTICE, AND SHOULD NOT BE CONSTRUED AS A COMMITMENT BY ILDVR. INACCURACIES THAT MAY APPEAR IN THIS MANUAL, INCLUDING THE PRODUCTS ARE SOFTWARE DESCRIBED IN IT. Products and corporate names appearing in this manual may or may not be registered trademarks or copyrights of their respective companies, and are used only for identification or explanation and to the owners’ benefit, without intent to infringe. ------------------------------------------------------------------------------------------------------------------------------------------------------------------------------------------------------------------------------------------ ILDVR- 3000H4C, 3000H4C+, 3000H4F USER’S GUIDE 2 Directory Introduction…………………………………………………………………………………………………………………………..…….…………...5 Chapter 1 ILDVR Server 1 Start up…………………………………………………………………………………………………………..……………………………1-1 2 Main Interface…………………………………………………………….………………………………………………………...………...1-3 3 System Configuration………………………………………………………………………………………………………..….....…………1-7 4 Motion Detect Record Settings…..……………………………………………………………………………………..…………….….....1-33 5 System Alarm Setting and Alarm Control………………………...…………………………………………………………………..…...1-36 6 Alarm Send Image to ILDVR LiveCenter…………………………………………………………………………..…...……..……..…...1-37 7 Alarm Popup Image………………………...……………………………………………………………………………..….…..………....1-37 8 Alarm Send Email…………………………………………………………………………………………………………….…..…………1-38 9 Alarm Popup Electron Map………………………………………..………………………………………………………..…….…….….1-38 10 Mask Private Area……………………………………………………………………………………………………..…..……….…….….1-39 11 Fast PTZ Control On Screen…………………………………………………………………………………..…………..……….……….1-41 12 Digital Matrix (TV Out)………………………………………………………………………………………..…………..……….…….…1-43 13 Instant Playback……………………………………………………………………………………………..……………..………..…….…1-45 14 System Play Back………………………………………………………………………………………….………….………..……..……...1-45 15 Capture Pictures…………………………………………………………………………………………………..…………..……………..1-52 16 Zoom In Image While Playing Back…………………………………………………………………………..……………..….……….…1-54 17 Print Picture………………………………………………………………………………………………..…………………..….…………1-57 18 Video Clip and Burning Data DVD/CD…………………………………………………………………….…………………...……….…1-57 19 Viewing Backup Data……………………………………………………………………………………………….……………..………...1-67 20 Audio Monitor…………………………………………………………………………………………………………..………….…….…..1-68 ------------------------------------------------------------------------------------------------------------------------------------------------------------------------------------------------------------------------------------------ ILDVR- 3000H4C, 3000H4C+, 3000H4F USER’S GUIDE 3 21 Remote Talk………………………………………………………………………………………………………..……………………..… .1-69 22 System Logs…………………………………………….……….…………………………………………….……………….……………..1-69 Chapter 2 ILDVR LiveCenter 1 Start Up…………………………………………………….…………………………………………………………………….….....….…..2-1 2 Main Interface……..…………………………………….…………………….…………………………………………….…………..…...2-3 3 Network Connection Setup…………………………………..…………………………………………….…………………………….…..2-6 4 Remote Management………….………….…………………………………………………………………………..……..…………..…. .2-12 5 Remote Control PTZ & Relay Out .……………………….…………………………………………………..……….……..………... …2-14 6 Remote Talk……………………………………………………..……………………………………………………………….…...………2-15 7 Remote Record……………………………………………………………………………………………………………….……..………..2-16 8 Instant Remote Playback……………………………………………………..……………………………………………..……..………..2-16 9 Remote Search…………………………………………….………………………………………………………………………..………..2-17 10 Local Search…………………………………………..…………………………..………………………………………….…..…….….…2-21 11 Auto Display Alarm Camera…………..…..…………….………………………………..………………………….………….….…...….2-24 12 IP Matrix & TV Out………………………….…………….…………………..…………………………………………..…..….…….…..2-24 13 Search Local System Log……………….……………………………………..….……………………………..……………….…….…... 2-27 14 Search Remote Server System Log…………..……………………………..…..………………………………..………………...……….2-27 15 Exit…………………………………………………………………………..…..……………………..…………..………….…….…....…..2-27 Chapter 3 Web Client 1. Connecting via IP Address/ Domain Name…...………………………………………………….…………..….…………………..…...….3-2 2. Login to server and control panel…..……………………………………………………………….…………...………………….……….3-5 3. Remote Record….……………………………………………………………………………………..…….………..………………….…...3-6 4. Remote Search….………………………………………………………………………………………………..……….....………...…..…..3-7 5. Local Search.……………………………………………………………………………….….…………….………….…………..………....3-9 ------------------------------------------------------------------------------------------------------------------------------------------------------------------------------------------------------------------------------------------ ILDVR- 3000H4C, 3000H4C+, 3000H4F USER’S GUIDE 4 6. Enterprise website solution………………………………………………………………………………..……………………….…….…...3-10 Appendix A: Keyboard Controller User’s Guide..…………………….………………………………………….………………………………..4-1 Appendix B: Edit PTZ Protocol to run AUTO PAN……………………………………………………………………………………….……….5-1 Appendix C: Change card setting again….………………………….……………………………………………………………….……….…….6-1 Appendix D: SC-Series Speed Dome Operation Guide………………………………………………………………………………..…….…..…7-1 Appendix E: SD-Series Speed Dome Operation Guide…………………………………………………………………….…………….………....8-1 Appendix F: PSTN Connection Guide………………………………………………………………………………………….……………….…...9-1 ------------------------------------------------------------------------------------------------------------------------------------------------------------------------------------------------------------------------------------------ ILDVR- 3000H4C, 3000H4C+, 3000H4F USER’S GUIDE 5 ------------------------------------------------------------------------------------------------------------------------------------------------------------------------------------------------------------------------------------------ ILDVR- 3000H4C, 3000H4C+, 3000H4F USER’S GUIDE 6 Introduction Thank you for using ILDVR-3000H4C/H4C+/H4F/H4D DVR system. This operation manual illustrates how to set up ILDVR-3000H4C, 3000H4C+ and ILDVR-H4F system, explains each individual icon function and demonstrates how to use the system effectively in a stable environment. Prior to install/utilize the system, operators of ILDVR-3000H4C/H4C+/H4F/H4D DVR systems should go through this manual thoroughly. Local suppliers may support them in due course. Version Difference Version 8.0s is standard display. Image ratio is 4:3. Computer display property must be set to 1024×768 pixels at 32 bit true color. Version 8.0w is wide screen display. Image ratio is 16:9. Computer display property must be set to 1680×1050 pixels at 32 bit true color. All functions and operations are exactly the same between Version 8.0s and Version 8.0w. ILDVR Server v8.0s supports both ILDVR LiveCenter v8.0s and ILDVR LiveCenter v8.0w. ILDVR Server v8.0w also supports both ILDVR LiveCenter v8.0s and ILDVR LiveCenter v8.0w. System key features - Hardware supported H.264 compression, for highest video quality, least hard disk space usage, and adapts to low and high speed network access Realtime full-motion video-capture & display (Max. 64 channel video input) Realtime high-speed recording: Max. 30 frames/sec per channel Synchronous audio monitor and record (optional) Motion detect (Whole area or max. 12 detection zones per channel) Always record (continuous) and event record (Motion detection or external sensor) Electron Map pop-up when alarm is triggered. Private image mask ------------------------------------------------------------------------------------------------------------------------------------------------------------------------------------------------------------------------------------------ ILDVR- 3000H4C, 3000H4C+, 3000H4F USER’S GUIDE 7 - Alarm camera pop-up when alarm is triggered. System operating and alarm logging Pre-alarm recording Remote recording Remote RELAY OUT (DI/DO) control and manage. Automatically send email out when alarm is triggered Network support : Remote access via LAN, Ethernet, PSTN, ISDN, ADSL Convenient PTZ control on screen and keyboard Instant playback both server and client IP Matrix technology applied to manage multiple connections between Server and LiveCenter TV-out matrix function supported on both Server and LiveCenter Search/playback by date/time directory (random-access) Smart Search function VOIP function ------------------------------------------------------------------------------------------------------------------------------------------------------------------------------------------------------------------------------------------ ILDVR- 3000H4C, 3000H4C+, 3000H4F USER’S GUIDE 8 Chapter 1 ILDVR Server 1 Start Up 1 Before you press the DVR power button, please ensure all connector interfaces are firmly installed. 2 Press the DVR system power button, the Power LED turns on, the application interface will display after about 1 minute when it completes the system self-check. It takes more time to load the application program if you have more encoding channels. If ILDVR auto startup shortcut has been deleted from startup menu, please double click icon on windows desktop. The main application interface is as follows: ____________________________________________________________________________________________________________________________________________________________ ILDVR- 3000H4C, 3000H4C+, 3000H4F USER’S GUIDE 1-1 ____________________________________________________________________________________________________________________________________________________________ ILDVR- 3000H4C, 3000H4C+, 3000H4F USER’S GUIDE 1-2 2 Main Interface 2.1 Login: Press button , then the dialog box will display. Input your User ID and password then press ok. Default User ID is “admin”, no password. Note: If the DVR system is not being configured as User Manage Mode, the lock button will be unusable. 2.2 Show tips: when the mouse moves close to, or stops at a hot button, a short description tip will show up immediately. 2.3 Full Screen Mode: double click mouse or right click mouse will change display mode to full screen mode, click again to revert back to its original mode. 2.4 Recording status: a. This icon indicates that the system is recording normally (Always Record) b. This icon indicates that the system is recording in motion detect mode (Motion Record) c. This icon indicates that the system is recording in sensor detect mode (Sensor Record) d. This icon indicates that the system is recording manually (Manual Record) e. This icon indicates that the system is not recording (No Record) 2.5 Change monitor mode: Split mode shift button a. b. Split screen scanning mode on. 2.6 Hot control buttons: ____________________________________________________________________________________________________________________________________________________________ ILDVR- 3000H4C, 3000H4C+, 3000H4F USER’S GUIDE 1-3 Playback button: Click to enter log file searching mode. Setting button: Click to enter system setting interface. Remote Talk button: Click to begin remote talk. Picture capture button Emergency record button Manual record button Speed dome control panel on/off button Alarm control button CD/RW program shortcut. Refer to 11.3 Digital Matrix Group switch button Motion Detect setup button Display Electron Map button Duty hand over and take over button ____________________________________________________________________________________________________________________________________________________________ ILDVR- 3000H4C, 3000H4C+, 3000H4F USER’S GUIDE 1-4 View Log button Lock button: Click to lock or unlock system. 2.7 Date and time: Display date, time and hard disk free space status. 2.8 Sensor Panel: Gray color number button means that sensor or DO port is not working, light purple color number button means that sensor or DO port is working in checking mode, dark purple color number button means that sensor or DO port is working in alarming mode. 2.9 Speed Dome Panel: See Appendix D. This speed dome panel only appears when the current camera is configured to use High Speed Dome camera. 2.10 Adjust color and voice: ____________________________________________________________________________________________________________________________________________________________ ILDVR- 3000H4C, 3000H4C+, 3000H4F USER’S GUIDE 1-5 Brightness Adjust settings by drag & drop the red scroll Contrast bar, click the right icon to restore default value. Tone Saturation Voice 2.11 PTZ control: Click this PTZ button to open the PTZ Control panel. Click this PTZ button to close the PTZ Control panel. a. Light on/off button b. Blower/windshield wiper on/off button. Zoom in/Zoom out Focus in/Focus out Iris change c. ____________________________________________________________________________________________________________________________________________________________ ILDVR- 3000H4C, 3000H4C+, 3000H4F USER’S GUIDE 1-6 Click to change PTZ directions. Circle button d. e. is for auto scan. Display the active channel number. 2.12 Exit system a. By clicking this ”Exit” button this will display next dialog interface. Click “OK” to quit ILDVR system. b. 3 System Configuration 3.1 ILDVR System Setup In the main interface click button to enter DVR system setup interface ____________________________________________________________________________________________________________________________________________________________ ILDVR- 3000H4C, 3000H4C+, 3000H4F USER’S GUIDE 1-7 ____________________________________________________________________________________________________________________________________________________________ ILDVR- 3000H4C, 3000H4C+, 3000H4F USER’S GUIDE 1-8 3.1.1 a. b. c. d. e. f. Set system parameter Display the total number of channels. Display the number of sensors (DI). Display the number of alarms (DO). Select PTZ connecting port. Select monitoring audio or not. Select displaying Electron Map or not when there is an alarm. ____________________________________________________________________________________________________________________________________________________________ ILDVR- 3000H4C, 3000H4C+, 3000H4F USER’S GUIDE 1-9 g. Select sensor/alarm driver connecting port. Log save days max 99 days . h. Set auto-split changing speed (max 180 Sec). i. Select alarm driver type. j. The mini-speaker connecting the Mother Board beep or not when there is an alarm. k. Change language setting l. Select the first disk partition from which the DVR saves data. m. n. Select record mode. If “Record Automatic Repeat” is selected, the ILDVR system will automatically overwrite the first day recorded data once storage space is lower than 1000MB. If “Record Manual Repeat” is selected, the ILDVR system will stop recording and give a warning message when the hard drive space is lower than 1000MB. o. p. q. Prevent using function keys of Ctrl, Alt, Del and F4 Keep this free size for system use on each disk partition. Time in seconds of alarm popup frequency 3.1.2 ____________________________________________________________________________________________________________________________________________________________ ILDVR- 3000H4C, 3000H4C+, 3000H4F USER’S GUIDE 1-10 Select to “USE” or “NOT USE” a network connection. a. Assign a network computer (IP address) to receive alarm message when there is an alarm. The alarm triggered b. channel image will automatically display on the computer that runs the ILDVR LiveCenter software. c. TCP/IP port used for remote monitor and remote search d. TCP/IP port used for alarm message e. TCP/IP port used for web client (IE browser) Note: 1. Alarm connection is possible only if the assigned computer is running ILDVR LiveCenter Software. 2. ILDVR system will automatically select free channels to display the alarm triggered channel image. If there is no free channel for use, the alarm connection will fail. So if you want to use this feature, please make sure to leave at least one channel free when running ILDVR LiveCenter program for alarm connection use. 3.1.3 For system stability, the system can be set to restart automatically. ____________________________________________________________________________________________________________________________________________________________ ILDVR- 3000H4C, 3000H4C+, 3000H4F USER’S GUIDE 1-11 a. Exit to windows desktop. b. Exit and shut down the computer. Select auto shutdown time. c. Select auto restart days. Set auto-restart time. d. Minimize after running program System time format setting e. 3.2 Camera Setup ____________________________________________________________________________________________________________________________________________________________ ILDVR- 3000H4C, 3000H4C+, 3000H4F USER’S GUIDE 1-12 ____________________________________________________________________________________________________________________________________________________________ ILDVR- 3000H4C, 3000H4C+, 3000H4F USER’S GUIDE 1-13 3.2.1 Camera parameters can be set individually. Select channel number to change settings. Channel OSD. (OSD stands for On-Screen Display), input your description. e.g. Entrance Door Select this camera to use or not. Set the video data file size that saves in hard disk. Recorded video does not save to HDD immediately, it caches in RAM. Only when the cached video file reaches the size that you set the ILDVR system saves this Swap File to HDD. For easy backup purposes don’t set too large file size. Set VBR/CBR record mode, VBR= Variable bit rate, CBR= Constant bit rate. Strongly recommend setting for best network performance. ____________________________________________________________________________________________________________________________________________________________ ILDVR- 3000H4C, 3000H4C+, 3000H4F USER’S GUIDE 1-14 Select record image quality. This setting only applies with CBR mode. Select record frame rate (fps), only support in VBR mode. CIF resolution Select record OSD date & time in image or not. Set OSD display brightness & position. Implement watermark feature, the logo picture (e.g. above mark.bmp) must be painted/edited to fulfill the following requirements: A: width and length must be multiple of 8 in pixel such as 96×72 pixel B: width and length must be equal or less than 128 pixels C: The watermark picture must be saved as 24bit BMP file Select PTZ driver address. Select PTZ protocol type. Select PTZ installation mode. Normal install or reverse install, selecting reverse will change the moving direction of the PTZ. Save I frame, no compression ____________________________________________________________________________________________________________________________________________________________ ILDVR- 3000H4C, 3000H4C+, 3000H4F USER’S GUIDE 1-15 Image quality sending to network Image resolution sending to network Frame rate sending to network Save the current camera settings to all cameras or selected camera 3.2.2 Cameras must be grouped to work according to the time lists of each group. Note: If you setup groups with conflicting cameras, then only the last setup is going to work. Select group number. Add camera to selected group. Select video and audio record mode. Select the start time of record when there is an alarm. When ILDVR system is in Motion Detect mode or Sensor Detect mode, it can record video before the alarm was triggered. Select the end time of record when there is an alarm. When the system is in Motion Detect mode or Sensor Detect mode, it can record video after the alarm ends. ____________________________________________________________________________________________________________________________________________________________ ILDVR- 3000H4C, 3000H4C+, 3000H4F USER’S GUIDE 1-16 3.2.3 Schedule Setup (Example for above figure) Tips: One block of pane means half an hour. First click record mode icon , then click schedule diagram, holding down the mouse and moving it can select large area (Drag & Drop). a. Normal Record (Red): ILDVR System is always recording video. (e.g. Sun. Fri. Sat.) b. Motion Detect (blue): ILDVR System begins to record video only when it detect moving object. (e.g. Mon.) Click "Motion Detect" icon, then select your schedule time by drag & drop, for example, the above picture means: Monday is motion detect record, Sunday is normal record, but in TUE, WED and THU from 3:30 to 11:00 is sensor record, 14:00 to 22:30 is both motion detect record mode and sensor detect record mode, other time is normal record. c. Sensor Record (Yellow): ILDVR System begins to record video only when there is the sensor alarm is triggered. (3:30 to 11:00 in Tue. Wed. Thu.) Note: The time setting must correspond with Check Alarm settings in SENEOR SETUP, otherwise it will not work properly. d. Motion or Sensor Record (Green): Combine with above b and c function. e. 3.3 Not Record (gray): ILDVR System doesn’t record video. Sensor Setup This function needs an ILDVR-1608 or ILDVR-0808 alarm controller to support. ____________________________________________________________________________________________________________________________________________________________ ILDVR- 3000H4C, 3000H4C+, 3000H4F USER’S GUIDE 1-17 ____________________________________________________________________________________________________________________________________________________________ ILDVR- 3000H4C, 3000H4C+, 3000H4F USER’S GUIDE 1-18 3.3.1 Select sensor number/port for setting. Select this sensor port to use or not. Input your description of this sensor. Select which Speed Dome corresponds with this sensor alarm. Select linkage Speed Dome preset number. Speed Dome will automatically move to this preset number when there is an alarm. (Applicable only if Speed Dome is installed). Noted: ILDVR-SC series of speed dome use preset #1 to open configure menu. If you use Sensor Alarm and Speed Dome Linkage feature, please avoid using speed dome preset #1, otherwise the camera configure menu will popup frequently. See Appendix D Select relay out port /DO port to name it in below input box. This description will show on screen as tips on the Relay Out control panel. 3.3.2 Sensors can be grouped as well as cameras. Select group number Select N/C or N/O alarm type. ____________________________________________________________________________________________________________________________________________________________ ILDVR- 3000H4C, 3000H4C+, 3000H4F USER’S GUIDE 1-19 Write alarm log or not. Select ILDVR System alarm linkage mode after an alarm time-out. “Stop” means the system stops the alarm alert immediately after the alarm driver stops. “Stay” means the system will not stop alarm alert after the alarm driver stops. “Delay” means the system will delay stopping the alarm alert at your preset time interval after the alarm driver stops. Add sensor to selected group. Select which camera responds with this sensor group. They will start recording and auto-connect the remote computer that runs LiveCenter when there is an alarm. Add alarm devices (alarm out port) to this group. e.g. siren, light. All connecting devices will send alarm message when there is an alarm. 3.3.3 Schedule Setup (Example for below figure) ____________________________________________________________________________________________________________________________________________________________ ILDVR- 3000H4C, 3000H4C+, 3000H4F USER’S GUIDE 1-20 a. Checking Time (Red): ILDVR System responds with sensor in this time. (00:30 to 12:00 in Sun. to Fri.) b. Not Checking Time (gray): ILDVR System doesn’t respond with sensor in this time. Note: If you setup groups with conflicting camera, then only the last setup is going to work. 3.4 Linkage and Backup 3.4.1 Auto backup means the ILDVR System will record data to two different folders at the same time. The first is in the default path. It will be overwritten in the AUTOMATIC REPEAT CYCLES. The other copy is in your assigned folder. ILDVR System will not delete them in the AUTOMATIC REPEAT CYCLES. ____________________________________________________________________________________________________________________________________________________________ ILDVR- 3000H4C, 3000H4C+, 3000H4F USER’S GUIDE 1-21 Select backup camera, date, time and file directory. If you want to backup to a shared folder on the Network, please map a network disk drive and configure your network LOG IN message. ____________________________________________________________________________________________________________________________________________________________ ILDVR- 3000H4C, 3000H4C+, 3000H4F USER’S GUIDE 1-22 ____________________________________________________________________________________________________________________________________________________________ ILDVR- 3000H4C, 3000H4C+, 3000H4F USER’S GUIDE 1-23 3.4.2 Select camera to set. This camera will send alarm to D/O port when it detects any moving object (Motion Detect). Select to send alarm video to ILDVR LiveCenter or not. Select the DO port that corresponds with above alarm camera. All connecting devices will send alarm message when motion is detected. 3.4.3 Schedule Setup (Example for above figure) a. Checking Time (Red): ILDVR System responds with Motion Detect and sends the alarm message only at this time. (Every day 00:00 to 13:00) b. Not Checking Time (gray): ILDVR System will not respond with Motion Detect at this time. Note: Check Alarm is different from Motion Detect Record. It is only for alarm setting. It triggers an alarm and sends an alarm message out. 3.5 Email Parameter Setup ____________________________________________________________________________________________________________________________________________________________ ILDVR- 3000H4C, 3000H4C+, 3000H4F USER’S GUIDE 1-24 ____________________________________________________________________________________________________________________________________________________________ ILDVR- 3000H4C, 3000H4C+, 3000H4F USER’S GUIDE 1-25 3.5.1 Input mail out server name or IP address, login ID, password and other information. 3.5.2 Input user’s mail address Input the recipient’s mailbox address here. Input the second recipients mailbox address here. Input the sender’s mailbox address here. Input the Email subject here. Select which camera will send email when there is an alarm and select which sensor with its linkage camera will send email when there is an alarm. ____________________________________________________________________________________________________________________________________________________________ ILDVR- 3000H4C, 3000H4C+, 3000H4F USER’S GUIDE 1-26 3.6 Matrix Setup ____________________________________________________________________________________________________________________________________________________________ ILDVR- 3000H4C, 3000H4C+, 3000H4F USER’S GUIDE 1-27 ____________________________________________________________________________________________________________________________________________________________ ILDVR- 3000H4C, 3000H4C+, 3000H4F USER’S GUIDE 1-28 This function need ILDVR-3000H4D decode card to support. Save matrix settings in groups Set display parameter with the next 5 settings for “video out port 1”. Finish setting all parameters, then change to video out 02 port, repeat your setup, and so on. Select out-going video format to match the monitor video standard (TV) Select the following split mode on screen. From left to right is 1-window, 2-widow, 4-window, 9-window, 13-window and 16-window. When the cameras exceed the video-out ports, they must be switched to be displayed on monitors, e.g., if cameras 1,5 is assigned to window 1, then, cameras 1,5 will be switched in 3 sec. intervals. Set the switch time in second here. Assign that which window in above “Video view mode” to display which camera in below camera list. In matrix system every camera has 2 channels, one is called “Main camera channel” and the other called “Sub camera channel”, that means every camera can be viewed at 2 video-out ports at the same time. For example if you assign camera1 with “Main camera channel” to video-out port1 at any window then you can assign camera1 ____________________________________________________________________________________________________________________________________________________________ ILDVR- 3000H4C, 3000H4C+, 3000H4F USER’S GUIDE 1-29 with “Sub camera channel” to video-out port2 at any window. Each camera can be assigned 2 times only. 3.7 User manage ____________________________________________________________________________________________________________________________________________________________ ILDVR- 3000H4C, 3000H4C+, 3000H4F USER’S GUIDE 1-30 ____________________________________________________________________________________________________________________________________________________________ ILDVR- 3000H4C, 3000H4C+, 3000H4F USER’S GUIDE 1-31 3.7.1 Check to enable User Manage mode and activate the lock button in main interface. Only authorized users can log into ILDVR System at User Manage Mode. Select existing user. Input new User ID in this box. Input your description of this user. Set new user or selected user’s password. Confirm password again. Select user type. Only Administrator can enter User Manage Interface and have the power of user management. Click icon Click this icon to add a new user. Maximum is 16 users per system. to delete the selected user. 3.7.2 Appoint which camera can be monitored video, audio and playback by above user. ____________________________________________________________________________________________________________________________________________________________ ILDVR- 3000H4C, 3000H4C+, 3000H4F USER’S GUIDE 1-32 Click the icon to set selected user rights. 3.8 End and save setting. Exit to main interface. 4 Motion Detect Record Setting 4.1 Set motion detect group: Select which camera works in motion detect mode, add them to a group. ____________________________________________________________________________________________________________________________________________________________ ILDVR- 3000H4C, 3000H4C+, 3000H4F USER’S GUIDE 1-33 4.2 Set schedule for this group (refer to 3.2.3 Schedule setting). 4.3 Set motion detection area and sensitivity of each channel. In main interface press button will display the following interface. Holding the left button of your mouse, drag & drop a rectangle area in the image. You can set up to 12 motion detect zones in one camera. Adjust the motion detect sensitive degree for each camera in this interface. Default is full image area setting. ____________________________________________________________________________________________________________________________________________________________ ILDVR- 3000H4C, 3000H4C+, 3000H4F USER’S GUIDE 1-34 ____________________________________________________________________________________________________________________________________________________________ ILDVR- 3000H4C, 3000H4C+, 3000H4F USER’S GUIDE 1-35 5 System Alarm Setting and Alarm Control 5.1 Motion Detect Alarm Configuration Steps: 5.1.1 Set motion detect camera checking-time table one camera at a time. Refer to 3.4.2 to 3.4.3 “Motion Detect DO Linkage” 5.1.2 Set motion detection area and sensitivity of each camera. Refer to 4.3. 5.1.3 Configure alarm patterns such as Alarm to DO, Alarm to LiveCenter, Alarm Popup Image, Alarm Send Email, Alarm Popup Electron Map. 5.2 Sensor Alarm Setting and DI/DO linkage This function need ILDVR-1608 or ILDVR-0808 alarm controller to support. Steps: 5.2.1 Configure installing alarm controller and connecting port. Select alarm controller type. Select connecting port. 5.2.2 Configure sensor groups and alarm DO ports. Refer to 3.3.2 and 3.3.3 5.2.3 Configure other alarm patterns such as Alarm to LiveCenter, Alarm Popup Image, Alarm Send Email, Alarm Popup Electron Map. 5.3 Manual Relay-Out Control 5.3.1 This function requires ILDVR Server to be installed with ILDVR-1608 or ILDVR-0808 alarm controller. Click the DO port button to checking mode on the “Relay out” panel will manually trigger the relay out port (DO port). This feature can widely be used to integrate with other devices. ____________________________________________________________________________________________________________________________________________________________ ILDVR- 3000H4C, 3000H4C+, 3000H4F USER’S GUIDE 1-36 5.3.2 Manual Relay-Out Control also can be controlled from ILDVR LiveCenter software when it is connecting with ILDVR Server. 6 Alarm Send Image to ILDVR LiveCenter If you correctly configure system alarm as above 5.1 or 5.2, when an alarm is triggered ILDVR Server will automatically send the alarm camera or linkage camera image to ILDVR LiveCenter, additional steps: 6.1 Server’s network configuration Select “USE” in Remote connection field Assign LiveCenter computer IP address Assign alarm using TCP port. 6.2 LiveCenter’s network configuration Input Server’s IP address here Assign alarm using TCP port Select this box. 7 Alarm Popup Image If you correctly configure system alarm as above 5.1 or 5.2, when an alarm is triggered the alarm camera or linkage camera will popup on screen as one split mode, additional steps: ____________________________________________________________________________________________________________________________________________________________ ILDVR- 3000H4C, 3000H4C+, 3000H4F USER’S GUIDE 1-37 Set a time of popup interval. No selection means no alarm popup. 8 Alarm Send Email If you correctly configure system alarm as above 5.1 or 5.2, when an alarm is triggered ILDVR Server will automatically send email notification to assigned user, additional steps please refer to 3.5 9 Alarm Popup Electron Map If you correctly configure system alarm as above 5.1 or 5.2, when an alarm is triggered the Electron Map will popup on screen, additional steps: 9.1 9.2 In main interface click map button Select “USE” map in System Setup will display the following picture (Electron Map). Click Setup button you can add/delete cameras and sensors. 9.3 Add cameras/sensors: Press setup button, right click, select add a camera or a sensor. 9.4 Delete cameras/sensors: Press setup button, right click, select delete a camera or a sensor. 9.5 Auto-delete alarm: Select the check box for auto-ending an alarm message after the alarm times out. 9.6 Auto display Electron Map: Popup Electron Map at next alarm. 9.7 Change Map: Press setup button, right click and select Change Map then locate a pre-painted JPEG format image. ____________________________________________________________________________________________________________________________________________________________ ILDVR- 3000H4C, 3000H4C+, 3000H4F USER’S GUIDE 1-38 10 Mask Private Area This setting is similar to Motion Detect setting. In main interface press button will display the following interface. Click “Add Mask”, hold the left button of your mouse, drag & drop a rectangle area in the image, will turn black immediately. You can set up to 12 mask zones in one camera. Click “Del. Mask” to delete all mask ____________________________________________________________________________________________________________________________________________________________ ILDVR- 3000H4C, 3000H4C+, 3000H4F USER’S GUIDE 1-39 zones. ____________________________________________________________________________________________________________________________________________________________ ILDVR- 3000H4C, 3000H4C+, 3000H4F USER’S GUIDE 1-40 11 Fast PTZ Control On Screen Referring to the following diagram user can easily perform PTZ control with speed dome camera on screen. In the camera image area hold the left button of your mouse, pull or push the mouse, this will move the speed dome in the following manner: Zoom in -- Pull in center area. Zoom out -- Push in center area Move Left -- Push near left side Move Right -- Push near right side Move Up -- Push near up side Move Down -- Pull near down side ____________________________________________________________________________________________________________________________________________________________ ILDVR- 3000H4C, 3000H4C+, 3000H4F USER’S GUIDE 1-41 ____________________________________________________________________________________________________________________________________________________________ ILDVR- 3000H4C, 3000H4C+, 3000H4F USER’S GUIDE 1-42 For fast run patrol, press any key from F3 to F8 in the keyboard. For more details please refer to Appendix A. 12 Digital Matrix (TV Out) This function needs ILDVR-3000H4Dx decode card for support. Please refer to section 3.6 for more information. Before utilizing this feature, please check how many pieces of ILDVR-3000H4D card or how many channels of TV Output port you have. Then you can plan your TV-out switches. The following figure illustrates that system install 1 piece of 3000H4D4 (4ch D1) and 1 piece of 3000H4D2 (2ch D1). Configure Steps: Step-1: Select Matrix saving group. Step-2: Select Video Output port Step-3: Correctly select video format to match your monitor. Step-4: Select Video view mode This is the key step in all steps. You should select the best image quality and the best switch time suitable for you. Every TV-Out port has 9 kinds of selectable split-mode but only one could be configured, 1-window, 2-widow, 4-window, 9-window, 13-window and 16-window. See the layout as following figures. At this point, for example, if you want to monitor 16 cameras in TV port-1, you have these choices: You will spend 48 seconds (16/1 ch × 3 sec) to view all 16 cameras. ____________________________________________________________________________________________________________________________________________________________ ILDVR- 3000H4C, 3000H4C+, 3000H4F USER’S GUIDE 1-43 You will spend 24 seconds (16/2 ch × 3 sec) to view all 16 cameras. You will spend 12 seconds (16/4 ch × 3 sec) to view all 16 cameras. You will spend 6 seconds (16/8 ch × 3 sec) to view all 16 cameras. Leave window9 empty. You can always view all 16 cameras. There is no switching. Step-5: Select switching time. . Step-6: Select Viewing window to add camera. If you add 2 or more cameras in this window, they will auto switch in time of “Video switch interval” (Step-5). All windows in drop-down box should be configured one by one from Step-6 to Step-8. Step-7: Select camera channel type. ____________________________________________________________________________________________________________________________________________________________ ILDVR- 3000H4C, 3000H4C+, 3000H4F USER’S GUIDE 1-44 Step-8: Add camera to the window (selected in step-6) . Repeat Step-6 to step-8 until all windows finish in that window group. Important: Each camera can be assigned 2 times only. One is in “ Main camera channel”. Another is in “Sub camera channel”. System will only remember the last 2 assignment. 13 Instant Playback Right click onscreen camera will display the following dialog interface. Select 1 of the 5 time options to playback. Right click again to select “END PLAYBACK”. 14 System Playback 14.1 Enter Play back Mode: In main interface click button to enter playback interface. ____________________________________________________________________________________________________________________________________________________________ ILDVR- 3000H4C, 3000H4C+, 3000H4F USER’S GUIDE 1-45 ____________________________________________________________________________________________________________________________________________________________ ILDVR- 3000H4C, 3000H4C+, 3000H4F USER’S GUIDE 1-46 ____________________________________________________________________________________________________________________________________________________________ ILDVR- 3000H4C, 3000H4C+, 3000H4F USER’S GUIDE 1-47 14.2 Select play back channel number: Directly click the number button. ILDVR system will play back recorded data from beginning of the day. A highlighted channel number means that channel has recorded data. Click channel number to select search camera. Adjust voice volume Tips: Right click the picture to perform digital zoom function. 14.3 Select different type of record data. Click this button to search Manual Record data. Click this button to search Motion Detect record data. Click this button to search Sensor Record data. Click this button to search all record data. One channel playback mode. Four channel playback mode. For example see below. Nine channel playback mode. Sixteen channel playback mode. ____________________________________________________________________________________________________________________________________________________________ ILDVR- 3000H4C, 3000H4C+, 3000H4F USER’S GUIDE 1-48 Click this button to synchronize all channels. Note: All cameras are playing back in the same date. 14.4 Select different play back mode. From left to right: Start, Last Min. Last Frame, Play/Pause, Stop, Next Frame, Next Min. End Adjust playback speed 14.5 Fast search by moving the time bar Double click the colored time area or move the tag. Different color means different recording mode. ____________________________________________________________________________________________________________________________________________________________ ILDVR- 3000H4C, 3000H4C+, 3000H4F USER’S GUIDE 1-49 ____________________________________________________________________________________________________________________________________________________________ ILDVR- 3000H4C, 3000H4C+, 3000H4F USER’S GUIDE 1-50 14.6 Fast search via Smart Search Smart Search button: Click to apply smart search function. Smart Search is a useful method of fast search. It only searches certain areas that the user “draws” in the image and then only displays the moving images in that area. It saves time when looking for an event. Draw a green rectangle on the image, then any movement in that area will display the playback. 14.7 Change searching date Click Click to bring up the calendar, a red number means that there is Recorded Data on that day, yellow number means today. or to change month ____________________________________________________________________________________________________________________________________________________________ ILDVR- 3000H4C, 3000H4C+, 3000H4F USER’S GUIDE 1-51 15 Capture Pictures 15.1 Capture image in monitor mode: Monitor mode click button will auto-save one picture of current camera to C:\Capture\CHxx folder (xx is camera number). If you want to change this default path, edit the SystemPara.ini in the program install folder, put your new folder path in the sentence of “SavePath=” Original sentence is: [GraphSavePath] SavePath=C:\Capture 15.2 Capture image in playback mode: In playback mode click button will take a snapshot on screen, you should click button to save it to a destination folder. You can also press button to print the captured image. ____________________________________________________________________________________________________________________________________________________________ ILDVR- 3000H4C, 3000H4C+, 3000H4F USER’S GUIDE 1-52 ____________________________________________________________________________________________________________________________________________________________ ILDVR- 3000H4C, 3000H4C+, 3000H4F USER’S GUIDE 1-53 16 Zoom in image while playing back Click button to perform Image Zoom In function. Move the mouse cursor to any area then click it. The part will display as “zoom in” resolution. Right click will restore normal resolution. Compare below pictures. ____________________________________________________________________________________________________________________________________________________________ ILDVR- 3000H4C, 3000H4C+, 3000H4F USER’S GUIDE 1-54 ____________________________________________________________________________________________________________________________________________________________ ILDVR- 3000H4C, 3000H4C+, 3000H4F USER’S GUIDE 1-55 ____________________________________________________________________________________________________________________________________________________________ ILDVR- 3000H4C, 3000H4C+, 3000H4F USER’S GUIDE 1-56 17 Print Picture Click print button to print the captured picture. 18 Video Clip and Burning Data DVD/CD 18.1 Auto Backup Refer to 3.4.1. 18.2 Video Clip After selecting searching date and/or searching channel, click button aim file to play back, click button to begin video clip, click button to bring up the “File Clip and Backup” interface. In the “Record File Lists” window, select to end video clip. Click button to save clip file. Click button to play the clip video. Noted: The clip file default folder is D:\Clipfile\CameraXX (XX means camera number). If clip file save in other folder, it cannot show in the “Record File Lists” window by clicking button. ____________________________________________________________________________________________________________________________________________________________ ILDVR- 3000H4C, 3000H4C+, 3000H4F USER’S GUIDE 1-57 ____________________________________________________________________________________________________________________________________________________________ ILDVR- 3000H4C, 3000H4C+, 3000H4F USER’S GUIDE 1-58 ____________________________________________________________________________________________________________________________________________________________ ILDVR- 3000H4C, 3000H4C+, 3000H4F USER’S GUIDE 1-59 ____________________________________________________________________________________________________________________________________________________________ ILDVR- 3000H4C, 3000H4C+, 3000H4F USER’S GUIDE 1-60 Clip button 18.3 to delete current playing clip video, click button to delete all clip video. Backup to DVD/CD R/W The first time you click the CD R/W button to run DVD R/W or CD R/W program, it will bring up the following “Open program” interface. Please refer to the following picture to locate the DVD R/W or CD R/W program in your system if available, for example. NERO.EXE. The system will memorize this path and auto-run Nero.exe when you click CD R/W button next time. Tips: In some systems the first time you click DVD/CD R/W button, the “Open program” interface doesn’t show on the screen, meanwhile user cannot control any button or interface. This is because the “Open program” interface is hidden behind the ILDVR main interface. Please press “Alt + Tab” to shift interface. ____________________________________________________________________________________________________________________________________________________________ ILDVR- 3000H4C, 3000H4C+, 3000H4F USER’S GUIDE 1-61 After the Nero program is running, please go through the following steps: a. Select “Data” Æ “Data Disc” ____________________________________________________________________________________________________________________________________________________________ ILDVR- 3000H4C, 3000H4C+, 3000H4F USER’S GUIDE 1-62 b. Click “Add” button then locate the path “D:\ClipFile”, select the 3 files “Autorun.inf”, “Player.exe” and “playm4.dll”, click button “Add” and then click the button “Finish”. ____________________________________________________________________________________________________________________________________________________________ ILDVR- 3000H4C, 3000H4C+, 3000H4F USER’S GUIDE 1-63 ____________________________________________________________________________________________________________________________________________________________ ILDVR- 3000H4C, 3000H4C+, 3000H4F USER’S GUIDE 1-64 c. Again Click “Add” button then locate the data path “D:\_RECORD_\20060708\Camera01\…” (For example) to select the backup files, click button “Add”, select the files you wish to backup and then click the button “Finish”. ____________________________________________________________________________________________________________________________________________________________ ILDVR- 3000H4C, 3000H4C+, 3000H4F USER’S GUIDE 1-65 d. Edit a backup disc name in the “Disc name” input box, click button “Burn” to begin burning backup disc. ____________________________________________________________________________________________________________________________________________________________ ILDVR- 3000H4C, 3000H4C+, 3000H4F USER’S GUIDE 1-66 19 Viewing Back Up Data Insert the backup disc to CD ROM, “Player.exe” will auto-run, click “open file” in the File menu then locate the directory path of backup data. All video files will be listed at the left panel and auto-play sequentially. ____________________________________________________________________________________________________________________________________________________________ ILDVR- 3000H4C, 3000H4C+, 3000H4F USER’S GUIDE 1-67 20 Audio Monitor 13.1 Configure Audio Record Select video+audio. 13.2 Configure Audio Monitor Select Use. ____________________________________________________________________________________________________________________________________________________________ ILDVR- 3000H4C, 3000H4C+, 3000H4F USER’S GUIDE 1-68 21 Remote Talk In main interface click remote talk button to enter remote talking mode. Input the remote IP address, then click “ok”. Note: Remote talk function needs sound card and MIC/speaker installation. 22 System Logs 22.1 Writing On Duty / Off Duty Log In main interface click button will display the ON DUTY LOG interface. This is for work log input. Click Finish button to save work log. The message will automatically save into system log. 22.2 Looking system log In main interface click button will display the following “System Log List” interface. You can search archived system log or save system log to other file. Click “Search Work Log” to look above ON DUTY LOG. ____________________________________________________________________________________________________________________________________________________________ ILDVR- 3000H4C, 3000H4C+, 3000H4F USER’S GUIDE 1-69 ____________________________________________________________________________________________________________________________________________________________ ILDVR- 3000H4C, 3000H4C+, 3000H4F USER’S GUIDE 1-70 ___________________________________________________________________________________________________________________________________________________________ ILDVR- 3000H4C, 3000H4C+, 3000H4F USER’S GUIDE 2-0 Chapter 2 ILDVR LiveCenter 1 Start Up After correctly install ILDVR LiveCenter software, a shortcut icon will show up on windows desktop. Double click it to run ILDVR LiveCenter, the main interface is as the following picture: ___________________________________________________________________________________________________________________________________________________________ ILDVR- 3000H4C, 3000H4C+, 3000H4F USER’S GUIDE 2-1 ___________________________________________________________________________________________________________________________________________________________ ILDVR- 3000H4C, 3000H4C+, 3000H4F USER’S GUIDE 2-2 2 Main Interface 2.1 Change monitor mode: Split mode shift button 2.2 Hot control buttons: 2.2.1 Lock button: Click button to lock or unlock system. 2.2.2 Playback button: Click to enter log file searching mode locally. 2.2.3 Setting button: Click to enter system connection setting interface. 2.2.4 Remote Talk button: Click to begin remote talk. 2.2.5 Picture capture button 2.2.6 Manual record button 2.2.7 Remote playback button: Click to enter log file searching mode remotely. 2.2.8 Remote management button 2.2.9 View local log button ___________________________________________________________________________________________________________________________________________________________ ILDVR- 3000H4C, 3000H4C+, 3000H4F USER’S GUIDE 2-3 2.2.10 View remote log button 2.2.11 Speed dome control panel on/off 2.2.12 2.2.13 IP Matrix Auto-rotate button, it needs hardware support. 2.3 Status Window: The message in above Status Window means the current active channel is window 28. The remote server name is “test1”. Current connecting camera on “test1” is camera 6. System CPU usage is 64%. Total free hard disk space is 9221MB. 2.4 Sensor Panel: Gray color number button means that sensor or DO port is not working, light purple color number button means that sensor or DO port is working in checking mode, dark purple color number button means that sensor or DO port is working in alarming mode. 2.5 Speed Dome Panel: ___________________________________________________________________________________________________________________________________________________________ ILDVR- 3000H4C, 3000H4C+, 3000H4F USER’S GUIDE 2-4 See Appendix D. This speed dome panel only appears when the current camera is configured to use High Speed Dome camera. 2.6 Adjust color and voice: Brightness Contrast Tone Adjust settings by drag & drop the red scroll bar, click the right icon to restore default value. Saturation Voice 2.7 PTZ control: Click this PTZ button to open the PTZ Control panel. Click this PTZ button to close the PTZ Control panel. Light on/off button Blower/windshield wiper on/off button. ___________________________________________________________________________________________________________________________________________________________ ILDVR- 3000H4C, 3000H4C+, 3000H4F USER’S GUIDE 2-5 Zoom in/Zoom out Focus in/Focus out Iris change Click to change PTZ directions. Circle button is for auto scan. 2.8 Exit system: By clicking this ”Exit” button this will display next dialog interface. Note: Some control buttons need authorization to work. 3 Network Connection Setup ILDVR System applies the latest IP network technology. It supports multi-point to multi-point network connection. This means that one server can support Max. 256 channels connection from different computers simultaneously. On the other hand one LiveCenter system can support Max. 64 channels connection to different servers simultaneously. In each row of window number, click every column to select corresponding settings. In main interface click button to enter setup interface. 3.1 Add Server IP and site name: ___________________________________________________________________________________________________________________________________________________________ ILDVR- 3000H4C, 3000H4C+, 3000H4F USER’S GUIDE 2-6 In SETUP interface click button to bring up the following interface. ___________________________________________________________________________________________________________________________________________________________ ILDVR- 3000H4C, 3000H4C+, 3000H4F USER’S GUIDE 2-7 IP Address Alias: Description of remote server IP Address: Remote server IP address or domain name. Real listen Port: Realtime monitor and remote search connecting port Alarm listen Port: Receive alarm message connecting port User ID and Password: Authorized User Name and Password log into the server. Beep while Alarm: Click to select playing a sound when there is an alarm from remote server. Write Log while Alarm: Click to select writing log when there is an alarm from remote server. Auto Connect while Alarm: Click to select displaying image of the alarm channel when there is an alarm from remote server. Language: Change language setting Auto-Splitter interval: Select auto-split changing speed time in seconds. The viewing mode split is different from IP-Matrix switch. IP-matrix switch interval: IP-Matrix auto-switch time in seconds. This feature doesn’t need ILDVR-3000H4D decode card to support. Number of switch channel: This option is to set how many connections will connect and then disconnect again automatically and repeatedly. This feature doesn’t need ILDVR-3000H4D decode card to support. See 12, IP Matrix & TV Out. Decode Card TV Out Setting: See more at IP Matrix & TV Out. Note: The above alarm settings depend on the server alarm setting. Refer to Chapter 1, System Alarming Setting 3.2 Set channel connection parameter: Click button to bring up the following interface. ___________________________________________________________________________________________________________________________________________________________ ILDVR- 3000H4C, 3000H4C+, 3000H4F USER’S GUIDE 2-8 ___________________________________________________________________________________________________________________________________________________________ ILDVR- 3000H4C, 3000H4C+, 3000H4F USER’S GUIDE 2-9 The system can save 16 groups of pre-stored connections, IP-Matrix will auto switch connections (connect and disconnect) between these 16 groups. Select group number then set each channel parameters. IP Address Alias: Remote server name. Camera: Server’s camera number Frame Rate: Display speed-- select 1fps for low speed connection or multiple channels connection, for example more than 8 channels. Save Mode: Save video to local disk or no save after getting connection. Use IP-Matrix: Select the channel use or not use IP-matrix function. This feature doesn’t need ILDVR-3000H4D decode card to support. See 12, IP Matrix & TV Out. Important: 1). Do not setup too many windows at real-time connection, otherwise the system will run at low speed. 2). If network bandwidth exceeds connecting settings, the exceeding resource will be auto-allocated to the active channel. So if you click one channel, it displays faster. 3.3 User management: Refer to Server 3.5 ___________________________________________________________________________________________________________________________________________________________ ILDVR- 3000H4C, 3000H4C+, 3000H4F USER’S GUIDE 2-10 ___________________________________________________________________________________________________________________________________________________________ ILDVR- 3000H4C, 3000H4C+, 3000H4F USER’S GUIDE 2-11 3.4 Get connection There are 2 methods to get connection: z Click the channel number directly. Click again to disconnect. z Click group button, select pre-stored group number then click button 4 Remote Management Click this button . Click button to disconnect all connection. to enter remote server setup interface. If the server is in User Manage Mode, a login dialogue box will display. Input correct User ID and Password, then click OK, the following setup interface appears ___________________________________________________________________________________________________________________________________________________________ ILDVR- 3000H4C, 3000H4C+, 3000H4F USER’S GUIDE 2-12 ___________________________________________________________________________________________________________________________________________________________ ILDVR- 3000H4C, 3000H4C+, 3000H4F USER’S GUIDE 2-13 All items are the same as server setup interface, refer to 3.1 – ILDVR System setting. Note: For security purposes some settings are limited at the server. Remote users will not have access to all settings. Changing system setting needs User Rights support. 5 Remote Control PTZ & Relay Out If your LiveCenter connects multiple DVR Server, please check the status window to confirm that if you have selected correct DVR Server and correct camera. To activate a camera channel that you want to control, simply move the mouse and click on it. The current DVR Server and camera channel are inside red circle. Noted: Remote control needs User Right support. 5.1 Change color and voice volume Brightness Adjust settings by drag & drop the red scroll Contrast bar, click the right icon to restore default value. Tone Saturation Voice 5.2 Perform remote PTZ control Click this PTZ button to open the PTZ Control panel. Click this PTZ button to close the PTZ Control panel. ___________________________________________________________________________________________________________________________________________________________ ILDVR- 3000H4C, 3000H4C+, 3000H4F USER’S GUIDE 2-14 Light on/off button Blower/windshield wiper on/off button. Zoom in/Zoom out Focus in/Focus out Iris change Click to change PTZ directions. Circle button is for auto scan. 5.3 Perform remote Relay Out control In main interface click the DO port button that is in checking mode on the “Relay out” panel will remotely trigger the relay out port (DO port). The feature needs ILDVR Serer install ILDVR-1608 or ILDVR-0808 alarm controller. 6 Remote Talk In main interface select an active channel which you want to talk with, then click remote talk button to enter remote talking mode. Click “End Talk” button to end remote talk. ___________________________________________________________________________________________________________________________________________________________ ILDVR- 3000H4C, 3000H4C+, 3000H4F USER’S GUIDE 2-15 Note: Remote talk function needs sound card and MIC/speaker installation. 7 Remote Record Auto-record after connecting: Set Save mode in Setup interface. Manual record after connecting: In main interface click button to start recording of active window. If you want to record multiple channels at same time you have to keep repeating this operation. First select channel number, then click manual record button . Click it again to stop record. All record data are saved in the LiveCenter computer. 8 Instant Remote Playback Right click onscreen camera will display the following dialog interface. Select 1 of the 3 options time to playback. Right click again to select “End Playback”. ___________________________________________________________________________________________________________________________________________________________ ILDVR- 3000H4C, 3000H4C+, 3000H4F USER’S GUIDE 2-16 9 Remote Search 9.1 Select remote server: In main interface click button to bring up the following dialog box. Select remote server alias from the dialog interface. 9.2 Select search date: In the calendar interface click the colorful number to select search date. Click button again to change search date. 9.3 Select search channel: Click Channel number button to select search camera. 9.4 From left to right: Last Frame, Play, Pause, Stop, Next Frame. (Noted: “Last Frame” button don’t work at present because remote search is playing a kind of streaming video) ___________________________________________________________________________________________________________________________________________________________ ILDVR- 3000H4C, 3000H4C+, 3000H4F USER’S GUIDE 2-17 ___________________________________________________________________________________________________________________________________________________________ ILDVR- 3000H4C, 3000H4C+, 3000H4F USER’S GUIDE 2-18 ___________________________________________________________________________________________________________________________________________________________ ILDVR- 3000H4C, 3000H4C+, 3000H4F USER’S GUIDE 2-19 9.5 Select search time: Double click the time list to change / select search time. 9.6 Capture picture: Click button 9.7 Download record file: Click button Click button to capture a picture. Picture auto save as following path. to download the playing video to local disk folder D:\Clip again to end downloading. Or wait until the following dialog interface appears. ___________________________________________________________________________________________________________________________________________________________ ILDVR- 3000H4C, 3000H4C+, 3000H4F USER’S GUIDE 2-20 10 Local Search Click button to enter local search interface, all display log files are manually recorded images saved in local disks. All playback operation steps are as the same as ILDVR SERVER, please refer to Server 14.1. ___________________________________________________________________________________________________________________________________________________________ ILDVR- 3000H4C, 3000H4C+, 3000H4F USER’S GUIDE 2-21 ___________________________________________________________________________________________________________________________________________________________ ILDVR- 3000H4C, 3000H4C+, 3000H4F USER’S GUIDE 2-22 ___________________________________________________________________________________________________________________________________________________________ ILDVR- 3000H4C, 3000H4C+, 3000H4F USER’S GUIDE 2-23 11 Auto Display Alarm Camera Refer to Server 6.1 and 6.2 12 IP Matrix & TV OUT 12.1 What is IP Matrix? IP Matrix is kind of remote surveillance applying the latest IP Network technology. As mentioned before LDVR System supports multi-point to multi-point network connection. It means that one ILDVR server can support maximum 256 channel connections from different ILDVR LiveCenter and computer running ILDVR Webclient simultaneously. On the other hand one LiveCenter system can support maximum 64 channel connections to different servers simultaneously. More over ILDVR LiveCenter can save 16 groups of pre-saved connections that can be called out in IP-matrix routine. So by using IP-Matrix function, ILDVR LiveCenter can manage 64 ch ×16 group = 1024 cameras in total. The key point of IP-Matrix function is to connect / disconnect a certain number of pre-stored connections sequentially from 16-group of connections. The IP-Matrix switch is not only in one group but also between all 16 groups. This function doesn’t need ILDVR-3000H4Dx decode card to support. 12.2 IP-Matrix setup steps: A. Set Auto Switch Interval in SETUPÆ IP Setup interface. B. Set the number of channels (connection windows) in one switch in SETUPÆ IP Setup interface. C. Turn on channel’s IP-Matrix function one by one in SETUPÆ Window Setup interface. ___________________________________________________________________________________________________________________________________________________________ ILDVR- 3000H4C, 3000H4C+, 3000H4F USER’S GUIDE 2-24 D. Click button to run IP-Matrix switching in main interface. 12.3 TV-Out Setup steps This function needs ILDVR-3000H4Dx decode card to support. TV Output in LiveCenter is very different from TV Output in ILDVR Server. It doesn’t have the matrix switching features. In ILDVR Server the 3000H4Dx decode card gets video source from 3000H4Cx capture card, but in ILDVR LiveCenter the 3000H4Dx decode card gets video source from network video streaming. So please set the IP-Matrix “number of switch channel” to equal the number of TV-out ports, then they can switch at same time. 3000H4Dx decode card supports 2 kinds of video resolution: D1 and CIF. See below: 3000H4D4 = 4-ch D1 TV-out = 8-ch CIF TV-out 3000H4D2 = 2-ch D1 TV-out = 4-ch CIF TV-out For example in ILDVR LiveCenter computer with one 3000H4D4 and one 3000H4D2, you can setup a 6 physical channel TV-out system or a 12-logical channel TV-out system. The key point is that one decode channel can be assigned only one time, but every TV-out port can be configured as 1-window, 2-widow, 4-window, 9-window, 13-window and 16-window viewing mode. If there is not enough decode channel to fulfill the window, they will leave empty. See the CIF TV-out layout as following figures: Go to SETUPÆ IP Setup interface, select “CIF Decode Mode” then click “Setup” button, a new setup interface will popup. Noted: change this setting must exit program and run again. ___________________________________________________________________________________________________________________________________________________________ ILDVR- 3000H4C, 3000H4C+, 3000H4F USER’S GUIDE 2-25 Description: TV-out port 1 will display ch-1, ch-10, ch-11 and ch-12 in 4-window viewing mode. TV-out port 2 will display ch-2, ch-9 in 2-window viewing mode. TV-out port 3 will display ch-3 in 1-window viewing mode. ___________________________________________________________________________________________________________________________________________________________ ILDVR- 3000H4C, 3000H4C+, 3000H4F USER’S GUIDE 2-26 TV-out port 4 will display ch-4 in 1-window viewing mode. TV-out port 5 will display ch-5, ch-6, ch-7 in 4-window viewing mode. Window 4 is empty. TV-out port 6 will display ch-8 in 1-window viewing mode. When you run IP-Matrix auto switch, the TV-out video will switch corresponding with the IP-Matrix settings. Noted: When ILDVR LiveCenter computer uses D1 decode resolution but ILDVR Server use 3000H4Cx capture card, the TV Output may lost some frames because 3000H4Cx card is not full D1 card (Video source is about 15fps to 18fps). 13 Search Local System Log. Click button to view local log. Click “Log Save” to archive system log. 14 Search Remote Server System Log. Click a channel on screen to activate a connection that allows the remote log to be searched. Click button to view remote server log. Click “Log Save” to archive system log as other file. 15 Exit Click button to exit to WINDOWS desktop. ___________________________________________________________________________________________________________________________________________________________ ILDVR- 3000H4C, 3000H4C+, 3000H4F USER’S GUIDE 2-27 ___________________________________________________________________________________________________________________________________________________________ ILDVR- 3000H4C, 3000H4C+, 3000H4F USER’S GUIDE 2-28 ___________________________________________________________________________________________________________________________________________________________ ILDVR- 3000H4C, 3000H4C+, 3000H4F USER’S GUIDE 3-0 Chapter 3 Web Client ___________________________________________________________________________________________________________________________________________________________ ILDVR- 3000H4C, 3000H4C+, 3000H4F USER’S GUIDE 3-1 1. Connecting via IP address or Domain Name Run Internet Explorer, input the DVR server IP address and web listen port in the IE address box then press Enter key. A Security Warning interface will appear after getting connection with DVR server, this is ActiveX controls and plug-ins installation interface at first time running. Click “Yes” to continue. If you have correctly configured the DVR server with DNS/DDNS, you can also input the DVR server domain name and web listen port in the IE address box. Windows XP IE security settings prevent users from installing unsigned ActiveX controls. You can change settings to enable downloads of unsigned ActiveX controls, after the installation is finished please change IE security setting again to original settings. See the following 2 figures. ___________________________________________________________________________________________________________________________________________________________ ILDVR- 3000H4C, 3000H4C+, 3000H4F USER’S GUIDE 3-2 ___________________________________________________________________________________________________________________________________________________________ ILDVR- 3000H4C, 3000H4C+, 3000H4F USER’S GUIDE 3-3 After installation of ActiveX controls the following web client interface will appear. Click button “Connect” to display camera one by one, click button “Connect all” to show all channels at one time. ___________________________________________________________________________________________________________________________________________________________ ILDVR- 3000H4C, 3000H4C+, 3000H4F USER’S GUIDE 3-4 2. Login to server and control panel Input user name and password from here if the remote server has configured as “Use password”. ___________________________________________________________________________________________________________________________________________________________ ILDVR- 3000H4C, 3000H4C+, 3000H4F USER’S GUIDE 3-5 Change display mode and change camera from here. Connect and disconnect button. Relay out control button. Lens control button. Pan/Tilt control button. 3. Remote Record Channel number, status indicator and button. ___________________________________________________________________________________________________________________________________________________________ ILDVR- 3000H4C, 3000H4C+, 3000H4F USER’S GUIDE 3-6 Connecting status indicator (Blue color). Clicking it will change it to (Green color) and this means this camera has begun to record video. No connection status indicator Record status indicator (Green color). Clicking it will change it to (Blue color) and means this camera has stopped recording. All-change button: click it to change all channel status, click it again to restore status. 4. Remote Search Click button to enter Remote Search interface as below: All video displayed is recorded at the DVR server but you can “download” it when you remote playback by simply clicking the button . ___________________________________________________________________________________________________________________________________________________________ ILDVR- 3000H4C, 3000H4C+, 3000H4F USER’S GUIDE 3-7 Choosing a certain date and camera all recorded data will list in the right info box. Click any file to display it. Save button: Click it to save the displayed camera video. Control buttons from left to right: Play, Pause, Stop, Last Frame, Next Frame, Low Speed Play, Fast Speed Play. ___________________________________________________________________________________________________________________________________________________________ ILDVR- 3000H4C, 3000H4C+, 3000H4F USER’S GUIDE 3-8 Noted: “Last Frame” button don’t work at present because remote search is playing a kind of streaming video. 5. Local Search Click button to enter local search interface as below: All displayed video are manually recorded on a local disk via web client. ___________________________________________________________________________________________________________________________________________________________ ILDVR- 3000H4C, 3000H4C+, 3000H4F USER’S GUIDE 3-9 6. Enterprise website solution ILDVR offers another web client software (ActiveX Control and plug-ins) in the coming software CD. It supports point-to-multipoint connection. That means web client (IE) can connect up to 16 servers at same time. Experienced users can embed it into their web page with ASP technology (requires User ID and Password to login). For more details please refer to Readme.txt in the Web ActiveX folder of the software CD. ___________________________________________________________________________________________________________________________________________________________ ILDVR- 3000H4C, 3000H4C+, 3000H4F USER’S GUIDE 3-10 Appendix A: Keyboard Controller User’s Guide This color key (light blue) is used to control PTZ. This color key (dark blue) is used to control other function. PTZ Control: Keyboard Function ↑ UP ↓ DOWNLON ← LEFT → RIGHT Home ZOOM IN End ZOOM OUT Insert FOCUS IN Delete FOCUS OUT S Save Preset _________________________________________________________________________________________________________________________________________________________ ILDVR- 3000H4C, 3000H4C+, 3000H4F USER’S GUIDE 4-1 G, Enter Call Preset C, -, Num0-9 Delete Preset F3-F8 Run Patrol, F3 - F8 means 3 to 8 second interval Other Control: Keyboard Function F1 System help Tab Switch camera / channel Page Down Switch to next camera / channel Page UP Switch to ahead camera / channel F9 All cameras record 30 seconds urgently F11 Single screen enlarge / shrink F12 Full screen switch WIN+ Z Hide screen _________________________________________________________________________________________________________________________________________________________ ILDVR- 3000H4C, 3000H4C+, 3000H4F USER’S GUIDE 4-2 Appendix B: Edit PTZ protocol to run AUTO PAN Some PTZ protocols do not support AUTO PAN function. To get around this, take protocol PELCO-D (H) for example, open the C:\Progam File \ ILDVR DVR Server \ PTZ_Lib \ Pelco_D_H.ini with Notepad.exe. Locate the following sentence: [AutoOpen] Start3=0x90 Start4=0x00 Change the Start3 and Start4 value to one of the following value. [Left] left direction Start3=0x00 Start4=0x04 [Right] right direction Start3=0x00 Start4=0x02 ___________________________________________________________________________________________________________________________________________________________ ILDVR- 3000H4C, 3000H4C+, 3000H4F USER’S GUIDE 5-1 Appendix C: Change card’s channel setting again Change ILDVR-3000H4C card’s channel settings after running: 1. Open the file “Sysdata.ini” in the installation folder. ...\ParaSet\Sysdata.ini", locate this sentence: [BoardInfo] iSetBoard=0 2. Change to “ iSetBoard=1 “ 3. Run program again Note: z ILDVR-3000H4C4, 3000H4C8 support CIF, DCIF and D1 AutoF record resolution. (D1 AutoF is around 15 - 17fps according system performance) z 3000H4C+4, 3000H4C+8, 3000H4C+16 support CIF, DCIF and D1 record resolution. z 3000H4C16 only supports CIF record resolution. z 3000H4F8 only supports D1 record resolution. z Changing card settings from CIF to D1 will close the even number of channel. For example there is no video input at VID2,VID4,VID6,VID8 when 3000H4C+16 set to 8ch D1 record mode. Set C and C+ card to D1 resolution steps: 1. By choosing the D1 setting, as in the above figure, the number of video channels will be reduced by half 2. Change camera record image size / resolution to D1 AutoF (C card) / 704×480 (C+ card) in camera setup. See Server 3.2.1. ___________________________________________________________________________________________________________________________________________________________ ILDVR- 3000H4C, 3000H4C+, 3000H4F USER’S GUIDE 6-1 ___________________________________________________________________________________________________________________________________________________________ ILDVR- 3000H4C, 3000H4C+, 3000H4F USER’S GUIDE 7-0 Appendix D: SC-Series Speed Dome Operation Guide 1. Software configuration 1.1 Select Communication port COM1 or COM2. 1.2 Select Protocol Type according to installed Speed Dome Camera. Speed Dome protocols have parenthesis indicator as (H). Refer to speed dome operation manual to set switches of address (ID) and protocol. ___________________________________________________________________________________________________________________________________________________________ ILDVR- 3000H4C, 3000H4C+, 3000H4F USER’S GUIDE 7-1 2. Operation Steps 2.1 Open Speed Dome Control Panel and PTZ Control Panel In main interface click button to open Speed Dome control panel, Click button to open PTZ control panel. ___________________________________________________________________________________________________________________________________________________________ ILDVR- 3000H4C, 3000H4C+, 3000H4F USER’S GUIDE 7-2 Speed Dome Panel PTZ Panel 2.2 Save preset Use PTZ control panel to adjust speed dome camera to target monitoring spot, select preset number from numeric panel then click SET button. ___________________________________________________________________________________________________________________________________________________________ ILDVR- 3000H4C, 3000H4C+, 3000H4F USER’S GUIDE 7-3 2.3 Delete preset Click “-” button, select preset number from numeric panel then click SET button. 2.4 Call out preset If preset number is less than 16, call out directly by click the number button in PRESET ZONE. If preset number is more than 17, call out by click numeric button then click GO. 2.5 Adjust speed Click or drag & drop Speed Bar to adjust speed dome moving speed. 3. Menu Operation ___________________________________________________________________________________________________________________________________________________________ ILDVR- 3000H4C, 3000H4C+, 3000H4F USER’S GUIDE 7-4 3.1 Open the main menu of the setup Call No. 64 preset position or double click No. 1 preset position. 3.2 Edit/Operate the menu When the main menu is displayed on the screen, click the PTZ panel to edit the menu: Click “TILT UP” or “TILT DOWN” to move the cursor to the option to be set, click “ PAN LEFT” or “PAN RIGHT” to modify the content or the order to enter this option. ___________________________________________________________________________________________________________________________________________________________ ILDVR- 3000H4C, 3000H4C+, 3000H4F USER’S GUIDE 7-5 3.3 Special order operation Some special menu order needs “IRIS OPEN” or “IRIS CLOSE” to finish selection or enter/exit submenu. Example: “PRESS OPEN TO ENTER”, “CLOSE: EXIT”,“OPEN : CONTINUE” 3.4 Program Options AUTO PAN START POS: To set start position of auto scan between 2 spots. To move the speed dome by clicking PTZ panel then return by clicking “IRIS CLOSE” button. AUTO PAN END POS: To set end position of auto scan between 2 spots. To move the speed dome by clicking PTZ panel then return by clicking “IRIS CLOSE” button. ___________________________________________________________________________________________________________________________________________________________ ILDVR- 3000H4C, 3000H4C+, 3000H4F USER’S GUIDE 7-6 RUN AUTO PAN: Move the cursor to row “RUN AUTO PAN ---“, click “PAN LEFT” or “PAN RIGHT” to adjust moving speed then click “IRIS OPEN” button to start/end AUTO PAN. Tips: If the start position is the same as the end position, it means 360°scan. SET TITLE: To edit titles of preset positions. Refer to speed dome menu for more details. SET PATROL: To edit parameter/data for multi-points patrol. Select No. of patrol by PAN LEFT or PAN RIGHT, enter into edit by IRIS OPEN button, return/exit edit by IRIS CLOSE button. RUN PATROL: To run multi-points patrol function. Select No. of patrol by PAN LEFT or PAN RIGHT, run and exit by IRIS OPEN button. RECORD PATTERN: This pattern can consist of any standard PAN and TILT or lens command. Preset, flip, digital zoom, proportional pan and turbo are not allowed in a pattern. The pattern length is 40 seconds in maximum. To return when 40 seconds expire or by clicking IRIS CLOSE button. RUN PATTERN: To run self-learn loci of tour. RETURN: Return to main menu. 3.5 Stop moving Stop the speed dome moving by click any direction button in PTZ panel. 4. Alarm Linkage Speed Dome can be linked with sensor. It will auto move to corresponding preset when the sensor sends an alarm signal to the system. ___________________________________________________________________________________________________________________________________________________________ ILDVR- 3000H4C, 3000H4C+, 3000H4F USER’S GUIDE 7-7 ___________________________________________________________________________________________________________________________________________________________ ILDVR- 3000H4C, 3000H4C+, 3000H4F USER’S GUIDE 8-0 Appendix E: SD-Series Speed Dome Operation Guide 1. Software configuration 1.1 Select Communication port COM1 or COM2. 1.2 Select Protocol Type according to installed Speed Dome Camera. Speed Dome protocols have parenthesis indicator as (H). Refer to speed dome operation manual to set switches of address (ID) and protocol. ___________________________________________________________________________________________________________________________________________________________ ILDVR- 3000H4C, 3000H4C+, 3000H4F USER’S GUIDE 8-1 2. Operation Steps 2.1 Open Speed Dome Control Panel and PTZ Control Panel In main interface click button to open Speed Dome control panel, Click button to open PTZ control panel. ___________________________________________________________________________________________________________________________________________________________ ILDVR- 3000H4C, 3000H4C+, 3000H4F USER’S GUIDE 8-2 Speed Dome Panel PTZ Panel 2.2 Save preset Use PTZ control panel to adjust speed dome camera to target monitoring spot, select preset number from numeric panel then click SET button. ___________________________________________________________________________________________________________________________________________________________ ILDVR- 3000H4C, 3000H4C+, 3000H4F USER’S GUIDE 8-3 2.3 Delete preset Click “-” button, select preset number from numeric panel then click SET button. 2.4 Call out preset If preset number is less than 16, call out directly by click the number button in PRESET ZONE. If preset number is more than 17, call out by clicking the numeric button then click GO. 2.5 Adjust speed Click or drag & drop Speed Bar to adjust speed dome moving speed. 2.6 Auto tracking along with 16 preset Start tracking (stop 3 seconds at each preset) In numerical panel click “5” + “1” +”SET”, This is the same as the step of preset 51. Start tracking and stop “input” seconds at each preset In numerical panel click “-” + “x” +”GO” (x means the second number, for example x=5 means stop 5 second at each preset). ___________________________________________________________________________________________________________________________________________________________ ILDVR- 3000H4C, 3000H4C+, 3000H4F USER’S GUIDE 8-4 Stop tracking In direction panel click any direction button. 2.7 Auto pan between any 2 spots Setting: A: Move and adjust the camera to the first spot by using the direction panel, then click “5” + “2” + “SET”. B: Move and adjust the camera to the second spot by using the direction panel, then click “5” + “3” + “SET”. Note: Setting the first spot and the second spot to the same spot will make it rotate 360° Start moving: A: In numerical panel click “5” + “1” +”GO”, it moves at level 1 speed. B: In numerical panel click “5” + “2” +”GO”, it moves at level 2 speed. C: In numerical panel click “5” + “3” +”GO”, it moves at level 3 speed. Stop moving In direction panel click any direction button. 3 Alarm Linkage Speed Domes can be linked with sensors. The PTZ will auto rotate to the corresponding preset when the sensor sends an alarm signal to the system. ___________________________________________________________________________________________________________________________________________________________ ILDVR- 3000H4C, 3000H4C+, 3000H4F USER’S GUIDE 8-5 ___________________________________________________________________________________________________________________________________________________________ ILDVR- 3000H4C, 3000H4C+,3000H4F USER’S GUIDE 9-0 Appendix F: PSTN Connection Guide 1 Dial-up Network Configuration in Server Install MODEM and make a new Dial-up connection. ___________________________________________________________________________________________________________________________________________________________ ILDVR- 3000H4C, 3000H4C+,3000H4F USER’S GUIDE 9-1 Select “Accept incoming connections” Do the following as shown in the pictures ___________________________________________________________________________________________________________________________________________________________ ILDVR- 3000H4C, 3000H4C+,3000H4F USER’S GUIDE 9-2 Click “Add” to add remote user ID. Click “Properties” to change user’s password. Note: Do not change the TCP/IP Properties settings in the next picture. ___________________________________________________________________________________________________________________________________________________________ ILDVR- 3000H4C, 3000H4C+,3000H4F USER’S GUIDE 9-3 Click “Finish” to end Dial-up networking configuration. ___________________________________________________________________________________________________________________________________________________________ ILDVR- 3000H4C, 3000H4C+,3000H4F USER’S GUIDE 9-4 2 Dial-up Network Configuration in LiveCenter Install MODEM and make a new Dial-up connection. Follow these steps: ___________________________________________________________________________________________________________________________________________________________ ILDVR- 3000H4C, 3000H4C+,3000H4F USER’S GUIDE 9-5 Click “Finish” to end dial-up networking configuration. ___________________________________________________________________________________________________________________________________________________________ ILDVR- 3000H4C, 3000H4C+,3000H4F USER’S GUIDE 9-6 Click the shortcut icon on desktop to run Dial-up connection. Note: Click “Properties” first to change settings. ___________________________________________________________________________________________________________________________________________________________ ILDVR- 3000H4C, 3000H4C+,3000H4F USER’S GUIDE 9-7 ___________________________________________________________________________________________________________________________________________________________ ILDVR- 3000H4C, 3000H4C+,3000H4F USER’S GUIDE 9-8 After finishing Properties settings click “Dial” to start connection. After connecting remote server successfully, run ILDVR LiveCenter software by double clicking the shortcut icon on the desktop, then connect the remote server as a LAN connection. But remember that the server IP address must be set to 192.168.0.1. For other settings please refer to the Users Manual ___________________________________________________________________________________________________________________________________________________________ ILDVR- 3000H4C, 3000H4C+,3000H4F USER’S GUIDE 9-9 To contact us: Manufacturer: SHENZHEN (CHINA) ILDVR DIGITAL TECHNOLOGY CO., LTD Website: www.ildvr.com Tel: 86-755-83280688, 83281189, 83280289. Fax: 86-755-83281890, 83280388 Tech-support Email: [email protected] ___________________________________________________________________________________________________________________________________________________________ ILDVR- 3000H4C, 3000H4C+,3000H4F USER’S GUIDE 9-10