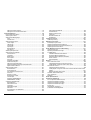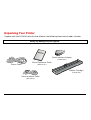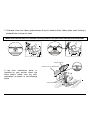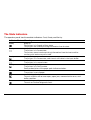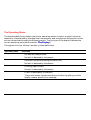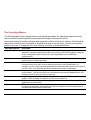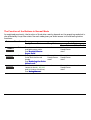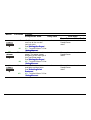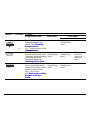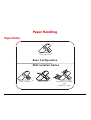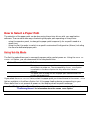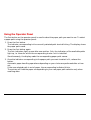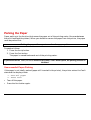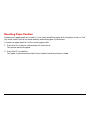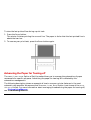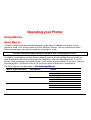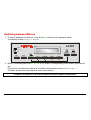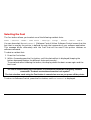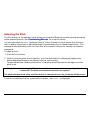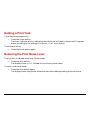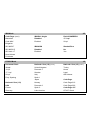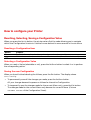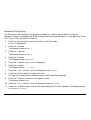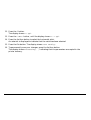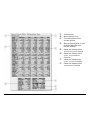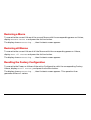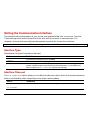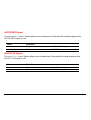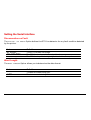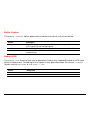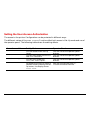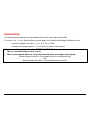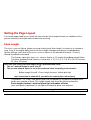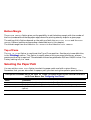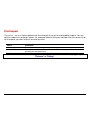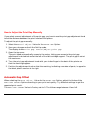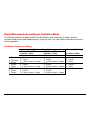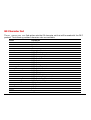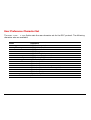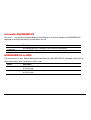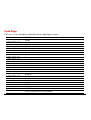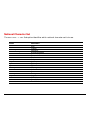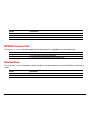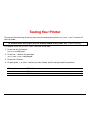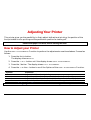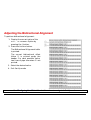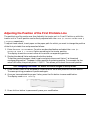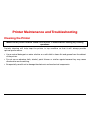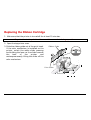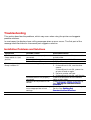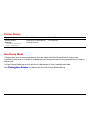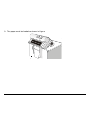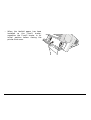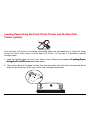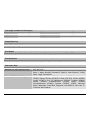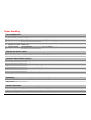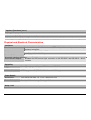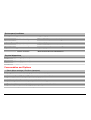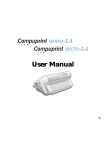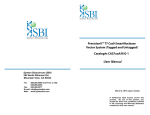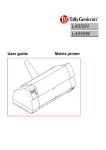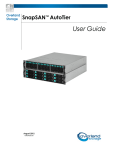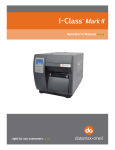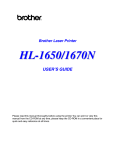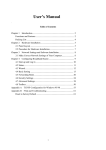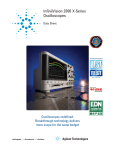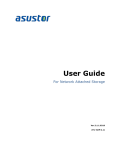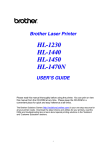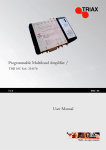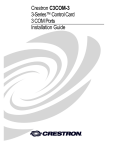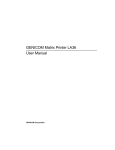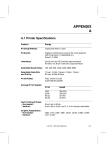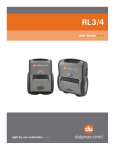Download How to Adjust your Printer
Transcript
Model LA500 User's Manual GEK-01006 Safety Information A. Never remove any printer cover except to install a printer accessory and as expressly described in this manual. B. Please store the printer covers in a safe place. The covers must be reinstalled if you decide to remove any printer accessory. The following areas of the printer should be covered for safety reasons: Pu ll Tra cto r M e ch an ism C o ve rs L arg e R ea r C o ve r The above openings must always be protected with their covers when the corresponding option is not installed. Do not touch inside the opening and do not insert any object into these openings or into the gears. ii Table of Contents Switching between Macros........................................................................... 56 Selecting Print Features.................................................................................... 57 Selecting the Font ......................................................................................... 58 Selecting the Pitch ........................................................................................ 59 Holding a Print Task.......................................................................................... 60 Reducing the Print Noise Level ........................................................................ 60 Recovering from a Fault State .......................................................................... 61 Recovering from a Paper out Fault ............................................................. 61 Recovering from other Faults ...................................................................... 61 Printing..................................................................................................... 62 Print Area Definition.......................................................................................... 62 Print Area Definition .................................................................................... 63 Printing on Multipart Form .............................................................................. 65 Adapting to Paper Thickness ....................................................................... 65 Hints on Printer Settings for Paper Thickness .......................................... 66 Managing Blank Pages ...................................................................................... 67 Printing on Pre-printed Forms.......................................................................... 67 Adjusting the Top of Form from the Operator Panel ................................ 68 Configuring Your Printer ......................................................................... 69 What is Configuration? ...................................................................................... 69 The Configuration Structure ............................................................................. 70 Display Graphic Conventions ...................................................................... 71 The Different Types of Selectable Values ................................................... 71 Configuration Quick Reference.................................................................... 72 How to configure your Printer........................................................................... 82 Reaching, Selecting, Saving a Configuration Value .................................. 82 Printing the Printer Configuration.............................................................. 85 Tips for Configuring ...................................................................................... 85 How to manage your Configuration.................................................................. 87 Saving a Configuration................................................................................. 87 Restoring a Macro ......................................................................................... 88 Restoring all Macros ..................................................................................... 88 Recalling the Factory Configuration ........................................................... 88 Setting the Printer Installation ........................................................................ 89 LCD Language .............................................................................................. 89 Error Buzzer .................................................................................................. 89 Ribbon Type ................................................................................................... 90 Paper Path at Power-On .............................................................................. 90 Setting the Communication Interface .............................................................. 91 Interface Type................................................................................................ 91 Interface Time-out......................................................................................... 91 Input Buffer Size ........................................................................................... 92 Setting the Parallel Interface....................................................................... 92 Safety Information ..................................................................................... ii Table of Contents ..................................................................................... iii Getting to Know Your Printer.................................................................... 1 Printer Features ................................................................................................... 1 Unpacking Your Printer ...................................................................................... 2 Printer Parts ......................................................................................................... 3 Front View ....................................................................................................... 3 Rear View......................................................................................................... 4 Setting Up Your Printer ............................................................................. 5 Choosing a Suitable Location.............................................................................. 5 Printer Assembly.................................................................................................. 6 Removal of the Shipment Locks .................................................................... 6 Ribbon Cartridge Installation........................................................................ 7 Host Computer Connection ............................................................................... 12 Software Driver Selection.................................................................................. 14 Power Connection............................................................................................... 15 Selecting the Display Language........................................................................ 17 Operator Panel Presentation................................................................... 18 The Display ......................................................................................................... 19 LCD Display Messages................................................................................. 22 The Indicators..................................................................................................... 25 The State Indicators ..................................................................................... 26 The Paper Path Indicators ........................................................................... 27 The Buttons......................................................................................................... 28 Paper Handling ........................................................................................ 37 Paper Paths......................................................................................................... 37 How to Select a Paper Path............................................................................... 38 Using Set-Up Mode....................................................................................... 38 Using the Operator Panel ............................................................................ 39 Paper Specifications ........................................................................................... 40 Fanfold Paper ................................................................................................ 40 Print Area ...................................................................................................... 41 Paper Thickness ............................................................................................ 43 Fanfold Paper Loading....................................................................................... 44 Loading Paper Using the Front1 Tractor ................................................... 44 Parking the Paper .............................................................................................. 49 Resetting Paper Position .............................................................................. 50 Printing on Adhesive Labels ............................................................................. 51 Moving the Paper.......................................................................................... 52 Advancing the Paper for Tearing-off ........................................................... 53 Operating your Printer ............................................................................ 55 Using Macros ...................................................................................................... 55 About Macros................................................................................................. 55 iii Setting the Serial Interface.......................................................................... 94 Setting the User Access Authorization ....................................................... 97 Customizing Macros................................................................................ 98 How to Customize a Macro................................................................................ 98 Selecting the Protocol......................................................................................... 98 Setting the Publishing Style............................................................................ 100 Font .............................................................................................................. 100 Vertical Pitch............................................................................................... 101 Setting the Page Layout .................................................................................. 102 Form Length................................................................................................ 102 Left Margin.................................................................................................. 103 Form Width ................................................................................................. 103 Top Margin .................................................................................................. 103 Bottom Margin ............................................................................................ 104 Top of Form.................................................................................................. 104 Selecting the Paper Path ................................................................................. 104 Setting the Printing Modes ............................................................................. 105 Print Direction............................................................................................. 105 Line Mode .................................................................................................... 106 Blank Pages ................................................................................................. 106 Print Impact ................................................................................................ 107 Print Gap ..................................................................................................... 108 Automatic Gap Offset ................................................................................. 109 Perforation Anti-jam................................................................................... 110 Setting the Tear/View Mode ...................................................................... 110 Paper Movements According to Tear/View Mode .................................... 112 Paper Position Definition ........................................................................... 115 Setting the DEC Mode ..................................................................................... 117 Horizontal Pitch .......................................................................................... 117 G0 Character Set......................................................................................... 118 User Preference Character Set .................................................................. 119 Printer ID..................................................................................................... 120 Wrap or Truncate........................................................................................ 120 Disconnection on EOT ................................................................................ 121 Initial Report ............................................................................................... 121 Automatic ANSWERBACK ....................................................................... 122 ANSWERBACK on ENQ ........................................................................... 122 Configuring the IBM Mode.............................................................................. 123 Horizontal Pitch .......................................................................................... 123 IBM Character Set...................................................................................... 123 Code Page..................................................................................................... 124 IBM Double Height..................................................................................... 125 IBM AGM..................................................................................................... 125 Horizontal Pitch on COMPRESS .............................................................. 125 Slashed Zero ................................................................................................ 126 Setting the EPSON Mode........................................................................... 126 Horizontal Pitch .......................................................................................... 126 National Character Set............................................................................... 127 Code Page..................................................................................................... 128 EPSON Character Set ................................................................................ 129 Slashed Zero ................................................................................................ 129 Testing Your Printer .............................................................................. 130 Hex-Dump Printing.......................................................................................... 132 Adjusting Your Printer........................................................................... 133 How to Adjust your Printer ............................................................................. 133 Adjusting the Bidirectional Alignment........................................................... 134 Adjusting the Position of the First Printable Line ........................................ 135 Adjusting the Tear-off Position ....................................................................... 136 Printer Maintenance and Troubleshooting........................................... 137 Cleaning the Printer......................................................................................... 137 Replacing the Ribbon Cartridge...................................................................... 138 Troubleshooting ................................................................................................ 140 Installation Problems and Solutions ......................................................... 140 Printing Problems and Solutions............................................................... 141 Paper Handling Problems and Solutions.................................................. 145 Printer Failure............................................................................................. 147 Hex-Dump Mode ......................................................................................... 147 Options................................................................................................... 148 The Front2 Push Tractor ................................................................................. 148 Installing/Removing the Front2 Push Tractor ......................................... 148 Loading Paper Using the Front2 Tractor Option..................................... 151 The Rear Pull Tractor ...................................................................................... 158 Installing the Rear Pull Tractor ................................................................ 158 Loading Paper Using the Front1 Push Tractor and the Rear Pull Tractor (option)........................................................................................................ 160 Removing the Rear Pull Tractor................................................................ 162 Automatic Sheet Feeder (ASF) ....................................................................... 163 Color mechanism .............................................................................................. 164 Pedestals............................................................................................................ 165 Printer Specifications............................................................................ 166 Compliance Statements ........................................................................ 172 FCC Compliance Statement (USA) ................................................................ 172 Compliance Statement (Canada).................................................................... 172 Compliance Statement (Germany) ................................................................. 172 Compliance Statement (Europe)..................................................................... 173 Energy Star....................................................................................................... 173 International Compliance...........................................................................173 Trademark Acknowledgements ...................................................................... 173 iv Getting to Know Your Printer Printer Features • 24 Needle Print Head • 136 columns • Draft printing at 500 cps, LQ printing at 133 cps • The supported emulations are: IBM Proprinter XL24E, EPSON ESC/P and DEC PPL2 • High Resolution Graphics Printing (360 x 360 dots per inch) • Multiple copies (1 original and 5 copies) • Automatic paper path selection • Easy operability via operator panel menu and S/W commands • Optional Automatic Sheet Feeder (120 sheets capability) which handles cut sheets, multicopies and envelopes, accepts up to two additional paper bins and includes paper stacker • Optional Color Mechanism • Usage of all specific features by means of the Specific Software Driver which is applicable to the most popular S/W Packages • Plug & Play capability for Windows 95/98/2000® • Bi-directional IEEE 1284 parallel interface and RS232-C/422-A serial interface 1 Unpacking Your Printer Together with the CD-ROM with this User Manual, the following items are included in the box: Notify any damage to your supplier. Seria l Interface Adapter ( 1A0651P 01) Q uick R eference Gu ide Powe r Ca ble (GEK -01011) Rib bon Cartridg e (LA40R-KA) Seria l Interface Cable ( BC 16E-10 ) 2 Printer Parts Front View O pe ra tor Pa ne l P a pe r K n o b P u sh Tracto rs C over P o w er S w itch 3 Rear View R e ar P ap er S lo t Top C o ve r R e ar Tracto r C o ver P a pe r K no b In te rfa ce C o nn ecto rs L arg e R ea r C o v er P o w er C ab le C o nn ecto r 4 R e ar Tracto r In sta lla tion A re a C ove rs Setting Up Your Printer Choosing a Suitable Location Consider the following points when you choose the location for your printer: • The distance between the printer and the host computer must not exceed the length of the interface cable; • The location must horizontal and stable; be 80 cm 3 1.5 in. sturdy, • Your printer must not be exposed to direct sunlight, extreme heat, cold, Prriin dust or humidity (see "P ntteerr S Sp peecciiffiiccaattiioon nss" later); 1 39 00 . 4 cm in m 2 0 c in 7 .9 m 20 c n 7 .9 i 5 cm 0 in 10 .4 39 • The power outlet compatible must be with the plug of the printer's power cord. There must be are sufficient clearances on all sides for easy operation. The required space is shown in the figure: Printer Assembly Removal of the Shipment Locks Open all the printer covers and make sure that you remove the two shipment locks from the printer. 6 Ribbon Cartridge Installation Two types of black ribbon cartridges are available for this printer, depending on whether the color mechanism option is installed or not. E G R NICOM original consumables. Make sure that you are using only 1. Make sure that the printer is turned off. 2. Find the ribbon cartridge among the accessories. R ib b on gu id e R ib b on gu id e H o ld er for C olor M e cha nism Ten sion Kn ob Ten sion K n ob C artrid g e P in C a rtrid g e P in LA40R-KA LA70R-KA (Extended Life Black) to be used, when the color mechanism option 1A3000B02 (Color) is not installed to be used, when the color mechanism option is installed 7 3. Open the top cover using the small handles on either side of the top cover. 4. Turn the printer on. The print carriage prepares for ribbon cartridge installation. 8 5. Before installing the ribbon cartridge turn the ribbon winding knob in the arrow direction (located on the cartridge) to take up slack in the ribbon. R ib b on Ten sion K n ob To avoid damage to the ribbon, do not turn the winding knob in the wrong direction. 6. Align the cartridge pins with the locking grooves on the left and right cartridge supports. The black "long-life" cartridge (LA70R-KA) or the color cartridge (1A3000B02) to be used when the color kit is installed has only one groove. 9 7. Slide and insert the ribbon guide between the print head and the ribbon guide mask holding it perpendicular to the print head. Make sure that the ribbon is inserted correctly between the print head and the print head mask. R ib b on G uide H o ld er for C olor M e cha nism If the color mechanism option is installed on your printer insert the white plastic holder onto the color mechanism as shown in the following figure. C o lo r M echa n ism 10 8. Turn the ribbon winding knob in the arrow direction (located on the cartridge) to take up slack in the ribbon. R ib b on Ten sion Kn ob 9. Push the cartridge down gently until it clips into place at all locking points: two on each side for the black ribbon, one on each side for the color and the long life ribbon. 10. Turn the ribbon winding knob again in the direction of the arrow to take up slack in the ribbon. 11. To ensure that the ribbon guide runs freely along the ribbon, manually move the print carriage horizontally. Reep If the used ribbon cartridge needs to be replaced, see "R pllaacciin ngg T Th hee R Riibbbboon nC Caarrttrriid dggee", later in this manual. 11 Host Computer Connection This printer can be connected to the host computer via two available interfaces. The interface connectors are located on the rear of the printer. • A bidirectional IEEE1284 parallel interface • A RS232C/422A serial interface Before connecting the interface cable, make sure that the printer and the host computer are turned OFF . Insert the parallel interface cable into the parallel connector and fasten it by means of the clips. Insert the serial interface cable into the serial connector, and fasten it by means of the two screws (use the screwdriver). Parallel Interface Serial Interface 12 The interface cable with a 6 pin DECconnect type connector can be connected to the serial interface connector by means of the serial interface adapter you received together with the printer. 13 Software Driver Selection At this point it is necessary to configure the printer for the application package. The installation procedures depend upon the host environment. In a WINDOWS 95/98/2000® environment the printer supports the Plug & Play feature. Install the printer driver following the instructions on the CD-Rom: 1. Insert the CD-Rom into the CD drive. 2. Select the language you prefer and press the Next=> button. 3. Select Install Printer Driver, then press the Next=> button. 4. Select whether the printer should be installed as a local or remote printer, then press the Next=> button. 5. Press the Driver disk button. 6. Select the CD drive. 7. Select the LA500 directory, then select the environment and the language for the printer driver that should be installed. Press the OK button. 8. Select the printer port with which the printer is connected to the host. The printer drivers of all printers can be found at the Internet Address hhttttpp::////w ww ww w..ggeenniiccoom m..ccoom m//ddrriivveerrss 14 Power Connection The power outlet must be compatible with the plug of the printer's power cord. Always use a grounded outlet. 1. Make sure the power outlet is near the printer location and easily accessible. 2. Make sure that the power switch is in 0 position (OFF). 15 3. Insert the power cable plug into the printer connector and the other power cable end into a convenient outlet (the figure shows the European version). 4. If you need to turn the printer on, press the power switch in the I position (ON). 16 Selecting the Display Language The display messages for the printer can be displayed in five different languages: English (Default), French, German, Italian and Spanish. To select the language, that you prefer, proceed as follows: 1. Press the Set-Up button. The message "MACROS" appears on the display and the Set-Up indicator blinks slowly. 2. Press the → button. The message "INSTALLATION" appears. 3. Press the ↓ button. The message "LANGUAGE" appears. 4. Press the ↓ button. The message "* English" appears. The * symbol indicates that English is the current language for displaying the messages. 5. Select the language using the ← or the → buttons. The different available languages appear on the display, each time you press one of these buttons. 6. Once the desired language is displayed, confirm your choice by pressing the Sel/Save button. The * symbol appears to confirm your choice. 7. Press the Exit button to exit Set-Up mode. The message "Save config." appears, indicating that you are going to save your new configuration. • To permanently save your choice in the current M1 macro, press the Sel/Save button. The new language selection will still be active at next power-on. • To temporarily save your choice, press the Exit button. The new language selection will be lost at next power-on. The previous language selection will be active. To cancel your modification and return to the previous configuration, press the → button. The message "Restore Macro 1" appears. Press the Sel/Save button. 17 Operator Panel Presentation The operator panel enables you to perform many of the printer functions including paper path selections, font selection and the printer setup. LA500 F ro nt 1 F ro nt 2 A SF F ault Path Quiet Macro P ark P rint Top o f F orm M1 LF M2 FF/Load The operator panel consists of: • A 16 character display (Liquid Crystal Display) • Six function mode indicators • Nine function keys 18 M3 Font R ea dy S et-Up Pause S et-Up S el/S av e E xit M4 Pitch The Display The display reads different types of messages according to the printer state and the operating mode. The Basic Screen The basic screen is displayed in Normal mode. It is overwritten with interactive messages, which are described in a section below. The display is divided in four parts: Ready M1 - Aut P rinter state Lock sym bol M acro P roto col Printer State Message Meaning Ready Busy Pause Quiet The printer is in Ready state. The printer is in Busy state. The printer is in Pause state. The printer is in Quiet state. Note: The Quiet message overwrites the other printer state messages. 19 Lock Symbol Meaning Th The use of a specific font or a specific horizontal pitch is forced (see "T hee F Foon ntt//P Piittcch h SSccrreeeen n"). Macro Message M1 M2 M3 M4 Meaning The Macro 1 is selected. The Macro 2 is selected. The Macro 3 is selected. The Macro 4 is selected. Protocol Message Meaning DEC IPP AGM EP2 Aut (blinking) Hex The DEC PPL2 protocol is selected. The IBM Proprinter XL24E protocol is selected. The Alternate Graphic Mode of the IBM Proprinter XL24E protocol is selected. The EPSON ESC/P protocol is selected. The interface type is set to automatic. The printer switches to the protocol you selected for each type of interface (serial or parallel) when receiving data. The Hexadecimal Dump has been selected. Note: The Hex message overwrites the other protocol messages. 20 The Font/Pitch Screen You access the Font/Pitch screen from the Basic screen after pressing the Font or the Pitch button. The display is divided in two parts: Draft 10 P itch Fo nt When you first access the Font/Pitch screen, the display reads the following Factory setting for the font and the pitch: Font Messages Pitch Messages Common Meaning SoftContrl. Draft Soft. 10 Software Control Software Control means that the font and the pitch that are used by the printer are defined through the commands of your software application. These messages appear with the font and the pitch that will be used if the printer receives no software command. 21 LCD Display Messages Simple messages User Instructions Message Meaning Adjust print gap Requires manual setting of the print gap, when exiting Set-Up after Cu having set the PRINT GAP Option to Manual adjust. See "C ussttoom miizziin ngg M Maaccrrooss" for more details. Displayed when paper out occurs on the corresponding path or when the paper feeding device is not present. Load Push-Front1 Load Push-Front2 Load Push+Pull Press Park Remove paper Select a Macro This message is displayed when the USER ACCESS Option has been set to Minimum and the only operator panel button to which the user is allowed access after pressing the Set-Up button, is the Park button. Requires the loaded paper to be removed Requires the user to press the button (M1, M2, M3 or M4) corresponding to the Macro he wants to select. 22 Status Messages Message Meaning Push-Front1 Push-Front2 Push+Pull Top cover open The Push-Front1 path is selected via the operator panel. The Push-Front2 path is selected via the operator panel. The Push-Pull path is selected via the operator panel. The top cover is open. Operating Messages Message Meaning Loading paper... Parking paper... The printer is loading paper in the current paper path. The printer is parking the paper either because the Park button has been pressed, or because the paper path has been changed. The paper needs to be parked in order to allow paper loading through the new path. The printer is printing the output of one of the available printer tests. The printer is processing data. Generic wait for operation end message. The printer is executing the one of the available tests. The printer is performing the bootstrap operations. Printing test... Processing... Testing... Starting-up... 23 Rolling messages Message Meaning 1.Check paper 2.Press Pause These messages are displayed during the initialization of the printer, when the Push+Pull paper path is selected. The user should check that the paper has been correctly loaded and confirm by pressing the Pause button. These messages are displayed during the paper loading procedure for the Push+Pull paper path. The user should install the paper and confirm by pressing the Pause button. These messages are displayed when the Push-Front2 paper path is selected and the tractor is not installed in the Front2 position. Power the printer off and install the Push Front2 tractor option. The printer was not able to park the paper, because it is too long. It indicates that the paper should be torn-off and then parked again. The print head carriage is not moving correctly. Open the top cover and check if there is anything blocking the carriage. Communication error. The DSR signal is not present on the serial interface. Clear the error by pressing the Pause button twice, then check if the communication parameters for the serial interface are set correctly. Data has been lost due to incorrect interface settings. Check the interface parameters in the printer Set-Up. Displayed when exiting from the printer Set-Up and the PRINT GAP Cu Option has been set to Manual adjust. See "C ussttoom miizziin ngg M Maaccrrooss" for more details. 1.Paper->Pull 2.Press Pause 1.Power-off 2.Push -> Front2 1.Tear-off paper 2.Park Paper Carriage error Check its moving Comm. Failure Check line Data lost Check interface Print gap: Manual Adjust print gap 24 Message Meaning Gap failure Check print gap Printer failure Call Service Ribbon blocked Check ribbon Displayed when an automatic gap adjustment error occurred. Power the printer off and on again. If the error is not solved, call the Customer Service. The printer is in an error condition that cannot be solved by the user. Call the Customer Service. The ribbon cartridge is blocked. Check the ribbon cartridge installation. The Indicators The following graphic conventions are used to describe the possible indicator behaviors: Off Lit Flashing Flashing rapidly 25 The State Indicators The operator panel has three state indicators: Fault, Ready and Set-Up. Indicator State Ready Ready Ready Set-Up Set-Up Fault Fault Fault Meaning Ready lit. The printer is in Ready or Busy state. The printer can receive printing information from the host. Ready off. The printer is in Pause state. The printer cannot receive printing information from the host and the current print tasks are put on hold. Ready blinking. The printer is in Pause state, and there is still data in the input buffer. Set-Up off. The printer is in normal state. Set-Up blinking slowly. The printer is in Set-Up state. See the description of the paper path indicators below. Fault lit. The printer is out of paper. Fault blinking slowly. There is a fault such as cover open, paper jam, communication error, and buffer overflow. Fault blinking rapidly. There is an internal diagnostic fault. 26 The Paper Path Indicators The Paper Path indicators identify which Paper Path is selected. With this printer the paper may be loaded through the following Paper Paths: • Front1 Paper Path • Front2 Paper Path • ASF Paper Path • Push-Pull Paper Path Always remember to power-off the printer before mounting any new paper feeding device. This allows the printer to automatically detect this device at power-on. Indicator Status F ro nt 1 F ro nt 2 A SF F ro nt 1 F ro nt 2 A SF Meaning Paper Path indicator lit. The Paper Path corresponding to the lit indicator is selected. In this example the Push-Front1 Paper Path is selected. Paper Path indicator blinking. The Paper Path corresponding to the blinking indicator is selected; but it is out of paper. In this example the Push-Front1 Paper Path is out of paper. 27 The Buttons The operator panel buttons are used to control the printer. Their function depends both on the printer state and on the operating mode you have chosen. See the following section to know the states and modes definitions. The main function of each button is related to the Normal mode. This function is printed above the button in a shaded rectangle. The secondary functions concern the Set-Up mode, the Top of Form mode or any other specific mode. These functions are printed outside the shaded rectangle. You access these secondary functions after first pressing a button as follows: – you access the secondary functions printed in italic style after pressing the Set-Up button – you access the secondary functions printed in green after pressing the Macro button. M1 M ain F u nc tion S e co n d ary F un ctio n (S e t-U p ) LF Macro Top of Form 28 S e co n d ary F un ctio n (M a c ro) The Operating States The following definitions explain the printer operating states. A state is a specific situation essentially characterized by the data flow interpretation and the physical configuration of the printer transmitted through the different sensors. The first part of the display indicates the Th current operating state (see the section "T hee D Diissp pllaayy"). Throughout this User Manual, we refer to these definitions. Operating State Definition Ready - No data are to be printed - No fault is detected by the sensors - Data are to be printed (being printed or not) - No fault is detected by the sensors - Printing is put to hold - No fault is detected by the sensors - A fault is detected by the sensors - The printer buzzer sounds according to the Set-Up setting, and the display reads a specific error message Busy Pause Fault 29 The Operating Modes The following definitions explain the printer operating modes. An operating mode allows the user to perform specific operations grouped according to a common function. Some other features are also called modes, especially within the Set-Up options. The following description concerns only the modes that affect how you use the printer, mainly by using the button functions. Throughout this User Manual, we refer to these definitions. Operating Modes Definition Normal This is the basic operating mode of your printer, allowing you to perform all the operations related to getting documents printed: printing, handling paper, selecting fonts, managing the operating states, switching between your customized configurations. This is the same mode as Normal, except that printing is performed with a lower noise level than in Normal mode. This mode is part of the Normal mode, since it defines the way the paper moves at the end of each print task or when putting the task on hold (Pause state). For example, you can make the paper automatically advance to the tear bar at the end of the print task, or see the last printed line when you switch to Pause state. This mode mainly allows you to set-up your printer according to your operating environment. You can also define 4 customized configurations depending on the different kinds of jobs you have to manage. You can quickly access the Top of Form mode (abbreviated to ToF) from Normal mode in order to modify the position of the first printable line. This is a special printing mode allowing you to check the proper functioning of your application or your printer. This mode allows you to perfectly adjust your printer behavior, in particular the bidirectional alignment, the position of the first printable line and the alignment of the paper perforation with the tear bar. Quiet Tear/View Set-Up Top of Form Hex-Dump Adjustment 30 The Function of the Buttons in Normal Mode As explained previously, the function of the button mainly depends on the operating mode but is also affected by the printer state. Normal mode gives you direct access to the following button functions: Button Path Functions Path P ark Quiet Quiet P rint Macro Top of Form Macro Purpose Ready/Pause State To select one of the available paper paths. Hoow w ttoo SSeelleecctt aa See "H P Paappeerr P Paatth h". To toggle between the Quiet and the Normal modes. Reeddu ucciin See "R ngg tth hee P Prriin ntt N o i s e L e v e l Noise Level". To select one of the Macros (access to the M1, M2, M3 and M4 button functions). Ussiin ngg M See "U Maaccrrooss". 31 Busy State Fault State Paper Out Other Fault Inactive Same as for Ready/Pause state. Inactive Same as for Ready/Pause state. Same as for Ready/Pause state. Inactive Inactive Same as for Ready/Pause state. Inactive Button M1 Functions LF LF M1 M2 FF/Load FF/Load M2 M3 Font Font M3 Purpose Ready/Pause State LF - To advance the paper one line at the current vertical pitch. Moovviin ngg tth See "M hee P Paappeerr". M1 - To select Macro 1. See Ussiin ngg M "U Maaccrrooss". FF/Load - To advance the paper. The paper moves according to the settings of the Tear/View mode. Moovviin ngg tth See "M hee P Paappeerr". M2 - To select Macro 2. See Ussiin ngg M "U Maaccrrooss". Font - To force one of the available resident fonts. Seelleeccttiin See "S ngg P Prriin ntt F e a t u r e s Features". M3 - To select Macro 3. See Ussiin ngg M "U Maaccrrooss". 32 Busy State Fault State Paper Out Other Fault Inactive Same as for Ready/Pause state. Inactive Inactive Same as for Ready/Pause state. Inactive Inactive Same as for Ready/Pause state. Inactive Button M4 Functions Pitch Pitch M4 Pause Pause S el/S ave S et-Up E xit Set-Up Purpose Ready/Pause State Pitch - To force one of the available resident pitch Seelleeccttiin ngg values. See "S P Prriin ntt F Feeaattu urreess". M4 - To select Macro 4. See Ussiin ngg M "U Maaccrrooss". To toggle between the Pause and the Ready state. The paper moves according to the settings of the Tear/View mode. See Hoollddiin ngg aa P "H Prriin ntt T Taasskk". To access the Set-Up mode, the corresponding button functions and other specific button functions (Park, Print, Top of Form). Th hee F Fu un See "T nccttiioon n ooff tth hee B Bu uttttoon nss iin n SSeett--U Upp M Mooddee". 33 Busy State Fault State Paper Out Other Fault Inactive Same as for Ready/Pause state. Inactive Same as for Ready/Pause state. Same as for Ready/Pause state. Clears the fault and returns to previous state. Same as for Ready/Pause state. Same as for Ready/Pause state. Inactive The Function of the Buttons in Set-Up Mode As explained previously, the function of the button mainly depends on the operating mode. The printer state also affects the specific function purpose. By definition, you access the following button functions in Set-Up mode, which is after pressing the Set-Up button. Button Path Functions Purpose Park With the Push-Front1 or Push-Front2 Paper Paths, to park the paper. With the Push-Pull Paper Path advances the paper. Note: This function is no longer active once you enter Set-Up. Paappeerr H Haan nddlliin ngg". See "P Pressing this button the printer prints the firmware version of your printer and the list of set-up features of the four macros and their associated values. Note: This function is no longer active once you enter Set-Up. Prriin nttiin ngg tth hee P Prriin ntteerr C Coon nffiiggu See "P urraattiioon n". To access the Top of Form mode. Note: This function is no longer active once you enter Set-Up. Addjju ussttiin ngg tth hee T Toopp ooff F Foorrm m ffrroom See "A m tth hee O Oppeerraattoorr P Paan neell". In Set-Up, to navigate downwards (through Functions, Options, Suboptions and Values). Hoow See "H w ttoo C Coon nffiiggu urree Y Yoou urr P Prriin ntteerr". P ark Quiet Print P rint Macro Top of Form Top of Form M1 ↓ LF M2 FF/Load ↑ In Set-Up, to navigate upwards (through Functions, Options, Suboptions and Values). Hoow See "H w ttoo C Coon nffiiggu urree Y Yoou urr P Prriin ntteerr". 34 Button Functions Purpose M3 Font → In Set-Up, to navigate at the same level to the next item. Hoow w ttoo C Coon nffiiggu urree Y Yoou urr P Prriin ntteerr". See "H M4 ← In the Set-Up structure, to navigate at the same level to the previous item. Hoow w ttoo C Coon nffiiggu urree Y Yoou urr P Prriin ntteerr". See "H Sel/Save To select a Value and save the new Configuration. Hoow w ttoo C Coon nffiiggu urree Y Yoou urr P Prriin ntteerr". See "H Exit To exit Set-Up mode without saving the Values. Hoow w ttoo C Coon nffiiggu urree Y Yoou urr P Prriin ntteerr". See "H Pitch Pause S el/S ave S et-Up E xit 35 The Functions of the Buttons in Top of Form Mode As explained previously, the function of the button mainly depends on the operating mode but is also affected by the printer state. You access the following button functions in the Top of Form mode that is after pressing the Top of Form button. The following table introduces only the buttons active in Top of Form mode. Button Macro Top of Form M1 Function Purpose Top of Form To reset the Top of Form Value to zero. ↓ To reduce the Top of Form Value (the paper moves backwards accordingly). Addjju ussttiin ngg tth hee T Toopp ooff F Foorrm m ffrroom See "A m tth hee O Oppeerraattoorr P Paan neell" . ↑ To increase the Top of Form Value (the paper moves forwards accordingly). Addjju ussttiin ngg tth hee T Toopp ooff F Foorrm m ffrroom See "A m tth hee O Oppeerraattoorr P Paan neell". Sel/Save To save the Top of Form Value and return to Normal mode. Addjju ussttiin ngg tth hee T Toopp ooff F Foorrm m ffrroom See "A m tth hee O Oppeerraattoorr P Paan neell". Exit To return to Normal mode without saving the Top of Form Value. Addjju ussttiin ngg tth hee T Toopp ooff F Foorrm m ffrroom See "A m tth hee O Oppeerraattoorr P Paan neell". LF M2 FF/Load Pause S el/S ave S et-Up E xit 36 Paper Handling Paper Paths F ront1 Push Path Base C onfiguration W ith Installed Option F ront2 Push Path Push-P ull Path 37 Autom atic Sh eet F eed er plus F ront1 Push Tra ctor How to Select a Paper Path The selection of the paper path can be done using the printer driver with your application software. There are also two ways of selecting the paper path operating on the printer. – using the operator panel, to change the paper path temporarily for a specific need at a given time – using the Set-Up mode, to switch to a specific customized Configuration (Macro) including the use of a dedicated paper path. Using Set-Up Mode The Set-Up mode allows you to manage the paper paths used at power-on. Using the PATH AT POWER-ON Option, you can choose one of the two possibilities: Path at Power-on Value Definition From Macro The paper path at power-on will be the paper path selected in the active Macro at power-on. The corresponding PAPER PATH Option is available in the Macro Option list only when this Value is selected. The paper path at power-on will be paper path selected when the printer was powered off. Last sel. Path If you select the From Macro Value, select the paper path you intend to use in the PAPER PATH Option available in the Macro Option list. If the paper feeding device corresponding to your Macro definition is not present at power-on, the display shows a specific message. Coonnffiigguurriinngg Y Yoouurr P Prriinntteerr" for information about the PATH AT POWER-ON Option and See "C Cuussttoom miizziinngg M Maaccrrooss" for information about the PAPER PATH Option. "C 38 Using the Operator Panel The Path button on the operator panel is used to select the paper path you want to use. To select a paper path using the operator panel: 1. Press the Path button. The indicator corresponding to the currently selected path starts blinking. The display shows the paper path name. 2. Press the Path button again. The Path indicators light up one after one another. Only the indicators of the available paths light up, i.e. those for which the corresponding tractor unit is installed. Simultaneously, the display reads the corresponding paper path names. 3. Once the indicator corresponding to the paper path you want to select is lit, release the button. Automatic paper handling operations depending on your choice are performed after a timeout. If the new selected path is out of paper, the corresponding indicator blinks. The printer will load the paper corresponding to your new paper path selection only when receiving data. 39 Paper Specifications It is important to use the correct paper for obtaining the best performance. See the information table below: Fanfold Paper Loading Mode Front1 Tractor Front2 Tractor (option) Push-Pull (option) Width 76 to 432 mm 3 to 17 inches 76 to 432 mm 3 to 17 inches 76 to 432 mm 3 to 17 inches Length 76 to 609 mm 3 to 24 inches 76 to 609 mm 3 to 24 inches 76 to 609 mm 3 to 24 inches max. 0.635 mm 0.025 inches max. 0.635 mm 0.025 inches max. 0.635 mm 0.025 inches 1+5 1+5 1+5 - Original 55 to 150 55 to 150 55 to 150 - Other sheets 45 to 75 45 to 75 45 to 75 - Carbon Paper 35 35 35 Thickness Copies 2 Weight (g/m ): 40 Print Area This section illustrates the recommended print area for single sheets and continuous forms. 41 42 Paper Thickness Paper thickness is given by the weight of the paper in either grams per square meter (g/m2) or in pounds per bond (lbs/bond). The following table shows the allowable paper thickness for one-part paper or for each sheet of multipart paper. The weight of carbonless or carbon-backed paper may vary, depending on the paper manufacturer. When using paper of borderline thickness, test the paper before running a job. Type of Paper No. of parts Push-Front Pull 2 One-part Single 55 to 100 g/m (14 to 25 lbs/bond) 55 to 100 g/m2 (14 to 25 lbs/bond) Carbonless Two-parts Top < 60 g/m2 (15 lbs/bond) < 60 g/m2 (15 lbs/bond) < 60 g/m2 (15 lbs/bond) < 40 g/m2 (15 lbs/bond) < 60 g/m2 (15 lbs/bond) < 35 g/m2 (9 lbs/bond) < 60 g/m2 (15 lbs/bond) < 60 g/m2 (15 lbs/bond) < 60 g/m2 (15 lbs/bond) < 40 g/m2 (15 lbs/bond) < 60 g/m2 (15 lbs/bond) < 35 g/m2 (9 lbs/bond) Bottom Three to six parts Top Middle page Bottom Carbon paper Top 43 Fanfold Paper Loading Loading Paper Using the Front1 Tractor 1. Open the tractor area cover turning is upwards and lay it on the top of the printer. 44 2. Unlock the sprockets of the Front1 tractor moving the sprocket levers up. Slide the left sprocket to the first printing column. 3. Space the paper guides along the tractor bar. Open the sprocket covers of the left and right sprocket 45 4. Hold the fanfold paper in front of the sprockets and insert the paper perforation on the left sprocket pins and close the sprocket cover. 5. Insert the paper on the right sprocket pins and close the sprocket cover. 46 6. Match the left sprocket for the first printing position with the ninth position and lock it in place. Adjust the right sprocket gently to remove slack from the paper and lock it in place. Make sure the paper is not taut. 7. Close the tractor area cover. Press the FF/Load button, the message "Loading paper …" appears on the display and the paper is automatically loaded into the printer. When the paper stops, the Front 1 indicator is on, the Fault indicator is off ad the display shows "Ready M1 Aut". You are now ready to print. 47 8. The paper must be loaded as shown in figure. 48 Parking the Paper Paper parking is the function that moves the paper out of the printing sector (the area between the print head and the platen). When you decide to remove the paper from the printer, the paper must be parked first. Parking the paper allows you to use the other paper paths. Proceed as follows: 1. Press the Set-Up button. 2. Press the Park button. The paper is moved backwards out of the printing sector. If you select the No tear/reverse Value for the TEAR/VIEW MODE Option, the parking function is inhibited. Unsuccessful Paper Parking If the paper is not totally parked (paper still inserted in the printer), the printer enters the Fault state and the display shows: 1. Tear-off paper 2. Press Park • • Tear-off the paper. Press the Park button again. 49 Resetting Paper Position Resetting the paper position is useful, if you have moved the paper with the platen knob, or if for any other reason you do not know exactly where the paper is positioned. To reset the paper position in the current paper path: 1. Press the Set-Up button, followed by the Park button. The printer parks the paper. 2. Press the FF/Load button. The paper is positioned with the first printable line facing the print head. 50 Printing on Adhesive Labels When printing on adhesive labels you must disable the backward movement of the paper, because the unsticking of the labels can cause paper jams when the paper is moved backwards. Proceed as follows: 1. Press the Set-Up button to put the printer in Set-Up mode. The display shows MACROS. 2. Press the ↓ button. MACRO X is displayed, where X is the number of the current Macro. 3. Press the ↓ button. The display shows PROTOCOL. 4. Press the → button until the TEAR/VIEW MODE Option is displayed. 5. Press the ↓ button to pass over to the Values for the Tear/View mode. 6. Press the → or ← button, until No tear/reverse is displayed. 7. Press the Sel/Save button to set confirm the new setting. An asterisk is displayed to indicate that the Value has been selected. 8. Press the Exit button to exit the Set-Up mode. The message "Save config." appears, indicating that you are going to save your new setting. 9. To permanently save your choice, press the Sel/Save button. It is not necessary to perform the above operation when using the Push-Pull paper path, as all backwards movements are inhibited with this path. We recommend using the Push-Pull path when printing on adhesive labels, but note however that the printing of landscape barcodes may generate backward movements. 51 Moving the Paper To move the paper we recommend you to only use the operator panel buttons: LF: Advances the paper one line at the current vertical pitch. FF/Load: Advances the paper depending on the setting of the TEAR/VIEW MODE Coon Option. See "C nffiiggu urriin ngg Y Yoou urr P Prriin ntteerr". Use only the platen knob to recover from paper jams. Always reset the paper position after moving the paper with the platen knob. Viewing the Last Printed Line The TEAR/VIEW MODE Option of the Set-Up allows you to manage the automation of paper movements related to specific purposes. Viewing the last printed line during a print task is affected by this automation management. The following description shows an example of how to use your printer features in the most automatic way possible. We assume that the TEAR/VIEW MODE Option is set to one of the Auto. advance Values. For more information about managing the viewing of the last printed line, see Cu "C ussttoom miizziin ngg M Maaccrrooss". 52 To view the last printed line during a print task: 1. Press the Pause button. The printer finishes printing the current line. The paper is fed so that the last printed line is above the tear bar. 2. To resume your print task, press the Pause button again. Advancing the Paper for Tearing-off The TEAR/VIEW MODE Option of Set-Up mode allows you to manage the automation of paper movements for specific purposes. Advancing the paper for tearing-off is affected by this automation management. The following description shows an example of how to use your printer features in the most automatic way possible. We assume that the TEAR/VIEW MODE Option is set to one of the Auto. advance Values. For more information about managing the advancing the paper for tearing-off, Cu see "C ussttoom miizziin ngg M Maaccrrooss". 53 To advance the paper for tearing-off during a print task: 1. Press the Pause button. The printer finishes printing the current line. The paper is fed so that the last printed line is above the tear bar. 2. Press the FF/Load button. The paper is fed so that the perforation faces the tear bar. To advance the paper for tearing-off at the end of a print task: 1. Ensure that the TEAR/VIEW MODE Option in the Set-Up is set to one of the Auto. advance Values and that the printed file includes a final Form Feed command. 2. Just wait the end of the time-out to see the paper perforation automatically being fed to the tear bar. 54 Operating your Printer Using Macros About Macros A Macro is a set of pre-determined parameters allowing you to adapt your printer to your particular need. Your printer comes with four different Macros. You can customize the four Macros according to your specific needs by using Set-Up mode. Coonnffiigguurriinngg yyoouurr P Prriinntteerr". For more information about using Set-Up mode, see "C In addition to the Macro, you also have to adapt the entire printer configuration by selecting other parameters defining the interface, the installation, the user adjustments etc. For this printer, such parameters are called Values. These Values are sorted within Functions, Options and Sub-options. The Macro is one of the Functions within the printer Configuration. Cu The Macro Options are described in "C ussttoom miizziin ngg M Maaccrrooss". Macro Option Samples Sub-options Values Protocol Protocol-Serial DEC PPL2 IBM XL24E EPSON ESC/P DEC PPL2 IBM XL24E EPSON ESC/P Draft Courier ... Protocol-Parallel Font 55 Switching between Macros 1. To switch between the Macros: Press the Macro button on the operator panel. The display shows Select a Macro. LA500 F ro nt 1 F ro nt 2 A SF F ault Path Quiet Macro P ark P rint Top o f F orm M1 LF M2 FF/Load M3 Font R ea dy S et-Up Pause S et-Up S el/S av e E xit M4 Pitch 2. Within 3 seconds press the M1, M2, M3 or M4 button corresponding to the Macro you want to use. The printer initializes the Values of the Macro (the display shows Processing ...). The basic screen then indicates the new current Macro. The Macro at power-on is the current Macro when you power-off the printer. 56 Selecting Print Features There are three possibilities to select the print features you need for a specific print task: • By customizing a Macro. This allows you to alter the greatest number of print parameters. Within the Option list of the Macros, you can define: – the page layout (form dimensions, margins ...) – the publishing style (font, character set, character spacing, line spacing, contrast of the print-out ...) – the printer behavior (blank pages management, DEC mode management ...) Cu See "C ussttoom miizziin ngg M Maaccrrooss" for more details. • By using a printer driver. This technique reduces the number of print parameters you can alter. Please note that the parameters available in the printer driver dialog boxes override the corresponding parameters of the printer Set-Up. • By using the operator panel. This allows you to alter the font and the horizontal pitch using the corresponding buttons. See the following sections for details. 57 Selecting the Font The Font button allows you to select one of the following resident fonts: Draft – Courier - Roman - Sans Serif - Prestige - Script - Orator - OCR-A - OCR-B You can also select the SoftContrl (Software Control) Value. Software Control means that the font that is used by the printer is defined through the commands of your software application. This message blinks alternately with the Font that will be used if the printer receives no software command. To select a resident font: 1. Press the Font button. 2. Within 3 seconds press the Font button, until the desired font is displayed (keeping the button depressed displays the different fonts continuously). Three seconds after releasing the button, the display shows the basic screen again and the font is set. If a font is selected using the Font button, it is locked and cannot be changed by software commands. The basic screen then shows the Lock symbol. The font selection made using the Font button is canceled as soon as you power-off the printer. To return to Software Control, press the Font button, until SoftContrl is displayed. 58 Selecting the Pitch The Pitch button on the operator panel allows you to select different horizontal pitches according Cu to the selected protocol. See "C ussttoom miizziin ngg M Maaccrrooss" for the pitch values. You can also select the Soft. (Software Control) Value. Software Control means that the pitch that is used by the printer is defined through the commands of your software application. This message blinks alternately with the Pitch that will be used if the printer receives no software commands. To select a pitch: 1. Press the Pitch button 2. Within 3 seconds press the Pitch button, until the desired pitch is displayed (keeping the button depressed displays the different pitches continuously). Three seconds after releasing the button, the display shows the basic screen again and the pitch is set. If a pitch is selected using the Pitch button, it is locked and cannot be changed by software commands. The basic screen then shows the Lock symbol. The pitch selection made using the Pitch button is canceled as soon as you power-off the printer. To return to Software Control, press the Pitch button, until Soft. is displayed. 59 Holding a Print Task To hold printing temporarily: • Press the Pause button. The Ready indicator blinks, indicating that there are still data to be printed. The paper moves according to the settings of the TEAR/VIEW MODE Option. To resume printing: • Press the Pause button again. Reducing the Print Noise Level To print with a reduced noise level (Quiet mode). • Press the Quiet button. The display shows Quiet instead of the current printer state. To return to Normal mode: • Press the Quiet button again. The display shows the printer state that was active before pressing the Quiet button. 60 Recovering from a Fault State Recovering from a Paper out Fault If the printer is out of paper, the Fault and Ready indicators are lit and the display shows the Load X message, where X is the current Paper Path. 1. Make sure that paper is loaded in the current paper path. 2. Press the FF/Load button. The display shows Loading paper... and paper is loaded. Paappeerr H Haannddlliinngg" for the paper installation If no paper is installed in the current Paper Path, see "P procedure. Recovering from other Faults To recover from any other Fault state: 1. Remove the cause of the Fault state. 2. Press the Pause button, to clear the Fault state. It may happen, that two Fault states occur at the same time. In this case press the Pause button repeatedly, until both of them are cleared. 61 Printing Print Area Definition For the correct definition of the print area, customize the printer Set-Up Macros according to your needs. The corresponding Options are the following: • FORM LENGTH • LEFT MARGIN • FORM WIDTH • TOP MARGIN • BOTTOM MARGIN • TOP OF FORM Cu See "C ussttoom miizziin ngg M Maaccrrooss" for a complete description of these Options. 62 Print Area Definition • ToF (Top of Form) : This value defines the distance between the edge of the paper and the place where you allow the printing to begin (position of Line #1). You can adjust this distance according to the condition of your paper (for example pre-printed forms). When you load the paper, the printer feeds the paper so that the print head faces Line #1, waiting for printing commands. • L (Form Length): Set the Option (FORM LENGTH) according to the actual physical page length (the distance between two perforations for continuous forms). This will allow the printer to know exactly where the print head is and to position it at the same position when a form feed occurs. • Top line ➀: This is the line where the printing actually starts. To define a top margin, select the number of this line. Example: In the following picture TOP MARGIN Option is set to 3. • Bottom line ➁: This is the line where the printing actually stops. To define a bottom margin, select the number of this line. Example: In the following picture BOTTOM MARGIN Option is set to 50. • Left column ➂: This is the column where the printing actually starts. To define a left margin, select the number of this column. Example: In the following picture LEFT MARGIN Option is set to 4. • Print area ➃: Print area defined by the corresponding Macro Options: FORM LENGTH, TOP OF FORM, TOP MARGIN and BOTTOM MARGIN. • Paper perforation ➄: The perforation defines the physical page length. 63 64 Printing on Multipart Form Once you have decided which paper format you are using, you can start sending the print tasks. The printer loads the paper in the current paper path as soon as it receives data. If you are using application software, which uses the printer driver to manage the print jobs, make sure that the Paper Format and the Print Area match the paper installed on the printer. Adapting to Paper Thickness For good print quality and correct paper feeding, you should adapt the print impact strength and the print gap to the paper thickness. Your printer is factory set to adjust automatically, as it allows you to get the best printing results in most cases without any intervention. Select one of the other values only for special print tasks. Two Macro menu Options are available to adapt the printer to specific paper thickness. • The PRINT GAP Option defines the distance between the print head and the platen. – If you set the automatic adjustment (Auto.adjust Value) for the print gap the printer senses the paper thickness each time you load the paper and adjusts the gap accordingly. This is the factory setting, as it allows you to get the best printing results in most cases without any intervention. Select one of the other Values only for special print tasks. When you select this Value, set, if necessary, the corresponding AUTO.GAP OFFSET Option. – The print gap can also be set according to the number of parts of the paper (For X parts Values). – By setting the manual adjustment (Manual adjust. Value), you can adjust the print gap manually by using the print gap adjustment knob. 65 • The PRINT IMPACT Option gives you the possibility to choose between two print head impact strengths. – The factory setting Soft impact Value should be used for normal paper – The Strong impact Value should be used for multipart form in order to obtain good quality printing for all copies. Hints on Printer Settings for Paper Thickness Before starting the print job you should print some sample pages to test the print result of the different settings. • Always set the PRINT IMPACT and the PRINT GAP Options to be compatible. For example, if you set the For 5 parts Value for the PRINT GAP Option and you do not set the PRINT IMPACT Option to Strong impact, you may not have satisfactory print quality on the last part of the multipart form. • Avoid printing with Strong impact strength on thin paper. This could damage the paper and the platen. • The Manual adjust. Value of the PRINT GAP Option does not allow very precise print gap adjustment and should be used only for special paper, when other settings have not produced satisfactory results. Seettttiinngg tthhee P Prriinnttiinngg M Mooddeess" in For more details about the paper thickness setting, see the section "S C u s t o m i z i n g M a c r o s "Customizing Macros". 66 Managing Blank Pages Thanks to the Tear/View mode feature for advancing paper for tear off, your printer allows you to save paper by removing unnecessary blank pages between print jobs. To remove unnecessary blank pages: • Select the Removed Value for the BLANK PAGES Macro Option. To preserve blank pages voluntarily inserted within a print task: • Select the Preserved Value for the BLANK PAGES Macro Option. Printing on Pre-printed Forms When printing on Pre-printed forms, you may need to reposition the paper in order to align the printout with the predefined areas on the paper. This operation is performed by adjusting the Top of Form Value (see the Top of Form definition in the section" P Prriin ntt A Arreeaa D Deeffiin niittiioon n"). You can access the Top of Form setting, either in the Macro Option List in Set-Up mode or simply from the operator panel. The operator panel allows you to modify the Top of Form setting either temporarily or permanently. 67 Adjusting the Top of Form from the Operator Panel Adjusting the Top of Form from the Operator Panel affects the current Macro setting if you decide to permanently save your setting. Proceed as follows: 1. Press the Set-Up button. 2. Press the Top of Form button. The printer loads the paper in the current paper path. The display shows the current Top of Form value. 3. Press the ↑ or ↓ button to move the paper position respectively up or down in steps of 1/60 inch. The new Top of Form value appears on the display. 4. When the desired setting is reached: – to temporarily save the Top of Form Value, press the Exit button – to permanently save the Top of Form Value, press the Sel/Save button. The paper moves back to its previous position. To reset the Top of Form Value: • If you want to quickly reset the Top of Form Value to 0/60 inch, press the Top of Form button during the procedure described above. The paper moves to the corresponding Top of Form Value, then returns to its previous position. 68 Configuring Your Printer What is Configuration? Configuration is the whole set of parameters that define the printer usage characteristics such as communication interface, protocol, fonts, paper path etc. Configuring your printer is necessary to make it operate and communicate properly with your hardware and software. You access the Configuration using Set-Up mode. Set-Up mode provides seven configuration Functions: • MACROS This Function lets you customize the four Macros, which are designed to quickly adapt your printer to different kinds of print tasks. • INSTALLATION This Function contains generic parameters such as the language used for the display. • INTERFACE This Function lets you define the interface type and set the communication characteristics. • TEST/HEX-DUMP This Function is dedicated for testing your printer with the self test or switching to hexdump mode. • USER ACCESS This Function defines the access authorization to the Set-Up Options. • USER ADJUSTMENTS This Function allows fine adjustment of all the mechanical parameters, such as the print gap, the position of the first printable line etc. • SAVE urree nffiiggu This Function allows you to manage your configuration in the section " H Hoow w ttoo ccoon yyoou ntteerr" later in this chapter. urr P Prriin 69 The Configuration Structure The Set-Up Configuration contains seven Functions, which group specific Options. The Options, if necessary, are broken down into other Sub-options. The selectable parameters defining the Options or Sub-options are called Values. The following is an example of part of the Configuration structure. Function Level Options Level Sub-options Level Values Level Macro Protocol Protocol-Serial DEC PPL2 IBM XL24E EPSON ESC/P DEC PPL2 IBM XL24E EPSON ESC/P Draft Courier ... 2 lpi 1 lpcm ... Protocol-Parallel Font Vertical Pitch In the above table, the Protocol Option has two Sub-options: Protocol-Serial and ProtocolParallel. You have to choose one of these Sub-options to access the selectable values. The Font and the Vertical Pitch have not Sub-options: you access to the selectable Values directly. 70 Display Graphic Conventions To allow you to recognize the kind of item that appears on the printer display, the following graphic conventions apply: Display Sample Convention Meaning MACRO Uppercase * Lower case with initial cap * symbol for the current/selected Value This convention applies to Functions, Options and Sub-options (all nonselectable items). This convention applies to the selectable Values and to the executable Values English There are two types of values: • the selectable Values which are parameters that alter the printer Configuration • the executable Values which generate immediate operations The Different Types of Selectable Values Three types of selectable Values have been defined, according to how they are saved. Value Type Meaning Factory These are the Values that are set at the factory. You can recall them for the entire Configuration using the SAVE Option. These are the values that are active when powering-on the printer. They are active when you permanently save your changes by pressing the Sel/Save button. These are the values that are active at a given time and that are lost when you power-off the printer. They are active when you temporarily save your changes by pressing the Exit button, or by modifying corresponding Values at the operator panel. Power-on Current 71 Configuration Quick Reference See the following pages to know the Functions, Options, Sub-options and Values defining the entire Configuration. Macros Installation Interface Test/Hex-Dump User Access User Adjustments Save In the Value list, the Factory setting is shown in bold. 72 Macros Macro 1 Macro 2 Macro 3 Macro 4 Installation Language Error Buzzer Ribbon Type Path at Power-on Test/Hex-Dump User Access Self-Test All Functions Hex-Dump Mode Macros Enable Hex-D. Test/Hex-Dump Disable Hex-D. Minimum User Adjustments Bidi. Alignment Save Offset: X Restore Macro X Line #1 – Front1 Rest.all Macros X/60 inches Recall Factory Save Config. Line #1 – Front2 X/60 inches Tear-Perfo Align X/60 inches 73 Interface Interface Type I/F Time-out Input Buffer Parallel Mode AUTOFEED Signal SLCT-IN Signal Word Length Baud Rate Parity Bit Buffer Control Robust XON Macro 1/2/3/4 Protocol Vertical Pitch 1/3 Form Length (cont.) Protocol Serial 2 lpi A4 (11.5 inches) DEC PPL2 3 lpi 12 inches EPSON ESC/P 4 lpi 14 inches IBM XL24 6 lpi 15 inches Protocol Paral. 8 lpi Number of Lines DEC PPL2 10 lpi EPSON ESC/P (M1/M3) 12 lpi IBM XL24E (M2/M4) 1 lpcm Form Width 2 lpcm 8 inches 4 lpcm 13.2 inches Font X lines (1 to 256) Draft 13.6 inches Courier Form Length (cont.) Roman 3 inches Top Margin SansSerif 3.5 inches Line #X (1) Prestige 4 inches Script 5.5 inches Bottom Margin Orator 6 inches Line #X (66) OCR-A 7 inches OCR-B 8 inches Left Margin 8.5 inches Column #X (1) 11 inches (A) 74 Macro 1/2/3/4 Top of Form 2/3 Blank Pages Tear/View Mode 0/60 inches Removed/ Preserved Auto.advance 1s (0/60” to 127/60”) Paper Path Auto.advance 2s Perfo. Anti-jam Auto.advance 3s Enabled / Disabled Auto.advance 4s Push-Front1 Auto.advance 5s Push-Front2 Print Gap Manual advance ASF1 Auto. adjust No tear/reverse ASF2 For 1 part ASF3 For 2 parts DEC Mode For 3 parts Horizontal Pitch Print Direction For 4 parts G0 Character Set Unidirectional For 5 parts User Pref.C-Set Bidirectional For 6 parts Wrap vs. Truncate Soft. Control Manual adjust Printer ID Disconnect./EOT Line Mode Auto Gap Offset Init. Report LF=LF, CR=CR 0 (-8 to +8) Auto. ANSWERBACK LF=LF+CR ANSWERBACK/ENQ CR=LF+CR Print Impact LF&CR=LF+CR Soft impact Strong impact 75 Macro 1/2/3/4 2/3 IBM Mode EPSON Mode Horizontal Pitch Horizontal Pitch IBM C-Set National C-Set Code Page Code Page IBM Dbl. Height EPSON C-Set IBM AGM Slashed Zero Pitch/COMPRESS Slashed Zero Installation Language Error Buzzer Ribbon Type English 1 beep Black Deutsch 3 beeps Color Español Continuous beep Français No beep Path at Power-on From Macro Italiano Last sel. Path 76 DEC Mode 1/2 Horizontal Pitch User Pref. C-Set (cont.) G0 Character Set (cont.) 5 cpi DEC Hebrew Sup. JIS Roman 6 cpi DEC Greek Sup. DEC Norw./Dan. 6.6 cpi DEC 7Bit Turk. ISO Spanish 8.25 cpi DEC 7Bit Sup. DEC Swedish 8.55 cpi JIS Katakana Norw./Danish 9 cpi ISO Latin-1 DEC Dutch 10 cpi ISO Latin-2 DEC Swiss 12 cpi ISO Latin-5 DEC Portuguese 13.2 cpi ISO Latin-Hebrew Legal 15 cpi ISO Latin-Greek DEC Supplement. 16.5 cpi ISO Latin-Cyril. DEC Spec.Graph. 17.1 cpi ISO Latin-9 DEC Technical 18 cpi DEC 7Bit Hebrew 20 cpi G0 Character Set DEC Hebrew Sup. Prop. Spacing US ASCII DEC Greek Sup. British DEC 7Bit Turk. User Pref. C-Set DEC Finnish DEC Turk. Sup. DEC Supplement. French JIS Katakana DEC Spec.Graph. DEC French-Can. DEC Technical German DEC 7Bit Hebrew ISO Italian 77 DEC Mode 2/2 Wrap vs Truncate Disconnect./EOT ANSWERBACK/ENQ Wrap Disabled/ Enabled Disabled/ Enabled Truncate Init. Report Printer ID Disabled/ Enabled PPL2 LA120ID Auto.ANSWERBACK LA210ID Disabled/ Enabled IBM Mode 1/2 Horizontal Pitch Code Page Code Page (cont.) 10 cpi Code Page 210 Code Page 860 12 cpi Code Page 220 Code Page 861 17.1 cpi Code Page 437 Code Page 862 20 cpi CP 437 Greek Code Page 863 Prop.Spacing Code Page 850 Code Page 864 Code Page 852 Code Page 865 IBM C-Set (1/2) Code Page 853 Code Page 866 IBM set 1 Code Page 855 Code Page 869 IBM set 2 Code Page 857 Abicomp Code Page 858 Brazilian ASCII 78 IBM Mode 2/2 Code Page (cont.) IBM Dbl. Height Pitch/COMPRESS Mazowian Disabled 17.1 cpi Code MJK Enabled 20 cpi ISO 8859-7 IBM AGM Slashed Zero ISO 8859-15 Disabled No ISO Latin 1T Enabled Yes Bulgarian New Hebrew D-Hebrew EPSON Mode 1/2 Horizontal Pitch National C-Set (1/2) (cont.) National C-Set (1/2) (cont.) 10 cpi United Kingdom Turkey 12 cpi Denmark 1 Korea 17.1 cpi Sweden Legal 20 cpi Italy Old Hebrew Prop. Spacing Spain 1 Japan Code Page National C-Set (1/2) Norway Code Page 210 USA Denmark 2 Code Page 220 France Spain 2 Code Page 437 Germany Latin America CP 437 Greek 79 EPSON Mode 2/2 Code Page (cont.) Code Page (cont.) Code Page (cont.) Code Page 850 Code Page 864 ISO 8859-15 Code Page 852 Code Page 865 ISO Latin 1T Code Page 853 Code Page 866 New Hebrew Code Page 855 Code Page 869 D-Hebrew Code Page 857 Abicomp Code Page 858 Brazilian ASCII EPSON C-Set Code Page 860 Mazowian Graphic Code Page 861 Code MJK Italic Code Page 862 Bulgarian Code Page 863 ISO 8859-7 Slashed Zero No/ Yes 80 Interface Interface Type AUTOFEED Signal Baud Rate (cont.) Automatic Disabled/ Enabled 4800 bps 9600 bps Parallel SLCT-IN Signal 19200 bps Disabled/ Enabled 38400 bps 2 seconds Discon.on Fault Parity Bit (2 to 30 seconds) No discon. None Yes (DTR drop) Even Yes (DTR pulse) Odd 8K Word Length Buffer Control 16 K 8 bit XON/XOFF 32 K 7 bit XON/XOFF+DTR Serial Interface Time-out Input Buffer 1K 64 K DTR Baud Rate Parallel Mode 600 bps Robust XON Bidirectional 1200 bps No Centro 2400 bps Yes 81 How to configure your Printer Reaching, Selecting, Saving a Configuration Value When you press the Set-Up button, the printer enters Set-Up mode allowing you to navigate within the Configuration structure. Use the Arrows buttons to move around in the structure. Reaching a Configuration Item Button Purpose ↑↓ →← To switch from an item level to another (upwards or downwards). Within the same level, to switch from an item to another (forwards or backwards). Selecting a Configuration Value When you reach a Value (selectable or not), press the Sel/Save button to select it or to perform the corresponding action. Saving the new Configuration When you have finished selecting the Values, press the Exit button. The display shows Save Config. • To permanently save all the changes you made, press the Sel/Save button. All your changes become the power-on Values for the entire Configuration. • To temporarily save the changes made for the current Macro only, press the Exit button. The changes made for the current Macro only become its current Values. (Column CURRENT VALUES of the Configuration Sheet). 82 Example Configuring The following is an example Configuration procedure, in which we will alter the Factory settings: the font is changed from Draft to Orator and the horizontal pitch is changed from 10 cpi to 17.1 cpi in DEC protocol for Macro 2. 1. Press the Set-Up button to put the printer in Set-Up mode. MACROS is displayed. 2. Press the ↓ button. The display shows MACRO 1. 3. Press the → button. The display shows MACRO 2. 4. Press the ↓ button. The display shows PROTOCOL. 5. Press the → button until FONT is displayed. 6. Press the ↓ button. The display shows * Draft. 7. Press the → or ← button, until the display shows Orator. 8. Press the Sel/Save button to select this font. An asterisk is displayed to indicate that the Value has been selected. 9. Press the ↑ button to return to the Options level. The display shows FONT. 10. Press the → or ← button, until the display shows DEC MODE. 11. Press the ↓ button to pass over to the value setting for the DEC defaults, the display shows HORIZONTAL PITCH. 83 12. Press the ↓ button. The display shows 10 cpi. 13. Press the → or ← button, until the display shows 17.1 cpi. 14. Press the Sel/Save button to select the horizontal pitch. An asterisk is displayed to indicate that the value has been selected. 15. Press the Exit button. The display shows Save config.. 16. To permanently save your changes, press the Sel/Save button. The display shows Processing..., indicating that the parameters are copied in the printer memory. 84 Printing the Printer Configuration To check the values set in the printer Configuration, proceed as follows: • Press the Set-Up button. • Press the Print button. The printer prints the current printer Configuration. See the figure on the next page Values that are not applicable are printed in italic style. Depending on specific interdependent settings, Programmed may be printed instead of a numeric value. Tips for Configuring • First print the Configuration Sheet to see the current settings. • Once you are familiar with the Arrow button functions, use the Configuration Quick Reference to quickly reach the items you need. 85 ① ② ③ ④ ⑤ ⑥ ⑦ ⑧ 86 Code version Macro Option List Current Values of the current Macro Macros (the asterisk in the title bar identifies the current Macro) Power-on Values of the INSTALLATION Function Power-on Values of the USER ADJUSTMENTS Function Power-on Value of the USER ACCESS Function Power-on Values of the INTERFACE Function How to manage your Configuration The SAVE Function allows you to manage your printer Configuration. Function Executable Values SAVE Save Config. Restore Macro X Rest.all Macros Recall Factory You scroll the Values pressing the → or ← button. Saving a Configuration When you have finished selecting the Values, press the Exit button. The display shows Save Config. • To permanently save all the changes you made, press the Sel/Save button. All your changes become the power-on Values for the entire Configuration. The display shows Processing..., then the basic screen appears. • To temporarily save the changes made for the current Macro only, press the Exit button. The changes made for the current Macro only become its current Values. (Column CURRENT VALUES of the Configuration Sheet). 87 Restoring a Macro To overwrite the current Values of the current Macro with the corresponding power-on Values, display Restore Macro X and press the Sel/Save button. The display shows Processing..., then the basic screen appears. Restoring all Macros To overwrite the current Values of all the Macros with the corresponding power-on Values, display Rest.all Macros and press the Sel/Save button. The display shows Processing..., then the basic screen appears. Recalling the Factory Configuration To overwrite the Power-on Values of the entire Configuration with the corresponding Factory Values, display Recall Factory and press the Sel/Save button. The display shows Processing..., then the basic screen appears. This operation then generates a Macro 1 restore. 88 Setting the Printer Installation The installation Values are generally set once when the printer is integrated within its operating environment. The settings concern the printer hardware Configuration and the communication parameters. Use the INSTALLATION Function to alter these parameters. Factory settings are shown in bold. LCD Language The printer display messages are available in five languages: English, German, Spanish, French and Italian. In the INSTALLATION Function select the LANGUAGE Option to set the desired language. Value Definition English Deutsch Español Français Italiano English language. German language. Spanish language. French language. Italian language. Error Buzzer The ERROR BUZZER Option defines the buzzer behavior in Fault state. Value Definition 1 beep 3 beeps Continuous beep No beep The buzzer beeps once. The buzzer beeps three times. The buzzer beeps continuously, until the printer exits the Fault state. The buzzer does not sound. 89 Ribbon Type The RIBBON TYPE Option defines the ribbon used with the printer. Value Definition Black Color The black ribbon is used. The color ribbon is used. Paper Path at Power-On The PATH AT POWER-ON Option allows you to decide which path you want to be selected, when the printer is powered-on. Value Definition Last sel. Path The paper path at power-on is the one that was selected before the printer was powered off. The path at power-on is the one from the current Macro. From Macro 90 Setting the Communication Interface The communication parameters of your printer are grouped under the INTERFACE Function. These settings must match those of the host with which you want to communicate. It is necessary to know the host settings before selecting values for the printer interface. Factory settings are shown in bold. Interface Type Determines the type of interface to be used. Value Definition Parallel Serial Automatic The parallel interface only is enabled The serial interface only is enabled. Both interfaces are enabled. The printer switches automatically to the proper interface type, according to the activated port. If you select this value, adjust the I/F TIME-OUT Option accordingly. Interface Time-out The I/F TIME-OUT Option allows you to define the duration after which the interface switches back to the Stand-by state, when the printer stops receiving data. Value Definition 2 seconds ... 30 seconds Interface time-out of the corresponding duration. 91 Input Buffer Size The INPUT BUFFER Option allows you to set the input buffer size. The down line loading of characters is always available. Value Definition 1 K 8 K 16 K 32 K 64 K 1 KByte input buffer. 8 KByte input buffer. 16 KByte input buffer. 32 KByte input buffer. 64 Kbyte input buffer. Setting the Parallel Interface Parallel Mode The PARALLEL MODE Option allows you to determine the type of data exchange between the printer and the host for the parallel interface. Value Definition Bidirectional The parallel interface uses the IEEE 1284 bidirectional standard mode. Select this Value to take advantage of the Plug and Play feature of Windows 95/98/2000®. The parallel interface uses a Centronics monodirectional standard mode. Centro 92 AUTOFEED Signal The AUTOFEED SIGNAL Option allows you to determine if the parallel interface ignores the AUTOFEED signal or not. Value Disabled Enabled Definition The parallel interface ignores the AUTOFEED signal. The parallel interface uses the AUTOFEED signal. SELECT-IN Signal The SLCT-IN SIGNAL Option allows you to determine if the parallel interface ignores the SELECT-IN signal or not. Value Definition Disabled Enabled The parallel interface ignores the SELECT-IN signal. The parallel interface uses the SELECT-IN signal. 93 Setting the Serial Interface Disconnection on Fault The DISCON. ON FAULT Option defines the DTR line behavior for any fault condition detected by the printer. Value Definition No discon. Yes (DTR drop) Yes (DTR pulse) The DTR line does not change. The DTR line is dropped to low signal level. The DTR line is pulsed to high signal level with a 5 sec pulse. Word Length The WORD LENGTH Option allows you to determine the data format. Value Definition 8 bit 7 bit The data are coded using 8 bit. The data are coded using 7 bit. 94 Baud Rate The BAUD RATE Option allows you to set the transmission speed used for the communication between the printer and the host. Ensure that the Value matches your host settings. Value Definition 600 bps 1200 bps 2400 bps 4800 bps 9600 bps 19200 bps 38400 bps 600 bits per seconds. 1200 bits per seconds. 2400 bits per seconds. 4800 bits per seconds. 9600 bits per seconds. 19200 bits per seconds. 38400 bits per seconds. Parity Bit The PARITY BIT Option allows you to set the parity check type. Value Definition Even Odd None The even parity check is used. The odd parity check is performed. No parity check is performed. 95 Buffer Control The BUFFER CONTROL Option determines the data flow control to the input buffer. Value Definition DTR The DTR control regulates the data flow to the input buffer using DTR-high/DTR-low voltage signals. The XON/XOFF control codes are used to regulate the data flow. Both the XON/XOFF and the DTR control codes are used to regulate the data flow. XON/XOFF XON/XOFF + DTR Robust XON The ROBUST XON Option allows you to determine if the printer repeatedly sends an XON code, while in Ready state. The setting of this Option is only applicable when the BUFFER CONTROL Option is set to XON/XOFF or XON/XOFF + DTR. Value Definition No Yes No XON code sent. XON code repeatedly sent. 96 Setting the User Access Authorization The access to the printer Configuration can be protected in different ways. The different values of the USER ACCESS Function affect both access to Set-Up mode and use of the operator panel. The following table shows the setting effects. User Access Value Set-Up Mode Operator Panel All Functions You can access to all Set-Up items. You can only access the MACROS and SAVE Functions. You can only access the TEST/HEX-DUMP Option. No access to the Set-Up items is possible. When pressing the SetUp button, the display shows Press Park. You can use all the operator panel buttons. You can use all the operator panel buttons. You can use all the operator panel buttons. You can only use the Park, LF, FF/Load and Pause buttons. Macros Test/Hex-Dump Minimum 97 Customizing Macros How to Customize a Macro Your printer allows you to use four sets of pre-determined parameters called Macros. You can alter the factory settings of the Macro Options and customize them as explained in this chapter. Oppeerraattiinngg Y Yoouurr P Prriinntteerr". For more information about the use of the Macros, see "O In this chapter, Factory settings are shown in bold. You access the following options using the MACRO Function and the corresponding MACRO X Option in Set-Up mode. Selecting the Protocol You have to set the printer protocol for the interface you use to communicate with your host. You must first select the interface for which you want to select the protocol. The following Suboptions are available for the PROTOCOL Option: Sub-option Definition PROTOCOL-SERIAL PROTOCOL-PARAL. Sets the communication protocol for the serial interface. Sets the communication protocol for the parallel interface. 98 For each of the interfaces, you can then select one of the following protocols: Value Definition DEC PPL2 Sets the DEC PPL2 protocol to communicate with Digital or ANSIcompatible host software. This is the Factory setting when using the serial protocol. Sets the IBM Proprinter XL24E protocol to communicate with host software. This is the Factory setting for Macro 2 and 4 when selecting the parallel protocol. Sets the EPSON ESC/P protocol to communicate with host software. This is the Factory setting for Macro 1 and 3 when selecting the parallel protocol. IBM XL24E EPSON ESC/P 99 Setting the Publishing Style Font The FONT Option determines the typeface of the printed characters. Value Definition Draft Courier Roman Sans Serif Prestige Script Orator OCR-A OCR-B Draft font. Courier font. Roman font. Sans Serif font. Prestige font. Script font. Orator font. OCR-A font. OCR-B font. 100 Vertical Pitch The vertical pitch determines the density with which the lines are printed. The VERTICAL PITCH Option allows you to select this density according to different units: – Lines printed per inch (lpi): 2, 3, 4, 6, 8, 10 or 12 lpi – Line per centimeter (lpcm): 1, 2 or 4 lpcm (lines per centimeter). Each time you change the value of the VERTICAL PITCH Option: • The TOP MARGIN Option is set to Line #1 • The BOTTOM MARGIN Option is set to the maximum Value according to the formula: Bottom margin (Line #X) = Form length (inches x Vertical pitch (lpi) OR Bottom margin (Line #X) = Form length (number of lines). 101 Setting the Page Layout For correct paper feeding, you must tell your printer which paper format you loaded into the printer and which area you want to define for printing. Form Length The FORM LENGTH Option allows you to set the physical form length in inches or in number of lines. Even if the logical definition of the form length changes according to interdependent Option settings, the Value of the FORM LENGTH Option is not altered as a result. It is only altered by software command. – The Factory setting for the FORM LENGTH Option is 11 inches (A) predetermined Value. The other predetermined Values in inches are: 3, 3.5, 4, 5.5, 6, 7, 8, 8.5, A4 (11.6 inches), 12, 14 or 15 inches. Each time you change the form length using a predetermined Value: • The TOP MARGIN Option is set to Line #1 • The BOTTOM MARGIN Option is set to the maximum Value, according to the formula: Bottom margin (Line #X = Form Length (inches) x Vertical pitch (lpi) (unit conversion is automatic if you define the vertical pitch unit as lpcm). – The NUMBER OF LINES Sub-option gives you the possibility to define the logical form length as a number of lines. This length comes then from the following formula: Form length (inches) = Vertical pitch (lpi) x Number of lines (unit conversion is automatic if you define the vertical pitch unit as lpcm) The maximum authorized form length is 21 inches. 102 The TOP MARGIN and BOTTOM MARGIN Options do not depend on the VERTICAL PITCH Option when you define the form length using the NUMBER OF LINES Sub-option. Left Margin The LEFT MARGIN Option is defined by the number of the columns (numbered from the left paper edge) where the printing actually starts. The values range between Column #1 and Column #272. Form Width The FORM WIDTH Option lets you set the correct page width in inches. The available values are 8, 13.2 and 13.6 inches. The Factory setting of the Value is 13.6 inches. The current value of the LEFT MARGIN Option is set to Column #1 each time you change the value of the HORIZONTAL PITCH Option. This new setting applies only for the corresponding protocol. Top Margin The TOP MARGIN Option lets you set the top margin with the number of the line (numbered from the top paper edge) where the printing actually starts. The setting of this Option depends on the setting of both the VERTICAL PITCH and the FORM LENGTH Options (see the corresponding related sections in this chapter). The Values range from Line #1 to the Value corresponding to the BOTTOM MARGIN setting. Line #1 is the Factory setting of the Value. 103 Bottom Margin The BOTTOM MARGIN Option gives you the possibility to set the bottom margin with the number of the line (numbered from the top paper edge) where the printing actually stops for a given page. The setting of this Option depends on the setting of both the VERTICAL PITCH and the FORM LENGTH Options (see the corresponding related sections in this chapter). The Values range from the Value for TOP MARGIN to the Value for FORM LENGTH. Top of Form The TOP OF FORM Option is used to set the Top of Form position. See the print area definition, Prriin in the "P nttiin ngg" section. This Option is useful when printing on preprinted forms, where a precise positioning is required. The selectable Values range between 0/60 and 140/60 inches. The Factory setting is 0/60 inch. Selecting the Paper Path You can set the PAPER PATH Option to select the paper path used with a given Macro. Remember that you can also select the paper path you want using the operator panel buttons. This Option is available only if the PATH AT POWER-ON Option of the INSTALLATION Function is Coonnffiigguurriinngg Y Yoouurr P Prriinntteerr". set to From Macro. See "C Value Definition Push-Front1 The paper is loaded using the tractor in Front1 position. Push-Front2 The paper is loaded using the tractor in Front2 position (option). ASF1, ASF2, ASF3 Paper is loaded from one of the available bins of the Automatic Sheet Feeder (option). 104 These settings are stored in the Macros. See also the PATH AT POWER-ON Option. Setting the Printing Modes Print Direction The PRINT DIRECTION Option allows you to define the print direction when a line feed occurs. Value Definition Unidirectional The printing direction is the same each time. This setting may be necessary due to specific driver’s compatibility. The print direction changes for each line feed. This setting gives the highest printing speed. The print direction depends on the software commands received by the printer. Bidirectional Soft. Control The Unidirectional and the Bidirectional settings apply to both alphanumeric and graphics printing. 105 Line Mode The LINE MODE Option defines printer behavior when receiving a carriage return or a line feed command in the following ways: Value Definition LF=LF, CR=CR When receiving a LF code, the printer executes only a line feed. When receiving a CR code, it executes only a carriage return. When receiving a LF code, the printer executes both a line feed and a carriage return. When receiving a CR code, the printer executes both a line feed and a carriage return. When receiving a CR or a LF code, the printer executes both a line feed and a carriage return. LF=LF+CR CR=LF+CR LF&CR=LF+CR Blank Pages The BLANK PAGES Option offers you another way to save paper. This Option tells the printer how to behave when receiving a form feed command that would cause a blank page: Value Definition Removed Preserved The printer does not perform form feeds that result in blank pages. The printer may perform form feeds that result in blank pages. 106 Print Impact The PRINT IMPACT Option determines the strength of the print head needles impact. You can set this impact to a stronger impact, for example when printing on multipart form to ensure that all the copies you want to print are well printed. Value Definition Soft impact Strong impact Sets the normal printing strength. Strong impact of the print head needles. This setting is useful, when printing on multipart form. Addaappttiinngg ttoo P Paappeerr For more information about the proper use of this option, see the section "A TThhiicckknneessss" in "P Prriinnttiinngg". 107 Print Gap The distance between the print head and the platen can be adjusted with the PRINT GAP Option as follows: Value Definition Auto. adjust. Automatic gap adjustment is performed. The print head adjusts the platen gap automatically according to the paper thickness each time you load paper into the printer or change the paper path. The print gap is set according to the number of parts of your multipart paper. For 1 part For 2 parts For 3 parts For 4 parts For 5 parts For 6 parts Manual adjust. The print gap is manually adjusted with the print gap selection knob. See the corresponding procedure below. Addaappttiinngg ttoo P Paappeerr For more information about the proper use of this option, see the section "A TThhiicckknneessss" in the "P Prriinnttiinngg" chapter. 108 How to Adjust the Print Gap Manually If you select manual adjustment of the print gap, you have to use the print gap adjustment knob to set the distance between the print head and the platen. To adjust the print gap manually: 1. Select the Manual adjust. Value for the PRINT GAP Option. 2. Save your changes and exit the Set-Up mode. The display shows Print gap: Manual/Adjust print gap. 3. Open the top cover. The print head automatically moves to the center, letting you access to the print gap adjustment knob behind and at the left of the left cartridge support. The print gap is set at the maximum. 4. Turn the print gap adjustment knob with your index finger to the back of the printer so that the markings appear. 5. Position the adjustment knob so that the marking, indicating a number of parts, is opposite the black plastic marker at its right. Automatic Gap Offset When selecting the Auto adjust. Value for the PRINT GAP Option, adjust the Value of the AUTO.GAP OFFSET Option according to your print out quality. Try different settings to get the expected print result. The AUTO.GAP OFFSET Value is Factory set to 0. The Values range between -8 and +8. 109 Perforation Anti-jam The PERFO. ANTI-JAM Option can be enabled for paper with especially large perforation which can cause paper jams. The use of this Option is necessary only for exceptional cases. For the Paap paper specifications see "P peerr H Haan nd dlliin ngg". Value Definition Enabled The print head is moved to the extreme right position when feeding paper over the perforation. The print head remains in the current position, when feeding the paper. Disabled Setting the Tear/View Mode The main purposes of the TEAR/VIEW MODE Option are the following: – to allow you to automatically move the paper perforation to the tear bar (Tear-off position, #5) when a print task is completed. – to allow you to automatically move the last printed line above the tear bar (Viewing position, #4) when putting the print task on hold (pressing the Pause button). Depending on the print task definition, the printer state and the buttons you press, there are several ways to obtain the paper positions described above. To take benefit of the highest automation level, set the TEAR/VIEW MODE Option to one of the Auto.advance Xs Values. The printer behavior matches the above definition. 110 Paap See the section "P peerr M Moovveem meen nttss aaccccoorrd diin ngg ttoo T Teeaarr//V Viieew wM Mood dee" for all the cases corresponding to specific combinations of the TEAR/VIEW MODE Option setting, the button sequence and the type of print task. The paper positions that are mentioned in this section are Paap described further in the section "P peerr P Poossiittiioon nD Deeffiin niittiioon n". Value Auto.advance Auto.advance Auto.advance Auto.advance Auto.advance Definition 1s 2s 3s 4s 5s Manual advance No tear/reverse Setting one of these Values, the paper is automatically moved to the tearoff position after the specified timeout at the end of the print task (including a form feed command). Adjust the timeout according to the estimated time between data flow, in order to avoid inappropriate form feed. This Value obliges you to use the buttons to move the paper to the desired position. For example, The paper is moved to the Viewing position, when pressing the Pause button. Tear/View mode is disabled and no backward movements are performed. Set the TEAR/VIEW MODE Option to the No tear/reverse Value to print on adhesive labels. This Value disables all backward movements and avoids any paper jams. Backward movements are automatically inhibited when using the Push+Pull paper path. 111 Paper Movements According to Tear/View Mode The following shows the paper positions (identified by their definition number) and the corresponding printer state depending on: the print task, the Tear/View mode setting and the button sequence. Automatic Advance Setting 1. Pause 2. FF/Load 3. Pause 1. Pause 2. Pause 1. FF/Load 2. Pause 3. Pause Print Job Completed Without final <FF> With final <FF> Position - State Position - State 4 - Ready after timeout 5 - Ready after timeout 4 - Pause 5 - Pause Pause 5 6 - Pause 2, 5 after timeout - Ready 3, 6 after timeout - Ready 4 - Pause 5 - Pause 1, 4 after timeout - Ready 2, 5 after timeout - Ready 5- Ready 6 - Ready 5 - Pause 6 - Pause 2, 5 after timeout - Ready 3, 6 after timeout - Ready 112 Currently Printing Position - State Busy 4 - Pause 5 - Pause 2 - Busy 4 - Pause 1 - Busy Manual Advance Setting 1. Pause 2. FF/Load 3. Pause 1. Pause 2. Pause 1. FF/Load 2. Pause 3. Pause Print Job Completed Without final <FF> With final <FF> Position - State Position - State Ready 12 - Ready 4 - Pause 5 - Pause 5 - Pause 6 - Pause 2 - Ready 3 - Ready 4 - Pause 5 - Pause 1 - Ready 2 - Ready 2 - Ready 3 - Ready 5 - Pause 6 - Pause 2 - Ready 3 - Ready 113 Currently Printing Position - State Busy 4 - Pause 5 - Pause 2 - Busy 4 - Pause 1 - Busy No Tear/Reverse Setting 1. Pause 2. FF/Load 3. Pause 1. Pause 2. Pause 1. FF/Load 2. Pause 3. Pause Print Job Completed Without final <FF> With final <FF> Position - State Position - State 1 - Ready 2 - Ready Pause 4 2 - Pause 2 - Pause 3 - Pause 2 - Ready 3 - Ready 1 - Pause 2 - Pause 1 - Ready 2 - Ready 2 - Ready 3 - Ready 2 - Pause 3 - Pause 2 - Ready 3 - Ready 114 Currently Printing Position - State Busy 1 - Pause 2 - Pause 2 - Busy 1 - Pause 1 - Busy Paper Position Definition Position Definition 1 Print head on last printed character while printing or at next line at the end of a job. 2 Print head on first next Top of Form. 3 Print head on second next top of form. 115 Position Definition 4 Viewing position. Last printed line facing the tear bar. 5 Tear-off position. Next perforation facing the tear bar. 6 Second perforation facing the tear bar. 116 Setting the DEC Mode The DEC MODE Option sets the DEC protocol specific features. This Option comprises the following Sub-options: Sub-options Definition HORIZONTAL PITCH G0 CHARACTER SET USER PREF. C-SET PRINTER ID WRAP vs TRUNCATE Sets the horizontal spacing of the printed characters Selects the used G0 Character Set. Selects the User Preference character set. Selects the printer ID. Determines the printer behavior when receiving data that exceeds the right margin. Determines whether a communication line disconnection occurs at the end of data transmission. Determines if an initialization report is sent to the host or not. Determines if an ANSWERBACK message is sent to the host or not. Determines whether the ANSWERBACK message is sent to the host when receiving an ENQ code. DISCONNECT./EOT INIT. REPORT AUTO. ANSWERBACK ANSWERBACK/ENQ Horizontal Pitch The HORIZONTAL PITCH Sub-option sets the horizontal pitch used with the DEC protocol. The values for the HORIZONTAL PITCH Sub-option are the following: 5, 6, 6.6, 8.25, 8.55, 9, 10, 12, 13.2, 15, 16.5, 17.1, 18, 20 cpi and Proportional Spacing (Prop. Spacing Value). 117 G0 Character Set The G0 CHARACTER SET Sub-option sets the G0 character set that will be used with the DEC protocol. The following resident character sets are available: Value Definition US ASCII British French German Norw./Danish DEC Finnish DEC French-Can. DEC Norw.-Dan. DEC Swedish DEC Dutch DEC Swiss DEC Portuguese DEC Supplement. DEC Spec.-Graphi. DEC Technical DEC 7bit Hebrew DEC Turkish DEC Hebrew Sup. DEC Greek Sup. DEC Turk. Sup ISO Italian ISO Spanish JIS Katakana JIS Roman Legal US ASCII British French German Norwegian/Danish DEC Finnish DEC French-Canadian DEC Norwegian/Danish DEC Swedish DEC Dutch DEC Swiss DEC Portuguese DEC Supplemental DEC Special Graphics DEC Technical DEC 7Bit Hebrew DEC 7Bit Turkish DEC Hebrew Supplemental DEC Greek Supplemental DEC Turkish Supplemental ISO Italian ISO Spanish JIS Katakana JIS Roman Legal 118 User Preference Character Set The USER PREF. C-SET Option sets the user character set for the DEC protocol. The following character sets are available: Value Definition DEC DEC DEC DEC DEC DEC DEC DEC ISO ISO ISO ISO ISO ISO ISO JIS DEC Supplemental DEC Special Graphics DEC Technical DEC 7Bit Hebrew DEC 7BIT Turkish DEC Hebrew Supplemental DEC Turkish Supplemental DEC Greek Supplemental ISO Latin-1 ISO Latin-2 ISO Latin-5 ISO Latin-9 (contains the Euro symbol) ISO Latin-Hebrew ISO Latin-Greek ISO Latin-Cyrillic JIS Katakana Supplement Spec.Graph. Technical 7bitHebrew 7bit Turkish Hebrew Sup. Turkish Sup. Greek Suppl Latin-1 Latin-2 Latin-5 Latin-9 Lat.-Hebrew Lat.-Greek Lat.-Cyril. Katakana 119 Printer ID The PRINTER ID Sub-option defines the DEC printer ID used by the printer when responding to DA commands from your host computer or application software. Value Definition PPL2 LA120ID LA210ID Allows the printer to respond as a DEC Conformance Level 2 device. The printer responds as a LA120 printer. The printer responds as a LA210 printer. Wrap or Truncate The WRAP vs TRUNCATE Option determines the printer behavior when receiving text that exceeds the right margin. Value Definition Wrap Text beyond the right margin moves to the left margin of the next line. See the following figure. The printer ignores any character beyond the right margin. The exceeding text is lost. See the following figure. Truncate 120 Disconnection on EOT The DISCONNECT./EOT Sub-option determines whether the communication disconnect occurs at the end of the transmission. Value Definition Enabled Disabled DTR is dropped low on receipt of the EOT. DTR remains high on receipt of the EOT. Initial Report The INIT. REPORT Option determines whether the printer sends an initial report to the host or not. Value Definition Enabled Disabled The Initial Report is sent to the host. No Initial Report is sent to the host. 121 Automatic ANSWERBACK The AUTO. ANSWERBACK Option determines whether the printer sends an ANSWERBACK message to the printer during initialization or not. Value Definition Enabled Disabled An ANSWERBACK message is sent during initialization. No ANSWERBACK message is sent during initialization. ANSWERBACK on ENQ The ANSWERBACK/ENQ Option determines whether the ANSWERBACK message is sent to the host when the printer receives an ENQ code. Value Definition Enabled The ANSWERBACK message is sent to the host when the printer receives an ENQ code. No ANSWERBACK message is sent to the host when the printer receives an ENQ code. Disabled 122 Configuring the IBM Mode The IBM MODE Option sets the IBM protocol specific features and comprises the following Suboptions: Sub-options Definition HORIZONTAL PITCH IBM C-SET (1/2) CODE PAGE IBM DBL. HEIGHT IBM AGM PITCH/COMPRESS Sets the horizontal spacing of the printed characters. Selects whether the IBM Character Set 1 or 2 is used. Selects the Code Page character sets. Selects the double height printing. Selects the IBM Alternate Graphics Mode. Determines the character pitch when receiving the COMPRESS command. Determines whether the zero character is printed with or without a slash. SLASHED ZERO Horizontal Pitch The HORIZONTAL PITCH Sub-option sets the horizontal pitch used with the IBM protocol. The values are 10, 12, 17.1, 20 cpi and Proportional Spacing (Prop.Spacing). IBM Character Set The IBM C-SET (1/2) Sub-option identifies which character set is to use. Value Definition IBM SET 1 IBM SET 2 Printer uses characters and symbols commonly used in English. Printer uses characters and symbols commonly used in non-English languages. 123 Code Page The CODE PAGE Sub-option identifies which Code Page is to use. Value Definition Code Page 210 Code Page 220 CP 437 GREEK Code Page 437 Code Page 850 Code Page 852 Code Page 853 Code Page 855 Code Page 857 Code Page 858 Code Page 860 Code Page 861 Code Page 862 Code Page 863 Code Page 864 Code Page 865 Code Page 866 Code Page 869 Abicomp Brazilian ASCII Mazowian Code MJK Bulgarian ISO 8859-7 ISO 8859-15 Greek Spain Greek USA Multilingual Eastern Europe Turkish Cyrillic Turkish Euro PC Multilingual (contains the Euro symbol) Portugal Icelandic Hebrew Canada/France Arabic Denmark-Norway Russian Greek Brazilian-Portuguese Brazilian Polish CSFR Bulgarian Latin Greek Latin 9 (contains the Euro symbol) 124 Value Definition ISO Latin 1T D-Hebrew New Hebrew Turkish David Hebrew Modern Hebrew IBM Double Height The IBM DBL. HEIGHT Sub-option determines whether the IBM Double Height mode should be used (Enabled) or not (Disabled). IBM AGM The IBM AGM Sub-option determines whether the Alternate Graphics Mode should be used (Enabled) or not (Disabled). Horizontal Pitch on COMPRESS The PITCH/COMPRESS Sub-option selects the character density when receiving the COMPRESS command. Value Definition 17.1 cpi When the COMPRESS command is received, printing is performed at 17.1 cpi. When the COMPRESS command is received, printing is performed at 20 cpi. 20 cpi 125 Slashed Zero The SLASHED ZERO Sub-option selects whether the zero character is printed with or without a slash. Value Definition Yes No Zero character is printed with a slash. Zero character is printed without a slash. Setting the EPSON Mode The EPSON MODE Option sets the EPSON protocol specific features and comprises the following Sub-options. Sub-option Definition HORIZONTAL PITCH NATIONAL C-SET CODE PAGE EPSON C-SET SLASHED ZERO Sets the horizontal spacing of the printed characters. Selects the National character set to be used. Selects the Code Page character sets. Applies an italic style or not to the character sets. Determines whether the zero character is printed with/without a slash. Horizontal Pitch The HORIZONTAL PITCH Option sets the horizontal pitch used with the EPSON protocol. The values are 10, 12, 17.1, 20 cpi and Proportional Spacing (Prop. Spacing). 126 National Character Set The NATIONAL C-SET Sub-option identifies which national character set is to use. Value Definition USA France Germany United Kingdom Denmark 1 Denmark 2 Sweden Italy Japan Spain 1 Spain 2 Norway Latin America Korea Turkey Legal Old Hebrew New Hebrew D-Hebrew USA France Germany United Kingdom Denmark 1 Denmark 2 Sweden Italy Japan Spain 1 Spain 2 Norway Latin America Korea Turkey Legal Old Hebrew New Hebrew David Hebrew 127 Code Page The CODE PAGE Sub-option identifies which Code Page is to use. Value Definition Code Page 210 Code Page 220 CP 437 Greek Code Page 437 Code Page 850 Code Page 852 Code Page 853 Code Page 855 Code Page 857 Code Page 858 Code Page 860 Code Page 861 Code Page 862 Code Page 863 Code Page 864 Code Page 865 Code Page 866 Code Page 869 Abicomp Brazilian ASCII Mazowian Code MJK Bulgarian ISO 8859-7 ISO 8859-15 Greek Spain Greek USA Multilingual Eastern Europe Turkish Cyrillic Turkish Euro PC Multilingual (contains the Euro symbol) Portugal Icelandic Hebrew Canada/France Arabic Denmark-Norway Russian Greek Brazilian-Portuguese Brazilian Polish CSFR Bulgarian Latin Greek Latin 9 (contains the Euro symbol) 128 Value Definition ISO Latin 1T D-Hebrew New Hebrew ISO Latin-1 Turkish David Hebrew Modern Hebrew EPSON Character Set The EPSON C-SET Sub-option defines the style which is applied to the character set: Value Definition Graphic Italic The character sets are not altered. The Italic style is applied to the character set. Slashed Zero The SLASHED ZERO Sub-option selects whether the zero character is printed with or without a slash. Value Definition Yes No The zero character is printed with a slash. The zero character is printed without a slash. 129 Testing Your Printer The correct functioning of your printer can be checked using the TEST/HEX-DUMP Function of Set-Up mode. Paappeerr H Haannddlliinngg". To perform these tests paper must be already loaded in the printer. See "P You access to the TEST/HEX-DUMP Function as follows: 1. Press the Set-Up button. MACROS is displayed. 2. Press the → button three times. TEST/HEX-DUMP is displayed. 3. Press the ↓ button. 4. Pressing the → or the ← button you can choose, which test you want to perform: Sub-option Definition Self-Test HEX-DUMP MODE The printer prints the self test. This Option allows you to enable or disable the Hex-Dump mode. 130 Printing the Self-Test The Self-Test printout consists of a header and an ASCII swirl pattern sequence for each resident font (at 10, 12 and 15 cpi for each font). The Self-Test checks also the correct print head movement along the whole carriage bar. For this reason the Self-Test should always be performed with 136 columns wide paper to avoid damaging the platen. • The Self-Test printout starts as soon as you press the Sel/Save button. • To stop the Self-Test, press the Exit button. The Self-Test is structured as follows: ➀ Test header ➁ Swirl pattern sequence 131 Hex-Dump Printing The Hex-Dump mode lets you print the received data as hexadecimal codes. To enable Hex-Dump mode: 1. Select the HEX-DUMP Mode Option of the TEST/HEX-DUMP Function. 2. Select the Enable Hex-D. Value. The printer switches directly to the Hex-Dump mode. The basic screen shows Hex instead of the current protocol. To disable Hex-Dump mode: 1. Press the Set-Up button. The display shows Disable Hex-D. 2. Press the Sel/Save button. The printer switches back to Normal mode. The basic screen is displayed. 132 Adjusting Your Printer This printer gives you the possibility to finely adjust bidirectional printing, the position of the first printable line for printing and the perforation position for tearing-off. Ensure that paper is loaded, before starting the tests. How to Adjust your Printer Use the USER ADJUSTMENTS Function to perform the adjustments mentioned above. Proceed as follows: 1. Press the Set-Up button. The display shows MACROS. 2. Press the → or ← button until the display shows USER ADJUSTMENTS. 3. Press the ↓ button. The display shows BIDI.ALIGNMENT. 4. Press the → or the ← button to scroll the Options of the USER ADJUSTMENTS Function. Options Definition BIDI.ALIGNMENT LINE #1 FRONT1 LINE #1 FRONT2 TEAR-PERFO ALIGN Adjusts the bidirectional printing. Adjust the position of the first printable line for the Push-Front1 paper path. Adjust the position of the first printable line for the Push-Front2 paper path. Adjusts the position of the paper perforation with regard to the tear bar. Coonnffiigguurriinngg Y Yoouurr P Prriinntteerr" for details on how to navigate in Set-Up mode. See "C 133 Adjusting the Bidirectional Alignment To perform bidirectional alignment: 1. Display the current value of the BIDI. ALIGNMENT Option by pressing the ↓ button. 2. Press the Sel/Save button. The Bidirectional Alignment table is printed. The current bidirectional offset Value ➀ is printed under the header. For each possible Value, two lines of pipe characters ➁ are printed. 3. Select the desired value. 4. Exit Set-Up mode. Coonnffiigguurriinngg Y Yoouurr P Prriinntteerr" for details on how to navigate in Set-Up mode. See "C 134 Adjusting the Position of the First Printable Line The positioning of the continuous form fed with the tractor unit in Front1 Position or with the tractor unit in Front2 position can be finely adjusted with the LINE #1-FRONT1 or the LINE # 1-FRONT2 respectively. To adjust these values, insert paper on the paper path for which you want to change the position of the first printable line and proceed as follows: 1. Enter the USER ADJUSTMENTS Function as described before and select the LINE #1FRONT1 or LINE # 1-FRONT2 Option according to the tractor position. The display shows the current value at the actual corresponding position. 2. Display the desired Value and press the Sel/Save button. The printer parks the paper, loads it again and prints the current Value at the actual corresponding position. The paper is then moved to the viewing position. For example, for the value 1/60 inches, the printer prints ** 1/60"**. This allows you to check the current position. Coonnffiigguurriinngg Y See "C Yoouurr P Prriinntteerr" for details on how to navigate in Set-Up mode. 3. If the current Value is not acceptable, choose another value and press the Sel/Save button. The same printing procedure is performed again. 4. Once you have selected the proper Value, press the Exit button to save modification. The display reads Save Config. 5. Press Sel/Save button to permanently save your modification. 135 Adjusting the Tear-off Position You can perform a fine adjustment of the Tear-off position to facilitate paper tearing. 1. Enter the USER ADJUSTMENTS Function as described before and select the TEAR-PERFO ALIGN. Option. 2. Press the ↓ button. The paper is parked, then loaded to the current tear-off position. The current Value is displayed. 3. Press the → or ← button to adjust the Tear-off position. The paper moves according to the displayed Value. 4. When the paper perforation is positioned according to your needs, press the Exit button. Your modification is saved and the basic screen is displayed. Coonnffiigguurriinngg Y Yoouurr P Prriinntteerr" for details on how to navigate in Set-Up mode. See "C 136 Printer Maintenance and Troubleshooting Cleaning the Printer Make sure the printer has been turned off for at least 15 minutes before starting any cleaning operations. Periodic cleaning will help keep the printer in top condition so that it will always provide optimal performance. • Use a neutral detergent or water solution on a soft cloth to clean dirt and grease from the cabinet of the printer. • Do not use an abrasive cloth, alcohol, paint thinner or similar agents because they may cause discoloration and scratching. • Be especially careful not to damage the electronic and mechanical components. 137 Replacing the Ribbon Cartridge 1. Make sure that the printer is turned off for at least 15 minutes. Pay attention to the print head because it becomes hot during operation. 2. Open the top printer cover. R ib b on G uide 3. Slide the ribbon guide out of the print head. If the color mechanism is installed on the printer, unlock the white slider pressing and holding the lever on the slider towards the back of the printer and contemporaneously lifting the slider off the color mechanism. C o lo r S lide r C o lo r K it 138 4. Remove the used ribbon cartridge by lifting it up. Riibbbboon The printer is now ready to install the new ribbon cartridge. See before "R nC Caarrttrriid dggee IIn nssttaallllaattiioon n". 139 Troubleshooting This section describes the problems, which may occur when using the printer and suggests possible solutions. In most cases, the display shows rolling messages when an error occurs. The first part of the message identifies the error the second part suggests a solution. Installation Problems and Solutions Symptoms Possible Cause Action/Resolution No indicator lit. Power switch in I (on) position. Power cable not properly connected. Power cable damaged. Printer failure. Incorrect setting of the printer. Check the connection of the power cable on both sides. Check the power cable itself. Call Service. 1. Perform a self-test. 2. If the self-test is OK, see the other causes. If the self-test is not OK, power the printer off and on again. 3. Perform another self-test. 4. If the self-test is not OK, call Service. Check the connection of the interface cable on both sides. Check PROTOCOL Option in the Set-Up. Seettttiin ngg tth hee C Coom mm mu un niiccaattiioon n See "S IIn ntteerrffaaccee". Check the INTERFACE Option settings in Seettttiin ngg tth hee Set-Up. See "S C o m m u n i c a t i o n I n t e r Communication Interffaaccee". Printer not printing. Ready indicator lit. Interface cable is not properly connected. Selection of the protocol is not correct. Printer communication settings are not appropriate to host settings. 140 Printing Problems and Solutions Symptoms Possible Cause Printer not printing. Print head carriage moves. Ribbon cartridge is not installed. Ribbon is not properly installed. Poor print quality. Action/Resolution Install the ribbon cartridge. See Step 2 in the Quick Reference Guide. Reinstall or readjust the ribbon cartridge properly. See Step 2 in the Quick Reference Guide. Print head is not close Check the PRINT GAP Option setting in Set-Up. Seettttiin enough to the paper. See "S ngg tth hee P Prriin nttiin ngg M Mooddeess". If the PRINT GAP Option is set to Auto. adjust., check the AUTO. GAP OFFSET Option Seettttiin setting in Set-Up. See "S ngg tth hee P Prriin nttiin ngg M o d e s Modes". Paper type is not correct. Use paper conforming to the paper Paappeerr SSppeecciiffiiccaattiioon specifications. See "P nss". Ribbon cartridge type is not Use a ribbon cartridge. See "Supplies correct. and Options Order Numbers" in the Quick Reference Guide. Ribbon is not properly Reinstall or readjust the ribbon cartridge installed. properly. See Step 2 in the Quick Reference Guide. Reeppllaacciin Ribbon is worn or defective. Replace the ribbon cartridge. See "R ngg tth hee R Riibbbboon nC Caarrttrriiddggee". Ribbon is jammed. Turn the ribbon feed knob to release the ribbon. If the ribbon feed is stuck, replace the ribbon Reeppllaacciin cartridge. See "R ngg tth hee R Riibbbboon n C a r t r i d g e Cartridge". Print head is not properly Check the PRINT GAP Option setting in Set-Up. Seettttiin set (print head is too close or See "S ngg tth hee P Prriin nttiin ngg M Mooddeess". too far). 141 Symptoms Possible Cause Action/Resolution Poor print quality (cont.) If the PRINT GAP Option is set to Auto. adjust., check the AUTO. GAP OFFSET Seettttiin ngg tth hee Option setting in Set-Up. See "S P Prriin nttiin ngg M Mooddeess". Print head may be worn. 1. Perform a self-test. 2. If the self-test is OK, see the other causes. If the self-test is not OK, call Service. Dark or smudged Print head is too close to the Check the PRINT GAP Option setting in SetSeettttiin printing paper. ngg tth hee P Prriin nttiin ngg M Mooddeess". Up. See "S If the PRINT GAP Option is set to Auto. adjust., check the AUTO. GAP OFFSET Option setting in Seettttiin ngg tth hee P Prriin nttiin ngg M Mooddeess". Set-Up. See "S Blank spaces or missing Print head may be worn 1. Perform a self-test. dots within characters 2. If the self-test is OK, see the other causes. If the self-test is not OK, call Service. Print overlap. Paper Path is obstructed. 1. Clear Paper Path. 2. Press Pause to resume printing. Vertical pitch setting is not Check the VERTICAL PITCH Option setting in Seettttiin correct. ngg tth hee P Pu ubblliissh hiin ngg SSttyyllee". Set-Up. See "S Garbled characters. Printer communication Check the INTERFACE Option settings in SetSeettttiin settings are not appropriate Up. See "S ngg tth hee C Coom mm mu un niiccaattiioon n IIn t e r f a c e for host settings. nterface". Poor alignment of the Bidirectional alignment 1. Perform the BIDI. ALIGNMENT procedure vertical lines. setting is not correct. of the USER ADJUSTMENTS Function. 2. Check the result. 3. If the result is not correct, select the Unidirectional value of the PRINT DIRECTION Option. 142 Symptoms Possible Cause Action/Resolution First line position is not precisely at the correct position. Top of Form is set to zero. Top Margin is set to line #1. Line #1 setting is not correct. 1. Perform the LINE #1 – FRONT1 or LINE #1 – FRONT2 procedure of the USER ADJUSTMENTS Function. 2. Check the result. 3. If the result is not correct, call Service. Check the settings of the TOP OF FORM or TOP MARGIN Options in the Set-Up. See Seettttiin ngg tth hee P Prriin nttiin ngg M Mooddeess". "S Check line spacing in your software. Printing does not start at the right vertical position. Top of Form or Top Margin settings are not correct. Double spaced lines instead of Software setting is not single spaced. correct. Line mode setting is not correct. Overprint on the same lines. Line mode setting is not correct. Next printed line starts where the previous line ended instead of at left margin. Overprint on the same line while next printed line starts where the previous line ended instead of at left margin. Line mode setting is not correct. Line mode setting is not correct. 143 Select the LF=LF, CR=CR value for the LINE Seettttiin MODE Option in the Set-Up. See "S ngg tth hee P Prriin nttiin ngg M Mooddeess". Select the CR=LF+CR value for the LINE MODE Seettttiin ngg tth hee Option in the Set-Up. See "S P r i n t i n g M o d e s Printing Modes". Select the LF=LF+CR value for the LINE MODE Seettttiin ngg tth hee Option in the Set-Up. See "S P Prriin nttiin ngg M Mooddeess". Select the LF&CR=LF+CR value for the LINE Seettttiin MODE Option in the Set-Up. See "S ngg tth hee P r i n t i n g M o d e s Printing Modes". Symptoms Possible Cause Action/Resolution Printer not printing. Message: Data lost Check interface Interface cable not properly connected. Selection of the protocol is not correct. Printer communication settings are not appropriate to host settings. Buffer control settings are not appropriate. Check the connection of the interface cable on both sides. Check the PROTOCOL Option setting in Seelleeccttiin ngg tth hee P Prroottooccooll". Set-Up. See "S Check the INTERFACE Option setting in Seelleeccttiin ngg tth hee P Prroottooccooll". Set-Up. See "S Printer not printing. Message: Comm. Failure Check line Printer not printing. Message: Carriage error Check its moving Printer not printing. Message: Ribbon blocked Check its moving Check the BUFFER CONTROL Option Seettttiin ngg tth hee setting in Set-Up. See "S C Coom mm mu un niiccaattiioon n IIn ntteerrffaaccee". Line failure. Check the interface cable type. Check the physical connection and the interface itself. Print head carriage path is 1. Clear the print head carriage path. obstructed. 2. Press the Pause button. Reinstall the ribbon cartridge. Ribbon blocked in front of the print head. Ribbon blocked. 1. Check that the ribbon cartridge is correctly installed. 2. Turn the ribbon feed knob to make sure the ribbon is not jammed. 3. Press the Pause button. 144 Paper Handling Problems and Solutions Symptoms Possible Cause Paper jam Possible messages: Push-Front1 jam Check paper Paper path is obstructed. Action/Resolution 1. Clear the Paper Path. 2. Press Pause to resume printing. Pinfeed holes of continuous form 1. Clear paper jam. are not placed properly on the 2. Reinstall the paper tractors. Continuous form is too taut or or 1. Clear paper jam. Push-Front2 jam has too much slack. 2. Reinstall the paper Check paper 1. Clear paper jam. Paper supports of the tractor unit are not positioned evenly 2. Reinstall the paper across the paper width. Print head is too close to the Check the PRINT GAP Option setting in Seettttiin paper. Set-Up. See "S ngg tth hee P Prriin nttiin ngg M o d e s Modes". If the PRINT GAP Option is set to Auto. adjust., check the AUTO. GAP OFFSET Seettttiin Option setting in Set-Up. See "S ngg tth e P r i n t i n g M o d e s he Printing Modes". The selected paper Paper feeding device is not 1. Power-off the printer. feeding device does not properly mounted. 2. Remount the paper feeding device. For load the paper. the tractor in Front position, ensure that the paper separator is properly retracted. Paper feeding device failure. Call Service. 145 If the message Remove paper appears on the display and no document is actually loaded in any of the paper paths: 1. Check that no paper debris or dust is present in front of the paper detection sensors. 2. If necessary clean them with air blow. The figure shows how to clean the front path sensor, and the rear path sensor. 3. In case the Remove paper message is still displayed: – Power off the printer – Make sure no paper is loaded – Hold down the Set-Up button while powering the printer on. The printer enters the Paper Sensor Tune mode and then displays: 1. Pap. sensor tune 2. Clear paper path 4. Press the Sel/Save button. The printer initializes the paper detect sensors while the display shows Tuning sensor... and then enters Ready state. 146 Printer Failure Symptoms Possible Cause Action/Resolution Printer failure. Message: Printer failure Call Service. Electronic or mechanical internal failure. Call Service. Hex-Dump Mode If the printer prints wrong characters, you can select the Hex-Dump Mode in the printer Test/Hex-Dump menu in order to analyze both printing and non-printing characters arriving on the printer. In Hex-Dump Mode the printer prints all characters in their hexadecimal code. Teessttiin See "T ngg Y Yoou urr P Prriin ntteerr" on details for the Hex-Dump Mode setting. 147 Options The Front2 Push Tractor An optional second front push tractor can be installed on the printer. This tractor allows the handling of a second fanfold paper. Installing/Removing the Front2 Push Tractor This second push tractor unit can be installed in front position on the Front1 Push tractor. 148 1. Install the Front2 Push tractor aligning both its hooks with the Front1 Push tractor pins and inserting them into the corresponding pins. Push the Front2 tractor until it is fully engaged. Insert the connector cable in the electrical connector located in the Front1 Push tractor. Fro n t1 Tracto r Pin Fro n t2 Tracto r H ook Electrica l C on ne ctor C o nn ecto r C a ble 149 2. The upper push tractor must be installed as shown in figure. 3. To remove the Front2 push tractor, turn the printer off. Take the connector cable off and press on the push buttons (located in the upper push tractor hooks) to disengage the tractor. P ush button 150 Loading Paper Using the Front2 Tractor Option 1. Open the tractor area cover turning is upwards and lay it on the top of the printer. 151 3. Unlock the Front2 tractor sprockets moving the sprocket levers down. Slide the left sprocket to the first printing column. 4. Space the paper guides along the tractor bar. Open the sprocket covers of the left and right sprocket. 152 5. Hold the fanfold paper in front of the sprockets and insert the paper perforation on the left sprocket pins and close the sprocket cover. 6. Insert the paper on the right sprocket pins, and close the sprocket cover. 153 7. Position the left sprocket for printing and lock it in place. Adjust gently the right sprocket to remove slack from the paper and lock it in place. 8. Close the tractor area cover. Press the FF/Load button to load the paper into the printer. 154 9. The paper must be loaded as shown in figure. 155 Loading Paper with the Front1 Push Tractor when the Front2 Push Tractor is installed When the Front2 Push tractor is installed, the paper loading procedure for the Front2 Push tractor is slightly different. • If you need to install paper on the Front1 Push tractor, rotate the Front2 Push tractor outside the printer. • Insert lower install P Paap peerr before. the fanfold paper between the and the upper tractor, then Looaad it as usually. See "L diin ngg u ussiin ngg tth hee F Frroon ntt11 T Trraaccttoorr" 156 • When the fanfold paper has been installed on the Front1 tractor, reposition the Front2 tractor in its initial position before closing the printer front cover. 157 The Rear Pull Tractor The Rear Pull tractor is useful to handle particularly heavy paper. Installing the Rear Pull Tractor 1. Turn the printer off. 2. Remove the Large rear cover, the rear tractor area cover and the two small tractor fixing area covers. R e ar trac to r a rea c over L arg e rea r c ov e r Tra ctor fix in g a rea s co v ers Keep the covers in a safe place, as they must be reinstalled if the rear tractor is removed. 3. Replace the Large rear cover. 158 4. Insert the Rear Pull tractor as shown in figure and the corresponding fixing area covers (with the slot) as shown in figure. 5. Turn the printer on. Looaad The paper can be loaded in Push-Pull mode. See "L diin ngg P Paap peerr U Ussiin ngg tth hee F Frroon ntt11 P Pu ussh h T r a c t o r a n d t h e R e a r P u l l T r a c t o r ( o p t i o n ) Tractor and the Rear Pull Tractor (option)". 159 Loading Paper Using the Front1 Push Tractor and the Rear Pull Tractor (option) Once the Rear Pull tractor is installed, the fanfold paper can be loaded only in Push-Pull mode, using the Front1 Push tractor and the Rear Pull tractor. In this way it is possible to handle stronger paper. 1. Load the fanfold paper on the Front1 Push tractor, following the sequence L Looaad diin ngg P Paap peerr U s i n g t h e F r o n t 1 T r a c t o r Using the Front1 Tractor described before. 2. Take up the slack of the paper exiting from the rear paper slot and rotate the sprocket bar to align the sprocket pins of the rear tractor with the paper perforation. 160 4. Lock the sprocket covers and lower the sprocket levers. 5. Press the Pause key to confirm that the paper loading is finished. The rear tractor engages. 6. The figure shows the correct paper loading. . 161 Removing the Rear Pull Tractor 1. Push the lever on the Rear Pull tractor down and lift the tractor out of the printer. 2. Insert the rear tractor cover and make sure that the interlock connector is correctly inserted. If the cover is not inserted, the printer is blocked. 162 Automatic Sheet Feeder (ASF) The Automatic Sheet Feeder (ASF), located in the rear of the printer, provides fast and automatic single sheet and envelopes loading. The ASF includes: • A paper stacker, which automatically collects the output paper. • A single bin for single sheets (A5, A4, Letter, Legal, Executive) and envelopes. • A 2nd and 3rd optional bins are also available. Please find the installation instructions for the ASF on the corresponding manual. The following picture shows the ASF options and their position in the printer. 163 Color mechanism This printer can print not only in black but also in different colors. For color printing you need the optional color mechanism shown in the figure below. The color mechanism is installable by an authorized technician. The color or the black ribbon ‘Long Life’ cartridge can be used when the color mechanism is installed. 164 Pedestals Two printer floor pedestals are available: Three Levels Floor Pedestal for large paper quantity and dual fanfold handling. Two Levels Floor Pedestal with tiltable printer level for document on demand application. 165 Printer Specifications Printing Characteristics Print Head Matrix Print Head Life 24 pins - 0.2 mm 400 mil characters (draft) Print Speed (cps) 10 cpi 12 cpi 15 cpi Draft 500 600 600 Quality 133 160 200 Draft 440 pph Quality 215 pph Draft 12 x 24 12 x 24 8 x 24 Quality 36 x 24 30 x 24 24 x 24 Throughput (pages/hour) ECMA 132 Print Matrix (horizontal x vertical) 10 cpi 12 cpi 15 cpi Print Density (characters per inch) Normal 10 - 12 - 15 - 17.1 - 20 - 24 Enlarged 5 - 6 - 7.5 - 8.5 Proportional 166 Line length (number of characters) 10 cpi 136 12 cpi 163 15 cpi 204 17.1 cpi 20 cpi 24 cpp 233 272 326 Vertical Spacing 6, 8 LPP n/60, n/72, n/180, n/216 inch 3, 4, 6, 8, 12 lines/30 mm Print Styles Draft, High Impact Draft, Courier, Roman, Sans Serif, Prestige, Script, Orator, OCR A, OCR B Print Attributes Underline, double underline, overline, strike-through printing, bold, multicopy, double width, slant, color Characters Sets International character sets ASCII Standard PC IBM Character Sets EPSON National Variations IBM and EPSON Code Pages CS1 and CS2 USA, France, Germany, United Kingdom, Denmark-1, Sweden, Italy, Spain-1, Japan, Norway, Denmark-2, Spain-2, Latin America, Turkey, Korea, Legal, Old Hebrew CP210, CP220, USA (CP437), Greek (CP437-G), Multilingual (CP850), Eastern Europe (CP852), Turkish (CP 853), Cyrillic (CP855), Turkish (CP857), Euro PC Multilingual (CP858), Portugal (CP860), Hebrew (CP862), Canada/France (CP863), Arabic (CP864), Denmark/Norway (CP865), Russian (CP866), CP869, Abicomp, Brascii, Mazowian, Code MJK, Bulgarian, ISO 8859/15, ISO Latin 1T, D-Hebrew, New Hebrew 167 DEC Protocol - G0 Character Sets - User Preference Character Sets US ASCII - British - DEC Finnish - French - DEC French-Canadian German - ISO Italian - JIS Roman - DEC Norway/Denmark - ISO Spanish - DEC Swedish - Norwegian/Danish - DEC Dutch - DEC Swiss - DEC Portuguese - Legal - DEC Supplemental - DEC Spec. Graphics – DEC Technical - DEC 7Bit Hebrew - DEC Hebrew Supplemental - DEC Greek Supplemental - DEC 7Bit Turkish - DEC Turkish Supplemental - JIS Katakana - ISO Italian - ISO Spanish - JIS Roman - Legal DEC Supplemental - DEC Spec. Graphics – DEC Technical - DEC 7Bit Hebrew - DEC Hebrew Supplemental - DEC Greek Supplemental - DEC 7Bit Turkish - DEC Turkish Supplemental - JIS Katakana - ISO Latin 1 ISO Latin 2 - ISO Latin 5 - ISO Latin Hebrew - ISO Latin Greek - ISO Latin Cyrillic - ISO Latin 9 Bar Codes UPC-A, UPC-E, EAN-8, EAN-13, MSI mod 10/10, Industrial, 2/5 Matrix, Postnet, Codabar Code39, Code 128, Code 93, 2/5 Interleaved, 2/5 168 Paper Handling Base Configuration Fanfold Paper FRONT1 PUSH TRACTOR Fanfold width: 76 to 432 mm Copies: 1 original + 5 copies FRONT2 PUSH TRACTOR Fanfold width: 76 to 432 mm Copies: 1 original + 5 copies (3 to 17 inches) Max. thickness 0,635 mm (3 to 17 inches) Max. thickness 0,635 mm With the Pull tractor option Push-Pull Feeding Front fanfold insertion with Front1 Push tractor and Rear Pull tractor. Automatic Sheet Feeder (Option) First tray Single sheets, envelopes and postcards Second and third tray Single Sheets Paper stacker 2 - Tray capacity 120 sheets (80 g/m ) - Sheet width 8,89 to 30,48 cm (3,5 to 12 inches) Copies 1 original + 2 copies Coexisting with fanfold Emulations - EPSON ESC/P - DEC PPL2 - IBM Proprinter XL24-XL24E Standard Functions • Automatic print head gap adjustment (AGA) • Automatic paper path switching via operator panel or S/W commands • Paper parking 169 Standard Functions (cont.) • Plug & Play capability • Bar Code printing • Automatic fanfold positioning for tear-off • Setting and storage of paper format and print conditions for each paper path in the non volatile memory Physical and Electrical Characteristics Interfaces Parallel Centronics Compatible Bi-directional (IEEE-1284) nibble and byte modes - 36 pin Amphenol connector Serial RS-232/C and RS-422/A - dB 25 connector Baud Rate: 300 to 38400 bps Receive Buffer: max. 32 Kbytes Automatic interface switching Serial interface adapter: translates the DECconnect 6pin connector to the RS-232/C and RS-422/A - dB 25 connector Reliability MTBF MTTR Workload Mean Time between failure: 10000 hours at 25% DC Mean Time To Repair: 30 minutes 35000 pages/month (ECMA 132 - 4 hours for 20 days) Power Supply UNIVERSAL From 100 to 230 VAC -10 ~+15%, 50/60 Hz ± 2 Hz Power Output Max. 215 W Power Consumption Standby: 28W ---- Average Printing: 116 W Noise Level 54 dBA 170 Environment Conditions Storage Conditions Temperature Relative Humidity Operating Conditions Temperature Relative Humidity Paper Conditions Temperature Relative Humidity -35° to 65° C 5%t o 95% RH (non condensing) 10° to 40° C 10% to 90% RH (non condensing) 16° to 24° C 40% to 60% RH (non condensing) Physical dimensions Height 320 mm (12,6 inches) Width 670 mm (26,38 inches) Depth 460 mm (18,11 inches) Weight 21 kg (46,35 lbs) Consumables and Options • • • • • • • • • Black ribbon cartridge (15 million characters) “Long life” black ribbon cartridge (20 million characters) Color ribbon cartridge (2 million characters for each band) Automatic Sheet Feeder (ASF) with envelopes and sheet stacker Two additional trays for the automatic sheet feeder Additional pull tractor unit for push-pull fanfold handling Color mechanism Three level floor pedestal for high paper capacity and dual fanfold Two level floor pedestal with tiltable printer level 171 Compliance Statements FCC Compliance Statement (USA) This equipment complies with Part 15 of the FCC Rules. Operation is subject to the following two conditions: (1) This device may not cause harmful interference, and (2) this device must accept any interference received, including interference that may cause undesired operation. If this equipment does cause harmful interference to radio or television reception, which can be determined by turning the equipment off and on, the user is encouraged to try to correct the interference by one or more of the following measures: • Reorient or relocate the receiving antenna. • Increase the separation between the equipment and receiver. • Connect the equipment to an outlet on a circuit different from that to which the receiver in connected. • Consult the dealer or an experienced radio/TV technician for help. FCC Warning Changes or modifications not expressly approved by the party responsible for compliance could void the user’s authority to operate the equipment. Note the following: • • • • The use of a non-shielded interface cable with the referenced device is prohibited. The length of the parallel interface cable must be 3 meters (10 feet) or less. The length of the serial interface cable must be 15 meters (50 feet) or less. The length of the power cord must be 3 meters (10 feet) or less. Compliance Statement (Canada) This digital apparatus is in conformity with standard NMB-003 of Canada. Cet appareil numérique est conforme à la norme NMB-003 du Canada. Compliance Statement (Germany) Bescheinigung des Herstellers/Importeurs: Hiermit wird bescheinigt, dass der Drucker der Maschinenlärminformationsverordnung 3. GSGV, 18.01.1991 entspricht: Der höchste Schalldruckpegel beträgt 70 dB (A) oder weniger gemäß EN27779-1991. 172 Compliance Statement (Europe) Warning This product meets the interference requirements of EN55022. In a domestic environment, this product may cause radio interference in which case, the user may be required to take adequate measures. Energy Star As an ENERGY STAR® Partner, GENICOM has determined that this product meets the ENERGY STAR® guidelines for energy efficiency. The International ENERGY STAR® Office Equipment Program is an international program that promotes energy saving through the use of computers and other office equipment. The program backs the development and dissemination of the products with functions that effectively reduce energy consumption. It is an open system in which business proprietors can participate voluntarily. The targeted products are office equipment such as computers, displays, printers, facsimiles and copiers. Their standards and logos are uniform among participating nations. International Compliance EN55022:1998 Emissions Series EN 61000-3-2:1995 Power line harmonics EN 61000-3-3:1995 Power line flicker EN55024:1998 Immunity Characteristics EN61000-4-2:1995 E.S.D. EN61000-4-3:1995 Radiated Susceptibility EN61000-4-4:1995 E.F.T EN61000-4-5:1995 Surge EN61000-4-6:1996 R.F. Common mode EN61000-4-11:1994 Voltage dips and interruptions Trademark Acknowledgements GENICOM is a registered trademark of GENICOM L.L.C. The following companies own the other trademarks used in this manual: GENICOM L.L.C.: Centronics International Business Machines Corporation: IBM 173