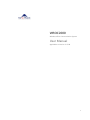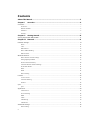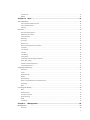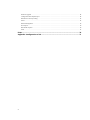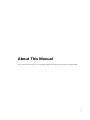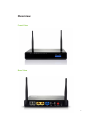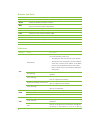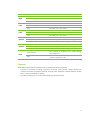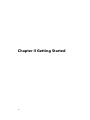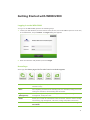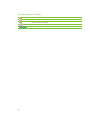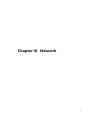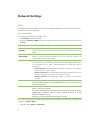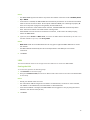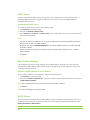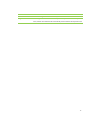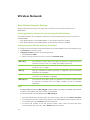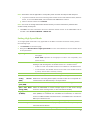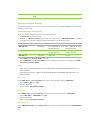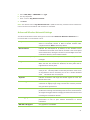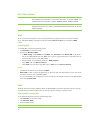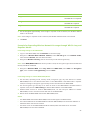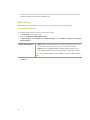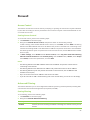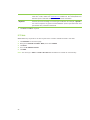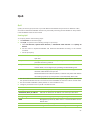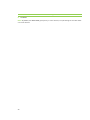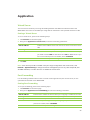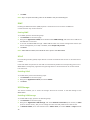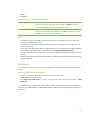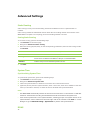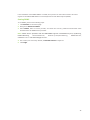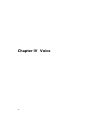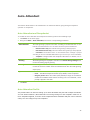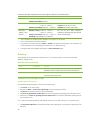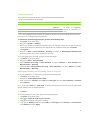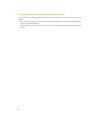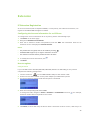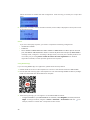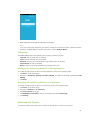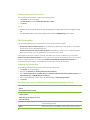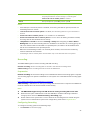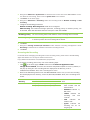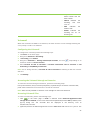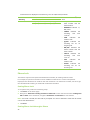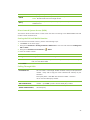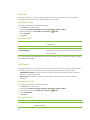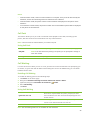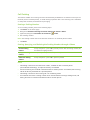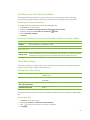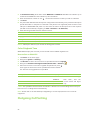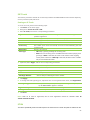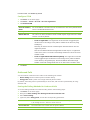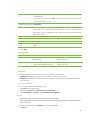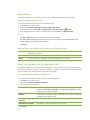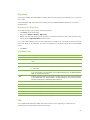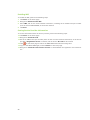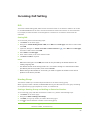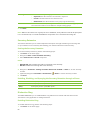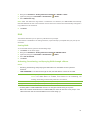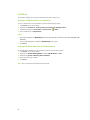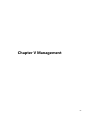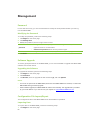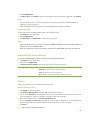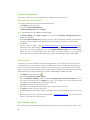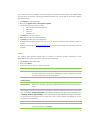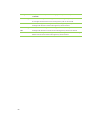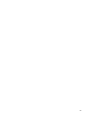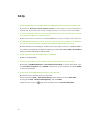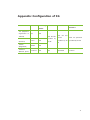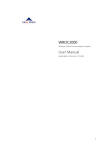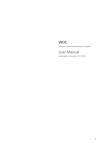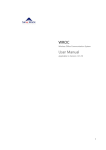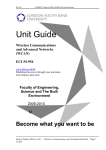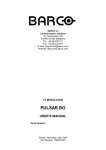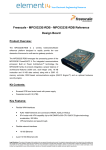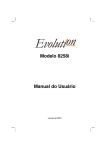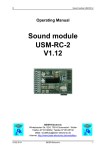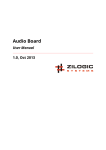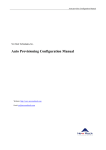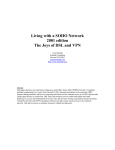Download WROC2000 User Manual Rev 2.1.5.88
Transcript
WROC2000 Wireless Office Communication System User Manual Applicable to Version 2.1.5.88 1 Contents About This Manual.............................................................................................................. 5 Chapter I Overview ........................................................................................................ 6 Overview ....................................................................................................................................................................................... 7 Front View ..........................................................................................................................................................7 Buttons and Ports ................................................................................................................................................8 Indicators ............................................................................................................................................................8 Features ...............................................................................................................................................................9 Chapter II Getting Started ............................................................................................ 10 Getting Started with WROC2000 ..................................................................................................................................... 11 Chapter III Network ....................................................................................................... 13 Network Settings .................................................................................................................................................................... 14 WAN .................................................................................................................................................................14 LAN ..................................................................................................................................................................15 DHCP Server .................................................................................................................................................... 16 MAC Address Binding ...................................................................................................................................... 16 DHCP Clients.................................................................................................................................................... 16 Wireless Network ................................................................................................................................................................... 18 Basic Wireless Network Settings ...................................................................................................................... 18 Setting High Speed Mode .................................................................................................................................19 Wireless Network Security................................................................................................................................ 20 Advanced Wireless Network Settings ............................................................................................................... 21 Wi-Fi Multi-Media............................................................................................................................................ 22 WPS ..................................................................................................................................................................22 WDS .................................................................................................................................................................22 MAC Filtering................................................................................................................................................... 24 Firewall ........................................................................................................................................................................................ 25 Access Control .................................................................................................................................................. 25 Advanced Filtering............................................................................................................................................ 25 IP Table ............................................................................................................................................................. 26 QoS .............................................................................................................................................................................................. 27 QoS ...................................................................................................................................................................27 Application ................................................................................................................................................................................ 29 Virtual Server .................................................................................................................................................... 29 Port Forwarding ................................................................................................................................................ 29 DMZ .................................................................................................................................................................30 UPnP .................................................................................................................................................................30 USB Storage ..................................................................................................................................................... 30 USB Printer ....................................................................................................................................................... 31 Advanced Settings ................................................................................................................................................................. 32 Static Routing ................................................................................................................................................... 32 2 System Time ..................................................................................................................................................... 32 DDNS ............................................................................................................................................................... 32 Chapter IV Voice ............................................................................................................. 34 Auto-Attendant ....................................................................................................................................................................... 35 Auto-Attendant and Receptionist ...................................................................................................................... 35 Auto-Attendant Profile...................................................................................................................................... 35 Greeting ............................................................................................................................................................ 36 Extension .................................................................................................................................................................................... 39 IP Extension Registration ..................................................................................................................................39 Outbound Call Transfer ..................................................................................................................................... 41 Call Forwarding ................................................................................................................................................ 42 Recording.......................................................................................................................................................... 43 Voicemail .......................................................................................................................................................... 45 Phone Lock ....................................................................................................................................................... 46 Direct Inward System Access (DISA) ............................................................................................................... 47 Call Hold........................................................................................................................................................... 48 Call Transfer ..................................................................................................................................................... 48 Call Park ........................................................................................................................................................... 49 Call Waiting ...................................................................................................................................................... 49 Call Forking ...................................................................................................................................................... 50 Call Pickup and Call Pickup Prohibition ........................................................................................................... 51 Three-Way Calling ............................................................................................................................................ 51 Extension Status Subscription ........................................................................................................................... 51 Color Ringback Tone ........................................................................................................................................ 52 Outgoing Call Setting ........................................................................................................................................................... 52 SIP Trunk .......................................................................................................................................................... 53 STUN ................................................................................................................................................................ 53 Outbound Calls ................................................................................................................................................. 54 Hotline .............................................................................................................................................................. 55 Speed Dialing.................................................................................................................................................... 56 White List and Black List for Outbound Calls ..................................................................................................56 Digit Map .......................................................................................................................................................... 57 IMS ...................................................................................................................................................................57 Incoming Call Setting ........................................................................................................................................................... 59 DID ...................................................................................................................................................................59 Hunting Group .................................................................................................................................................. 59 Secretary Extension .......................................................................................................................................... 60 Distinctive Ring ................................................................................................................................................ 60 DND..................................................................................................................................................................61 Call Block ......................................................................................................................................................... 62 Chapter V Management................................................................................................ 63 Management ............................................................................................................................................................................ 64 Password ........................................................................................................................................................... 64 3 Software Upgrade ............................................................................................................................................. 64 Configuration File Import/Export ..................................................................................................................... 64 Restoration to Factory Setting ........................................................................................................................... 65 Telnet ................................................................................................................................................................ 65 Remote Management ........................................................................................................................................ 66 Port Capture ...................................................................................................................................................... 66 Data Packet Capture.......................................................................................................................................... 66 Event .................................................................................................................................................................67 FAQs.................................................................................................................................... 70 Appendix: Configuration of 3G ....................................................................................... 71 4 About This Manual This manual describes how to use the WROC 2000 (hereinafter shortly referred to WROC2000). 5 Chapter I Overview 6 Overview Front View Rear View 7 Buttons and Ports ON/OFF Powers on/off the WROC2000. RST Restores the WROC2000 to its factory default settings. WLAN Enables or disables the wireless network. Connects a wireless terminal to the WROC2000 without the need to remember the WPS Service Set Identifier (SSID) and password. PHONE Connects to an analog phone. LINE Connects to Public Switched Telephone Network (PSTN) lines. LAN1 Connects to the Local Area Network (LAN). LAN2 Connects to the LAN. USB1 Connects to a USB storage device. USB2 Connects to a USB storage device. DC Connects to a power adapter Indicators Indicator Status Description The WAN port does not obtain the IP address when one of the following cases occur: Red (solid lit) The WAN port does not connect to the network. The Dynamic Host Configuration Protocol (DHCP) server fails to obtain the IP address of the WAN port because the WAN IP conflicts with LAN IP. dial-up fails. STU Red (flashing) Green (solid lit) Red/Green (flashing intermittently) Green (flashing) PWR USB The WROC2000 is rebooted or the Kupdate script is updated. The WAN port obtains an IP address, and network calls are registered successfully. The WAN port obtains an IP address, and network calls are registered unsuccessfully. The WAN port obtains an IP address, and network calls are not registered. Red (flashing) The WROC2000 is being started. Green (solid lit) The WROC2000 is started. Unlit The WROC is not powered on. Green (flashing) Dial-up through a 3G network card is successful. Green (solid lit) Unlit 8 Point-to-Point Protocol Over Ethernet (PPPoE)/3G The storage device connected to the USB port is identified. There is no storage device connected to the USB port, the dial-up is unsuccessful, or there is no dial-up through the 3G network card. WAN LAN1 LAN2 PHONE1 PHONE2 Green (solid lit) There is no traffic over the WAN port. Green (flashing) There is traffic over the WAN port. Unlit The WAN port is not cabled. Green (solid lit) There is no traffic over the LAN1 port. Green (flashing) There is traffic over the LAN1 port. Unlit The LAN1 port is not cabled. Green (solid lit) There is no traffic over the LAN2 port. Green (flashing) There is traffic over the LAN2 port. Unlit The LAN2 port is not cabled. Green (lit) The call on the first line is picked up. Green (flashing) The incoming call on the first line is ringing. Unlit The call on the first line is hung up. Green (lit) The call on the first line is picked up. Green (flashing) The incoming call on the first line is ringing. Unlit The call on the first line is hung up. Green (solid lit) LINE Unlit The incoming or outgoing call is made through the analog trunk. The call through the analog trunk completes, and the analog trunk is idle. Features WROC2000 is applicable to small businesses, providing the following features: Connects to terminals (including computers, IP phones, smart phones, tablets, printers, fax machines, and video surveillance cameras) through public telephone network, Ethernet, 3G/4G, Wi-Fi, or other broadband IP network. Provides two USB ports for storing and sharing recorded information. 9 Chapter II Getting Started 10 Getting Started with WROC2000 Logging in to the WROC2000 To log in to the WROC2000, perform the following steps: 1. Launch your web browser, enter the domain name (w.com) or the LAN address (such as 172.16.10.1) in the address bar, and press Enter. The Login dialog box appears. 2. Enter the username and password, and click Login. Home Page After login, the home page with five main function modules appears: Network Sets network parameters, such as network connection mode, and wireless network security. Voice Sets telephony parameters such as dialing rule, auto-attendant, analog or IP trunk, analog or IP extension, call forwarding and call transfer. Mgmt Provides settings such as password change, software upgrade, configuration (Management) management, and system reset. Status Allows you to check the transmission status of network, statistics on data sending and receiving, log management, call status, call log, and product information. Wizard Provides guidance on quick installation of the WROC2000. For details, see Quick Start Guide. 11 Common Buttons in the GUI Reboot. Logout. Go back to the home page. Save the configurations. Back to the top of the page. 12 Chapter III Network 13 Network Settings WAN The Wide Area Network (WAN) access mode of the WROC2000 depends on the service provided by the Internet Service Provider (ISP). Setting the WAN To set the WAN, perform the following steps: 1. Click Network on the home page. 2. Navigate to Network >WAN, and select a network connection mode from the upper-left text box in Setup. Connection Mode Description STATIC Requires you to set the parameters that are provided by the ISP, such as IP address (Fixed IP) (static), subnet mask, default gateway, and primary and secondary DNS server address. DHCP The WROC2000 automatically obtains the IP address, subnet mask, DNS server (Auto config) address, and other relevant information from the front-end network, and automatically connects to the network. PPPoE (ADSL) Requires you to set the username and the password which are provided by the ISP, and to select one of the following parameters for the WROC2000 which connects to the network over an ADSL connection (PPPoE) by simulating a dial-up connection: Auto-Connection: The WROC2000 automatically re-connects to the network 60 seconds after it is disconnected. Request-Connection: The WROC2000 automatically disconnects from the network 5 seconds after no connection request is received. Manual-Connection: The WROC2000 needs to connect to the network manually. L2TP/PPTP Requires you to set the L2TP/PPTP server IP address, user name, password, subnet mask, and default gateway for the WROC2000to serve as the client of Virtual Private Network (VPN). 3G/4G Requires you to connect a 3G/4G USB dongle to the USB port of the WROC2000 before a proper ISP is selected. If the ISP is TOT (Telephone Organization of Thailand), True H (Thailand), Teletalk (Bangladesh) or Telefonica (Movistar, Spain), configure as shown in section Appendix: Configuration of 3G. Otherwise, you need to define the parameters by yourself. Note: After selecting a connection mode, the status of the WAN connection can be checked by navigating to Status>WAN. 3. (Optional) Select Enable in 3G Failover. 14 Notes: The WROC2000 supports 3G failover only when the network connection mode is STATIC (Fixed IP) or DHCP. If 3G failover is enabled, the WROC2000 will automatically activate the 3G connection and switch traffic to the 3G connection when: a. The uplink of Ethernet WAN port is working improperly. b. There is no response of ping from the gateway and the DNS server. After the connection of the wired network resumes, the WROC2000 will automatically switch back. The 3G link remains connected without charring traffic. After fallback from 3G connection to Ethernet connection, if calls cannot be made properly, restart the WROC2000. 4. (Optional) Select Enable in MAC clone, and enter the MAC address identified by the ISP. If it is the MAC address of your PC, click Fill my MAC. Notes: MAC clone needs to be enabled when the ISP only grants registered MAC addresses to access the network. The MAC address identified by the ISP can be duplicated to the WAN port for network connection. 5. Click Save. LAN The LAN IP address needs to be configured for the LAN users to access the WROC2000. Setting the LAN To set the LAN, perform the following steps: 1. Click Network on the home page. 2. Navigate to Network>LAN, and set the IP address and subnet mask for the LAN of the WROC2000 in LAN setup. Notes: Usually, the default values are used. The valid LAN IP address ranges from 10.0.0.0 to 10.255.255.255, 172.16.0.0 to 172.31.255.255, 192.168.0.0 to 192.168.255.255, and 169.254.0.0 to 169.254.255.255. If the LAN IP address is changed, the WROC2000 can be logged in to only by using the new IP address or the domain name (w.com). 3. Click Save. 15 DHCP Server Based on the preset IP address range, the Dynamic Host Configuration Protocol (DHCP) server on the WROC2000 automatically assigns IP addresses to terminals to access the WROC2000 and implement DHCP services. Enabling the DHCP Server To enable the DHCP server, perform the following steps: 1. Click Network on the home page. 2. Navigate to Network>DHCP server. 3. Select Enable beside Server in DHCP setup. The corresponding values for the parameters are generated automatically. Notes: The start IP and end IP addresses can be re-set as required, but the new IP addresses must be in the same subnet with the LAN IP address. By default, the value in Primary DNS server is the LAN IP address. Lease time validity is 86,400 seconds by default. Before the lease time expires, the DHCP server will not assign the IP address that is in used to other terminals. 4. Click Save. MAC Address Binding If an IP address is bound to a MAC address, the IP address will be assigned only to the terminals with the bound MAC address. MAC address binding can effectively prevent illegitimate users from occupying network resources. Binding a MAC Address to an IP Address To bind a MAC address to an IP address, perform the following steps: 1. Click Network on the home page. 2. Navigate to Network>DHCP server, and enter the MAC address and the IP address to be bound in MAC address binding. Note: The IP address must be in the same subnet with the LAN IP address. 3. Click Save. Note: Up to 3 binding rules can be created. DHCP Clients The information (including hostname, MAC address, acquired IP address, and expiration time of the IP address) about terminals to which the DHCP server has assigned IP addresses is displayed under Network>Network>DHCP clients. Hostname 16 Client name. MAC address Client MAC address. IP address IP address assigned to the client host by the DHCP server. Expires in Remaining time before the IP address expires. Every IP address has an expiration time, and the client software will automatically renew it before the expiration time. 17 Wireless Network Basic Wireless Network Settings Wireless terminals can access to the Internet by connecting to the wireless network of the WROC2000. Enabling/Disabling Wireless Services through the WLAN Button The wireless network can be enabled or disabled by using the WLAN button on the front panel of the WROC2000. If the WLAN indicator on the WROC2000 is on, the wireless network is enabled. If the WLAN indicator on the WROC2000 is off, the wireless network is disabled. Configuring Basic Wireless Network Parameters To configure the basic wireless network parameters for the WROC2000, perform the following steps: 1. Click Network on the home page. 2. In Wireless network, perform the following settings: a. Select On beside WiFi. b. Select a wireless network connection mode from Network mode. 802.11b+g The connection of both 802.11b and 802.11g terminals is supported, and the maximum connection rates are 11 Mbps and 54 Mbps respectively. 802.11b Only the connection of the 802.11b terminal is supported, and the maximum connection rate is 11 Mbps. 802.11g Only the connection of 802.11g terminal is supported, and the maximum connection rate is 54 Mbps. 802.11n Only the connection of the 802.11n terminal is supported, and the maximum connection rate is 150 Mbps or 300 Mbps. 802.11b+g+n The connection of the 802.11b, 802.11g, and 802.11n terminals is supported, and the maximum connection rates are 11Mbp, 54 Mbp, and 150 or 300 Mbp respectively. Notes: The WROC2000 supports the 802.11b/g/n network modes. If the 802.11b and 802.11g terminals co-exist on the network, you need to select a mixed mode. It is recommended to use the default mode 802.11b+g+n. c. Enter the wireless network name in SSID. The default wireless network name in SSID is New Rock. d. To broadcast the wireless network name (SSID) of the WROC2000to wireless clients that have a null (blank) SSID, select Enable beside SSID broadcast. e. To ensure safe network access and prevent wireless clients under the same SSID from communicating with each other, select Enable beside AP isolation. 18 Note: AP isolation can be applicable to such public places as hotels and airports with hotspots. f. To prevent a wireless client from accessing other wireless clients under different SSIDs, Ethernet clients, or the same WROC2000, select Enable beside MBSSID AP isolation. g. Select a wireless channel from Channel. Note: You must not change the wireless channel unless you notice interference problems with another nearby access point. 3. Click Save. The basic information about the wireless network clients of the WROC2000 can be checked under Network>Wireless >Clients List. Setting High Speed Mode To set high speed mode that is only applicable to the 802.11n wireless connection mode, perform the following steps: 1. Click Network on the home page. 2. Navigate to Wireless>Basic>High speed mode. You are recommended to use the default values of the parameters. Operating mode Mixed mode: Improves wireless network compatibility but affects the throughput. Green mode: Improves the throughput but affects the compatibility and system security. Channel bandwidth Doubles the transmission rate and improves the wireless network throughput by sending to and receiving from the 40-MHz channel or a 20-MHz channel. In 802.11n mode: Two 20-MHz channels are bundled into a 40-MHz channel. In real situations: The 40-MHz channel can be used as two 20-MHz channels (a primary channel and a secondary channel). Guard interval Modulation Coding Prevents wireless signal transmission from being interfered and affected. and The wireless rate of 802.11n mode is configured through the index value of Scheme Modulation and Coding Scheme (MCS). Each MCS index value corresponds to a (MCS) Reverse communication rate determined by a set of parameters. direction Allows the WROC2000 to receive response packets while sending packets. grant (RDG) Space time block Allows the WROC2000 to transmit multiple copies of a data stream through coding (STBC) antenna or other receiving means, to data transmission reliability. Aggregation MSDU Indicates a frame aggregation mode. In this mode, multiple MAC Service Data (A-MSDU) Units (MSDU)s are combined into one MSDU for transmission, to reduce the amount of additional MAC head information in each MSDU and to increase the MAC-layer transmission rate. Auto block ACK Increases the transmission rate by combining exchange sequences. Decline BA request Increases the transmission rate by rejecting automatic block response requests from other wireless devices. HT disallow TKIP On the wireless network of high throughput, the encryption mode is Advanced 19 Encryption Standard (AES) or none, instead of Temporal Key Integrity Protocol (TKIP). Wireless Network Security The wireless network security and encryption is set up to prevent the WROC2000 from unauthorized access and monitoring. Setting Wireless Network Key To set the wireless network key, perform the following steps: 1. Click Network on the home page. 2. Navigate to Wireless>Security, and select the security mode (WPA/WPA2-PSK by default) according to the wireless network standard supported by the wireless terminal. Wireless Network Standard WEP Protocol WPA Protocol WPA2 Protocol IEEE 802.11b Supported Not supported by early Not supported by early wireless terminals wireless terminals Not supported by early Not supported by early wireless terminals wireless terminals Supported Support IEEE 802.11g IEEE 802.11n Supported Supported Select None from Security mode in Security. Select WEPAUTO from Security mode, select the default key and enter the passphrase in Wire equivalent protection (WEP). Notes If the length of the key is 64bits key, the passphrase should be 10 hexadecimal characters or 5 ASCII characters. If the length of the key is 128 bits, the passphrase should be 26 hexadecimal characters or 13 ASCII characters. WPA-PSK Select WPA-PSK from security mode, and perform the following settings in WPA-PSK: a. Select TKIP or AES from Type. b. Set the passphrase. c. Enter a value in Key Renewal Interval. WPA2-PSK Select WPA2-PSK from security mode, and perform the following settings in WPA2-PSK: a. Select TKIP, AES, or TKIP&AES from Type. b. Set the passphrase. c. Enter a value in Key Renewal Interval. WPA/WPA 2-PSK Select WPA/WPA2-PSK from security mode, and perform the following settings in WPA/WPA2PSK: 20 a. Select TKIP, AES, or TKIP&AES from Type. b. Set the passphrase. c. Enter a value in Key Renewal Interval. 3. Click Save. Note: The default value in Key Renewal Interval is 3,600 seconds. Key renewal interval indicates the interval at which the broadcast and multicast are refreshed. Advanced Wireless Network Settings The advanced wireless network settings are located under Network> Wireless>Advanced. It is recommended to use the default values. BG protection mode Indicates a self-adjustment mechanism which helps 802.11b+g wireless clients to successfully connect to 802.11n wireless network under complex situations. Auto is selected by default. Beacon interval Indicates the interval(100 ms by default) of time between beacon transmissions. The smaller is the interval, the faster is the access speed of the wireless client; the larger is the interval, and the higher is the data transmission efficiency of the wireless network. Data beacon rate (DTIM) Indicates the interval (1 ms by default) of transmitting indication messages. Fragment threshold Indicates the threshold (2,346 bytes by default) for data fragmentation. When the data size exceeds the threshold, the data packet will be fragmented into several pieces. RTS threshold Activates the Request To Send mechanism if the data size exceeds the value you set. The data packets are sent with permission. If the access of long-distance client is interfered, you can set a smaller threshold value. TX power The default value is 2,347 bytes. Indicates the distance and range that wireless signals can cover. The default value is 100. Preamble type Includes the long transmit preamble that may provide a more reliable connection or slightly longer range, and the short transmit preamble that gives better performance. TX burst Indicates a mechanism in which the AP attempts to send multiple packets after receiving an ACK message from the client, and assures the AP a higher throughput without changing the network environment and increasing the transmission duration. Packet aggregate Reduces the occupied network bandwidth, and degrades network performance in case of poor network environment or serious interference. IEEE 802.11H support Only applied to A bandwidth. 21 Wi-Fi Multi-Media Wi-Fi Multimedia Wi-Fi multimedia (WMM) is a wireless Quality of Service (QoS) protocol, ensuring the preferential transmission of voice and video data. To perform WMM, the wireless client is also required to support WMM. By default, WMM is enabled. APSD Automatic Power Save Delivery (APSD) saves power when no data is transmitted. Enabling this function may reduce the wireless network performance. By default, APSD is disabled. WPS Wi-Fi Protected Setup (WPS) is used to easily establish encrypted connections between wireless client and WROC2000by entering the PIN and clicking Start to connect, or pressing the WPS button. Enabling WPS To enable WPS, perform the following steps: 1. Click Network on the home page. 2. Navigate to Wireless>WPS. a. In WPS config. select Enable beside WPS, click Generate beside Route_PIN to generate a PIN of the WROC2000, and click Save. Next, enter the generated PIN on the WPS client to automatically connect to the WROC2000. b. Perform either of the following settings in WPS progress: Select PBC, and click Start to connect. Select PIN, enter the PIN of the WPS client in PIN, and click Start to connect. Notes: The WPS information can be checked in WPS. Reset OOB is used to place the WPS client in idle state with the WPS indicator unlit, and allows non-WPS clients to access the WROC2000. It is recommended to re-configure the security mode for the wireless network of the WROC2000 after clicking Reset OOB. WDS Wireless distribution system (WDS) enables the WROC2000 to extend its wireless network coverage by establishing connections with other routers through lazy, bridge or repeater mode. Setting WDS through GUI To set WDS through GUI, perform the following steps: 1. Click Network on the home page. 2. Click Wireless>WDS. 3. Select the WDS mode. WDS Mode 22 Applicable to Applicable to the Able to Provide Description Lazy the Master AP Extended AP the AP Function Yes Yes Yes The MAC address of the extended AP is not required. Bridge Yes Yes No The MAC address of the extended AP is required. Repeater Yes Yes Yes The MAC address of the extended AP is required. 4. Set the encryption type and key. If the bridge or repeater mode is selected, the AP MAC address needs to be entered. Note: If the bridge or repeater mode is selected, the AP MAC address needs to be entered. 5. Click Save. Example for Expanding Wireless Network Coverage through WDS in Lazy and Repeater Modes Performing Settings in the WROC2000 1. Log in to the WROC2000, and click Network on the home page. 2. Navigate to Wireless>Basic>Wireless network, select 802.11b+g+n from Network mode, select 11 from Channel, and write down the SSID. 3. Navigate to Wireless>Security, and set the security mode and encryption key. Note: If the WPA/WPA2-PSKdefault security mode is used, the encryption type should be AES and the key should be 12345678. 4. Navigate to Wireless>WDS, select Lazy mode from WDS mode, select AES from Encryption type, enter 12345678 in Encryption key, and click Save. Performing Settings in another WROC2000/Router 1. Set the SSID, operating mode, security mode, encryption type, key and channel of another WROC2000/router to be identical with those on the WROC2000. If the WDS mode is repeater mode, the settings of encryption type and key are the same with that of WROC2000. 2. Set the encryption type and key to be same as those of the WROC2000 if the WDS mode is repeater mode, and click AP scanning to add the MAC address of the WROC2000. 3. Disable DHCP services on another WROC2000/router, set the LAN port address of another WROC2000/ router in the same subnet with that of the WROC2000. 4. Reboot both the WROC2000 and another WROC2000/router. Notes: The WROC2000 and another WROC2000/router should support the WDS feature. The LAN IP addresses of the WROC2000 and another WROC2000/router should be different IP addresses within the same IP network. The DHCP server of the WROC2000 should be enabled, while the DHCP server of another WROC2000/router should be disabled. 23 The SSID, operating mode, security mode, encryption type, key, and channel should be same in the WROC2000 and another WROC2000/router. MAC Filtering MAC addresses can be filtered to prevent certain terminals from accessing the WLAN. Setting MAC Filtering To set MAC address filtering, perform the following steps: 1. Click Network on the home page. 2. Navigate to Wireless>MAC address filter. 3. In Basic Settings, select Enable beside MAC filtering, and select Allow or Reject beside Access control policies. Access control policies Allow: Allows the WROC2000 only at the MAC addresses (listed in the reserved MAC address table) to connect to the wireless network. Reject: Prevents the WROC2000 at the MAC addresses (listed in the reserved MAC address table) from connecting to the wireless network. Note: Up to 20 MAC addresses can be added to the reserved MAC address table. 4. Click Save. 24 Firewall Access Control This feature controls the access of users by accepting or rejecting the connection request submitted by the client according to the rule parameters. The connection request can be filtered based on one or several control rules. Setting Access Control To set access control, perform the following steps: 1. Click Network on the home page. 2. Navigate to Firewall>Access control, and perform either of the following settings In Basic settings, select Enable beside Access control, set the Rules, and click Add. The filtering based on the MAC address and source IP address can prevent a terminal from connecting to the Internet. The filtering based on the destination IP address can prevent the access to this IP address. The filtering based on ports can prevent the access to some services, such as WEB and File Transfer Protocol (FTP). 3. In Basic settings, select Enable beside Access control, select only data from listed filtering table to send via the device beside Default policy, and click Save. Next, in Rules, select Accept from Action, set the other parameters, and click Add. Notes: The filtering based on the MAC address and source IP address can prevent a terminal from connecting to the Internet. The filtering based on the destination IP address can prevent the access to this IP address. The filtering based on ports can prevent the access to some services, such as WEB and File Transfer Protocol (FTP). Up to 32 control rules can be added to the control rule table. If you do not want to add a certain filtering rule to the control table, you can set it to be empty. Advanced Filtering This feature facilitates you to access legitimate websites by filtering network packets (including web contents like Java and ActiveX applications, keywords, and URL). Setting Filtering To set filtering, perform the following steps: 1. Click Network on the home page. 2. Navigate to Firewall>Advanced filtering. Filtering mode Description Content Prevents you from accessing to websites containing such content as Proxy, Java or ActiveX. 25 URL Prevents you from accessing to a certain website. For example, If you enter sohu.com in URL, neither the www.sohu.com website nor the second/third level domains (such as mail.sohu.com) of sohu.com can be accessed to. Keyword Prevents you from accessing to a certain type of websites. For example, if sports is set to be a keyword, any sports-involved websites (such as sports.sina.com and sports.sohu.com) cannot be accessed to. 3. Click Save or Add as required. IP Table WROC2000 only responds to the SIP requests from trusted IP addresses listed in the table. 1. 2. 3. 4. 5. Click Network on the home page. Navigate to Firewall> IP table> Basic, then select Enable. Click Save Fill in the IP address trusted. Click Add Note: The server(s) in Voice > Trunk> IP Trunk will be added into trusted list automatically. 26 QoS QoS Quality of Service (QoS) ensures to provide different bandwidths and priorities for different traffic, and ensures efficient bandwidth utilization by reasonably allocating the bandwidth for data packets if the bandwidth resources are limited. Setting QoS To set QoS, perform the following steps: 1. Click Network on the home page. 2. Click QoS, and perform the following settings in QoS setup: a. Select Bi-direction, Upload from Internet, or Download from Internet from Quality of Service. b. Set the values in Upload bandwidth and Download bandwidth according to the network condition. c. Set the QoS policy. DRR Configures the minimum and maximum bandwidth for rules of each level, and QoS rules. SPQ Configures QoS rules rather than uploading and downloading rules, and processes services by priorities. SPQ+DRR Configures the minimum and maximum bandwidth for rules of the lowest level and the default, and configures QoS, uploading and downloading rules. DSCP The device will not apply any traffic shaping other than forwarding packets with the DSCP codes based on the QoS rule. Differentiated Services Code Point (DSCP) is a field in an IP packet that enables the marking of priority. Up to 64 priorities can be defined by DSCP code. 3. Set the minimum and maximum bandwidth of different levels (highest, high, default, and low) for the upload and download rules. The total minimum bandwidth of each level cannot exceed 100%. 4. Set the reserved bandwidth (10% by default is recommended to use). 5. Configure parameters for the upload or download rules. Name Indicates the name of a rule. Priority Indicates the priority for a rule. Destination (Dest.) IP address Indicates the destination IP address over which QoS takes effect. Source IP address Indicates the local IP address. Package length Indicates the length of packets passing through the router. DSCP Distinguishes priorities by DSCP code. It is recommended to use the default value. Protocol Indicates the protocol type over which QoS takes effect. Remark DSCP as: Configure the DSCP code for re-marking. Select Not change will 27 disable the re-marking of DSCP code. 6. Click Save. Note: By default, the WROC2000 gives priority to voice services, so QoS settings do not take effect over voice services. 28 Application Virtual Server The virtual server achieves port range forwarding between the WAN and LAN terminals of the WROC2000. The access to the WAN port range will be redirected to the specified terminals in LAN. Setting a Virtual Server To set a virtual server, perform the following steps: 1. Click Network on the home page. 2. Navigate to Application>Virtual server, and set the following parameters: Host IP address Indicates the IP address of the host that serves as the virtual server of the LAN. Port range Indicates the start and end ports which the virtual server monitors. Protocol Indicates the network protocol used by the virtual server. For example, you need to select UDP for DNS server and TCP for Web server. If you are not sure which protocol is suitable, select TCP&UDP. Comment Indicates the No. of port forwarding rules. 3. Click Add. Note: If the service port 80 is included in the port range configured for the virtual server, click Firewall > System security to change the remote management port to any value except 80, such as 8888. Otherwise, a conflict will occur to disable the virtual server. Port Forwarding Port forwarding enables Internet users to access certain applications (such as FTP server) on the specified LAN terminal of the WROC2000. Setting Port Forwarding To set port forwarding, perform the following steps: 1. Click Network on the home page. 2. Navigate to Application>Port forwarding, and set the following parameters: Host IP address Indicates the IP address of the host where port mapping is enabled on the LAN. Public port Indicates the external network port corresponding to the LAN server port. Private port Indicates the server port of the LAN host. Protocol Indicates the protocol applied for port mapping. If you are not sure which protocol is suitable, select TCP&UDP. Comment Indicates the No. of port forwarding rules. 29 3. Click Add. Note: Up to 32 ports forwarding rules can be added to the port forwarding list. DMZ Enabling De-Militarized Zone (DMZ) exposes a certain device in the LAN to the WAN for unrestricted two-way communications. Setting DMZ To set DMZ, perform the following steps: 1. Click Network on the home page. 2. Navigate to Application>DMZ, selects Enable beside DMZ settings, and enters the IP address of the DMZ host on the LAN. 3. To access the WROC2000 through a WAN address when the remote management feature (the remote management port is 80) is enabled, select Except TCP port 80. 4. Click Save. Note: After DMZ is enabled, the firewall will fail to protect the WROC2000. UPnP Universal Plug and Play (UPnP) helps devices to access the network and connect to other devices as needed. Hosts with UPnP components on the LAN can automatically enable the corresponding ports on the WROC2000. Consequently, applications supporting UPnP on the external host can access internal host resources. Enabling UPnP To enable UPnP, perform the following steps: 1. Click Network on the home page. 2. Navigate to Application>UPnP, and select Enable. 3. Click Save. USB Storage This feature enables you to access the storage device that connects to the USB storage of the WROC2000. Enabling USB Storage To enable USB storage, perform the following steps: 1. Click Network on the home page. 2. Navigate to Application>USB storage, and select Network connection (local access) or HTTP (local or remote access), and you can change the username and password for HTTP access. 3. In Network folder, enter the shared name in Share name, and select Allow or Reject beside 30 Access. 4. Click Save. How to View the Shared information Network connection Double click My Computer and enter \\usb\share in the address bar. Next, enter the username and password (both are admin by default), and open the sda file to view the shared information. HTTP Open the browser and enter http://w.com/usbin the address bar. Next, enter the username and password (both are user by default), and open the sda file to view the shared information. Notes: After the first access to the USB storage, the password is remembered by your PC, and is not required for subsequent accesses. If the password is changed, the USB storage device cannot be accessed over the network until your PC is rebooted. If you access the USB storage device through the Internet, you should enter the WAN IP address of the WROC in the address bar of the browser, such ashttp://220.245.148.97/usb. You can read and write the USB storage device only if the storage device is accessed over the network. Multiple partitions on an external USB hard drive is supported while external hard drives in exFAT are not supported. USB Printer A non-network printer can be connected to the USB port of the WROC2000 for sharing through the network. Checking USB Printer Availability To check the availability of the USB printer, perform the following steps: 1. Click Network on the home page. 2. Click Application>USB printer to check the information about the installed printers in USB printer list. Note: A USB printer is available only after the printer driver is installed in your computer which can get access to the WROC2000. The WROC2000 address needs to be entered during the printer driver installation. 31 Advanced Settings Static Routing Static routing is a way of route forwarding instead of the default route for a specified host or network. Static routing should be enabled with caution when the surrounding network environment of the WROC2000 is complex or the topology of the surrounding network is unclear. Setting Static Routing To set static routing, perform the following steps: 1. Click Network on the home page. 2. Navigate to Advanced>Static routing. 3. Select the route type (Host/Net), set the corresponding parameters, and enter the routing rule No. in Comment. Destination Indicates the destination IP address of data packets. Netmask Indicates the subnet mask of the destination IP address. Gateway Indicates the IP address of the next hop. The IP address must be in the same subnet as the IP address of the WAN or LAN port on the WROC2000. Interface Indicates the port from which data packets are sent. 4. Click Add. System Time Synchronizing System Time To synchronize system time, perform the following steps: 1. Click Network on the home page. 2. Navigate to Advanced>System time. 3. Click Time synchronization to obtain the time from the connected time server. 4. (Optional) Set the period of synchronization, select a time zone, enter the IP address of the time server (on the LAN or internet) to which the time is obtained and synchronized with. Note: The WROC2000 automatically obtains the time from the time server on the Internet or LAN after each boot. Features like recording and call detailed records are related to the system time. If the current system time is out of synchronization, a warning prompt “Your system time is out of synchronization.” will be raised from the lower right side of the interface. Click View >> on the dialogue to go to Advanced setting > System time to perform the synchronization. DDNS 32 If the IP address of the WROC2000 is not fixed, the IP phones on the Internet need to find and register to the WROC2000 based on a fixed Dynamic Domain Name System (DDNS). Setting DDNS To set DDNS, perform the following steps: 1. Click Network on the home page. 2. Navigate to Advanced>DDNS. 3. Select Enable, select a service provider, and enter the account, password and domain name obtained from the DDNS service provider. Note: DDNS service providers that the WROC2000 supports includewww.oray.com, Dyndns.org, freedns.afraid.org, www.zoneedit.com, www.no-ip.com,www.3322.org, www.dtdns.com, www.ddns.com.cn and www.changeip.com etc. 4. Set a value (unit: second by default) in Renewal interval as required. 5. Click Login. 33 Chapter IV Voice 34 Auto-Attendant This feature allows callers to be transferred to an extension without going through a telephone operator or receptionist. Auto-Attendant and Receptionist To enable the auto-attendant and receptionist features, perform the following steps: 1. Click Voice on the home page. 2. Navigate to Basic > Auto-attendant, and set the corresponding parameters. Auto attendant The audio greeting is played to the caller according to the business hour or nonbusiness hour defined here. You can select the three options listed below: Business hours only: The business hour greeting is always played. Non-business hours only: The non-business hour greeting is always played. Customize: The business hour or non-business hour message is played according to the time schedules defined here (you can set up to 3 time schedules). Template: Configure when the templates take effect. For details, refer to Auto-Attendant Profile. Greeting The audio greeting that is played to the caller. Click Text to voice greeting button to enter the editing page of greeting. First digit timeout An incoming call is automatically transferred to the receptionist if the caller does not dial an extension number within the scheduled time after the audio greeting stops to play. Operator Extension: Press: The extension number (216 by default) of the receptionist. Ring the phone: When the number (10 by default) of rings on an extension The abbreviated phone number (0 by default) of the receptionist. reaches the scheduled value and the incoming call is not answered, a voice prompt is played to the caller. 3. Click Save. Auto-Attendant Profile The profile feature is used for setting up an auto attendant dial plan with multiple schedules. You can define Business / Non-business hours and greetings on each template. With one or more templates applied, even the most complicated auto attendant dial plan can be realized easily. You can configure up to 9 templates. 35 The time schedule assignment for three typical occasions are listed below: Occasions Hours Recommended configuration Office Monday - Friday: 9:00 a.m. - 5:00 p.m. No templates are applied Saturday and Sunday: Closed Restaurant Monday - Friday: 11:00 a.m. - 2:00 p.m. 5:00 p.m. - 9:00 p.m. Restaurant Template 1: Monday to Friday Saturday and Sunday: 5:00 p.m. - 12:00 p.m. Template 2: Saturday and Sunday Monday - Friday: 11:00 a.m. - 2:00 p.m. You can set up 7 daily templates. 5:00 p.m. - 9:00 p.m. Upload your greetings with daily special offering daily specials You can set up 2 templates. Saturday and Sunday: 5:00 p.m. - 12:00 p.m. Ad. for each template. Greetings: Daily special Ad. is required The procedures of configuring time schedule via templates are as follows: 1. Plan a customized auto attendant dial plan. 2. If templates are needed, navigate to Basic > Profile to configure the templates. You can define up to two business hours and greetings for business / non-business hours. 3. Configure when the templates take effect on Auto attendant page. Greeting The greeting can be varied from business hours to non-business hours, and can be varied with different analog trunks. Default Greeting Prompt Item File Name Content Business hours welcome Thank you for calling. If you know your party's extension, please dial it now. Or, press zero to transfer to an operator. Non-Business hours offhour Thank you for calling. Our office is closed. If you know the extension, please dial it now. Customize the Greeting Prompt Synthesizing the Greeting File To synthesize the greeting file, perform the following steps: 1. 2. 3. 4. 5. Click Voice on the home page. Navigate to Basic > Text to voice greeting to set the greeting contents. Click Start. The greeting file starts to be synthesized. Click Save as greeting for office hours to save the synthesized greeting file for business hours. (Optional) Click Save as greeting for non-office hours to save the synthesized greeting file for non-business hours. Note: The saved greeting file(less than 292 KB) must be in user.wav, user.pcm, or user.dat format. 6. Click Download & Listen to download and play the greeting file, and modify the greeting file as required. 36 Uploading Greeting File Three types of the greeting file that can be uploaded are listed as follows. .wav files are suggested to be uploaded. File type Codec Size Sampling rate Name wav* G.729/G.711 <292KB 22.050kHz or The files should be named 8.000kHz as fring1 to fring9(The dat G.729 <37KB / number of voice files is up pcm G.711 <292KB / to 9) * Note: The uploaded .wav files will be converted to .dat files in the G.729 coding format and .pcm files in the G.711 coding format automatically. To upload the synthesized greeting file, perform the following steps: 1. Click Voice on the home page. 2. Navigate to System > Greeting. 3. Select and upload the synthesized greeting files, for example, userivr.wav. To delete the files, please select the files to delete from the drop-down list of deletion items and click Delete. 4. Click Upload. 5. Navigate to Basic > Auto-attendant > Greeting to change the Business/Non-business hour greeting file. Setting the audio greeting for all trunks. To set the greeting for all trunks, perform the following steps: 1. Click Voice on the home page. 2. Navigate to Basic> Auto-attendant. 3. Select Business hours only in Auto attendant, and select welcome or mccs-welcome from Business hours in Greeting. 4. (Optional) Select Non-business hours only in Auto attendant, and select offhour from NonBusiness hours in Greeting. Setting the Greeting for an Analog Trunk or IP trunk To set the greeting for an analog trunk, perform the following steps: 1. Click Voice on the home page. 2. Navigate to Trunk>Analog trunk>LINE. 3. Enter a trunk ID in Trunk ID, select IVR from Trunk type, and select mccs_welcome or welcome from Greeting. Note: If you select DID from Trunk type, no greeting will be played, and the incoming calls will be directly redirected to a bundled extension. 4. Click Save. To set the greeting for an IP trunk, perform the following steps: 1. Click Voice on the home page. 2. Navigate to Trunk>IP trunk>Current account. 3. Click corresponding to the target trunk ID. 4. In the pop-up Modify dialog box, select IVR from Trunk type, select welcome or mccs-welcome from Greeting, and click Apply. 37 Setting the Greeting for Non-English-Speaking Countries If you are from non-English-speaking countries, perform either of the following steps to set the greeting: Pick up the phone, dial *81 to record the greeting by following the voice instruction, and dial *8301 to save you recorded greeting. Record the greeting by using your computer, save the recorded greeting, and send it to New Rock for help. 38 Extension IP Extension Registration An IP voice terminal (such as softphone WeWei, or a SIP phone), also called an IP extension, can register to the WROC2000 through the network. Configuring the Account Information for an IP Phone To configure the account information for an IP phone, perform the following steps: 1. Click Voice on the home page. 2. Navigate to Extension>IP extension. 3. Enter the IP extension number and password, and click Add. The information about the IP extension account is displayed in Current account. Notes: The password is encrypted, and can be visible by clicking . TheWROC2000 supports up to eight IP extension accounts. The extension number and the password cannot be same. 4. To modify the account information, click 5. Click Save. . How to register Using IP Phone If you use NRP series IP PHONE (NRP1000, NRP1004, NRP1012 or NRP1200),you only need to complete the following configuration: 1. Connect IP Phone’s port and WROC2000’s LAN port with network cable. 2. Power on the IP Phone. Please use the power adapter provided with the phone. 3. You are prompted to enter the PIN after the phone is initialized. 4. Enter the corresponding PIN and click OK. To change the PINs, navigate to Voice > Extension > IP Extension and click extension number 200 corresponds to PIN 777163. . For example, 5. Click Enter, IP Phone will verify the PIN for about 10 seconds. If PIN is correct, it will ask you to 39 reboot the Phone to validate the new configuration. If PIN is wrong, it will ask you to input PIN again. 6. Registration succeeds, and the extension number (such as 200) is displayed in the top left corner of the phone screen. Notes: If you use a third party IP phone, you need to complete the following configuration: IP extension number Password The IP address of WROC2000: the LAN IP address of WROC2000 in a LAN IP phone: the local port; the WAN IP address/domain name in a remote IP phone: the local port (if WROC2000 is in bridge mode, configure it according to Bridge mode). The local port is 5070 by default. You can modify it by choosing Voice>Trunk>IP trunk> IP trunk registration. For detailed registration methods, see the operation guide for the IP phone. Using WeWei App If you are using WeWei App for registration, please follow the steps below: 1. Enable the Wi-Fi function of the telephone to connect to the wireless network of WROC2000. 2. Use the QR code scanning app in the telephone to scan the following WeWei installation package. Install it as instructed after the download is complete. 3. After starting the app, you can register it to the WROC2000 as follows: 40 To register WeWei to your WROC2000 as an extension, select Register, enter PIN, and click Login. To change the PINs, navigate to Voice > Extension > IP Extension and click . For example, extension number 201 corresponds to PIN 121077. 4. After registration succeeds, the call button turns green. Note: If you use a third party softphone, you need to configure IP extension number, password and the IP address of WROC2000. For details, see Notes in section Using IP Phone Call Barring The WROC2000 supports the following five outgoing call barring modes. Intercom: Only internal calls are allowed. Local: Internal and local calls are allowed. Domestic: Internal, local, and domestic long-distance calls are allowed. International: All calls are allowed. None: Outgoing calls are prohibited by prompting a busy tone. Modifying the Call Barring Mode of an Analog Extension To modify the call barring mode of an analog extension, perform the following steps: 1. Click Voice on the home page. 2. Navigate to Extension> Analog extension>PHONE, and select a call barring mode from Call barring. 3. Click Save. Modifying the Call Barring Mode of an IP Extension To modify the call barring mode of an IP extension, perform the following steps: 1. Click Voice on the home page. 2. Navigate to Extension > IP extension. 3. In Current account, click . 4. In Add/Modify IP extension, select a call barring mode from Call barring. 5. Click Modify. Outbound Call Transfer This feature enables the receptionist to transfer incoming calls to a phone in the PSTN. 41 Setting Outbound Call Transfer To set outbound call transfer, perform the following steps: 1. Click Voice on the home page. 2. Click Advanced to select Outbound transferin Other. 3. Click Save. Notes Transferring an incoming call to an external third party occupies two trunks and equals to a toll call. For information about call barring modes, see the section Call Barring in this manual. Call Forwarding Call forwarding allows users to forward their calls to another phone number. Forward all calls to another phone: Unconditionally forwards all incoming calls to a specified phone except for the attendant extension. Forward unanswered calls to another phone: Forwards an incoming call to a specified phone when the incoming call is not answered or the extension is occupied. For example, if you do not want to miss any calls when you are out or off work, you can enable Forward all calls to another phone on your extension to forward all incoming calls to your mobile phone. During work hours, you can enable forward unanswered calls to another phone to forward the incoming calls to your mobile phone when you are not at your desk. Enabling Call Forwarding To enable the call forwarding feature, perform the following steps: 1. Click Voice on the home page. 2. Navigate to Extension> Analog extension/IP extension. 3. Select Forward all calls to another phone or Forward unanswered calls to another phone from Call forwarding in Add/Modify IP extension. 4. Enter a call forwarding number (such as 630-5601080) in Forwarding number. 5. Click Save. Enabling, Querying, and Canceling Call Forwarding through a Phone Forward all calls to another Pick up the phone->press*99->press1->press1. phone (unconditional forwarding) Forward unanswered calls to Pick up the phone->press*99->press1->press2. another phone (when the phone is busy or a call is not answered) Set the call forwarding number Pick up the phone->press*99->press1->press9 -> press 1->dial call forwarding number. Query 42 Pick up the phone->press*99->press1->press*, and you will be informed by a voice prompt about the settings. For example, you are prompted that the current setting is 1, indicating that Forward all calls to another phone is enabled. Cancel Pick up the phone->press*99->press1->press0. Notes If the DND (Do not Disturb) feature is enabled, all incoming calls will be rejected, and the call forwarding feature is inactive. If Forward all calls to another phone is enabled, the call forking feature on your extension is inactive. Forward all calls to another phone is not available for the attendants. Forward unanswered calls to another phone is inactive when call waiting is enabled. Instead, incoming calls will be held when the line is busy. If Sequential or Circular is selected in Hunting in Group after navigating to Voice > Basic > Dialing rule, and the call forwarding feature is enabled for an extension in a hunting group, the call to the extension will be forwarded to a specified phone, and will not be forwarded back if the call is not answered on the specified phone. When the call forwarding number is an external phone number, ensure that the call barring mode is enabled for the extension. Forwarding all calls to another phone will take effect only in non-business hours for operator. Recording The WROC2000 supports remote recording and USB recording. Remote recording: All the recording files are stored in the external recording server. USB recording: All the recording files are stored in the USB device Preparation Remote recording: An external recording server installed with New Rock recording agent is required. The recording agent can operate on Windows or Linux system. You can download the recording agent from: http://www.newrocktech.com/ViewProduct_E.asp?id=64 USB recording: A USB device for storing recording and voicemail files is required. The USB device must be at least 8 GB in size and formatted as NTFS initially. Note: The WROC2000 supports only one USB device for storing recording files at one time. When the free space of USB device is less than 500 MB, a red alarm indicating insufficient storage space is raised on Advanced setting > Recording page. Please make sure the system time is correct because the recording files are named using the system time. For details about system time configuration, please refer to System time. Configuring Recording To configure recording, perform the following steps: 1. Click Network on the home page. 43 2. Navigate to Advanced > System time to check that the current time of the WROC2000 is correct. For details of time setting, see the section System Time in this manual. 3. Click Voice on the home page. 4. Navigate to Advanced > Recording. Select the recording mode as Remote recording or USB recording. 5. Configure the following parameters: Remote recording: Recording server needs to be configured. USB recording: Two insufficient storage operations, recording priority or retention priority, can be selected, which will take effect when the free space is less than 500 MB Recording priority The new recording will be made while the earlier recordings will be removed. Retention priority The new recording will be stopped. The existing recording files need to be deleted or backed up before the new recording will be allowed. 6. Click Save. 7. Navigate to Analog extension/IP extension under extension recording management. Check Recording of related lines to enable the extension recording function. 8. Click Save. Accessing the Recording For details about managing recording files on the recording server, please refer to OM Recording Agent User Guide. You can acquire the document from: http://website.newrocktech.com/ViewProduct_E.asp?id=64 To access the recording, perform any one of the following steps: 1. Click on the home page if HTTP is selected under Network>Application>USB storage>Access method, and enter the username and password (both are “user” by default) in the pop-up dialog box. The recording files are displayed in the directory, such as sdd4/Recorder/20140307. Next, click a recording file to access. 2. Remove the USB storage device from the WROC2000and connect it to your PC. The recording files are displayed in the directory, such as G:\Recorder\20140307. Next, click a recording file to access. Saved directory file Saved file format Sdd4/Recorder/20140307 G:/Recorder/20140307 20140307indicates7th, Mar, 2014. 212_208_20140307_141643_101b_cg.wav 208_212_20140307_141713_101e_cd.wav 44 212_208 indicates the caller number and the called number. 20140307 indicates 7th, Mar, 2014. 141643 indicates the recording end time 14:16:43. 101b indicates the random code. cg.wav indicates the recording file for an outgoing call. 208_212 indicates the called number and the caller number. 141713 indicates the recording end time 14:17:13. 101e indicates the random code. cd.wav indicates the recording file for an incoming call. Voicemail When the voicemail is enabled for an extension, the caller can leave a voice message following the voice prompt if a call is not answered. Configuring the Voicemail To configure the voicemail, perform the following steps: 1. Click Voice on the home page. 2. Navigate to Advanced > Recording. 3. In Recording, select Enable. 4. Navigate to Extension > Analog extension/IP extension, and click corresponding to an extension number in Current account. 5. Select Forward all calls to voicemail or Forward unanswered calls to voicemail in Call forwarding in Add/Modify IP extension. Note: For an analog extension, if Forward all calls to voicemail is enabled, you will hear a stutter dial tone. 6. Click Modify. Accessing the Voicemail through an Extension To check the voicemail through an extension, perform the following steps: Pick up the extension, and you will be prompted by a special beep to access the voicemail. Next, press *98 and follow the voice instruction to access the voicemail. Note: Users are only allowed to check the voice messages on their own extensions. Accessing Voicemail Files To check voicemail files, perform the following steps: 1. Click on the home page if HTTP is selected under Network>Application>USB storage>Access method, and enter the username and password (both are user by default) in the pop-up dialog box. The voicemail files are displayed in the directory, such as sda1/Recorder/voicemail. 2. (Optional) Remove the USB storage device from the WROC2000 and connect it to your PC. The 45 voicemail files are displayed in the directory, such as G:\Recorder\voicemail. Saved directory file Saved file format Sdd4/Recorder/20140307 G:/Recorder/20140307 20140307indicates 7th, Mar, 2014. 212_208_20140307_141643_101b_cg.wav 208_212_20140307_141713_101e_cd.wav 212_208 indicates the caller number and the called number. 20140307 indicates 7th, Mar, 2014. 141643 indicates the recording end time 14:16:43. 101b indicates the random code. cg.wav indicates the recording file for an outgoing call. 208_212 indicates the called number and the caller number. 141713 indicates the recording end time 14:17:13. 101e indicates the random code. cd.wav indicates the recording file for an incoming call. Phone Lock This feature requires a PIN (Personal Identification Number) for making outbound calls. For example, the phone lock feature can be enabled on extensions to control call expenses. Employees are allowed to set a PIN for their own extension. If an extension is locked, one has to get the valid PIN before making an outbound call with this extension. Setting Phone Lock To set phone lock, perform the following steps: 1. Click Voice on the home page. 2. Navigate to Extension>Analog extension>Advanced to enter the PIN and select Calling with PIN in Other. For IP extension, navigate to Extension> IP extension to view the PIN. Note: If the PIN is invalid, the caller will be prompted “You are not allowed to make the call. Please contact the administrator”. 3. Click Save. Setting Phone Lock through a Phone 46 Lock Unlock Query Pick up the phone->press*77->press1. Pick up the phone->press*77->press0->press PIN->press #. Note: The PIN needs to be set through the GUI. Pick up the phone->press*77->press* to query whether the phone lock feature is enabled or not. Direct Inward System Access (DISA) This feature allows outside callers to make trunk calls after connecting to the WROC2000for PIN and mobile number authentication. Setting the PIN and Mobile Number To set the PIN and mobile number, perform the following steps: 1. Click Voice on the home page. 2. Navigate to Extension> Analog extension>Advanced to enter the PIN and select Calling with PIN in Other. 3. Navigate to Extension>IP extension> > Other. 4. Enter the mobile number. PIN Used for phone lock and authorized calls. Calling with PIN Configured to make trunk calls through DISA. Mobile (Mobile phone number)Configured for making trunk calls (without entering the PIN) over the WROC2000. 5. Click Save. Calling Through DISA For internal use You can make a call through another extension with your PIN (extension number + PIN), and to enjoy the same outbound call authority of your extension. Pick up the phone->dial *33->dial extension number->dial PIN-> dial #->dial the called party number. For external use Dial to the IP trunk number of the WROC2000->press*33->dial extension (PIN authentication) number ->press PIN->press#->dial the called party number. For external use Dial to the IP trunk number of the WROC2000->press*33->dial number of (mobile authentication) the called party. 47 Call Hold This feature allows you to hold a call while making a new one, with music played for the waiting party. Additionally, it allows you to switch between the two calls. Enabling Call Hold To enable call hold, perform the following steps: 1. Click Voice on the home page. 2. Navigate to Extension>Analog extension>Advanced> Phone >Other. 3. (Optional) Navigate to Extension>IP extension> >Other. 4. Select Call hold. 5. Click Save. Using Call Hold Hold the current call for another one During a call, press** to make a new call without hanging up the phone. Switch between calls Press **. Terminate the current call and switch to If there is a call on hold, hang up the phone. When the bell the waiting party rings, pick up the phone to resume the conversation with the waiting party. Note: Call hold must be enabled when such features as blind transfer, consultation transfer, call park, or call waiting are enabled. Call Transfer This feature allows you to transfer a call to another extension or an external phone. If the transferee is an external phone, your extension needs to be authorized with outbound transfer rights. Consultation transfer: Transfers a call after consulting with the intended recipient (an internal extension or an external phone). Blind transfer: Transfers a call without consulting the intended recipient (another internal extension). Setting Call Transfer To set call transfer, perform the following steps: 1. Click Voice on the home page. 2. Navigate to Extension>Analog extension>Advanced> Phone >Other. 3. (Optional) Navigate to Extension>IP extension> >Other. 4. Select Call transfer. 5. Click Save. Using Call Transfer Blind transfer Dial **->press*38->dial transfer phone number ->hang up. Consultation transfer Dial **->dial transfer phone number->consult with the intended recipient before hanging up. 48 Notes: In blind transfer mode, if the line of the transferor is occupied, a busy tone will be heard by the transferee, unless the call waiting feature is enabled for the transferor. In blind transfer mode, the phone number of the transferee is displayed on the phone of the transferor. In consultation transfer mode, the phone number of the intermediate operator will be displayed on the phone of the transferor. Call Park This feature allows you to put a call on hold with music played for the caller, and hang up the phone, and then continue the conversation from any other extension. Note: Call hold must be enabled before you enable call park. Using Call Park Dial **->press *30->dial parking line number (available from 1 to 9) ->hang up. Call park Note: If the line selected for parking is occupied, you are prompted to change to other line number. Parking retrieval Press#30->dial the parking line number. Call Waiting If a new call comes in when you are on a call, you will hear a new call indicator tone prompting you to answer, or ignore the new call without terminating the current call. Additionally, you can switch between the two calls. Enabling Call Waiting To enable call waiting, perform the following steps: 1. Click Voice on the home page. 2. Navigate to Extension>Analog extension>Advanced> Phone >Other. 3. (Optional) Navigate to Extension>IP extension> >Other. 4. Select Call waiting. 5. Click Save. Using Call Waiting No action is required when the system prompts you with a Ignore the new call new call indicator tone that will automatically disappear after several minutes. Answer the new call On hearing the new call indicator tone, press ** to place the current call on hold and answer the new call. Switch between the calls Press **. Note: The call waiting feature is not available for the attendant. 49 Call Forking This feature enables an incoming call to be simultaneously forwarded to an extension and a pre-set terminal (such as a mobile phone), to avoid missing important calls. If the incoming call is answered on the preset terminal, the extension stops ringing. Setting a Forking Number To set a forking number, perform the following steps: 1. Click Voice on the home page. 2. Navigate to Extension>Analog extension>Advanced> Phone >Other. 3. (Optional) Navigate to Extension>IP extension> >Other. 4. Set a forking number. Note: The forking number can be an extension number or an external phone number. 5. Click Save. Setting, Querying, and Deleting the Forking Number through a Phone Set the forking Pick up the phone->press *99->press4->press1->dial the forking number (the number simultaneous ringing number). Query the forking Pick up the phone ->press *99 ->press 4-> press *. number Delete the forking Pick up the phone->press *99 ->press 4->press0. number Notes: 50 Call forking is inactive if such features as “DND”, “forward all calls to another phone (unconditional forwarding)”, and phone secretary are enabled. If both call forking and “forward unanswered calls to another phone” are enabled, the incoming call will be directly forwarded to a specified phone. Call forking is inactive if the incoming call is in call waiting mode. If an external terminal is a forking number of an internal extension through analog trunks, call forking functions as “forward unanswered calls to another phone”. Call Pickup and Call Pickup Prohibition The call pickup feature allows you to pick up calls that are not answered on other extensions. The call pickup prohibition feature prevents unanswered calls from being picked up by others. Enabling Call Pickup Prohibition To enable call pickup prohibition, perform the following steps: 1. Click Voice on the home page. 2. Navigate to Extension>Analog extension>Advanced>Phone>Other. 3. (Optional) Navigate to Extension>IP extension> >Other. 4. Select Call Pickup prohibit. 5. Click Save. Enabling, Disabling, and Querying Call Pickup Prohibition through a Phone Enable Pick up the phone->press*73->press 1. Disable Pick up the phone->press*73->press 0. Query Pick up the phone->press*73->press *. Pick up a call Pick up a call When an extension rings and is not answered, pick up that phone->press *51. If multiple extensions are ringing, the call to the extension that rings first will be taken over. Three-Way Calling This feature allows you to add another party to an existing call, and make conversations with both parties simultaneously or either of them alternately. Making Three-Way Calling Invite the third party During the two-way conversation, press **->dial the number of the third party. Establish a three-way calling Press ## during the two-way conversation while there is a waiting party aside. Splitting a three-way calling into Press ## during the three-way calling. two-way conversation Switch between calls Press **. Extension Status Subscription Extension status subscription for IP phone NRP1004 and NRP1012can be configured in WROC2000 GUI. Set on Web GUI 1. 2. 3. 4. Click Voice on the home page. Navigate to Extension >Extension status subscribe. Click and select the extension you need to subscribe. Click Apply. 51 5. On Extension model, please select either NRP1004 or NRP1012. NRP1004 can subscribe up to 4 extensions andNRP1012 can subscribe up to 8 extensions. 6. Enter the extension number or click to choose the extension number you wish to subscribe. 7. Click Save. 8. The phone will download the subscription configuration automatically, every time the subscription period takes effect or the phone is rebooted. If the phone is not registered please connect it with LAN port of WROC2000 and power on, then enter the PIN in the PIN input box of the IP phone (the PIN can be viewed by navigating to Voice >Extension > IP Extension). 9. After rebooting, BLF will show the extension status. Extension Status BLF Status Idle Green (solid lit) Ringing Red (flash) Calling Red (solid lit) Off line Red (solid lit) Notes: Subscription will fail if you choose the wrong phone model. Color Ringback Tone WROC2000 will play the voice file you set instead of the standard ringback tone. How to Set on Web GUI 1. 2. 3. 4. 5. Click Voice on the home page Navigate to System > Greeting Click Browse to select the voice file to be uploaded and the click Upload. Navigate to Extension>Analog Extension/IP Extension > Advance/ . Select the voice file on the Color ringback drop-down list (click ) Three types of the file that can be uploaded are listed as follows. The .wav files are suggested to be uploaded. File type Codec Size Sampling rate Name wav* G.729/G.711 <292KB 22.050kHz or The file name should begin 8.000kHz with "user", and can dat G.729 <37KB / contain letters and digits pcm G.711 <292KB / only. * Note: The uploaded .wav files will be converted to .dat files in the G.729 coding format and .pcm files in the G.711 coding format automatically. Note: Please refer to the User Guide for Telegreeting to convert mp3/wav file to the voice file supported. Outgoing Call Setting 52 SIP Trunk This feature provides IP-based call connectivity between the WROC2000 and the internet telephony service provider’s (ITSP) SIP server. Setting an IP Trunk To set an IP trunk, perform the following steps: 1. Click Voice on the home page. 2. Navigate to Trunk>IP Trunk>Add. 3. Select IP trunk, and set the corresponding parameters. Registration server IP address and port number of the registrar. The WROC2000 supports multiplatform registration. Sub-domain Provided by your ITSP, such as salesdepart.abccompany.com. Trunk ID Provided by your ITSP, such as 6201955018. Password Provided by your ITSP, such as 12345678. Concurrency The number (must not be more than 8) of concurrent calls allowed by your ITSP on the IP trunk. Registration Needs to be selected. Trunk type IVR: Plays a greeting message for incoming calls. DID: Directs an incoming call to a bundled extension without playing voice greetings. If Share is selected, this trunk can be used to make outgoing calls by other extensions. If DID only is selected, this DID trunk is available only for the bundled extension. 4. (Optional) Select Skype, and set the corresponding parameters. SIP User The SIP User of your SIP Profile. Password The password of your SIP Profile. Skype Connect address The Skype Connection address of your SIP Profile. UDP Port The UDP port of your SIP Profile. Add Skype Number Click to add your valid Skype account number. 5. Click Apply. 6. To change the local signaling port, expiration time or user agent domain name, click Registration. Local signaling port The port number (5070 by default) (can be changed as required) used by the WROC2000to register to the ITSP. Registration expire The duration that the WROC2000 is re-registered on the ITSP server. User agent domain name Provided by the ITSP, such as abccompany.com. 7. Click Save. Note: After an IP trunk is registered, the IP trunk registration status be checked under IP Trunk >Current account. STUN The device periodically sends a STUN request to the STUN server to obtain the public IP address for the 53 front-end router. It is disabled by default. Configure STUN 1. Click Voice on the home page. 2. Click Voice > Trunk > IP trunk > IP trunk registration. 3. Click Enable STUN. Server IP address / Set the IP address or domain name of the STUN server. The factory default STUN Name server is the New Rock STUN server. Server port Set the port of STUN server. It is 3478 by default. Refresh interval The interval at which the device sends a STUN request ranges from 30 to 3600 seconds. It is 60 s by default. The default value is Trunk re-registration. Operations Trunk re-registration: A re-registration of the SIP trunk is triggered upon the detection of the change of the public IP address of the device by using STUN query. Normally, the session interval of STUN request should be shorter than the registration period. Note: The IP address obtained through STUN is used only for re-registration of SIP server, and it is not used in SIP message fields such as Via and Contact and SDP C field. Trunk re-registration & NAT address updating: A re-registration of the SIP trunk is triggered upon the detection of the change of the public IP address of the device by using STUN query. And the IP address obtained through STUN is used in SIP message fields such as Via and Contact and SDP C field. 4. Click Save. Outbound Calls You can make an outbound call in either of the following two modes: Direct dialing: Dials an external phone number directly. Using prefix: Adds a prefix to the target external phone number. By default, the analog trunk is preferentially for local calls, and IP trunk is preferentially for longdistance calls. Setting the Dialing Methods for Outbound Calls To set the dialing methods for outbound calls, perform the following steps: 1. Click Voice on the home page. 2. Navigate to Basic>Dialing rule>Dialing method for outbound calls. 3. Select Direct dialing. 4. (Optional) Select Using prefix, and set the corresponding parameters. Prefix Used to select different trunks for outbound calls. The default prefix for IP trunk is 9, for analog trunk is 7, and for IP trunk circle is 6. Second dial tone The second dial tone is heard after the prefix is dialed. Trunk 54 The WROC2011 supports one analog trunk and eighteen IP trunks. Your extension must be authorized with outbound call rights before making outbound calls. If the type of a trunk is set to DID, the trunk can only be used by the bound extension for outgoing calls. 5. Set the parameters in outbound. Low cost Automatically selects the analog trunk (the LINE port) or IP trunk for outbound calls. Usually, the analog trunk is preferentially for local calls, or takes priority when the IP trunk is unavailable or faulty, while the IP trunk is preferentially for long-distance calls. Analog trunk Calls are made over the LINE port. IP trunk sequential Sequentially selects the idle trunks. IP trunk circular Selects the idle trunks in turn. Route Selects the outbound call trunk according to the rules defined in the routing table. 1. Click Save. Making calls Dialing Method Make an External Call Make an Internal Call Direct dialing Pick up the phone->dial the external Pick up the phone->dial the number of phone number. another extension. Pick up the phone->press the prefix Pick up the phone->dial the number of ->dial the external phone number. another extension. Using prefix Hotline The WROC2000 provides the following auto-dial modes for analog phone: Immediate: Automatically dials the preset hotline number after off-hook. Delayed: Automatically dials the preset hotline number if no dialing is performed five seconds after off-hook. Setting a Hotline To set a hotline, perform the following steps: 1. Click Voice on the home page. 2. Navigate to Extension> Analog extension>Advanced. 3. Select Immediate or Delayed under PHONE>Other>Hotline. Notes: The hotline feature for IP extension should be set on IP Phone. If the immediate hotline feature is enabled, the telephone is dedicated to a private line and can’t make other calls. 4. Enter the hotline number in Number, such as 718-2139802. 5. Click Save. 55 Speed Dialing This feature facilitates you to quickly make a call by dialing an abbreviated phone number. Editing the Speed Dialing List To edit the speed dialing list, perform the following steps: 1. Click Voice on the home page. 2. Navigate to Extension>Analog extension>Advanced> Other. 3. (Optional) Navigate to Extension> IP extension> Current account> > Other. 4. Enter “abbreviated code-phone number”(such as 20-9176861888) in Speed dial list. Notes: The WROC2000 supports up to 30 abbreviated phone numbers. The abbreviated code ranges from 20 to 49. You can set up to 30 pairs of abbreviated codephone numbers, with each pair separated by /. 5. Click Save. Adding, Using, and Deleting Speed Dialing Through a Phone Add Pick up the phone->press*74->press abbreviated code ->press phone number to be abbreviated-> press #. Use Pick up the phone->press**-> press abbreviated code. Delete Pick up the phone-> press*74-> press abbreviated code -> press #. White List and Black List for Outbound Calls This feature enables you to set a white list (emergency call list) in which the phone numbers are not limited by the extension authority, and to set a black list in which the phone numbers are prohibited (even an extension is authorized with international call rights). Setting the White List and the Black List To set the white list and the black list, perform the following steps: 1. Click Voice on the home page. 2. Navigate to Advanced>System>Call filter. 3. Set the white list and black list. White list A list of phone numbers (separated by “|” or “,”,for example,“9178681888|9176861888”or “9178681888,9176861888”) to which outbound calls are always allowed. Black list A list of phone numbers to which outbound calls are always blocked by prompting a busy indicator tone. Domestic long distance The identifier of the domestic long distance calls, such as 0. call prefix International call prefix 4. Click Save. 56 The identifier of the international calls, such as 00. Digit Map This feature enables the WROC2000 to identify the end of the dialing, and facilitates you to start the call in time. A well-designed digit map reduces the waiting time of the WROC2000and speeds up connection establishment. Modifying the Digit Map To modify the digit map, perform the following steps: 1. Click Voice on the home page. 2. Navigate to System>Dialing> Digit map. 3. Modify the digit matching rules as required. For detailed information about the matching rules, see the section Digit Map Rules in this manual. Note: Up to 250 matching rules can be configured for the digit map. The length of each rule cannot exceed 32 digits or 38 characters, and the total length of the character string cannot exceed 6000 bytes. 4. Click Save. Digit Map Rules 0-9, *, # Corresponds to the dial keys on a telephone. X Indicates a single digit from 0 to 9. . Indicates a multi-digit number. For example, 1indicates a multi-digit number starting with 1. T Indicates a timeout terminator. [] Indicates a number set. For example, [1-3, 5, 7-9] indicates a number among 1, 2, 3, 5, 7, 8, and 9. x.T Indicates a phone number starting with a number from 0 to 9, with unlimited length. If no new number is received within the scheduled dialing time, the WROC2000 will send out the detected number. x.# Indicates a phone number starting with a number from 0 to 9, with unlimited length. If # is added after the dialed number, the WROC2000 will stop receiving phone numbers and send out all dialed numbers before #. [2-8]xxxxxxx Indicates an 8-digit number starting from 2 to 8. 02xxxxxxxxx Indicates an 11-digit number starting from 02. 013xxxxxxxxx Indicates a 12-digit number starting from 013. 13xxxxxxxxx Indicates an 11-digit number starting from 013. 11x Indicates a 3-digit number starting from 11. 9xxxx Indicates a 5-digit number starting from 9. IMS The IP Multimedia Subsystem (IMS) uses SIP protocols as voice signaling, to satisfy various multimedia service requirements of terminal clients. 57 Enabling IMS To enable the IMS, perform the following steps: 1. Click Voice on the home page. 2. Navigate to Advanced>SIP>IMS. 3. Select IMS, and set the access network information, including the IP address and port number (such as 192.168.100.200:5060) of the access network. 4. Click Save. Setting Service Provider Information To set the information about the service provider, perform the following steps: 10. Click Voice on the home page. 11. Navigate to Trunk>IP trunk. 12. Set the IP address and port number (same as that of access network information) of the service provider in Registration server. For details, see the section IP Trunk in this manual. 13. Click on the home page to reboot the WROC2000 and make the setting valid. 14. Log in to the WROC2000 again, and click Voice on the home page. 15. Navigate to Trunk>IP trunk>Current account to check whether the registration is successful or not. 58 Incoming Call Setting DID The Direct Inward Dialing (DID) feature binds an external trunk to an extension. When a call comes in, the WROC2000 directs the call to the bound extension without the need for an auto-attendant. For example, the DID numbers can be assigned to customers for convenient contact with the salesmen. Setting DID To set the DID, perform the following steps: 1. Click Voice on the home page. 2. Navigate to Trunk>Analog trunk> LINE, select DID from Trunk type, and select a DID number from DID. 3. (Optional) Navigate to Trunk> IP trunk> Current account > ,select DID from Trunk type, and select a DID number from DID. 4. Select DID from Trunk type. 5. Enter a DID number, such as the extension 205. 6. Click Save or Add as required. Notes: When the trunk type is set to DID, this trunk can only be used by the bound extension for making outgoing calls. The default number of the analog trunk is 217. You need to change it to the external number provided by the service provider, such as 416-5601080. Before setting a DID number for an IP trunk, you need to register the number on the service platform of the service provider. Hunting Group This feature enables you to add multiple extensions to the same hunting group. When a group number is dialed, the WROC2000 will ring the idle extension in the group according to the preset hunting type (sequential, circular, or simultaneous). Setting a Hunting Group and Adding an Extension Number To set a hunting group and add an extension number to it, perform the following steps: 1. Click Voice on the home page. 2. Navigate to Basic> Dialing rule>Group. 3. Click Add, set a group number, and select the hunting type. 4. Click to add an extension number to the hunting group. Number The hunting group number, which shouldn’t be identical with that of other prefix, extension number, and feature key. 59 Hunting Extensions Provides the following hunting types: Sequential: The idle extensions are selected in sequence. Circular: The idle extensions are selected in turn. Simultaneous: The idle extensions in the group ring simultaneously. The extension numbers (including IP extension numbers) of the hunting group. The same extension number can be added to multiple hunting groups. 5. Click Save. Note: When a call comes in for a group but is not answered, a busy indicator tone will be prompted if it is an internal call, or it will be forwarded to the operator if it is an external incoming call. Secretary Extension This feature facilitates you to avoid unexpected interruption through transferring all incoming calls on your extension to the secretary after binding your extension with that of the secretary. Setting the Secretary Extension To set the secretary extension, perform the following steps: 1. Click Voice on the home page. 2. Navigate to Basic >Auto-attendant>Secretary. 3. Select External call or All call as required. Notes: External call: Only transfers the calls from external to the secretary. All call: Transfers all incoming calls to the secretary. 4. Navigate to Extension> Analog extension>Advanced> PHONE > Other to set the secretary number. 5. (Optional) Navigate to Extension> IP extension> > Other to set the secretary number. 6. Click Save. Enabling, Disabling, and Querying the Secretary Extension through a Phone Enable Pick up the phone-> press*35->press 1. Disable Pick up the phone->press*35->press 0. Query Pick up the phone->press*35->press *. Distinctive Ring The WROC2000allows you to enable different ring cadences for internal calls and external calls. This feature is only applicable to analog extensions. Enabling Distinctive Ring To enable distinctive ring, perform the following steps: 1. Click Voice on the home page. 60 2. Navigate to Extension> Analog extension>Advanced> PHONE > Other. 3. (Optional) Navigate to Extension> IP extension> > Other. 4. Select Distinctive ring. Note: After the distinctive ring feature is enabled for an extension, the WROC2000 automatically identifies whether the call to the extension is from internal or external and automatically configures a ring cadence for the extension. 5. Click Save. DND This feature facilitates you to reject any calls with voice prompts. If this feature is enabled for an analog extension, a special beep is prompted after you pick up the extension. Setting DND To set the DND feature, perform the following steps: 1. Click Voice on the home page. 2. Navigate to Extension> Analog extension>Advanced>PHONE>Other. 3. (Optional) Navigate to Extension> IP extension> >Other. 4. Select Do not disturb. 5. Click Save. Activating, Deactivating, and Querying DND through a Phone Notes: Activating, deactivating, and querying the DND feature is unavailable for the operator’s extension. If Do not disturb is not selected through the GUI, the DND feature cannot be activated. Activate Pick up the phone ->press *99->press 3 ->press 1. Note: If the DND feature is enabled, such features as call forwarding, call waiting, call forking, and secretary extension are inactive. Deactivate Pick up the phone->press*99->press 3 ->press 0. Query Pick up the phone->press*99 ->press 3 ->press *. Disabling DND on WROC2000 Web GUI will not change the DND setting of IP phone. When user enables the DND feature on WROC2000, the caller will hear this voice prompt: “The called subscriber has activated the DND service. Please hang up.” 61 Call Block This feature enables you to block unwanted calls with a busy tone. Setting a Call Block List for an Extension To set a call block list for an extension, perform the following steps: 1. Click Voice on the home page. 2. Navigate to Extension> Analog extension>Advanced>PHONE>Other. 3. (Optional) Navigate to Extension> IP extension> >Other. 4. Set a call block list in Blocked list. Notes: The phone numbers in Blocked list must be separated by commas, such as 630-5601080, 6305602381. You can call the phone numbers in Blocked list at any time. 5. Click Save. Setting Call Block Numbers for All Extensions To set call block numbers for all extensions, perform the following steps: 1. Click Voice on the home page. 2. Navigate to Trunk>Analog trunk to select Call ID detect in Line. 3. Navigate to System>Blocked phone numbers. 4. Enter the call block numbers. 5. Click Save. Note: Up to 30 call block numbers are supported. 62 Chapter V Management 63 Management Password For the sake of security, you are recommended to modify the initial password when you first log into the WROC2000. Modifying the Password To modify the password, perform the following steps: 1. Click Mgmt on the home page. 2. Click Modify Pwd. 3. Modify the password, and set a login timeout value. Administrator password uppercase letters is recommended. Timeout New password: A complex password consisting of numbers, lowercase and Confirm new password: Enter the new password again. If the login time exceeds this value, the system will automatically log out. 4. Click Save. Software Upgrade To ensure good performance of the WROC2000, you are recommended to upgrade the WROC2000 software to the latest version Upgrading the Software To upgrade the software, perform the following steps: 1. Click Mgmt on the home page. 2. Click Firmware. 3. Click Browse, select an upgrade file with extension.gz, and click Upload. Notes: You must not power off the WROC2000, disconnect the WROC2000 from network, or reboot the WROC2000 during software upgrade. After software upgrade, the WROC2000 will reboot automatically. The upgrade file is provided by your local dealers or you can send us your request to [email protected]. Configuration File Import/Export The configuration files of the WROC2000 can be downloaded or uploaded. Importing Data To import data to the WROC2000, perform the following steps: 1. Click Mgmt on the home page. 64 2. Click Configuration. 3. In Import data, Click Browse, select the configuration files with extension .gz, and click Upload. Notes: During the data import, you must not power off the device, disconnect the WROC2000 from network, or reboot the device. After the data is imported successfully, the WROC2000 will reboot automatically. Exporting Data To export data from the WROC2000, perform the following steps: 1. Click Mgmt on the home page. 2. Click Configuration. 3. In Export data, click Download to select the storage path. Notes: During the data export, you must not power off the WROC2000, disconnect the WROC2000 from network, or reboot the WROC2000. After the configuration files are successfully exported, the WROC2000 will reboot automatically. Restoration to Factory Setting To restore the WROC2000 to factory settings, perform the following steps: 1. Click Mgmt on the home page. 2. Navigate to Configuration. 3. In Restore factory settings, select what you need to perform restoration. Restore factory settings Provides the following three options: Network: Clicked to restore network setting. Voice: Clicked to restore voice setting. All: Clicked to restore the settings of network and voice. Telnet Telnet service allows you to view the device information. Enable Telnet via GUI 1. Click Mgmt on the home page. 2. Click Remote Management and select On to enable Telnet service. 3. Set the Telnet Password. The password must be 6 to 20 characters long and contain at least two types of alphabetic, numeric or symbolic character, except the equal sign =. 4. Enter the password again in the Confirm password field. 5. Set the IP range of remote PC specified for the PCs that are allowed to visit the device. The default range is 0.0.0.0 to 255.255.255.255, which allows any PC to visit the device. 6. Click Save. Note: Telnet service is disabled by default. 65 Remote Management This feature enables you to access the WROC at a WAN port address remotely. Setting Remote Management To set remote management, perform the following steps: 1. Click Mgmt on the home page. 2. Navigate to Remote Management. 5. In Remote management, select Enable. Note: This procedure is not available in bridge mode. 6. In Access method, select https or http. You can also modify Remote management port (the default value is 8080). 7. Set the IP range of remote PC specified for the PCs that are allowed to remotely visit the device. The default range is 0.0.0.0 to 255.255.255.255, which allows any terminal to visit the device. 8. Click Save. 9. Remote access to WROC: enter http://xxx.xxx.xxx.xxx:port or https://xxx.xxx.xxx.xxx:portin the address bar of the Web browser, in which xxx.xxx.xxx.xxx is the WAN IP address or DDNS of WROC and port is the remote management port. If the Access method is https, after clicking login, WROC will send a certificate which may be blocked by the Web browser for the reason of untrusting. Trust this certificate will enable you to access the Web login page of WROC2000. Port Capture This feature is used for troubleshooting media related issues, such as CID detection failure or busy tone detection failure .Port capture records the media stream from the analog line. The capturing starts from the off-hook of a phone interface or from the ringing of a line interface, and it is ended upon on-hook. Only the first 200 seconds of media stream is captured and data captured afterwards will be discarded. The captured data will be saved on WROC2000 as PCMU format file. 1. Click Mgmt on the home page. 2. Navigate to System tool >Port capture 3. Enter the Extension number or Click to select the Analog line ID or Extension number you want to perform the capture, then click Apply. The call for port capture has to be completed in 200 seconds from the establishment of the calling on the line. 4. Click Start to initiate the capture procedure. 5. Make the test call (Outbound call for Phone port, inbound call for Line port). 6. Click Stop to finish the capture procedure. 7. A downloading request window will pop up to allow you to download the captured data to your PC. 8. Send the captured file or related issue description to [email protected]. Our technicians will help you to analyze and solve the issue. Data Packet Capture This feature is used for troubleshooting IP packet related issues, such as one-way voice, noise or echo. 66 Up to 3 files each with max. 2MB in size can be captured. Files will be saved as dump.cap in WROC2000 and click STOP to finish the capturing and download these files. The file will not be stored in WROC after downloading. 1. Click Mgmt on the home page. 2. Navigate to System tool > Data packet capture. 3. Choose the capturing mode you want: SIP trunk & IP Extension (default) WAN port LAN port Wireless port 4. Click Start to start data capture. 5. Make the test call to reproduce the issue. 6. Click Stop to finish the capture procedure. 7. A downloading request window will pop up to allow you to download the captured packets to your PC. 8. Send the captured file to [email protected]. Our technicians will help you to analyze and solve the issue. Event The intuitive event display enables users to monitor or track the primary information of the WROC2000 status relating to system, network, call, and security. 1. Click Status on the home page. 2. Navigate to Event. 3. Choose the type of event you want to monitor: Event type Description Events Default SIP port selected; Remote management enabled; IP trunk registration succeeded; WAN port reconnected; Administrator login; Configuration change; FXO port connected; FXO port disconnected Orange Administrator password change; Login failure(illegal login) Alarm(normal) Red Device rebooting; Software exit; IP trunk registration failure; Software restarted; Alarm(serious) Abnormal IP extension registration; WAN port disconnected; hostname resolution failure The operation options for alarm/event messages in batch are displayed under each event/alarm type, for example, Acknowledge All, while operations listed on the right side of messages, such as Modify, Disable, Acknowledge, can be performed towards individual message. The number of events/alarms is displayed on the upper left corner of the interface. The details for all the operations are listed below: Operation Description Disable The operation is merely used for disabling the Remote Management when the function is enabled in the Events. 67 Modify The operation is merely used for changing the SIP port if it is specified as 5060 in the Events . Acknowledge Confirm the messages for each type of events/warnings sequentially. The number of messages will decrease but the warning history will not be cleared. Clear Clear the messages for each type of events/warnings sequentially. The number of messages will decrease and the warning history will be cleared. Acknowledge Confirm all the messages for each type of events/warnings. The number of All messages will decrease in batch but the warning history will not be cleared. Clear All Clear all the messages for each type of events/warnings. The number of messages will decrease in batch and the warning history will be cleared. 68 69 FAQs 1. Fail to remotely login to the WROC2000 with a WAN IP address or dynamic domain name. A: Navigate to Network>Firewall>System security to check whether remote management is enabled, and check whether the remote management port is a non-80 port, such as port 8080. 2. The call forwarding feature is active if the destination party is an extension and is inactive if the destination party is an external phone. A: Ensure that trunks are sufficient on the WROC2000which connects to PSTN or ITSP’s SIP server. 3. The WROC2000 connects to a router and can access the Internet in bridge mode. However, the external IP extension fails to register to the WROC2000 through the Internet. A: Check whether port forwarding is enabled on the router which connects to the WROC2000. If not, enable port forwarding to forward the signaling port of the WROC2000 (Trunk > IP extension, default port:5070) and RTP port (10010-10130). 4. Fail to login to the GUI after PPPoE link is established A: Reboot the WROC2000. 5. Your PC can not obtain a new IP address after the DHCP address pool is changed. A: Navigate to My Network Places > View network connections on Control Panel. Next, rightclick Local Area Connection, select Disable to disable the current IP address, and select Enable to obtain a new address. 6. Fail to log in to the WROC2000 by using w.com as the URL. A: Clear the history data and cache of your browser. Firefox: Navigate to Tools > Clear Recent History, select all details, and click Clear Now. IE: Navigate to Tools > Delete browsing history, and click Delete. Google Chrome: Go to the 70 page, select all details, and click Clear browsing data. Appendix: Configuration of 3G ISP SSID 3G dialing PIN User account number Password TOT (Telephone Organization of TOT *99# Thailand) True Enter the PIN H (Thailand) Teletalk (Bangladesh) Telefonica (Movistar, Spain) True H *99# Teletalk *99# movista.es *99# provided the ISP Null by Enter the user account Enter the password provided by the provided by the ISP ISP MOVISTAR movistar 71