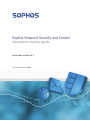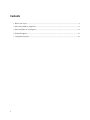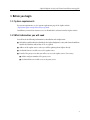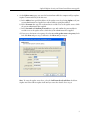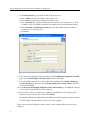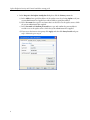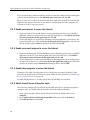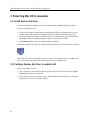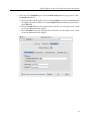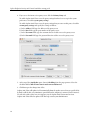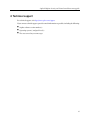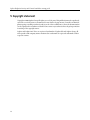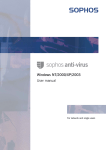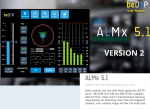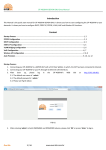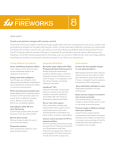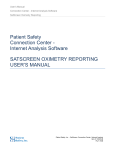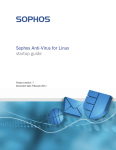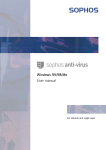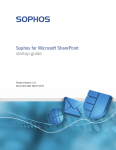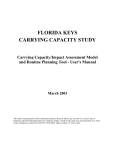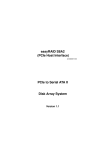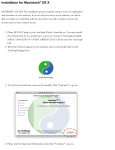Download Sophos Endpoint Security and Control standalone startup
Transcript
Sophos Endpoint Security and Control standalone startup guide For Windows and Mac OS X Document date: March 2008 Contents 1 Before you begin.......................................................................................................................................3 2 Protecting Windows computers...............................................................................................................4 3 Protecting Mac OS X computers............................................................................................................12 4 Technical support....................................................................................................................................15 5 Copyright statement...............................................................................................................................16 2 Sophos Endpoint Security and Control standalone startup guide 1 Before you begin 1.1 System requirements For system requirements, see the system requirements page of the Sophos website (http://www.sophos.com/products/all-sysreqs.html). In addition, you must have internet access to download the software from the Sophos website. 1.2 What information you will need You will need the following information for installation and configuration: ■ Web address and download credentials for the Sophos Endpoint Security and Control standalone installer for Windows and/or Mac OS X, as required ■ Address of the update source, unless you will be updating from Sophos directly ■ Credentials that are needed to access the update source ■ Details of the proxy server that you will use to access the update source, if necessary: ■ Address and port number of the proxy server ■ Credentials that are needed to access the proxy server 3 Sophos Endpoint Security and Control standalone startup guide 2 Protecting Windows computers 2.1 Install Sophos Anti-Virus and Sophos Client Firewall If your computer is running Windows NT or later, log on as an administrator first. If you have third-party security software installed: ■ Ensure that its user interface is closed. ■ Ensure that third-party firewall and HIPS software is turned off or configured to allow the Sophos installer to run. 1. Using the web address and download credentials provided by your system administrator, go to the Sophos website and download the standalone installer for your version of Windows. 2. Locate the installer in the folder where it was downloaded. Double-click the installer. In the installer window, click Install to extract the installer’s contents to your computer and start the installation wizard. 3. On the first page of the Sophos Endpoint Security and Control installation wizard, click Next. 4. On the License Agreement page, click I accept the terms in the license agreement if you agree to the terms and want to continue. Click Next. 5. If you are installing on Windows 2000 or later, the Destination folder page is displayed. If necessary, change the folder to which Sophos Anti-Virus will be installed. Click Next. 4 Sophos Endpoint Security and Control standalone startup guide 6. On the Update source page, you enter the location from which the computer will get updates. Sophos recommends that you do this now. a) In the Address box, specify the address of the update source by selecting Sophos or, if your system administrator has supplied you with an address, typing that address. b) In the Username box, type the username that is needed to access the update source, which the system administrator has supplied. c) In the Password and Confirm password boxes, type and confirm the password that is needed to access the update source, which the system administrator has supplied. d) If you access the internet via a proxy, select the Access the update source via a proxy check box, click Next and go to step 7. Otherwise, click Next and go to step 8. Note: To enter the update source later, select the I will enter these details later check box. Sophos Anti-Virus will not update itself until you enter these details. Go to step 8. 5 Sophos Endpoint Security and Control standalone startup guide 7. On the Proxy details page, specify the details of the proxy server. a) In the Address box, type the address of the proxy server. b) In the Port box, type the port number of the proxy server. c) In the Username box, type the username that is needed to access the proxy server . If the username needs to be qualified to indicate the domain, use the form domain\username. d) In the Password and Confirm password boxes, type and confirm the password that is needed to access the proxy server. e) Click Next. 8. If you want to install Sophos Client Firewall, on the Select additional components to install page, select the Install Sophos Client Firewall check box. Click Next. 9. If you have third-party anti-virus or firewall software installed, on the Remove third-party security software page, make sure that the Remove third-party security software check box is selected. Click Next. 10. On the Ready to install Sophos Endpoint Security and Control page, click Next. You should see the software being installed on your computer. 11. If you need to restart your computer to complete the installation, on the last page, choose whether you want to do this now or later. Click Finish. To complete installation of Sophos Anti-Virus, Windows 95/98/Me computers must be restarted. To enable Sophos Client Firewall, you must restart your computer. If you chose to remove third-party security software, this is completed after you restart your computer. 6 Sophos Endpoint Security and Control standalone startup guide Important: Third-party security software removal does not, by default, remove the associated update tools, because other third-party security software might still be using them. However, if they are not being used, you can remove them via Control Panel. Installation of Sophos Anti-Virus is complete when the Sophos Anti-Virus system tray icon is blue. If the icon is gray, this means that the on-access scanner is not running and your computer has no on-access protection against threats. For help contact your system administrator. If you specified an update source from which Sophos Anti-Virus can update itself, it will do this automatically from the update source that you specified. By default, it will do this every 60 minutes, provided that the computer is connected to the internet. If a red circle with a white cross in it appears over the Sophos Anti-Virus system tray icon, Sophos Anti-Virus failed to update itself. For help, contact your system administrator. If you installed Sophos Client Firewall, the Sophos Client Firewall system tray icon is displayed after you restart your computer. The firewall is in “interactive” mode, which means that it displays a message when it detects an application or process that has not yet been authorized. In each case, you can block or allow the activity. This enables you to set up the firewall to your requirements. If you did not specify an update source from which Sophos Anti-Virus can update itself, continue to Configure Sophos Anti-Virus to update itself on page 7. Otherwise, if you installed Sophos Client Firewall, go straight to Configure Sophos Client Firewall on page 9. 2.2 Configure Sophos Anti-Virus to update itself You only need to follow the instructions in this section if you did not specify an update source during installation. If your computer is running Windows NT or later, log on as an administrator. 1. In the system tray, right-click the Sophos Anti-Virus icon to display a menu. Select Configure updating. 7 Sophos Endpoint Security and Control standalone startup guide 2. In the Properties for Sophos AutoUpdate dialog box, click the Primary server tab. a) In the Address box, specify the address of the update source by selecting Sophos or, if your system administrator has supplied you with an address, typing that address. b) In the User name box, type the username that is needed to access the update source, which the system administrator has supplied. c) In the Password and Confirm password boxes, type and confirm the password that is needed to access the update source, which the system administrator has supplied. d) If you access the internet via a proxy, click Apply, and then click Proxy Details and go to step 3. Otherwise, go to step 4. 8 Sophos Endpoint Security and Control standalone startup guide 3. In the Proxy details dialog box, select the Access the server via a proxy check box. a) In the Address box, type the address of the proxy server. b) In the Port box, type the port number of the proxy server. c) In the User name box, type the username that is needed to access the proxy server . If the username needs to be qualified to indicate the domain, use the form domain\username. d) In the Password and Confirm password boxes, type and confirm the password that is needed to access the proxy server. e) Click OK. 4. In the Properties for Sophos AutoUpdate dialog box, click OK. Sophos Anti-Virus will update itself automatically from the update source that you specified. By default, it will do this every 60 minutes, provided that the computer is connected to the internet. If a red circle with a white cross in it appears over the Sophos Anti-Virus system tray icon, Sophos Anti-Virus failed to update itself. For help, contact your system administrator. If you installed Sophos Client Firewall, continue to Configure Sophos Client Firewall on page 9. 2.3 Configure Sophos Client Firewall You must configure the firewall to: ■ Block unknown traffic. ■ Allow traffic that is related to programs that you use to access the internet. Then, you should switch the firewall to non-interactive mode to deal with traffic automatically according to this configuration. 2.3.1 Deal with firewall messages The firewall displays a message when it is in interactive mode and it encounters unknown traffic. The message asks you whether to allow the traffic. 9 Sophos Endpoint Security and Control standalone startup guide To get started, block the unknown traffic for just that occasion. For example, if the firewall displays a message about a hidden process, click Block this process this time and click OK. There are some cases in which you should not block the traffic. These include the checksum and application rule messages that relate to your browser, email program, and other programs that you want to be able to access the internet. 2.3.2 Enable your browser to access the internet 1. Open your browser. The firewall displays a message informing you that a new or modified application (in this case your browser) has requested network access. Click Add the checksum to existing checksums for this application and click OK. 2. The firewall displays a second message informing you that an application (your browser) has requested network access. Click Create rule for this application using preset, ensure that you have the default setting of Browser showing in the box, and click OK. 2.3.3 Enable your email program to access the internet 1. Open your email program. The firewall displays a message informing you that a new or modified application (in this case your email program) has requested network access. Click Add the checksum to existing checksums for this application and click OK. 2. The firewall displays a second message informing you that an application (your email program) has requested network access. Click Create rule for this application using preset, ensure that you have the default setting of Email Client showing in the box, and click OK. 2.3.4 Enable other programs to access the internet You may need to enable other programs to access the internet, for example, Windows Update. To do this, the firewall must be in interactive mode. Follow the same procedure as in Enable your browser to access the internet on page 10. To enable FTP download, see "Getting started" in the firewall Help or user manual. 2.3.5 Switch firewall to non-interactive mode When you have configured the firewall to deal with traffic that relates to particular programs as explained earlier, you should enable the firewall to deal with traffic automatically. 1. In the system tray, right-click the Sophos Client Firewall icon to display a menu. Select Configure. 2. In the Sophos Client Firewall Configuration Editor dialog box, click the General tab. 3. Click Non-interactive and click OK. 10 Sophos Endpoint Security and Control standalone startup guide From now on, the firewall does not display a message when it encounters unknown traffic. Instead, it logs such traffic in its log. If the firewall detects unauthorized traffic, the firewall system tray icon turns red to indicate that there is an alert. Note: You might sometimes need to switch back to interactive mode, for example, to run Windows Update. After running your chosen program, Sophos recommends that you switch back to non-interactive mode. 2.4 Clear Sophos Client Firewall alerts If the firewall detects unauthorized traffic, the firewall system tray icon turns red to indicate that there is an alert, and the blocked application’s name is shown in the icon’s ToolTip. To clear the alert, do as follows: ¶ In the system tray, right-click the Sophos Client Firewall icon to display a menu. Select Clear Alert. The firewall icon turns blue to show that there are no alerts. 11 Sophos Endpoint Security and Control standalone startup guide 3 Protecting Mac OS X computers 3.1 Install Sophos Anti-Virus You must uninstall any third-party anti-virus software before installing Sophos Anti-Virus. Log in as an admin user first. 1. Using the web address and download credentials provided by your administrator, go to the Sophos website and download the Sophos Anti-Virus standalone installer for Mac OS X. 2. Locate the installer disk image in the folder where it was downloaded. Open the disk image. Find Sophos Anti-Virus.mpkg and double-click it to start the Mac installer. 3. Click Continue. Follow the steps until installation is finished. Installation of Sophos Anti-Virus is complete when the Sophos Anti-Virus menu bar icon is blue. If the icon is gray, this means that the on-access scanner is not running and your computer has no on-access protection against threats. For help contact your administrator. 3.2 Configure Sophos Anti-Virus to update itself Log in as an admin user first. 1. At the right side of the menu bar, click the Sophos Anti-Virus icon, and then choose Open Preferences from the shortcut menu. 2. In the Sophos Anti-Virus preferences pages, click the padlock icon and type your username and password so that you can make changes. 12 Sophos Endpoint Security and Control standalone startup guide 3. At the top of the AutoUpdate pane, choose Network Settings from the pop-up menu. Click the Primary Server tab. a) Specify the address of the update source by selecting Sophos or, if your system administrator has supplied you with an address, selecting Company web server and typing that address in the URL field. b) In the User name field, type the username that is needed to access the update source, which the system administrator has supplied. c) In the Password box, type the password that is needed to access the update source, which the system administrator has supplied. 13 Sophos Endpoint Security and Control standalone startup guide 4. If you access the internet via a proxy server, click the Primary Proxy tab. To enable Sophos Anti-Virus to use the proxy settings that have been set up in the system preferences, select Use system proxy settings. To enable Sophos Anti-Virus to use the proxy settings that you enter on this pane, select Use custom proxy settings and specify the settings as follows: a) In the Address field, type the address of the proxy server. b) In the Port field, type the port number of the proxy server. c) In the User name field, type the username that is needed to access the proxy server. d) In the Password field, type the password that is needed to access the proxy server. 5. At the top of the AutoUpdate pane, choose Scheduling from the pop-up menu. Select the checkbox labeled When connection is made to network/internet. 6. Click Set to put the changes into effect. Sophos Anti-Virus will update itself automatically from the update source that you specified. By default, it will do this every 60 minutes, provided that the computer is connected to the internet. If a red circle with a white cross in it appears over the Sophos Anti-Virus menu bar icon, Sophos Anti-Virus failed to update itself. For help, contact your administrator. 14 Sophos Endpoint Security and Control standalone startup guide 4 Technical support For technical support, visit http://www.sophos.com/support. If you contact technical support, provide as much information as possible, including the following: ■ Sophos software version number(s) ■ Operating system(s) and patch level(s) ■ The exact text of any error messages 15 Sophos Endpoint Security and Control standalone startup guide 5 Copyright statement Copyright © 2008 Sophos Group. All rights reserved. No part of this publication may be reproduced, stored in a retrieval system, or transmitted, in any form or by any means, electronic, mechanical, photocopying, recording or otherwise unless you are either a valid licensee where the documentation can be reproduced in accordance with the licence terms or you otherwise have the prior permission in writing of the copyright owner. Sophos and Sophos Anti-Virus are registered trademarks of Sophos Plc and Sophos Group. All other product and company names mentioned are trademarks or registered trademarks of their respective owners. 16