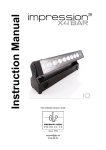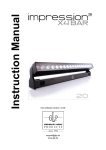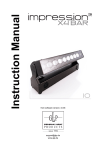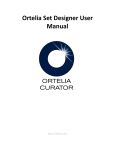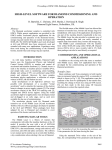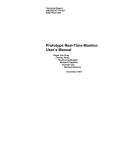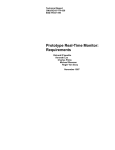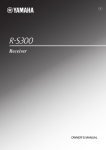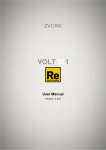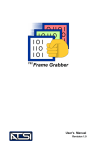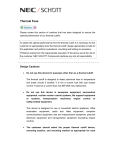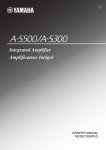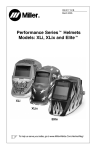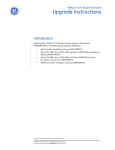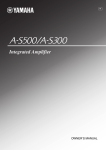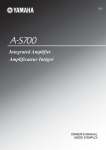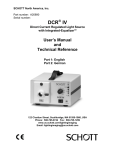Download Phys 462 – Lab Session 5
Transcript
University of Alaska Fairbanks Phys 462 – Lab Session 5 Introduction to Computer Ray Tracing General Information Location: Reichardt room 113 – Optics Lab Session Times: Thursday February 27, 2014 Report due: Thursday March 06, 2014 Overview Title Introduction to Computer Ray Tracing Purpose Equipment To gain an introduction to ray tracing techniques in general, and the “OSLO” ray tracing program in particular To use these tools to optimize a simple optical system PC computer OSLO software Methods This lab is unusual; it is a virtual lab that will be done by computer. I have setup a problem that will introduce you to the possibilities for lens design using a modern software package like OSLO. (Note OSLO is only one of perhaps a half-dozen packages that advertise similar capability.) We will be using the following functions of the software Lens surface data specification via the lens spreadsheet. Simple 2-D and 3-D graphical views of the lens and of rays passing through it. Automatic “solve” functions for edge thickness and for image screen position. Optimization of designated lens parameters according to a userdefined error function. Slider wheel input for rapidly varying one or more design parameters. Automatic optimization of lens parameters in real-time, in response to slider-wheel adjustments. Evaluation of aberrations using ray fans and spot diagrams. 2 These functions are a small subset of the possibilities with this program. Note that we will be using the student version of OSLO here. Anyone can download this for free from http://www.lambdares.com/. The student version is, however, limited to only 10 surfaces. Detailed procedure Getting started We will begin the session with an overview of our objective, the tasks ahead of us, and content that will be required in your report. Find yourself a computer in the Astronomy Lab that has the OSLO program installed on it. Start OSLO by clicking on the OSLO icon on the desktop: Dismiss any annoying dialogs about user tips or recently-used files. I strongly recommend that you read the user manual pages that I have attached to the lab handout, preferably before we start the lab itself. Entering a lens Our first task is to examine the behavior of a single two-surface lens. From the “File” menu of the main window, choose “New Lens…” Fill out the initial dialog box as shown. This should get you to a screen that looks like: 3 We will begin by setting up a suitable object, entering a simple and static planoconvex BK7 glass lens, and tracing some rays through it onto an image screen. The window named “Surface Data” is the “spreadsheet window”.1 It is the primary location for entering the surface and the setup data that will define your optical system. Note the row of buttons located below the command input and user message areas of the spreadsheet window. 1 If the surface data spreadsheet is not on your screen, you can always open it from the first item on the “Lens” pull-down menu. 4 Click on the “Gen” button. A new spreadsheet form now appears in the spreadsheet window. (It overlays the previous form, which will reappear when are finished with the new one.) Verify that your settings are as below. You should not need to change anything (unless you want your name in the “designer” field.) Just dismiss this spreadsheet form by clicking on the red . 5 Click on the “Setup” button. Click on the spreadsheet cell for “Entr beam rad” and set its value to 25 mm by typing this number. Then click on the “Field angle” cell and set it to 15. Notice the object distance is already set very large. We have now defined the object to be at effectively infinite distance, the input beam to be 50 mm in diameter, and the maximum offaxis angle to be 15. Click the green tick symbol dismiss this spreadsheet. to accept the newly entered values and Now, we’re back at the lens data entry spreadsheet and its time to define some surfaces. The spreadsheet is organized with one row for each surface, and one column for each surface parameter. Notice that the object is surface number zero, but is conveniently labeled “Obj”. We don’t need to touch it anymore; we already have it setup. The front surface of the lens we’re creating is surface 1 in our system, although its labeled “Ast” in the spreadsheet. This is because it is currently hard-designated to be the aperture stop. We can change this later, but for now its fine. There are two types of data that need to be entered for the surfaces. There are properties of the surface itself, such as radius of curvature or 6 aperture. But there are also properties that strictly apply to the media between surfaces, such as thickness or material type. In OSLO, both data types are actually entered as if they belong to a surface. If you enter a thickness or a material type into the row for a particular surface, these data apply to the region between that surface and the next one following it. Note that the column labeled “Glass” initially shows “air” as the material associated with all surfaces. To make a lens, we will need to change the material between surfaces 1 and 2 to be some suitable glass. We enter this selection into the row of data for surface 1. In this case, we will designate our lens to be made from (the very common) Schott BK7 glass, by choosing this material from OSLO’s glass catalog. Click the glass setup button in the row for surface 1 (“ast”) and select “Catalog>Schott”, as indicated below: This will bring up a list of glasses. 7 Choose BK7 by clicking on this item from the list. Notice that the glass list displays lots of potentially useful data in the spreadsheet message area; most critical for now is that it tells us that n=1.516800 for this glass. With BK7 highlighted, click on the green check symbol to accept this selection. Notice that the glass type changes to BK7 in the lens data spreadsheet. Now we set the aperture radii of the two lens surfaces and the image screen to be 25 mm, which corresponds of course to elements with a physical diameter of 50 mm. To do this, just enter the number 25 into these three cells in the “Aperture radius” column, i.e., 8 Next we set the radii of curvature for the lens’ surfaces. Let’s start with a singlet planoconvex lens of 100 mm effective focal length. We better make the first surface the curved one, given that our object is at . In OSLO, you can use a curvature of zero to designate a plane surface, although of course a mathematician may not consider this good practice. So we can leave surface 2, and just set the curvature of surface 1. Using the paraxial lens maker’s formula, we find that R should be set to (n-1)f=51.68 mm for a thin lens. Enter this value into the spreadsheet cell for surface 1 curvature. Notice that OSLO has now calculated that the effective focal length is 99.999979 mm, which is gratifying. Now, what about lens thickness? We’ll certainly need a bit of that, if the lens is to be realistic. We really need to calculate a reasonable thickness based on the surface curvature and the lens aperture – doable, sure; but it is a bit tedious. Time for our first trick. Instead of entering a thickness directly for surface 1 (recall, this is the thickness from surface 1 to surface 2), we ask OSLO to solve it for us. Click the button next to the thickness cell, and select “Solves(S)>Edge thickness…”, as shown: 9 This will generate two dialogs. First, you are asked what radius you want to specify the thickness at. Enter 25 (mm). Then, you are asked for a thickness to solve for at that radius. Enter 2 (mm). Your lens spreadsheet should now look like this: Notice the “S” label in the thickness button for surface 1. Ok, let’s take a look at what we’ve built, using some viewing tools. There are several types of window created by OSLO, one of which is a graphics window. The graphics window title bar identifies its type and id. There are two basic types of graphics windows, called UW and GW windows. UW windows are updateable, in that they can be automatically rewritten with current data. GW windows are static and cannot be updated; they must be cleared and rewritten. Choose any open GW or UW. (If there is no such window, open a new one using the Window>Graphics>New option from the menu bar of the main OSLO window. The graphics window should look something like this: Click on the “Draw system (2D)” toolbar button 10 . The result should be Interesting, but not that helpful – yet. Click on the last item of the “Lens” pull-down menu. This is the “Edit lens drawing conditions” function. (You button in the can also access this spreadsheet by pressing the graphics window tool bar, and selecting “Operating Conditions…”) In the resulting spreadsheet form, select “Draw rays to image surface”, as shown below, and accept the spreadsheet by pressing the green . Ok, but where is the image surface? We could put it 100 mm behind surface 2, which is where we expect the focus to be for an infinite object distance. But here’s a better idea – let’s get OSLO to put it in the right spot for us. In the thickness column for the image screen (IMS), click the setup button and choose Autofocus>paraxial focus, as shown below: 11 Now click on the “Draw system (2D)” toolbar button graphics window. You should now see again in your Hmmm…better, but we’ve got some rays missing the lens (note they are still traced as if the lens was there, because we haven’t told OSLO to check the beam diameter against the surface aperture.) We forgot that a real lens needs to be a bit larger than the diameter of the beam. Let’s fix that by increasing the apertures of the lens surfaces and the image screen to 30 mm radius, by entering this value into the relevant spreadsheet cells. 12 And, don’t forget, we now have to update our thickness solve for surface 1 to give 2 mm thickness at a 30 mm aperture radius (rather than at 25 mm.) Click on the “Draw system (2D)” toolbar button again, to obtain This is starting to look good. We can already see that the rays don’t focus too well off axis. Now experiment with the lens viewing options by trying some of the other buttons on the toolbar: As you go through this section, I want you to right-click in a few of the graphics windows, and choose the “copy to clipboard” option. Then paste the images into (say) a word document, for a few examples of what you’ve been doing. You can then use these in your lab report. Testing the image OK, so how good is this planoconvex lens anyway? Let’s make some spot diagrams. First, we need to setup the number of rays to trace. I like lots. Go to the main lens entry spreadsheet, and click on the “setup” button below the message area. In the resulting spreadsheet form, set the “Aperture divisions across pupil for spot diagram” to 51, as shown, and accept the spreadsheet by pressing the green . 13 Next, in the graphics window, click the “setup window/toolbar” button and select “spot diagram”. , The toolbar options will change. Click the (newly available) spot diagram toolbar button , to obtain: 14 This shows how a distant point source would be imaged at 5 different image screen locations centered on the paraxial focus, and at 3 different angles to the axis. There are other toolbar options available for spot diagram analysis too . Go ahead and try them, although for now none of the others will be of much interest. Again, please make a copy of the spot diagram analysis by copy-and-paste into word, to use in your report.2 Also, again using the graphics window’s “setup window/toolbar” button experiment with some of the other analysis options. We won’t pursue these today. , Optimizing a lens So far, we’ve just made a static lens and looked at some rays going through it. But is it the best we can do for our imaging application? Could we improve on it? The answer is of course “yes”. But first, we need to define a little more precisely what our application actually is. We’ll choose here an example application that is about as simple as possible – image an object at so= with a lens of 30 mm aperture and 100 mm effective focal length. We could have OSLO do this all automatically, but it wouldn’t be much fun at this early stage. Rather, let’s setup a slider wheel to vary the curvature 2 You can get some more control over the “report spot” diagram output by directly calling this plot routine from the command line. The syntax is: “rpt_spd nrays max_defocus_dist no_of_focus_shifts scale airy_yn” 15 of one surface of our lens continuously. We’ll then get OSLO to solve for the curvature of the other surface, such that the effective focal length remains fixed at 100 mm. As it does this, we’ll get OSLO to update the spot diagram plots in real time, so we can see how the image quality varies with lens shape. Ok, slider wheel time. In the main OSLO window, click the window’s “setup window/toolbar” button , and ensure that the “Optimization Tools” option is checked. This makes sure you have toolbar items displayed for various optimization tasks. Now click on the “open slider wheel spreadsheet” button, . Enter 1 into the “number of sliders” field, and press return. 16 Now set the surface number for the slider to 1, double click on the “Item” to specify what parameter of surface 1 to adjust, and select “Curvature (CV)”. You should see the following: Accept the spreadsheet by pressing the green . This should now create a slider control that can be used to adjust the curvature of surface 1. Go ahead and try it. The screen should now contain items like this: 17 Note the slider control that has appeared. Note also how the lens edge thickness stays constant as you adjust the slider; that’s no accident, OSLO is calculating that for you on the fly. This is nice, but unfortunately the focal length changes as you adjust the slider – which we didn’t want. So we better fix that. We need to setup an optimization “error function”. Go to the menu in the main OSLO window and choose “optimize>generate error function>aberration operands”. This should open a spreadsheet with lots of entries. All these are terms that are currently selected as contributors to the error function. We want to remove all but one – the last one – so that our error function only includes effective focal length (efl). Click on the button labeled “1” in the leftmost column of the spreadsheet. Then shift-click on the button labeled “20”, to select items 1-20. Press the delete key, to remove these from the spreadsheet and from the error function. 18 Now we’ll setup the efl. Notice the “mode” is set to “min”. This means efl will, as of now, be set to zero; we don’t want that. But if efl minus 100 mm was zeroed, this would be good. It would mean efl itself was set to 100 mm. Now at this point OSLO has been setup to store the current value of efl in the 21st element of an internal array that is referred to as the OCM array. To tell OSLO to make efl=100 mm, we actually ask it to make OCM21-100 mm equal to zero. Double click in the “Definition” column of the one remaining spreadsheet row, and the value to “OCM21-100”. Also, make sure the weight is set to 1. Accept the spreadsheet by pressing the green . 19 But we still can’t actually minimize this error function, because we haven’t allowed OSLO to vary anything that would change the focal length. So, we now go back to the main lens data entry spreadsheet and set the curvature of surface 2 to be variable, as shown below: Notice that a new toolbar button is now available in OSLO’s main window, . This invokes the “optimize” function. Try it now, by first setting the curvature of surface 1 to give an efl of around 75 mm. Then, with a text window open and visible, press . The text window prints diagnostics as OSLO iterates toward a solution. Hopefully, you should now have an efl of almost exactly 100 mm. Click on the “Draw system (2D)” toolbar button in a convenient graphics window, to obtain: 20 Well, its not much of a lens for this job, but at least the efl is 100 mm, as required. We can now force the efl to 100 mm for any (reasonable) choice of curvature for surface 1 – but manually optimizing each time is tiresome. Let’s automate it. Click on the “open slider wheel spreadsheet” button, , again. Now we’ll tell OSLO to run the optimization every time the slider changes the curvature of surface 1. Select the “enable sw_callback CCL function” option, and set the “level” to 2. This tells OSLO to invoke (“call back”) the optimizer, for 2 iterations, every time the slider is moved. Accept the spreadsheet by pressing the green . Now adjust the slider for surface 1’s curvature. You should see the lens diagram update automatically, and the lens shape changing continuously. The focal length should stay at 100 mm. This is good stuff! If you go too 21 far, the optimizer will blow up and fail to find a solution. (You may even need to manually enter some lens data to restore it to a reasonable region.) Ahhh…but what about optimizing the image quality? We can see even from a few rays in the lens diagram that some shapes are better than others. But what is best? Once again, click on the “open slider wheel spreadsheet” button, . Now enable the “spot diagram” and “all points” options. Set the graphics scale to 5. Accept the spreadsheet by pressing the green . Now move the slider around. Examples of what you should see are shown below. 22 Obviously, there is a lens shape that is much better than any other, because the spot size is smallest. But there’s still one more step. The “auto focus” condition that we set for the image screen isn’t automated at this level. It is automatically calculated each time you select this function, but not when you adjust the slider. This means the focusing screen is staying at approximately the best place 23 (after all, the effective focal length is being kept at 100 mm.) But as the aberrations come and go, perhaps there’s a better place for it? To experiment with this, you need to make the thickness of surface 2 variable. But you also need to give OSLO some constraint to optimize as it varies this thickness. So go back to the menu bar in the main OSLO window and once again choose “optimize>generate error function>aberration operands”. This time we’ll keep all the aberration terms, but weight them all at 1, apart from the OCM21 term. Set it to OCM21-100, as before, but set its weight to 20. Now we’re telling OSLO to adjust both the image screen distance and the curvature of the lens’ back surface. We’re also saying we strongly prefer the focal length to stay at 100 mm, but we do also want the minimum blur at the image screen. Go ahead and try moving the slider. You’re not seeing effects of unoptimized focusing now; recall we are solving for the image screen location that minimizes the blur. Explore the other options for diagnosing image quality as you adjust the lens shape. Quantitative Exercises Notice that the lens spreadsheet gives real-time updates of the lens data as you move the slider. Using this, compute the Coddington Shape Factor of the lens when it is giving the smallest on-axis spot size. The shape factor is calculated from the (signed) radii of curvature of the two lens surfaces using: q = (r2 + r1) / (r2 – r1) Experiment with changing the aberration operands and their weightings. Does the best choice of Coddington Shape Factor change? Try changing the glass at surface 1 to something of higher index (approximately 2). How does the minimum RMS spot size change? What is the Coddington Shape Factor for best focus with this glass? Try setting a greater edge thickness for the lens (8 mm say). Now what is the best shape factor? Is the final image better or worse as the lens is made thicker? Try setting up an object at an object distance of 200 mm, so that the 100mm lens will be working at unit conjugate ratio. Now what is the best lens shape factor? If time permits, we may attempt to compare the performance of the best-form singlet lens with a similar optimized doublet from OSLO’s lens library. I will determine during the class if we have time for this. Make sure you capture some relevant graphics during the above work, to include in your lab report. 24 Content of Report Your work for each lab report will be graded out of 100 points, according to the description below. 1. Title Page Provide your name, the experiment date, and the title of the lab session. 2. Tabulation of data Provide a few screen grabs and some brief explanations for the various analysis tools that you experimented with. Tabulate the best performing lens configurations that you found in the final section. Include plots of the lens layouts, together with a brief description of each one. You should include at least a description of the best forms for the following cases: BK7 lens, 2mm edge thickness. High index lens, 2 mm edge thickness High index lens, 8 mm edge thickness 3. Analysis and results For the BK7 lens with 2mm edge thickness, use the “RMS Spot Size versus Field” tool to estimate the RMS spot size on-axis for a range of Coddington shape factors. Plot how the spot size depends on shape factor. Is there a best shape? 4. Additional Discussion Your discussion should address at least the following specific questions: How does the best shape for a singlet lens working at infinite conjugate ratio depend on the lens thickness and refractive index? What are the best shapes for imaging at unit conjugate ratio? Would you recommend using high or low index glasses for lenses like these? Do thin or thick lenses appear to work better, or does it not matter? What types of aberration remain, even at the best shape? What limitations do you think this analysis might have? 5. Original Notes Attach a photocopy of your original notes taken during the lab. The purpose of this is to demonstrate that you were not only present in the lab, but also that you participated fully enough for you to show that the content of your report is based on your own measurements, and your own understanding of what was actually done. 25 These notes are usually not neatly prepared, but they do represent your only true record of what you did. Your goal is to record enough information to convince me that you could, in principle at least, still adequately write up what you did at some time in the distant future when your immediate memory has faded. (You may type your measurements directly into a computer file if you wish, but these results must be accompanied with ample free-text explanation of what each measurement actually is. And you’ll still need lots of diagrams!) 26