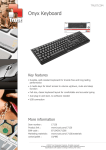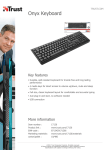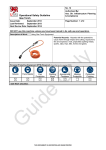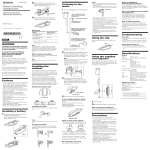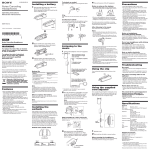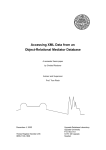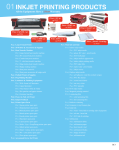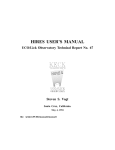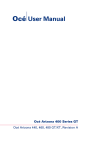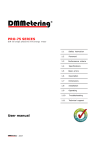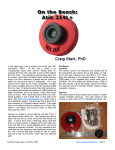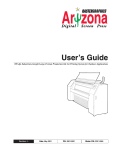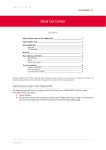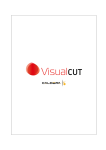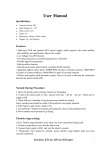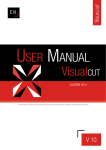Download Contour Cutting Workflow in Onyx Ver 5
Transcript
Contour Cutting Workflow in Onyx Onyx Workflow with the Mutoh SC-PRO 1650 Cutter Contour Cutting Workflow in Onyx z This presentation shows the Contour Cutting workflow of the Onyx products. z The cutting part is dedicated to the Mutoh SC-PRO 1650, but the preparation is generic for all cutters. z Since Adobe Illustrator is the most standard vector drawing program in a professional environment, this design application is used for all samples. z Some samples are shown how to make sticker outlines for vector or bitmap images. Although they might look complex for people inexperienced with Illustrator, after doing it a few times it takes only 30-60 seconds. [Rev. 5] Page 2 Contour Cutting in 4 steps Steps to use Contour Cutting in Onyx : z 1 Prepare the file in a vector based drawing program (Illustrator, Indesign, Quark, Freehand, Corel…) Once only: z 2 Define a special “cutting workflow”quickset in RIP-queue 3 Configure the printer and the Onyx CUT-Server z 4 Print the file z 5 Send the cut file via Onyx Cut Server z [Rev. 5] Page 3 1a Preparation in Illustrator z 1a. Prepare the file in Illustrator : z Open image and create a new layer below the existing layer (not mandatory) z Draw the cutting path z Select cutting path, Open “Swatches” Palette, ”New Swatch..." to define a new swatch [Rev. 5] Page 4 1 Preparation in Illustrator (cont.) z 1. Prepare the file in Illustrator : Define Swatch name z Name : CutContour [Note : This is prefix setting in Onyx ] z z z ColorType : Spot Color Color Mode : CMYK Color : Select an easy visible color. [Note : This color will not be printed] z Save file als EPS [Rev. 5] Page 5 1 Preparation in Illustrator Sample : How to make a sticker outline from a vector eps file, which was not prepared for cutting? Possible working methods : z z Find & Select an outer vector line. Copy this vector and offset it by 2 mm. Assign the CutContour swatch colour to the new vector. Use the powerful Pathfinder tools to combine vector elements and find the outline [Rev. 5] Page 6 Illustrator (Océ Sticker sample) This methods works for complex images, with no single vector which defines the outline z z Open the vector eps file Define the CutContour Colour (previous slides) note : the color is green in this sample. z Duplicate layer : z Click on the small triangle in the layer window z Select ‘Duplicate Layer 1’ [Rev. 5] Page 7 Illustrator (Sticker sample) z Hide the top layer (opt. Lock the top layer) z Select the second layer zTip : when using this procedure with Pro-Cut, disable the print option of the layer with the cut information. This will disable the printing from the cut lines. [Rev. 5] Page 8 Illustrator (Sticker sample) z Select all vectors (Control-A) z z Release compound path Ungroup All [Rev. 5] Page 9 Illustrator (Sticker sample) z The result : z Open the pathfinder window z z (Window->Pathfinder) The layer window is expanded in the next screen shots to see what is happening (alt +) add to shape area [Rev. 5] Page 10 Illustrator (Sticker sample) z alt + click on “add to shape area” Note : This is the same as click on “add to shape area” + click on Expand button [Rev. 5] Page 11 Illustrator (Sticker sample) z Select the CutContour Swatch color, instead of the stroke colour, this can also be the fill colour (this is used in the screen shots on the next pages). Tip: To improve the visibilty of the cut lines, make the cut lines a dashed line (stroke window) [Rev. 5] Page 12 Illustrator (Sticker sample) z Enlarge the shape by 2 mm z Object->Path->Offset Path [Rev. 5] Page 13 Illustrator (Sticker sample) z Press alt + click on “add to shape area”, so only one shape is left z Make the top layer visible Save this file as .eps/.pdf file This file will be opened in Onyx for printing z z [Rev. 5] Page 14 Illustrator (Second sample) z Now a more complex sample : z With a bit of experience, It takes 30 seconds to create this image : z z z z z z z z Create CutContour Color Swatch Duplicate layer (tip : Drag “layer 1” to the new layer icon) Lock & Make the top layer invisible, Select bottom layer (disable the print option for this layer) Select All, Release Compound Path, Ungroup Pathfinder : alt + “Add to shape” Select CutContour swatch colour. Object->Path->Offset Path (2 mm) Now clean up the white space : z z Release Compound Path, Pathfinder : alt+“Add to shape” Show both layers and save to .eps file. z Use the Direct Select (A) tool in illustrator to fine tune the final result (if required) z In this sample, I moved one point z Tip : The actions in red can be put under a function key, record the actions once and reuse them [Rev. 5] Page 15 Illustrator (tips) z To Clean up a contour path: Object->Path->Simplify.. z To clean up any new (small) white space, after the “add 2 mm” action : z z Release Compound Path, Pathfinder : alt+“Add to shape” z Assign CutContour Swatch Color When see the cutter cutting a contour path twice (with a very small offset) : z In the flattener settings if you have 'Convert All Strokes to Outlines' checked. In this case a double cut path will be generated. Under the Object->Flatten Transparency section you can uncheck this setting. [Rev. 5] Page 16 Illustrator (tips) z In some situations, there are lines in the cut file, which should not be cut. z The cause : Some ‘stray’ dots inside the curve z The solution : z Clear compound path z alt + click on “add to shape area” z Simplify the contour path (see previous slide) [Rev. 5] Page 17 Illustrator (tips) z When cutting, it may seem the cutter is cutting the same path twice (with a very small offset) z z Cause : Illustrator has converted the paths to contour paths. Solution : Change the save EPS settings: z z z Object->Flatten transparency Disable the “Convert all Strokes to Outlines” Option TIP : Define a new template, using the following settings : z Move the slider Raster/Vector to the left (50) when a file contains too many complex transparent objects. z z z Slider = 100 : All vectors stay Slider = 0 : All vectors are converted to bitmaps Note : For mixed vector/raster files: z In Onyx: z z z Same input profiles for vector and raster Same rendering intent for vector and raster PDF files will give better compatibility [Rev. 5] Page 18 Illustrator (tips) z When you can not find your path because it’s colour white? z z Use View->Outline (control-Y) to easily see all paths. TIP : Make your template to include the CutContour Swatch. This way all new documents will have CutContour predefined z Open the file “Basic RGB”.ai in Illustrator directory :C:\Documents and Settings\jaar.WS035686\Application Data\Adobe\Adobe Illustrator CS3 Settings\New Document Profiles z z z z Add the CutContour Swatch Save the document as “Cutcontour RGB.ai” in the same directory. When opening a new file, use this template: Use the “Crop Area” tool in Illustrator to defined the paper size (pdf format). [Rev. 5] Page 19 Illustrator (tips) z Try to Automate command sequences : The following sequence has been saved as action (.aia file) : Select all, Release Compound Path, Ungroup, Add to Shape & Expand, Select CutContour swatch Control-A z alt+ Now the complete sequence is : z z z z z z z z Open .eps file Define the CutContour color swatch Duplicate layer, hide the top layer, select the bottom layer, disable print for bottom layer. Press F3 Clean up dots Ungroup, add to shape Show top layer Save file to .eps/.pdf file [Rev. 5] Page 20 Illustrator (bitmap image) z Open a bitmap image in Illustrator. In this sample it’s the standard duck.tif from photoshop z Define CutContour Swatch z Duplicate the layer Hide the top layer Select the bottom layer Select the entire image Not applicable for this image, but check for other bitmap images : z Release Compound Path z Ungroup z z z z [Rev. 5] Page 21 Illustrator (bitmap image cont..) z Convert the image to vector with live trace (step1) z z z z Select image Use Object-> Rasterize ->72 dpi to down sample Click Live Trace Button Set the threshold to 255 to select the colour part [Rev. 5] Page 22 Illustrator (bitmap image cont..) z Convert the image to vector with live trace (step2) z z Click Expand button (or Object > Live Trace > Expand, then click Trace). This converts the image into vector paths. Expand the bottom layer to see the new information [Rev. 5] Page 23 Illustrator (bitmap image cont..) z Remove the compound path : z z z Release Compound Path Ungroup Remove the white rectangle surrounding the ‘duck’ z z Select the white part by clicking on it with the “open arrow tool” (Direct Seletion Tool, shortcut : A). Delete the white rectangle. [Rev. 5] Page 24 Illustrator (bitmap image cont..) z Now clean up the vector image by removing the white part and assign the CutContour Color z z Select All Alt + Add to Shape alt+ z Optionally also the path can be offset by 2 mm (see previous samples) [Rev. 5] Page 25 Illustrator (bitmap image cont..) z And the finale image: z z Show both layers Save the file as EPS or PDF [Rev. 5] Page 26 Illustrator (bitmap image cont..) z And this is the final result z z z In general a larger rectangle will be defined in Illustrator to define extra white space and thus the total image size. Rip-queue shows the image (the CutContour color is not printed). CUT-Server shows the CutContour Lines [Rev. 5] Page 27 1b Preparation in Freehand z 1b. Prepare the file in Freehand : z Open image z Draw Cutting Path z Select Cutting Path, Select Colour (Mixer tab) z Define a new colour (“add to Swatches”) z Enter prefix: CutContour z Select “Spot” colour type z Save files as EPS [Rev. 5] Page 28 1c Preparation in Coreldraw z 1c. Prepare the file in Coreldraw : z Open image z Draw Cutting Path z Select Cutting Path, Select “Outline Color Dialog” z In “Outline Color”, “Palettes” tab, Select „Custom Spot Colors“, Select „Corel-Red“ z (Important!: This prefix must be defined in the quickset!) z Save as EPS [Rev. 5] Page 29 2. RIP-Queue settings (quickset) z 2. Define quickset: z Select printer, “Configure Printer” In “Quick Sets” tab, select “New” Select “Advanced...” z In “PostScript File” tab, enable "Use Cutter Path Prefix" . z z (this prefix must exactly match the spelling as defined in Illustrator, take care of all capitals ) Optional : Cut the pdfcropbox (pdf files only) Note : For Coreldraw: enter Corel-Red! [Rev. 5] Page 30 2. RIP-Queue settings (quickset, cont.) z 2. RIP-Queue settings, Quickset definition: z On tab "Marks", (optional) enable "Generate Tile Outline Cut Paths” z Generate Tile Outline Cut Paths: Functions also without Cutting Paths, Cuts the complete image. z Trim-Overlap: The cutting line shifts via the middle of the overlap of a Tile [Rev. 5] Page 31 2. RIP-Queue settings (Printer Config.) z 2. Configure the printer z Select the Printer z Select Change, Setup, Options tab z In Contour Cutting Drop-Downbox select the Mutoh Ultima cutter [Rev. 5] Page 32 3 Cut Server Configuration z There are 2 Cut Servers : z Onyx Cut Server z Mutoh Cut Server z Onyx Cut Server z This document describes only the Onyx Cut Server. When printing via Onyx, there is no need to install the Mutoh Cut Server z See also the White Papers about contour cutting on http://www.onyxgfx.com z Mutoh Cut Server z The Mutoh Cut Server is used when printing&cutting via third party software. z For service purposes, the Mutoh Cut Server contains some cutting tests and diagnostics. z The Mutoh Cut Server is not used in this document. [Rev. 5] Page 33 3a. Onyx CUT-Server Configuration z 3a Configure the Onyx CUT-Server z z z z z z z z z z z z Install the USB driver from the Mutoh installation CD, which is supplied with the cutter Start CUT-Server (Double click/Menu) Click Application button Select the Cutters Icon Click Add Cutter button Select the Mutoh Ultima SC-1400D (Onyx 7.2) Click OK Button Highlight the new cutter Click Configure button Select Serial port (also for USB and tcp/ip !) Click Setup button Select the COM port as defined during the USB/ethernet driver installation, typically COM3 or COM4 [Rev. 5] Page 34 3b Print & Cut from Layout z z z z z z Onyx ProductionHouse has the Layout tool. The Laytool can send data to the cutter, with or without using the Onyx Cut Server. Layout can be used for printing & cutting or even for cutting only. Layout will show the cutting lines (unlike preflight, which does not show cutting lines) Layout will allow nesting of images, while overlapping the parts which are not printed. To do such, enable the following options in layout z “Mask Whitespace as Transparency” z “Allow Image Tiles to Overlap” When using pdf files with a Crop box, enable the setting “PDFCROPBOX” = ON in the rip options. The rip options are set in rip-queue, and apply also for layout. Some notes about using Layout : z When printing from Layout to the printer via rip-queue : Set up the cutter in Layout, but do not select a cutter in rip-queue. Otherwise 2 cutting boxes will be printed z Layout will not print a barcode z Layout can cut without printing first. z Layout can cut coloured vinyl. To cut without printing, select the ‘Generic Cutter’. This driver will generate the cutting commands for the cutter without using the EPOS system of the Mutoh cutter. [Rev. 5] Page 35 3b Print & Cut from Layout (cont.) z Sample Screen Shot from Layout : with overlap Cut line (blue) without overlap [Rev. 5] Page 36 3b Print & Cut from Layout (cont.) z Layout can generate outline cutting lines, via a push of a button [Rev. 5] Page 37 3b Print & Cut from Layout (cont.) z Tip: When using the “Generic HPGL” cutter in Onyx, the cutter does not check for the bounding box. This cutter driver can also be used to cut colour vinyl in case the cutting has been prepared in Illustrator. [Rev. 5] Page 38 4. Printing & Cutting 4. Print & Cut : z z Change the number of copies, do nesting, etc. Make sure the white spaces on the print are according to the cutter specification. The recommended values make it easier to feed the paper. No Description Min./Max. (mm) Recomme nded (mm) 1 White edge at the right side 10 / Unl. 20 2 White edge at the left side 10 / Unl. 20 3 White edge at the rear side 60 / 250 75 4 White edge at the front 10 / 250 side 25 [Rev. 5] Page 39 4. Printing & Cutting 4. Print & Cut : z z z z z Print the file. Load the print in the Cutter : The arrow (triangle) on the print shows the feeding direction, when standing behind the cutter. Position the left and right pressure roller on the vinyl, but outside the bounding box including your image (= black frame rectangle) Position all other pressure rollers above the rollers at the bottom (the pressure roller ‘clicks’ into the correct position). The cut file is automatically generated and will appear in the Onyx Cut Server. [Rev. 5] Page 40 5 Cut the file z In Onyx Cut Server there are several options to load cut file: z Use a barcode reader. Enter the barcode number Drag & drop the file into the Cut Server z Open the file z z z (located in \Onyx\cutter\Mutoh Ultima\) Start cutting by clicking the Cut Now button. [Rev. 5] Page 41 Trouble Shooting Tips z z z Problem : The cutter does not cut. Only a red laser beam is moving on the media Cause : The laser beam is activated in the Cut Server Solution : Disable the laser beam option See “3b. Onyx CUT-Server Configuration” z z z Problem : The cutter does not cut. A led is blinking on the cutter panel. Cause : The manual targeting option is enabled in the Cut Server Solution : Disable the targeting option. See “3b. Onyx CUT-Server Configuration” [Rev. 5] Page 42 Trouble Shooting Tips z Problem : EPOS error message after sending cut file. There can be many causes. See the user manual. Some of the most common causes at new installations are listed in this document. z z Cause : Incorrect amount of white space or the incorrect positioning of the left and right roller. Solution : z Check if the laser beam reads the box around the image. In case it tries to read the black box, but reads only white : z z z z z Make sure the amount of white space is correct at the front and rear side. Make sure the left and right roller are positioned on white space and not on the printed image Make sure the image is reasonable straight. Cause : The EPOS system assumes the black spitting line on the CS9050 print is the cutting bounding box Solution: There are 2 ways to solve this issue : z z Disable the spitting line on the media. Use the CS9050 console to change the entry in the Flushing Menu from “On Media” to “Origin”. Position the outer rollers of the cutter between the 2 spitting lines. [Rev. 5] Page 43 Trouble Shooting Tips z z z z z z Problem : No cut file is generated Cause : Incorrect cutter configured Solution : Configure correct cutter. Use the windows explorer to browse to the \onyx\cutter directory. Verify the name of the directory matches the cutter name in the Cut Server. Change the name in Ripqueue if required. Problem : No cut file is generated Cause : No Cutting information is present Solution : Make sure “CutContour” is a spot colour. For diagnostics, use Layout (ProductionHouse only) to check if the cut lines show up as blue lines in the preview. Use a known good sample file for testing (see the Onyx\samples directory. [Rev. 5] Page 44