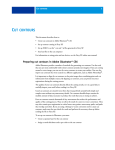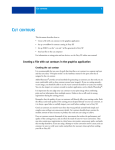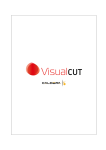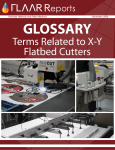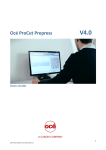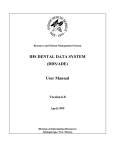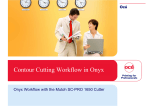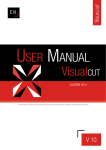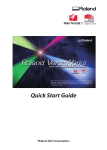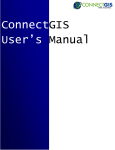Download Zünd Cut Center - Caldera Support Server
Transcript
Z Ü N D C U T C E N T E R Zünd Cut Center TECHNOTE Add the Zünd cutter to the Caldera RIP _____________________________ 1 Open Caldera Tool ______________________________________________ 3 Set up Materials _______________________________________________ 3 Materials___________________________________________________________ 3 ZCC Materials _______________________________________________________ 4 Methods ______________________________________________________ 6 Main Settings and Marks_________________________________________ 8 Main Settings _______________________________________________________ 8 Marks _____________________________________________________________ 9 Marks and margins __________________________________________________ 9 The Cut workflow______________________________________________ 10 Create a CutContour ________________________________________________ 10 Print with Caldera __________________________________________________ 11 Cut with Zünd Cut Center_____________________________________________ 14 Version: October the 14th 2014. Caldera® and all Caldera products mentioned in this publication are trademarks of Caldera. All trademarks, logo and brand names mentioned in this publication are property of their respective owners. Add the Zünd cutter to the Caldera RIP The following steps will help you to add your Zünd Cut Center to your Caldera RIP if not done already. First, follow these quick steps: 1. Launch Caldera. 2. Double click on your printer’s vignette to open its print configuration. Put an image on it to be able to click on the first button which opens the preview and advanced scale settings page. 1 Caldera 2014 Z Ü N D C U T C E N T E R 3. Go to the Cutting tab. 4. Enable cutting contour and click on Configure… 5. Now, click on New… to add your cutter. 6. Fill in the pop-up as shown: • • • Name: choose a name (will appear in the cutter list) Model: select Zünd Cut Center Queue: choose a directory where your cutting files will be saved 2 Caldera 2014 Z Ü N D C U T C E N T E R • Hostname: enter the IP address or the hostname of your Zünd Cut Center workstation 7. Click on OK. Your new cutter is on the cutter list. Click on Ok to continue. Open Caldera Tool If you have already installed your Zünd Cut Center, follow the first three steps from the previous part. Make sure you selected the Zünd Cut Center cutter in the list. The following operations must be done for every printer you will use in your print-to-cut workflow with your Zünd Cut Center. • Click on Tools. Model, ZCC version and Hostname come directly from your Zünd server. The other fields are not all OK because the set up is not yet completed. Set up Materials First, configure all materials and links between the materials and media. Materials 1. Go to the Materials Tab. It should be empty. 3 Caldera 2014 Z Ü N D C U T C E N T E R 2. Click on the Get from media button. It creates materials with your printer’s media names. You can change the name with Edit, add another one yourself with New… or Delete one. However, we don’t recommend any modifications, unless you expressly need it. ZCC Materials 1. Go to the ZCC Materials tab. 2. Select a line. You will have to replicate the operation for each of them. 3. Click on Edit… 4 Caldera 2014 Z Ü N D C U T C E N T E R 4. Choose from the list the ZCC material corresponding to your medium type (paper, wood, vinyl, PVC, textile, aluminum, leather, etc.). The ZCC material list is from your Zünd Cut Center and is downloaded into Caldera in its language. 5. Click on Ok and then repeat the operation for every material. 6. Go to the Media tab to see that now every media is linked with its corresponding material. 5 Caldera 2014 Z Ü N D C U T C E N T E R Methods After linking materials and media, you need to create methods. Methods are not printer or media related. 1. Go to the Methods tab. A method is defined by a Contour Name and a cutting method (like Register, Draw, Thru-cut, etc.) which are specific to the Zünd Cut Center. The Zünd Cut Center searches in these methods what to do with a contour present in the job. The search is conducted from the top to the end of the list and stops when it finds a method which suits. A contour is compatible with a method if: - its name suits the pattern: o “*” means that it can be everything o “*Word” means your contour’s name have to end with “Word” o “Word*“ means your contour’s name have to begin with “Word” o *Word* means your contour’s name have to contain “Word” - Available with this media is Yes. “This media” refers to the current media chosen for the print. Some cutting methods are not compatible with every media because of the cutter tool used for it. We are now going to create a new method for our generic CutContour and another one, more specific. Warning: Every new method is placed under the previous one and right before “*Register*” and “*”. So make sure you create the specific methods before creating the general ones. 2. Click on New… to open the creation pop-up and fill it as displayed. As said in the warning, we have to create the specific one first. Warning: do not put “*” yourself into the Contour name, use Filter instead. 3. Click on Ok. The new method has been added on the top of the list. This method only works with contours that have CutContourCircle for name. 6 Caldera 2014 Z Ü N D C U T C E N T E R 4. Now, let’s add the general one: click on New… then fill in the pop-up as displayed. 5. Click on Ok. The new method has been added just on top of *Register*. It is possible to add, delete or edit as many methods as you wish. In Status, all the methods are now displayed as Ok. 7 Caldera 2014 Z Ü N D C U T C E N T E R Main Settings and Marks Additionally to the previous settings, other menus can be set up individually: Main Settings, Marks and Marks and margins. Main Settings - Cutting mode: choose between Speed, Standard and Quality, from the fastest to the best quality. Transmission: choose between: o Network: the cut file is directly sent to the Zünd Cut Center. o Shared folder: the cut file is placed into a folder shared both by the RIP station and the Zünd workstation. o Both: the file is sent directly to the Zünd Cut Center and placed into a shared folder. The following information will be added to your cut file and displayed in your Zünd Cut Center software. - Include thumbnail: check this box to add a thumbnail (a little picture) of the job image. - Description: add a description. - Include RIP’s name: check the box to add the RIP’s name. - Include printer’s name: check the box to add the printer’s name. - Priority: choose between Low, Medium or High to assign a priority. - Order ID: add an order ID. - Due date: enter a due date. It has to fit the Hint format: dd/mm/yyyy. 8 Caldera 2014 Z Ü N D C U T C E N T E R Marks Configure the way your marks will be printed. - Marks type: choose if the mark will be represented by a Cross (for laser pointers) or a simple Dot. Registration type: choose where marks are placed on your job depending on the cutting you want o Fit to job: geometric cutting objects are not modified. Entire job is positioned for best possible position for the sheet. o Fit to objects: geometric cutting objects are not modified. Each object is positioned individually for the best possible position for each printed image. o Best fit: geometric cutting objects are modified and/or distorted to best possible fit to each area of the print. o Border left: marks are only placed on the left border of the page. Marks and margins In this tab, you can customize the size of your marks and margins between them and your job. You can do negative margins as well. You also can choose the space between two marks and their thickness. Clicking on Reset uncheck “Use custom settings” and replace all the settings by the ones displayed in the previous image. 9 Caldera 2014 Z Ü N D C U T C E N T E R The Cut workflow Create a CutContour 1. Launch Adobe Illustrator™ if not already open. 2. Open the Illustrator template: “Zund Cut center template.ait”. The template opens a blank page and loads Zünd swatches. 3. Insert your file in the current document and create your cut contours. 4. Choose for each contour a swatch in the Zünd palette. Each swatch matches to a specific cut tool from the Zünd Cut Center. 10 Caldera 2014 Z Ü N D C U T C E N T E R A Thru-cut contour has been chosen, the color of the contour changes to the Thru-cut one. 5. Click on File then Save As and save the file as an EPS or PDF. 6. Move your file to your Caldera computer or save it in your shared directory. Print with Caldera Caldera must be previously installed and set up. To install Caldera, put your Caldera DVD in your machine and follow the installer. Use the Caldera Installation Guide if you need it and don’t forget to add your Zünd Cut Center to your cutters. 1. Launch Caldera. 2. Double click on Fileman to open it then search the location of your file on your machine. Use the left part of the window to find your file. Depending on how you named your contour, click on Setup… then Edit Cut Contour list and check that your contour name appears in the list. If not, add it. A name like “NAME*” means that every cut contour name which begins with “NAME” will be recognize by the RIP. 11 Caldera 2014 Z Ü N D C U T C E N T E R Steps to add a Cut Contour name. 3. Click on Open. Your image has been downloaded in the image bar. You can see the PS extension which means the file is an EPS and a pair of scissors which means this file has cut contours recognized by the Caldera RIP. 4. Double click on your printer’s vignette to open its print configuration. Choose the resolution, loading, media, mode and quality. If you want a simple print, the action has to be “Print”; otherwise, you can refer to the Caldera User Manual for further information about the other actions available. Drag and drop your image from the image bar to the printer configuration window. 12 Caldera 2014 Z Ü N D C U T C E N T E R 5. Click on the first button on the left. It opens the preview and advanced scale settings of the page. Go to the Cutting tab. 6. There, click to enable cutting contour and chose your Zünd Cut Center cutter. Several options are available: • Print options: you can choose to print registration marks, bar code or a print identification number. You can also print a QR Code containing the cut information. This QR Code is dedicated to the Zünd Cut Center. • Contours: you can add a contour around the document and/or around each image. Edit the existing contours and specified if they need to be printed and/or cut. 7. Please make sure you Zünd cutter has been properly set up with your printer and media combination. 8. Click on the Print button or close the current window in order to change others printing parameters before launching the print. 13 Caldera 2014 Z Ü N D C U T C E N T E R Cut with Zünd Cut Center 1. After your printing, open your Zünd Cut Queue. Your job should be at the end of the queue. 2. Click on it to display the cut contour of the job. 3. If you click on the , you can open the Cut Editor to change tools or the contour. 4. Save and quit to go back to the Cut Queue. There click on to open the Cut Center. 5. All your cut settings are already configured depending on what had been set up in the Caldera Tool. 6. Then click to launch your Cutter. 14 Caldera 2014 Z Ü N D C U T C E N T E R For further information about Zünd Cut Center, please refer to the Zünd Documentation. 15 Caldera 2014