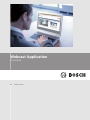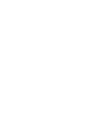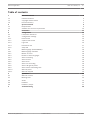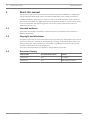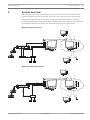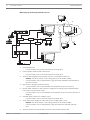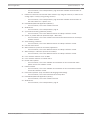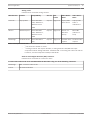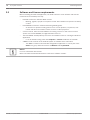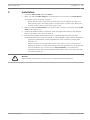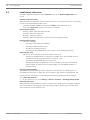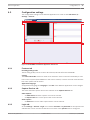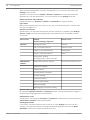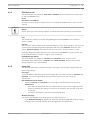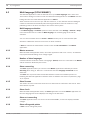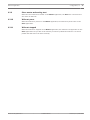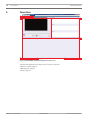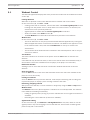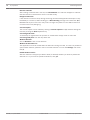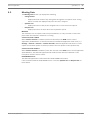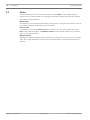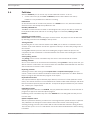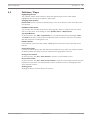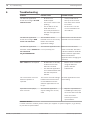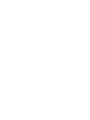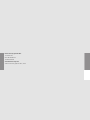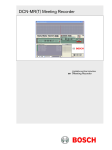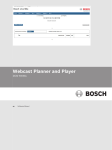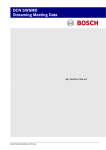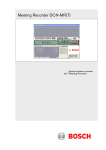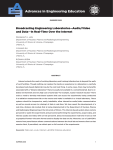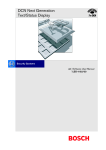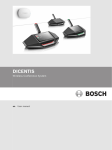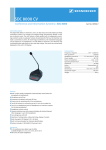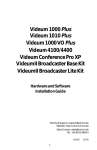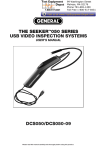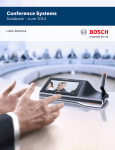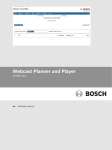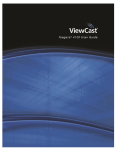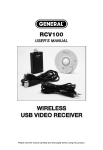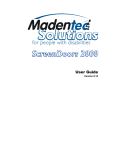Download DCN-SWWA Webcast application
Transcript
Webcast Application DCN-SWWA en Software Manual Webcast Application Table of Contents | en 3 Table of contents 1 About this manual 4 1.1 Intended audience 4 1.2 Copyright and disclaimer 4 1.3 Document history 4 2 System overview 5 2.1 Requirements 2.2 Software and License requirements 10 3 Installation 11 4 Configuration 12 8 4.1 Load/status indicators 14 4.2 Configuration settings 15 4.2.1 Features tab 15 4.2.2 Capture Devices tab 15 4.2.3 Login tab 15 4.2.4 DCN Server tab 17 4.2.5 Setup tab 17 4.3 Multi-language (DCN-SWWAEC) 18 4.3.1 Multi-language activation 18 4.3.2 Master as server 18 4.3.3 Number of slave languages 18 4.3.4 Slave connecting 18 4.3.5 Slave licenses 18 4.3.6 Slave check 18 4.3.7 Slave not connecting 18 4.3.8 Slave edit agenda points 18 4.3.9 Slave master webcasting start 19 4.3.10 Webcast pause 19 4.3.11 Webcast stopped 19 5 Operation 20 5.1 Webcast Control 21 5.2 Meeting Data 23 5.3 Slides 24 5.4 Publisher 25 5.5 Publisher / Player 27 6 Troubleshooting 28 Bosch Security Systems B.V. Software Manual 2013.06 | V1.1 | DCN-SWWA 4 1 en | About this manual Webcast Application About this manual The purpose of this manual is to provide information required for installation, configuration and operating the Bosch DCN conference Webcast Application. This manual describes no hardware installation instructions. If required, refer to the DCN conference system manuals. This manual is available as a digital document in the Adobe Portable Document Format (PDF). For more information about DCN in general, refer to the product related information on www.boschsecurity.com. 1.1 Intended audience This manual is intended for installers, operators and users of the Bosch DCN conference Webcast Application. 1.2 Copyright and disclaimer All rights reserved. No part of this document may be reproduced or transmitted in any form by any means, electronic, mechanical, photocopying, recording, or otherwise, without the prior written permission of the publisher. For information on getting permission for reprints and excerpts, contact Bosch Security Systems B.V.. The content and illustrations are subject to change without prior notice. 1.3 Document history Release date Documentation version Reason 2013.03.04 V1.0 1st edition 2013.06.12 V1.1 Multi‑language added. 2013.06 | V1.1 | DCN-SWWA Software Manual Bosch Security Systems B.V. Webcast Application 2 System overview | en 5 System overview Webcast Application is the software which streams video and audio from the Bosch DCN conference system and records it locally, archive it in the cloud or streams it live over the internet. Meeting information and content is loaded from the Webcast Planner (internet accessible application) directly and the Webcast Application is where agenda information and presentation content is time stamped for the archived version of any live webcast. Webcasting with HD cameras 14 15 12 10 13 6 11 16 17 8 9 2 1 3 5 19 18 4 Webcasting with analog cameras 14 15 12 10 6 7 9 13 11 16 17 2 1 5 18 19 4 Bosch Security Systems B.V. Software Manual 2013.06 | V1.1 | DCN-SWWA 6 en | System overview Webcast Application Multi‑language webcasting with HD cameras 14 15 12 13 10 8 16 17 9 2 1 11 6 3 5 20 12 13 4 21 19 18 22 23 9 24 8 3 1. DCN delegate unit. – 2. – 3. For information, refer to the DCN manuals and help files. DCN‑CCU(B)2 (DCN Central Control Unit). For information, refer to the DCN manuals and help files. Audio to Serial Digital Interface (SDI) converter. Used with HD cameras. – NOTICE: Use Audio output 2 (recording output) on the DCN‑CCU(B)2. – For information, refer to Requirements, page 8 and the available documentation of the SDI converter. 4. Bosch (HD or Analog) Conference Dome. – 5. For information, refer to the available documentation of the used camera. HD‑SDI video switcher for HD cameras or Allegiant for analog cameras (Needed when more than 1 camera will be used.). – For information, refer to the available documentation of the used video switcher or Allegiant. 6. DCN‑SW (DCN conference software suite). – 7. For information, refer to the DCN manuals and help files. Audio from DCN‑CCU(B)2 to audio input of the analog capture card. – – NOTICE: Use Audio output 2 (recording output) on the DCN‑CCU(B)2. For information, refer to Requirements, page 8 and the DCN manuals and help files. 8. 2013.06 | V1.1 | DCN-SWWA Audio and video from the HD‑SDI converter to the HD‑SDI capture card. Software Manual Bosch Security Systems B.V. System overview | en Webcast Application – 7 For information, refer to Requirements, page 8 and the available documentation of the SDI converter. 9. Ethernet connection to the HD‑SDI video switcher (by using HD cameras) or video to the analog capture card (by using analog cameras). – For information, refer to Requirements, page 8 and the available documentation of the video switcher or capture card. 10. DCN‑SWWA (Webcast Application (Master)). – For information, refer to this software manual. 11. Windows PC. – For information, refer to Requirements, page 8. 12. Sync webcast booking (Webcast planner). – For information, refer to the Webcast Planner and Player software manual. 13. Stream or publish webcast (Webcast Player + Microsite). – For information, refer to this software manual and the Webcast Planner and Player software manual. 14. Client booking a webcast. – For information, refer to the Webcast Planner and Player software manual. 15. Internet environment. 16. Webcast Planner (internet accessible) application. – For information, refer to the Webcast Planner and Player software manual. 17. Webcast Player + Microsite (internet accessible). – For information, refer to the Webcast Planner and Player software manual. 18. Users view the webcast on PC or MAC. 19. Users view the webcast on mobile device. 20. HD‑SDI video splitter. – For information, refer to the available documentation of the used HD‑SDI video splitter and to this software manual. 21. Ethernet switch. – For information, refer to the available documentation of the used Ethernet switch and to this software manual. 22. DCN audio expander (only used with multi‑language webcasting). – For information, refer to the DCN manuals and help files. 23. DCN‑SWWA (Webcast Application (Slave)). – For information, refer to this software manual. 24. Windows PC. – Bosch Security Systems B.V. For information, refer to Requirements, page 8. Software Manual 2013.06 | V1.1 | DCN-SWWA 8 en | System overview 2.1 Webcast Application Requirements PC software The PC on which you are installing the Webcast Application must run on: – Windows 7 Home Premium or higher (64 bit only) or, – Windows Vista Home Premium or higher (64 bit only). All versions must have the latest service packs and updates, independent of language versions. PC hardware – 1 free PCI express slot (If using HD capture card). – 1 free PCI version 2.1 slot (If using analog capture card). – Quad core processor (2.50 GHz) and 4 GB internal memory. – Minimum hard drive space: 500 GB. Internet Ports The following internet ports must be available to the Webcast Application in order to run a webcast: – 80 TCP [http]. – 443 TCP [https uploads]. – 1935 TCP [flash streaming]. – Internet connection: The minimum internet upstream bandwidth needed is 250 Kbit/s for analog cameras and 350 Kbit/s for HD cameras. Notice! The webcasts are saved on your pc hard drive. For example; 1 hour webcasting on highest resolution, needs approx. 429 MB hard disc space. Please ensure that you have enough of free hard disc space. Capture card Please ensure you are using one of the following capture cards which have been tested to work with the Webcast Application. HD cards: Intended to be used with HD conference dome. Manufacturer Viewcast Product Compatibility Osprey‑700e HD PCI slot 64 bit Windows Express ATX Video Device Audio device Profile Name Name High/Low Osprey‑700 HD SDI Input 1 Vista, Windows 7, Video Device 1 (Osprey‑700 Windows server HD 1) 2008 Blackmagic 3 Decklink SDI 64 bit Windows 7 Express only High Blackmagic Blackmagic WDM Capture WDM Capture Table 2.1: 16.9 aspect ratio HD cards – 3 Change HD Conference Dome (via the web browser: Settings, Advanced Mode, Camera, Encoder Streams) settings of Stream 1 to H.264 MP 720p50/60 fixed and confirm via clicking Set. In Design Control: Set video format HD 720p 59.94 – 8 bit 4:2:2 YUV. 2013.06 | V1.1 | DCN-SWWA Software Manual Bosch Security Systems B.V. Webcast Application System overview | en 9 Analog cards: Intended to be used with analog cameras. Manufacturer Viewcast Product Compatibility Osprey‑260e 1 PCI slot 64 bit Windows Express ATX Video Device Audio device Profile Name Name High/Low Osprey‑260e Osprey‑260e Video device Audio 1 Vista, Windows 7, Windows server Unbalanced 2008 Winnov 4100 AV Xpress 64 bit Windows Videum 1.1 Mono Mix Vista, Windows 7, Express High/Low Standard (Videum 1.1 Windows server VidCap ACap 2008 Blackmagic 2 Decklink Studio 64 bit Windows 7 Express High/Low only Decklink Video Decklink Audio Capture Capture Table 2.2: 4.3 aspect ratio SD cards – 1 Use left audio channel for mono. – 2 In Design Control: Set output: All Video, 2 analog Audio & 6 AES/EBU Set input: Composite Video & Analog XLR Audio. Standards PAL. Processing Tab: HD to HD and SD Letterbox, checked Output HD 23.98p as HD 59.94i. Audio to Serial Digital Interface (SDI) converter: Intended to be used with HD conference dome. For SDI cards audio needs to be embedded with the SDI video using one of the following converters Blackmagic Mini Converter Audio to SDI Kramer SDI Audio Embedder Bosch Security Systems B.V. Software Manual 2013.06 | V1.1 | DCN-SWWA 10 2.2 en | System overview Webcast Application Software and License requirements Before installing the Webcast Application, the DCN conference suite software and licenses must have been installed previously: – DCN‑SW Conference Software Main module: – Meeting, agenda, synoptic microphone control and individual microphone sensitivity control. – DCN‑SWSMD Conference Software Streaming Meeting Data: – An interface to provide meeting data such as current speakers, request list, vote results and other information to video screens or video projectors. – Camera Control, either via DCN‑SWSACC for analog camera’s or HD Camera Control (makes use of DCN‑SWSMD) for High Definition Camera’s. – The DCN‑SWAPI ClientApi library also has to be installed on the PC running the Webcast Application. – – It can be installed using either the complete or custom Installation of DCN‑SW. A user must be created on the DCN‑SW system to enable license verification. – This user is created in the DCN‑SW configuration application. It can be part of the Guest user group. Default username is Webcast and no password. Notice! For more information about DCN: Refer to the Bosch DCN Next Generation conference software manuals. 2013.06 | V1.1 | DCN-SWWA Software Manual Bosch Security Systems B.V. Webcast Application 3 Installation | en 11 Installation 1. Install the capture card and latest drivers. 2. Make sure that the Audio Output of the DCN system is connected to the Audio Input of the capture card or Audio SDI converter. – Notice: Not all capture cards have an Audio input! The HD capture card does not have an audio input. The analog capture card does have an audio input. Always use an Audio to SDI converter with an HD capture card. 3. Make sure that the Video Output of the Audio to SDI converter is connected to the Video Input of the capture card. 4. Activate the Webcast Planner and Player online web application. Refer to the Webcast Planner and Player user manual, if required. 5. Run the WebcastApplicationSetup.exe file from DCN-NG DVD and ensure that the destination folder is the same as the DCN i.e. \Bosch\Digital Congress Network\DCN‑SW – Upgrade or reinstallation of Webcast Application does not destroy existing data, webcasts, etc. – Only one instance of the application can be run at a time, if you try to launch the application while it is running, it will bring up the open application in the foreground. – On first installation it is not necessary to reset passwords, just complete the installation into the above described destination folder. Refer to the Login tab, page 15 section, if required. ! Warning! Always disable “sleep mode” on the PC you are using the Webcast application. Bosch Security Systems B.V. Software Manual 2013.06 | V1.1 | DCN-SWWA 12 4 en | Configuration Webcast Application Configuration Start the Webcast Application from the Windows programs menu: …/Bosch/Webcast Application or from the desktop icon. Figure 4.1: DCN-SWWA Webcast Application login screen On the Login text box type your defined User Name and Password, if requested. Default users are Admin and Operator, both without password. Refer to Login tab, page 15, if required. 2013.06 | V1.1 | DCN-SWWA Software Manual Bosch Security Systems B.V. Configuration | en Webcast Application 13 1 2 3 4 7 5-6 8 9 Figure 4.2: DCN‑SWWA Start webcast application main screen 1. 2. Main menu (Configuration settings, page 15) Webcast Control section (Webcast Control, page 21): – Image will show only after entering webcast authorization settings. Refer to Setup tab, page 17. 3. Meeting Data section (Meeting Data, page 23). 4. Slides section (Slides, page 24). 5. Connection status indicator (Load/status indicators, page 14). 6. Webcast connection status text (Load/status indicators, page 14). 7. Task bar (Load/status indicators, page 14). 8. Disk space left indication (Load/status indicators, page 14). 9. Access level (operator or administrator) indication (Login tab, page 15). Sections The Webcast Application has three inner sections: – 2. Webcast Control, page 21 – 3. Meeting Data, page 23 – 4. Slides, page 24 They can all be resized, closed, made hidden, or made to float. When making an item (for example: 'Webcast Control') float, an arrow like option button shows. You can drag and drop the item anywhere in the arrow like option button. Windows default layout The main menu tab (1) > Window allows you to retrieve a closed window by clicking its name in the list (Webcast Control, Slides, Meeting Data). You can also restore the default layout of all the windows at once by clicking Window > Reset Window Layout. On closing down, the Webcast Application saves the current window layout. This same layout is restored the next time the application is launched. Bosch Security Systems B.V. Software Manual 2013.06 | V1.1 | DCN-SWWA 14 4.1 en | Configuration Webcast Application Load/status indicators Find the load/status indicators on the status bar (5-7) of the Webcast Application main screen. Internet connection status When the Webcast Application loads it checks if the PC is connected to the internet by trying to connect to the Webcast Planner server. – If it fails, it displays a red icon and the text Offline on the status bar (5‑7). – There is no online icon, if there is an internet connection. DCN indicator (green) – Showing a valid connection with DCN‑SW. – Showing a valid webcast license. – Showing a meeting is started. – Showing a webcast application is ready to start recording/streaming. DCN indicator (orange) – Indicates a warning: – Showing a connection with DCN‑SW. – Showing a valid webcast license. – Showing no meeting is started. – Showing a webcast application is not ready to start recording/streaming. DCN indicator (red) – Indicates an error, the text next to icon describes the error: – Showing no DCN‑SW server is connected. Possible cause: The DCN‑SW server is probably not started; check the status in Services Conn. – Showing no DCN‑SWSMD server is connected. – Showing an invalid DCN Webcaster License. Possible causes: No connection to DCN‑CCU(B)2, no valid license on DCN‑CCU(B)2, no DCN‑SWAPI installed on DCN‑SW server. Recording time remaining The Webcast Application will include an indication of the number of remaining hours of recording time left on the PC hard disk. This is based on the chosen encoding profile. The number of hours remaining is re‑calculated if the selected encoding profile is changed. To see Encoding Profiles: 4 On the main menu (1), click Settings > General > Features > Encoding Quality Profile. Recording Time Alert When the Webcast Application is loaded, or when the encoding profile is changed, and there is less than 10% of recording time left, a warning message is shown to the operator when start a webcast. See the status bar (8). 2013.06 | V1.1 | DCN-SWWA Software Manual Bosch Security Systems B.V. Webcast Application 4.2 Configuration | en 15 Configuration settings The configuration settings of the Webcast Application are made via the main menu (1) > Settings > General. 1 2 3 4 7 5-6 8 9 Figure 4.3: DCN-SWWA Load Webcast Application main-screen 4.2.1 Features tab Encoding quality profile The Encoding quality can be set here. Be informed; this will affect the bandwidth. Camera The Camera Override check box needs to be checked if camera override functionality is used in the camera system (DCN-SWSACC or HD Camera Control). Camera override means that the last active speaker will be shown. Application language Via application language, the language of the GUI of the Webcast Application can be changed. 4.2.2 Capture Devices tab The video and audio capture devices are selected on the Capture Devices tab. Video Capture – Via Main device the video capture card can be selected. – Via Aspect ratio the correct aspect ratio can be selected. Audio capture – Via Device the correct audio capture device can be selected. 4.2.3 Login tab On the Settings > General > Login menu tab the username and password for the operator and administrator can be set. Next to that the access level of the operator can be configured. Bosch Security Systems B.V. Software Manual 2013.06 | V1.1 | DCN-SWWA 16 en | Configuration Webcast Application When the Webcast Application is started, administrators can access all of the tabs on the Settings main menu tab. Operators can only access the Settings > General > Features menu tab if they have been allowed to do so by the administrator. If not, they will not see the Settings menu tab. Default usernames and passwords Default usernames are Operator and Admin and passwords are empty by default. Login status Below on the right hand side of the main screen, the access level status bar (9) shows what level you are logged in as. Operator access levels Administrators can determine what optional operator functions are enabled in the Settings > General > Login menu tab. The following table shows what features are available to which access level. Access level Settings Default access (General settings / login box) Operator: Edit agenda points Publisher Edit a concluded webcast Webcast control Publish a concluded webcast Meeting data Export a concluded webcast Slides Change basic settings (encoding profile, camera override) Administrator All the above operator settings All the above operator access (Admin): Application language Capture devices Operator/Admin passwords Operator settings DCN server address Planner authentication Webcast language Multilanguage master/slave setting Operator login removal By setting the operator username and password to blank, operator login would no longer be possible until changed again by the administrator. Administrator access Administrators can change the username and password for administrator access; however the administrator username cannot be made blank. Resetting passwords If you need to reset the passwords and cannot do so in the Settings main menu tab (For example; you forgot the password), reinstall the Webcast Application and click the Reset Passwords check-box during the reinstallation process. 2013.06 | V1.1 | DCN-SWWA Software Manual Bosch Security Systems B.V. Webcast Application 4.2.4 Configuration | en 17 DCN Server tab The administrator can change the host name / IP address of the DCN‑SW server and the port for the DCN‑SWSMD server. Server Host Name or IP Address Here the host name or the IP address of the PC on which the DCN‑SW Server runs has to be entered. Notice! Please make sure to enter IPv4 IP address or that the host name resolves to a IPv4 address. Port The default port number for the Streaming Meeting Data (DCN‑SWSMD) on the DCN‑SW Server is 20002. API user The webcast license is verified via the DCN‑SW software. To be able to do this a user has to be created in the DCN‑SW configuration application which has the username “webcast” and a “blank” password (Notice: the username has to be set in the “security section”.). In the DCN‑SW configuration application this user can be part of the Guest user group. Please refer to the DCN‑SW manual on how to configure users in DCN‑SW. DCN-SWAPI login details The administrator can change the username and password used to connect to the DCN‑SWAPI. By default it is set to webcast with a blank password. Be sure that you have already defined a user on the DCN‑SW. 4.2.5 Setup tab The Webcast Application and Webcast Planner and Player must be linked using the Webcast Planner login details. User login To use the Webcast Application you must first login with your Webcast Planner username and password. You cannot login with an empty username even if it has been set by the administrator. Bosch Webcast Planner details – Type the username and password you use to login to the Webcast Planner and click Authenticate: – If the Webcast Application does not authenticate correctly, or the configuration files have been deleted (by running as a new user for example), then you will not be able to webcast. – You will be prompted to restart the Webcast Application. Webcast Language This defines the language of the webcast that is created on this PC: – In the Webcast Language dropdown list, select the default language which will be used in meetings. This list is only available when the application is authenticated. Bosch Security Systems B.V. Software Manual 2013.06 | V1.1 | DCN-SWWA 18 en | Configuration 4.3 Webcast Application Multi-language (DCN-SWWAEC) The Webcast Application is able to webcast live in up to three languages at the same time. This involves setting one of the encoder PCs with Webcast Application as the Master and then linking two other PCs with Webcast Application as Slaves. Slave machines are set to be in sync with the master PC, so the webcast and all multilingual content is webcasted automatically when starting the webcast from the master PC. Only publishing needs to be done manually for the master and any slave. 4.3.1 Multi-language activation If the Multi‑language and Master option has been selected in the Settings > General > Setup menu tab and the license is valid for Multi‑language, the multi‑language server will be activated. You can choose whether the PC is Slave or Master and the port of communication (this defaults to 19000 and needs to be the same on both machines). If Slave is selected the administrator needs to enter the IP or hostname of the Master application. 4.3.2 Master as server When the Webcast Application starts, the master application will act as a server, so Windows may request firewall settings to be changed again. 4.3.3 Number of slave languages A status indicator shows the number of languages (Slaves) which are connected to the Master and the maximum allowed by the license. 4.3.4 Slave connecting The Slave application will try to connect to the Master application indefinitely and show Searching while doing so. When it is connected it will show Language Connected on the status bar. The Slave also requires the Bosch DCN‑SW software to have been installed previous to installing the Webcast Application software. Refer to Software and License requirements, page 10, if required. 4.3.5 Slave licenses The number of slaves connected cannot be more than what is confirmed in the license. Extra slaves will be rejected. 4.3.6 Slave check When the Webcast Application starts, the Slave application checks the Master application for the extra language license and displays searching on the status bar. 4.3.7 Slave not connecting The Slave application does not connect to the DCN‑SWSMD, so does not display metadata changes. 4.3.8 Slave edit agenda points A slave cannot edit agenda points. 2013.06 | V1.1 | DCN-SWWA Software Manual Bosch Security Systems B.V. Webcast Application 4.3.9 Configuration | en 19 Slave master webcasting start When the same webcast is started on the Master application, the Slave one connected to it also starts its webcast. 4.3.10 Webcast pause When the webcast is paused on the Master application, the webcast is paused also on the Slave application. 4.3.11 Webcast stopped When the webcast is stopped on the Master application, the webcast is stopped also on the Slave application but you will not be asked if you want to publish the webcast. You have to publish the webcast on the slave manually. Bosch Security Systems B.V. Software Manual 2013.06 | V1.1 | DCN-SWWA 20 5 en | Operation Webcast Application Operation 1 2 3 4 5-6 7 8 9 Figure 5.1: DCN-SWWA Load WebcastApplication main-screen The Webcast Application has three inner sections to operate: 2 Webcast Control, page 21 3 Meeting Data, page 23 4 Slides, page 24 2013.06 | V1.1 | DCN-SWWA Software Manual Bosch Security Systems B.V. Webcast Application 5.1 Operation | en 21 Webcast Control The Webcast Application displays the video preview and audio levels in the Webcast Control section (2). Loading Webcasts Webcasts are planned via the online Webcast Planner website and can be loaded: On the main menu (1), click File -> Load: – clicking on the title of a webcast, retrieves the slides and Current agenda points for that booking from the planner server or loads them from cache if there is no internet (You would need to have previously loaded it). – Agenda points are loaded into the Current agenda point combo-box. – Slides are loaded in the Slides section (4). – The Live Webcast icon shows when the webcast is planned as a live webcast. Webcast List On the main menu (1), click File > Load: – The list of webcasts can only be synchronised with Webcast Application by running the Webcast Application when connected to the internet. The Webcast List appears as a list in the submenu with a date, title and a Live Webcast icon if they are meant to be streamed live. – The list shows all the webcasts that are booked in the webcast planner and are not yet archived or deleted. Test webcast The test live webcast is not shown to the public. Click the Test button to start the test webcast. A test webcast only streams the video, it does not record the video and metadata locally, it does however stream the metadata live to the player (if the player is in test mode). Notification window Starting a test for a live webcast shows a notification window with the link to the test webcast. Start live webcast Click the Start button to start a live webcast which streams the video and metadata to the player and records it locally. Pausing live webcast Click the Pause button to pause the webcast. It will stop the streaming and recording and requests the player to display a pause message instead of the video. Restarting / Stopping webcast After pause a live webcast, it can be restarted or stopped by using the Start or Stop button. Webcast menu The Webcast main menu (1) item appears if a webcast is successfully loaded. The webcast menu allows the following functionality: – Editing of agenda points (as long as you have administrator access rights and internet is available). – Refreshing the current webcast (if internet is available). Agenda Point editing On the main menu (1), click Webcast > Edit Agenda Points to add, edit, delete or reorder agenda points in any of the languages set for that webcast. This function modifies agenda points locally and on the internet. Bosch Security Systems B.V. Software Manual 2013.06 | V1.1 | DCN-SWWA 22 en | Operation Webcast Application Non live webcasts After loading a webcast that is not live, the Live Webcast icon and text disappear to indicate that this will not be streamed live and is recorded locally. Dropped connection If the internet connection drops during streaming, the Webcast Application attempts to retry indefinitely to reconnect, while showing you a Reconnecting message in the status bar (5-7). Metadata will try to be sent once every time it changes. Any failure to send will be silent but recorded in the error/debug.log. Current Caption The current caption can be edited by clicking in Current caption box (4) and then editing the text and pressing the Enter keyboard key. Current Agenda Point To timestamp an agenda item the operator or administrator simply needs to select the Current agenda point from the drop down list. Webcast duration See the Duration of the current webcast. Webcast locked when live The application cannot be exited while the webcast is being recorded, it is also not possible to open another webcast, publish or edit a recorded webcast or access the Settings main menu tab (1). Publish webcast notice After the webcast is stopped you will be asked (if allowed) whether you want to publish the webcast as is. If you want to upload the webcast, click yes. 2013.06 | V1.1 | DCN-SWWA Software Manual Bosch Security Systems B.V. Webcast Application 5.2 Operation | en 23 Meeting Data The Meeting Data section (3) displays the following: – Voting Results: – Displays the final results of any voting done through the microphone units. Voting data is received and displayed only once the vote is stopped. – Speaker List: – – Displays the name of the person assigned to the current active microphone. Request List: – Displays the names of those who have requested to speak. Metadata The metadata, such as captions and timed presentations, are only recorded or sent to the player when the webcast is started or is running. Camera Override enabled When Camera Override is enabled (check box selected) in the DCN camera control application (DCN‑SWSACC or HDCameraControl) and Webcast Application main menu (1) > Settings > General > Features > Camera Override, Webcast Application will set the current caption as the latest speaker is shown (in stead of the first speaker in the speakers list). Camera Override disabled When Camera Override is disabled (check box cleared) in the DCN camera control application (DCN‑SWSACC); the Webcast Application will send the name who first switched on the microphone and HD camera control. DCN-SWSMD server The Webcast-Application reads and decodes DCN‑SWSMD information. If the connection with the DCN‑SWSMD server is lost, the Speaker list and Request list are both cleared. Bosch Security Systems B.V. Software Manual 2013.06 | V1.1 | DCN-SWWA 24 5.3 en | Operation Webcast Application Slides The webcast operator can select the presentation on the Slides section (4) by using the vertical arrows on the left hand side. Changing presentation changes the title of the window to the title of the presentation. Moving slides The operator can move through the slides by clicking them or using the mouse wheel. The title of the slide will appear underneath for a few seconds. Activate slide To activate a slide, click the blue eye icon to activate it. This makes the border of the slide blue, it also shows the slide in the Webcast Control section (2) and enables it on the timed slides on the Webcast Player. Magnifier button Clicking the magnifier button will show the slide in a new window so you can see it at a larger scale. This is only applicable for the operator and administrator. This will not affect the live webcast. 2013.06 | V1.1 | DCN-SWWA Software Manual Bosch Security Systems B.V. Webcast Application 5.4 Operation | en 25 Publisher With the Publisher you can access any recorded webcast sessions. To do so: 4 On the main menu (1), click File > Publisher (launches the Publisher sub-menu): Publisher is only available if no webcast is running. Publish icon On the left hand side of each line the presence of a Publish icon or not, indicates whether a webcast session has already been published or not. Reorder published list The list of recorded sessions is listed in chronological order, but you are able to reorder the list by webcast title, date and time of recording, length or comment by clicking on the headers. Launching recorded session Double-click a session launches the player for that session. The player can also be launched by selecting a session and click Play on the top menu. Joining sessions By selecting two or more sessions and then click Join, you are able to concatenate several sessions of the same webcast. A new form appears to allow you to select the joining order of the sessions. Clicking OK, starts the process with a bar showing the progress. When the process has completed, the list of webcasts is refreshed with the new session set including the current date and time. Cancel joining session The joining process can be cancelled at any time and no new session will be created. Deleting sessions One or more sessions can be selected and deleted by clicking Delete in the top menu bar, you will be asked for confirmation. The session's video and metadata will be deleted from the hard disk and the list of sessions is then refreshed. Exporting sessions Selecting a session and clicking button Export Video or Export intranet player, lets you choose a folder on the PC where the webcast session will be exported to as a Basic Webcast Player. A progress bar will show the progress of the export. Exported session files The exported webcast (Export intranet player button) is formed of a folder (with the chosen name), the content of which is a local website that contains a Basic Webcast Player and all the files and media required to play the webcast. To import the player and data into your intranet site, contact your IT department. Publishing sessions Selecting a session and then click Publish, lets you publish this webcast on an intranet site. A progress bar appears to show the upload progress. Publishing can be cancelled at any time. Click Publish after cancelling will start the process from the start. Upload complete notice After the upload has finished, you will receive a message that the upload has been completed. The published icon will appear on the left hand side of the session in the listing. As the archiving is being processed, the viewers will be informed that the webcast is being archived. This can take up to 1 hour. An e‑mail will be sent to the selected administrator when archiving is finished. Bosch Security Systems B.V. Software Manual 2013.06 | V1.1 | DCN-SWWA 26 en | Operation Webcast Application Notice! Notice of processing webcast: If you try to republish a webcast that is still in the process of being archived by servers, you will receive an error message asking you to retry later. ! Warning! If you delete a webcast from the publisher, it will also be deleted from your PC! 2013.06 | V1.1 | DCN-SWWA Software Manual Bosch Security Systems B.V. Webcast Application 5.5 Operation | en 27 Publisher / Player Highlighting data live The publisher player shows captions, slides and agenda points on the online player highlighting the current items while the video plays. Changing player position Double‑click an item in the list makes the player move to the position in the video where the item appears. Edit/Delete index points You can add, edit or delete the times for items (agenda, slides or captions) but you cannot edit or see the times of the votings or active Speaker lists and Request lists. Top & Tail Webcast On the top menu, click Edit > Top and Tail, you can edit the webcast by selecting the start and finish of the video. Index points are adjusted (either removed or moved) in accordance with the amount of recording that is cut. Edited webcasts If the webcast session has been edited, a star appears next to the name of the title on the title bar. Saving edit prompt If you try to exit the player after the webcast was edited and not saved, you will be prompted to decide whether you want to save the session before going back to the list. Saving current session On the top menu, click File > Save Session to save the current edited session. Save as new session On the top menu, click File > Save as new session to copy the current edited session and sets it with the current time. You will be asked to add a comment in order to distinguish it from other webcast sessions. Quitting player Quitting the player refreshes the list of sessions. Bosch Security Systems B.V. Software Manual 2013.06 | V1.1 | DCN-SWWA 28 6 en | Troubleshooting Webcast Application Troubleshooting Problem Possible cause Possible solution The webcast application – No license on – Check/Install license. DCN‑CCU(B)2. – Wait up to 60 seconds shows the message: No valid webcast license. – The license check is still then the license should pending. – The IP address of the be verified. – Fill in 127.0.0.1 or the DCN‑-SW server is correct DCN‑SW server incorrectly described in IPv4 address. the webcast application settings. The webcast application The IP address of the Fill in 127.0.0.1 or the correct shows the message: SMD DCN‑SW server is incorrectly DCN-SW server IPv4 address server not connected. filled in the webcast application settings. The webcast application The webcast application user Make sure the username statusbar shows: DCN Server is not (correctly) set. exists in DCN‑SW, and that it not connected: is identical between DCN‑SW NO_AUTHORIZATION. and the webcast application. Restart the webcast application after changing the username. File-> Load does not expand – All webcasts are already – archived and no new using the webcast webcast is booked. – The webcast application Book or clone a webcast planner website. – Authenticate. is not authenticated with the webcast planner website. The camera does not move The camera override settings Set both applications to the between speakers as between HDCameraControl same setting. expected. or DCN‑SWSACC and the webcast application are not in sync. Exported intranet player, The webcast application does not work. export settings are not set/ – Map the .mp4 extension to MIME type video/mp4 valid. on the PC where the web server is located. – Contact your local IT representative. Customer service If a fault cannot be resolved, please contact your supplier or system integrator, or go directly to your Bosch representative. 2013.06 | V1.1 | DCN-SWWA Software Manual Bosch Security Systems B.V. Bosch Security Systems B.V. Torenallee 49 5617 BA Eindhoven The Netherlands www.boschsecurity.com © Bosch Security Systems B.V., 2013