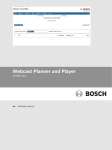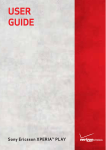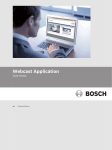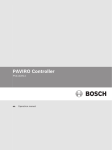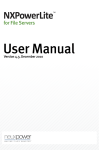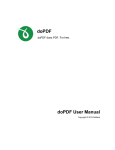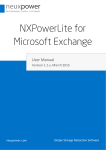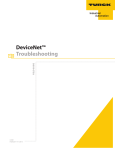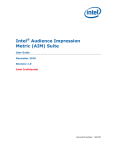Download DCN-SWWA Webcast Planner and Player
Transcript
Webcast Planner and Player DCN-SWWA en Software Manual Webcast Planner and Player Table of Contents | en 3 Table of contents 1 About this manual 4 1.1 Intended audience 4 1.2 Copyright and disclaimer 4 1.3 Document history 4 2 System overview 5 2.1 Software and License requirements 8 3 Installation 9 3.1 Webcast Planner home page 4 Configuration (webcast planner) 12 4.1 Customisation 12 4.2 Booking a webcast 13 4.3 Feedback 15 4.4 Adding Items 16 4.4.1 Adding/editing a link 16 4.4.2 Adding/editing a document 16 4.4.3 Adding/editing a presentation 16 4.4.4 Adding/editing a poll 17 4.4.5 Adding/editing a survey 18 4.4.6 Adding/editing agenda points 18 4.5 Published webcasts 19 4.6 Delete webcasts 19 4.7 Statistics 20 5 Operation (webcast planner) 21 5.1 Micro site layout 21 5.2 Language settings 21 5.3 Microsite branding and privacy 22 5.4 Player viewership 22 5.5 Player controls and captions 22 5.6 Starting and stopping webcasts 23 5.7 Player tabs 23 5.7.1 Home tab 24 5.7.2 Index tab 24 5.7.3 Presentation tab 25 5.7.4 Geotags tab 25 5.7.5 Poll/Survey tab 26 5.7.6 Speaker tab 26 5.7.7 Voting tab 26 5.7.8 Help icon 26 5.8 Share form 26 5.9 Feedback form 26 5.10 Player on mobile devices 27 6 Troubleshooting 28 Bosch Security Systems B.V. 9 Software Manual 2013.06 | V1.1 | DCN-SWWA 4 1 en | About this manual Webcast Planner and Player About this manual The purpose of this manual is to provide information required for installation, configuration and operating the DCN conference Webcast Planner and Player application. This manual describes no hardware installation instructions. If required, refer to the DCN conference Webcast Application software manual. This manual is available as a digital document in the Adobe Portable Document Format (PDF). For more information about DCN in general, refer to the product related information on www.boschsecurity.com. 1.1 Intended audience This manual is intended for operators and users of the DCN conference Webcast Planner and Player application. 1.2 Copyright and disclaimer All rights reserved. No part of this document may be reproduced or transmitted in any form by any means, electronic, mechanical, photocopying, recording, or otherwise, without the prior written permission of the publisher. For information on getting permission for reprints and excerpts, contact Bosch Security Systems B.V.. The content and illustrations are subject to change without prior notice. 1.3 Document history Release date Documentation version Reason 2013.03.04 V1.0 1st edition. 2013-06.12 V1.1 Multi‑language added. 2013.06 | V1.1 | DCN-SWWA Software Manual Bosch Security Systems B.V. Webcast Planner and Player 2 System overview | en 5 System overview The DCN conference Webcast Planner and Player is a password protected website used to book and manage meetings in the Player Micro site (start time, settings and appearance) as well as attach content such as agenda points, presentations, polls/surveys, links and documents. Once meeting times and content are finalised, they are then loaded into the Webcast Application. The Micro site is the website which hosts all the webcasts published by the Webcast Application. The Player is included in the Micro site and is used to view any live or published webcasts along with the attached content added in the Planner. Webcasting with HD cameras 14 15 12 10 13 6 11 16 17 8 9 2 1 3 5 19 18 4 Webcasting with analog cameras 14 15 12 10 6 7 9 13 11 16 17 2 1 5 18 19 4 Bosch Security Systems B.V. Software Manual 2013.06 | V1.1 | DCN-SWWA 6 en | System overview Webcast Planner and Player Multi‑language webcasting with HD cameras 14 15 12 13 10 8 16 17 9 2 1 11 6 3 5 20 12 13 4 21 19 18 22 23 9 24 8 3 1. DCN delegate unit. – 2. – 3. For information, refer to the Webcast Application software manual. Bosch (HD or Analog) Conference Dome. – 5. For information, refer to the DCN manuals and help files. Audio to Serial Digital Interface (SDI) converter. Used with HD cameras. – 4. For information, refer to the DCN manuals and help files. DCN‑CCU(B)2 (DCN Central Control Unit). For information, refer to the available documentation of the used camera. HD‑SDI video switcher for HD cameras or Allegiant for analog cameras (Needed when more than 1 camera will be used.). – For information, refer to the available documentation of the used video switcher or Allegiant. 6. DCN‑SW (DCN conference software suite). – 7. For information, refer to the DCN manuals and help files. Audio from DCN‑CCU(B)2 to audio input of the analog capture card. – For information, refer to the DCN manuals, help files and Webcast Application software manual. 8. Audio and video from the HD‑SDI converter to the HD‑SDI capture card. – 9. For information, refer to the Webcast Application software manual. Ethernet connection to the HD‑SDI video switcher (by using HD cameras) or video to the analog capture card (by using analog cameras). – 2013.06 | V1.1 | DCN-SWWA For information, refer to the Webcast Application software manual. Software Manual Bosch Security Systems B.V. System overview | en Webcast Planner and Player 7 10. DCN‑SWWA (Webcast Application (Master)). – For information, refer to the Webcast Application software manual. 11. Windows PC. – For information, refer to the Webcast Application software manual. 12. Sync webcast booking (Webcast planner). – For information, refer to this software manual. 13. Stream or publish webcast (Webcast Player + Microsite). – For information, refer to this software manual and the Webcast Application software manual. 14. Client booking a webcast. – For information, refer to this software manual. 15. Internet environment. 16. Webcast Planner (internet accessible) application. – For information, refer to this software manual. 17. Webcast Player + Microsite (internet accessible). – For information, refer to this software manual. 18. Users view the webcast on PC or MAC. 19. Users view the webcast on mobile device. 20. HD‑SDI video splitter. – For information, refer to the available documentation of the used HD‑SDI video splitter and to the Webcast Application software manual. 21. Ethernet switch. – For information, refer to the available documentation of the used Ethernet switch and to the Webcast Application software manual. 22. DCN audio expander (only used with multi‑language webcasting). – For information, refer to the DCN manuals and help files. 23. DCN‑SWWA (Webcast Application (Slave)). – For information, refer to the Webcast Application software manual. 24. Windows PC. – Bosch Security Systems B.V. For information, refer to the Webcast Application software manual. Software Manual 2013.06 | V1.1 | DCN-SWWA 8 2.1 en | System overview Webcast Planner and Player Software and License requirements The Player and Micro site is designed to run on the browsers and operating systems listed below: Computers need to use the following internet browsers: Browser Instructions Internet Explorer 9 To view live webcasts, IE users must install a free flash plug-in, version 11. Firefox 16 To view live webcasts, Firefox users must install a free flash plug-in, version 11. Chrome (22) Safari 6 To view live webcasts, Safari users must install a free flash plug-in, version 11. Smart phones and tablets, need to use the following operating systems: Operating system Instructions iOS version 5.0 or higher Android 4.0 or higher Browser: Chrome (22). To view live webcasts, Android users must install a free flash plug-in, version 11. Notice: Chrome for Android is supported from Android V4.0. Windows Phone 7.5 IE browser. Live Webcast not supported by Windows. Published webcasts are viewable. 2013.06 | V1.1 | DCN-SWWA Software Manual Bosch Security Systems B.V. Webcast Planner and Player 3 Installation | en 9 Installation Webcast Planner and Player do not need to be installed on your computer. It is an internet based application which runs on the browsers and operating systems as listed in section Software and License requirements, page 8. Notice! To link the Webcast Planner and Player with the Webcast Application: Refer to the Webcast Application user manual. Website Login To load the Webcast Planner website, type the following address in your internet browser: 1. https://planner.boschsecuritywebcasting.com You will be requested to enter your login username and password (received by e-mail after activation of the webcast application software). 2. Type your username and password in the text box and click Login After logging in, the Webcast Planner home page appears as default destination. 3.1 Webcast Planner home page The Webcast Planner home page is the default destination after logging in or after clicking Home in the menu. The home page lists all the webcasts of the current and previous month. This chapter is based on the fact that webcasts are planned already. A new customer has to start with booking a webcast. If required, refer to Booking a webcast, page 13. Home page filtering The filter settings allow you to view webcasts in the past or future: 4 Click Reset to show webcasts of the current month. Webcast titles, attachments and Icons Each webcast is listed with the following: – The title of the webcast. – A count of any included agenda points or attachments. – These would be displayed in text next to the title; i.e.‘3 attachments’ or ‘3 agenda points’. – If the webcast is live, private or published, they would include one of the following icons: – An earth icon shows if webcast is live. – A padlock icon shows if the webcast is private. – An archived icon shows if the webcast has been published. Visibility setting The Visibility column shows whether the webcast is shown on the Micro site and RSS feed (see Micro site layout, page 21): 1. Clicking on the word visible changes it to hidden. 2. To change it back to visible, simply click the word hidden. Hits column and activity report The Hits column shows the number of times the webcast has been loaded by viewers: 4 Clicking on the number of hits takes you to the activity report for that webcast. Date column The Date column shows the date of the meeting. For archived webcast, it also shows the expiry date. Bosch Security Systems B.V. Software Manual 2013.06 | V1.1 | DCN-SWWA 10 en | Installation Webcast Planner and Player Extending webcasts Clicking the expiry date (displayed in the date column) allows you to extend the webcast by 1 year. Please note that; extending the webcast will deduct webcasting hours of your existing webcast hours. If there are no webcast hours remaining, you need to buy new webcast hours. Webcast Menu Hovering on the webcast title shows a menu for that webcast with the following items: Edit This will allow you to edit a previously created webcast booking. This is the same as using the menu item Webcast > Edit a webcast. Add an agenda This only shows in the menu if a webcast has no agenda points point attached. It will take you to the Edit Agenda Point form where you can enter agenda points for each webcast. Add item This allows you to add a link, document, presentation, polls or survey to a webcast. Clone This will allow you to duplicate a webcast or create reoccurring webcasts (refer to the Cloning webcasts description following). Delete This will allow you to delete the webcast. View This will open up a new window showing you the webcast player as it is setup. (refer to the Webcast URL paragraph following). Edit webcast index Menu item visible only at a published webcast. points Embedding You can embed the webcast in any website. Note: iFrame will only work in iFrame enabled websites. Viewing attached items If the webcast has no attachments or agenda points, it shows a white dot in the blue square. If the webcast has attached items or agenda points, then an arrow is shown instead. Clicking the arrow button expands the table to show any attached items or agenda points. Hovering over any item will show an Edit link for that item. Viewing agenda points If agenda points exists, they can be expanded by using the down arrow next to Agenda. Hovering over Agenda, shows an Edit button which takes you to the Edit Webcast Agenda form where agenda points can be added, reordered or deleted. Reordering attached items Items attached to a webcast can be reordered by dragging them directly in this view. This can only be done for items on the root of the webcast. Items attached to the agenda points can be edited or reordered in the Edit Webcast Agenda form. Cloning webcasts Webcasts can be cloned using the Clone link on any webcast. This means that a duplicate of a webcast can be recreated on a new date. The cloning feature can also be used to create a recurring webcasts which can be set to repeat daily, weekly, monthly or annually. This is the same feature as the Webcast > Clone an existing webcast menu item. 2013.06 | V1.1 | DCN-SWWA Software Manual Bosch Security Systems B.V. Webcast Planner and Player Installation | en 11 Webcast URL The planned webcast can be accessed in advance of it being available on the micro site via the URL available through the View link on the webcast row. Clicking View will open up a new window showing you the webcast as it will appear in the player. View is the last menu item which appears on the webcast row menu. This menu appears when you hover over the webcast title as described in the Webcast Menu paragraph previous. It can also provide the URL you need to send to users if you want them to view the webcast before the day it goes live. Information Dashboard The Webcast Planner site also has an information dashboard on the Home page, above the webcast listing, showing 3 important items of client information: – The client hosting service end date. – A display of how many webcast hours left. Notification and restriction of hours If the number of contracted hours falls to less than 10% you will receive a notification email. If your webcast hours have run out, you will not be able to book, publish or play any webcasts. Bosch Security Systems B.V. Software Manual 2013.06 | V1.1 | DCN-SWWA 12 en | Configuration (webcast planner) Webcast Planner and Player 4 Configuration (webcast planner) 4.1 Customisation Edit site title text From the Site > Edit site title form, the site title text can be removed entirely by checking the Display site title text box. The site title text can be edited in another section on the Edit site title form, reached via the Site > Edit site title menu item. Edit site introduction text The micro site also has customisable title and introductory text on the home page underneath the Welcome bar. The introductory text is edited on the Edit site introduction form, reached via the Site > Edit site introduction menu item. There is a simple box for the introductory text's title. The introductory text itself is edited using a rich text editor, allowing formatting and inclusion of pictures in the introduction. Edit default player text The player itself also has a home page text area called the Player Text which can be set as default text to appear on all webcasts unless it is customised per webcast. The Default Player Text for the webcast player can be edited on the Edit default player text form, reached via the Site > Edit default player text menu item. The player text is edited using a rich text editor. Fonts and colors The appearance of the Micro site and Player can be altered in the Planner, via the Site > Fonts and colors menu item. – You can select 1 of 2 options: Default or Custom. – Default will be the Bosch branding, according to the Bosch style guide. – All Custom branded sites footers will show ‘powered by Bosch’. Custom branding will enable you to alter the appearance of three areas: 1. The banner image file (max 992px x 400px). 2. The micro site's title text. 3. The navigation bar (color, navigation font color, size and font family). Default site languages (Multilingual sites) If the micro site is multilingual, you can select the default language via the Site > default site language menu item. For micro sites with multiple languages, all the customisable text, such as site title, site introductory text and default player text, will be repeated for each language in a tabbed interface. Miscellaneous Settings Banner Image To upload a banner image, select Use new image and click browse to select an image file from your computer, ensure that it is a maximum pixel size of 992px x 400px. The file will be uploaded when the entire Edit site banner and navigation form is submitted. Navigation Bar The custom navigation bar color and font are chosen on the Edit fonts and color form by either entering the RGB value directly, or selecting it from the color picker by moving the clear circle around the color palette. The color can then be selected by clicking the color circle on the bottom right. The navigation font family and size are also customisable from this same form. You must click submit before these customisations will take effect. Customisation settings 2013.06 | V1.1 | DCN-SWWA Software Manual Bosch Security Systems B.V. Webcast Planner and Player Configuration (webcast planner) | en 13 If you have not previously chosen custom branding, when switching from default to custom, the base brand settings will be: no logo, no title and grey menu bar. If you have previously chosen custom branding, when switching from default to custom, the brand settings including banner image file, colours and fonts will appear as previously set. Default Twitter Account By linking a Twitter account to the micro site, a tweet will be sent up to 1 hour before each meeting's planned start time, with details and a link to the webcast. In the Site > Miscellaneous Settings form, click the Add twitter access link and enter the correct Twitter account details. Default Map Location In the Site > Miscellaneous Settings menu item you can set a default map location by entering latitude and longitude, or the name of a place, into the Default map centre point string field. Whenever a webcast or agenda item is then Geotagged, this default location will appear on the pop-up map. Default Email Address The default email address where notifications of published webcasts and notification of passwords are sent to can be entered in Site > Miscellaneous Settings menu item. Sharing Settings The sharing feature which allows users to share webcasts via email and social networks can be enabled or disabled by default on the player site wide in this Site > Miscellaneous Settings menu. Micro site privacy setting The micro site itself can be made private at any point in the Site > Miscellaneous settings menu item by changing the micro site privacy setting to yes and supplying a webcast access code. – – Only one webcast access code can be set against the micro site. If a micro site webcast access code is set, upon correctly entering the credentials, the viewer has access to all available webcasts, except for webcasts which were made private before the micro site was passworded. Webcast privacy setting Individual webcasts can also be made private by setting the privacy setting to yes and supplying a webcast access code in either the book a webcast and edit a webcast forms. – Only one webcast access code can be set against each webcast. – When the webcast’s private setting is no, the webcast is viewable by all. – When the webcast’s private setting is yes, the webcast is viewable by anyone entering the correct webcast access code. 4.2 Booking a webcast The first task to be completed in the Planner is booking a webcast, which can be done via the Webcast > Book a Webcast menu item. Live Webcast check box You can choose whether the meeting is to be broadcast live or not (default is live) via the Live Webcast check box. Start Time and Date To create a valid webcast booking you must first select a time and date in the future. Clicking the date box will also bring up a popup calendar. The webcast start time cannot be edited once a webcast has started. Bosch Security Systems B.V. Software Manual 2013.06 | V1.1 | DCN-SWWA 14 en | Configuration (webcast planner) Webcast Planner and Player Hidden Webcasts Webcasts can be made to not appear on the Micro site webcast listings nor in the RSS feed by clearing the Show on Site checkbox in the Book a Webcast and Edit a Webcast forms. The default state for a ‘live’ webcast is show on site. The default state for a non-'live' webcast is hidden and therefore show on site is unchecked. Private Webcasts Each webcast can also be made private which means it will appear on the webcast listings but needs an access code to be able to view it. To make a webcast private, simply check the Make webcast private box and enter an access code of your choosing. See Customisation, page 12 section. Feedback email Each webcast has a feedback form so users can submit comments directly about the webcast. This email is viewable in the Feedback > View feedback and can also be sent directly to a specific email address. The default feedback email is set in the Site > Edit Feedback menu item. See Feedback, page 15 section. If feedback for a particular webcast needs to go to a different email address, then in the Book a webcast (or Edit a webcast) form, choose the Use Custom setting of the Feedback email address section to add a new email address. See Feedback, page 15. Sharing Webcasts When enabled in the settings, all webcasts can be shared by users via email or through social networks. By default all webcasts will follow the site default. To turn off this default, select the No sharing option on the Book a Webcast or Edit a Webcast forms. Geolocation To associate a webcast to a specific location, click on the Geographical data field on the Book a webcast and Edit a webcast forms and you will be presented with a zoomable Google street map. In the search box you can either type a zip code, a street name and city, latitude and longitude or just a city name. Geo-location is more appropriate for locating agenda items. To remove the location, click in the Geographical data box and click the Remove Marker button so the red marker disappears. Webcast Title & Description The title and description is the only other setting apart from the Time and Date which is necessary in order for a webcast to be valid and booked. The description information will appear. Player Text The player text is the text which appears in the home tab of a webcast. The content of this tab will default to the custom Player Text set in the Site > Edit default player text, unless it is customised here. If the Use Custom is chosen, then a rich text editor appears allowing formatting and inclusion of pictures in the introduction. Multilingual Sites For micro sites with multiple media languages, the webcast title, description and player text can be entered in each of the available media languages, via a tabbed interface. 2013.06 | V1.1 | DCN-SWWA Software Manual Bosch Security Systems B.V. Webcast Planner and Player 4.3 Configuration (webcast planner) | en 15 Feedback Each webcast has a feedback form so users can submit comments directly about the webcast. The Feedback form can be both customised and disabled on the Feedback tab > Edit Feedback. Enable/Disable Feedback The Show feedback (site wide) dropdown can be set to either, Show or Hide. If Hide is chosen, the feedback icon will disappear from the player for all webcasts. Default feedback email The default feedback email address to where all feedback is also sent can be changed in the email form box. The feedback email can also be changed for a particular webcast in the Book a webcast or Edit a webcast form. Feedback option There is a checkbox to ‘Save feedback to database only (don't send email)’. This means that feedback will only be viewable from the Feedback tab > View Feedback. The default is to receive feedback to the email address as well as in the database. Feedback Spam filter Feedback forms in the Player by default include a spam filter by way of a ReCaptcha question to ensure that the form is being submitted by a real person. The Use spam filter checkbox option allows you to switch the spam filter off (by default it is checked for on). Feedback Name The Feedback name box allows you to change the name of the Feedback form which appears on the Player. The default name entered is Feedback. Feedback Thank you The Feedback form also allows you to change the thank you message on the Feedback form to anything. The default is Thank you for your feedback. (This appears after the feedback has been sent) Multilingual Sites For micro sites with multiple media languages, the feedback title and thank you message can be entered in each of the available media languages, via a tabbed interface. Bosch Security Systems B.V. Software Manual 2013.06 | V1.1 | DCN-SWWA 16 en | Configuration (webcast planner) 4.4 Webcast Planner and Player Adding Items Clicking the Add Item link on the webcast row brings up the Add items to webcast popup box where the following items can be added to webcasts (The webcast row is found by going to the home menu, then hover your webcast): – Add a link (Adding/editing a link, page 16) – Add a document (Adding/editing a document, page 16) – Add a presentation (Adding/editing a presentation, page 16) – Add a poll (Adding/editing a poll, page 17) – Add a survey (Adding/editing a survey, page 18) Items can also be added directly to Agenda Points using the same pop up box. See Adding/ editing agenda points, page 18. 4.4.1 Adding/editing a link In the Add a link form accessible from the Add Item popup box, you can enter a web link to attach to any webcast or agenda point. In the Add a link form, simply enter a web link. The http://...... must also be included in the web address. Edit link To edit a link later, on the home page use the arrow to show the list of attached items and hover over the link to bring up the Edit link which takes you to the Edit a link form. Multilingual sites For a multilanguage site, links can be set for each language using the tabbed form. 4.4.2 Adding/editing a document In the Add a document form accessible from the Add Item popup box, you can upload a document and enter its title. Documents can be of any format; the only limit is that the file must be less than 10 MB. Editing or deleting documents To edit or delete a document, hover over the item in the home page to reveal the Edit | Delete link. Once in the Edit a document form you can change the title of the document. Deleting a document from a webcast, deletes it permanently from the server. Updating documents If a document needs to be replaced with a different version, then in the same Edit a document form, choose Use new document from the dropdown box the document title and choose a new document to upload. Multilingual sites For a Multilanguage site, documents can be uploaded for each language using the tabbed form. 4.4.3 Adding/editing a presentation In the Add a presentation form accessible from the Add Item popup box, you can set the title of the presentation and select a PowerPoint file to be converted (Max. 10 MB). – You can upload files with the following file extensions: pptx, ppt, pptm, ppsx, pps, ppsm, potx, pot, potm, odp. – You will be shown an error message if the file is invalid. – Below the upload box there is some text warning you that animations or embedded videos will not be replicated in the uploaded version. Uploading presentations While the file is uploaded you are shown a waiting message. 2013.06 | V1.1 | DCN-SWWA Software Manual Bosch Security Systems B.V. Webcast Planner and Player Configuration (webcast planner) | en 17 Once the conversion is finished, the page is automatically reloaded to show the individual slides on the edit presentation page. If the PowerPoint file is corrupted, the user will be shown an error message and the site administrator will automatically receive an email to check the issue. Rearrange slides Once uploaded, you are taken to the Edit a presentation form where you can rearrange slides by dragging and dropping. Edit / Delete slides In the Edit a presentation form, the Edit and delete links appear by hovering over the individual slides. Using Edit you can edit the title of the slide. In the same form you can upload a new image by selecting Use new slide image from the drop down box and choosing a new file to replace the existing one. To edit the presentation later, on the home page use the arrow to show the list of attached items and hover over the presentation to bring up the Edit link which takes you to the Edit a presentation form. Uploading images rather than PowerPoint If you are not using PowerPoint for your presentations, then it’s possible to just upload JPG or PNG files instead. Use the Add a Presentation form in the Add item menu item, enter the title of the presentation, then instead of choosing a presentation file click the Browse button and click the Add button instead. You will then be taken to the Add a slide form where you can enter the title and browse for the image file. Multilingual sites For a multilingual site, the user can upload a PowerPoint or individual slides for each language using the tabbed form. The number of slides needs to be the same for both languages otherwise a broken image will appear in the language which has fewer slides. 4.4.4 Adding/editing a poll In the Add a poll form accessible from the Add Item popup box, you can enter a poll's title, its live date, duration, Poll question and thank you message. One Poll question can be entered per poll with multiple answers. If you need a poll to appear immediately, ensure that the live date is set to present time or in the past. Poll answers Once you have entered a Poll question and clicked Add, you are taken to the Edit a poll page where you can add one answer at a time. There are no restrictions on the amount of answers which can be added. Reordering answers The order in which answers are presented can be ordered (or reordered at any time) by using the drag and drop function on the Edit a poll form. Editing/deleting answers Hovering on any answer you will see an Edit | Delete link which allows you to edit or delete the answer at any point. Multilingual sites For a Multilanguage site, the title, thank you message and question and answers for each poll can be entered for each language. Bosch Security Systems B.V. Software Manual 2013.06 | V1.1 | DCN-SWWA 18 en | Configuration (webcast planner) 4.4.5 Webcast Planner and Player Adding/editing a survey In the Add a survey form accessible from the Add Item popup box, you can enter a survey title, its live date, duration and thank you message. Survey questions After clicking Add in the Add a survey form, you are taken to the Edit a survey form where you are able to add questions to the survey. 4 types of questions can be added: 1. Quantitative question (one answer from a selection). 2. Quantitative question (multiple answers from a selection of checkboxes). 3. Qualitative question (free text - single line). 4. Qualitative question (free text - multiline). Entering and ordering answers After selecting quantitative questions, you are taken to the Edit question form where you can add answers for that question. Each answer can be reordered by using the drag and drop function. To edit answers afterwards, simply hover over them to either edit or delete them. Edit Survey After entering questions and answers, you can go back to the Edit a survey form using the Return to edit survey link at top of the form. On the Edit a survey form, each question can be reordered, edited or deleted Multilingual sites For a Multilanguage site, the title, thank you message and question and answers for each survey can be entered for each language. 4.4.6 Adding/editing agenda points Agenda points are added to webcasts by clicking the Add an agenda point link in the webcast row menu. To add subsequent agenda items, you can also use the Edit webcast agenda form. If the webcast contains agenda points, they can be edited by hovering over the Agenda title and clicking edit. This brings up the Edit webcast agenda form. Editing Agenda Items and adding items Hovering over any agenda point will bring up a menu row with three items: Edit, Add Item and Delete. Editing the agenda item will allow you to change its name and add a multilingual agenda if you have a multilingual site. Agenda Geolocation Associating agenda items with a geographical location allows viewers to go straight to agenda items (in published mode) straight from the Geotag map. In the Edit webcast agenda form, there is a Geographical data field which when clicked shows a zoomable Google street map. In the search box you can either type a zip code, a street name and city, latitude and longitude or just a city name. A yellow arrow will appear which you can use to more precisely locate the webcast position using the zoom buttons, then click Ok. Geolocation is more appropriate for locating agenda items. To remove the location, click in the Geographical data box and click the Add/Remove Marker button so the yellow arrow disappears. Attaching items to agenda points Clicking the Add Item link next to each agenda will bring up the same Add Item popup box. This will allow you to attach multiple documents, presentations, links, polls and surveys to an agenda item. Documents and links attached to agenda items move with their associated agenda item. 2013.06 | V1.1 | DCN-SWWA Software Manual Bosch Security Systems B.V. Webcast Planner and Player Configuration (webcast planner) | en 19 Reordering Agenda Points Items in the agenda can be reordered by dragging and dropping agenda items on the Edit webcast agenda form. 4.5 Published webcasts Published webcasts means they are no longer live but are accessible to be viewed from the archive. Webcast that have been published using the Webcast Application will show a Published icon on the planner home page. Edit Index Points Published webcast will show an extra link on hover: Edit webcast index points. The Edit webcast index points form allows you to edit the time of existing index point or delete it. New webcast index points can also be added to the published webcast. Select any of the following and select a time in hours, minutes and seconds: Captions Information label added to specific point in the webcast. Agenda points Choose from dropdown list of pre-existing agenda points (If you need to add or amend agenda items, see the Adding/editing agenda points, page 18 section). Slides Choose from a dropdown list of pre-existing presentation slides (If you need to add or amend a presentation slides, see the Adding/editing a presentation, page 16 section). Votes, requests and active speaker lists are not editable. 4.6 Delete webcasts Webcasts can be marked as deleted by clicking the delete link that appears when you hover over the webcast row on the Home page. Webcasts are then moved to the Recycle Bin. Deleted webcasts don't appear in webcast listings in the micro site nor in the RSS feed. Deleted webcast cannot be viewed via their URL. Undelete webcasts Webcasts are undeleted by clicking the Recycle bin button on the Home page and then click the restore link that appears when the mouse hovers over the item. The webcast will appear again in webcast listings, RSS feeds and via its URL. After two months of being marked deleted, a webcast can no longer be undeleted. Bosch Security Systems B.V. Software Manual 2013.06 | V1.1 | DCN-SWWA 20 4.7 en | Configuration (webcast planner) Webcast Planner and Player Statistics Webcast statistics are available from the top level > Statistics menu item. There are two types of reports available: Webcast report The Webcast Report allows you to see the total number of hits a webcast has received in the Hits column, then breaks that number down into hits during live and published states. The webcast report can be filtered per month or across several months as well ordered by title, live date, hits, live hits, or published hits. Each report also includes a link for viewing the webcast in its player. Individual webcast report Clicking the webcast title in the webcast report shows the single webcast report for that webcast. The single webcast report page shows the number of hits (live, published and total) per monthly period since it was created. Session/IP Reports The Session/IP report shows the number of sessions per IP addresses which visited the micro site or player pages. The report can be generated per month or across several months. 2013.06 | V1.1 | DCN-SWWA Software Manual Bosch Security Systems B.V. Webcast Planner and Player Operation (webcast planner) | en 5 Operation (webcast planner) 5.1 Micro site layout 21 The Player micro site is the website which hosts all the webcasts published by the Bosch Webcast Application. The micro site and player URL address will be unique to each client and automatically generated when purchased the webcast application. The micro site has two pages in the navigation: Home and Webcasts. Home page The Home page is the default landing page for the micro site and comprises all the items following: Introductory text The introductory text is the first welcome to the micro site and possibly to webcasting which end users will have. It is therefore important that this text is welcoming and explains the site well. See Customisation, page 12 > Introductory Text for instructions on how to edit the text, which can be done using HTML and images. Future and recent webcasts The list of webcasts on the Home page shows a maximum of 5 future and 5 recent webcasts. Each webcast is displayed by its title, description and date. Clicking a webcast opens the player in a new page. Current webcasts If a webcast is planned for the current day, the micro site displays the link to the webcast below the introduction text along with the live time. Search box The search box allows you to search through all current and published webcasts by keyword. The search includes webcast titles and descriptions as well as the title of any attachments. RSS feed An RSS feed (of webcasts) is available and represented by the RSS icon, which appears on the Home page or the Webcasts page. Webcasts The Webcasts link goes to a list of all the available published webcasts. Webcasts appear in chronological order, newest to oldest. Each webcast will open in a new page. 5.2 Language settings If a multilanguage license has been purchased, then the micro site will show a language option which changes the language of the graphical user interface (GUI). Browser language default The language will default to the language preference provided by the browser, unless a cookie has previously been set. When no cookie is set and the language requested by the browser is not available as a GUI language, the GUI language will default to US English. When a viewer chooses a different GUI language, that choice is remembered for their next visit (via a cookie). On the Player, whilst the video is playing, if the viewer switches the media language, the video will continue from its last end point. Bosch Security Systems B.V. Software Manual 2013.06 | V1.1 | DCN-SWWA 22 en | Operation (webcast planner) Webcast Planner and Player Microsite branding and privacy 5.3 Default branding A micro site with default branding will have a blue navigation bar, and a Bosch logo as described in the Micro site layout, page 21 section. Custom branding A micro site with custom branding will adhere to the settings selected in the Planner (nav bar color, nav bar text color, size, and custom image). See Customisation, page 12 section. Site password A viewer attempting to load any page or webcast from a micro site that has a site-wide username and password set, will be required to enter these before they can continue to the requested page. Webcast password A viewer attempting to view any webcast that has a username and password set will be required to enter these before they can continue to view the webcast. Player viewership 5.4 Live viewership Each live webcast will restrict viewership to 10,000 (ten thousand) simultaneous viewers. Published viewership Each published webcast will restrict viewership to 100,000 (one hundred thousand) simultaneous viewers. Caution! ! 5.5 Keep in mind the fair use policy. Player controls and captions Player size and Aspect ratio The player window size is 480 x 270 pixels and will show videos in a 16:9 aspect ratio window. Video that is 16:9 aspect ratio will fill the player window. Video that is 4:3 aspect ratio will be centred in the player window with black to left and right. Flash plugin If the viewer doesn't have the flash plug-in installed on their computer they will receive a message, in the GUI language, informing them that it needs to be installed. Caption & Message overlays using Flash On players that support flash, the name of the person is speaking (the speaker caption) is overlayed on the bottom of the player screen seen below. The agenda point or any messages (such as Pause, or Webcast not started yet) is overlayed on the top of the player screen. Video controls Some of the controls differ in live and published mode, those that do are described below. Each control setting allows you to: 1. Start and pause the video in both live and published view. See the video time elapsed in minutes and seconds. 2. Move the video to any point in a published mode only using the scrubber bar. The total length of the video in minutes in published mode. In live mode this will show the status Live. 2013.06 | V1.1 | DCN-SWWA Software Manual Bosch Security Systems B.V. Webcast Planner and Player Operation (webcast planner) | en 3. Mute the webcast (In published and live webcasts.). 4. Increase or decrease the volume of the video (Also in published and live webcasts.). 5. Makes the video full screen. Pressing the keyboard ESC button brings it back to the 23 default player (Also in published and live webcasts.). 5.6 Starting and stopping webcasts Pausing video If the webcast is paused through the Webcast Application, the Player will automatically stop the video and show Webcast paused. The webcast will restart automatically when the Webcast Application is set to restart. After pausing the webcast in live mode, restarting the video will replay from the live stream only i.e. the webcast does not cache locally. Stopping video If the webcast is stopped through the Webcast Application, the top overlay will display Webcast has concluded. – The player shows video around 15-30 seconds later than the Webcast Application, therefore it is important to add that time onto the end of a webcast before stopping it. Not started alert In live mode, if the webcast has not started, the top overlay will show the message Webcast has not started yet. Video start If the webcast is started through the Webcast Application, the top text is cleared and the video is launched automatically after a few seconds of buffering. 5.7 Player tabs The Player tabs shows all the tabs which can appear as part of a live or published webcast. The Player tabs only appear if an item of that type has been attached to the webcast. i.e. the presentation tab only appears on webcasts which have a presentation attached. The viewer can move between different tab sections by clicking the tabs. Hovering on the tab shows the tab name as a tooltip 1. Home tab, page 24 2. Index tab, page 24 3. Presentation tab, page 25 4. Geotags tab, page 25 5. Poll/Survey tab, page 26 6. Speaker tab, page 26 7. Voting tab, page 26 8. Help icon, page 26 9. Share form, page 26 10. Feedback form, page 26 See also – Bosch Security Systems B.V. Customisation, page 12 Software Manual 2013.06 | V1.1 | DCN-SWWA 24 en | Operation (webcast planner) 5.7.1 Webcast Planner and Player Home tab The home tab shows the Player Text information which can be customised in the Planner. See Customisation, page 12 for global customisation, or to customise the text per webcast see Player text of Booking a webcast, page 13. 5.7.2 Index tab Index tab – live webcasts Before and during a meeting, the index tab will show the agenda and any associated documents, presentation slides, links, polls or surveys. Documents, presentation slides links, polls or surveys attached to the root of the webcast appear at the top above the agenda points. – Any items attached to specific agenda points will appear below its associated agenda point. – Clicking a document or link on the index tab opens up the document or link in a new page. – Clicking a presentation slide opens up the presentation tab in the thumbnail mode (see Presentation tab, page 25). – Clicking on a poll or survey opens up the poll or survey in its tab. If an agenda point has been geo tagged, an earth icon next to the agenda allows you to switch automatically to the Geotag tab and displays the corresponding pin pop-up. Index tab – published webcasts The Index tab of published webcasts will work in the same way as live webcasts except for a few differences listed below. For published webcast, the index tab shows a list of timed events, in chronological order, with timestamp next to the names of the active speaker. – Clicking an event in the index tab moves the video to play from that time point. Sharing agenda points The share button also appears next to agenda items in published view and will allow viewers to share links by email and social networks. Sharing from agenda items will provide a link which starts directly at the agenda item in the webcast. See Share form, page 26 section. Detail view – published webcasts The viewer can determine the level of detail that they can see in the index tab of published webcasts by using show/hide controls: 1. Show/hide voting results. 2. Show/hide polls or surveys. 3. Show/hide presentations. 4. Show/hide speaker profiles. Voting index point An Index tab entry will show when voting results are received. Clicking a vote will jump the video to that point and also select the voting tab. 2013.06 | V1.1 | DCN-SWWA Software Manual Bosch Security Systems B.V. Webcast Planner and Player 5.7.3 Operation (webcast planner) | en 25 Presentation tab Before a meeting has started, the Presentation tab will show the presentations available for that webcast. Presentation views The viewer can switch between thumbnail, individual and timed slides mode for viewing the presentation. The viewer can switch between the presentation viewing modes at will. Thumbnail view The Thumbnail view, the icon to the right, shows a thumbnail of each presentation slide. The scroll bar will take you through multiple presentations. Clicking a thumbnail will switch the view to the individual mode, with the clicked slide showing. Individual view In Individual view, the middle icon shows each slide in its default size or hovering over the slide will reveal a zoom icon. Using the zoom icon, the slide can also be opened in an external browser window at a larger size. Clicking the slide directly will take you to the next slide in the presentation. Hovering over slide will allow you to use the left and right arrows to go to the next or previous slide. Timed slides Timed slides mode, the left icon, automatically shows the slide as currently selected by the webcast operator. This works in both live and published view. A message will be displayed in the slide area, to show when the first timed slide is available. Slide alert If the operator updates the live slide whilst the viewer is not on the Presentation tab, the Presentation tab will blink, and continue to blink until the viewer selects that tab or until the slides have been unselected in the Webcast application. When the viewer clicks on a blinking Presentation tab the presentation will open in timed slides mode. 5.7.4 Geotags tab When a webcast, or any of its agenda items, has geo-location information associated with it, the Geotags tab shows in the player. Associating agenda items with a geographical location is a very useful way to break down meeting content and allows viewers to go straight to agenda points (in published mode) straight from the Geotag map. The Geotags tab shows a Google map with pins for the webcast and agenda geo-locations. Geolocated webcasts On the Geotags tab, the location of the webcast is indicated by a red pin. Clicking the pin brings up a pop-up box with the title of the meeting. This location is set in the Planner, Webcast -> Book a webcast menu item. See Geolocation in Booking a webcast, page 13 section. Geolocated agenda points On the Geotags tab, the location of an agenda point is indicated by a blue pin. Clicking the pin brings up a pop-up box with the title of the agenda point. In published webcasts there will also be a link which takes the viewer directly to that index point in the video. This location is set in the Planner, Edit > webcast agenda menu item. See Agenda Geolocation in Adding/ editing agenda points, page 18 section. By default, the map is zoomed automatically to show all pins associated with the webcast and its agenda items, so even if pins are in different countries, the default map would be zoomed out to show both countries. Bosch Security Systems B.V. Software Manual 2013.06 | V1.1 | DCN-SWWA 26 en | Operation (webcast planner) 5.7.5 Webcast Planner and Player Poll/Survey tab If there is one or more polls or surveys associated with a webcast, they will be shown on the Polls/Survey tab. If a poll or survey has been started before the webcast date and time viewers will be able to fill it in. See Adding/editing a poll, page 17 section on how to setup a poll or survey. Polls and surveys can only be filled out once per computer. Poll results Once a poll has reached its end date, on clicking it the viewer will be able to see the final results. Survey results Once a survey has reached its end date, on clicking it, the viewer will see the message This survey has been closed. 5.7.6 Speaker tab The Speakers tab will show two lists: – The first shows all delegates who have their microphones on. – The second shows all delegate names that are on the waiting list while the video is playing. The order of delegates in each list is undefined. 5.7.7 Voting tab The Voting tab will show the current voting results for the webcast. The results are only updated when the voting has been completed. Voting alert The voting result tab will flash if the user is not on the voting tab. The voting result tab will continue to flash until the viewer selects that tab. 5.7.8 Help icon The help page shows player-specific help and information to the viewer. This information is not customisable. 5.8 Share form The share form allows viewers to share a link to a webcast with others via email, send to a Friend link, or via social networks, Link to This link. The Link to This form, allows viewers to attach the webcast link directly to 3 main social networks including into their browser’s favourite bar. 5.9 Feedback form If enabled in the Planner, a feedback button appears on the right hand side of the window. The feedback form allows viewers to submit feedback to the client. The title of the webcast is entered as the subject of the feedback email which can also be set to go directly to the clients email box. If the spam filter has been enabled in the Planner, Site > Edit Feedback section, then viewers will have to fill in the recaptcha words in order to send any feedback. This ensures that only real people are using the form. 2013.06 | V1.1 | DCN-SWWA Software Manual Bosch Security Systems B.V. Webcast Planner and Player 5.10 Operation (webcast planner) | en 27 Player on mobile devices Mobile Flash detection When a mobile device is detected, the page detects what plugin the video needs. On iOS, the flash player and controls are replaced by QuickTime. Flash Overlay The QuickTime player cannot display the captions or agenda as an overlay. This data is available in the index and speakers tabs instead. 480 and 1002 pixels, If the device's horizontal resolution is between 480 and 1002 pixels, the tabs will move underneath the video. The micro site image (Bosch or custom) becomes invisible to save on space. 320 and 480 pixels Between 480 and 320 pixels the video gets resized as do the tabs underneath. The help and feedback buttons become hidden to save on space. Tab layout When the tabs go underneath the video, the page will change height depending on how much content is in the tab, so you do not have double scrolling on touch devices. Metadata sync The metadata on a live webcast may get out of sync on mobile players. Bosch Security Systems B.V. Software Manual 2013.06 | V1.1 | DCN-SWWA 28 6 en | Troubleshooting Webcast Planner and Player Troubleshooting Problem Possible cause Possible solution Not able to view a live Live webcasts can't be It is possible to view the webcast on the player from viewed on a Windows publised webcast. my Windows smartphone. smartphone. Can't view a live webcast. Internet connection lost or Reconnect to the internet. too slow. Check minimum requirements. I can’t upload a powerpoint in – 10MB is the maximum of the planner. a powerpoint. – The powerpoint is – Keep out high resolution pictures. – corrupt. Check the powerpoint on corrupted files or upload a new one. – Internet connection is – Reconnect to the internet and try again. too slow to upload (timeout). My booked webcast is lost. The webcast is moved to the – recycle bin. Restore the booked webcast. – If the expiration date is reached, extend the webcast. Customer service If a fault cannot be resolved, please contact your supplier or system integrator, or go directly to your Bosch representative. 2013.06 | V1.1 | DCN-SWWA Software Manual Bosch Security Systems B.V. Bosch Security Systems B.V. Torenallee 49 5617 BA Eindhoven The Netherlands www.boschsecurity.com © Bosch Security Systems B.V., 2013