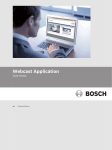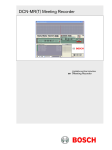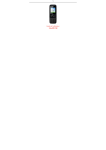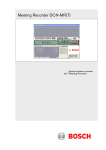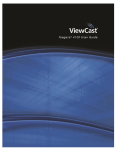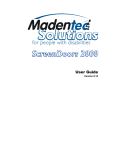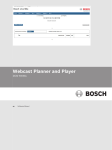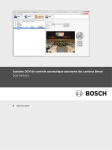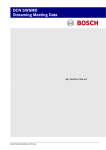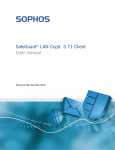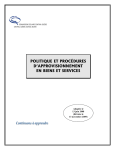Download DCN-SWWA Application Webcast
Transcript
Webcast Application DCN-SWWA fr Software Manual Webcast Application Table des matières | fr 3 Table des matières 1 À propos de ce manuel 4 1.1 Public cible 4 1.2 Copyright et clause de non-responsabilité 4 1.3 Historique du document 4 2 Vue d'ensemble du système 5 2.1 Configuration minimale 2.2 Licences et logiciels requis 10 3 Installation 11 4 Configuration 12 4.1 Voyants d'état/de chargement 14 4.2 Paramètres de configuration 15 4.2.1 Onglet Fonctionnalités 15 4.2.2 Onglet Périphériques de capture 15 4.2.3 Onglet Connexion 16 4.2.4 Onglet Serveur DCN 17 4.2.5 Onglet Configuration 17 4.3 Multilingue (DCN-SWWAEC) 19 4.3.1 Activation multilingue 19 4.3.2 Maître comme serveur 19 4.3.3 Nombre de langues esclaves 19 4.3.4 Connexion de l'esclave 19 4.3.5 Licences esclaves 19 4.3.6 Vérification par l'esclave 19 4.3.7 Non connexion de l'esclave 19 4.3.8 Modification des points de l'ordre du jour par l'esclave 19 4.3.9 Lancement du webcast par le maître et l'esclave 20 4.3.10 Mise en pause du webcast 20 4.3.11 Arrêt du webcast 20 5 Fonctionnement 21 5.1 Commande du webcast 22 5.2 Données de la réunion 24 5.3 Diapositives 25 5.4 Éditeur 26 5.5 Éditeur / Lecteur 28 6 Dépannage 29 Bosch Security Systems B.V. 8 Software Manual 2013.06 | V1.1 | DCN-SWWA 4 1 fr | À propos de ce manuel Webcast Application À propos de ce manuel Ce manuel vise à fournir les informations nécessaires à l'installation, la configuration et l'utilisation de l'application Webcast de conférence DCN Bosch. Ce manuel ne comporte pas les instructions d'installation matérielle. Si nécessaire, reportez-vous aux manuels du système de conférence DCN. Ce manuel est disponible sous forme de document numérique au format Adobe Portable Document Format (PDF). Pour plus d'informations sur le DCN en général, reportez-vous aux informations produit sur le site www.boschsecurity.com. 1.1 Public cible Ce manuel est destiné aux installateurs, opérateurs et utilisateurs de l'application Webcast de conférence DCN Bosch. 1.2 Copyright et clause de non-responsabilité Tous droits réservés. Aucune partie de ce document ne peut être reproduite ni transmise, sous quelque forme et par quelque moyen que ce soit (électronique, mécanique, photocopie, enregistrement ou autre), sans l'autorisation écrite préalable de l'éditeur. Pour savoir comment obtenir l'autorisation de reproduire tout ou partie de ce document, veuillez contacter Bosch Security Systems B.V.. Le contenu et les images sont susceptibles d'être modifiés sans notification préalable. 1.3 Historique du document Date de publication Version de la documentation Raison 2013.03.04 V 1.0 1ère édition 2013.06.12 V1.1 Pack multilingue ajouté. 2013.06 | V1.1 | DCN-SWWA Software Manual Bosch Security Systems B.V. Webcast Application 2 Vue d'ensemble du système | fr 5 Vue d'ensemble du système Application Webcast est le logiciel qui transmet les données vidéo et audio du système de conférence DCN Bosch, les enregistre localement, les archive dans le nuage ou les diffuse en direct sur Internet. Les informations et le contenu de la réunion sont chargés depuis Webcast Planner (application accessible sur Internet) directement ; l'application Webcast permet d'horodater les informations sur l'agenda et le contenu de la présentation de la version archivée de tout webcast en direct. Diffusion avec caméras HD 14 15 12 10 13 6 11 16 17 8 9 2 1 3 5 19 18 4 Diffusion avec caméras analogiques 14 15 12 10 6 7 9 13 11 16 17 2 1 5 18 19 4 Bosch Security Systems B.V. Software Manual 2013.06 | V1.1 | DCN-SWWA 6 fr | Vue d'ensemble du système Webcast Application Diffusion multilingue avec caméras HD 14 15 12 13 10 8 16 17 9 2 1 11 6 3 5 20 12 4 21 13 18 19 22 23 9 24 8 3 1. Unité délégué DCN. – 2. – 3. Pour obtenir des informations, reportez-vous aux manuels et fichiers d'aide du DCN. DCN-CCB(B)2 (unité centrale DCN). Pour obtenir des informations, reportez-vous aux manuels et fichiers d'aide du DCN. Convertisseur audio vers interface numérique série (SDI). Utilisé avec caméras HD. – REMARQUE : Utilisez la sortie audio 2 (sortie d'enregistrement) sur le DCNCCU(B)2. – Pour obtenir des informations, reportez-vous à Configuration minimale, Page 8 et à la documentation disponible du convertisseur SDI. 4. Dôme de conférence Bosch (HD ou analogique). – Pour obtenir des informations, reportez-vous à la documentation disponible de la caméra utilisée. 5. Matrice vidéo HD‑SDI pour caméras HD ou matrice vidéo Allegiant pour caméras analogiques (nécessaire lors de l'utilisation de plusieurs caméras). – Pour obtenir des informations, reportez-vous à la documentation disponible de la matrice vidéo ou de la matrice vidéo Allegiant. 6. DCN-SW (suite logicielle de conférence DCN). – 7. Pour obtenir des informations, reportez-vous aux manuels et fichiers d'aide du DCN. Données audio du DCN-CCU(B)2 vers l'entrée audio de la carte de capture analogique. – REMARQUE : Utilisez la sortie audio 2 (sortie d'enregistrement) sur le DCNCCU(B)2. 2013.06 | V1.1 | DCN-SWWA Software Manual Bosch Security Systems B.V. Vue d'ensemble du système | fr Webcast Application – 7 Pour obtenir des informations, reportez-vous à Configuration minimale, Page 8 et aux manuels et fichiers d'aide du DCN. 8. Données audio et vidéo du convertisseur HD‑SDI vers la carte de capture HD‑SDI. – Pour obtenir des informations, reportez-vous à Configuration minimale, Page 8 et à la documentation disponible du convertisseur SDI. 9. Connexion Ethernet vers la matrice vidéo HD‑SDI (avec des caméras HD) ou vidéo vers la carte de capture analogique (avec des caméras analogiques). – Pour obtenir des informations, reportez-vous à Configuration minimale, Page 8 et à la documentation disponible de la matrice vidéo ou de la carte de capture. 10. DCN‑SWWA (Application Webcast (Maître)). – Pour obtenir des informations, reportez-vous au manuel de ce logiciel. 11. PC Windows. – Pour obtenir des informations, reportez-vous à Configuration minimale, Page 8. 12. Synchronisez la réservation d'un webcast (Webcast Planner). – Pour obtenir des informations, reportez-vous au manuel du logiciel Webcast Planner and Player. 13. Diffusez ou publiez un webcast (Webcast Player + Microsite). – Pour obtenir des informations, reportez-vous au manuel de ce logiciel et au manuel du logiciel Webcast Planner and Player. 14. Réservation d'un webcast par les clients. – Pour obtenir des informations, reportez-vous au manuel du logiciel Webcast Planner and Player. 15. Environnement Internet. 16. Application Webcast Planner (accessible sur Internet). – Pour obtenir des informations, reportez-vous au manuel du logiciel Webcast Planner and Player. 17. Webcast Player + Microsite (accessible sur Internet). – Pour obtenir des informations, reportez-vous au manuel du logiciel Webcast Planner and Player. 18. Les utilisateurs visualisent le webcast sur PC ou MAC. 19. Les utilisateurs visualisent le webcast sur un appareil mobile. 20. Diviseur vidéo HD‑SDI. – Pour obtenir des informations, reportez-vous à la documentation disponible du diviseur vidéo HD-SDI utilisé et au manuel de ce logiciel. 21. Commutateur Ethernet. – Pour obtenir des informations, reportez-vous à la documentation disponible du commutateur Ethernet utilisé et au manuel de ce logiciel. 22. Unité d'extension audio DCN (utilisée uniquement avec la diffusion multilingue). – Pour obtenir des informations, reportez-vous aux manuels et fichiers d'aide du DCN. 23. DCN‑SWWA (Application Webcast (Esclave)). – Pour obtenir des informations, reportez-vous au manuel de ce logiciel. 24. PC Windows. – Bosch Security Systems B.V. Pour obtenir des informations, reportez-vous à Configuration minimale, Page 8. Software Manual 2013.06 | V1.1 | DCN-SWWA 8 fr | Vue d'ensemble du système Webcast Application Configuration minimale 2.1 Logiciel pour PC Le PC sur lequel vous installez l'application Webcast doit exécuter : – Windows 7 Édition Familiale Premium ou ultérieure (64 bits uniquement) ou, – Windows Vista Édition Familiale Premium ou ultérieure (64 bits uniquement). Toutes les versions doivent comporter les derniers packs de service et les dernières mises à jour, quelle que soit la langue. Matériel pour PC – 1 emplacement PCI express disponible (si vous utilisez une carte de capture HD). – 1 emplacement PCI version 2.1 disponible (si vous utilisez une carte de capture analogique). – Processeur Quadri Core (2,50 GHz) avec 4 Go de mémoire interne. – Espace disque dur minimum : 500 Go. Ports Internet Les ports d'accès à Internet suivants doivent être disponibles pour l'application Webcast afin d'exécuter une diffusion : – 80 TCP [http]. – 443 TCP [chargements https]. – 1935 TCP [streaming flash]. – Connexion Internet : La bande passante Internet minimum requise en amont est de 250 Kbit/s pour les caméras analogiques et 350 Kbit/s pour les caméras HD. Remarque! Les webcasts sont enregistrés sur le disque dur de votre PC. Par exemple : 1 heure de webcast en haute résolution, requiert environ 429 Mo d'espace sur le disque dur. Assurezvous de disposer de suffisamment d'espace sur votre disque dur. Carte de capture Assurez-vous d'utiliser une des cartes de capture suivantes qui ont été testées pour fonctionner avec l'application Webcast. Cartes HD : Conçues pour être utilisées avec le dôme de conférence HD. Fabricant Produit Viewcast Compatibilité Osprey‑700e HD Windows Vista Emplace Profil ATX Nom du Nom du ment périphérique périphérique PCI vidéo audio Élevée / Osprey‑700 Entrée SDI 1 Basse Périphérique (Osprey‑700 vidéo 1 HD HD 1) Blackmagic Blackmagic WDM Capture WDM Capture Express 64 bits, Windows 7, Windows Server 200 8 Blackmagic 3 Decklink SDI Windows 7 64 bits Express uniquement Élevé Tableau 2.1: Cartes HD au rapport hauteur/largeur 16:9 – 3 Remplacez les paramètres du Flux 1 du dôme de conférence HD (via le navigateur Web : Paramètres, Mode avancé, Caméra, Flux d'encodeurs) par H.264 MP 720p50/60 fixe et confirmez en cliquant sur Définir. Commande de conception : Définissez le format vidéo HD 720p 59.94 – 8 bits 4:2:2 YUV. 2013.06 | V1.1 | DCN-SWWA Software Manual Bosch Security Systems B.V. Webcast Application Vue d'ensemble du système | fr 9 Cartes analogiques : Conçues pour être utilisées avec des caméras analogiques. Fabricant Viewcast Produit Compatibilité Osprey‑260e 1 Windows Vista Emplace Profil ATX Nom du Nom du ment périphérique périphérique PCI vidéo audio Élevée / Osprey‑260e Osprey‑260e Basse Périphérique Audio 1 vidéo Asymétrique Élevée / Videum 1.1 Mono Mix Basse Standard (Videum 1.1 VidCap ACap Élevée / Decklink Decklink Basse Capture vidéo Capture audio Express 64 bits, Windows 7, Windows Server 200 8 Winnov 4100 AV Xpress Windows Vista Express 64 bits, Windows 7, Windows Server 200 8 Blackmagic 2 Decklink Studio Windows 7 64 bits Express uniquement Tableau 2.2: Cartes SD au rapport hauteur/largeur 4:3 – 1 Utilisez le canal audio gauche pour mono. – 2 Commande de conception : Définissez la sortie : Tous Vidéo, 2 audio analogiques et 6 AES/EBU Définissez l'entrée : Vidéo composite et Audio XLR analogique. PAL standard. Onglet Traitement : HD à HD et Letterbox SD, Sortie HD 23.98p en tant que HD 59.94i vérifiée. Convertisseur audio vers interface numérique série (SDI) : Conçu pour être utilisé avec le dôme de conférence HD. Il est nécessaire d'intégrer les cartes audio SDI à la vidéo SDI à l'aide d'un des convertisseurs suivants Blackmagic Mini convertisseur audio vers SDI Kramer Intégrateur audio SDI Bosch Security Systems B.V. Software Manual 2013.06 | V1.1 | DCN-SWWA 10 2.2 fr | Vue d'ensemble du système Webcast Application Licences et logiciels requis Avant d'installer l'application Webcast, les licences et le logiciel de la suite de conférence DCN doivent être préalablement installés : – DCN-SW Module principal du logiciel de conférence : – Réunion, ordre du jour, contrôle synoptique des microphones et réglage individuel du niveau audio des microphones. – DCN-SWSMD Diffusion des données de la réunion du logiciel de conférence : – Une interface pour la diffusion des informations relatives à la réunion (intervenants, listes d'attente de parole, résultats des votes...) via des écrans vidéo ou des vidéoprojecteurs. – Commande des caméras, soit via DCN‑SWSACC pour les caméras analogiques ou Commande des caméras HD (utilisation de DCN‑SWSMD) pour les caméras haute définition. – La bibliothèque ClientApi DCN‑SWAPI doit également être installée sur le PC exécutant l'application Webcast. – Elle peut être installée à l'aide de l'installation complète ou personnalisée du DCN‑SW. – Un utilisateur doit être créé sur le système DCN‑SW pour activer la vérification de la licence. – Cet utilisateur est créé dans l'application de configuration du DCN‑SW. Il peut faire partie du groupe d'utilisateurs Invité. Le nom d'utilisateur par défaut est Webcast et aucun mot de passe. Remarque! Pour plus d'informations sur le DCN : Reportez-vous aux manuels du logiciel de conférence Bosch DCN Next Generation. 2013.06 | V1.1 | DCN-SWWA Software Manual Bosch Security Systems B.V. Webcast Application 3 Installation | fr 11 Installation 1. Installez la carte de capture et les derniers pilotes. 2. Assurez-vous que la sortie audio du système DCN est connectée à l'entrée audio de la carte de capture ou du convertisseur audio SDI. – Remarque : Les cartes de capture ne disposent pas toutes d'une entrée audio ! La carte de capture HD ne dispose pas d'entrée audio. La carte de capture analogique dispose d'une entrée audio. Utilisez toujours un convertisseur audio vers SDI avec une carte de capture HD. 3. Assurez-vous que la sortie vidéo du convertisseur audio vers SDI est connectée à l'entrée vidéo de la carte de capture. 4. Activez l'application Web en ligne Webcast Planner and Player. Si nécessaire, reportezvous au manuel d'utilisateur de Webcast Planner and Player. 5. Exécutez le fichier WebcastApplicationSetup.exe à partir du DVD DCN-NG et assurez-vous que le dossier de destination est le même que le DCN, c'est-à-dire : \Bosch\Digital Congress Network\DCN‑SW – La mise à niveau ou la réinstallation de l'application Webcast ne détruit pas les données existantes, les webcasts, etc. – Une seule instance de l'application peut être exécutée à la fois. Si vous essayez de lancer l'application pendant son exécution, cela provoquera l'ouverture de l'application en avant-plan. – Lors de la première installation, il n'est pas nécessaire de réinitialiser les mots de passe. Il vous suffit d'effectuer l'installation dans le dossier de destination décrit cidessus. Reportez vous à la Onglet Connexion, Page 16 section, si besoin. ! Avertissement! Désactivez toujours le « mode veille » sur le PC sur lequel vous utilisez l'application Webcast. Bosch Security Systems B.V. Software Manual 2013.06 | V1.1 | DCN-SWWA 12 4 fr | Configuration Webcast Application Configuration Démarrez l'application Webcast à partir du menu des programmes Windows : …/Bosch/ Application Webcast ou à partir de l'icône sur le bureau. Figure 4.1: DCN-SWWA Écran de connexion de l'application Webcast Dans la zone de texte Connexion, saisissez le Nom d'utilisateur et le Mot de passe que vous avez définis, s'ils vous sont demandés. Les utilisateurs par défaut sont Admin et Opérateur, tous les deux ne nécessitent pas de mot de passe. Se reporter à la Onglet Connexion, Page 16, si besoin. 2013.06 | V1.1 | DCN-SWWA Software Manual Bosch Security Systems B.V. Configuration | fr Webcast Application 13 1 2 3 4 7 5-6 8 9 Figure 4.2: DCN‑SWWA Démarrez l'écran principal de l'application Webcast 1. 2. Menu principal (Paramètres de configuration, Page 15) Section Contrôle du webcast (Commande du webcast, Page 22) : – L'image s'affichera uniquement après la saisie des paramètres d'autorisation du Webcast. Se reporter à la Onglet Configuration, Page 17. 3. Section Données de la réunion (Données de la réunion, Page 24). 4. Section Diapositives (Diapositives, Page 25). 5. Indicateur d'état de la connexion (Voyants d'état/de chargement, Page 14). 6. Texte d'état de la connexion du Webcast (Voyants d'état/de chargement, Page 14). 7. Barre des tâches (Voyants d'état/de chargement, Page 14). 8. Indication de l'espace restant sur le disque (Voyants d'état/de chargement, Page 14). 9. Indication du niveau d'accès (opérateur ou administrateur) (Onglet Connexion, Page 16). Sections L'application Webcast se compose de trois sections internes : – 2. Commande du webcast, Page 22 – 3. Données de la réunion, Page 24 – 4. Diapositives, Page 25 Elles peuvent toutes être redimensionnées, fermées, masquées ou flottantes. Lorsqu'un élément devient flottant (par exemple : Contrôle du webcast), un bouton d'option en forme de flèche s'affiche. Vous pouvez glisser/déposer l'élément à n'importe quel endroit du bouton d'option en forme de flèche. Disposition par défaut des fenêtres L'onglet du menu principal (1) > Fenêtre vous permet de récupérer une fenêtre fermée en cliquant sur son nom dans la liste (Contrôle du webcast, Diapositives, Données de la réunion). Vous pouvez également restaurer la disposition par défaut de toutes les fenêtres en une fois en cliquant sur Fenêtre > Réinitialiser la présentation de la fenêtre. Bosch Security Systems B.V. Software Manual 2013.06 | V1.1 | DCN-SWWA 14 fr | Configuration Webcast Application À la fermeture, l'application Webcast enregistre la disposition actuelle des fenêtres. Cette même disposition est restaurée au prochain lancement de l'application. 4.1 Voyants d'état/de chargement Découvrez les voyants d'état/de chargement sur la barre d'état (5-7) de l'écran principal de l'application Webcast. État de connexion Internet Lors du chargement de l'application Webcast, celle-ci vérifie si le PC est connecté à Internet en essayant de se connecter au serveur Webcast Planner. – Si elle échoue, elle affiche une icône rouge ainsi que le texte Hors ligne sur la barre d'état (5‑7). – Il n'y a pas d'icône En ligne s'il y a une connexion Internet. Voyant DCN (vert) – Indiquant une connexion valide avec DCN‑SW. – Indiquant une licence Webcast valide. – Indiquant qu'une réunion est commencée. – Indiquant qu'une Application Webcast est prête à commencer l'enregistrement/la diffusion. Voyant DCN (orange) – Indique un avertissement : – Indiquant une connexion avec DCN‑SW. – Indiquant une licence Webcast valide. – Indiquant qu'aucune réunion n'est commencée. – Indiquant que l'application Webcast n'est pas prête à commencer l'enregistrement/la diffusion. Voyant DCN (rouge) – Indique une erreur, le texte près de l'icône décrit l'erreur : – Indiquant qu'aucun serveur DCN-SW n'est connecté. Cause possible : le serveur DCN‑SW n'a probablement pas commencé ; vérifiez l'état dans Connexion des services. – Indiquant qu'aucun serveur DCN-SWSMD n'est connecté. – Indiquant une licence Webcaster DCN non valide. Causes possibles : aucune connexion à DCN‑CCU(B)2, aucune licence valide sur DCN‑CCU(B)2, aucune API DCN‑SW installée sur le serveur DCN‑SW. Durée d'enregistrement restante L'application Webcast comporte une indication du nombre d'heures d'enregistrement restantes sur le disque dur du PC. Celle-ci est basée sur le profil d'encodage choisi. Le nombre d'heures restantes est recalculé si le profil d'encodage sélectionné est modifié. Pour afficher les Profils d'encodage : 4 Dans le menu principal (1), cliquez sur Paramètres > Général > Fonctionnalités> Profil de qualité d'encodage. Alerte de durée d'enregistrement Lorsque l'application Webcast est chargée, ou lorsque le profil d'encodage est modifié, et qu'il reste moins de 10 % de la durée d'enregistrement, un message d'avertissement est affiché pour l'opérateur lors du démarrage d'un webcast. Reportez-vous à la barre d'état (8). 2013.06 | V1.1 | DCN-SWWA Software Manual Bosch Security Systems B.V. Webcast Application 4.2 Configuration | fr 15 Paramètres de configuration Les paramètres de configuration de l'application Webcast sont définis via le menu principal (1) > Paramètres> Général. 1 2 3 4 7 5-6 8 9 Figure 4.3: DCN-SWWA Charger l'écran principal de l'application Webcast 4.2.1 Onglet Fonctionnalités Profil de qualité d'encodage La qualité de l'encodage peut être configurée à cet endroit. Notez bien que cela affectera la bande passante. Caméra La case Caméra prioritaire doit être cochée si la fonctionnalité de caméra prioritaire est utilisée dans le système de caméra (DCN-SWSACC ou Commande de caméra HD). Caméra prioritaire signifie que le dernier haut-parleur actif sera affiché. Langue de l'application Via la langue de l'application, la langue de l'interface utilisateur graphique de l'application Webcast peut être modifiée. 4.2.2 Onglet Périphériques de capture Les périphériques de capture audio et vidéo sont sélectionnés dans l'onglet Périphériques de capture. Capture vidéo – La carte de capture vidéo peut être sélectionnée via Périphérique principal. – Le rapport hauteur/largeur adéquat peut être sélectionné via Rapport hauteur/largeur. Capture audio – Via Périphérique, le périphérique de capture audio approprié peut être sélectionné. Bosch Security Systems B.V. Software Manual 2013.06 | V1.1 | DCN-SWWA 16 fr | Configuration 4.2.3 Webcast Application Onglet Connexion Dans l'onglet de menu Paramètres > Général > Connexion, le nom d'utilisateur et le mot de passe de l'opérateur et de l'administrateur peuvent être définis. À côté de cela, le niveau d'accès de l'opérateur peut être configuré. Lorsque l'application Webcast est lancée, les administrateurs peuvent accéder à tous les onglets dans l'onglet de menu principal Paramètres. Les opérateurs peuvent uniquement accéder à l'onglet de menu Paramètres > Général > Fonctionnalités s'ils y ont été autorisés par l'administrateur. Dans le cas contraire, l'onglet de menu Paramètres ne s'affichera pas. Noms d'utilisateur et mots de passe par défaut Les noms d'utilisateur par défaut sont Opérateur et Admin, et les mots de passe sont vides par défaut. État de connexion En-dessous à droite de la boîte de dialogue de l'écran principal, la barre d'état du niveau d'accès (9) affiche le niveau auquel vous êtes connecté. Niveaux d'accès de l'opérateur Les administrateurs peuvent définir les fonctions en option de l'opérateur à activer dans l'onglet de menu Paramètres > Général > Connexion. Le tableau suivant décrit les fonctionnalités disponibles à chaque niveau d'accès. Niveau d'accès Paramètres Accès par défaut (Paramètres généraux / zone de connexion) Opérateur : Modifier les points de l'ordre du jour Éditeur Modifier un webcast terminé Contrôle du webcast Publier un webcast terminé Données de la réunion Exporter un webcast terminé Diapositives Modifier les paramètres de base (profil d'encodage, caméra prioritaire) Administrateur Tous les paramètres de l'opérateur ci- Tous les accès opérateur ci- (Admin) : dessus dessus Langue de l'application Périphériques de capture Mots de passe de l'Opérateur/Admin Paramètres de l'opérateur Adresse serveur DCN Authentification Planner Langue du webcast Paramètre maître/esclave multilingue Suppression de la connexion de l'opérateur Si vous laissez vides le nom d'utilisateur et le mot de passe de l'opérateur, la connexion de l'opérateur n'est plus possible jusqu'à ce qu'ils soient à nouveau modifiés par l'administrateur. 2013.06 | V1.1 | DCN-SWWA Software Manual Bosch Security Systems B.V. Webcast Application Configuration | fr 17 Accès de l'administrateur Les administrateurs peuvent modifier le nom d'utilisateur et le mot de passe pour l'accès administrateur ; cependant, le nom d'utilisateur de l'administrateur ne peut pas être vide. Réinitialisation des mots de passe Si vous devez réinitialiser les mots de passe et que vous ne pouvez pas le faire dans l'onglet de menu principal Paramètres (par exemple, vous avez oublié le mot de passe), réinstallez l'application Webcast et cliquez sur la case à cocher Réinitialiser les mots de passe pendant le processus de réinstallation. 4.2.4 Onglet Serveur DCN L'administrateur peut modifier le nom d'hôte / adresse IP du serveur DCN‑SW et le port pour le serveur DCN‑SWSMD. Serveur Nom d'hôte ou adresse IP Dans cet onglet, vous devez saisir le nom d'hôte ou l'adresse IP du PC sur lequel le Serveur DCN-SW s'exécute. Remarque! Assurez-vous d'entrer l'adresse IP IPv4 ou vérifiez que le nom d'hôte se résout en une adresse IPv4. Port Le numéro de port par défaut pour la Diffusion des données de la réunion (DCN‑SWSMD) sur le Serveur DCN‑SW est 20002. Utilisateur API La licence du webcast est vérifiée via le logiciel DCN‑SW. Pour ce faire, un utilisateur doit être créé dans l'application de configuration du DCN‑SW dont le nom d'utilisateur est « webcast » et le mot de passe est vide (remarque : le nom d'utilisateur doit être défini dans la section Sécurité). Dans l'application de configuration du DCN‑SW, cet utilisateur peut faire partie du groupe d'utilisateurs Invité. Veuillez vous reporter au manuel du DCN‑SW sur la configuration des utilisateurs dans DCN‑SW. Informations de connexion du DCN-SWAPI L'administrateur peut modifier le nom d'utilisateur et le mot de passe utilisés pour se connecter à DCN‑SWAPI. Par défaut, il est défini sur webcast avec un mot de passe vide. Assurez-vous que vous avez déjà défini un utilisateur sur le DCN‑SW. 4.2.5 Onglet Configuration L'application Webcast et Webcast Planner and Player doivent être liés à l'aide des informations de connexion de Webcast Planner. Connexion utilisateur Pour utiliser l'application Webcast, vous devez d'abord vous connecter avec le nom d'utilisateur et le mot de passe de votre compte Webcast Planner. Vous ne pouvez pas vous connecter avec un nom d'utilisateur vide même s'il a été défini par l'administrateur. Informations sur Webcast Planner Bosch – Saisissez le nom d'utilisateur et le mot de passe que vous utilisez pour vous connecter à Webcast Planner, puis cliquez sur Authentifier : – Si l'application Webcast ne s'authentifie pas correctement, ou si les fichiers de configuration ont été supprimés (en s'exécutant en tant que nouvel utilisateur, par exemple), vous ne pourrez alors pas réaliser de webcast. – Bosch Security Systems B.V. Vous serez invité à redémarrer l'application Webcast. Software Manual 2013.06 | V1.1 | DCN-SWWA 18 fr | Configuration Webcast Application Langue du Webcast Cette section permet de définir la langue du webcast créé sur ce PC : – Dans la liste déroulante Langue du webcast, sélectionnez la langue par défaut qui sera utilisée dans les réunions. Cette liste est disponible uniquement lorsque l'application est authentifiée. 2013.06 | V1.1 | DCN-SWWA Software Manual Bosch Security Systems B.V. Webcast Application 4.3 Configuration | fr 19 Multilingue (DCN-SWWAEC) L'application Webcast peut diffuser en direct jusqu'à trois langues simultanément. Cela implique la configuration d'un des PC encodeurs avec l'application Webcast en tant que Maître, puis la liaison de deux autres PC à l'application Webcast en tant qu'Esclaves. Les machines esclaves sont configurées pour être synchronisées avec le PC maître, ainsi le webcast et tout le contenu multilingue sont webcastés automatiquement lors du démarrage du webcast à partir du PC maître. Seule la publication doit être réalisée manuellement pour le maître et tous les esclaves. 4.3.1 Activation multilingue Si les options Multilingue et Maître ont été sélectionnées dans l'onglet de menu Paramètres > Général > Configuration et que la licence est valide pour Multilingue, le serveur multilingue sera activé. Vous pouvez indiquer si le PC est Esclave ou Maître et choisir le port de communication (par défaut, il est sur 19000 et doit être identique sur les deux machines). Si Esclave est sélectionné, l'administrateur doit entrer l'IP ou le nom d'hôte de l'application Maître. 4.3.2 Maître comme serveur Lorsque l'application Webcast démarre, l'application maître agit comme un serveur, Windows peut alors demander à ce que les paramètres du pare-feu soient à nouveau modifiés. 4.3.3 Nombre de langues esclaves Un voyant d'état affiche le nombre de langues (Esclaves) qui sont connectées au Maître et le nombre maximum autorisé par la licence. 4.3.4 Connexion de l'esclave L'application Esclave essaiera indéfiniment de se connecter à l'application Maître et affichera Recherche pendant ce temps. Une fois connectée, elle affichera Langue connectée sur la barre d'état. L'Esclave requiert également l'installation préalable du logiciel Bosch DCN‑SW pour l'installation de l'application Webcast. Se reporter à la Licences et logiciels requis, Page 10, si besoin. 4.3.5 Licences esclaves Le nombre d'esclaves connectés ne peut pas être supérieur au nombre de licences confirmées. Les esclaves supplémentaires seront rejetés. 4.3.6 Vérification par l'esclave Lorsque l'application Webcast démarre, l'application Esclave vérifie la licence de langue supplémentaire de l'application Maître et affiche « recherche » sur la barre d'état. 4.3.7 Non connexion de l'esclave L'application Esclave ne se connecte pas au DCN‑SWSMD et n'affiche alors pas les modifications des métadonnées. 4.3.8 Modification des points de l'ordre du jour par l'esclave Un esclave ne peut pas modifier les points de l'ordre du jour. Bosch Security Systems B.V. Software Manual 2013.06 | V1.1 | DCN-SWWA 20 fr | Configuration 4.3.9 Webcast Application Lancement du webcast par le maître et l'esclave Lorsque le même webcast est lancé sur l'application Maître, le premier Esclave connecté à celui-ci commence également son webcast. 4.3.10 Mise en pause du webcast Lorsque le webcast est mis en pause sur l'application Maître, le webcast est également mis en pause sur l'application Esclave. 4.3.11 Arrêt du webcast Lorsque le webcast est arrêté sur l'application Maître, le webcast est également interrompu sur l'application Esclave, mais il ne vous sera pas demandé si vous souhaitez publier le webcast. Vous devez publier manuellement le webcast sur l'esclave. 2013.06 | V1.1 | DCN-SWWA Software Manual Bosch Security Systems B.V. Webcast Application 5 Fonctionnement | fr 21 Fonctionnement 1 2 3 4 5-6 7 8 9 Figure 5.1: DCN-SWWA Charger l'écran principal de l'application Webcast L'application Webcast se compose de trois sections internes pour fonctionner : 2 Commande du webcast, Page 22 3 Données de la réunion, Page 24 4 Diapositives, Page 25 Bosch Security Systems B.V. Software Manual 2013.06 | V1.1 | DCN-SWWA 22 5.1 fr | Fonctionnement Webcast Application Commande du webcast L'application Webcast affiche l'aperçu de la vidéo et les niveaux audio dans la section Contrôle du webcast (2). Chargement des webcasts Les webcasts sont planifiés via le site Web en ligne de Webcast Planner et peuvent être chargés : Dans le menu principal (1), cliquez sur Fichier -> Charger : – le fait de cliquer sur le titre d'un webcast permet de récupérer les diapositives et les Points actuels de l'ordre du jour pour cette réservation à partir du serveur de l'agenda ou de les charger à partir de la mémoire cache s'il n'y a pas Internet (vous n'aurez jamais besoin de les charger préalablement). – Les points de l'ordre du jour sont chargés dans la zone de liste déroulante Points actuels de l'ordre du jour. – Les diapositives sont chargées dans la section Diapositives (4). – L'icône Webcast en direct indique que le webcast est planifié comme un webcast en direct. Liste des webcasts Dans le menu principal (1), cliquez sur Fichier > Charger : – Vous pouvez uniquement synchroniser la liste des webcasts avec l'application Webcast en exécutant l'application Webcast une fois connecté à Internet. La Liste des webcasts apparaît sous forme de liste dans le sous-menu avec une date, un titre et l'icône Webcast en direct pour ceux qui doivent être diffusés en direct. – La liste affiche tous les webcasts réservés dans Webcast Planner et qui ne sont pas encore archivés ou supprimés. Webcast test Le test du webcast en direct n'est pas accessible au public. Cliquez sur le bouton Tester pour lancer le test du webcast. Un webcast test diffuse uniquement la vidéo, il n'enregistre pas localement la vidéo et les métadonnées, il diffuse cependant les métadonnées en direct sur le lecteur (si le lecteur est en mode test). Fenêtre de notification Au démarrage du test d'un webcast en direct, une fenêtre de notification apparaît avec le lien vers le webcast test. Démarrer le webcast en direct Cliquez sur le bouton Démarrer pour démarrer un webcast en direct qui diffuse la vidéo et les métadonnées sur le lecteur et les enregistre localement. Mise en pause du webcast en direct Cliquez sur le bouton Pause pour mettre le webcast en pause. La diffusion et l'enregistrement seront interrompus et le lecteur affichera un message de pause au lieu de la vidéo. Redémarrage / Arrêt du webcast Après avoir mis en pause le webcast en direct, il peut être redémarré ou arrêté à l'aide du bouton Démarrer ou Arrêter. Menu du webcast L'élément du menu principal du Webcast (1) apparaît si un webcast est correctement chargé. Le menu du webcast permet les fonctionnalités suivantes : – Modification des points de l'ordre du jour (tant que vous disposez des droits d'accès administrateur et qu'Internet est disponible). – 2013.06 | V1.1 | DCN-SWWA Actualisation du webcast actuel (si Internet est disponible). Software Manual Bosch Security Systems B.V. Fonctionnement | fr Webcast Application 23 Modification des points de l'ordre du jour Dans le menu principal (1), cliquez sur Webcast > Modifier les points de l'ordre du jour pour ajouter, modifier, supprimer ou réorganiser les points de l'ordre du jour dans toutes les langues définies pour ce webcast. Cette fonction permet de modifier les points de l'ordre du jour localement et sur Internet. Webcasts différés Après le chargement d'un webcast qui n'est pas en direct, l'icône Webcast en direct et le texte disparaissent pour indiquer qu'il ne sera pas diffusé en direct et qu'il est enregistré localement. Connexion interrompue Si la connexion Internet est coupée pendant la diffusion, l'application Webcast tente indéfiniment de se reconnecter et affiche le message Reconnexion dans la barre d'état (5-7). Les métadonnées essaieront d'être envoyées une fois à chaque changement. Tout échec d'envoi sera silencieux mais enregistré dans error/debug.log. Légende actuelle La légende actuelle peut être modifiée en cliquant dans la case Légende actuelle (4), puis en modifiant le texte et en appuyant sur la touche Entrée du clavier. Points actuels de l'ordre du jour Pour estampiller un élément de l'agenda, il suffit à l'opérateur ou à l'administrateur de sélectionner le Point actuel de l'ordre du jour dans la liste déroulante. Durée du webcast Consultez la Durée du webcast en cours. Webcast verrouillé en direct Vous ne pouvez pas quitter l'application pendant l'enregistrement du webcast, ni ouvrir un autre webcast, publier ou modifier un webcast enregistré ou accéder à l'onglet de menu principal Paramètres (1). Publier une note sur le webcast Après l'arrêt du webcast, il vous sera demandé (si vous y êtes autorisé) si vous souhaitez publier le webcast tel qu'il est. Si vous souhaitez télécharger le webcast, cliquez sur oui. Bosch Security Systems B.V. Software Manual 2013.06 | V1.1 | DCN-SWWA 24 5.2 fr | Fonctionnement Webcast Application Données de la réunion La section Données de la réunion (3) présente les éléments suivants : – Résultats du vote : – Affiche les résultats finaux d'un vote réalisé via les unités de microphone. Les données du vote sont reçues et affichées uniquement une fois le vote terminé. – Liste orateur : – – Affiche le nom de la personne assignée au microphone actuellement actif. Liste des demandes : – Affiche les noms de ceux qui ont demandé la parole. Métadonnées Les métadonnées, telles que les légendes et les présentations programmées, sont uniquement enregistrées ou envoyées au lecteur lorsque le webcast est démarré ou en cours. Caméra prioritaire activée Lorsque la Caméra prioritaire est activée (case à cocher sélectionnée) dans l'application de contrôle des caméras DCN (DCN‑SWSACC ou HDCameraControl) et le menu principal de l'application Webcast (1) > Paramètres > Général > Fonctionnalités > Caméra prioritaire, l'application Webcast définit la légende actuelle comme étant le dernier orateur affiché (au lieu du premier orateur dans la liste des orateurs). Caméra prioritaire désactivée Lorsque la Caméra prioritaire est désactivée (case à cocher vide) dans l'application de contrôle des caméras DCN (DCN‑SWSACC), l'application Webcast envoie le nom de celui qui a en premier activé le microphone et le contrôle de la caméra HD. Serveur DCN-SWSMD L'application Webcast lit et décode les informations sur le DCN‑SWSMD. Si la connexion avec le serveur DCN‑SWSMD est perdue, la Liste des orateurs et la Liste des demandes sont toutes les deux effacées. 2013.06 | V1.1 | DCN-SWWA Software Manual Bosch Security Systems B.V. Webcast Application 5.3 Fonctionnement | fr 25 Diapositives L'opérateur du webcast peut sélectionner la présentation de la section Diapositives (4) à l'aide des flèches verticales sur le côté gauche. La modification de la présentation permet de remplacer le titre de la fenêtre par celui de la présentation. Déplacement des diapositives L'opérateur peut déplacer les diapositives en cliquant dessus ou à l'aide de la molette de la souris. Le titre de la diapositive s'affiche en dessous pendant quelques secondes. Activer une diapositive Pour activer une diapositive, cliquez sur l'icône bleue en forme d'œil. La bordure de la diapositive devient alors bleue ; la diapositive s'affiche dans la section Contrôle du webcast (2), puis elle est activée dans les diapositives programmées sur Webcast Planner. Bouton Loupe Le fait de cliquer sur le bouton de la loupe permet d'afficher la diapositive dans une nouvelle fenêtre à une plus grande échelle. Cela s'applique uniquement à l'opérateur et à l'administrateur. Le webcast en direct n'en sera pas affecté. Bosch Security Systems B.V. Software Manual 2013.06 | V1.1 | DCN-SWWA 26 5.4 fr | Fonctionnement Webcast Application Éditeur Dans l'éditeur, vous pouvez accéder à toutes les sessions de webcast enregistrées. Pour ce faire : 4 Dans le menu principal (1), cliquez sur Fichier > Éditeur (lance le sous-menu Éditeur) : L'Éditeur est disponible uniquement si aucun webcast n'est en cours d'exécution. Icône de publication À gauche de chaque ligne, la présence d'une icône Publier ou non, indique si une session de webcast a déjà été publiée ou non. Réorganiser la liste des webcasts publiés La liste des sessions enregistrées est classée par ordre chronologique, mais vous pouvez réorganiser la liste par titre, date et heure d'enregistrement, durée ou commentaire du webcast en cliquant sur les en-têtes. Lancement de la session enregistrée Le fait de double-cliquer sur une session lance le lecteur pour cette session. Vous pouvez lancer le lecteur en sélectionnant une session et en cliquant sur Lire dans le menu supérieur. Union des sessions En sélectionnant deux sessions ou plus, puis en cliquant sur Unir, vous pouvez concaténer plusieurs sessions d'un même webcast. Un nouveau formulaire apparaît pour vous permettre de sélectionner l'ordre d'union des sessions. Le fait de cliquer sur OK permet de démarrer le processus avec une barre affichant la progression. Lorsque le processus est terminé, la liste des webcasts est actualisée avec la nouvelle session configurée y compris la date et l'heure actuelle. Annuler l'union d'une session Le processus d'union peut être annulé à tout moment, aucune nouvelle session ne sera alors créée. Suppression des sessions Vous pouvez sélectionner et supprimer une ou plusieurs sessions en cliquant sur Supprimer dans la barre de menu supérieure. Il vous sera alors demandé de confirmer. La vidéo et les métadonnées de la session seront supprimées du disque dur et la liste des sessions sera actualisée. Exportation des sessions Le fait de sélectionner une session et de cliquer sur le bouton Exporter la vidéo ou Exporter le lecteur intranet vous permet de choisir un dossier sur le PC vers lequel la session de webcast sera exportée en tant que Basic Webcast Player. Une barre de progression indiquera la progression de l'exportation. Fichiers de session exportés Le webcast exporté (bouton Exporter le lecteur intranet) se compose d'un dossier (avec le nom choisi), dont le contenu est un site Web local contenant un Basic Webcast Player et tous les fichiers et médias requis pour lire le webcast. Pour importer le lecteur et les données dans votre site intranet, contactez votre service informatique. Publication des sessions Le fait de sélectionner et de cliquer sur Publier vous permet de publier ce webcast sur un site intranet. Une barre de progression apparaît pour afficher la progression du téléchargement. La publication peut être annulée à tout moment. Cliquez sur Publier après l'annulation pour commencer le processus depuis le début. 2013.06 | V1.1 | DCN-SWWA Software Manual Bosch Security Systems B.V. Webcast Application Fonctionnement | fr 27 Télécharger la note complète Une fois le téléchargement terminé, vous recevrez un message précisant que le téléchargement est terminé. L'icône Publié apparaîtra à gauche de la session dans la liste. Pendant l'archivage, les utilisateurs seront informés que le webcast est en cours d'archivage. Cette opération peut prendre jusqu'à 1 heure. Un e‑mail sera envoyé à l'administrateur sélectionné une fois l'archivage terminé. Remarque! Note du webcast en cours : Si vous essayez de republier un webcast qui est toujours en cours d'archivage par les serveurs, vous recevrez un message vous demandant de réessayer ultérieurement. ! Avertissement! Si vous supprimez un webcast de l'éditeur, il sera également supprimé de votre PC ! Bosch Security Systems B.V. Software Manual 2013.06 | V1.1 | DCN-SWWA 28 5.5 fr | Fonctionnement Webcast Application Éditeur / Lecteur Mise en surbrillance des données en direct L'éditeur / lecteur affiche les légendes, les diapositives et les points de l'ordre du jour sur le lecteur en ligne en mettant en surbrillance les éléments actuels lors de la lecture de la vidéo. Modification de la position du lecteur Double‑cliquez sur un élément de la liste pour déplacer le lecteur vers la position de la vidéo où apparaît l'élément. Modifier/Supprimer les points de référence Vous pouvez ajouter, modifier ou supprimer les heures des éléments (ordre du jour, diapositives ou légendes) mais vous ne pouvez pas modifier ou afficher les heures des votes ou des Listes d'orateurs et des Listes de demandes actives. Début et fin du webcast Dans le menu principal, cliquez sur Modifier > Début et fin, vous pouvez modifier le webcast en sélectionnant le début et la fin de la vidéo. Les points de référence sont ajustés (supprimés ou déplacés) en fonction de la taille de l'enregistrement coupé. Webcasts modifiés Si la session du webcast a été modifiée, une étoile apparaît à côté du nom du titre sur la barre de titre. Invite d'enregistrement des modifications Si vous essayez de quitter le lecteur après avoir modifié le webcast sans l'enregistrer, vous serez invité à enregistrer la session avant de revenir à la liste. Enregistrement de la session actuelle Dans le menu supérieur, cliquez sur Fichier > Enregistrer la session pour enregistrer la session modifiée. Enregistrer sous une nouvelle session Dans le menu supérieur, cliquez sur Fichier > Enregistrer sous nouvelle session pour copier la session actuelle modifiée et la configurer avec l'heure actuelle. Il vous sera demandé d'ajouter un commentaire afin de la différencier des autres sessions de webcast. Fermeture du lecteur Le fait de fermer le lecteur actualise la liste des sessions. 2013.06 | V1.1 | DCN-SWWA Software Manual Bosch Security Systems B.V. Webcast Application 6 Dépannage | fr 29 Dépannage Problème Cause possible Solution possible L'application Webcast affiche – – le message : Aucune licence de webcast valide. Aucune licence sur DCN‑CCU(B)2. – – La vérification de la Vérifiez/Installez la licence. – Attendez 60 secondes licence est toujours en que la licence soit attente. vérifiée. L'adresse IP du serveur – Saisissez 127.0.0.1 ou DCN‑-SW est décrite de l'adresse IPv4 du serveur manière incorrecte dans DCN‑SW. les paramètres de l'application Webcast. L'application Webcast affiche L'adresse IP du serveur Saisissez 127.0.0.1 ou le message : Serveur SMD DCN‑SW est saisie de l'adresse IPv4 du serveur non connecté. manière incorrecte dans les DCN‑SW paramètres de l'application Webcast. La barre d'état de L'utilisateur de l'application Assurez-vous que le nom l'application Webcast affiche : Webcast n'est pas d'utilisateur existe dans DCN- Serveur DCN non connecté : SW et qu'il est identique (correctement) configuré. AUCUNE_AUTORISATION. entre DCN-SW et l'application Webcast. Redémarrez l'application Webcast après avoir modifié le nom d'utilisateur. Fichier-> Charger ne se – développe pas Tous les webcasts sont – déjà archivés et aucun webcast à l'aide du site nouveau webcast n'est Web de Webcast réservé. – Réservez ou clonez un L'application Webcast Planner. – Authentifier. n'est pas authentifiée avec le site Web de Webcast Planner. Bosch Security Systems B.V. Software Manual 2013.06 | V1.1 | DCN-SWWA 30 fr | Dépannage Webcast Application Problème Cause possible Solution possible La caméra ne se déplace pas Les paramètres de la caméra Paramétrez les deux entre les orateurs comme prioritaire entre applications de la même prévu. HDCameraControl ou manière. DCN‑SWSACC et l'application Webcast ne sont pas synchronisés. Exported intranet player ne Les paramètres d'exportation fonctionne pas. de l'application Webcast ne – Mappez l'extension .mp4 vers MIME type sont pas définis/valides. vidéo/mp4 sur le PC sur lequel se trouve le serveur Web. – Contactez votre représentant informatique local. Service client Si vous ne parvenez pas à résoudre un problème, veuillez contacter votre fournisseur ou votre intégrateur système, ou contacter directement votre représentant Bosch. 2013.06 | V1.1 | DCN-SWWA Software Manual Bosch Security Systems B.V. Bosch Security Systems B.V. Torenallee 49 5617 BA Eindhoven The Netherlands www.boschsecurity.com © Bosch Security Systems B.V., 2013