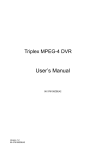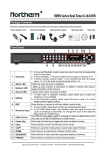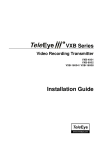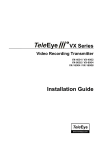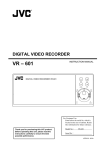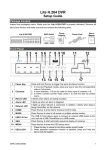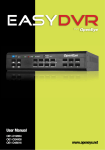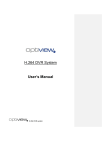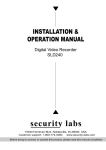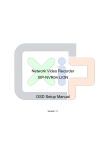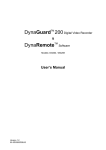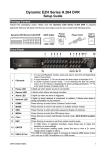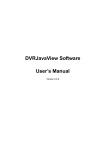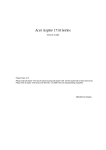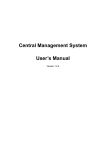Download Multiple Channel DVR
Transcript
Multiple Channel DVR User’s Manual Ver. 1.3 00-370160D1EA3 00-370160D1EA3 0 Caution and Preventive Tips z Take care not to drop the unit or subject the unit to major shocks or jolts. z Do not place this unit on an unstable stand, bracket or mount. z This unit is designed for indoor use only. Do not place the unit near water or in other extremely humid conditions. z This unit should not be paced in a built-in installation unless proper ventilation is provided. z Please check the used type of power source before you plug and operate the unit. z Unplug the unit from the outlet before cleaning. Do not use liquid cleaners or aerosol cleaners. Use only a damp cloth for cleaning. z Always power down the system prior to connecting and disconnecting accessories, with the exception of USB devices. Trademarks: ThumbDrive® is a registered trademark of Trek 2000 International Ltd. FireWire® is a registered trademark of Apple Computer, Inc. 00-370160D1EA3 1 Table of Content 1. Overview.........................................................................................................................8 1.1 Multiple Channel DVR Features .............................................................................8 1.2 Multiple Channel DVR Applications ........................................................................9 2. Start with Your Multiple Channel DVR........................................................................10 2.1 Position the Unit....................................................................................................10 2.2 Selecting the Video Format...................................................................................10 2.3 Connection Notice ................................................................................................10 2.3.1 Checking the Input Voltage.........................................................................10 2.3.2 Connecting to the Short-term Storage Device ............................................ 11 2.3.3 Networking the Multiple Channel DVR ....................................................... 11 3. Rear Panel Installations ..............................................................................................12 3.1 Basic Installation...................................................................................................12 3.2 Optional Installation ..............................................................................................13 3.2.1 External Modem .........................................................................................13 3.2.2 Terminal Block I/O Port (37-pin D-SUB)......................................................14 3.2.2.1 RS-485 Connector (RJ11) ................................................................14 3.2.2.2 External I/O Connector .....................................................................15 3.2.3 Looping Video Outputs ...............................................................................16 3.2.4 Audio Connection .......................................................................................17 4. Front Panel ...................................................................................................................18 4.1 LEDs.....................................................................................................................18 4.2 Function Buttons...................................................................................................19 4.2.1 Basic Usage in Normal Pattern...................................................................19 4.2.1.1 Power Up / Down the Unit ................................................................21 4.2.1.2 Entering OSD Menu .........................................................................22 4.2.2 Call Monitor Control....................................................................................22 4.2.3 Advanced Usage in OSD Menu ..................................................................23 4.2.3.1 Buttons Used in Normal Status.........................................................23 4.2.3.2 Buttons Used in Configuration Table ................................................23 4.2.3.3 Buttons Used in Virtual Keyboard.....................................................24 4.2.3.4 Exiting a Menu..................................................................................24 5. General Operations through the Front Panel ............................................................25 5.1 Switch Between Live / Playback ...........................................................................25 5.1.1 To Switch Single Window............................................................................25 5.1.2 To Switch All Window at Once ....................................................................25 5.2 Pause / Freeze the Video .....................................................................................25 5.2.1 To Pause Playback and Single Step Forward .............................................25 00-370160D1EA3 2 5.2.2 To Freeze Live Image .................................................................................26 5.3 Viewing / Deleting Recorded Video ......................................................................26 5.3.1 Viewing the Normal Playback (Goto) ..........................................................27 5.3.2 Viewing the Event Playback (Search).........................................................27 5.3.3 Deleting Events from the Event List............................................................30 5.4 Controlling the Installed Dome Cameras ..............................................................30 5.4.1 RS-485 Setup .............................................................................................31 5.4.2 Dome Installation........................................................................................32 5.4.3 Dome Protocol Setup .................................................................................32 5.4.4 Dome Controlling Button Introduction.........................................................33 5.4.5 Setting Presets ...........................................................................................35 5.4.6 Calling Presets ...........................................................................................35 5.4.7 Selecting the Wanted Running Patterns .....................................................35 6. Basic Settings of the Unit ...........................................................................................37 6.1 Assigning Cameras to Windows ...........................................................................37 6.2 Selecting Video View Formats ..............................................................................37 6.3 Assigning Cameras to PIP Mode ..........................................................................39 6.4 Zooming Live Videos ............................................................................................39 6.5 Viewing Call Monitor .............................................................................................39 6.6 Setting Active Window ..........................................................................................40 6.7 Setting Covert Cameras .......................................................................................40 6.8 Schedule Record Settings ....................................................................................40 7. Advanced Settings in OSD Menus .............................................................................43 7.1 Date / Time Menu .................................................................................................43 7.1.1 Set Date / Time...........................................................................................43 7.1.2 Date Display Mode .....................................................................................44 7.1.3 Date / Time Display ....................................................................................45 7.1.4 Time Format ...............................................................................................45 7.1.5 Time Sync...................................................................................................45 7.1.6 Daylight Saving Time..................................................................................45 7.2 Monitor Settings....................................................................................................45 7.2.1 Brightness...................................................................................................46 7.2.2 Saturation ...................................................................................................46 7.2.3 Call Monitor Dwell.......................................................................................46 7.2.4 Call Monitor Schedule ................................................................................46 7.2.5 Text Color ...................................................................................................47 7.2.6 Screen Center Adjust..................................................................................47 7.2.7 Show Color Bar ..........................................................................................47 7.3 Camera.................................................................................................................47 00-370160D1EA3 3 7.3.1 Configuration Table1...................................................................................48 7.3.1.1 Video ................................................................................................48 7.3.1.2 Covert...............................................................................................48 7.3.1.3 Termination .......................................................................................48 7.3.1.4 Gain Control .....................................................................................49 7.3.2 Camera Title ...............................................................................................49 7.3.3 Show Camera Title .....................................................................................50 7.3.4 Camera Title Pos ........................................................................................50 7.4 Record ..................................................................................................................50 7.4.1 Preset Configuration...................................................................................51 7.4.2 Day / Night / Weekend Time Setting ...........................................................51 7.4.2.1 Day / Night / Weekend Start Time.....................................................52 7.4.2.2 Day / Night / Weekend Stop Time.....................................................52 7.4.2.3 Weekend Schedule ..........................................................................52 7.4.3 PPS & Quality Setting.................................................................................53 7.4.3.1 PPS ..................................................................................................53 7.4.3.2 Quality ..............................................................................................53 7.4.3.3 Event PPS ........................................................................................53 7.4.3.4 Event Quality ....................................................................................54 7.4.3.5 Event Active......................................................................................54 7.4.3.6 Event REC Mode..............................................................................54 7.4.4 Pre-Alarm Recording ..................................................................................55 7.4.5 Circular Recording......................................................................................55 7.4.5.1 Circular .............................................................................................55 7.4.5.2 Event Partition Full Alarm .................................................................55 7.4.5.3 Normal Partition Full Alarm...............................................................56 7.4.5.4 Free Space Display ..........................................................................56 7.4.6 Audio Recording .........................................................................................56 7.4.7 Event Record Partition................................................................................56 7.4.8 Data Lifetime ..............................................................................................57 7.4.9 Purge Recording Data ................................................................................57 7.5 System Information...............................................................................................57 7.5.1 Revision......................................................................................................58 7.5.1.1 Model Name .....................................................................................58 7.5.1.2 Hardware Version .............................................................................58 7.5.1.3 Software Version ..............................................................................58 7.5.1.4 DVRRemote Version ........................................................................58 7.5.1.5 DVRAlert Version..............................................................................58 7.5.1.6 Config Modified ................................................................................58 00-370160D1EA3 4 7.5.1.7 Upgrade Software.............................................................................59 7.5.2 LAN Information..........................................................................................60 7.5.2.1 DHCP ...............................................................................................60 7.5.2.2 IP ......................................................................................................60 7.5.2.3 Netmask ...........................................................................................60 7.5.2.4 Gateway ...........................................................................................61 7.5.2.5 DNS..................................................................................................61 7.5.2.6 Email Address ..................................................................................61 7.5.3 Database Information .................................................................................61 7.5.4 Non-database Storage Device....................................................................61 7.6 Event Manager .....................................................................................................62 7.6.1 Configuration Table 2..................................................................................62 7.6.1.1 Alarm In Type....................................................................................63 7.6.1.2 Day: Alm In / Night: Alm In / Wkd: Alm In..........................................63 7.6.1.3 Day: Motion / Night: Motion / Wkd: Motion .......................................63 7.6.1.4 Alarm Out .........................................................................................63 7.6.2 Day / Night Switch ......................................................................................63 7.6.2.1 Day / Night Switch ............................................................................64 7.6.2.2 Switch <ON> ....................................................................................64 7.6.2.3 Delay For Active ...............................................................................64 7.6.3 Event Response .........................................................................................64 7.6.3.1 Internal Buzzer .................................................................................65 7.6.3.2 Alarm Out .........................................................................................65 7.6.3.3 Event Full Screen .............................................................................65 7.6.3.4 Call Event Display ............................................................................65 7.6.3.5 Remote Notification ..........................................................................66 7.6.3.6 Event Icon ........................................................................................68 7.6.3.7 Response Duration...........................................................................68 7.6.3.8 ESC+SEQ to Stop ............................................................................68 7.6.4 Motion Detection.........................................................................................68 7.6.4.1 Motion Detection ..............................................................................68 7.6.4.2 Configuration Table 2........................................................................69 7.6.4.3 Condition 1 / Condition 2 ..................................................................69 7.6.5 Alarm In ......................................................................................................71 7.6.6 Video Loss Detect ......................................................................................71 7.6.7 Alarm Set / Reset SW .................................................................................71 7.7 Save / Load Configuration ....................................................................................71 7.7.1 Save Administrator Setting .........................................................................72 7.7.2 Load Administrator Setting..........................................................................72 00-370160D1EA3 5 7.7.3 Load Factory Setting ..................................................................................72 7.7.4 Load Factory Password ..............................................................................72 7.7.5 Import Configuration ...................................................................................72 7.7.5.1 Copy Source.....................................................................................73 7.7.5.2 Import Config Name .........................................................................73 7.7.5.3 Begin ................................................................................................73 7.7.6 Export Configuration...................................................................................73 7.7.6.1 Copy Destination ..............................................................................73 7.7.6.2 Export Config Name .........................................................................74 7.7.6.3 Begin ................................................................................................74 7.8 Advanced Setup....................................................................................................74 7.8.1 Change Password ......................................................................................74 7.8.2 Covert Playback .........................................................................................75 7.8.3 LAN Setup ..................................................................................................75 7.8.3.1 DHCP ...............................................................................................76 7.8.3.2 IP ......................................................................................................76 7.8.3.3 Netmask ...........................................................................................77 7.8.3.4 Gateway ...........................................................................................77 7.8.3.5 DNS..................................................................................................77 7.8.3.6 Trigger Port.......................................................................................77 7.8.4 Unit Name...................................................................................................77 7.8.5 RS-485 Setup .............................................................................................77 7.8.5.1 RS-485 Unit Address ........................................................................78 7.8.5.2 RS-485 Port Settings........................................................................78 7.8.6 Dome Protocol............................................................................................79 7.8.6.1 Dome Protocol..................................................................................79 7.8.6.2 Dome ID ...........................................................................................79 7.8.7 Database Setup..........................................................................................80 7.8.7.1 Add HDD into Database ...................................................................80 7.8.7.2 Remove HDD from Database ...........................................................80 7.8.7.3 Format HDD .....................................................................................81 7.8.8 Dial In/Out...................................................................................................81 7.8.8.1 Dial In ...............................................................................................82 7.8.8.2 Dial-In IP...........................................................................................82 7.8.8.3 Change Dial-In User Name ..............................................................83 7.8.8.4 Change Dial-In Password.................................................................83 7.8.8.5 Change Dial-Out User Name............................................................83 7.8.8.6 Change Dial-Out Password ..............................................................83 7.8.8.7 Modem .............................................................................................83 00-370160D1EA3 6 7.8.9 Language....................................................................................................85 7.8.10 Export Digital Signature Key.....................................................................85 7.9 Export ...................................................................................................................86 7.9.1 Copy Destination ........................................................................................87 7.9.2 Selected Camera........................................................................................87 7.9.3 Start Time ...................................................................................................87 7.9.4 End Time ....................................................................................................87 7.9.5 Event (Partition Only) .................................................................................87 7.9.6 Available Space ..........................................................................................87 7.9.7 Erase DVD+RW/CD-RW ............................................................................87 7.9.8 Begin Export ...............................................................................................88 7.9.9 Export With / Without Signature..................................................................88 7.10 CD Write Operations...........................................................................................88 Appendix A: Technical Specifications ...........................................................................89 Appendix B: LED Lighting Definition .............................................................................90 Appendix C: HDD Formatting Duration..........................................................................91 Appendix D: HDD Compatibility Chart ...........................................................................92 Appendix E: Verifying Digital Signature ........................................................................93 Appendix F: Record Duration .........................................................................................97 Appendix G: Super MPX / Super MMX ...........................................................................98 00-370160D1EA3 7 1. Overview The Multiple Channel DVR is an integrated digital video recorder that combines the features of two time-lapse audio / video recorders, a multiplexer, and a video server to create a single security CCTV solution. Its outstanding triplex operations enables you to view live and recorded video simultaneously, while recording other video, and to view wanted recorded video instantly by entering the time and date or selecting recorded video from the event list. Multiple Channel DVR includes DVRRemote, the remote viewing and configuration software which is a Web-browser plug-in, allows you to view live or recorded video images and enables remote configuration; and DVRAlert, an event notification software application that notifies remote users of events. Both software pieces are stored in Multiple Channel DVR and deployed over a LAN, WAN or Internet connection to remote Windows-based computers. This simplifies the installation and maintenance of the software components so all remote users are kept up to date. 1.1 Multiple Channel DVR Features The Multiple Channel DVR offers advanced features not typically found in standard multiplexers; it integrates the full features of a DVR, multiplexer and video server (by using the software DVRRemote). The key features of Multiple Channel DVR are listed as below: z z z z z z z z Multiple (16 and 9) channel multiplexed digital video recorder Ethernet connectivity for remote access Built-in web server makes remote live view, playback and record via browser easy Intelligent record, search, and playback functions Advanced Multiplexer functions: Triplex operation Active window Motion detection Alarm input Advanced embedded operating system Powerful Motion JPEG compression engine USB port for multiple device extension IEEE-1394 (FireWire®) interface for extended storage z z Programmable recording frame rate z One channel audio recording and playback 00-370160D1EA3 8 z z z z z z Two level of passwords to secure installation authorization Built-in up to 2 Hard Disk Drives, providing flexible large storage capacity System auto reboot after power interruption System software stored in non-volatile memory, free from hard disk crash Built-in CD-R/W for archiving recorded video Built-in multiple speed dome camera control protocols 1.2 Multiple Channel DVR Applications The Multiple Channel DVR is part of a complete video surveillance solution. Connect other devices as shown in the System Diagram shows the expandability and flexibility of this digital recording system. 00-370160D1EA3 9 2. Start with Your Multiple Channel DVR Firstly, note to position / mount the Multiple Channel DVR in a proper place before you make connections to the unit; and be sure to power off the unit before making any connection. In order to prevent the unit from data loss and system damage that caused by a sudden power fluctuation, it’s highly recommended to use an Uninterruptible Power Supply (UPS). 2.1 Position the Unit Multiple Channel DVR should be placed on a stable and flat surface or be rack mounted well by using the attached mounting ears. The placed location should avoid hindering or blocking the unit from air flow. Enough air flow is needed to protect the unit from overheating. The maximum temperature of the unit is 40℃. 2.2 Selecting the Video Format The Multiple Channel DVR is designed to operate under either NTSC or PAL video formats, but the format needs to be reset via an internal switch. Please contact with a qualified service person to perform the installation procedure. 2.3 Connection Notice This section lists some notices that should be given before making any connections to the Multiple Channel DVR. 2.3.1 Checking the Input Voltage Before you make any connections to the Multiple Channel DVR, please check the input voltage is within DC19V + / - 3V when you connect the power adapter to the DC jack, or the Multiple Channel DVR will not power up. While the DC voltage is important, the power adapter must be able to supply enough current. The minimum requirement is 4.3 Amp. A poor quality power adapter will make Multiple Channel DVR unstable. 00-370160D1EA3 10 2.3.2 Connecting to the Short-term Storage Device If you plan to install any short-term storage devices to the Multiple Channel DVR and use them as part of the unit storage system, make sure connecting those devices only during the unit is powered up. Because Multiple Channel DVR can recognize the external devices series only after the power-up sequence are completely done. 2.3.3 Networking the Multiple Channel DVR If you plan to network the Multiple Channel DVR, please make sure to assign a unique ID address to each unit. If multiple external devices, such as speed dome camera or other DVRs, are installed on a same RS-485 bus, then each external device should be assigned a different ID address, respectively. Therefore, the possible conflicts caused by multiple devices transmitted on the network could be avoided. 00-370160D1EA3 11 3. Rear Panel Installations There are various different connectors in the rear panel using for Multiple Channel DVR installations; they are described as below subsections. 3.1 Basic Installation This subsection introduces you to the connectors positioned in the rear panel. The below figure shows the connectors by name; and followed by the detailed description of each connector. Note that 9-channel Multiple Channel DVR has 9 camera inputs and camera looping out connectors on the rear panel, respectively. Audio In/Out External I/O Left/Right USB LAN Call Monitor (BNC) IEEE1394 Input (1~16) Main Monitor(S-VHS & BNC) Camera Looping(1~16) Ground Power Jack USB Connector (x2) There are two USB ports in the rear panel for the users to connect external USB devices to the unit, such as ThumbDrive® or CD-RW. LAN Connector (RJ-45) The Multiple Channel DVR is capable of networking. The LAN port opens the door of Multiple Channel DVR to Ethernet where by the Internet. IEEE 1394 FireWire® (x2) The Multiple Channel DVR is equipped with two IEEE 1394 (FireWire®) ports for extended connections. Main Monitor (S-Video / BNC) Both S-Video and BNC output connectors are offered for connecting to a main monitor. 00-370160D1EA3 12 Camera Looping Out Plenty of BNC connectors are positioned in the real panel for looping out the video input. The number of these connectors is equal to the number of channels; 9-channel / 16-channel Multiple Channel DVR has 9 / 16 camera-looping connectors, respectively. Power Jack The Multiple Channel DVR has a DC power connection jack. Please connect the power supply that ships with the unit. WARNING: Use of other power supply may cause overloading. Audio In / Out Audio In RCA connector is offered for connecting an audio source device (e.g. external microphone) to the Multiple Channel DVR; Audio Out RCA connector is offered for connecting an audio output device (e.g. external speakers) to the unit. Call Monitor (BNC) The call monitor is used to display full screen video of all installed cameras in sequence. The BNC Call Monitor connector allows the users to connect the Multiple Channel DVR with an optional Call Monitor. Camera Inputs 9 or 16 BNC connectors is offered for video input streams from installed cameras. The number of connectors is equal to the number of channels. Ground Connect a grounding wire here if needed. 3.2 Optional Installation The following subsections describe some optional installations of the rear panel, such as networking and video output looping; not every site needs to perform these mentioned installations. 3.2.1 External Modem Multiple Channel DVR can send out a pager notification to a user through the LAN connected. The external modem may require a serial converter. Pager Notice requires an external USB Modem, or an RS-232 Modem with a USB to RS-232 converter. A dedicated analog standard POTS line is also required. Don’t use a PBX or digital line with this modem. 00-370160D1EA3 13 3.2.2 Terminal Block I/O Port (37-pin D-SUB) A Terminal block I/O board (as below figure) is attached within the Multiple Channel DVR package, which is used for sending / receiving signals between Multiple Channel DVR and other external devices, such as Alarm Sensor or Buzzer. Plug the attached board to the Terminal block I/O port for alarm in, alarm out, alarm switches, Day / Night switch, etc. 3.2.2.1 RS-485 Connector (RJ11) There are two RS-485 connectors positioned in the External I/O board’s bottom corner. The default RS-485 port connector is RJ11 6P6C connector, displayed as below figures. Warming: Do not plug telephone lines into RJ-11 ports. These ports are not for telephone use. The RJ11 Cable 6P6C pin definitions are described as below table: 00-370160D1EA3 14 Pin No. Definition Direction 1 - - 2 DC +12V Power 3 GND Ground 4 DA (D +) I/O 5 DB (D −) I/O 6 - - 3.2.2.2 External I/O Connector The Terminal Block I/O pin definitions are described as following table: Pin Definition Pin Definition Pin Definition 1 RS-485 T- 16 Alarm In #7 31 Alarm In #14 2 RS-485 T+ 17 Alarm In #5 32 Alarm In #12 3 +12V 18 Alarm In #3 33 Alarm In #10 4 Relay A Normal Close 19 Alarm In #1 34 Alarm In #8 5 Relay A Normal Open 20 RS-485 R- 35 Alarm In #6 6 Relay B Normal Close 21 RS-485 R+ 36 Alarm In #4 7 Relay B Normal Open 22 Ground 37 Alarm In #2 8 Relay C Normal Close 23 Relay A Common Node 9 Relay C Normal Open 24 Ground 10 Alarm Set 25 Relay B Common Node 11 Alarm Reset 26 Ground 12 Alarm In #15 27 Relay C Normal Node 13 Alarm In #13 28 Ground 14 Alarm In #11 29 Day / Night Switch 15 Alarm In #9 30 Alarm In #16 00-370160D1EA3 15 z Alarm In The connector provides a TTL level signal input, for NO (Normal Open) or NC (Normal Close) types of alarm devices. NO or NC setting is configurable by OSD menu. z Alarm Out The Multiple Channel DVR provides NO and NC relay outputs that offers the users the flexibility required to connect the unit to the other device, such as a siren or flashing light. z Set Alarm The external I/O board provides a Normal Open type TTL level input. All alarm output will be activated when shorting the Set Alarm with ground. z Reset Alarm The Reset Alarm is a Normal Open type / TTL level input. All alarm output will be deactivated when shorting the Reset Alarm with ground. z Day / Night Switch You can switch the Day / Night settings through a Normal Open switch connected with the pin. 3.2.3 Looping Video Outputs You can loop the video to other external devices for monitoring through these BNC connectors. If you plan to use the looping function, please remember to disable the termination (the setting can be accessed in “Configuration Table 1”). This 75 Ohm termination is enabled by factory default. 00-370160D1EA3 16 3.2.4 Audio Connection Multiple Channel DVR provides a RCA audio input / output in the rear panel. If you plan to access the audio function, an amplified microphone (connect it to Audio In) and amplified speakers (Connect it to Audio Out) are needed. 00-370160D1EA3 17 4. Front Panel The Multiple Channel DVR front panel controls enable you to control the unit and preset the programmable functions. The 9 channel Multiple Channel DVR front panels have nine keys for 9 channels, respectively. The LED and buttons will be introduced by name and function in following subsections. 4.1 LEDs The Multiple Channel DVR LEDs displayed on the front panel are described as below: Power Network Alarm Record Power LED (Green) The LED lit when the correct power is connected; blink slowly when the connected power is under-voltage, and blink fast when the unit is over-voltage. Network LED (Green) The LED should be lit when Multiple Channel DVR is connected to a network and blink when the data is being transferred. Alarm LED (Red) LED should be blinking during an alarm is triggered. REC LED (Green) LED should be lit while the Multiple Channel DVR is recording. If the Multiple Channel DVR is set to record in non-circular mode, the LED should start blinking when the installed HDD is full. 00-370160D1EA3 18 4.2 Function Buttons Below sections introduce the buttons used in various situations 4.2.1 Basic Usage in Normal Pattern The Multiple Channel DVR function buttons on the front panel for normal operation are described in the table below: GOTO CAMERA SEARCH SET LOCK PAUSE PLAYBACK SEQUENCE MODE MENU ESC ENTER/ZOOM DIRECTION BUTTON GOTO In both Playback and Live mode, you can press GOTO to enter GOTO menu. The GOTO menu allows you to search for certain recorded video by date and time. SEARCH Press this button to view all event recording list. The following record related information is shown in the list: recording date / time, event category and event channel. Press UP / DOWN to move and scroll the cursor to desired event list, press ENTER to playback the selected event record. Press LEFT / RIGHT to select from pages. There are 256 pages contained in this list, and allowed to list maximum 2048 events. The password is required for deleting event recording from the list. PAUSE z If you press PAUSE while viewing live video, the live video freezes (but the date / time information shown on the monitor will continue running). Press PAUSE again to return to live mode. z If you press PAUSE while playing the recorded image, the playback video will be paused. Press LEFT / RIGHT to resume playback video forward / reverse, respectively. Press PAUSE repeatedly to view the video single step forward. 00-370160D1EA3 19 PLAYBACK z In normal status, press to switch between live image and playback video. z In SET mode, press PLAYBACK to switch the video between live and playback in the window with a cursor over it. The LED should be lit if there’s any window displayed in playback mode. MENU Press to call the OSD menu. ENTER / ZOOM z In a menu or selection interface, press to make the selection or save settings. z In full screen view mode, press to view a 2x zoom image. CAMERA z When in both Live and Playback mode, press the CAMERA to view the video in full screen. The LED of the selected camera will be lit during the camera in full screen status. The number of the CAMERA buttons corresponds to the number of cameras supported by the unit. z When in Dome Control mode, the first button is used to go to certain preset; the second button is used to set presets and the third button is used to toggle the hint screen. SET z When in multi-window display mode (including 4-channel, 9-channel, 16-channel and PIP), this button is used to assign a camera to certain window on the monitor. Press SET again to exit the window-assigning mode. z When in Live and full screen mode, press SET to enter Dome Control mode. LOCK Press and hold LOCK for 3 seconds to lock / unlock the keypad, in order to prevent accidental changes to the system setup. The LED of this button remains lit during locked status and a LOCK icon displays on the monitor at the same time, until you unlock the keypad. Refer to the figure below: SEQ (Sequence) Press to start automatic sequencing of the video coming from the installed cameras. 00-370160D1EA3 20 MODE Press repeatedly to select for wanted Main Monitor display format. There are five available view formats for selecting from. ESC Press to cancel or exit from certain mode or OSD menu. Direction buttons z In Zoom mode, these keys function as Direction buttons. z In the OSD menu, UP / DOWN are used to move the cursor to previous or next fields. LEFT / RIGHT are used to change the value in the selected field. z In Playback mode, LEFT / RIGHT are used to reverse and forward video; UP is used to go to certain recorded video (searched by date and time); and DOWN is used to search through and play back events. LEFT / RIGHT also can be used to resume playback after a pause or freeze in Playback mode. 4.2.1.1 Power Up / Down the Unit If you must shut down the Multiple Channel DVR for any reason, please use the proper shut down and power up procedures to avoid damage to your unit. To Shutdown the Unit To shut down your unit, press 4 + ESC simultaneously. Please wait for the unit to shut down completely before removing the power. During shut down, the color bar is displayed on the monitor; the function buttons are lit, and then turn off. The monitor and fan then shut down. To Restart the Unit To restart the unit, press and hold 1 + ESC for 3 seconds. The front panel buttons light up in sequence and the blue splash screen is displayed on the monitor until the unit is completely restarted. Refer to appendix: LED Lighting Definitions for more information 00-370160D1EA3 21 4.2.1.2 Entering OSD Menu The OSD Main Menu contains a list of items that are used to configure the Multiple Channel DVR. To enter the Main Menu, press MENU and then enter your password. The default passwords are as below. The same passwords are used for entering the remote viewing software “DVRRemote”. Administrator Password 1234 User Password 4321 It’s strongly suggested to change the passwords to prevent unauthorized access to the unit. After entering the correct password, the following menu is displayed on the screen: Move the cursor up / down over the OSD items using the Direction buttons, press ENTER to enter the selected sub-menu. A more convenient way for selecting wanted item is to press the corresponding CAMERA button on the front panel directly. 4.2.2 Call Monitor Control You are allowed to use the Multiple Channel DVR front panel to control a call monitor display without having to access the main menu. Three viewing modes can be displayed on call monitor: Call Event Display You can set the Call Event Display in Event Response menu. If the setting is set to <ON>, the Call Monitor will switch and stay on the corresponding camera when an alarm is triggered. When set to <OFF>, the Call Monitor continues to follow the Call Monitor switching sequence during alarm events. 00-370160D1EA3 22 Sequence Display z Press and hold ESC and MODE for 3 seconds. The MODE button starts flashing to indicate that the front panel is in Call Monitor Control mode. z Press SEQ to display the sequence of cameras previously programmed in Call Monitor Schedule menu. The SEQ LED flashes and the LED of the sequent camera will be lit. z Press ESC to return the front panel to Main monitor control mode. Single Camera Display z Press and hold ESC and MODE for 3 seconds. The Mode button starts flashing to indicate that the front panel is in Call Monitor Control mode. z Press any CAMERA button to display the associated camera on Call monitor's output. z Press ESC to return the front panel to Main monitor control mode. 4.2.3 Advanced Usage in OSD Menu These following subsections discuss how the functional buttons be used in the OSD menus. The usage of buttons is slightly changed in the OSD menu. 4.2.3.1 Buttons Used in Normal Status Below button usage pattern is found generally in most OSD menus: STEP 1: Press UP / DOWN to access items in the menu. STEP 2: Press ENTER to enter a submenu. STEP 3: Press LEFT / RIGHT to change the value of the selected item. STEP 4: Press UP / DOWN to move the cursor to the next item in a submenu when needed. STEP 5: Press ESC to exit the main menu or submenu. 4.2.3.2 Buttons Used in Configuration Table The function buttons usage pattern in the “Configuration Table” are slightly modified as below: STEP 1: Press UP / DOWN to access the options in the Configuration Table. These two buttons are also used to move to the downward or upward location from your present position. STEP 2: Press LEFT / RIGHT to select the desired camera in the Configuration Table. These two buttons are also used to move to the left or right location from present position. 00-370160D1EA3 23 STEP 3: Press ENTER directly on the selected option to change the value of the wanted camera. STEP 4: Press ENTER directly on the arrow icon to go to next page. STEP 5: Press ESC to exit the “Configuration Table”. 4.2.3.3 Buttons Used in Virtual Keyboard A virtual keyboard is needed when you enter E-mail address and camera titles. The bottom options of the virtual keyboard allow you to enter spaces or move forward and backward. STEP 1: Press LEFT / RIGHT to move the cursor left / right, respectively; both through the characters in the keyboard, or through the options at the bottom of the screen (such as a space). STEP 2: Press UP / DOWN to move the cursor up or down through the characters in the keyboard, or move to the options at the bottom of the screen. STEP 3: Press ENTER to add a character to title bar when the cursor is over the wanted character. STEP 4: Press ESC to exit the menu and accept the character string as the camera title. STEP 5: To remove characters from the string, use the space character at the bottom of the virtual keyboard. 4.2.3.4 Exiting a Menu When you want to exit from the main menu, or exit from current submenu to previous one, press ESC. Below menu is displayed when you exit from the main menu: When exiting the Main Menu, the OSD requests to a confirm whether to save or cancel the changes made to the settings. If the first option is selected, the changed settings will be saved; choose the second option to leave the OSD without saving. Choose the last option to go back to Main Menu. 00-370160D1EA3 24 5. General Operations through the Front Panel The Multiple Channel DVR allows you to access some general operations through the front panel easily. The following sections introduce you the general operations of the unit. 5.1 Switch Between Live / Playback To switch between Live camera view and Recorded video, press PLAYBACK. The LED of the PLAYBACK button indicates the status of the unit. When the LED is lit, the unit has at least one window (if in multi-window viewing mode) displays recorded video; when the LED is <OFF>, all windows display Live image. 5.1.1 To Switch Single Window The Multiple Channel DVR is capable of switching single window between Live image and Recorded video while the unit is viewing in multi-window mode. Press SET and one window cursor appears over certain window of the multiple windows. Then press PLAYBACK to switch the selected window between live and playback. 5.1.2 To Switch All Window at Once If there is no window cursor displayed over any window, press PLAYBACK will switch all window between live and playback at once. 5.2 Pause / Freeze the Video The unit allows you to pause recorded video or freeze live image through certain buttons on the front panel. The capability is designed for further checking the image or video. The procedures are slightly different. 5.2.1 To Pause Playback and Single Step Forward To pause and resume a recorded video, follow these steps: STEP 1: Press CAMERA to select the camera in full screen. STEP 2: Press PAUSE to freeze the current playback image. STEP 3: Press PAUSE repeatedly can move the video single step forward (frame advance). Note that there is no backward single step on Playback. 00-370160D1EA3 25 STEP 4: Press RIGHT or LEFT Direction buttons to resume the playback operation. 5.2.2 To Freeze Live Image Press PAUSE while viewing live image, the image freezes but the date / time information does not. The clock continues running. To pause and resume a video playback, follow these steps: STEP 1: Press PAUSE to freeze the live image. STEP 2: Press PAUSE again to resume the live camera view. 5.3 Viewing / Deleting Recorded Video Below introduce several buttons used regularly. z GOTO Used to search and play back recorded video by entering desirable date and time. z SEARCH Press to list and play back event recorded video. z LEFT (Reverse Playback) Used to reverses the recorded video while the unit is playing back. Press repeatedly to increase the speed of reverse playback by 1x, 2x, 4x, 8x, 16x, or 32x. z RIGHT (Forward Playback) Used to play the recorded video fast forward. Press repeatedly to increase the forward playback by 1x, 2x, 4x, 8x, 16x, or 32x. z ESC Press to exit current status or stop playing back video. 00-370160D1EA3 26 5.3.1 Viewing the Normal Playback (Goto) The Multiple Channel DVR is capable of playing back the video recorded on designated date and time. Entering the specific date and time of the wanted video, the unit will then search for the matched video and play it on the monitor. If there is no matched recorded video, the Multiple Channel DVR will play the next available video in the record database. To perform this function, follow below steps: STEP 1: Press UP or GOTO button for a Goto (Date / Time) search. The time frame of available video is listed on the screen. STEP 2: Selecting the date and time using UP / DOWN; editing the date and time values using LEFT / RIGHT. STEP 3: Press ENTER to start playing back the selected video. STEP 4: When you are finished viewing the recorded video, press PLAYBACK again to return to Live video. 5.3.2 Viewing the Event Playback (Search) The Multiple Channel DVR allows you to separate the installed HDD into two divisions: Normal partition and Event partition. The function can be accessed in the Record Setup menu. Generally, all video is copied to the normal partition; and all event video including any “pre-alarm video” will be copy to the event partition. The Event Partition You can allocate a specific partition from the installed HDD for storing event recording. If you have set up an “event partition”, all event video, including alarm in, motion detection and video loss, will reside in the normal partition, and also be copied from normal partition to the event partition. The function aims to offer a more convenient way for searching the recorded event video and protect recorded event video. If the users have not set up an event partition for event recording, the event video will be stored in the normal partition with normal video. Note that these events will be displayed in the Event List only once. Below figure shows how the event video is stored and copied to the normal and event partition when an alarm is triggered. 00-370160D1EA3 27 Pre-Alarm Recording Video When an event is triggered, the Multiple Channel DVR will start copying the pre-alarm and the post-alarm video to the event partition. The function aims to make the users view a more complete event video; what the users can view is not only the video recorded after the alarm is triggered, but also the video recorded maximally 5 minutes ahead the alarm. Please note that the pre-alarm recording is not available in the following circumstances: z Right after Multiple Channel DVR is powered up z Record is set in linear mode and the normal partition is full z Normal record is <OFF> and the Multiple Channel DVR is setup for alarm record only z Event partition is full or set to 0% 00-370160D1EA3 28 Displaying the Event List To display the event list on the screen, press SEARCH or DOWN in all status. The list displays the event video that stored in both normal partition and event partition (if an event partition has been set). Each displayed event from event partition has an “E” at the end of it. The video from the event partition displays first on the list, the event video from the normal partition displays next. Therefore, if more than 2048 events are triggered and recorded (the event list can display a maximum of 256 pages, including 2048 event recordings), then the events displayed on the list are all from the event partition. Please note that the list displays only 2048 video, but the unit could save more than 2048 event video, so even you have deleted certain event video, the list may still display 2048 video with an “E” at the end of it. The latest recorded event video will be listed on the top. As some events are deleted, others are displayed. The list displays each event by date, time, event type, and triggered camera. The event types are represented by a letter, respectively; and the descriptions are as below table: EVENT TYPE DESCRIPTION A Alarm In event V Video Loss event M Motion Detection event To exit the event list, press ESC. 00-370160D1EA3 29 Playing Back Event Video from the List Below steps will guide you to play back a specific event video from the event list: STEP 1: Press SEARCH or DOWN for an Event List search. The event list will be displayed on the screen. STEP 2: Use UP / DOWN to scroll through the Event List. STEP 3: Use LEFT / RIGHT to go to next or previous page, if needed. The number of available pages depends on the number of recorded events in the list. STEP 4: Press ENTER to play back the selected event video. STEP 5: Press ESC to return to exit. 5.3.3 Deleting Events from the Event List You can delete entries from the Event List. To delete an event, the password is needed. Follow the steps to access this function: STEP 1: Press SEARCH or DOWN for an Event List search. The Event Deletion menu is displayed on the screen. STEP 2: Use UP / DOWN to scroll through the Event List. STEP 3: Use LEFT / RIGHT to navigate to the next or previous page of events, if needed. STEP 4: If you want to delete any selected event from the list, press MODE to enter the Event Deletion menu. The Administrator password is required if you want to enter the menu. STEP 5: Press SET to delete the selected video. STEP 6: You can delete a whole page from the list as well. Choose the page you want to delete, press LOCK to start deleting. Continue this process until all desired Event List pages are deleted. STEP 7: Press ESC to return to live video. 5.4 Controlling the Installed Dome Cameras Multiple Channel DVR allows you to control a dome camera using the front panel. While in Live and Full Screen display modes, press CAMERA to display the desired dome camera in full view. To enter Dome Control mode, press the SET button. The Dome Control Menu disappears if no button is pressed for 5 seconds. If you do not wish to view the Dome Control Menu while controlling the dome, press 3 to hide the parameters. To install and control Dome cameras, please refer to the following sections. 00-370160D1EA3 30 5.4.1 RS-485 Setup Multiple Channel DVR controls the domes via RS-422 / RS-485 communication protocol. The RS-485 parameters in Multiple Channel DVR must be set to the same parameters as the protocol for RS-422 setup of the dome. The default Multiple Channel DVR settings are 9600, 8, 1, None (9600 Baud, 8 Data Bits, 1 Stop Bit, No Parity). You are allowed to change the RS-485 ID address of the Multiple Channel DVR. The ID is in the range of 1 to 255. The default ID is 224. Note that no two devices on the same bus should be given the same ID address, or a conflict may occur. From the <Administrator Setup> menu, select <RS-485 Setup> and press ENTER. The following menu is displayed: The ID is in the range of <1> to <255>. The default is <224>. From the <Advanced Setup> menu, select <RS-485 Port Settings> and press ENTER. The following menu is displayed: The default Multiple Channel DVR settings are 9600, 8, 1, None (9600 Baud, 8 Data Bits, 1 Stop Bit, No Parity). NOTE: the settings become effective after saving the changes and exiting from the menu. 00-370160D1EA3 31 5.4.2 Dome Installation There are two connect methods to install dome cameras: Method 1 : z Refer to the figure below; connect the External I/O connector board to the Multiple Channel DVR. z Use RJ-485 cable to connect the External I/O connector board with the dome cameras. Method 2 : z Connect the dome cameras to the Multiple Channel DVR via the External I/O connector board. z See Terminal Block I/O port in section 3.2.2., connect the R+, R- terminals on the dome to the D+, D - terminals on the External I/O board, respectively. If you have multiple units, dome cameras, and keyboard devices on the same RS-485 bus, make sure that each device has its own unique ID address. 5.4.3 Dome Protocol Setup From the Advanced Setup menu, select Dome Protocol and press ENTER. The Dome Protocol menu lists the available cameras connected to the Multiple Channel DVR. To configure dome protocol, select a wanted camera from this list and press ENTER. The 00-370160D1EA3 32 following menu is displayed: Select the communications protocol associated with your dome camera using the Direction buttons. The available protocol includes <AD422>, <Pelco D>, <Pelco P>, or <None> (default). The default dome ID is <001>. Note that ID number must match the ID address set by the dome. NOTE: the settings become effective after saving the changes and exiting from the menu. 5.4.4 Dome Controlling Button Introduction The function buttons used in Dome Control are described in the following subsection: Go Preset Toggle Hide Screen Set Preset Focus Far Set Iris Close Zoom Out Focus Near Iris Open Zoom In Auto/Enter ESC Pan/Tilt Go Preset This button is used to go to the predetermined preset positions for viewing. Set Preset Use to set up certain position as a preset. Multiple Channel DVR allows you to set up to 96 preset positions. The number of presets available depends on the dome manufacturer. 00-370160D1EA3 33 Toggle Hide Screen This function is used to avoid others viewing the dome parameter information. Press this button to hide the screen. Press it again to redisplay the screen. Focus Far Use to focus the selected dome camera far. Zoom Out Use to zoom the selected dome camera out. This function is for users to choose the viewing area, more or less of it. Iris Open Use to open the Iris on the selected dome camera. Auto / Enter z In OSD Menu Mode, used to select options. z In Dome Control Mode, used to activate automatic focus and iris function. This function is available for American Dynamics only. Set In Live and Full Screen Video status, use this button to enter Dome Control mode. If you are in Dome Control mode already, press SET to access the Run Pattern menu. Iris Close Use to close the Iris on the dome camera. Focus Near Use to focus the dome camera near. Zoom In Use to zoom the dome camera in. This function is for users to choose the viewing area, more or less of it. ESC Use to leave Dome Control mode and return to Live and Full Screen video mode. Pan / Tilt Use to pan and tilt the dome. 00-370160D1EA3 34 5.4.5 Setting Presets The Multiple Channel DVR allows the users to set up to 96 preset positions (the number of preset points depends on the dome manufacturer). Follow below steps for the affected cameras. STEP 1: To enter Dome Control, you should access Full Screen by pressing CAMERA first. STEP 2: Then press SET to prepare to set presets. STEP 3: Use the Direction buttons to position the dome to desired position. STEP 4: Press 2 to select the Set Preset function. The Set Preset menu is displayed. STEP 5: Use UP / DOWN Direction buttons to select the desired preset number from the menu. STEP 6: Press ENTER to save the position and assign the number to the preset. Now the preset is set and ready to call. 5.4.6 Calling Presets To call a predetermined preset when you are in Dome Control mode, follow these steps for the affected cameras: STEP 1: To enter Dome Control mode, you should access Full Screen by pressing Camera first. STEP 2: Then press 1 to select the Go Preset function. The Go Preset menu is displayed. STEP 3: Use UP / DOWN Direction buttons to select the desired preset number from the menu. STEP 4: Press ENTER to call the preset. The camera moves to the wanted preset position. 5.4.7 Selecting the Wanted Running Patterns The Run Pattern menu allows you to select a desired pattern displayed with installed dome cameras. The patterns should be pre-programmed with other equipment. To run a pattern, press SET for entering Dome Control first. Then press SET again to select Run Pattern. The Run Pattern menu is displayed, as shown below: 00-370160D1EA3 35 Select the pattern you want to run using either the CAMERA buttons or the Direction buttons, and then press ENTER after selecting. The dome starts running the selected pattern. 00-370160D1EA3 36 6. Basic Settings of the Unit The section describes certain basic settings of the Multiple Channel DVR. 6.1 Assigning Cameras to Windows The Multiple Channel DVR offers the users versatile modes for viewing multi-window, this subsection tells how to assign a camera to each of the windows. To assign a camera to a window, please follow below steps: STEP 1: Press SET first to enter assigning mode. A window cursor appears as a highlighted frame around one of the windows. STEP 2: Move the window cursor to the desired window using the Direction buttons. STEP 3: Select and press a CAMERA button to assign the corresponding camera to the chosen window. STEP 4: Press SET to finish the assignment. 6.2 Selecting Video View Formats The Multiple Channel DVR supplies the users the versatile ways of viewing both live and recorded video. Below subsections guide you step by step how to setup and function these view formats. Viewing in Full Screen Format Press any CAMERA button directly to view the corresponding camera image full view format. Viewing in Multi-window Format Various multi-window view formats are offered for selecting from. To switch between available viewing formats, press MODE repeatedly. The available view formats are illustrated as the following figure. 00-370160D1EA3 37 Viewing in Sequence Mode Automatic sequence function can be used in any view mode. Select certain view format and press SEQ to toggle the automatic sequential sequence, press ESC to stop sequencing. Below figures displays the sequencing view modes: 4-camera sequencing view mode 6-camera sequencing view mode 9-camera sequencing view mode 00-370160D1EA3 PIP sequencing view mode 38 6.3 Assigning Cameras to PIP Mode The PIP (Picture In Picture) view mode enables the users to view video from small frames in the permanent position while video from another camera is displayed in full view. To assign cameras to the two different viewing areas, follow these steps: STEP 1: Press the SET button. STEP 2: Press a numbered CAMERA button to assign a camera to the full view display area. STEP 3: Press another numbered CAMERA button to assign a camera to other small, lower-right corner view areas. STEP 4: Press SET again to finish the assignment. 6.4 Zooming Live Videos You can view a 2x full screen in Live mode. To view the 2x full screen, following below steps. STEP 1: Press any one of the CAMERA button to view desired camera in full screen. STEP 2: Press ZOOM to enter a 2x full screen zoom mode of the selected camera. STEP 3: If you need to view specific area of the 2x zoomed screen, use Direction buttons to pan / tilt the zoomed area around the original image. STEP 4: If you want to leave the zoom mode, press either ZOOM or ESC. 6.5 Viewing Call Monitor The Call Monitor is used to display full screen video of all installed cameras in sequence. If a Call Monitor is connected, it displays a programmable sequence of all installed cameras during normal operation; and switches automatically to the camera which is triggered by an alarm. If more than one alarm is triggered simultaneously, the Call Monitor displays all affected cameras in sequence. 00-370160D1EA3 39 6.6 Setting Active Window An “Active Window” indicates a window, which displays live image in a close approximation of real time. The “Active Window” operations are different in Live and playback mode. In Live Mode: z Press SET in multi-window live viewing mode, and a window cursor is displayed. z Move the window cursor to the desired window using Direction buttons. The selected window automatically becomes the “Active Window”. z Press SET again to deactivate this function. In Playback Mode: z Press SET in multi-window viewing mode, and a window cursor is displayed. z Move the window cursor to the desired window using Direction buttons. The selected window automatically becomes the “Active Window”. z Press PLAYBACK to return the selected window to Playback mode. z Press SET again to deactivate this function. 6.7 Setting Covert Cameras The Multiple Channel DVR allows you to set certain cameras that record without displaying the video on the monitor. These cameras appear on the monitor as disconnected cameras. You can activate the <Covert Playback> function in Advanced Setup menu, to view the recorded video of these cameras in playback mode. Select <NO> to hide the recorded video, or <YES> not to hide. The “Administrator Password” is needed before entering the Advanced Setup menu. 6.8 Schedule Record Settings The Record menu allows you to configure Day / Night / Weekend record related parameters respectively for specific purposes. To predetermine the settings follow the below steps. STEP 1: Press MENU to access the OSD Main Menu. STEP 2: Entering the Administrator password prepares to set the authorized settings. STEP 3: Press UP / DOWN to select Record menu, which is shown as below: 00-370160D1EA3 40 STEP 4: To access the Day, Night, or Weekend schedule menus respectively, Preset Configuration must be set to <OFF>. Press the RIGHT or LEFT Direction buttons to set the Preset Configuration to <OFF>. STEP 5: Press ENTER on the second item to access the current record time settings for Day, Night and Weekend (if enable). STEP 6: Make appropriate changes of the start and stop time for Day and Night. If you want to have a weekend record, you must change the fifth item to <ON> in advance. STEP 7: Press ESC to return to the Record menu and select the third item for setting record PPS and quality. 00-370160D1EA3 41 STEP 8: Use Direction buttons to select desired item. Press ENTER to make an appropriate change to each item. STEP 9: Press ESC to leave the Record menu and save your changes. If you have saved these changes as the administrator settings using Save Administrator Setting, then you can reload all the settings using Load Factory Setting. STEP 10: Press ESC until the Exit menu is displayed. Select <Save and Exit> to save your settings and exit the Main Menu. 00-370160D1EA3 42 7. Advanced Settings in OSD Menus The detailed functions and settings of Multiple Channel DVR can be set using the hierarchical OSD menu. This chapter particularizes the items and options in the OSD menu. 7.1 Date / Time Menu Select the first item from the Main Menu and press ENTER, then the Date / Time menu is displayed. You can set the current date, time and other OSD parameters in this menu. The items in the Timer menu are described in the following sections: 7.1.1 Set Date / Time The users can set the current date and time on the unit by entering the current date and time in the submenu. The Administrator’s privileges are required for entering the submenu. The default Date/ Time for Multiple Channel DVR is set based on GMT (Greenwich Mean Time), and it can only be adjust the current Date/ Time forwards, never backwards. For example, it is 9 o’clock GMT, you can change current time from 9 o’clock to 10 o’clock, but you can never change it to 8 o’clock. Note that once the Date/ Time of the unit had been incorrectly changed, the Digital Signature Key verification can no longer be completed. 00-370160D1EA3 43 Move the cursor to over the Set Date/Time in the Date/Time menu, and then press ENTER to display the submenu (as shown below) on the screen. To change the date and time settings follows below steps: STEP 1: Enter the Date/Time menu, select <Set Date/Time>, and press ENTER. STEP 2: To enter the desired date and time, select the wanted using the UP / DOWN Direction buttons; then adjust the value using the LEFT / RIGHT Direction buttons. STEP 3: Select <Update Now> after the adjustment is done. STEP 4: The unit uses the new date and time setting after the unit is restarted. The Date and Time you set are always displayed in the lower left corner of the main screen. Please note that the reset date and time will be used by the unit to record new video; the date and time of previously recorded video that is stored in database won’t be changed. NOTE: To avoid record database corruption, after changed Date/Time setting, format HDD is highly recommended. See appendix: HDD Formatting Duration for further information. 7.1.2 Date Display Mode This function allows you to set the OSD display type of the date / time. There are three options to select from: <Y/M/D>, <M/D/Y> or <D/M/Y>. “Y” represents “Year”, “M” represents “Month” and “D” represents “Day”. Use the LEFT / RIGHT keys to change the setting. The default setting is <M/D/Y> in both NTSC / PAL formats. 00-370160D1EA3 44 7.1.3 Date / Time Display You can choose to set the date / time OSD to 1 or 2 rows. Use the LEFT / RIGHT buttons to change the setting. The default is to display the date / time OSD in 2 rows. 7.1.4 Time Format You can choose to set the time format to <12 hour> or <24 hour> format. Use the LEFT / RIGHT buttons to change the setting. The default setting is <24 hour>. 7.1.5 Time Sync Synchronizes the Multiple Channel DVR date / time setting with other devices connected to the unit by RS-485 connection. 7.1.6 Daylight Saving Time This submenu allows you to set daylight saving time, select <Daylight Saving Time> and press ENTER. The following figure is displayed. z z Move the cursor to over the <Daylight Saving Time>, use LEFT / RIGHT buttons to enable / disable the function. The default is <OFF>. Move the cursor to <Start> or <End>, then press ENTER to set the date and time of Daylight Saving Time. Use UP / DOWN to select each item, LEFT / RIGHT to change the value. NOTE: if the time difference between Start and End time is only an hour, <Daylight Saving Time> will not function. 7.2 Monitor Settings Select Monitor from the Main Menu and press ENTER. The following menu is displayed. The Monitor menu allows you to tune the quality of the displayed image. 00-370160D1EA3 45 The following parts describe the items found on the Monitor menu: 7.2.1 Brightness Adjusts the brightness / darkness of image displayed on the monitor. Use LEFT / RIGHT buttons to adjust the numeric value. The range of brightness values is <0> to <63>. The default setting is <35>. 7.2.2 Saturation User LEFT / RIGHT buttons to adjust the color saturation on color monitors. This value is ignored on monochrome monitors. The range of saturation values is <0> to <36>. The default setting is <25>. 7.2.3 Call Monitor Dwell The Call Monitor displays full screen video of all installed cameras in sequence. This item is used to set the Call Monitor dwell time, which is the amount of time elapsed between switching images. You can set the dwell time to a value in the range of 1 to 255 seconds. The default value is 3 seconds. 7.2.4 Call Monitor Schedule This item is used to set the Call Monitor camera sequence. The Administrator's password is required if you want to set the Call Monitor Schedule. Follow these steps to set a sequence: STEP 1:Select a camera number for each of the 24 images displayed in the sequence. STEP 2: Highlight an entry with the Direction buttons. STEP 3: Press the desired Camera to assign a camera to that location in the sequence. 00-370160D1EA3 46 STEP 4: Continue until you have completed your sequence. A sequence can have up to 24 entries. You can select fewer than 24 for your sequence and leave the remaining entries blank. The sequence can include a specific camera or cameras multiple times. 7.2.5 Text Color This item allows you to set the OSD text color. You can select one of 8 different color schemes for text displays. 7.2.6 Screen Center Adjust Follow below steps to set the center point of the Main Monitor display area. STEP 1: Select Screen Center Adjust from the Monitor menu and press ENTER. STEP 2: Position the screen center position using the Direction buttons. STEP 3: Press ESC to exit when finished. 7.2.7 Show Color Bar Choose this item to display a color bar pattern on the screen. The color bar helps you to adjust the monitor hue, saturation, text color, and display options. Press any key to exit the color bar pattern and return to the OSD menu. 7.3 Camera The items on the Camera menu enable you to set camera parameters, and to set, show and position a title for each connected camera. This menu is shown as below figure: Items in this menu are described in the following subsections: 00-370160D1EA3 47 7.3.1 Configuration Table1 This table is used to set the parameters that configure each camera connected to the unit. The default values for the parameters in the <Configuration Table1> are shown in the tables below. The Administrator's password is required to use the Configuration Table. Use the Direction buttons to move to a desired parameter, then press the CAMERA button for the desired camera. If you want to change the value, Press ENTER. If you want to navigate to another page, use the Direction buttons to move the cursor onto an arrow, and then press ENTER. The following parts describe the parameters found in the <Configuration Table1>: 7.3.1.1 Video The Multiple Channel DVR will detect the installed cameras after the power is on, and its recording rate is distributed across all auto-detected cameras on enabled channels. When a channel is disabled, then it will be skipped by the unit, so that other enabled camera can be recorded more frequently. The item is used to disable the channels that the administrator does not want to display or record. <A> = auto (default), <N> = disable. Please note that when a channel is disabled, all related functions for that channel are disabled in other setup menus, for example: video loss detection, motion detection, etc. 7.3.1.2 Covert This function allows users to choose certain camera to be covert (invisible) while the unit is continuing recording video. <Y> = camera covert, <N> = camera non-covert (default). 7.3.1.3 Termination This item is used to enable / disable the 75 termination resistor inside the Multiple Channel DVR for each camera channel. <Y>= termination resistor enabled (default), <N> = termination resistor disabled. 00-370160D1EA3 48 Note that if the camera loop-out connectors have not been used, the termination resistor should be enabled for appropriate signal termination. 7.3.1.4 Gain Control This item is used to set the video input gain for each camera. The value ranges from <0> to <9>. <5> is the default. 7.3.2 Camera Title This item allows the user to change the title of each camera connected to the unit. By default, the titles of cameras are numbered 1 through 16. This title is displayed in screens after changes from this menu are entered. Follow these steps to enter a new title for a camera: STEP 1: In the Camera set up Menu, move the cursor to Camera Title and press ENTER. The following menu is displayed: STEP 2: Use the UP / DOWN buttons to select a camera. Press ENTER to edit the title. The title entry field and a virtual keyboard with alphanumeric characters is displayed. STEP 3: Use the Direction buttons to position the cursor in the title entry field above the virtual keyboard. STEP 4: Use the Direction buttons to move the cursor through the lists of characters to the one you need. Press ENTER to select a character. Continue until the name is completed. You can enter up to 12 characters from those listed in the virtual keyboard. STEP 5: Press ESC after title entry is finished. 00-370160D1EA3 49 7.3.3 Show Camera Title This item allows you to choose whether to display the camera title on the screen or not. The default is <ON>, which displays the camera titles with the video from each camera. 7.3.4 Camera Title Pos This item allows you to choose the display position of the camera title in the camera's display. To choose the display position from: Top-Left (<T-L>), Top-Right (<T-R>), Bottom-Left (<B-L>), or Bottom-Right (<B-R>). The default setting is Top-Left (<T-L>). 7.4 Record There are three factors that effect the total record time of Multiple Channel DVR: HDD capacity, recording rate (Picture Per Second), and image quality settings. The greater the recording rate and the higher the quality setting, the shorter the recording time. Most of the related factors can be set here in this submenu. The Record menu allows you to set up recording quality, recording schedules, and other recording parameters. Administrator's password is required to use Record menu. In the Main Menu, move the cursor to Record and press ENTER. The following menu is displayed: Items on the Record menu are described in the following subsections: 00-370160D1EA3 50 7.4.1 Preset Configuration This item is used to set the recording quality and frame rate. Four default recording quality levels are offered for the users to choose from: <Best Quality>, <Standard>, <Extended Record> and <OFF>. Preset configuration options for normal and event status are described in terms of relative recording time, recording quality, and recording rate in the table below. The higher the recording quality, the more frames per second recorded, and the more disk space required for storing the video. The default Preset Configuration setting for normal and event status are both <Best Quality>. Normal Status: Preset Configuration Quality PPS Event REC Mode Best Quality Superior 60 NTSC (50 PAL) Interleave Standard Medium 30 NTSC (25 PAL) Interleave Extended Record Standard 5 NTSC (5 PAL) Interleave User Selected User Selected User Selected Preset Configuration Quality PPS Event REC Mode Best Quality Superior 60 NTSC (50 PAL) Interleave Standard Superior 60 NTSC (50 PAL) Interleave Extended Record Superior 60 NTSC (50 PAL) Interleave User Selected User Selected User Selected OFF Event Status: OFF If you select any one option of <Best Quality>, <Standard>, or <Extended Record>, the preset conditions override any other quality and rate settings. If you want to access a custom Day / Night / Weekend Time Setting and PPS & Quality Setting, you must choose <OFF> for this item. 7.4.2 Day / Night / Weekend Time Setting This submenu is used to set the night time, day time, or weekend recording schedule. The Preset Configuration must be set to <OFF> for accessing these schedules. The Night and Day schedules are used to define daytime and nighttime; the Weekend schedule is tailored for weekends and holidays. 00-370160D1EA3 51 Please note that for continuous recording, there should be no gap between schedule times. The Stop Time from one schedule should be the same as the Start Time of the next schedule. No video is recorded during schedule gaps. Select <Day / Night / Weekend Time Setting> and press ENTER, and the following menu is displayed. The default value of each item is listed as below figure. 7.4.2.1 Day / Night / Weekend Start Time The “Start Time” determines the beginning of recording time. Time is indicated in 15 minute increments. Please note that the Start and Stop times for each schedule sequence do not overlap. The Weekend Start Time indicates the specific day and time that a weekend begins, for example, FRI 18:00. Note that the value you have set indicates when the regular Day and Night scheduling ends, and Weekend recording begins. 7.4.2.2 Day / Night / Weekend Stop Time The “Stop Time” determines the end of recording for Day, Night, or Weekend schedule sequences. Time is indicated in 15 minute increments as well. The Weekend Stop Time indicates the specific time and day that a weekend ends, for example, MON 06:00. Note that the value you have set indicates where the regular Day and Night scheduling begins, and Weekend recording ends. 7.4.2.3 Weekend Schedule The “Weekend Schedule” determines whether a weekend schedule is in effect. Choose <ON> to take effect the related weekend settings. 00-370160D1EA3 52 7.4.3 PPS & Quality Setting This submenu is used to set the Day / Night / Weekend PPS (Picture Per Second) and Quality for normal and event recording. The PPS indicates the image number of recorded video to the HDD per second; the formula is as below: The menu item is accessible only when you set Preset Configuration to <OFF>. The menu is display as below figure. Following subsections describe detailed information of each item. 7.4.3.1 PPS “PPS” (Picture Per Second) is used to set the recording rate for “Normal” status. The default recording rate is 60 PPS NTSC (50 PPS PAL). 7.4.3.2 Quality “Quality” is used to set the recording quality for “normal” recording. The percentage of image compression determines the quality of the image. The higher the compression the lower the image quality will be. You can select from following options: <Basic>, <Standard>, <Medium>, <High>, and <Superior> recording quality. The default is <Standard> quality. 7.4.3.3 Event PPS “Event PPS”, as the title, is used to set the event recording rate for “event” status. Normally, the Event PPS is set to equal or greater than Normal PPS; the setting is depending on your 00-370160D1EA3 53 application. If the Event PPS is set to <OFF>, then Multiple Channel DVR stops all recording during alarms. The default recording rate is 60 PPS NTSC (50 PPS PAL). 7.4.3.4 Event Quality “Event Quality” is used to set the recording quality for “event” recording. The default is Standard quality. 7.4.3.5 Event Active You are allowed to choose which alarm type that need to be recorded. You can choose from <Alarm> (alarm events), <Motion> (motion detection events), <Both>, and <None> (no events active). The default setting is <Both>, which includes Alarm and Motion event recording. 7.4.3.6 Event REC Mode When an alarm is detected, the Event REC Mode determines how the event video is recorded in terms of camera sequencing. You are allowed to choose the recording sequence mode in which event video is recorded to the unit. The options are: <Unchanged>, <Exclusive> and <Interleave>, which are described as below figure and paragraph. The default setting is <Interleave>. <Unchanged> indicates that no change from normal sequencing is made for event recording. <Exclusive> indicates that only video from the alarmed camera is recorded until the triggered alarm expires. <Interleave> indicates that alarmed video is recorded every other frame, while the other cameras are recorded in their normal sequence. 00-370160D1EA3 54 7.4.4 Pre-Alarm Recording This item is used to set the duration pre-alarm recording video. The quality of the pre-alarm video is the same as the quality setting for normal record video; and the quality of the post-alarm video is the same as the quality setting for event record video. You can select 0, 5, 15, 30, or 45 seconds, or 1, 2, 3, 4, or 5 minutes of pre-alarm video. The default setting is 0 Sec, and the maximum is 5 minutes of pre-alarm recording. 7.4.5 Circular Recording You can choose to record video in circular mode or in linear mode. If you choose to record in circular mode, then the unit begins to overwrite the oldest previously recorded video; and stores new video over the HDD spaces. If you choose to record in linear mode in stead, the unit stops recording when the HDD is full. From the Record menu, move the cursor to Circular Recording and press ENTER. The following menu is displayed: Items on the Circular Recording menu are described in the following sections. 7.4.5.1 Circular This item allows you to enable / disable the circular recording in Normal Partition (Event Partition cannot be set to circular). When set to <ON>, circular recording is enabled; when set to <OFF>, recording stops when the HDD is full. The default setting is <ON>. Please note that if Circular is set to <ON>, then the rest items in this submenu cannot be accessed. 7.4.5.2 Event Partition Full Alarm This Multiple Channel DVR allows you to choose whether to trigger an alarm when the Event Partition is full. When set to <ON>, the unit will trigger an alarm when the Event Partition is full. When set to <OFF>, no alarm will be triggered. The default setting is <ON>. 00-370160D1EA3 55 The Event Partition can be set to 0% to 90% of the available space; When the Event Partition is set to 0%, then Event Partition Full Alarm cannot be accessed. 7.4.5.3 Normal Partition Full Alarm This Multiple Channel DVR allows you to choose whether to trigger an alarm when the Normal Partition is full. The alarm is to remind you to export important data and purge the drive for further recording. This option can only be accessed and changed when Circular Recording is set to <OFF>. When set to <ON>, triggers an alarm when the Normal Partition is full. When set to <OFF>, no alarm is triggered. The default setting is <ON>. 7.4.5.4 Free Space Display You can enable / disable the display of HDD free space (shown in percentage). 7.4.6 Audio Recording This item allows you to enables / disables Audio recording function of the unit. When set to <ON>, audio input is recorded and saved with the video. When set to <OFF>, audio is ignored. The default setting is <OFF>. 7.4.7 Event Record Partition The Hard Disk Drive (HDD) contains a video database into which all video is recorded. This item is used to divide the HDD capacity into two partitions: Event database Partition and Normal database Partition. The Event Partition is where the unit saves the copies of event recording, separate from the normal recording. If the Event Partition is set to 0%, then all event recording will be stored with other normal recording in the HDD. The default setting is <0%>; the Event Partition can be set from 0% to 90%, increment by 1. NOTE: To avoid record database corruption, after changed Event Record Partition every time, Format HDD is highly recommended. See appendix: HDD Formatting Duration for further information. 00-370160D1EA3 56 7.4.8 Data Lifetime “Data Lifetime” indicates the time that a recording is saved and remained in the HDD. between the creation and deletion of a recording. Only those video recorded during “Data Lifetime” will be displayed on the screen and can be played back; those video recorded outside the duration time will be deleted. Press ENTER to prepare for setting the data lifetime. To setup the data lifetime, the first item must set to <ON>. 7.4.9 Purge Recording Data This item is used to delete the Normal or Event recording video. Select the video you want to delete and confirm the deletion, then choose <YES> to start the deleting, or, choose <NO> to abort the process. Purging of all recorded video is highly recommended every time the HDD partition is changed in order to avoid record database corruption. 7.5 System Information The System Information menu allows you to view system information such as software, LAN, and external devices for exporting data. From the Main Menu, select System Information and press ENTER. The following menu is displayed: The items in this menu are described in the following subsections. 00-370160D1EA3 57 7.5.1 Revision Select this item to display presents software and firmware information including version and date codes. The Information in this menu is for read-only and cannot be changed. Select <Revision> from the <System Information> menu and press ENTER. The following menu is displayed: 7.5.1.1 Model Name The item displays name of the Multiple Channel DVR model. 7.5.1.2 Hardware Version This item identifies the hardware version for this unit. 7.5.1.3 Software Version This item identifies the software version installed on this unit. 7.5.1.4 DVRRemote Version This item identifies the version of the DVRRemote software which is installed on this unit. 7.5.1.5 DVRAlert Version This item identifies the version of the DVRAlert software that is installed on this unit. 7.5.1.6 Config Modified Provides the date and time when the unit's configuration was last modified and saved. The format for the date and time is “mm/dd/yyyy hh:mm:ss” (Month/ Day/ Year Hour: Minute: Second). 00-370160D1EA3 58 7.5.1.7 Upgrade Software This item is used for updating the Multiple Channel DVR software. When you update the software using an USB Thumb drive or a CD-ROM, the Multiple Channel DVR uploads the software, updates the system files, and reboots automatically. The upgrade may take several minutes to save the changes in the memory of the system. After reboot the unit, please check the software version again. Follow these steps to download the new software and update the system: To Download the Software 1. Download the Multiple Channel DVR Software to your computer. The software download consists of a single .ZIP file. 2. Unzip the Multiple Channel DVR Software Update on your PC drive using WinZip® 8.0 or later (WinZip can be downloaded from the WinZip Computing web site, http://www.winzip.com). Two files are extracted from the .ZIP file: upgrade.tgz and md5sum.txt. 3. Copy the two files (upgrade.tgz and md5sum.txt) on your PC to an USB Thumb drive or a CD-ROM. To Upgrade the System 1. Plug the USB Thumb drive into the USB port on the front of the Multiple Channel DVR 2. 3. or using a CD-ROM that contains upgrade software. Start the upgrade process on Multiple Channel DVR. a. In Revision menu, move the cursor to <Upgrade Software>. b. Select <YES> to update the software by pressing Left / Right direction buttons. <No> is the default. c. Press ENTER to confirm. d. Select the certain device that contains Multiple Channel DVR upgrade software. e. Press ENTER to confirm the selection and begin the software update. Leave the USB Thumb drive/CD-ROM attached as Multiple Channel DVR copies and installs the new software. NOTE: No power interruption is allowed during the software update. interruption can occur until the unit is completely rebooted. Ensure that no power NOTE: Do not remove the external USB Thumb drive/CD-ROM before the Multiple Channel DVR has completely shut down (hard drive and fan are off). Removing the external USB Thumb drive/CD-ROM before shut down can cause the system to update improperly. 00-370160D1EA3 59 4. Wait at least 30 seconds. A color bar is displayed for a few seconds before Multiple Channel DVR unit is turned off. The unit is now in stand by mode and should only have the green power indicator light on. 5. Remove the external USB Thumb drive/CD-ROM. 6. To restart the unit, press 1 + ESC simultaneously and hold for 3 seconds. The Multiple Channel DVR reboots and operates the new software. 7. Enter OSD menu Æ <System Information> Æ <Revision> to check if the software revision has been upgraded correctly. 7.5.2 LAN Information The LAN Information menu displays the Local Area Network (LAN) setup parameters. This information is for read only. If you want to configure the LAN setup, please using the LAN Setup menu. To perform the LAN setup, an administrator password is required. From the Main Menu, select <LAN Information> and press ENTER. The following menu is displayed: Items in the <LAN Information> menu are described in the following sections. 7.5.2.1 DHCP DHCP (Dynamic Host Configuration Protocol) displays whether or not DHCP is in use. Default is <OFF>. If you are using DHCP, the IP address changes each time the unit is booted on the network. 7.5.2.2 IP This item displays the IP (Internet Protocol) address of the Multiple Channel DVR unit. 7.5.2.3 Netmask This item displays the 32-bit Netmask of the unit. 00-370160D1EA3 60 7.5.2.4 Gateway Displays the IP address of the default gateway or router associated with this Multiple Channel DVR. 7.5.2.5 DNS Displays the IP address of the Domain Name System provider. 7.5.2.6 Email Address This item displays the E-mail address that has been set where alarm event information is sent to. 7.5.3 Database Information Once a storage device, including the built-in HDDs, is added into the database of Multiple Channel DVR, then it will be listed in this menu by model name and capacity. Below the list, it shows the free space message of total capacity. The menu is displayed as below figure. 7.5.4 Non-database Storage Device The Non-database Storage Device menu lists the storage devices which haven’t been added into the database of Multiple Channel DVR. If there is no non-database storage device connected in the unit, this value is <Not available>. 00-370160D1EA3 61 7.6 Event Manager The submenu allows the users to configure how the unit handles and responses an alarm condition. To enter and configure items in this submenu, the Administrator password is required. Move the cursor to Event Manager and press ENTER. The following menu is displayed: Items on the Event Manager menu are described in the following sections. 7.6.1 Configuration Table 2 This table allows the users to set the parameters that configure each camera connected to the unit. Use the Direction buttons to move to a desired parameter, then press the CAMERA button for the desired camera, or the ENTER button to change the value. If you want to go to another page, use the Direction buttons to move the cursor onto an arrow, and then press ENTER. Press ESC when you have completed these entries for the desired cameras. 00-370160D1EA3 62 The following sections describe the parameters found in the Configuration Table2. 7.6.1.1 Alarm In Type This item is used to set the two alarm pins in the external I/O connector to either Alarm N.O. (Normal Open) or Alarm N.C. (Normal Close). The default is <O>, Normal Open. If you set this item to <C>, Normally Close, but did not install any device to the unit, the alarm will be triggered and the Event Icon displayed continually till you change this item to <O>, or install a device to the unit. 7.6.1.2 Day: Alm In / Night: Alm In / Wkd: Alm In This item allows users to enable / disable each Alarm In pin during the Day schedule or Night schedule. <Y> represents the selected pin is enabled; <N> represents the selected pin is disabled. Default is enabled. 7.6.1.3 Day: Motion / Night: Motion / Wkd: Motion This item is similar to last item (Day: Alm In), but the alarm type changes to “Motion Detection Alarm”. <N> represents “none”, <1> represents “Condition 1” and <2> represents “Condition 2”. The parameters of condition 1 and condition 2 correspond to the Condition Settings for motion detection. 7.6.1.4 Alarm Out You can assign an alarm on certain channel to activate one of the three relays (A, B, or C), all relays (G), or none (N). <A> indicates “Alarm Out A”, <B> indicates “Alarm Out B”, <C> indicates “Alarm Out C”, <N> indicates “No Alarm Out”, and <G> indicates “Global Alarm”. The default setting is <G> (Global Alarm). 7.6.2 Day / Night Switch The users can switch the unit Day / Night settings through an external N.O. (Normal Open) Day / Night switch that is connected to the unit. The Day / Night Switch item determines the behavior of the Multiple Channel DVR alarm processor in response to the external switch. In the Event Manager Menu, move the cursor to Day / Night Switch and press ENTER. The following menu is displayed. 00-370160D1EA3 63 Items in the Day / Night Switch menu are described as following subsections. 7.6.2.1 Day / Night Switch The setting determines whether the Day / Night switch settings can be used or not. The default setting is <OFF> (disabled). Use LEFT / RIGHT to select <ON> (enabled) or <OFF> (disabled). When enabled is selected, the position of the Day / Night Switch overrides the alarm schedule time frames. When disabled is selected, the Day / Night Switch signal is ignored, and the alarm processor follows the time frames as defined in Night, Day, and Weekend Schedules. 7.6.2.2 Switch <ON> This item is used to configure whether the alarm setting follows Night or Day settings when the <Day / Night Switch> is set to <ON> (enabled). When <Day / Night Switch> setting is activated, select <Night> or <Day> for the appropriate schedule. The default setting is <Day>. 7.6.2.3 Delay For Active This item is used to set the time delay between the moment the switch setting is set and the moment the setting takes effect. The function aims to allow the person who activating the switch to exit the area without triggering a false alarm. The default setting is 1 minute. 7.6.3 Event Response This menu allows users to determine Multiple Channel DVR behavior in response to an alarm event. In the Event Manager menu, move the cursor to <Event Response> and press ENTER. The following menu is displayed: 00-370160D1EA3 64 The items in the <Event Response> menu are described in the following subsections. 7.6.3.1 Internal Buzzer This item allows user to enable / disable the Multiple Channel DVR internal buzzer. If set to <ON>, the buzzer is activated in response to an alarm. If set to <OFF>, the buzzer is not activated. The default setting is <ON>. 7.6.3.2 Alarm Out This item allows user to enable / disable alarm output pins. The unit provides three available relays for transmitting alarm outputs to the external I/O connector. These signals can be used to drive a light or siren to caution an alarm event. <ON> enables the alarm output pins, and <OFF> disables them. The default setting is <ON>. 7.6.3.3 Event Full Screen You can set the unit to display the full screen view of the alarmed camera on the Main Monitor when an event is triggered. If enabled <ON>, the full screen of the alarmed camera displays on the Main Monitor, and leave when the alarm expires. The default setting is <OFF>. Please note that the full screen display of the alarm video takes precedence over other activities (i.e., dome control, etc.). You also must first stop the alarm or wait for the alarm duration to expire before going into playback mode. 7.6.3.4 Call Event Display If the setting is set to <ON>, the Call Monitor will switch and stay on the corresponding camera when an alarm is triggered. When set to <OFF>, the Call Monitor continues to 00-370160D1EA3 65 follow the Call Monitor switching sequence during alarm events. The default setting is <ON>. 7.6.3.5 Remote Notification This submenu allows you to choose which remote notification needs to be activated when an alarm is triggered. Select <Remote Notification> and press ENTER to access the settings. The following figure is displayed. <DVRAlert(Net)> This item allows you to enable / disable DVRAlert Notification when an event is triggered. You can assign the DVRAlert IP in this menu. <Email Notice> The item allows you to enable / disable Email notification of an event. When an alarm event is triggered and <Email Notice> is <ON>, an E-mail concerning the alarm event is dispatched. The default setting is <OFF>. The <Email Notice> function relates to DHCP network: DHCP Network user When <Email Notice> is enabled, you will receive an E-mail notification if an alarm is triggered. Non-DHCP Network user If you are not using DHCP, you must have a valid DNS address. Look for the help of your network administrator and / or network service provider for more information. <Pager Notice> This item allows you to enable / disable pager notification of an alarm event. If <ON> is selected, when an alarm is triggered, the Multiple Channel DVR will dial the pager number via an external modem to send notification of the alarm event. The default setting is <OFF>. To access Pager Notice, you need an external USB Modem, or an RS-232 Modem with a 00-370160D1EA3 66 USB to RS-232 converter. A dedicated analog standard PSTN (Public Switched Telephone Network) line is also required. Do not use a PBX or digital line with this modem. <Setup> You can set the <DVRAlert IP>, <Email Address>, <Pager Number> settings and enable / disable the <Mail Attachment> in this submenu. z Setup DVRAlert IP Use Direction buttons to Setup and press ENTER for setting the DVRAlert IP. Use UP / DOWN to move the cursor, LEFT / RIGHT to increase / decrease the number, and press ENTER to start assigning the ID. z Setup Email Address Move the cursor to <Setup> using UP / DOWN Direction buttons; press ENTER to display the setup menu. Use Direction buttons to select the characters, and press ENTER to confirm the email address and exit. z Setup Pager Number The Pager Number option enables you to enter the number of a pager that the unit dials for event / alarm notification. The following menu is displayed: 00-370160D1EA3 67 z Mail Attachment When an alarm event is triggered and Email Notice and Mail Attachment are set to <ON>, an E-mail message concerning the alarm event is sent with an event picture. Use Direction buttons to enable / disable the function. The default setting is <ON> 7.6.3.6 Event Icon You are able to set the unit to display and Event Icon on the Main Monitor when an alarm event occurs. The default setting is <ON> (enable). 7.6.3.7 Response Duration This item determines the duration of the buzzer and Alarm Out relay function after an alarm is triggered. The available range is from 1 second to 999 seconds. The default setting is 5 seconds. 7.6.3.8 ESC+SEQ to Stop You can turn the buzzer and alarm relay responses off by pressing ESC + SEQ at the same time. Select <ON> to enable this function. The default setting is <ON>. 7.6.4 Motion Detection The Motion Detection menu allows you to configure motion detection alarms for each camera attached to the Multiple Channel DVR. The items in the Motion Detection menu are described in the following subsections. 7.6.4.1 Motion Detection Use to enable or disable the motion detection function of the Multiple Channel DVR. By default, the value is <OFF>. 00-370160D1EA3 68 7.6.4.2 Configuration Table 2 Use to indicate the mode in which motion detection is enabled for Day / Night schedules. Or you can change the Day / Night motion detection settings manually here in this table. Configuration table 2 contains three parameters for motion detection that you can set for each camera. Refer to 7.6.1 Configuration Table 2 for detailed description. 7.6.4.3 Condition 1 / Condition 2 After you enable motion detection for a camera, you now need to define the motion detection alarm parameters for Day, Night and Weekend scheduled alarms, such as detection area and sensitivity. Select either Condition 1 or Condition 2 from the Motion Detection menu, and press ENTER. The Condition selection menu is displayed as below figure. Select the wanted camera for the list and press ENTER for setting detection area and sensitivity. Detection Area Setup The Detect Area is displayed after selecting the wanted camera. The detection area consists of 192 (16x12) detection grids (squares). The Detect Area is displayed in the following figure: 00-370160D1EA3 69 Use the Direction buttons to select each grid. Press ENTER to enable or disable a grid. Press SET to select all of the grids for the image. Press SET again de-select all of the grids. The Sensitivity Threshold area is displayed when you press ESC. Determining Sensitivity Threshold This area allows you to set the sensitivity threshold level for each camera by defining a threshold for the alarm. The Sensitivity Threshold is displayed in the below figure: The values in this screen indicate the sensitivity of the motion alarm for this camera. <Threshold> indicates the alarm trigger level; and <Detected Vol> indicates the amount or volume of motion the camera is currently detecting. A motion alarm is triggered, once the amount of motion detected (Detected Vol) exceeds the Threshold value. Note that a smaller threshold value indicates a smaller detected volume. The third bar is the max detected volume after you enter this page. Select the Threshold value using LEFT / RIGHT Direction buttons, and then press ESC to exit. 00-370160D1EA3 70 7.6.5 Alarm In This item allows you to enable / disable alarm input detection. Select <ON> to enable the alarm input detection; and select <OFF> to disable the detection. The default setting is <OFF>. 7.6.6 Video Loss Detect This item allows you to enable / disable Video Loss as an alarm event. Select <ON> to enables Video Loss alarm events, <OFF> disables them. The default setting is <OFF>. 7.6.7 Alarm Set / Reset SW Users are allowed to enable / disable the Alarm Set / Reset input by changing the value of the item. Select <ON> to activate the alarm output by an Alarm Set signal through the External I/O Board installed in the rear panel, even if no alarm event has actually occurred, or deactivates the alarm output by an Alarm Reset signal after an alarm is triggered. <OFF> disables the Alarm Set / Reset input. The default setting is <ON>. 7.7 Save / Load Configuration The <Save / Load Configuration> menu can be used to save the current settings or restore the default factory settings set by the Administrator. Users can not use the Save Administrator Setting. All other items require the Administrator's password. Select <Save / Load Configuration> from the Main Menu and press ENTER. The following menu is displayed: Items in this menu are described in the following subsections. 00-370160D1EA3 71 7.7.1 Save Administrator Setting This item allows users to save the current settings as the Administrator's Configuration. Select <YES> to save the Administrator Setting, or <NO> to cancel. 7.7.2 Load Administrator Setting Select <YES> to recall the Administrator's Configuration from the on-board non-volatile memory, and <NO> to cancel. 7.7.3 Load Factory Setting This item is similar to Load Administrator Setting; select <YES> to recall the Factory Default setup configuration from the read-only memory, and <NO> to cancel. 7.7.4 Load Factory Password This item allows the Administrator to reload the factory password in case that the administrator cannot remember or locate the password. Select <YES> to load the factory password, or <NO> to cancel. The factory password is 1234 for Administrator and 4321 for User. 7.7.5 Import Configuration This item allows you to load a unit configuration that was saved to an external drive. To import a configuration that was previously exported, make sure the device to which you saved the configuration is connected to the unit. Select <Import Config> from the <Save / Load Configuration> menu and press ENTER. The following menu is displayed. Items in this menu are described in following sections. 00-370160D1EA3 72 7.7.5.1 Copy Source Press ENTER to list available sources from which the configuration can be imported. Use LEFT / RIGHT Direction buttons to select a source. 7.7.5.2 Import Config Name The users are allowed to enter a name for the configuration file. Use the virtual keypad to enter the configuration file name. Up to eight characters can be used to form the file name. The default file name is dg.cfg. 7.7.5.3 Begin Start importing the file to the Multiple Channel DVR. Select <YES> to begin the import, and <No> abort the import. 7.7.6 Export Configuration The Administrator is allowed to save a unit configuration by exporting it to an external drive, such as a USB Flash Drive. Before you export the configuration, make sure the device to which you are saving the configuration is attached to the unit appropriately. Select <Export Configuration> from the <Save / Load Configuration> menu and press ENTER. The following menu is displayed. Items in this menu are described in the following sections. 7.7.6.1 Copy Destination Press to list an available destinations (external memory devices) to which the configuration can be exported. Press LEFT / RIGHT to set a destination. Please note that saving a different configuration to the same copy destination with the same file name will overwrite the previous configuration file without warning. NOTE: you are not allowed to select any CD-R/W or DVD+RW as a copy destination, including built-in CD-R/W and DVD+RW. 00-370160D1EA3 73 7.7.6.2 Export Config Name This item allows you to assign the exported configuration file a name. Use the virtual keypad to enter the configuration file name. The default file name is dg.cfg. Note that the file name can contain up to eight characters, with no spaces. 7.7.6.3 Begin Select <YES> to begin exporting the configuration file, and <NO> aborts the export. 7.8 Advanced Setup This chapter contains information about administer the Multiple Channel DVR. Options in the <Advanced Setup> and Export menus require the Administrator's password. The Advanced Setup menu enables the Administrator of the Multiple Channel DVR to change critical system information on the unit. From the Main Menu, select Advanced Setup and press ENTER. The following menu is displayed: Items in this menu are described in the following sections. 7.8.1 Change Password The administrator is allowed to change password to any 4-digit number. Use the LEFT / RIGHT Direction buttons to select the desired account and press ENTER, the following menu is displayed: 00-370160D1EA3 74 Use CAMERA buttons to input the new password and confirm the new password. After you set the new password, press and hold ESC until the Exit menu displays; to save the settings, please select Save and Exit. 7.8.2 Covert Playback This item allows you to turn on / off covert camera in playback. <YES> is selected to allows video playback from covert cameras. <NO> displays no video from covert cameras in playback. The default setting is <YES>. 7.8.3 LAN Setup The LAN Setup menu allows the Administrator to configure the LAN by specifying the LAN related settings, such as IP address, Netmask, etc. See your network administrator and/or network service provider for more specific information concerning LAN setup. From the <Advanced Setup> menu, select <LAN Setup> and press ENTER. The following menu is displayed: The Multiple Channel DVR has a default IP Address, you must change it to work within the network and to avoid possible conflicts with any other units or devices on the network. 00-370160D1EA3 75 You can choose either to establish a static IP address or use DHCP to set a dynamic IP address. IP addresses assigned via DHCP are dynamic. If you are using DHCP, a different IP address will be assigned to your unit, after you save the settings and exit from the menu. For this reason, it is recommended that you set a static IP address. Items in the LAN Setup menu are described in the following subsections. 7.8.3.1 DHCP This item allows the user to obtain a dynamic IP address from DHCP (Dynamic Host Configuration Protocol) server during the unit boots up. The default setting is <OFF>. 7.8.3.2 IP The item is used to configure the IP (Internet Protocol) address of the unit. The IP address is the identifier for your computer or device on a TCP / IP LAN or WAN. Please note that to enable a static IP address, DHCP must be set to <OFF>. If you are using DHCP: When you select DHCP <ON>, the reset items, including IP address, Netmask, Gateway, and DNS settings are retrieved and not accessible. If you use DHCP, take note of the settings. The settings are dynamic and will change from time to time, depending on your network's setup. If you are using permanent addressing, set DHCP to <OFF>. If you are not using DHCP (Permanent Addressing): If you are not using DHCP, select <OFF> using LEFT / RIGHT Direction buttons. The IP Address, Netmask, Gateway, and DNS settings are accessible now. See your Network System Administrators or IT personnel for appropriate values for these settings. To change the values for the IP address, Netmask, Gateway, DNS or Trigger port, follow these steps. STEP 1: Press UP / DOWN to select the desired option on the menu. STEP 2: Press ENTER to access the first field of the setting for that option, and then press LEFT / RIGHT to change the values in the selected field. If you have to move to other field for setting, press UP / DOWN. STEP 3: When the setting is changed as desired, press ENTER or ESC to return to the menu option. STEP 4: Follow steps 1 through 5 to change the Netmask, Gateway, or DNS settings. 00-370160D1EA3 76 STEP 5: When you are finished setting up the IP Address, you can exit the OSD by pressing ESC until you see the Exit Menu. 7.8.3.3 Netmask This item allows you to enter the 32-bit Netmask for the unit. To configure the item, DHCP must be set to <OFF>. 7.8.3.4 Gateway You are allowed to specify the IP address of the gateway or router associated with this unit. To configure this item, DHCP must be set to <OFF>. 7.8.3.5 DNS Allows you to specify the IP address of the Domain Name System associated with the unit. To configure this item, DHCP must be set to <OFF>. If you use DHCP and the network server is unavailable, the unit searches for the network server and boots up more slowly. This network search continues until it times out. 7.8.3.6 Trigger Port To avoid local ISP blocking the default service port (port 80), this item enables users to change port 80 into another port. Please note that the port 23, 68, 9099, 9100 and 9999 are set for other purposes and cannot be repeated. 7.8.4 Unit Name You can assign a name to the Multiple Channel DVR. Use the Direction buttons and press ENTER to select characters from the virtual keyboard (up to 12 characters). After the name is established, press ESC to exit. 7.8.5 RS-485 Setup You are allowed to change the RS-485 ID address of the Multiple Channel DVR. The ID is in the range of 1 to 255. The default ID is 224. Note that no two devices on the same bus should be given the same ID address, or a conflict may occur. From the <Administrator Setup> menu, select <RS-485 Setup> and press ENTER. The following menu is displayed: 00-370160D1EA3 77 Items in the RS-485 Setup menu are described in the following sections: 7.8.5.1 RS-485 Unit Address This item is used to change the RS-485 ID address of the Multiple Channel DVR. The ID is in the range of <1> to <255>. The default is <224>. 7.8.5.2 RS-485 Port Settings This menu allows the Administrator to set up the parameters of the unit’s RS-485 communications port. From the <Advanced Setup> menu, select <RS-485 Port Settings> and press ENTER. The following menu is displayed: Items in the RS-485 Protocol menu are described in the following sections. Baud Rate Baud rate selections are <2400>, <4800>, <9600>, <19200>, or <38400>. The default is <9600> baud. Bits You can specify the bits in a word that are associated with this protocol. Selections are <6>, <7>, or <8> bits. The default is <8> bits. Stop You can specify the stop bit associated with this protocol. Selections are <1> or <2> stop bits. The default is <1> stop bit. Parity This item is used to specify the parity associated with this protocol. Selections are <ODD>, <EVEN>, or <NONE>. The default is <NONE>. 00-370160D1EA3 78 7.8.6 Dome Protocol Allows you to configure dome protocol and dome ID. The Multiple Channel DVR supports certain communication protocol include American Dynamics Speed Dome series, Pelco P and D domes and DSCP speed domes. From the <Advanced Setup> menu, select <Dome Protocol> and press ENTER. The following menu is displayed: This menu lists the available cameras connected to the Multiple Channel DVR. To configure dome protocol, select a wanted camera from this list and press ENTER. The following menu is displayed: Items are described in the following subsections. 7.8.6.1 Dome Protocol Select the communications protocol associated with your dome camera using the Direction buttons. The available protocol includes <AD422>, <Pelco D>, <Pelco P>, or <None> (default). 7.8.6.2 Dome ID This item allows you to assign a number to this Dome camera. Note that ID number must match the ID address set by the dome. The default assignment is <001>. 00-370160D1EA3 79 7.8.7 Database Setup The <Database Setup> menu enables you to add new HDDs (Hard Disk Drives) into or remove HDDs from the video database. You can also format the selected HDD from this menu. From the <Administrator Setup> menu, select <Database Setup> and press ENTER. The following menu is displayed. Items in the Database Setup menu are described in the following sections. 7.8.7.1 Add HDD into Database This item allows you can add hard disk drives to the unit video database to extend the storage capabilities of the unit. The menu is displayed as below figure if you select this item and press ENTER. Use UP / DOWN to move the cursor through the list of available HDD until the cursor is over the wanted HDD. Press ENTER to add the selected HDD into video database. 7.8.7.2 Remove HDD from Database This item allows you to remove hard disk drives from the video database. From the <Database Setup> menu, select <Remove HDD from Database> and press ENTER. The following screen is displayed: 00-370160D1EA3 80 Press UP / DOWN to move the cursor through the list of hard disk drives until the desired drive is selected. Press ENTER to remove the selected HDD from video database. 7.8.7.3 Format HDD This menu allows Administrator to format the hard disks. Please note that formatting the hard disk will completely remove the data, which means the data cannot be recovered. From the <Database Setup> menu, select <Format HDD> and press ENTER. The Following screen is displayed: Press UP / DOWN to move the cursor through the list of hard disk drives until the desired drive is highlighted. After selecting the HDD that desired to format, press LEFT / RIGHT to specify the drives. <YES> indicates the desired drive is selected; <NO> does not. The default setting is <NO>. After the drive is selected, press UP / DOWN to select <Begin Format>, then press LEFT / RIGHT to select <YES> and confirm the action. Press ENTER to start formatting the drive. 7.8.8 Dial In/Out The Dial In/Out options enables you to establish dial-up modem communication to and from Multiple Channel DVR for remote notification and the Remote software use. You can connect one modem to a Multiple Channel DVR. This menu also allows you to set passwords for the dial-in and dial-out connections. 00-370160D1EA3 81 From the <Advanced Setup> menu, select <Dial In/Out> and press ENTER. The following menu is displayed. Items in Dial In/Out menu are described in the following subsections. 7.8.8.1 Dial In Enable (ON) or disable (OFF) a computer to dial in via modem to the Multiple Channel DVR, as in the operation of DVRRemote. The default setting is <OFF>. 7.8.8.2 Dial-In IP The Dial-In IP menu allows you to enter the IP addresses that enable the Multiple Channel DVR to communicate with a remote PC via a modem. From the <Dial In/Out> menu, select <Dial-In IP> and press ENTER. The following menu is displayed. Local IP Assign the IP address that identifies the Multiple Channel DVR over modem connection. Move the cursor over <Local IP>, then press LEFT / RIGHT buttons to change the values in the selected field. Auto assign Remote IP The item enables (ON) or disables (OFF) automatic assignment of an IP address to the remote PC. Remote IP The item determines the remote PC’s IP address for connection with Multiple Channel DVR if the Multiple Channel DVR is not making the assignment. This item is only available if 00-370160D1EA3 82 <Auto assign Remote IP> is <OFF>. Use Direction buttons and ENTER to enter the IP address. 7.8.8.3 Change Dial-In User Name This item enables you to protect your unit by establishing or changing a dial-in user name for modem connection. From <Dial-In/Out> menu, select <Change Dial-In User Name> and press ENTER. The following menu is displayed. Use Direction and ENTER buttons to select the characters. After the dial-in user name is established, press ESC to exit. 7.8.8.4 Change Dial-In Password This item enables you to protect your unit by establishing or changing a dial-in password for modem connection. Use Direction and ENTER buttons to select the characters. After the dial-in password is established, press ESC to exit. 7.8.8.5 Change Dial-Out User Name This item enables you to enter your pc log in user name, which is used for dialing out to your remote pc. Use Direction and ENTER buttons to select the characters. After the dial-out user name is established, press ESC to exit. 7.8.8.6 Change Dial-Out Password This item enables you to enter your pc log in password, which is used for dialing out to your remote pc. Use Direction and ENTER buttons to select the characters. After the dial-out password is established, press ESC to exit. 7.8.8.7 Modem The Modem menu allows you to add your modem to Multiple Channel DVR system configuration. From the <Dial-In/Out> menu, select <Modem> and press ENTER. The following menu is displayed. 00-370160D1EA3 83 USB Port The item allows users to select a USB port for recognition of the modem. The available options are <NONE>, <Front>, <Rear-Left> and <Rear-Right>. The default setting is <NONE>. Add Modem The item enables you to add a modem to a USB port on the Multiple Channel DVR. When no modem is attached, “Modem Not Found” is displayed. Remove Modem The item allows you to remove a modem from a USB port on the Multiple Channel DVR. If there is no modem detected, “Modem Removed” is displayed. Initial String The item enables you to enter an initialization string for your modem. Use virtual keyboard to enter the string. See the documentation that accompanies you modem for information on your modem’s initialization string. Max Dial-Out Retry This item indicates the number of times Multiple Channel DVR dials-out via the modem if the first attempt to connect is unsuccessful. Multiple Channel DVR retries the number until a connection is made or the specified value is reached. Use UP / DOWN buttons to move the cursor over <Max Dial-Out Retry>, and LEFT / RIGHT buttons to change the value. The default setting is 03. Retry Delay The item indicates the amount of time between dial-out retries. The delay can be set in the range of 01 sec to 10 sec. The default setting is 05 sec. 00-370160D1EA3 84 Minimum Dial-Out Interval The item indicates the shortest amount of time between ending a connection and the next dial-out with this modem, thus allowing the modem to adjust. The value can be set in the range of 05 min to 60 min. The default setting is 30 min. Max Dial-Out Idle Time This item indicates the longest amount of time that the modem connection remains active if there is no acknowledgement from the remote pc. The value can be set in the range of 01 min to 30 min. The default setting is 03 min. Max Dial-Out Time The item indicates the longest amount of time that the connection via modem remains active. The value can be set in the range of 01 min. to 60 min, or <OFF> if you want the connection indefinitely. The default setting is 10 min. 7.8.9 Language The Language item allows you to select the language for the OSD menu and screen messages. Language selection takes effect immediately when the selection is done. Press LEFT / RIGHT to select from listed languages. 7.8.10 Export Digital Signature Key The Export Digital Signature Key option enables you to export the unit's unique signature key to an external device. The function aims to authenticate a video file exported from the unit. The file name of the export is as the same as the last 8 codes of the MAC (Media Access Control) address of the unit. Select <YES> to enable Digital Signature exports, or <NO> to disable them. If you select <YES>, the unit searches for your external storage device. Then, the following menu is displayed: 00-370160D1EA3 85 This menu allows you to select the destination of the digital signature key. If no destination drives are currently available, <Not Available> is displayed on the screen. After selection, press ENTER to confirm the destination and save a copy of the digital signature key, or press ESC to abort this process. For further information, please see Appendix: Verifying Digital Signature. 7.9 Export The Export menu enables the Administrator to export recorded video with digital signature to a USB Thumb drive, or to a CD-RW drive / DVD+RW drive for later burning. Administrator's password is required to use Export. If you plan to export video file to a CD-RW drive or DVD+RW drive, note that the maximum size for exporting to a CD-RW drive is 700 MB and 1.5 GB for a DVR+RW drive. To export 1GB file with digital signature may take you about 30 minutes. Each recorded video will be exported into four files with different sub-filenames, including *.gpg, *.avi, *.sig and readme txt. Make sure that you have an external storage device available and connected to the appropriate port for export. From the Main Menu, select Export and press ENTER. The following menu is displayed: 00-370160D1EA3 86 7.9.1 Copy Destination Shows the name and capacity of the peripheral device, such as an external HDD, to which data is exported. Multiple Channel DVR only supports EXT3 file system. If you connect an external HDD to the unit, ensure the format of HDD is EXT3. 7.9.2 Selected Camera Select the camera which the Administrator wants to export. 7.9.3 Start Time Time at which data export begins. 7.9.4 End Time Time at which data export ends. 7.9.5 Event (Partition Only) Select <YES> to export the event video from the Event Partition only; if <NO>, all video for the specified time frame is exported. 7.9.6 Available Space This item shows the available space on the destination device to which video files are exported. 7.9.7 Erase DVD+RW/CD-RW If no CD-RW or DVD+RW is present, this item is unavailable. This function is used to remove information found on a CD-RW or DVD+RW disk prior to exporting new information to the drive. 00-370160D1EA3 87 7.9.8 Begin Export Press ENTER to start exporting. 7.9.9 Export With / Without Signature When export begins, the following confirmation page is displayed: You can export the video clip with or without a digital signature file (.sig). <Export With Signature> exports with the signature file, and <Export Without Signature> exports without the signature file. Make sure that you have an external storage device, such as a USB Hard Drive or USB ThumbDrive®, available and connected to the appropriate port for export. More information about verifying Digital Signature, please see Appendix: Verifying Digital Signature. 7.10 CD Write Operations Multiple Channel DVR supports multiple-session CD write operations. When an export operation is done, the CD-R / DVD won’t be closed and can be used again. The previously exported information will not be erased unless the user selects <Erase DVD+RW/CD-RW>. Existing files on USB flash drives or HDDs will be overwritten when video segments from the same cameras are added. 00-370160D1EA3 88 Appendix A: Technical Specifications All specifications are subject to change without notice. Multiple Channel DVR 9 CH Multiple Channel DVR 16 CH Video Input 9 BNC, 1.0 Vp-p, 75ohm 16 BNC, 1.0 Vp-p, 75ohm Video Looping Through 9 BNC, 1.0 Vp-p, 75ohm 16 BNC, 1.0 Vp-p, 75ohm ITEM Motion JPEG Compression Method NTSC or PAL, factory selected Video System NTSC: 720 x 240 pixels PAL: 720 x 288 pixels Resolution--Recorded NTSC: Up to 60 picture / sec PAL: Up to 50 picture / sec Recording Rate 160GB, 320GB, 500GB Recording Capacity Schedule / Manual / Alarm Recording Mode Recording Quality Superior / high / Medium / Normal / Basic Main Monitor Output 1 BNC / S-VHS, 1.0 Vp-p, 75 ohm Call Monitor Output 1 BNC, 1.0 Vp-p, 75 ohm Audio Input/ Output 1 input/ 1 output Alarm Input/ Output 9 Input / 3 Output 16 Input / 3 Output Alarm Recording Pre-alarm Recording Device Expansion USB Interface Ethernet LAN Port Networking RS-485 Communication Port IEEE 1394 Port Back-up Storage Interface Multiple Speed Forward / Reverse Playback Speed Yes Zoom 19 V DC Power Input Voltage 12 Characters Title Dimension (WxHxD) 432x44x400mm (17x1.7x15.8 inches) 6.9 kg Weight 0°C ~ 40°C (32°F ~104°F) Operating Temperature -20°C ~ 70°C Storage/ Shipping Temperature 00-370160D1EA3 89 (-3.9°F ~ 158°F) Appendix B: LED Lighting Definition The front panel buttons light up with certain sequence while the system is starting up and shutting down. Refer to the following tables for the LED lighting definitions. LED Lighting Definition of Power Up Functional Button Definition GOTO Checking Linux file system SEARCH Configuring the kernel and time PAUSE Starting up network PLAYBACK Generating GPG key MENU Loading SCSI module SET Loading USB module LOCK Loading 1394 module SEQ Loading Equator module MODE Starting up Apache server ESC Formatting HDD * The functional button LED flashes when the unit is executing the task, and will be lit when the tasks have been accomplished. LED Lighting Definition of Shutdown Functional Button Definition GOTO, SEARCH Shutting down Apache server PAUSE, PLAYBACK Shutting down network MENU, SET Writing shutdown record LOCK, SEQ Synchronizing system time to the hardware clock MODE, ESC Holding off the front panel watchdog to dismount devices * All front panel key LEDs are lit at the beginning of shut down procedure, and turned off when the tasks are fulfilled. 00-370160D1EA3 90 Appendix C: HDD Formatting Duration When the DVR turns on with new HDD, the system will detect the device and get the information of the hard disk. If the format of the hard disk is not compatible for DVR, the system will format the disk to the typical format. The duration of HDD formatting in accordance with HDD capacity is as follows. 00-370160D1EA3 Hard Disk Capacity Formatting Duration 400 GB 45 min. 300 GB 30 min. 250 GB 20 min. 160 GB 10 min. 91 Appendix D: HDD Compatibility Chart Recommended HDD Brand Model Name Capacity (GB) Buffer Size rpm Interface Maxtor DiamondMax 16 4R080J0 80 2MB 5400 ATA/133 Maxtor DiamondMax 16 4A160J0 160 2MB 5400 ATA/133 Maxtor DiamondMax 16 4R080L0 80 2MB 5400 ATA/133 Maxtor DiamondMax 16 4R160L0 160 2MB 5400 ATA/133 Maxtor DiamondMax Plus 9* 6Y080L0 80 2MB 7200 ATA/133 Maxtor DiamondMax Plus 9* 6Y160L0 160 2MB 7200 ATA/133 Maxtor DiamondMax Plus 9* 6Y080P0 80 8MB 7200 ATA/133 Maxtor DiamondMax Plus 9* 6Y160P0 80 8MB 7200 ATA/133 Maxtor MaXLine ATA 5A250J0 250 2MB 5400 ATA/133 Maxtor QuickView 4R160L0-QV 160 2MB 5400 ATA/133 Maxtor QuickView 5A250J0-QV 250 2MB 5400 ATA/133 7200 Ultra ATA/100 Seagate Barracuda 7200.7 Full line HDDs ** * Use ONE Maxtor 7200rpm HDD with Multiple Channel DVR ONLY. DO NOT install TWO Maxtor 7200rpm HDDs in one Multiple Channel DVR, it has been reported TWO Maxtor 7200rpm HDDs cause instability problem in Multiple Channel DVR. ** TWO Seagate Barracuda 7200.7 series HDD have been tested and reported as stable result in Multiple Channel DVR. Not tested but prospective Brand Model Name Capacity (GB) Buffer Size WD WD Protégé*** WD400EB 40 WD WD Protégé*** WD800EB 80 Hitachi Deskstar rpm Interface 2MB 5400 EIDE 2MB 5400 EIDE 300 *** WD HDDs were tested with a very limited quantity; we need more samples to test. Nevertheless WD appears to be as robust as Maxtor. It would take at least two months to verify them. Tested and forbidden: Brand Model Name Samsung Full-Line HDD before 2003 Seagate Full-Line HDD before 2003 00-370160D1EA3 92 Appendix E: Verifying Digital Signature The Digital Signature aims to authenticate a video file exported from the unit. To export recorded video with digital signature Export recorded video with digital signature to a USB hard drive, or to a CD-RW drive / DVD+RW drive for later burning, follow these procedures: in <Export> menu, select expected Camera and Start/End Time recorder, then press <Begin Export> and choose <Export with Signature>. If you plan to export video file to a CD-RW drive or DVD+RW drive, note that the maximum size for exporting to a CD-RW drive is 700 MB and 1.5 GB for a DVR+RW drive. To export 1GB file with digital signature may take you about 30 minutes. Each recorded video will be exported into four files with different sub-filenames, including *.gpg, *.avi, *.sig and readme txt, which are shown in the following figure. 00-370160D1EA3 93 To verify the exported recorded video Following are the procedures for digital signature verification: 1. Start your DVRPlayer. 2. Click <Play> on the main window tool bar of DVRPlayer. 3. Click 00-370160D1EA3 tab to display the “Verify” window. 94 4. Click <Browse> to select the *.gpg, *.avi, *.sig files respectively, which belong to the exported video you want to authenticate. 5. Click <Verify> to start verifying Digital Signature. 00-370160D1EA3 95 6. The result of verify shows in the <Status Log> field. It returns a GOOD or BAD signature result. A GOOD signature indicates the exported clip has not been altered. <GOOD> Signature <BAD> Signature 00-370160D1EA3 96 Appendix F: Record Duration The record duration relates to recording rate, image quality and HDD capacity. Refer to the following tables. Number of Days of Recording (without Audio) Recording Rate Recording Picture Quality Mode Images per Images per Seconds per second second image NTSC PAL BASIC NTSC NORMAL PAL NTSC PAL MEDIUM NTSC HIGH PAL NTSC SUPERIOR PAL NTSC PAL (10 KB) (12 KB) (12 KB) (14 KB) (15 KB) (18 KB) (19 KB) (22 KB) (28 KB) (33 KB) 160 GB Internal Storage 0.02 60 50 3.1 3.1 2.6 2.6 2.1 2.1 1.7 1.7 1.1 1.1 0.03 30 25 6.2 6.2 5.1 5.3 4.2 4.2 3.3 3.4 2.2 2.2 0.08 12.3 12.5 10.6 8.4 6.7 4.5 0.10 10 10 18.5 15.4 15.4 13.2 12.5 10.5 9.9 8.4 6.7 5.6 0.20 5 5 37.0 30.9 30.9 26.5 25.0 20.9 19.8 16.8 13.4 11.2 0.33 3 61.7 51.4 41.7 33.0 22.3 0.50 2 92.6 77.2 62.6 49.5 33.4 1.00 1 1 185.2 154.3 154.3 132.3 125.1 104.6 99.0 84.2 66.9 56.1 320 GB Internal Storage 0.02 60 50 6.2 6.2 5.1 5.3 4.2 4.2 3.3 3.4 2.2 2.2 0.03 30 25 12.3 12.3 10.3 10.6 8.3 8.4 6.6 6.7 4.5 4.5 0.08 24.7 12.5 21.2 16.7 13.5 9.0 0.10 10 10 37.0 30.9 30.9 26.5 25.0 20.9 19.8 16.8 13.4 11.2 0.20 5 5 74.1 61.7 61.7 52.9 50.1 41.8 39.6 33.7 26.7 22.4 0.33 3 123.5 102.9 83.4 66.0 44.6 0.50 2 185.2 154.3 125.1 99.0 66.9 1.00 1 1 370.4 308.6 308.6 264.6 250.3 209.2 198.1 168.4 133.7 112.2 NOTE: Record duration times are based on actual tests and represent average file sizes. Performance may vary depending on specific installations and use. Audio recording requires 8 KB per second (or 0.7 GB per day) for data storage. 00-370160D1EA3 97 Appendix G: Super MPX / Super MMX Super MPX / Super MMX emulate a small Matrix system to display all cameras connected to DVR / MUX with only one monitor. The 2-layer kernel, Core and Satellite system is based on RS-485 protocol to connect with other devices. The Matrix system is powerful but expensive. Using Super MMX/MPX system to get the effects from a Matrix system and reduce lots of cost. Core A Core unit is required for the system, and it can be a DVR or MUX. The core called Super MPX (Super MultiPlexer) in Super MPX system and Super MMX (Super MultiMatrix) in Super MMX system. A control keyboard can easily control the devices connected to core unit in both Super MPX and Super MMX system. Satellite Up to 16 DVRs or MUXs can be equipped as Satellite units in this structure. A Satellite is able to connect with 16 cameras at most, including speed dome and fixed camera. You are allowed to control the satellite units easily by control keyboards. The satellite called MPX (MultiPlexer) in Super MPX system and MMX (MultiMatrix) in Super MMX system. Devices 256 ID addresses can be distributed in this system (ID: 0~255). ID address is unnecessary for some devices (e.g. fixed camera), and therefore 290 devices at most can be connected in Super MPX/MMX system, including a CCTV, 16 control keyboards, 17 DVR/MUX, 223 speed domes and 33 fixed cameras. Difference between Super MPX and Super MMX (1) In point of users, the Call monitor displays a full screen unprocessed video of all installed cameras in Super MMX system. It displays a programmable sequence of all installed cameras during normal operation; and switches automatically to the triggered camera. In Super MPX system, the Main monitor displays maximum 256 (16*16) split screens of all installed cameras. Users can control MPX and playback the recorded video on MPX in this mode. In general, Super MPX system is preferred for its functions. Difference between Super MPX and Super MMX (2) The structure of Super MPX system is similar to Super MMX system, the only difference is the source of image. If you are using Super MMX system, the image comes from Satellites’ call monitor output; and if you are using Super MPX system, the image comes from Satellites’ main monitor 00-370160D1EA3 98 output. In Main monitor mode, the monitor is able to display multiple-window (full, 4, 9, 16, PIP) image, and users can control MPX by setting the Control keyboard to <Multiplexer> mode. In Call monitor mode, the monitor can only display full screen image. The MMX settings will not be displayed and users cannot control MMX either. Super MPX Structure Super MMX Structure 00-370160D1EA3 99