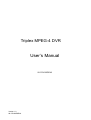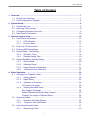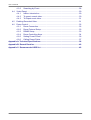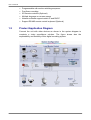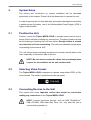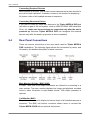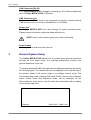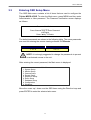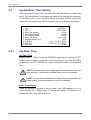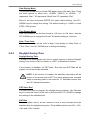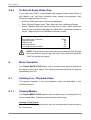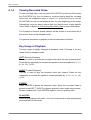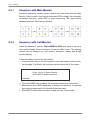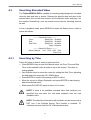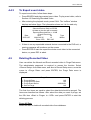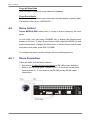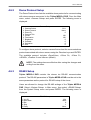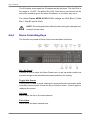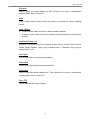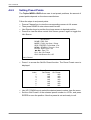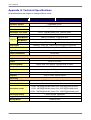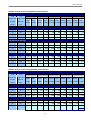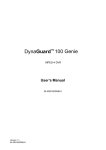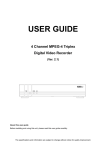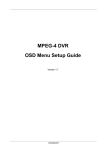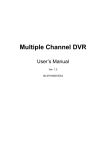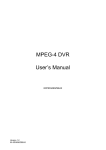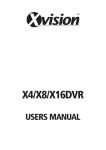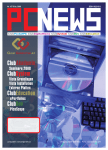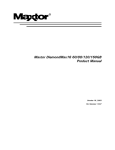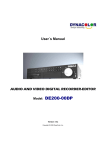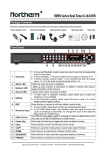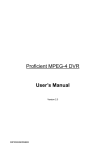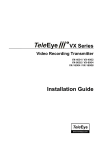Download Manual VODVR08-16M4
Transcript
Triplex MPEG-4 DVR User’s Manual 00-379100ZSEA2 Version 1.2 00-379100ZSEA2 User’s Manual 2 User’s Manual Caution and Preventive Tips • Take care not to drop the unit or subject the unit to major shocks or jolts. • Do not place this unit on an unstable stand, bracket or mount. • This unit is designed for indoor use only. Do not place the unit near water or in other extremely humid conditions. • This unit should not be placed in a built-in installation unless proper ventilation is provided. • Please check the used type of power source before you plug and operate the unit; AC110V ~AC240V is acceptable. • If the clearing is necessary, note to plug the unit from the outlet before uncovering the top cover. Do not use liquid cleaners or aerosol cleaners. Use only a damp cloth for cleaning. • Always power down the system prior to connecting and disconnecting accessories, with the exception of USB devices. • Lithium battery: Danger of explosion if battery is incorrectly replaced. Replace with the same or equivalent type recommended by the battery manufacturer. Dispose of used batteries according to the battery manufacturer’s instructions. • Do not block the fan on the bottom of the unit for air ventilation. This symbol intends to alert the user to the presence of important operating and maintenance (servicing) instructions in the literature accompanying the appliance. This symbol intends to alert the user to the presence of unprotected “Dangerous Voltage” within the product’s enclosure that may be strong enough to cause a risk of electric shock. 3 User’s Manual Important Information Before proceeding, please read and observe all instructions and warnings in this manual. Retain this manual with the original bill of sale for future reference and, if necessary, warranty service. When unpacking your unit, check for missing or damaged items. If any item is missing, or if damage is evident, DO NOT INSTALL OR OPERATE THIS PRODUCT. Contact your dealer for assistance. Rack Mounting Consult with the supplier or manufacturer of your equipment rack for the proper hardware and procedure of mounting this product in a safe fashion. Avoid uneven loading or mechanical instability when rack-mounting units. Make sure that units are installed to get enough airflow for safe operation. The maximum temperature for rack-mounted units is 40 °C. Check product label for power supply requirements to assure that no overloading of supply circuits or over current protection occurs. Mains grounding must be reliable and uncompromised by any connections. 4 User’s Manual Table of Content 1. Overview .......................................................................................................................7 1.1 Product Key Features ..........................................................................................7 1.2 Product Application Diagram................................................................................8 2. System Setup................................................................................................................9 2.1 Position the Unit...................................................................................................9 2.2 Selecting Video Format........................................................................................9 2.3 Connecting Devices to the Unit............................................................................9 2.4 Rear Panel Connections ....................................................................................10 3. General System Setup ...............................................................................................12 3.1 Front Panel Introduction ....................................................................................13 3.2 3.1.1 LED Definition ......................................................................................13 3.1.2 Function Keys.......................................................................................14 Power Up / Down the Unit .................................................................................16 3.3 3.4 Entering OSD Setup Menu ................................................................................17 System Date / Time Setting ...............................................................................18 3.4.1 Set Date / Time.....................................................................................18 3.4.2 Daylight Saving Time............................................................................19 3.5 Record Schedule / Quality Setting .....................................................................20 3.5.1 Record Mode........................................................................................20 3.5.2 Schedule Setup ....................................................................................21 3.5.3 Preset Record Configuration ................................................................21 3.6.4 To Record Event Video Only ................................................................22 4. Basic Operation..........................................................................................................22 4.1 Viewing Live / Playback Video ...........................................................................22 4.1.1 Viewing Modes .....................................................................................22 4.1.2 Digital Zoom .........................................................................................23 4.1.3 Viewing Live Cameras..........................................................................23 To Freeze Live Image..............................................................................23 4.1.4 4.2 4.3 Viewing Recorded Video ......................................................................24 Key Usage in Playback ...........................................................................24 Pause Playback and Single Step Forward ..............................................25 Viewing Live Image in Playback Mode....................................................25 Sequence Setup ................................................................................................25 4.2.1 Sequence with Main Monitor ................................................................26 4.2.2 Sequence with Call Monitor ................................................................26 Searching Recorded Video ................................................................................27 4.3.1 Searching by Time................................................................................27 5 User’s Manual 4.4 4.5 4.6 4.3.2 Searching by Event ..............................................................................28 Video Export ......................................................................................................29 4.4.1 ezBurn Introduction ..............................................................................29 4.4.2 To export normal video .........................................................................30 4.4.3 To Export event video...........................................................................31 Deleting Recorded Video ...................................................................................31 Dome Control.....................................................................................................32 4.6.1 4.6.2 4.6.3 4.6.4 Dome Connection.................................................................................32 Dome Protocol Setup ...........................................................................33 RS485 Setup ........................................................................................33 Dome Controlling Keys.........................................................................34 4.6.5 4.6.6 Setting Preset Points ............................................................................36 Calling Preset Points ............................................................................37 Appendix A: Technical Specifications ...........................................................................38 Appendix B: Record Duration.........................................................................................40 Appendix C: Recommended HDD list ............................................................................42 6 User’s Manual 1. Overview The Triplex MPEG-4 DVR is an integrated digital video recorder that combines the features of a time-lapse audio / video recorder, a multiplexer, and a video server to create a single security CCTV solution. Its outstanding triplex operation enables users to view live or playback recorded video, and remote access through network simultaneously, while recording other video, and to view wanted recorded video instantly by entering the time and date or selecting recorded video from the event list. Triplex MPEG-4 DVR includes DVRRemote, the remote viewing software that is a Web-browser plug-in, allows user to view live or recorded video images. The remote software is stored in Triplex MPEG-4 DVR and deployed over a LAN, WAN or Internet connection to remote Windows-based computers. This simplifies the installation and maintenance of the software components so all remote users are kept up to date. 1.1 Product Key Features The Triplex MPEG-4 DVR offers advanced features not typically found in standard multiplexers; it integrates the full features of a DVR, multiplexer and video server (by using the software DVRRemote). The key features of Triplex MPEG-4 DVR are listed as follows. • • • MPEG-4 high quality compression, 5~10 times smaller than MJPEG Triplex operation (recording, playback and network access) Remote monitoring, instant recording and dome camera control via Ethernet • • Support VGA main output (optional) Live display: 480pps (NTSC)/ 400pps (PAL) • • 1 Channels, in & out, for audio recording Support up to internal 1 Optical drive + 2 HDD • • • • • USB2.0 port for video clip exporting, support USB ThumbDrive® Easy software upgrade via USB ThumbDrive®, or CD-RW Export DVR file which can be played via DVRPlayer DVRPlayer application software will be attached with exported disks Multiple built-in dome camera protocol: DynaColor, Pelco D, Pelco P, AD422 and Fastrax 2. • Digital Zoom 2X2, available in live mode 7 User’s Manual 1.2 • Programmable call-monitor switching sequence • • • • Pre-Alarm recording IR Remote controller (Optional) Multiple language on-screen menus Network software supports static IP and DHCP • Support RS-485 remote control keyboard (Optional) Product Application Diagram Connect the unit with other devices as shown in the system diagram to complete a video surveillance solution. The figure shows also the expandability and flexibility of this digital recording system. 8 User’s Manual 2. System Setup The notices and introduction on system installation will be described particularly in this chapter. Please follow the description to operate the unit. In order to prevent the unit from data loss and system damage that caused by a sudden power fluctuation, use of an Uninterruptible Power Supply (UPS) is highly recommended 2.1 Position the Unit Position / mount the Triplex MPEG-4 DVR in a proper place and be sure to power off the unit before making any connections. The placed location should avoid hindering or blocking the unit from airflow. Enough airflow is needed to protect the unit from overheating. The maximum allowable temperature of operating environment is 40°C. The unit utilizes heat-conducting techniques to transfer internal heat to the case, especially to the bottom side of the unit. NOTE: Be sure not to remove the rubber feet, and always leave a space for air ventilation on the unit’s bottom side. 2.2 Selecting Video Format The Triplex MPEG-4 DVR is designed to operate under either NTSC or PAL video formats. The switch is positioned on the rear panel. 2.3 Connecting Devices to the Unit This section lists some important notices that should be read before making any connections to the Triplex MPEG-4 DVR. NOTE: Connect short-term devices, such as USB ThumbDrive®, USB CD-ROM, USB Hard Disk Drive, etc., only after the unit is successfully powered up. 9 User’s Manual Connecting Required Devices Before power up the unit, you should connect cameras and a main monitor to the unit for basic operation. If needed, connect a call monitor for displaying full screen video of all installed cameras in sequence. Connecting Short-term Device If you plan to install any short-term devices to the Triplex MPEG-4 DVR and use them as part of the unit system, such as USB CD-ROM, USB Hard Disk Drive, etc, make sure those devices are connected only after the unit is powered up. Because Triplex MPEG-4 DVR can recognize the external devices only after the power-up process is done completely. 2.4 Rear Panel Connections There are various connectors on the rear panel used for Triplex MPEG-4 DVR installations. The following figure shows the connectors by name; and followed by the detailed description of each connector. Main Monitor (S-Video / BNC/ VGA) S-Video , BNC and VGA output connectors are offered for connecting to a main monitor. The main monitor displays live image and playback recorded video in either full-screen or split-window format. VGA output connector is optional. Call Monitor (BNC) The call monitor is used to display full screen video of all installed cameras in sequence. The BNC call monitor connector allows users to connect the Triplex MPEG-4 DVR with an optional call monitor. 10 User’s Manual Video Input A group of BNC connectors are available for video input streams from installed cameras. The number of connectors is equal to the number of channels; the Triplex MPEG-4 DVR has 8/ 16 BNC connectors on the rear panel, respectively. Video Looping Plenty of BNC connectors are positioned on the real panel for looping out the video input. Alarm I/O & RS485 The unit provides an alarm I/O and RS485 port that offers user the flexibility required to connect the unit to the other device. The definitions of pins are listed in the below table: Pin Definition Pin Definition 1 RS485 D+ 17 Alarm In 1 2 RS485 D- 18 Alarm In 2 3 Ground 19 Alarm In 3 4 Normal Close 1 20 Alarm In 4 5 Common Node 1 21 Alarm In 5 6 Normal Open 1 22 Alarm In 6 7 Ground 23 Alarm In 7 8 Normal Close 2 24 Alarm In 8 9 Common Node 2 25 Alarm In 9 (for 16ch Model) 10 Normal Open 2 26 Alarm In 10 (for 16ch Model) 11 Ground 27 Alarm In 11 (for 16ch Model) 12 N/A 28 Alarm In 12 (for 16ch Model) 13 N/A 29 Alarm In 13 (for 16ch Model) 14 N/A 30 Alarm In 14 (for 16ch Model) 15 Ground 31 Alarm In 15 (for 16ch Model) 16 Ground 32 Alarm In 16 (for 16ch Model) Audio In / Out The Triplex MPEG-4 DVR provides two channels of audio recording and playback. Audio In RCA connector is offered for connecting an audio source device (e.g. external amplified microphone) to the unit; Audio Out RCA connector is offered for connecting an audio output device (e.g. amplified speakers) to the unit. 11 User’s Manual LAN Connector (RJ-45) The Triplex MPEG-4 DVR is capable of networking. The LAN port opens the door of Triplex MPEG-4 DVR to Ethernet. USB Connector (x2) There are two USB 2.0 ports on the rear panel for users to connect external USB devices to the unit, such as ThumbDrive® or CD-ROM. Power Jack The Triplex MPEG-4 DVR has a free voltage AC power connection jack. Please connect the power supply that ships with the unit. NOTE: Use of other power supply may cause overloading. Power Switch Used to power up and shut down the unit. 3. General System Setup The Triplex MPEG-4 DVR allows user to access some general operations through the front panel easily. The following subsections introduce the general operations of the unit. The regular displayed OSD information and its displayed positions are shown as following figure. The channel title will be displayed on the top-left side of the window, either in full screen mode or in multiple channel mode. The current operating mode, including Call mode, Dome-Control mode, Playback mode. Freeze mode and Sequence mode, will be displayed on the bottom-left side of the screen. And the date/ time information will be display on the bottom-right side. Ch4 Playback 2005/11/09 PM04:31:22 12 User’s Manual 3.1 Front Panel Introduction The front panel controls enable user to control the unit and preset the programmable functions. 3.1.1 LED Definition The Triplex MPEG-4 DVR LEDs on the front panel are described as follows. Power LED (Green) The LED lit during the period when the correct power is connected. Network LED (Green) The LED should be lit when Triplex MPEG-4 DVR is connected to a network and blink when the data is being transferred. Alarm LED (Red) The LED should be lit during an alarm is triggered. REC LED (Green) The LED should blink while the Triplex MPEG-4 DVR is recording. HDD LED (Yellow) The LED should be lit while the HDD is processing data to or from the HDD. 13 User’s Manual 3.1.2 Function Keys The Triplex MPEG-4 DVR functional keys on the front panel for normal operation are described as follows. CHANNEL • When in both Live and Playback modes, press the CHANNEL key to view the corresponding video in full screen. The number of the CHANNEL keys corresponds to the number of cameras supported by the unit. • When in dome control mode, the key named “1” is used to access the Set/Go preset menu; the key named “2” is used to hide or display the dome setting parameters. DOME Press the key to enter dome control mode. MODE Press repeatedly to select for wanted main monitor display format. There are three available view modes: full screen, 4-window (2×2) and 16-window (4×4). Refer to Section 4.1.1 Viewing Modes for detailed information. SEQ (Sequence) Press to start automatic sequencing of the video coming from the installed cameras. MENU Press the key to call the OSD setup menu. 14 User’s Manual ESC Press to cancel or exit from certain mode or OSD menu without changing the settings made previously. ZOOM/ENTER • In OSD menu or selection interface, press the key to make the selection or save settings. • In live full screen view mode, press to view a 2× zoom image; press it again to exit zoom mode. CALL • In Live mode, press to enter call monitor control mode; press ESC to exit. • In Playback mode, press CALL to select the start and end point of the video you want to export. More detailed information refer to Section 4.4 Video Export. PLAY/STOP Press this key to switch between live image and playback video. FREEZE • Press FREEZE while viewing live image, the live video will be frozen. The date / time information shown on the monitor will continue updating. Press FREEZE again to return to live mode. • Press FREEZE while playing the recorded video, the playback video will be paused. Press LEFT / RIGHT to move the recorded video reverse/ forward by single step. Press FREEZE again to continue playing video. SEARCH In both Playback and Live mode, user can press SEARCH to call the Search menu for searching and playing recorded video by date and time or events. Direction Keys • In Zoom mode, these keys function as Direction keys. • In the OSD menu, the Direction keys are used to move the cursor to previous or next fields. To change the value in the selected field, press UP/ DOWN. 15 User’s Manual 3.2 Power Up / Down the Unit If you must shut down the Triplex MPEG-4 DVR for any reason, please use the proper shut down and power up procedures to avoid damaging your DVR unit. To Power Up the Unit Check the used type of power source before plug in your DVR first (the unit accepts the power input between AC110V to AC240V), and turn on the unit using the power switch on the rear panel. The color bar and system checking information will be shown on the monitor and disappear when the unit has been completely powered up. To Restart / Shutdown the Unit Press MENU and input the administrator password to access the OSD Main menu. Select <Shutdown> in Main Menu and press ENTER to enter the Shutdown menu, which displays as follows. Shutdown 1. Power Off 2. Reboot Execute Execute <Power Off> Select this item to shut down the unit. Do not remove the power during shut down until the message “You can safely turn off DVR now!” displays. <Reboot> Select this item to reboot the unit. The color bar and system checking information are displayed on the monitor until the unit is completely restarted. 16 User’s Manual 3.3 Entering OSD Setup Menu The OSD Main menu contains a list of items that are used to configure the Triplex MPEG-4 DVR. To enter the Main menu, press MENU and then enter Administrator or User password. The Password Verification screen displays as follows. Password Verification ________ Press Channel Keys To Enter Password (4-8 Digits) Press ◄ Key To Delete The default passwords are shown in the following table. The same passwords are used for entering the remote viewing software DVRRemote. Administrator Password User Password 1234 4 3 2 1 NOTE: It is strongly suggested to change the passwords to prevent unauthorized access to the unit. After entering the correct password, the Main menu is displayed. Main Menu 1. System Setup 2. Monitor Setup 3. Camera Setup 4. Record Setup 5. Sequence Setup 6. Event Setup 7. Database Setup 8. Configuration 9. Shutdown Move the cursor up / down over the OSD items using the Direction keys and press ENTER to enter the selected sub-menu. 17 User’s Manual 3.4 System Date / Time Setting User can set the current date, time and other OSD parameters in Date/Time menu. The administrator’s privileges are required for entering the submenu. In OSD Main menu, select <System Setup> and press ENTER, then select <Date/Time> to access the Date/Time menu; the menu displays as follows. Date/Time 1. Date 2. Time 3. Date/Time Display 4. Date Display Mode 5. Time Display Mode 6. Date/Time Order 7. Daylight Saving Time 8. DST Start 9. DST End 10. DST Bias 3.4.1 2005/02/21 PM10:39:26 1 Row Y/M/D 24 HR Date First OFF Apr, 1 st Sun, 02:00 Apr, Last Sun, 02:00 60 Min Set Date / Time Set Date / Time Select <Date> / <Time> and press ENTER for adjusting the settings. LEFT / RIGHT keys are used to move the cursor to previous or next field, ENTER is for selecting, and UP / DOWN are used to change the value in the selected field. NOTE: The reset date / time setting applies to record new video, the date and time of previously recorded video will not be changed. NOTE: To avoid record database corruption, after changing the date / time setting, it is recommended to clear the database. Date / Time Display Users are allowed to choose to set the date / time OSD displays in 1 or 2 rows. Use the UP / DOWN keys to change the setting. The default is to display the date / time OSD in one row. 18 User’s Manual Date Display Mode This function allows user to set the OSD display type of the date / time. There are three options to select from: <Y/M/D>, <M/D/Y> or <D/M/Y>. “Y” represents “Year”, “M” represents “Month” and “D” represents “Day”. Move to the item and press ENTER, the option starts blinking. Use UP / DOWN keys to change the setting. The default setting is <Y/M/D> in both NTSC / PAL formats. Time Display Mode User can choose to set the time format to <12 hour> or <24 hour>. Use the UP / DOWN keys to change the format. The default setting is <24 hour>. Date / Time Order The item is used to set the order of date / time display to <Date First> or <Time First>. Use UP / DOWN keys to change the setting. 3.4.2 Daylight Saving Time Daylight Saving Time The item is for those people who live in certain regions to observe Daylight Saving Time. Select <ON> to enable, or <OFF> to disable the function. If the function is disabled, the DST Start / End time and DST Bias will be grayed out and cannot be accessed. NOTE: If this function is enabled, the date/time information will be shown on the screen with a DST icon when playing back recorded video or searching video in the event list. “S” indicates summer time and “W” indicates wintertime. DST Start / End The items are used to program the daylight saving duration. Use Direction keys to move the cursor to the next or previous field, UP / DOWN to change the settings in the selected field. DST Bias The item allows user to set the amount of time to move forward from the standard time for daylight saving time. The available options are <30>, <60>, <90> and <120> minutes. 19 User’s Manual 3.5 Record Schedule / Quality Setting The Record Setup menu allows user to set recording quality, recording schedules, and other recording parameters. To setup the recording quality and schedules, you have to enter the OSD Setup Menu with correct Administrator's password. In the Main menu, move the cursor to <Record Setup> and press ENTER; the following menu is displayed. Record Setup 720× ×240@60PPS 1. Record Mode 2. Schedule Setup 3. Preset Config 4. ezRecord Setup 5. Circular Recording 6. Purge Data 3.5.1 Standard ON Record Mode The Record Mode is for selecting resolution and recording rate. The relative record settings, such as preset configuration, will follow the record mode setting. In normal circumstance, we recommend <720x240@60PPS>, the default, for this item. you to select Move the cursor to <Record Mode> and press ENTER, then select a Record mode using UP / DOWN keys. NOTE: After changing the Record Mode setting, the warning message “This will FORMAT ALL HARDDISKS and LOAD THE FACTORY DEFAULT CONFIG!” will be shown on the screen. Press ENTER to confirm the selection, then the unit starts to format the hard disks and load the factory default settings, or press ESC to abort. We strongly recommend to backup your programmed configuration before making any changes on Record Mode settings. NOTE: The total PPS is shared by 16 viewing windows, which means, even one window hasn’t connected with a camera and displays no video, that window still wastes pps. But if you select <ezRecord> for setting the unit, those windows with no cameras connected to them will not be recorded, in other words, the pps will not be wasted. 20 User’s Manual 3.5.2 Schedule Setup The Schedule Setup is used to set the day and night time, or weekend recording schedule. Select <Schedule Setup> from the Record Setup menu and press ENTER; the following menu is displayed. Schedule Setup 1. Day Time Start 2. Day Time End 3. Night Time Start 4. Night Time End 5. Weekend Schedule 6. Weekend Start 7. Weekend End AM PM PM AM 06:00 06:00 06:00 06:00 YES Fri 18:00 Mon 06:00 • Make appropriate changes of the start time of Day and Night Time using Direction keys. • Press ENTER to confirm the settings or ESC to cancel. • If you want to have a weekend record, choose <YES> to enable the Weekend Schedule in advance and then set the Weekend Start/End time. • Press ESC to back to previous page. 3.5.3 Preset Record Configuration The <Preset Config> is used to select the preset recording quality and frame rate. In normal circumstances, we strongly suggest you set the item to <Standard>, the default. Below tables show the PPS and picture size under <Standard> in Full-D1 mode, Half-D1 mode and CIF mode, respectively: Half-D1 mode (NTSC: 720x240@60PPS; PAL: 720x288@50PPS) Normal PPS Normal Size 3.75 NTSC (3.125 PAL) Event PPS Event Size 15 NTSC 11 KB 21 (12.5 PAL) 17 KB User’s Manual 3.6.4 To Record Event Video Only If you want your DVR to record images with triggered alarm (both Alarm in and Motion) only, and stop recording under normal circumstances, then follow the steps to setup your unit: • Enter the OSD setup menu with correct password. • Enter <Record Setup> menu. Then select the item <ezRecord Setup>. • Select <Daytime Record> and setup this item to <No>, which means no video will be recorded during daytime. When done, repeat the process to set the <Night record> and <Weekend Record> as well. ezRecord Setup How Many Days To Record Daytime Record Night Record Weekend Record Overall Recording Condition 2 Days No No No Fair NOTE: The recorded event video can be accessed not only through the Event List but also through the Date/ Time Research using the PLAY key on the front panel. 4. Basic Operation The Triplex MPEG-4 DVR allows user to access some general operations through the front panel easily. The following sections introduce the general operations of the unit. 4.1 Viewing Live / Playback Video The general functions in live and playback mode are described in the following sections. 4.1.1 Viewing Modes The Triplex MPEG-4 DVR supplies user versatile ways of viewing both live and recorded video. Following presents these view formats. Viewing in Full Screen Press any CHANNEL key directly to view the corresponding camera image in full view format. 22 User’s Manual Viewing in Multi-window Various multi-window view formats are offered for selecting. To switch between available viewing formats, press MODE repeatedly. The available view formats are illustrated as the following figure. 4.1.2 Digital Zoom Users are able to view a 2× full screen in live mode. To view the 2× full screen, follow the steps. • Press a CHANNEL key to view the corresponding camera in full screen. • Press ZOOM to enter a 2× full screen zoom mode of the selected camera. • If you need to view specific area of the 2× zoomed screen, use Direction keys to pan / tilt the zoomed area around the original image. • Either press ZOOM again or ESC to leave the zoom mode. 4.1.3 Viewing Live Cameras Users are allowed to view live camera in versatile view modes, including full-screen, 2×2 and 4×4. The general operation under live mode is described as follows. To Freeze Live Image Press FREEZE while viewing live image, the image pauses but the date / time information does not, and the system clock continues running. Press FREEZE to pause the live image; press FREEZE again to resume the live camera view. 23 User’s Manual 4.1.4 Viewing Recorded Video To view recorded video, user can press PLAY/STOP key directly. When press the PLAY/STOP key, the unit starts to continue playing back the recorded video from the suspended point of record. If it is the first time to use the PLAY/STOP key, the unit will playback from the very beginning of the record. Alternatively, user can select records from the Search menu to play specific video. Refer to Section 4.3 Searching Recorded Video for more information. The Forward or Reverse speed indicator will be shown on the bottom-left of the screen, when in the playback mode. The general operations in playback mode are described as follows. Key Usage in Playback The key usage is slightly changed in playback mode. Following is the key usage found in playback mode. LEFT (Reverse Playback) The key is used to reverse the recorded video while the unit is playing back. Press the key repeatedly to increase the speed of reverse playback by 1×, 2×, 4×, 8×, 16×, or 32×. RIGHT (Forward Playback) The key is used to play the recorded video fast forward. Press the key repeatedly to increase the speed of forward playback by 1×, 2×, 4×, 8×, 16×, or 32×. FREEZE Press FREEZE to pause the playback video. When the recorded video is paused, press LEFT / RIGHT to resume playback video single step reverse / forward, respectively. Press FREEZE again to continue playing video. PLAY/STOP Press to start playing back video, or to exit current mode or stop playing back video and back to live mode. 24 User’s Manual Pause Playback and Single Step Forward To pause and resume recorded video, follow these steps. • Press one of the CHANNEL keys to display the corresponding camera in full screen. • Press FREEZE to pause the current playback image. • Press RIGHT / LEFT Direction keys to move the video single step reverse / forward. Press and hold RIGHT/ LEFT keys to reverse / forward the video single step continuously. • Press FREEZE again to resume the playback operation. Viewing Live Image in Playback Mode Press the MODE key repeatedly in playback mode, a 16-window viewing mode contains both live and playback image appears. This view mode is illustrated as the following figure. The eight windows on the top side of the screen are used to view the Live video from channel 1 to channel 8 respectively, and the other windows allow user to view Playback image from channel 1 to channel 8. 4.2 Sequence Setup This section introduce you how to view in sequence mode with both Main Monitor and Call Monitor, if connected. Sequence function can avoid manually backtracking and give more flexibility while surveillance. 25 User’s Manual 4.2.1 Sequence with Main Monitor Automatic sequence function can be used in any view mode with the Main Monitor. Select certain view format and press SEQ to toggle the automatic sequential sequence, press ESC to stop sequencing. The figure below displays sequence via 4-camera window. 4.2.2 Sequence with Call Monitor Users are allowed to use the Triplex MPEG-4 DVR front panel to control a call monitor display without having to access the Main menu. Two viewing modes can be displayed on call monitor: Sequence display and Single camera display. Follow the steps to control the call monitor. • Press the CALL key on the front panel to enter call monitor control mode, the message “Call Mode” will be shown on the bottom-left of the screen. Press 1-8 Key To Select Channel Press SEQ To Enable Sequence Call Mode • Press CHANNEL key to display the associated camera on call monitor. • Alternatively, press SEQ repeatedly to display the sequence of cameras previously programmed in Call Monitor Schedule menu. • Press ESC to return the front panel to Main monitor control mode. 26 User’s Manual 4.3 Searching Recorded Video The Triplex MPEG-4 DVR is capable of searching and playing back recorded video by date and time or events. Entering the specific date and time of the wanted video, the unit will then search for the matched video and play it on the monitor. Alternatively, user can search event video by selecting channel as well. In live or playback mode, press SEARCH to enter the Search menu, which is shown as follows. Search ----------Search By Time---------From: 2005/01/01 00:00:00 End: 2005/05/01 00:00:00 2005/01/01 00:00:00 Start Time: Begin Playback ----------Search By Event---------Select Channel: CH1 CH2 CH3 CH4 Event List 4.3.1 Searching by Time Follow the steps to search video by date and time. • Press SEARCH key to enter the Search menu; the From Time and End Time of the available video is listed on top of the screen. The value is unchangeable. • Use Direction keys to move the cursor for setting the Start Time; adjusting the date and time values by UP / DOWN keys. • Press ENTER to confirm the settings or ESC to abort. • Move the cursor to <Begin Playback> and press ENTER to start playing back the selected video. • Either press PLAY/STOP again to return to live video. NOTE: If there is no available recorded video that matches your specified time and date, the unit starts playback from the next available video. NOTE: The date/time information will be shown on the screen with a DST icon if the Daylight Saving Time function is enabled. “S” indicates summer time and “W” indicates wintertime. 27 User’s Manual 4.3.2 Searching by Event “Event List” allows you to search wanted video by event. The Event List is displayed as below figure: Event List Date 2005/03/17 2005/03/17 2005/03/16 2005/03/15 2005/03/12 2005/03/12 2005/03/11 2005/03/10 2005/03/08 2005/03/08 2005/03/08 Time 11:26:50 09:53:03 16:14:42 03:45:31 22:27:56 10:09:29 12:18:20 05:16:00 17:11:37 16:29:10 03:22:17 Ch. 2 5 3 1 1 7 6 4 2 8 2 Type Motion Alarm Alarm Motion Alarm Motion Motion Alarm Motion Motion Alarm The list displays each event by date, time, triggered camera and alarm type. As some events are deleted, others are displayed. The latest recorded event video will be listed on the top. Follow these steps to search event video through Event List: • Press SEARCH to enter the Search menu. • To search event video that has been recorded on a specific camera, use LEFT / RIGHT to move the cursor and press ENTER to select or de-select a channel. • Move the cursor to <Event List> and press ENTER to list the event video of the selected channels. The Event List displays. • To exit the event list, press ESC. Follow the steps to playback video from Event List. • Press and hold UP / DOWN to scroll through the Event List. • Press ENTER to play back the selected event record. • Press PLAY/STOP to return to live mode. 28 User’s Manual 4.4 Video Export The unit allows you to export wanted video to the built-in CD-RW or an external device, such as a USB ThumbDrive®, and save the video to *.drv file. If you want to export video to an external device, make sure the external storage has been connected to the DVR unit and the port has been set appropriately for video export. NOTE: Once an external device has been connected to the DVR unit, the device has priority over the built-in CD-RW; which means that the wanted video will be exported to the external device instead of the built-in CD-RW. According to the size of video, the export may take you about 10 minutes to 1 hour. 4.4.1 ezBurn Introduction Built with the ezBurn technology, ezBurn function provides users the easier way to export desired video with CD-RW built in or to an external device connected, such as an USB ThumbDrive®. TWO keys (SEARCH and CALL) and THREE touches are all you need for completing the export. The whole exporting process will be done through the front panel, but no need to enter the OSD setup menu. The ezburn export process is illustrated as below figure: 29 User’s Manual The whole process is described step by step in the following sections. 4.4.2 To export normal video To Export normal video to external device, follow these step: • Press SEARCH and play wanted normal video by entering date and time. Note if you are viewing in multiple channel mode, please make sure there is no window displaying in Live mode. Otherwise, the export won’t work. • After entering playback mode, plays the video and press CALL on the point that you want to start the export. The playback continues. • Press CALL again on the point that you want to end the export. Now, the “ezBurn” window displays as below figure. The information shown on the window is for read only. ezBurn confirmation Selected Device: Built-in-CD-RW All data on the disc will be erased. Exported Required Size = 11 MB Real Export Range: From: 2005/11/07 AM10:41:13 To: 2005/11/07 AM10:41:21 Enter: YES ESC: NO • If there is no any exportable external device connected to the DVR unit, then a warning message will be shown on the screen, as below figure: No exportable device detected. Please install the target device/media to the DVR. Enter: Retry ESC: Exit • Press ENTER to start the export; or, press ESC to abort. 30 User’s Manual 4.4.3 To Export event video To export event video, follow these steps: • Press SEARCH and play wanted event video. To play event video, refer to Section 4.3 Searching Recorded Video. • After entering the playback mode, press CALL. The “ezBurn” window displays as below figure. The information shown on it is for read only. Data 205/11/07 ezBurn confirmation Selected Device: Built-in-CD-RW All data on the disc will be erased. Exported Required Size = 11 MB Export Event Info: Time Ch AM10:42:35 13 Enter: YES ESC: NO Type Motion • If there is no any exportable external device connected to the DVR unit, a warning message will be shown on the screen • Press ENTER to start the export the whole event video to the connected device; or, press ESC to abort. 4.5 Deleting Recorded Video User can delete the Normal and Event recorded video in Purge Data menu. The administrator password is required to access the function. Select <Record Setup> from Main menu, and then in Record Setup menu, move the cursor to <Purge Data> and press ENTER; the Purge Data menu is displayed. Purge Data 1. Purge All Data 2. Purge All Event Data 3. Purge Event Before 4. Start to Purge NO NO 2000/01/01 NO The first four items are used to select the data that should be purged. The items are described as follows. After select the data you want to purge, set the fifth item <Start to Purge> to <YES> and press ENTER to start the deleting process. Purge All Data Select the item to delete all recorded video from database. 31 User’s Manual Purge All Event Data Select the item to delete all event video from database. Purge Event Before The item is used to delete event video that recorded before a specific date. The default of this item is <2000/01/01>. 4.6 Dome Control Triplex MPEG-4 DVR allows user to control a dome camera by the front panel. In Live mode, user can press CHANNEL key to display the desired dome camera in full view. To enter Dome Control mode, press the DOME key and press channel key 2 to display the hint screen; to exit the Dome Control mode and back to live mode, press ESC or DOME. To configure the dome controls settings, see the following sections. 4.6.1 Dome Connection Follow the steps to install dome camera. • See section 2.4 Rear Panel Connections for RS-485 port pin definition. • Refer to the following figure. Connect the R+, R- terminals on the dome camera to the D+, D- terminals on the RS-485 port by RS-485 cable respectively. 32 User’s Manual 4.6.2 Dome Protocol Setup The Dome Protocol item lists the available dome protocols for communicating with dome cameras connected to the Triplex MPEG-4 DVR. From the Main menu, select <Camera Setup> and press ENTER. The following menu is displayed. Camera Setup 1. Camera Select 2. Dome Protocol 3. Dome ID 4. Camera Title 5. Covert 6. Termination 7. Brightness 8. Contrast 9. Saturation 10. Hue CH1 None 0 NO NO 0 0 0 0 To configure dome protocol, select a camera first and set the communications protocol associated with dome camera using the Direction keys and ENTER. The available protocol includes <DynaColor>, <Pelco D>, <Pelco P>, <AD422>, <Fastrax 2> and <None> (default). NOTE: The settings become effective after saving the changes and exiting from the menu. 4.6.3 RS485 Setup Triplex MPEG-4 DVR controls the domes via RS-485 communication protocol. The RS-485 parameters in Triplex MPEG-4 DVR must be set to the same parameters as the protocol for RS-422 setup of the dome. Users are allowed to change the RS-485 settings of the Triplex MPEG-4 DVR. Select <System Setup> in Main menu, then select <RS485 Setup> from the System Setup menu and press ENTER. The following menu is displayed. RS485 Setup 1 Unit ID 2 Baud Rate 3 Bits 4 Stop 5 Parity 224 9600 8 1 None 33 User’s Manual The ID number must match the ID address set by the dome. The Unit ID is in the range of 1 to 255. The default ID is 224. Note that no two devices on the same bus should be given the same ID address, or a conflict may occur. The default Triplex MPEG-4 DVR RS-485 settings are 9600 Baud, 8 Data Bits, 1 Stop Bit and No Parity. NOTE: The settings become effective after saving the changes and exiting from the menu. 4.6.4 Dome Controlling Keys The function keys used in Dome Control are described as follows. Set / Go Preset This key is used to enter the Dome Preset menu to set up certain position as a preset and go to the predetermined preset positions for viewing. Toggle Hint Screen This function is used to avoid viewing the dome parameter information while controlling dome camera. Press this key to hide the screen. Press it again to redisplay the screen. Iris Open Use to open the Iris on the dome camera. Focus Near Use to focus the dome camera near. 34 User’s Manual Zoom In Use to zoom the dome camera in. This function is for user to choose the viewing area, more or less of it. ESC Use to leave dome control mode and return to live and full screen viewing mode. Auto / Enter • In OSD Menu mode, the key is used to make selection. • In dome control mode, this key is used to activate automatic focus and iris function. Go Preset Point 1~8 Channel 1~8 are hot keys for viewing preset points. Under Dome Control Mode, press Channel 1 key to go to preset point 1, Channel 2 key to go to preset point 2, etc. Iris Close Use to close the Iris on the dome camera. Focus Far Use to focus the selected dome camera far. Zoom Out Use to zoom the dome camera out. This function is for user to choose the viewing area, more or less of it. Pan / Tilt Use to pan and tilt dome camera. 35 User’s Manual 4.6.5 Setting Preset Points The Triplex MPEG-4 DVR allows user to set preset positions; the amount of preset points depends on the dome manufacturer. Follow the steps to set preset points. • Press a Channel key to view the corresponding camera in full screen. • Then press DOME to enter dome control mode. • Use Direction keys to position the dome camera to desired position. • Press 2 to view the dome control Hint Screen; press 2 again to toggle the Hint Screen. Hint Screen DOME / ESC: Exit MODE / PLAY: Iris Open / Close SEQ / FREEZE: Focus Near / Far MENU / SEARCH: Zoom In / Out ENTER: Auto Focus / Iris ◄▲▼►: Pan / Tilt CH1: Set / Go Preset CH2: Hint Screen On / Off Dome Control • Press 1 to access the Set/Go Preset function. The Dome Preset menu is displayed. Index 1 2 3 4 5 6 7 Dome Preset Set Preset NO NO NO NO NO NO NO Go Preset NO NO NO NO NO NO NO • Use UP / DOWN keys to select the desired preset number from the menu. • Set the <Set Preset> of the selected preset number to <YES>, and press ENTER to save the position. Now the preset is set and ready to call. 36 User’s Manual 4.6.6 Calling Preset Points Follow the steps to call preset points. • Press a Channel key to view the corresponding camera in full screen. • Then press DOME to enter dome control mode. • Press 2 to view the dome control Hint Screen; press 2 again to toggle the Hint Screen. • Press 1 to access the Set/Go Preset function. Index 1 2 3 4 5 6 7 Dome Preset Set Preset NO NO NO NO NO NO NO Go Preset NO NO NO NO NO NO NO • Use UP / DOWN keys to select the desired preset number from the menu. • Set the <Go Preset> of the selected preset number to <YES>, and press ENTER to call the preset point. • Now the selected dome camera rotates to the preset position automatically. 37 User’s Manual Appendix A: Technical Specifications All specifications are subject to change without notice. Specifications 8ch Triplex MPEG-4 DVR 16ch Triplex MPEG-4 DVR Video Embedded (Linux) Operation System Video Stand Video Operation Resolution- Live Video NTSC/PAL switch selectable Triplex+ (Live, Record, Playback, Remote, and Internet access) NTSC: 720x480 pixels; PAL: 720x576 pixels BNCx16, 1.0Vp-p/75 ohm Input Main Monitor BNCx1, S-Videox1, 1.0Vp-p/75 ohm Outputs Call Monitor Loop VGA Output Picture Refresh Rate BNCx1, 1.0Vp-p/75 ohm BNCx8, 1.0Vp-p/75 ohm BNCx16, 1.0Vp-p/75 ohm 800x600, 1024x768, 1280x1024 pixels @ 60Hz (Optional) NTSC: 480PPS (16 CH); PAL: 400PPS (16CH) 2x2 Digital Zoom Plug & Play Camera Installation Audio RCAx1, Line-In Input RCAx1, Line-Out Output Recording Mode Always Real Time Record, Synchronized w/ Video ADPCM, G.726 Compression Method 8KB/Sec File Size Operation Remote + VCR mode Playback Only for Video Original Speed Recording Compression Method MPEG-4 Advanced Simple Profile Recording Mode Schedule, Alarm, Motion Detection NTSC: 30PPS@720x480 pixels; PAL: 25PPS@720x576 pixels Resolution & Rate NTSC: 60PPS@720x240 pixels; PAL: 50PPS@720x288 pixels NTSC: 120PPS@360x240 pixels; PAL: 100PPS@360x288 pixels 5 levels presets, adjustable Recording Quality 2K to 20K Byte/Picture Image Size Linear/Circular Storage Mode 38 User’s Manual Playback Playback Playback Speed Adjustment Retrieve Play, Stop, Pause, Rewind, Forward, Search Yes (1x, 2x, …32x) Date/Time, Event Storage Build-in Storage X2 ATA 133/ UDMA 133 IDE, HDD/CD-RW Up to 2 built-in HDDs Built-in HDD Export X3 USB2.0 ports, support ThumbDrive® and CD-RW Alarm X16, Terminal Block Alarm Input N.C./N.O., Programmable Alarm Detection Built-in Buzzer Auditory Alert Motion Detection 21x13 (NTSC), 21x16 (PAL) Grid Array, Sensitivity, Trig Level Adjustable Programmable Video Loss Detection Alarm Relay Output X2, Terminal Block, 1.0A/24V (Programmable) Communication Network Connectivity Ethernet RJ-45 connector, 10/100Mbps, supports DHCP Remote Control DVRRemote Software 2 Level Password Access Control Remote Operation Monitoring, Instant Recording, Dome Camera Control Terminal Block RS485 Dome Control Protocol DynaColor, Pelco P, Pelco D, AD422, Fastrax 2 General Unit Dimension (WxHxD) Unit Weight Package Dimension (WxHxD) Package Weight 440x90x345mm (17.3x3.45x13.58 inches) 5.7Kg (12.56 Ibs) w/ CD-RW 590x210x460 mm (23.2x8.27x18.1 inches) 8.2Kg (18.06 Ibs) Operation Temperature 0°C - 40°C (32°F - 104°F) Relative Humidity Power Consumption & Input 5% - 85% Non-condensing AC 100 ~ 240V, 50-60Hx, 80W 39 User’s Manual Appendix B: Record Duration The record duration relates to recording rate, image quality and HDD capacity. Refer to the following table. NOTE: Record duration times are based on actual tests and represent average file sizes. Performance may vary depending on specific installations and use. Audio recording requires 8 KB per second (or 0.7 GB per day) for data storage. Number of Days of Recording @30PPS (without Audio) Recording Rate Total Recording Picture Quality Mode Total Low Fair Mid High Best Images Per Images Per Second Second NTSC PAL NTSC (8 KB) PAL NTSC PAL NTSC PAL NTSC PAL NTSC PAL (8 KB) (11 KB) (11 KB) (14 KB) (14 KB) (17 KB) (17 KB) (20 KB) (20 KB) 160 GB Internal Storage 30 25 7.5 9.0 5.5 6.6 4.3 5.2 3.6 4.3 3.0 3.7 15 12.5 15.0 18.0 11.0 13.2 8.7 10.4 7.2 8.6 6.1 7.3 7.5 6.25 29.9 35.9 21.9 26.3 17.3 20.8 14.3 17.2 12.2 14.6 300 GB Internal Storage 30 25 14.0 16.8 10.3 12.3 8.1 9.7 6.7 8.1 5.7 6.9 15 12.5 28.1 33.7 20.6 24.7 16.2 19.5 13.4 16.1 11.4 13.7 7.5 6.25 56.1 67.3 41.2 49.4 32.5 39.0 26.8 32.2 22.9 27.4 600 GB Internal Storage 30 25 28.1 33.7 20.6 24.7 16.2 19.5 13.4 16.1 11.4 13.7 15 12.5 56.1 67.3 41.2 49.4 32.5 39.0 26.8 32.2 22.9 27.4 7.5 6.25 112.2 134.7 82.3 98.8 65.0 78.0 53.7 64.4 45.7 54.9 40 User’s Manual Number of Days of Recording @60PPS (without Audio) Recording Rate Total Recording Picture Quality Mode Total Low Fair Mid High Best Images Per Images Per Second Second NTSC PAL NTSC PAL NTSC (5 KB) (5 KB) (8 KB) PAL NTSC PAL NTSC PAL NTSC PAL (8 KB) (11 KB) (11 KB) (14 KB) (14 KB) (17 KB) (17 KB) 160 GB Internal Storage 60 50 5.9 7.1 3.7 4.5 2.7 3.3 2.2 2.6 1.8 2.1 30 25 11.8 14.1 7.5 9.0 5.5 6.6 4.3 5.2 3.6 4.3 15 12.5 23.5 28.2 15.0 18.0 11.0 13.2 8.7 10.4 7.2 8.6 7.5 6.25 47.0 56.4 29.9 35.9 21.9 26.3 17.3 20.8 14.3 17.2 300 GB Internal Storage 60 50 11.0 13.2 7.0 8.4 5.1 6.2 4.1 4.9 3.4 4.0 30 25 22.0 26.5 14.0 16.8 10.3 12.3 8.1 9.7 6.7 8.1 15 12.5 44.1 52.9 28.1 33.7 20.6 24.7 16.2 19.5 13.4 16.1 7.5 6.25 88.2 105.8 56.1 67.3 41.2 49.4 32.5 39.0 26.8 32.2 600 GB Internal Storage 60 50 22.0 26.5 14.0 16.8 10.3 12.3 8.1 9.7 6.7 8.1 30 25 44.1 52.9 28.1 33.7 20.6 24.7 16.2 19.5 13.4 16.1 15 12.5 88.2 105.8 56.1 67.3 41.2 49.4 32.5 39.0 26.8 32.2 7.5 6.25 176.4 211.6 112.2 134.7 82.3 98.8 65.0 78.0 53.7 64.4 Number of Days of Recording @120PPS (without Audio) Recording Rate Total Recording Picture Quality Mode Total Low Fair Mid High Best Images Per Images Per Second Second NTSC PAL NTSC PAL NTSC PAL NTSC (2 KB) (2 KB) (5 KB) (5 KB) (8 KB) PAL NTSC PAL NTSC PAL (8 KB) (11 KB) (11 KB) (14 KB) (14 KB) 160 GB Internal Storage 60 50 13.7 16.5 5.9 7.1 3.7 4.5 2.7 3.3 2.2 2.6 30 25 27.4 32.9 11.8 14.1 7.5 9.0 5.5 6.6 4.3 5.2 15 12.5 54.9 65.8 23.5 28.2 15.0 18.0 11.0 13.2 8.7 10.4 7.5 6.25 109.7 131.7 47.0 56.4 29.9 35.9 21.9 26.3 17.3 20.8 300 GB Internal Storage 60 50 25.7 30.9 11.0 13.2 7.0 8.4 5.1 6.2 4.1 4.9 30 25 51.4 61.7 22.0 26.5 14.0 16.8 10.3 12.3 8.1 9.7 15 12.5 102.9 123.5 44.1 52.9 28.1 33.7 20.6 24.7 16.2 19.5 7.5 6.25 205.8 246.9 88.2 105.8 56.1 67.3 41.2 49.4 32.5 39.0 41 User’s Manual 600 GB Internal Storage 60 50 51.4 61.7 22.0 26.5 14.0 16.8 10.3 12.3 8.1 9.7 30 25 102.9 123.5 44.1 52.9 28.1 33.7 20.6 24.7 16.2 19.5 15 12.5 205.8 246.9 88.2 105.8 56.1 67.3 41.2 49.4 32.5 39.0 7.5 6.25 411.5 493.8 176.4 211.6 112.2 134.7 82.3 98.8 65.0 78.0 Buffer Size rpm Interface Appendix C: Recommended HDD list Capacity Brand Model Name Maxtor DiamondMax 16 4R080J0 80 2MB 5400 ATA/133 Maxtor DiamondMax 16 4A160J0 160 2MB 5400 ATA/133 Maxtor DiamondMax 16 4R080L0 80 2MB 5400 ATA/133 Maxtor DiamondMax 16 4R160L0 160 2MB 5400 ATA/133 Maxtor DiamondMax 16 4A300J0 300 2MB 5400 ATA/133 Maxtor DiamondMax Plus 9 6Y080L0 80 2MB 7200 ATA/133 Maxtor DiamondMax Plus 9 6Y160L0 160 2MB 7200 ATA/133 Maxtor DiamondMax Plus 9 6Y080P0 80 8MB 7200 ATA/133 Maxtor DiamondMax Plus 9 6Y160P0 160 8MB 7200 ATA/133 Seagate Barracuda 7200.8 ST3250823A 250 8MB 7200 ATA/100 Seagate Barracuda 7200.8 ST3300831A 300 8MB 7200 ATA/100 Seagate Barracuda 7200.8 ST3400832A 400 8MB 7200 ATA/100 Seagate Barracuda 7200.9 ST3500641A 500 16MB 7200 ATA/100 Seagate SV35.1 ST3160812AV 160 8MB 7200 ATA/100 Seagate SV35.1 ST3250824AV 250 8MB 7200 ATA/100 Seagate SV35.1 ST3500641AV 500 16MB 7200 ATA/100 (GB) Hitachi Deskstar T7K250 HDT722516DLAT80 160 8MB 7200 ATA/133 Hitachi Deskstar 7K400 HDS724040KLAT80 400 8MB 7200 ATA/133 Hitachi Deskstar 7K500 HDS725050KLAT80 500 8MB 7200 ATA/133 42