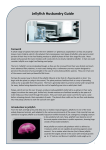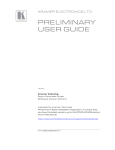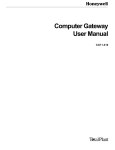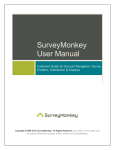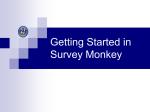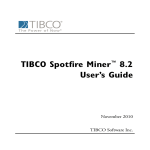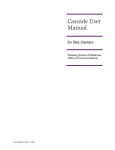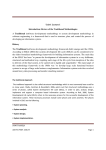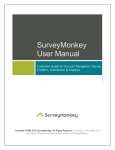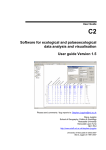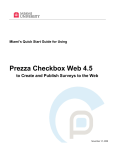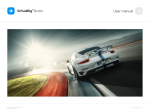Download SurveyMonkey User Manual
Transcript
User Manual This manual will guide you through creating and managing your account, designing a survey, collecting responses, and analyzing results. You’ll also find direct links throughout that lead directly to Help Center articles for more information. Happy surveying! Contents Getting Started ............................................................................................................................................ 6 Plans & Pricing ...................................................................................................................................... 6 Signing Up ............................................................................................................................................. 7 Creating a Free BASIC Account ...................................................................................................... 7 Creating a Professional Account ...................................................................................................... 7 Payment Options ................................................................................................................................... 7 Design .......................................................................................................................................................... 8 Creating a Survey ................................................................................................................................. 9 Creating a new survey ..................................................................................................................... 9 Copying an existing survey .............................................................................................................. 9 Using an expert survey template ..................................................................................................... 9 Adding Questions to Your Survey ....................................................................................................... 10 Survey Design Tips & Additional Resources ................................................................................. 10 Question Types: Close-Ended ............................................................................................................ 11 Question Types: Open-Ended............................................................................................................. 11 Adding Text or Images ........................................................................................................................ 11 Additional Answer Option Settings ...................................................................................................... 12 Requiring an Answer to a Question ............................................................................................... 12 Add “Other” or a Comment Field .................................................................................................... 12 Randomize, Flip, or Sort Choices .................................................................................................. 12 Setting an Answer Choice Range or Limit ..................................................................................... 13 Requiring a Fixed Sum................................................................................................................... 13 Allowing Only One Response per Column (Forced Ranking)........................................................ 13 Question Size & Placement ................................................................................................................ 14 Managing & Rearranging Survey Questions ....................................................................................... 14 Editing a Question .......................................................................................................................... 14 Editing a Question on a Live Survey .............................................................................................. 14 Moving a Question ......................................................................................................................... 14 Copying a Question........................................................................................................................ 15 Deleting a Question........................................................................................................................ 15 Restoring Deleted Questions ......................................................................................................... 15 Survey Themes ................................................................................................................................... 16 Adding a Logo ..................................................................................................................................... 17 Editing the Survey Title ....................................................................................................................... 18 Adding, Managing and Rearranging Survey Pages ............................................................................ 18 Adding a New Page ....................................................................................................................... 18 Editing Page Information ................................................................................................................ 18 Splitting a Page .............................................................................................................................. 19 Moving a Page ............................................................................................................................... 19 Copying a Page .............................................................................................................................. 19 Deleting a Page .............................................................................................................................. 19 Survey Options .................................................................................................................................... 20 Page & Question Numbering ......................................................................................................... 20 Progress Bar Settings .................................................................................................................... 20 Survey/Page Titles ......................................................................................................................... 20 Survey Language ........................................................................................................................... 20 Required Question Highlight .......................................................................................................... 20 Navigation Buttons ......................................................................................................................... 21 Display a “Powered by SurveyMonkey” Footer? ........................................................................... 21 Add Custom Variables ................................................................................................................... 21 Quotas ............................................................................................................................................ 22 Printing a Survey ................................................................................................................................. 23 Using the Question Bank Library ........................................................................................................ 24 Skip Logic ............................................................................................................................................ 25 Advanced Logic Options ..................................................................................................................... 26 Random Assignment ...................................................................................................................... 26 Question and Answer Piping .......................................................................................................... 26 Previewing the Survey Design ............................................................................................................ 26 Collect ........................................................................................................................................................ 27 Collectors: An Introduction .................................................................................................................. 28 What is a Collector? ....................................................................................................................... 28 Using Multiple Collectors................................................................................................................ 28 Viewing Responses ........................................................................................................................ 28 Collector Types ................................................................................................................................... 28 Web Link ........................................................................................................................................ 28 Website .......................................................................................................................................... 29 Share on Facebook ........................................................................................................................ 29 Buy a Targeted Audience .............................................................................................................. 29 Email .............................................................................................................................................. 29 Collector Settings ................................................................................................................................ 30 Allow Multiple Responses .............................................................................................................. 30 Allow Responses to be Edited ....................................................................................................... 30 Display a Thank You Page ............................................................................................................ 30 Display Survey Results .................................................................................................................. 30 Survey Completion ......................................................................................................................... 30 Display a Disqualification Page ...................................................................................................... 30 SSL Encryption .............................................................................................................................. 31 Save IP Addresses ......................................................................................................................... 31 Collector Restrictions .......................................................................................................................... 31 Set a Cutoff Date & Time ............................................................................................................... 31 Set a Max Response Count ........................................................................................................... 31 Enable Password Protection .......................................................................................................... 31 Enable IP Blocking ......................................................................................................................... 31 Closing a Collector .............................................................................................................................. 31 Adding Reward Incentives .................................................................................................................. 32 Testing the Survey .............................................................................................................................. 32 Analyze ....................................................................................................................................................... 33 Question Summaries ........................................................................................................................... 34 Charts .................................................................................................................................................. 34 Chart Display Options .................................................................................................................... 34 Exporting Charts ............................................................................................................................ 34 Chart Types (Visual Examples)........................................................................................................... 35 Vertical Bar ..................................................................................................................................... 35 Horizontal Bar ................................................................................................................................ 35 Stacked Horizontal Bar .................................................................................................................. 35 Stacked Vertical Bar ....................................................................................................................... 36 Area Graph ..................................................................................................................................... 36 Line Graph ..................................................................................................................................... 36 Pie Chart ........................................................................................................................................ 37 Donut Chart .................................................................................................................................... 37 Text Analysis ....................................................................................................................................... 38 Viewing Individual Responses ............................................................................................................ 38 Editing or Deleting Individual Responses ...................................................................................... 38 Using Rules to Analyze Your Data ...................................................................................................... 39 Filter Rules ..................................................................................................................................... 39 Compare Rules .............................................................................................................................. 39 Show Rules .................................................................................................................................... 40 Views ................................................................................................................................................... 40 Current View .................................................................................................................................. 40 Original View ....................................................................................................................................... 40 Saved Views .................................................................................................................................. 40 Exporting Results ................................................................................................................................ 41 Summary Data ............................................................................................................................... 41 All Responses Data........................................................................................................................ 41 Exporting Data with Rules Applied ...................................................................................................... 42 Viewing Previous Exports ................................................................................................................... 42 Data Trends......................................................................................................................................... 42 Managing Your Surveys & Account Details ........................................................................................... 43 Account Summary ............................................................................................................................... 44 Billing Details ....................................................................................................................................... 44 Upgrading ....................................................................................................................................... 44 Auto-renewal .................................................................................................................................. 44 Viewing Invoices ............................................................................................................................ 45 Editing Payment Information .......................................................................................................... 45 The My Surveys Page ......................................................................................................................... 45 Organizing Surveys into Folders .................................................................................................... 45 Transferring a Survey to Another Account ..................................................................................... 46 Deleting a Survey ........................................................................................................................... 46 Clearing Survey Responses .......................................................................................................... 46 6 SurveyMonkey User Manual Getting Started Plans & Pricing At SurveyMonkey, we offer four plans. The right plan for you depends on which features you are interested in using to enhance your respondents’ survey experience, as well as your own analysis capabilities. Plans & Pricing BASIC (free) • Create, distribute, and analyze an unlimited number of surveys • 10 questions per survey • 100 responses per survey • 3 collectors per survey • 1 analyze rule SELECT The SELECT plan is available on a monthly or annual billing cycle. The SELECT plan includes all BASIC features plus: • Unlimited questions per survey • Unlimited responses o NOTE: The SELECT Monthly plan has a limit of 1,000 responses per month across the account, with each additional response incurring an overage fee. Learn more: Billable Responses • Custom survey themes • Custom URLs • SSL Encryption • Exports • Unlimited Analyze Rules GOLD Available on an annual basis only, the GOLD plan includes all SELECT features, plus: • Question & Answer Piping • Random Assignment • Question Randomization and Page Randomization • SPSS Integration • Text Analysis • Custom Redirect Upon Survey Completion PLATINUM Available on an annual basis only, the PLATINUM plan includes all GOLD features, plus: • Phone support • White-label domains (www.research.net rather than www.surveymonkey.com) 7 SurveyMonkey User Manual Signing Up Creating a Free BASIC Account Click the Sign Up FREE button on the SurveyMonkey homepage to create a BASIC account. Create a username and password, and enter a contact email for the account. Test out the BASIC features within your free account. Click the yellow Upgrade button to upgrade to the SELECT, GOLD, or PLATINUM plan to access professional features. Creating a Professional Account Click the Pro Sign Up button on the SurveyMonkey homepage to access the Plans & Pricing page. Click the Sign Up button below the desired plan and complete the checkout process. Payment Options We offer several payment options for professional plans. The SELECT Monthly plan requires that you pay by credit card, however all annual plans offer the choice between paying by credit card or invoicing. You can pay invoices by credit card, check, or wire transfer. Your plan will be activated once payment is received. You can enter a purchase order number during checkout, but with our automated billing system, the purchase order alone does not fully pay the invoice and activate the plan. Payment must be received before all invoices are stamped as paid. We don’t offer pro-rated refunds on plans. If you anticipate needing the account for a short amount of time, purchase a SELECT monthly plan. We don’t offer what some consider a license, because SurveyMonkey is a web-based application. Everything is done within a registered account online and all surveys and data are hosted on our site/server. 8 SurveyMonkey User Manual Design First thing’s first: you need to create a survey to send to your respondents! You can create a new survey from scratch, use an expert template, or even have us build your survey for you through our Survey Programming Services (at extra cost). In this section: Creating a survey Using our available question types Customizing the look & feel of your design Logic options Configuring survey options …and more! 9 SurveyMonkey User Manual Creating a Survey To create a survey: 1. Click the Create Survey button in the upper right hand corner of the page. 2. Choose from the following options: a. Create a new survey b. Copy an existing survey c. Use an expert survey template 3. You’ll immediately be brought to the Edit Survey page, where you can add questions, or make edits to existing questions. Creating a new survey Choose Create a new survey to design a survey from scratch. Enter a survey title, and select the Category into which the survey best fits. Click Continue to move on to adding questions to your design. Copying an existing survey Choose Copy an existing survey to duplicate an existing survey. Choose the survey title from the dropdown menu, enter a new title and nickname, and click Continue to move on to the Design section to make any necessary changes. Title vs. Nickname: The survey title is the title that shows to respondents. The nickname will only show to you on the My Surveys page. Nicknames are useful for personal organizational purposes. Note that copying an existing survey will only copy the survey design. Collectors, collector settings, responses, or custom themes do not copy over. Using an expert survey template Choose Use an expert survey template to use a certified template. Use any template as-is, or modify it to fit your specific needs. Some templates are available on the free BASIC plan, but only professional plans have access to our full library of over 50 templates. We offer templates for several categories, including Human Resources, Non-Profit, Customer Feedback, Healthcare, and Education. All templates are comprised of methodologically certified questions from our Question Bank—a fantastic resource that contains hundreds of pre-written questions created by our very own survey methodologists. 10 SurveyMonkey User Manual Adding Questions to Your Survey To add a question: 1) On the Edit Survey page, click the +Add Question button toward the middle of the page. 2) Type the survey question into the Question Text textbox. Optional: To insert a pre-formatted question, select a certified Question Bank question or a question that you used in another survey from the autocomplete menu. 3) From the Question Type drop-down menu, choose the question type you’d like to create. 4) The settings available in the Answer Options section will differ depending on the question type you choose. Fill in the answer choices and preferred settings. 5) Click Save & Close to save the question and return to the Edit Survey page. Click Save & Add Next Question to save the question and move on to create a new question. Survey Design Tips & Additional Resources View a live survey presentation of each of our available question types. Our Smart Survey Guide contains detailed information on writing effective survey questions. Watch a video tutorial about our available question types When designing a survey, think ahead to how you want to analyze the data. The question types you place in your design will determine how the results display in the Analyze section. Always test your survey before sending it to respondents to see how the results output will look before you gather real responses. View our question builder demo for detailed visual samples of each question type. 11 SurveyMonkey User Manual Question Types: Close-Ended Close-ended questions limit respondents to choosing from a list of pre-defined answer choices. However, you can add an “Other” comment box to most close-ended questions to allow respondents to offer additional comments. Available close-ended question types: Multiple Choice (Only One Answer Allowed) Multiple Choice (Multiple Answers Allowed) Rating Scale Ranking Matrix of Choices (Only One Answer Per Row) Matrix of Choices (Multiple Answers Per Row) Matrix of Drop-down Menus Question Types: Open-Ended Open-ended questions give respondents the flexibility to enter their own responses to your question, without being limited to a pre-defined set of choices. Available open-ended question types: Single Textbox Multiple Textboxes Comment/Essay Box Numerical Textboxes Demographic (U.S. or International) Date and/or Time Adding Text or Images Add additional text or images into the survey design using Descriptive Text and Image question types. These “question types” do not require answers—they exist only to display additional content. Descriptive Text Add additional text to the survey design (4000-character limit). If you are using SurveyMonkey for research purposes, this question type is useful for creating a consent form at the beginning of your survey. Descriptive Text is rather versatile. With a professional plan, you can enable HTML to format text, embed videos, insert hyperlinks to additional information, and more. Image Add a JPG, PNG or GIF image into the survey. (150K limit per image). If you need to add multiple images to your survey design, create multiple Image question types. 12 SurveyMonkey User Manual Additional Answer Option Settings When creating a question, configure the Answer Options settings to further control how the question functions. Requiring an Answer to a Question You can make any question required so that respondents must enter an answer to proceed through the survey. To require an answer to a question: 1. Under Answer Options, tick the check box Require an answer to this question 2. Edit the error message, or use the default error message provided. Add “Other” or a Comment Field On most close-ended question types (with the exception of the Ranking question), you can add a text box field so respondents can offer additional comments. To add a field for additional comments: Under Answer Options, tick the check box Add “Other” or a comment field. Modify the Field Label (this will be the text box label that respondents see). Configure the Field Size to define how large or small the text box will appear. If preferred, set up text Validation so that respondents must enter their comment as text of a specific length, as a whole number, as a decimal number, in date form, or as an email address. Edit the error message to reflect the validation so that it is clear to respondents if they answer in the incorrect format. 5. To make this comment box an answer choice, tick the check box Make this an answer choice. 1. 2. 3. 4. If you label this field “Other”, we suggest selecting Make this an answer choice, because the respondent will likely use this text box if the other answer choices do not apply to them. If you label this field “Additional Comments”, the text box may not need to be an answer choice, since it would exist to allow respondents to offer additional information that builds upon their answer choice. Randomize, Flip, or Sort Choices You can choose to randomize or flip answer choices or rows for each respondent that accesses the survey to alleviate order bias. Or, you can sort your answer choices alphabetically. To activate this feature on any close-ended question: 1. Under Answer Options, tick the check box Sort, randomize or flip choices/rows. 2. Choose between: a. Randomize answer choices for each respondent b. Flip answer choices for each respondent c. Sort answer choices alphabetically 3. Choose Do not randomize the last option if you would like to exclude the final answer choice (for example, “Other” or “None of the above”) from the randomization. 13 SurveyMonkey User Manual Setting an Answer Choice Range or Limit For required questions that allow multiple answers, you can set a range or limit on how many choices or rows for which the respondent must enter a response. You can set an answer range or limit on the following question types: Multiple Choice (Multiple Answers Allowed) Ranking Rating Scale Matrix of Choices (Only One Answer Per Row) Matrix of Choices (Multiple Answers Per Row) Matrix of Drop-down Menus Multiple Textboxes Numerical Textboxes Date and/or Time To set a range or limit on the number of answer choices or rows a respondent must select: 1. Under Answer Options, tick the check box Require an answer to this question. 2. Next to “Respondent must answer,” select all, at least, at most, exactly, or a range from the drop-down menu. 3. Enter in the number(s) of rows or choices you’d like to set for your range or limit. 4. Edit the error message to clearly communicate to respondents if they enter an answer in the wrong format. Requiring a Fixed Sum The Numerical Textboxes question type allows you to create multiple textboxes within a single question. You can require that the answers to all of these textboxes equal a fixed sum. This is commonly used if you’d like respondents to enter answers that all add up to 100%. To require a fixed sum: 1. In a Numerical Textboxes question, under Answer Options, tick the check box Require a fixed sum. 2. Enter in the sum. 3. Customize the error message. 4. Click Save & Close when you are finished editing the question Allowing Only One Response per Column (Forced Ranking) The Matrix of Choices (Only One Answer per Row) question type enables you to allow only one response per column, also known as Forced Ranking. To apply Forced Ranking: 1. In a Matrix of Choices (Only One Answer per Row) question type, under Answer Options, tick the check box Allow only one response per column. 2. Click Save & Close when you are finished editing the question. 14 SurveyMonkey User Manual Question Size & Placement Changing the size and placement of a question gives you more control over the layout of your survey. To access Question Size & Placement Options: 1. On the Edit Survey page, click the Edit Question button in the upper left corner of the question you’d like to edit. 2. Tick the check box Question Size and Placement at the bottom of the window. 3. Edit the following options: a. Width i. Define the width of the question type in either Percent (percent width on page) or Fixed (pixel width). b. Placement i. Choose whether you would like to Start question on new row, or Place question next to previous question, allowing you to place questions side by side on the page. c. Spacing: Define the spacing around the question itself by entering pixel amounts in the Left, Top, Right, and Bottom margin fields. 4. Click Save & Close when you are finished editing the question. For Rating Scale and Matrix questions, you can also define Columns Width to give more space to the row label and less to the answer choice buttons, or vice versa. For the Comment/Essay Box question type, you can also define the Box Size. Managing & Rearranging Survey Questions Editing a Question To edit a question: 1. 2. 3. 4. On the Edit Survey page, scroll to the question you’d like to edit. Click the Edit Question button for that question. Edit question text, answer choices, etc. Click Save & Close to save your changes. Editing a Question on a Live Survey You can edit certain aspects of a question on a live survey that is already collecting responses, but there are some limitations. You can add new questions; edit existing question text; add, edit, or hide answer choices; sort answer choices; and more. Editing a live survey does not change the link. Learn more: Editing a Live Survey Moving a Question You can move an existing question to another position within the survey design. To move a question: 1. 2. 3. 4. On the Edit Survey page, scroll to the question you’d like to move. Click the Move button at the top of that question. Scroll to the position within the survey to where you’d like to move the question. Click the Move Question Here button to move the question to that position. 15 SurveyMonkey User Manual Copying a Question If you’d like to use several identical or similar questions in your survey, you can copy an existing question and paste it elsewhere in the survey design. To copy a question: 1. 2. 3. 4. On the Edit Survey page, scroll to the question you’d like to copy. Click the Copy button at the top of that question. Scroll to the position within the survey where you would like to place the duplicate question. Click the Paste Question Here button to paste the question in that position. Deleting a Question To delete a question: 1. On the Edit Survey page, scroll to the question you’d like to delete. 2. Click the Delete button at the top of that question. 3. Click Yes, Delete Question. Note: If you have already collected responses to a question, deleting it will also permanently remove any and all responses for that question. Restoring Deleted Questions We store deleted questions for 14 days. To restore a deleted question: 1. 2. 3. 4. On the Edit Survey page, click Restore Questions in the left sidebar. Click the Restore Question button next to the question you’d like to restore. You’ll be brought to the Edit Survey page again. Click the Restore Question Here button in the position to which you’d like to restore the question. 16 SurveyMonkey User Manual Survey Themes With any plan, you can choose from 15 pre-set visual themes on the Edit Survey page. With a professional plan, you can create a custom theme. To select a pre-set theme: 1. Toward the top of the Edit Survey page, select a theme title from the drop-down menu (for example, Aqua or Anemone). 2. The changes will be reflected immediately. To create a custom theme: 1. Toward the top of the Edit Survey page, click the Create Custom Theme button, or Edit Theme to edit an existing custom theme. 2. In the Theme Editor, name the theme. 3. Customize the fonts, colors, and sizes of various survey properties. 4. View the Theme Preview to preview the design. 5. Click Save Theme. When creating a custom theme, you can customize the following properties: Survey Font & Background Survey Title Page Title Page Description Question Heading Question Choices/Rows Progress Bar Exit Link Required Asterisk Error Text 17 SurveyMonkey User Manual Adding a Logo With any paid plan, add your organization’s logo to uniquely brand your survey. The logo appears in the survey header, so your branding will carry through the entire survey experience. To add a logo: 1. On the Edit Survey page, click the +Add Logo button next to TITLE & LOGO. 2. Click Choose File and upload your logo (it must be less than 50KB and in GIF, PNG, or JPG format). 3. In the Logo Size drop-down menu, select from the following sizes: a. Actual Size b. Small (100px) c. Medium (200px) d. Large (300px) 4. Add a Logo Description (optional) 5. Click Save. Editing the Layout of the Logo You can customize the logo’s alignment as well as where it is positioned in relation to the survey title, as shown in the example below. Alignment: Center Aligned, Position: Logo Above Title, Logo Size: Small (100px) To edit the layout of the logo: 1. On the Edit Survey page, click the Edit Layout button next to TITLE & LOGO. 2. Here you can choose from the following layout properties: a. Alignment i. Center Aligned ii. Left Aligned b. Position i. Logo Above Title ii. Title Above Logo iii. Side By Side c. Logo Size i. Actual Size ii. Small (100px) iii. Medium (200px) iv. Large (300px) 18 SurveyMonkey User Manual Editing the Survey Title To edit the survey title: 1. On the Edit Survey page, click the Edit Title button next to TITLE & LOGO. Or, click the survey title itself in the upper left corner of the page. 2. Edit the survey title. Use the rich text editor to bold, underline, italicize, or left or center align the text. 3. Apply a Nickname (optional). 4. Click Save. Nicknames are great for organizational purposes, especially if you plan to send out multiple surveys with similar titles. Nicknames can only be seen by you on the My Surveys page. Adding, Managing and Rearranging Survey Pages Adding a New Page You can add a new page anywhere on your survey—at the beginning of the design, in between existing pages, or at the end of the design. To add a new page: 1. On the Edit Survey page, scroll through the design and decide where you’d like to insert a new page. 2. Click the +Add Page button in that position to add a page there. The new page will appear in that position. If you have a long survey that contains a lot of questions, we recommend splitting your survey into several shorter pages. This has three major benefits: The respondents’ partial data will be saved each time they click Next to the following page. Respondents will feel that they are constantly progressing through the survey, rather than being stuck on one long page. If your survey contains required questions, respondents will be more likely to notice error messages should they enter an incorrectly formatted response. Editing Page Information You can title each page and add a page description for respondents to see when they access that page of the survey. To edit page information: 1. 2. 3. 4. 5. On the Edit Survey page, scroll to the page whose information you’d like to edit. Click the Edit Page Options button. Click Edit Page Information. Enter a Page Title and Page Description (optional). Click Save Page. 19 SurveyMonkey User Manual Splitting a Page You can insert a page break between two existing questions to split a page into two pages. To split a page: 1. 2. 3. 4. On the Edit Survey page, scroll to an existing page where you would like to insert a page break. Click the Split Page Here button, located between two questions on the page. Enter a page title and page description (optional). Click Save Page. Moving a Page You can move an existing page to another position in the survey design. To move a page: 1. 2. 3. 4. On the Edit Survey page, scroll to the page you’d like to move elsewhere. Click the Move button at the top of that page. Scroll to the position in the survey to which you’d like to move the page. Click the Move Page Here button to move the page to that position. Copying a Page You can copy an existing page (and its questions) and paste it elsewhere in the survey, resulting in two identical pages. To copy a page: 1. 2. 3. 4. On the Edit Survey page, scroll to the page you’d like to copy. Click the Copy button at the top of that page Scroll to the position within the survey where you would like to place the duplicate page. Click the Paste Page Here button to paste it in that position. Deleting a Page You can delete all questions on the page, or move all questions to the page below it. To delete a page: 1. On the Edit Survey page, scroll to the page you’d like to delete 2. Click the Delete button at the top of that page. 3. Choose between the following delete options: a. Delete all questions on this page i. Note: Any responses collected for questions on this page will be deleted. b. Move all questions to the page below 4. Click Yes, Delete Page. 20 SurveyMonkey User Manual Survey Options On the Edit Survey page, click Survey Options in the left sidebar to further customize your design. Page & Question Numbering To number page titles in the survey, select Use Page Numbering. By default, the survey questions are automatically numbered. You can choose between the following question numbering options: Number each page of questions separately (each page will re-start numbering from 1) Number questions over entire survey (all survey questions will be numbered from 1-n, n being the last question of the entire survey) If you’d like to create custom numbering for the survey questions (for example, 1a, 1b), deselect Use Question Numbering. Then, within each survey question, edit the question text to enter your own customer numbers. Progress Bar Settings Display a Progress Bar at the top or bottom of your survey design. Edit the color of the Progress Bar within the Theme Editor. If your survey has only one page, the Progress Bar will read 100% on that one page. Show the percent of the survey complete or the number of pages complete. Survey/Page Titles Show or hide survey and page titles in the actual survey. For example, you can title pages for your own purposes, but hide those titles from respondents. Survey Language The Survey Language drop-down menu changes the language used for the default messages provided by SurveyMonkey throughout the survey design, like navigation buttons, validation error messages, and the default field labels on the Demographic question type. Learn more: Creating a Survey in any Language Required Question Highlight Choose whether or not to highlight required questions with an asterisk (*) 21 SurveyMonkey User Manual Navigation Buttons You can customize the text that appears on the survey navigation buttons. Previous Button o Go back to previous pages in the survey. Next Button o Move forward to the next page. Done Button o Finish the survey and submit the response. If you create a Thank You page, this button will also appear on that page. Exit Link o The Exit Link allows respondents to exit the survey without saving their responses entered on that page. All responses entered on previous pages will still be recorded. o Show or hide the exit link. o The Exit Link will trigger the Survey Completion option that you’ve configured. Display a “Powered by SurveyMonkey” Footer? With a PLATINUM plan, the “Powered by SurveyMonkey” footer is automatically disabled. With a GOLD plan, you can disable this footer. To disable the “Powered by SurveyMonkey” Footer, choose No, do not display a footer on the survey. Add Custom Variables With a PLATINUM plan, you can use custom variables to pass pre-collected information into your survey. This feature allows you to take a survey web link that is otherwise anonymous, and track up to 3 precollected values. Custom variables are then displayed in your survey results as a hidden question. To add a custom variable: 1. 2. 3. 4. 5. Click the +Add Custom Variables button on the Survey Options page. Enter a Custom Variable Name. Enter a Custom Variable Label. Click Apply. Click +Add More to add up to 2 more. Learn more: Using Custom Variables 22 SurveyMonkey User Manual Quotas With a GOLD or PLATINUM plan, you can add quotas to your survey to close your survey automatically once it reaches the maximum number of qualified respondents. Identify your key demographic before you launch your survey, since quotas cannot be defined once a survey has collected responses. You'll want to have a question that addresses each component of your target, so be sure to include close-ended questions on 1-3 areas of interest. To add a quota: 1. Create your close-ended questions in the body of your survey that confirm the demographic parameters you're seeking. 2. From the Edit Survey page, click Survey Options in the left sidebar. 3. At the bottom of the page, click +Add Quotas. 4. Click Add Group and choose a question to target a certain attribute. Enter a title for your reference. The labels you enter here will be the titles of the automatically created filters when you create a quota. 5. On the next drop-down menu, pick the answer choices you're targeting: a. Pick a single answer choice: You can choose a single answer if there's a standalone answer choice that applies to the trait you're looking for. b. Pick multiple answer choices: You can tick the checkboxes for multiple answer choices if there is more than one answer choice that will be suitable for the target demographic. 6. Click Apply and you'll see your first Group with the labels you've assigned; and an ability to add another group (Click Add Group if this is the case. In our continuing example, we'd create a group for each question on grade level, gender, and course enrollment.) 7. Click Next, and under the drop-down menus pick the label corresponding to the answer choices you've chosen. 8. Under the Set quota to... column, enter the number of respondents you'll need. Note that this is a maximum, not a minimum. NOTE: If you receive a message that "An Error Occurred" when trying to save a quota, ensure that no answer choice combinations have been selected that would be otherwise impossible due to existing Skip Logic combinations or disqualification configurations. For example, if a "No" answer to the first question should disqualify the respondent from taking the survey, the tool won't allow a quota combination to be set for a "No" response linked with later survey questions. 9. Click Next, and the Customize Over Quota Page follows. 10. Pick from the following options when a respondent tries to proceed in the survey and it's over quota: a. No, don't display Over Quota page after a respondent exceeds your quota: Respondents will see your Thank You message when they attempt to proceed after selecting a quota-specific answer; and then be redirected to a SurveyMonkeybranded landing page. b. Yes, display Over Quota page after a respondent exceeds your quota: Respondents will see either our default "Thank you for taking our survey" message, or you can customize the message on the over-quota page in the dialogue box. c. Redirect, to your own webpage after a respondent exceeds your quota: Send respondents to a webpage of your choice when a respondent proceeds in the survey after submitting a choice pertaining to the full quota. d. Close Window: You can have the browser window simply close if a respondent tries to proceed in the survey after you've reached your quota. 11. Click Save and the pop-up will close, then click Save Changes from the Survey Options page. Learn More: Using Quotas 23 SurveyMonkey User Manual Printing a Survey With any paid plan, you can save the survey design in PDF format for easy printing. You will need a PDF viewer, such as Adobe Reader, to view and print this file. Many users also print the survey design to collect data offline. You can then manually enter response data in the Collect Responses section. To print the survey design: 1. On the Edit Survey page, click Print Survey in the left sidebar. 2. Under Print Options, select your preferred Print Style: a. Use Current Theme (carries over the colors of your survey theme). b. Optimized for Printing (if your theme colors might not be best for printing, select this option). 3. Choose whether or not to: a. Include Survey Title in the PDF b. Include Page Numbers in the PDF c. Print Without Page Breaks 4. In the Orientation drop-down menu, choose between: a. Portrait (Vertical) b. Landscape (Horizontal) 5. In the Paper Size drop-down menu, choose between: a. Letter (8.5” x 11”) b. Legal (8.5” x 14”) c. A4 (210mm x 297mm) 6. Click the Download Printable Survey button. Logos do not print on the survey design. Drop-down menus do not print on the design. If your survey contains skip logic, you will need to manually explain the logic pattern in the survey design before you print it. Learn more: Printing a Survey 24 SurveyMonkey User Manual Using the Question Bank Library SurveyMonkey’s Question Bank—available to both free and paid users—contains hundreds of questions created and certified by our very own survey methodologists. Using Question Bank will ensure that the questions you are asking are methodologically sound, so you can rest assured that your survey will yield accurate results with minimal bias. There are two ways to add a Question Bank question to your survey: From the Question Bank 1. On the Edit Survey page, click Question Bank in the left sidebar. 2. Select the category that best fits the type of questions you want to add. 3. To further narrow your results, select a more specific sub-category from the drop-down menu at the top of the page. Or, select a survey template title to show only questions from a particular template. 4. Select the question(s) you’d like to add to your survey. 5. Click the Add to Survey button. On the Edit Survey page, a SurveyMonkey certified icon Question Bank (this icon will not be shown to respondents). indicates that the question is from our From the Add Question Window 1. On the Edit Survey page, click the +Add Question button. 2. Make sure that Show Suggested Questions is selected in the upper right corner. 3. Start typing your question and/or keywords into the Question Text field. An auto-complete menu will appear with related Question Bank questions. 4. Click the question you’d like to use. 5. Click Save & Close. You can edit Question Bank questions, but changing the wording will remove its certification, since it may become subject to bias and accuracy issues. 25 SurveyMonkey User Manual Skip Logic With any paid plan, use Skip Logic to guide respondents through different paths in the survey based on their responses to previous questions. Question Logic Add logic to answer choices to specify where respondents will be sent if they select certain choices. You can apply Question Logic to the following close-ended question types: Multiple Choice (Only One Answer Allowed) Multiple Choice (Multiple Answers Allowed) Rating Scale questions with a single row To apply question logic: 1. On the Edit Survey page, locate the question to which you’d like to apply skip logic. 2. Click the Add Question Logic button. 3. From the Choose page… drop-down menu, choose between a. The page number you’d like to skip respondents to (i.e. PAGE 3). b. End of survey c. Disqualification page 4. If you choose a page number, you can select a specific question on that page to skip respondents to from the second drop-down menu. 5. Click Save Logic. Page Logic If your survey contains 3 or more pages, you can apply Page Logic to skip respondents from one page to a specific page in the survey. To apply Page Logic: 1. On the Edit Survey page, locate the page to which you’d like to apply Page Logic. 2. Click the Add Page Logic button. 3. From the drop-down menu, choose a page to jump to: a. Page Number b. End of Survey c. Disqualification Page 4. Click Save Logic. Place all logic questions at the end of the page. Always move respondents forward through the survey. Skip logic must work in a 1:1 ratio. There is no way to skip respondents through multiple paths based on their answer to a single question Learn more: What is Skip Logic? Creating Conditional Skip Logic Advanced Skip Logic Design Options 26 SurveyMonkey User Manual Skipping Respondents to the Disqualification Page vs. End of Survey When applying question or page logic, you can send respondents to the disqualification page or the end of the survey. To disqualify respondents based on a certain answer—without giving them a chance to fill out the rest of your survey—use disqualification logic. You can also customize the disqualification page that respondents will see. Learn more: Using Disqualification Logic Sending respondents to the end of the survey will activate the Survey Completion option that you’ve configured, and their response will be recorded as Complete. You can use disqualification logic to create a consent form. Advanced Logic Options The following logic options are only available on the GOLD and PLATINUM plans. Random Assignment Random Assignment (similar in concept to an A/B split) allows researchers to present different stimuli (text, images, or question wording) to defined percentages of respondents at random, to measure differences in response. The benefit is to introduce experimental variation into surveys. Learn more: Random Assignment Question and Answer Piping Use question and answer piping to automatically include previously select answer choices in the question text or answer choices of a follow-up question. This feature allows you to further personalize your survey, which helps respondents feel more comfortable when submitting their answers. Learn more: Question & Answer Piping Previewing the Survey Design Preview the survey design at any time to test logic patterns, and to ensure that you’ve set up the survey questions correctly. Previewing the survey will help you provide the best possible survey experience for your respondents. To preview the survey: 1. On the Edit Survey page, click the Preview Survey button in the upper right. 2. Go through the survey as though you were a respondent. Note: You must also answer all required questions on the survey to move forward, just as though you were a respondent. Do not use the preview URL to distribute the survey to respondents. This link will not record responses. Any Survey Completion Options applied to the survey will not be activated in Preview mode. Completion options are configured in the Collect Responses section of the survey. 27 SurveyMonkey User Manual Collect Once you finish your survey design, you’re ready to send it to respondents and collect responses. In this section: Creating collectors Collector types Distributing your survey Configuring collector settings & restrictions …and more! 28 SurveyMonkey User Manual Collectors: An Introduction What is a Collector? A collector is a means to distribute your survey to respondents and collect responses. The collector type you choose determines how your survey will reach your audience. To create a collector: 1. Click the Collect Responses tab of the survey, or click the Collect icon on the My Surveys page. 2. If you have not yet created a collector, select the preferred collector type from the list. If there are existing collectors, click the +Add Collector button in the upper right corner, and select the preferred collector type. 3. Name the collector, and click Next Step. 4. Configure the settings & restrictions of the collector. Using Multiple Collectors You can create several collectors for the same survey to collect responses from multiple sources simultaneously. With a free BASIC plan, you can create three collectors per survey. With any paid plan, you can create an unlimited number of collectors. Each collector can have its own unique settings and restrictions, and can be closed and opened independently. When it comes time to analyze your results, you can Filter by Collector to separate the results by collector. Viewing Responses As respondents submit their responses to your survey, the results will update in real time within your account, in the Analyze Results section. Collector Types We offer 5 collector types, available on all plans (free and paid): Web Link Website Facebook Targeted Audience Email Web Link The Web Link collector generates a survey URL through which all respondents can access the survey. With any paid plan, customize the URL ending for easier access, or to brand the URL to your company. Since only one universal link is generated, Web Link collectors collect anonymous responses by default. You can track respondents using a unique ID. 29 SurveyMonkey User Manual Website Website collectors allow you to: Embed the survey on your site Create a survey popup Create a popup invitation to take the survey This collector type does involve inserting a snippet of code into the back end of your web page. The popup uses a cookie to prevent the window from appearing if a user has already answered or declined a survey. Learn more: Embedding a Survey or Using Popup Invitations Share on Facebook Create a link to post to your Facebook wall, or to send to your friends Embed your survey directly onto your Facebook “Page” Learn more: Facebook Embed Collector Buy a Targeted Audience Purchase a group of respondents that fit specific criteria to take your survey through SurveyMonkey Audience. Email The Email collector enables you to create an email distribution list, customize the invitation message, schedule the delivery, and manage/track your survey respondents. This collector generates a unique link for each recipient in the email list, meaning every response will be tied to the email address that submitted it. When you create a new Email Invitation collector you must complete three main steps to send the survey out to respondents: I. Select Recipients Importing Email Address to Create a Distribution List Using the Address Book II. Create Message Email Message Formatting Tips Including a Remove Link (required) III. Preview & Send See this Help Article for full instructions: Creating an Email Invitation Collector On paid plans, we limit email lists to 10,000 emails, but you can create multiple lists. The daily delivery limit is 20,000 emails. Learn more: Email Invitation Delivery Limits You can send a reminder email to those who haven’t yet responded At any time, click the Recipients link in the left sidebar of the collector to view who has fully responded, partially responded, or opted out. Tracking who has Responded while Keeping the Survey Anonymous 30 SurveyMonkey User Manual Collector Settings How you configure your collector settings can have a profound effect on your respondents’ survey experience, so it’s important to review these settings before sending out the survey. To review and edit the collector settings on any collector: 1. 2. 3. 4. Click the Collect Responses tab, or the Collect icon on the My Surveys page. Open the collector whose settings you’d like to edit. In the left toolbar, click Change Settings. When you are done making changes, click the Save Settings button in the upper right. You can configure the following collector settings (Note: These settings are collector-specific, so you will need to edit these settings for each collector on your survey): Allow Multiple Responses Allowing multiple responses per computer is ideal if your respondents will be taking the survey on a shared computer, for example at a kiosk or in a computer lab. If you only allow one response per device, a cookie will be placed on the browser when a respondent takes the survey. When another person tries to access the survey on that computer, using the same browser, they will be sent directly to the end of the survey. Allow Responses to be Edited You can configure the collector settings to allow respondents to return to the survey to edit their responses. If you choose to allow only one response per device, you can choose from the following options: 1. No, once a page in the survey is submitted, respondents cannot go back and change existing responses. 2. Yes, respondents can go back to previous pages in the survey and update existing responses until the survey is finished or until they have exited the survey. After the survey is finished, the respondent will not be able to re-enter the survey. 3. Yes, respondents can re-enter the survey at any time to update their responses. If you choose to allow multiple responses, you can choose from options 1 & 2. Display a Thank You Page With any paid plan, customize a collector-specific Thank You page to show to respondents upon survey completion. Display Survey Results Automatically show respondents an Instant Results summary upon survey completion. Survey Completion By default, respondents are sent to the SurveyMonkey landing page upon completion. With a GOLD or PLATINUM plan, you can customize respondents’ survey completion experience: Redirect respondents to a website of your choice Close the survey window upon completion Loop the survey back to start Display a Disqualification Page If your survey design includes disqualification logic, customize the text of the disqualification page in the collector settings. 31 SurveyMonkey User Manual SSL Encryption SSL (Secure Sockets Layer) encryption is automatically applied to all professional accounts. SSL Encryption enables you to: Send encrypted URLs to your audience Download collected data through a secure channel Comply with the security policies of your company or institution Save IP Addresses An IP address is used to uniquely identify an electronic device on computer networks. By default, every collector will record the IP address of respondents. However, you can disable IP collection in the collector settings. Collector Restrictions To review and edit the collector restrictions on any collector: 1. 2. 3. 4. Click the Collect Responses tab, or the Collect icon on the My Surveys page. Open the collector whose settings you’d like to edit. In the left toolbar, click Change Restrictions. When you are done making changes, click the Save Restrictions button in the upper right. You can configure the following collector restrictions (Note: These restrictions are collector-specific, so you will need to edit these restrictions for each collector on your survey): Set a Cutoff Date & Time Configure the collector restrictions to automatically close the survey to respondents at a specific date & time. Set a Max Response Count Automatically close the survey to respondents once a specific response count is reached. Enable Password Protection Password-protect the survey. Enable IP Blocking Block specific IP addresses to restrict access. Closing a Collector To close a survey to respondents, close the collectors associated with that survey. To close a collector: 1. 2. 3. 4. On the My Surveys page, click the Collect icon next to the survey. Under the Status column, click the green OPEN icon. Edit the closed message that respondents will see when they try to access the closed survey. Click the Stop Collecting Now button. 32 SurveyMonkey User Manual Adding Reward Incentives You can add a reward to your survey to provide respondents with incentives to participate. The three available reward types are: Custom Sweepstakes o Invite your respondents to enter a sweepstakes for a chance to win an Amazon.com Gift Card, or a custom reward. Instant Win Game o Every week SurveyMonkey awards a $100 Amazon.com Gift Card to one lucky winner. Let your respondents play to win; we'll cover the gift card cost. Custom Coupon o Reward all respondents with a printable coupon designed by you. To add a reward: 1. 2. 3. 4. 5. On the My Surveys page, click the Collect icon next to the survey. Open the collector to which you’d like to add a reward. In the left sidebar, click Rewards. Click the Choose & Continue button below the desired reward type. Follow the steps for configuring the reward and proceed through checkout. To add a reward, the collector settings must be set to allow only one response per device. Due to legal gaming restrictions, you cannot modify the rules of a reward or contest once it has begun. You can use the same reward on multiple collectors on the same survey, but you cannot use the same reward for multiple surveys. You must be a U.S. resident, with a U.S. credit card, and agree to our Survey Reward Policy to add a reward. Testing the Survey After creating a collector and configuring its settings and restrictions, we suggest testing the survey from beginning to end to ensure that the survey functions as desired. When testing the survey via the collector itself, responses will be recorded. You can delete test responses before sending the survey out to respondents so they do not interfere with your real data. Learn more: Testing a Survey 33 SurveyMonkey User Manual Analyze You can view and analyze the survey results at any time during the collection process. As respondents submit responses to the survey, the results will update in real time in the Analyze Results section of the survey. In this section: Viewing responses Using Filter, Compare, and Show rules Creating custom charts Advanced analysis tools Exporting results …and more! Note: All analysis instructions included in this section refer to our new Analyze BETA tool, rather than Classic Analyze. For more information about using Classic Analyze, please refer to our Help Center. 34 SurveyMonkey User Manual Question Summaries When you access the Analyze Results section, the Question Summaries tab will show by default. Here you can view: The response counts and percentages for all close-ended questions in your survey Rating averages for Rating Scale, Ranking, and Numerical Textboxes questions Open-ended comments Dynamic charts and data tables representing each close-ended or Numerical Textbox question Charts The Analyze Results section automatically generates eye-catching charts to represent your data. You can change the chart type and display options to customize the way your data displays. Chart Display Options To further customize the appearance of the summary charts, we offer the following display options: Show/Hide chart o Show or hide the visual chart Show/Hide data table o Show or hide the data table Show/Hide data in the chart o Adds data labels to each point or section of the chart (for example, label each bar of a bar chart with the response count or percentage it represents). Show/Hide zero-response answer choices o If some answers received zero responses, hide those answer choices from the chart for a cleaner look. Switch the axis from showing the absolute response counts, to the response percentages, and vice versa. Exporting Charts To export a chart in PNG format: 1. Under the Question Summaries tab, click the Export Chart button in the upper right corner of the chart you’d like to download. 2. Name the file and click Export. 3. Once the export is complete, a green window will appear in the upper right corner that says “Your export file is complete.” Click Download to download the chart to your computer. 35 SurveyMonkey User Manual Chart Types (Visual Examples) The charts below represent 77 responses to the multiple choice question, “How much do you enjoy watching movies?” Vertical Bar Horizontal Bar Stacked Horizontal Bar 36 SurveyMonkey User Manual Stacked Vertical Bar Area Graph Line Graph 37 SurveyMonkey User Manual Pie Chart Donut Chart 38 SurveyMonkey User Manual Text Analysis With a GOLD or PLATINUM plan, use our Text Analysis tools to perform quantitative research on openended questions. You can categorize and filter respondents' comments, and the cloud and list views instantly reveal important words and phrases. Learn more: Text Analysis Viewing Individual Responses Click the Individual Responses tab toward the top of the Analyze Results page to view each respondent’s individual answer set. Each individual response will include the following respondent information: The completeness of the response The collector through which the response was submitted Start Date & Time Last Modified Date & Time Time spent taking the survey IP Address Custom Data Keyboard Shortcuts: Previous Response: j Next Response: k Any rules applied will carry over to the Individual Responses tab. Editing or Deleting Individual Responses To edit an individual response: 1. Under the Individual Responses tab, use the arrow buttons to locate the response. 2. Click the Edit button in the upper right corner of that response. This will open a completed survey. 3. Go to the question in the survey that you’d like to edit, enter the new response. 4. Click the Done button at the end of the survey to save it. To delete an individual response: 1. Under the Individual Responses tab, use the arrow buttons to locate the response. 2. Click the Delete button in the upper right corner of that response. NOTE: The free BASIC account has an account-wide response delete limit of 50 responses. 39 SurveyMonkey User Manual Using Rules to Analyze Your Data Rules allow you to analyze your data in a way that’s most meaningful to you. The free BASIC plan allows you to create one rule. Professional plans allow you to create an unlimited number of rules. Copying or Deleting a Rule Filter Rules Use Filter rules to focus on a specific subset of your data based on certain criteria that you define. You can filter by the following criteria: Question & Answer Collector Completeness Time Period Respondent Metadata To create a Filter rule: 1. On the My Surveys page, click the Analyze icon to access your data. 2. On the left sidebar, click +Filter. 3. Choose to filter by Question and Answer, Collector, Completeness, Time Period, or Respondent Metadata. 4. Specify the criteria you'd like to focus on. 5. Click Apply. Compare Rules Compare rules allow you to crosstabulate your data to compare the answer choices to one question across the rest of the survey by producing a side-by-side comparison of two or more survey questions. In statistical terms, it is a joint distribution between two (or more) discrete variables such as product usage and demographics. To create a Compare rule: 1. On the My Surveys page, click the Analyze icon to access your data. 2. On the left sidebar, click +Compare. 3. From the drop-down menu, choose the question whose answer choices you'd like to compare across the rest of the survey. 4. Choose the answer choices you would like to compare. 5. Click Apply. 40 SurveyMonkey User Manual Show Rules Use Show rules to display only certain survey questions or pages. To create a Show rule: 1. 2. 3. 4. On the My Surveys page, click the Analyze icon to access your data. On the left sidebar, click +Show. Choose either the page, or specific questions, that you would like to show in the results summary. Click Apply. Export results with Show rules applied to create a custom report. Views A View is a snapshot of your data made up of any Filter, Compare, or Show rules applied to the survey results. With a paid plan, you can save views so that you can toggle back and forth between different views of your data at any time, without having to constantly recreate them. Current View When you create a Filter, Compare, or Show rule, the rule is listed in the Current View section of the left sidebar. All active rules are reflected in the results summary to the right. Original View When no rules are applied to the data, the full data summary is shown in the results summary on the right side of the page. We call this the Original View. You can switch back to the Original View at any time by clicking Original View in the Saved Views section of the left sidebar. Saved Views With any paid plan, you can save the Current View at any time to create a Saved View to return to later, allowing you to preserve particular filters, comparisons, and visible segments of your data without having to reapply all these attributes one by one later on. To save a view: 1. Refer to the Current View section of the left sidebar to see which rules are currently applied. These are the rules that will be included in the Saved View. 2. In the Saved Views section of the left sidebar, click +Save as… 3. Title the view. 4. Click Save. In the Saved Views section of the left sidebar, the eye icon indicates that a Saved View is activated. The Rules tied to this Saved View will be listed in the Current View section, and reflected in the results summary on the right side of the page. Learn more: Saved Views 41 SurveyMonkey User Manual Exporting Results On any paid plan, you can download the survey results in Summary and All Responses Collected formats. Learn more: Export Formats & Instructions Summary Data Summary reports show the response counts and percentages for each question, and some formats include charts in the export. You can also choose whether or not to include open-ended responses in the export. Summary reports are available in: PDF Excel CSV To export summary data: 1. 2. 3. 4. 5. 6. Right beneath the tab header, click Export All. Select Summary data only. Choose from PDF, XLS (Excel) or CSV format. To include open-ended responses, tick the check box. Enter a File Name for your export to differentiate it from your other downloads. Click Export. You'll see the file show up on the left-hand side under EXPORTS. These files will be available for 2 weeks. 7. From EXPORTS, click the down-arrow on the right-hand side of your export title. 8. Choose Download File. 9. Your file will open in your downloads for your browser, so open the file as you would any download from your browser. All Responses Data The All Responses Data export options allow you to download the raw data for further external analysis, or individual responses in PDF format. These reports are available in: XLS (Excel) SPSS (only GOLD and PLATINUM plans) PDF To download the raw data into a spreadsheet: 1. 2. 3. 4. 5. 6. Right beneath the tab header, click Export All. Select All responses data. Choose the XLS (Excel) or SPSS format. To include open-ended responses, tick the check box. Enter a File Name for your export to differentiate it from your other downloads. Click Export. You'll see the file show up on the left-hand side under EXPORTS. These files will be available for 2 weeks. 7. From EXPORTS, click the down-arrow on the right-hand side of your export title. 8. Choose Download File. 9. Your file will open in your downloads for your browser, so open the file as you would any download from your browser. 42 SurveyMonkey User Manual To export all individual responses and comments into a PDF file: 1. 2. 3. 4. 5. 6. 7. On the My Surveys page, click the Analyze icon. In the upper right corner, click the Export All button. Select All responses data. Next to Data View, choose Original View (No rules applied). Click the PDF format option. Choose the preferred paper size and name the file. Click Export. When your download is ready, you'll see a green prompt in the upper right corner of the screen. Click Download to download the file to your computer. Learn more: Exporting Individual Responses Exporting Data with Rules Applied You can export survey results with any Filter, Compare, and/or Show rules applied. By exporting either the Current View or a Saved View of your data, you can easily create customized downloads that meet your specific reporting needs. Exports are available on any paid plan. Learn more: Exporting Data with Rules Applied Viewing Previous Exports All chart and response exports will remain on the account for 14 days in the EXPORTS section of the left sidebar. Learn more: Viewing Previous Exports Data Trends Data Trends allow you to assess how your response data has changed over time. For example, if you've been using the same customer satisfaction survey for the last year, and you're interested to see if the number of Extremely Satisfied customers has increased or decreased, use Data Trends to visually assess whether this number has gone up or down over the course of the year. Data Trends is available on all paid plans. To access Data Trends: 1. In the Analyze Results section, click the Data Trends tab toward the top of the page. Learn more: Data Trends 43 SurveyMonkey User Manual Managing Your Surveys & Account Details In this section: Viewing & editing account details Viewing & editing billing details Organizing surveys into folders Transferring surveys …and more! 44 SurveyMonkey User Manual To view account and billing details: 1. Click the username drop-down menu in the upper right corner. 2. Select My Account. Account Summary You can view the following information under the Account Summary tab of the My Account page: Username Password Contact Email Linked Facebook and/or Google accounts Default account language Time zone Enable HTML formatting (paid plans) SurveyMonkey newsletter subscription status Learn more: Changing the Username/Email Address on the Account Linking Your SurveyMonkey & Google Accounts Linking Your SurveyMonkey & Facebook Accounts Changing the Default Time Zone Using HTML Formatting Billing Details You can view the following information under the Billing Details tab of the My Account page: Account Type Billing Frequency Next Billing Date Auto-renewal Next Billing Amount Billing History Payment Information Billing Contact Information Upgrading To upgrade to a higher plan, click the yellow Upgrade button and follow the steps through checkout. Auto-renewal All SurveyMonkey professional plans purchased by credit card are, by default, set to automatically renew at the end of the billing period. If you’d prefer to pay by invoicing rather than automatic renewal, contact our support team. Learn more: Auto-renewal Canceling Auto-renewal 45 SurveyMonkey User Manual Viewing Invoices We keep a Billing History section in your account for your reference, in addition to emailing your transaction receipts to the billing email address on file. To access payment orders & invoices: 1. 2. 3. 4. Click the username drop-down menu in the upper right corner. Select My Account. Click the Billing Details tab. Under Billing History, click any invoice number to view it. Learn more: Accessing Payment Orders & Invoices Editing Payment Information To change the credit card on the account: 1. 2. 3. 4. 5. Click the username drop-down menu in the upper right corner. Click My Account. Click the Billing Details tab. Under Payment Information, click Edit next to the stored credit card information. Update your credit card information. Retype all of the credit card information, and ensure that the billing address listed on SurveyMonkey matches the billing address associated with the credit card itself. 6. Click Save. If your account is set to invoicing, you can also edit the purchase order number. The My Surveys Page You can view and manage all surveys from the My Surveys page. To access the My Surveys page, click My Surveys in the header. Organizing Surveys into Folders To add a new folder: 1. 2. 3. 4. Click the Manage Folders button on the My Surveys page to organize your surveys into folders. Click the Add New Folder button toward the top of the page. Name the folder. Click the Add New Folder button. To add a survey to a folder: 1. Click the Manage Folders button on the My Surveys page. 2. Locate the title of the survey you’d like to put into a folder. 3. In the drop-down menu to the left of the survey title, select the preferred folder. To delete a folder: 1. 2. 3. 4. Click the Manage Folders button on the My Surveys page. Click the Edit Folders button. Click Delete next to the folder you’d like to delete. When prompted with confirmation, click Yes. 46 SurveyMonkey User Manual Transferring a Survey to Another Account You can transfer a survey and all of its responses from any account (free or paid) to any paid account. There is no way to transfer surveys into a free BASIC account. To transfer a survey to a paid account: 1. 2. 3. 4. Go to the My Surveys page in the account that holds the survey. For the survey you'd like to move or copy, click Transfer under the Actions column on the right. Enter the username of the paid account where you'd like the survey to go. Choose between Transfer Copy of Questions Only (to transfer the survey design) and Transfer Entire Survey (to transfer the responses as well). You'll see a dialog box confirming the action has occurred. Deleting a Survey To delete a survey: 1. On the My Surveys page, locate the survey you’d like to delete. 2. Click the Delete link to the right of the survey title. 3. If the survey has not collected responses, click Yes, Delete Survey to delete the survey permanently. 4. If the survey has collected responses, you will be prompted to first close all collectors before deleting the survey. Clearing Survey Responses To clear responses from a survey: 1. On the My Surveys page, locate the survey you’d like to delete. 2. Select the collectors to clear. 3. Click the Clear button.