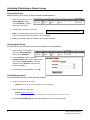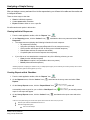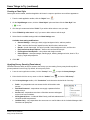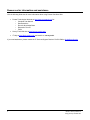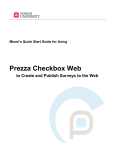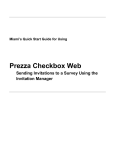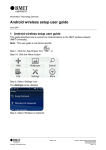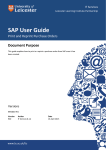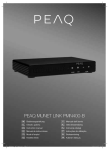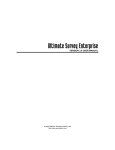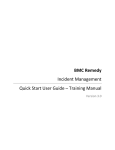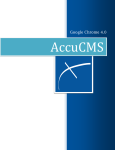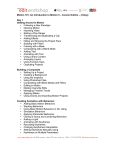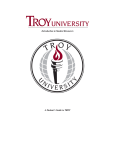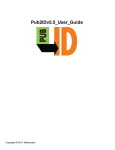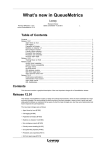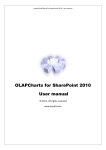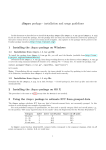Download to Create and Publish Surveys to the Web
Transcript
Miami’s Quick Start Guide for Using Prezza Checkbox Web 4.5 to Create and Publish Surveys to the Web November 17, 2008 The CHECKBOX® Quick Start Guide This guide will provide step-by-step directions to create, activate, and analyze a basic survey in Checkbox. These steps include the following tasks: Create – Edit your new survey, adding items and logic; stylizing the survey with images and colors. Activate – Test the survey internally, then activate (publish) the survey, and invite survey respondents and users. Analyze – Viewing the raw results live, viewing Checkbox reports, and exporting to other formats. An Overview of Management Tools available on Checkbox Application Toolbar When you log in to the system, you will see the following options, depending on which version you are using. Survey Manager Allows you to create, edit, and save surveys – from an XML file, or from a blank survey. Style Manager Lets you change the look and feel of your surveys. Change the background color; add a logo, header or footer, and more. Library Manager Allows you to save and borrow from surveys and questions that you use frequently. Report Manager Lets you view responses, create reports and filter results, and export data out of the system. User Manager Lets you manage user groups and email lists Invitation Manager Allows you to create email invitations to individuals and groups Application Settings Allows you to make changes to how the survey platform works at an overall level. (System Administrator Only) Online Help Walks you through basic and advanced tasks. Logout Logs you out of your current session. You will use these options to create your first public survey. 1 Miami’s Survey Solutions http://survey.muohio.edu Creating a Simple Survey with Checkbox In this section, you will create a new survey, name it, and add some basic survey items. 1. Log in to Checkbox (http://survey.muohio.edu/checkbox/). 2. From the main application toolbar, click the “Surveys” icon ( 3. Click the “New Survey” icon ( ) to open the Survey Manager. ). 4. Enter a name and description for your survey in the Properties area. 5. To customize your survey URL, enter a short name in the text field available in the Custom Survey URL area. 6. Click “Submit”. The first page of your survey opens. You can now access the options shown in the Sample at right. 7. Click “Add Item”. The Add Item to Survey screen opens. You can view a list of Question Items, Display Items, Report Items, and Action Items from this screen. Mouse over the “Item Preview” icon ( examine each option. ) to Now we will create a survey question to collect a respondent’s name. 1. Under Question Items, click on “Open-Ended Single-Line Text” and use the following fields to complete the question: Question Text / Sub Text Question Text: What is your name? Question Sub Text: Please provide your full name - Options Default Text: leave default Answer Format: None Max Length: 40 - Appearance Width: leave default Item Position: leave default - Label Position: leave default Answer is required: Yes Alias: leave default 2. Click “OK”. The item appears similar to sample at the right. 3. Add a few more questions and/or display items by clicking “Add Item” again and choosing items from the lists. Miami’s Survey Solutions http://survey.muohio.edu 2 Activating (Publishing) a Simple Survey Testing the Survey Before activating your survey, test its functionality and appearance. 1. Open your survey and on the Survey Manager toolbar, click “Test Survey”. A page displaying a URL opens. 2. Click the URL to preview your survey. http://survey.muohio.edu/checkbox/survey.aspx?s=e983jjd9g Note: You may also share this URL with others once the survey has been activated (e.g. for proofreading). 3. Make any necessary changes to prepare the survey for activation. Activating the Survey Activating the survey will make your survey accessible to your respondents. 1. Open the survey (if necessary) and on the Survey Manager toolbar, click “Activation”. 2. On the Activation screen, within the Activation Status area, enter a start and end date and click “Update Dates” to save the changes or click “Activate” to activate the survey immediately. 3. If a confirmation screen appears, click “OK”. Inviting Respondents Invite respondents using one of the following methods: Send the survey URL in an e-mail: Example: http://survey.muohio.edu/checkbox/survey.aspx?s=e983jjd9g Embed the URL on a web page: Example: Please Take Our Survey Embedded code: <a href="http://survey.muohio.edu/checkbox/survey.aspx?s=e983jjd9g">Please Take Our Survey</a> 3 Use the Invitation Manager interface within Checkbox (not covered in this guide). Miami’s Survey Solutions http://survey.muohio.edu Analyzing a Simple Survey After you design a survey and send it out to the respondents, you will want to be able see the results and to interpret the data. There are three ways to view data: View the individual responses Create reports within Checkbox Export the data to either a .csv or .spss file. We will examine each option in this section. Viewing Individual Responses 1. From the main application toolbar, click the “Reports” icon ( ). 2. On the Reporting screen, click the “Actions” icon ( ) associated to the survey name and select “View Responses”. The responses screen displays the following information for each response: o ID (response ID number) o Username (will display ‘AnonymousRespondent’ for an anonymous survey) o GUID (number used as part of URL for linking to an individual response) o Started (date and time the response was started) o Completed (date and time the response was completed) If you click on an icon associated to a response in any of the following columns, you can: o View (view the individual response o Edit (Note: this option is only available to the survey owner.) o Delete (delete selected responses) *Deleting responses is useful if you rollout a survey in multiple phases (after you’ve saved the first round of results). Also it can be used to start fresh, after the testing phase of a survey. Creating Reports within Checkbox 1. From the main application toolbar, click the “Reports” icon ( 2. On the Reports screen, click the “Actions” icon ( Reports” ). ) associated to the survey name and select “View 3. On the Survey Reports screen, click the “Report Wizard” icon ( automatically create a report for you or click the “New Report” icon ( report. A new report will appear. 4. On the Survey Reports screen, click the “Actions” icon ( “Run”. ) which will ) to manually create a ) associated to the report name and select *There are many other things you can do with reports that we will not cover here, but you can: Edit the report and then add additional items to it. Edit and autogenerate filters Run cross tab analysis Miami’s Survey Solutions http://survey.muohio.edu 4 Analyzing a Simple Survey (continued) Exporting Data to .csv or .spss file format 1. From the main application toolbar, click the “Reports” icon ( 2. On the Reporting screen, click the “Actions” icon ( “Export Responses”. ). ) associated to the survey name and select 3. Choose from the following options, adjusting the settings as needed and click “Export”. Export Options - Export Mode - CSV - SPSS - Start Date - End Date CSV Options Detailed Response Info Detailed User Info Merge Checkbox Results Export Open-Ended Results Export With Aliases - SPSS Options - Include Response ID In Export - View SPSS Key Output Encoding ASCII Unicode UTF-8 UTF-7 Export Hidden Items Some Things to Try Adding a New Style to a Survey Surveys can be stylized to maintain a standard look and feel. Many users add a graphic to the header (Company Logo) and some descriptive text in the footer. Survey templates can also be made ‘Public’ allowing other Checkbox users to use the style without allowing others to edit the style. 1. From the main application toolbar, click the “Styles” icon ( 2. On the Style Manager screen, click the “New Style” icon ( ). ). 3. Give the style a name and select “Public – All survey editors may use this style in their surveys.” if you wish to allow others to use your style. 4. Select “Editable – All survey editors may edit this style” only if you want to allow others to edit the style. 5. Click “Update”. The following tabs will appear allowing you to set the formatting for the survey style: 5 Fonts & Tabs – includes Body Styles, Font Styles, and Matrix Styles Additional Styles – Progress Bar and Button Style Header & Footer – Displays HTML editor for adding header and footer information to each page of your survey Preview – Displays a preview of your style selections Miami’s Survey Solutions http://survey.muohio.edu Some Things to Try (continued) Creating a Chart Style Chart styles can be created, saved and applied to all charts in a report to provide a more uniform appearance. 1. From the main application toolbar, click the “Styles” icon ( ). 2. On the Style Manager screen, click the “Chart Styles” option and then click the “New Style” icon ( ). 3. Give the style a name and select “Public” if you wish to allow others to use your style. 4. Select “Editable by other users” only if you want to allow others to edit the style. 5. Select from the available settings within the Chart Settings area Available chart setting modifications: General Settings – chart type, width, height, background color, and item position Text – text font, title font size, legend font size, label font size, and text color Border – border frame style, line style, line width, frame background color, and line color Bar/Line/Column Graph Options – bar/line color and bar/column style Pie/Doughnut Chart Options – color palette and doughnut radius Other Options – show percentages, hatching style, hatching background color, show in 3D, x angle, y angle and perspective 6. Click “OK”. Applying Survey Security (Permissions) Checkbox offers the ability to secure access to the surveys you are creating. Surveys may be either public or private (restricted in some way). By default, all surveys are public. 1. From the main application toolbar, click the “Surveys” icon ( 2. Either double‐click the survey name or click the “Actions” icon ( ) to open the Survey Manager. ) and select “Edit Survey”. 3. On the Survey Manager toolbar, click “Permissions” and choose the desired level of security: Public – any respondent who can access the link will be able to take surveys. Password Protected – respondents must supply a password before taking surveys. Access List – respondents must have a Checkbox account and appear on the list of account holders. All Registered Users – includes all Miami faculty, staff and students and requires logon with Miami UniqueID and MUnet password. Invitation Only – only respondents who were sent an e-mail invitation via the Invitation Manager within Checkbox can participate. Miami’s Survey Solutions http://survey.muohio.edu 6 Resources for information and assistance Visit the following Web sites for more information about using Prezza Checkbox Web. Prezza Technologies Web site at http://www.prezzatech.com for: o Complete User Manual o Demonstrations o Prezza's Knowledge Base o Discussion Forums o FAQs Survey Tools Web site at http://survey.muohio.edu. IT Help at http://ithelp.muohio.edu and search on ‘survey tools’. If you need assistance, please contact the IT Services Support Desk at 513-529-7900 or [email protected]. 7 Miami’s Survey Solutions http://survey.muohio.edu