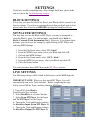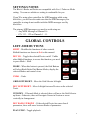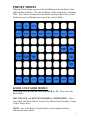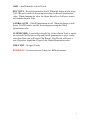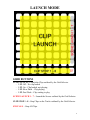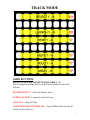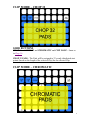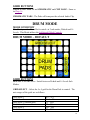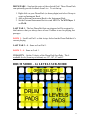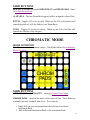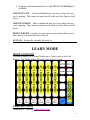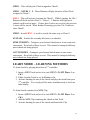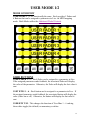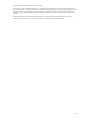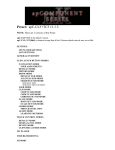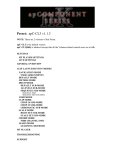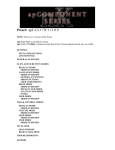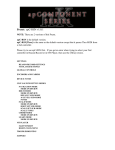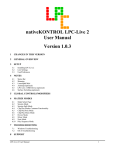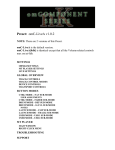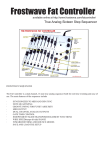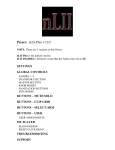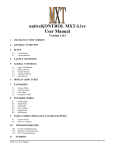Download nativeKONTROL blockLive User Manual
Transcript
Preset: blockLive v1.0.6 SETTINGS BLOCK SETTINGS MT PLAYER SETTINGS LIVE SETTINGS SETTINGS NOTES GLOBAL CONTROLS LEFT-SIDE BUTTONS PRESET MODES ADDITIONAL GLOBAL CONTROLS LAUNCH MODE TRACK MODE CLIP MODE CLIP MODE – CHOP 16 CLIP MODE – CHOP 32 CLIP MODE – CHROMATIC DRUM MODE DRUM MODE – DEFAULT DRUM MODE – 16 LEVELS SUB-MODE CHROMATIC MODE LEARN MODE LEARN MODE – LEARNING METHODS USER MODE 1/2 MT PLAYER MAIN WINDOW RIGHT-CLICK MENU TROUBLESHOOTING SUPPORT SETTINGS If you have trouble completing any of the settings listed here, please make sure to refer to the Troubleshooting section. BLOCK SETTINGS Every time you open the blockLive Preset, your Block will be restored to its factory settings. If you have a customized preset that you don't want to lose, please make sure to back it up BEFORE opening the blockLive Preset. MT PLAYER SETTINGS The first time you use the Block in MT Player, you may be prompted to setup the Block’s ports. For both prompts, you should select block or block : Controls (Livid Instruments, Inc.). However, if you bypass those prompts, you can access the settings by right-clicking on MT Player and selecting MIDI Settings. 1. 2. 3. 4. 5. 6. From the Port Name menu, select “IN: block”. From the MIDI In port menu, select your Block and click OK. Go back into MIDI Settings. From the Port Name menu, select “OUT: block”. From the MIDI Out port menu, select your Block and click OK. Click the Restart button. You can learn more about MT Player in the MT Player section. LIVE SETTINGS The following settings will be found in Preferences on the MIDI/Sync tab. IMPORTANT NOTE: When you first install MT Player, Live will automatically turn on its Track switches. Before completing the steps below, turn off all the Track switches related to MT Player. 1. Turn off all of the Block’s Track/Remote/Sync switches. 2. Select blockLive as a Control Surface. 3. Select From MT Player 1 as the Input and To MT Player 1 as the Output. 4. Turn on the Track and Remote switches for blockLive Input (From MT Player 1). 5. Turn on the Track and Remote switches for blockLive Output (To MT Player 1). 1 SETTINGS NOTES The Block’s Knobs and Faders are compatible with Live’s Takeover Mode setting. You can use whichever setting is comfortable for you. If you’ll be using other controllers for MIDI mapping while using blockLive, you will need to make sure that the MIDI messages your controller is using do not conflict with the MIDI messages used by blockLive. The primary MIDI messages you need to avoid using are: - Any MIDI Message on Channel 16. - CC# 113 – 122 on Channels 1 – 11. GLOBAL CONTROLS LEFT-SIDE BUTTONS SHIFT – Modifies the functions of other controls. Shifted functions are shown in Red in this manual. DEV I/O – Toggle the selected Device on/off. Unlike other Shifted functions, to access this function, you need to press Mode + Shift. MODE – When this button is pressed, the Grid Buttons will select Knob/Fader/Grid Button Modes, display the selected Modes and control views. UNDO – Undo. GRID LEFT/RIGHT – Move the Grid Selector left/right. DEV LEFT/RIGHT – Move left/right between Devices on the selected Track. UP/DOWN – If Launch Mode is selected, these will move the Grid Selector up/down. Otherwise, these will navigate Scenes in Session or zoom vertically in Arrangement. DEV BANK UP/DOWN – If the selected Device has more than 8 parameters, these will move between Banks of parameters. PLAY/STOP – Toggle playback. 2 PRESET MODES When the Mode button is pressed, the Grid Buttons select the Knob, Fader and Grid Button Modes. The selected Modes will be indicated by a flashing LED. Also, when switching between Modes, the Status Bar in Live (lower left hand corner) will display the name of the selected Mode. KNOB AND FADER MODES VOLUME and PAN and DEVICE and SEND A – H – These select the Knob Mode. MST VOL/CUE and MST PAN/XFADER and TEMPO/FINE – These select the Fader Mode (Master Volume/Cue, Master Pan/Crossfader, Tempo Coarse/Tempo Fine). NOTE: Any of the Knob or Fader Modes can be remapped without affecting the other Modes. 3 VIEW CONTROLS BRWSR H/S – Hide/Show the Browser View. SSN/ARNG – Switch between Session and Arrangement Views. CLIP/TRACK – Switch between Clip and Track Views. DETAIL H/S – Hide/Show the Detail View. GRID BUTTON MODES LAUNCH - Launch Clips/Scenes. TRACK – Select/Launch/Stop/Mute/Solo/Arm Tracks. CLIP – Chop Clips or play them Chromatically. DRUM – Drum Rack control. CHROM – Instrument control. LEARN – Learn Chords from Clips or a 2nd controller. USER 1/2 – User assignable Buttons and Button Faders. ADDITIONAL GLOBAL CONTROLS All of Grid Button Modes except for Launch and Track share an additional set of Global Controls. The Controls occupy the top two rows of buttons. METRO – Metronome on/off. RECORD – Arrangement Record on/off. OVER – In Live 8, toggle MIDI Overdub on/off. In Live 9, toggle Session Record on/off. 4 ARM – Arm/Disarm the selected Track. REC QNTZ – Record Quantization on/off. When this button is held down, Trk Lt/Rt can be used for decreasing/increasing the Record Quantization value. When changing the value, the Status Bar in Live (left lower corner) will indicate the new value. GLOBAL QNTZ – Global Quantization on/off. When this button is held down, Trk Lt/Rt can be used for decreasing/increasing the Global Quantization value. CLIP RECORD – Launch the selected Clip. If the selected Track is armed, the selected Clip Slot has no Clip and Global Quantization is set to a value other than None, this will trigger Clip Record. Clip Record will create a new Clip with a length that is equal to the Global Quantization value. TRK LT/RT – Navigate Tracks. BPM DN/UP – Decrease/increase Tempo in 1-BPM increments. 5 LAUNCH MODE GRID BUTTONS CLIP LAUNCH – Launch the Clips outlined by the Grid Selector. - LED Off – No clip loaded - LED On – Clip loaded, not playing. - LED Slow Flash – Clip playing - LED Fast Flash – Clip waiting to play SCENE LAUNCH 1 - 7 – Launch the Scenes outlined by the Grid Selector. CLIP STOP 1 - 8 – Stop Clips on the Tracks outlined by the Grid Selector. STOP ALL – Stop All Clips. 6 TRACK MODE GRID BUTTONS SELECT/LAUNCH/STOP/MUTE/SOLO/ARM 1 – 8 – Select/Launch/Stop/Mute/Solo/Arm the Tracks outlined by the Grid Selector. MASTER SELECT – Select the Master Track. SCENE LAUNCH – Launch the selected Scene. STOP ALL – Stop All Clips. UNMUTE/UNSOLO/UNARM ALL – Turn off Mute/Solo/Arm for all Tracks in the current set. 7 CLIP MODE MODE OVERVIEW This Mode provides Clip control via 3 sub-modes; Chop 16, Chop 32 and Chromatic. This Mode utilizes the Additional Global Controls. NOTE: Chop 16/32 will work with any type of Clip except for Audio Clips that aren’t warped. Also, Chop 16/32 will not work properly when using a Clip Quantization of None. Chromatic will work only with Audio Clips. CLIP MODE – CHOP 16 GRID BUTTONS CHOP 16 and CHOP 32 and CHROMATIC – Switch between Chop 16, Chop 32 and Chromatic Sub-Modes. CLIP LOOP – Toggle the selected Clip’s loop on/off. CHOP 16 PADS – The Pads will be assigned to 16 evenly distributed start points (based on the length of the selected Clip) for the selected Clip. NOTE: In both Chop 16 and Chop 32, if the selected Clip is playing, the Chop 16/32 Pads will show where the playhead is in relation to the Clip’s length. However, they will not provide this feedback until a Clip is selected and you’ve either launched it with the Chop 16/32 Pads or switched between Sub-Modes. 8 CLIP MODE – CHOP 32 GRID BUTTONS CHOP 16 and CHOP 32 and CHROMATIC and CLIP LOOP – Same as in Chop 16. CHOP 32 PADS – The Pads will be assigned to 32 evenly distributed start points (based on the length of the selected Clip) for the selected Clip. CLIP MODE – CHROMATIC 9 GRID BUTTONS CHOP 16 and CHOP 32 and CHROMATIC and CLIP LOOP – Same as in Chop 16. CHROMATIC PADS – The Pads will transpose the selected Audio Clip. DRUM MODE MODE OVERVIEW This Mode provides Drum Rack control via 2 sub-modes; Default and 16 Levels. This Mode utilizes the Additional Global Controls. DRUM MODE – DEFAULT GRID BUTTONS DEFAULT and 16 LVLs – Switch between Default and 16 Levels SubModes. GRID SELECT – Select the 4 x 4 grid for the Drum Pads to control. The note ranges of the grids are as follows: Grid Select 1 Grid Select 2 Grid Select 3 (default grid) Grid Select 4 Grid Select 5 Grid Select 6 E-2 – G-1 G#-1 – B0 C1 – D#2 E2 – G3 G#3 – B4 C5 – D#6 10 DRUM PADS – Send out the notes of the selected Grid. These Drum Pads can optionally provide feedback from Live. To set that up: 1. Right-click on your Drum Rack (or drum plugin) and select Group to create an Instrument Rack. 2. Add an External Instrument Rack to the Instrument Rack. 3. Set the External Instrument Rack to send MIDI To To MT Player 1 on Ch 10. LAST PAD 1 – The last Drum Pad that was triggered will be assigned to this button so that you always have at least 2 buttons to use for playing fast passages. LOCK 1 – Lock Last Pad 1 so that it stays locked on the Drum Pad that it’s current playing. LAST PAD 2 – 4 – Same as Last Pad 1. LOCK 2 – 4 – Same as Lock 1. VELOCITY – Set the Velocity of the Drum Pads/Last Pads. The 4 available levels (from top to bottom) are 127, 107, 87 and 67. DRUM MODE – 16 LEVELS SUB-MODE 11 GRID BUTTONS DEFAULT and 16 LVLs and GRID SELECT and DRUM PADS– Same as Default Drum Mode. 16 LEVELS – The last Drum Pad triggered will be assigned to these Pads. PITCH – Toggles 16 Levels of pitch. When on, the 16 Levels buttons will control the pitch of ALL the Pads in your Drum Rack. VELO – Toggles 16 Levels of velocity. When on, the 16 Levels Pads will control the velocity of the last pad. CHROMATIC MODE MODE OVERVIEW This Mode provides instrument control. This Mode utilizes the Additional Global Controls. GRID BUTTONS GRID SELECT and VELOCITY – Same as Default Drum Mode. CHROM PADS – Send out the notes of the selected Grid. These Pads can optionally provide feedback from Live. To set that up: 1. Right-click on your instrument and select Group to create an Instrument Rack. 2. Add an External Instrument Rack to the Instrument Rack. 12 3. Set the External Instrument Rack to send MIDI To To MT Player 1 on Ch 11. ADD NOTE LOW – Adds an additional note one octave below the note you’re playing. This cannot be turned on/off while any Note Pads are held down. ADD NOTE HIGH – Adds an additional note one octave above the note you’re playing. This cannot be turned on/off while any Note Pads are held down. BEND UP/DOWN – Quickly decrease/increase pitch bend when pressed and return it to default (off) when released. SUSTAIN – Sustain the currently held note(s). LEARN MODE MODE OVERVIEW This Mode allows you to learn Chords (up to 5 notes each) to the Grid Buttons. This Mode utilizes the Additional Global Controls. GRID BUTTONS VELOCITY – Same as Default Drum Mode. 13 CHR 1 – This will play the Chord assigned to Chord 1. CHR 1 – NOTES 1 – 5 – These Buttons will play the notes of the Chord assigned to Chord 1. LRN 1 – This will activate Learning for Chord 1. While Learning, the Chr 1 Button will be lit and the Chord 1 – Notes 1 – 5 Buttons will light up to indicate each received notes. If more then 5 notes are received, the previous 5 notes will be erased. When finished Learning, press the Chr 1 button to store Chord 1. CHR 2 – 6 and LRN 2 – 6 work in exactly the same way as Chord 1. SUSTAIN – Sustain the currently held note(s) or chord(s). SEMI UP/DOWN – Transpose your learned chords/notes in one semi-tone increments. Press both of these to reset. This cannot be changed while any notes/chords are being played. OCT UP/DOWN – Transpose your learned chords/notes in one octave increments. Press both of these to reset. This cannot be changed while any notes/chords are being played. LEARN MODE – LEARNING METHODS To learn chords by playing them from a 2nd controller: 1. Insert a MIDI Track and set it to send MIDI To To MT Player 1 on Ch 1. 2. Either Arm the Track or set its Monitor to In. 3. Activate learning for one of the chords and play the chord from your 2nd controller. You can play all the notes simultaneously or each one individually. To learn chords contained in a MIDI Clip: 1. Insert a MIDI Track and set it to send MIDI To To MT Player 1 on Ch 1. 2. Add the MIDI Clip containing the chords to this Track. 3. Activate learning for one of the chords and launch the Clip. 14 USER MODE 1/2 MODE OVERVIEW USER MODE 1 + 2 are functionally the same. Each provides 5 Faders and 6 Buttons that can be assigned to parameters in Live via MIDI mapping mode. Both Modes utilize the Additional Global Controls. GRID BUTTONS USER FADER 1 - 5 – Each Fader can be assigned to a parameter in Live. If the assigned parameter sends feedback, the associated Fader will display the value of the parameter. Otherwise, the Fader will display the last value it sent. USET BTNS 1 – 6 – Each button can be assigned to a parameter in Live. If the assigned parameter sends feedback, the associated button will display the value (either on or off). Otherwise, the button will display the last value it sent. USER BTN T/M – This changes the function of User Btns 1 – 6 making them either toggle (the default) or momentary switches. 15 MT PLAYER MAIN WINDOW The drop-down menu in the center of the window is used for selecting Presets (if multiple Presets are available). The last selected Preset will be selected the next time you launch Player. The Restart button will restart a Preset and restore all of its default settings. The ? button will bring up the manual for the selected Preset. The IN and OUT indicators will light up to indicate MIDI activity. These are used for troubleshooting purposes. RIGHT-CLICK MENU MIDI Settings will bring up the MIDI Port Chooser window. Rescan MIDI devices will rescan MIDI devices on your system. This is useful in situations where your Block is not detected properly. Toggle Stats Display will show/hide event history. This is used for troubleshooting purposes. 16 TROUBLESHOOTING 1. Why don’t I see blockLive listed under Live’s Control Surface drop-down menu? You are asked to manually transfer the blockLive script during install (instructions included in the Install Info pdf file). If you skipped that step or need to retransfer the script for some other reason, you can find it along with transfer instructions in: Windows – My Documents\Bome’s Midi Translator\Player. OS X – (your name)/Bome’s Midi Translator/Player. 2. When I try to complete the MT Player Settings steps, I get an error message when I select the Block’s ports. Please close Live, MT Player and any other MIDI applications. Then relaunch MT Player and you’ll be able to complete the settings. 3. I have multiple copies of MT Player ports listed, which should I use? You should try to use the listings that start with “From” or “To”. For example, you shouldn’t use “3-From MT Player 1”, you should use “From MT Player 1”. In some cases, you will not have listings that start with “From” or “To”. SUPPORT Email: [email protected] Forum: Beatwise Network Videos: Stray's YouTube Channel 17 Copyright 2013-2014 nativeKONTROL. All rights reserved. This document, as well as the software described in it, is provided under license and may be used or copied only in accordance with the terms of this license. The content of this document is furnished for informational use only, is subject to change without notice, and should not be construed as a commitment by nativeKONTROL. Every effort has been made to ensure that the information in this document is accurate. nativeKONTROL assumes no responsibility or liability for any errors or inaccuracies that may appear in this document. All product and company names mentioned in this document, as well as the software it describes, are trademarks or registered trademarks of their respective owners. This software is solely endorsed and supported by nativeKONTROL 18