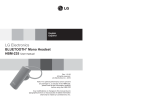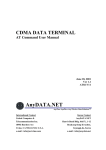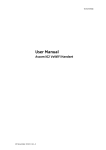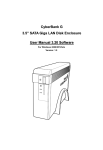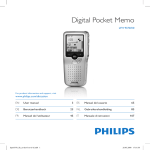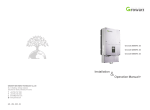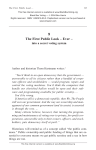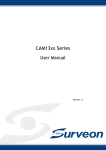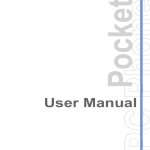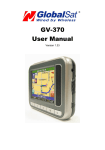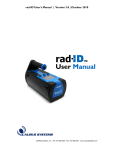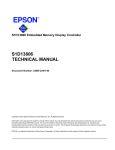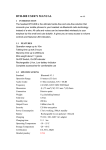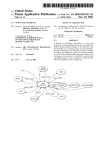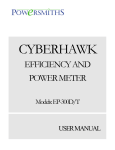Download Microsoft Pocket PC Software
Transcript
User’s Manual Pocket PC FCC RF Exposure Information In August 1996 the Federal Communications Commission(FCC) of the United States with its action in Report and Order FCC 96-326 adopted an updated safety standard for human exposure to radio frequency electromagnetic energy emitted by FCC regulated transmitters. Those guidelines are consistent with the safety standard previously set by both U.S. and international standards bodies. The design of TRITON complies with the FCC guidelines and these international standards. Use only the supplied or an approved antenna. Unauthorized antennas, modifications, or attachments could impair call quality, damage your TRITON, or result in violation of FCC regulations. Do not use your TRITON with a damaged antenna. If a damaged antenna comes into contact with the skin, a minor burn may result. Please contact your local dealer for replacement antenna. TRITON was tested for typical body-worn operations using the optional belt-clip / holster placed 1 inch(2.54cm) from the body. To comply with FCC RF exposure requirements, a minimum separation distance of 1 inch(2.54cm) must be maintained between the user’s body and TRITON, including the antenna, whether extended or retracted. The use of third-party belt-clips / holsters with no metallic components that provide the minimum separation distance of 1 inch(2.54cm) can be used to satisfy FCC RF exposure requirements. The use of nontested accessories or other body-worn operations may not comply with FCC RF exposure requirements and should be avoided. Contact your local dealer for optional accessory items. For more information about RF exposure, please visit the FCC website at www.fcc.gov 04 Safety Information Please read these simple guidelines before using your phone. Failure to comply with these guidelines may be dangerous or illegal. Do not use a hand held phone whilst driving a vehicle; park the vehicle first. Switch off your phone when in an aircraft. The use of cellular phones whilst airborne is illegal in some countries. It may disrupt the operation of the aircraft. Follow any regulations or rules regarding air travel. Wireless phones can cause interference. Switch off your phone near medical equipment. Do not use your mobile phone at a petrol station or near fuel, chemicals or in any area where blasting is in progress. Observe restrictions and follow all rules and regulations. Use the phone only in a normal manner as instructed in this manual and do not handle the antenna unnecessarily. Only qualified service personnel must install or repair equipment. Breaking the warranty seal and opening the casing of the phone will void your warranty. Use only approved accessories and batteries. Do not connect to incompatible products. Avoid any contact with water and any type of moisture. 05 Copyright Cyberbank assumes no responsibility for any damage or loss resulting from the use of this manual. And also Cyberbank assumes no responsibility for any damage or loss caused by deletion of data as a result of malfunction, dead battery, or repairs. Be sure to make backup copies of all-important data on other media to protect against data loss. The information contained in this document is provided “as is” and is subject to change without notice. Cyberbank makes no warranty of any kind with regard to this manual, including, but not limited to, the implied warranties of merchantability and fitness for a particular purpose. Cyberbank shall not be liable for any errors contained herein or for incidental or consequential damages in connection with the furnishing, performance, or use of this manual or the examples herein. This document contains proprietary information that is protected by copyright. All rights are reserved. No part of this document may be photocopied, reproduced, adapted, or translated to another language without the prior written consent of Cyberbank, except as allowed under the copyright laws. The programs that control this product are copyrighted and all rights are reserved. Reproduction, adaptation, or translation of those programs without prior written permission of Cyberbank is also prohibited. Microsoft, ActiveSync, MSN, Outlook, Windows, Windows Media, Windows NT, and the Windows logo are either registered trademarks or trademarks of Microsoft Corporation in the United States and/or other countries. Microsoft products are licensed to OEMs by Microsoft Licensing, Inc., a wholly owned subsidiary of Microsoft Corporation. All other brand names and product names used in this document are trade names, service marks, trademarks, or registered trademarks of their respective owners. CYBERBANK CORP. 3, 4, 5th Fl. Mirae Bldg., 545-7 Dogok-dong, Kangnam-gu, Seoul, Korea 135-857 06 01 About Device What’s in the Box? .............................................................................. 1-2 Hardware Features .............................................................................. 1-3 Using the Stylus .................................................................................. 1-7 Soft Reset & Hard Reset ....................................................................... 1-8 Microsoft Pocket PC Software ................................................................ 1-9 Where to Find Information .................................................................. 1-10 Using Help on Your Device .................................................................. 1-10 Using This Manual ............................................................................. 1-10 02 Getting Started Complete the Welcome wizard .............................................................. 2-2 Using Today Screen ............................................................................. 2-6 User Information ............................................................................................. 2-6 Volume ........................................................................................................... 2-8 Time .............................................................................................................. 2-8 Open the recently used program & start it ........................................................... 2-9 Open program directly you want from the Today screen ...................................... 2-10 File Explorer ..................................................................................... 2-11 View the contents of SD card ........................................................................... 2-11 Make or delete a new folder ............................................................................. 2-12 Copy and paste .............................................................................................. 2-13 Powering up device ............................................................................ 2-14 Battery ......................................................................................................... 2-14 AC Power with Cradle ..................................................................................... 2-15 Turning device On and Off ............................................................................... 2-16 Using the Hardware Buttons ............................................................... 2-17 Short-cut Keys ............................................................................................... 2-17 Phone Status LED ........................................................................................... 2-17 Charging Status LED ....................................................................................... 2-17 Navigation Pad .............................................................................................. 2-17 Infrared port of your device ............................................................................. 2-18 Caring for your device ........................................................................ 2-19 Protect the screen .......................................................................................... 2-19 Do not drop your device .................................................................................. 2-19 Avoid radiated interference .............................................................................. 2-19 Avoid high temperatures ................................................................................. 2-19 07 03 Using Input Panel Block Recognizer ................................................................................. 3-2 Keyboard ........................................................................................... 3-3 Letter Recognizer ................................................................................ 3-4 POZ Keypad ....................................................................................... 3-5 Transcriber ......................................................................................... 3-6 04 Connecting to Desktop Install Microsoft ActiveSync and establish a partnership ........................... 4-2 Install Microsoft ActiveSync ............................................................................... 4-2 Synchronizing Data .......................................................................................... 4-9 Copy, Paste and Transfer files .......................................................................... 4-13 Full Backup & Restore using Backup/Restore of ActiveSync ..................... 4-15 Backup ......................................................................................................... 4-15 Restore ......................................................................................................... 4-16 How to install programs using ActiveSync ............................................. 4-18 Using Setup.exe or Install.exe ......................................................................... 4-18 Using cabinet (*.cab) file ................................................................................ 4-18 05 Configuring Device Settings ............................................................................................. 5-2 The Personal tab .............................................................................................. 5-2 The System tab ............................................................................................. 5-10 The Connections tab ....................................................................................... 5-22 06 Using the Internet & E-mail Browsing the Web on your device .......................................................... 6-2 To start Pocket Internet Explorer ....................................................................... 6-2 Mobile Favorites folder ...................................................................................... 6-3 To make Mobile Favorites .................................................................................. 6-3 To make the Mobile Favorites button on the Tools menu of your desktop PC ............ 6-4 08 To reduce the amount of memory caused by Mobile Favorites ................................ 6-4 To view Mobile Favorites offline ......................................................................... 6-5 Sending and Receiving E-mail Messages ................................................. 6-6 Synchronizing E-mail Messages .......................................................................... 6-6 Using the Message List ..................................................................................... 6-8 Make a new message ....................................................................................... 6-9 Delete a message ........................................................................................... 6-11 Reply, Reply all or Forward a message .............................................................. 6-11 Connecting Directly to an E-mail Server ............................................... 6-12 Customize a new mail service .......................................................................... 6-12 To connect to an e-mail service ........................................................................ 6-14 To synchronize your own local folder through ActiveSync ..................................... 6-15 To download the attachments of message ......................................................... 6-16 07 Using the Mobile Phone Phone Program ................................................................................... 7-2 The Phone Display ........................................................................................... 7-2 Indicators in the Phone display .......................................................................... 7-2 Using the NOTE button ..................................................................................... 7-3 Using the CALL button ...................................................................................... 7-4 Using the SEND button ..................................................................................... 7-5 Using the CLEAR button .................................................................................... 7-5 Using the END button ....................................................................................... 7-5 Using the Vibrate mode .................................................................................... 7-5 Using the Lock button ....................................................................................... 7-5 Placing a call ................................................................................................... 7-6 To receive a call ............................................................................................... 7-8 Make a speed dial using Contacts ....................................................................... 7-9 Add a picture to contact .................................................................................. 7-12 Using the Settings button ................................................................................ 7-14 SMS(Short Message Service) .............................................................. 7-24 Add sender’s phone number to your contacts ..................................................... 7-25 Reply to and Forward SMS ............................................................................... 7-26 Compose a new message ................................................................................ 7-27 08 Microsoft Pocket Outlook Calendar: Scheduling Appointments and Meetings ................................... 8-2 To create an appointment ................................................................................. 8-4 09 Using the Summary Screen ............................................................................... 8-5 Creating Meeting Request ................................................................................. 8-6 To schedule a meeting ...................................................................................... 8-7 Contacts: Tracking Friends and Colleagues ............................................. 8-8 To create a contact ......................................................................................... 8-10 Using the Summary screen .............................................................................. 8-11 Tasks: Keeping a To-Do List ............................................................... 8-12 To create a task ............................................................................................. 8-13 Using the Summary screen .............................................................................. 8-14 Notes: Capturing Thoughts and Ideas .................................................. 8-15 To create a note ............................................................................................. 8-16 09 Microsoft Programs Microsoft Pocket Word ......................................................................... 9-2 To use Pocket Word ......................................................................................... 9-2 Tips for Working in Pocket Word ........................................................................ 9-4 Microsoft Pocket Excel ......................................................................... 9-5 To use Pocket Excel .......................................................................................... 9-5 Tips for Working in Pocket Excel ......................................................................... 9-6 Microsoft Windows Media Player ............................................................ 9-7 To start Windows Media Player .......................................................................... 9-7 Connect to Windowsmedia.com .......................................................................... 9-8 Playlist ........................................................................................................... 9-9 Working with Audio Files on a SD Card .............................................................. 9-10 Assign functions to hardware buttons ................................................................ 9-11 Terminal Services Client ..................................................................... 9-12 Connecting and Using TSC ............................................................................... 9-12 Pictures ........................................................................................... 9-14 Working with Images ...................................................................................... 9-15 Image Tools .................................................................................................. 9-16 Editing Images .............................................................................................. 9-18 Rotating Images ............................................................................................ 9-18 Cropping Images ............................................................................................ 9-19 Zooming into Images ...................................................................................... 9-20 Undoing Changes ........................................................................................... 9-20 Changing Images Brightness and Contrast ......................................................... 9-21 Viewing Images in a Slideshow ........................................................................ 9-22 Configuring Pictures ....................................................................................... 9-23 MSN Messenger ................................................................................ 9-24 To set up an account and sign in ...................................................................... 9-24 Working with Contacts .................................................................................... 9-26 10 Chatting with Contacts .................................................................................... 9-27 Editing My Text Messages ................................................................................ 9-28 Adding a Contact ............................................................................................ 9-28 Set Options ................................................................................................... 9-29 10 Applications CB Camera ....................................................................................... 10-2 Save pictures ................................................................................................ 10-3 Shortcut to CB Album ..................................................................................... 10-4 Settings ........................................................................................................ 10-4 CB Camcorder ................................................................................... 10-5 Playback ....................................................................................................... 10-6 Make a new album ......................................................................................... 10-6 Open video file .............................................................................................. 10-8 Options ......................................................................................................... 10-8 CB Album ......................................................................................... 10-9 Open the Photo folder ................................................................................... 10-10 Edit File ...................................................................................................... 10-11 Make a new album ....................................................................................... 10-11 Open the existing album ................................................................................ 10-12 Slideshow .................................................................................................... 10-13 Options ....................................................................................................... 10-13 CB Scanner ..................................................................................... 10-14 11 Support & Service Service ............................................................................................ 11-2 Appendix A. Hardware Specifications ................................................................... A-2 B. Warranty ....................................................................................... B-2 11 M E M O 12 About Device Congratulations on purchasing our PDA (personal digital assistant) device, Triton, powered by Microsoft® Windows® for Pocket PC. Your device lets you keep your most important business and personal information current and close at hand. Your device includes Microsoft Pocket PC Software 2003 second edition, which includes the latest version of Microsoft Pocket Outlook®, so you can read and write e-mail while on the road and manage your appointments and contacts. You will find that your device is also the perfect companion to your desktop or notebook PC, allowing you to take vital business data and documents with you and easily upload updated information. The device offers you the highest quality in performance and power management as well as rich programs and utilities designed by cyberbank. In this chapter, you will find - What’s in the Box? - Hardware Features - Using Stylus - Soft Reset & Hard Reset - Microsoft Pocket PC Software - Where to Find Information - Using Help on Your Device - Using This Manual Chapter 1. About Device 1-1 What’s in the Box? Your device package includes the following items Device & Stylus Cradle USB Cable AC Adapter Power Cable USB Converter Cable Quick Start Guide User’s Manual Pocket PC Companion CD Additional Stylus Pen 1-2 User’s Manual Hardware Features The illustrations below introduce you to the various buttons and other features of your device. CB-0880NZ 4 1 3 2 15 24 16 7 5 6 23 22 14 13 17 8 20 18 21 9 12 10 19 11 25 26 1. CF(Compact Flash) card slot : Insert an optional CF card to add memory. 2. SD(Secure Digital) card slot : Insert an optional SD card to add memory. 3. USB Host slot : With USB Converter Cable, connect USB devices such as USB keyboard, USB drive. 4. Stereo headphone jack : Connect a stereo headphone provided by Cyberbank. 5. Camera button : press this button to take a picture. 6. Phone button : Press to make your phone program appear on the screen. 7. Speaker : you can listen to music or set audible reminders and alerts and hear the voice while communicating on the mobile phone. 8. Touch screen(TFT LCD) : Tap on-screen controls or buttons to select menu commands or input text. 9. Short-cut keys : launch calculator, notes and tasks programs and also provide text mode key, enter key and back space key. Chapter 1. About Device 1-3 Hardware Features 10. Navigation pad : Press to navigate through documents or select on-screen buttons and controls. 11. Microphone : Speak to record voice notes and communicate on the mobile phone. 12. Numeric keys : enter numbers and alphabets. 13. Power button : Press to turn your device on and off. 14. Phone status LED : flashes when a phone-call comes in and displays the status of mobile phone. Notifies you of phone status including SMS. 15. Antenna : used for built-in cellular module. 16. Charging status LED : indicates power status while recharging. (Blue : fully charged, Red : charging) 17. Camera button : press this button to take a picture. 18. Infrared(IrDA) port : Beam files to other mobile devices. 19. USB/Serial port : connect to desktop PC through the USB cable. 20. Stylus : Use the stylus to navigate on the touch screen. 21. Battery : removable Lithium Ion battery(1800mAh). 22. Reset button : Use the stylus to press the reset switch and restart your device so that all your unsaved files will be deleted. 23. Mirror : show your face. 24. Camera Lens : Take a picture. 25. Cradle port : when your device is seated on cradle, it connects to cradle. 26. PCMCIA expansion pack slot : connect to the optional expansion pack. 1-4 User’s Manual CB-1880NZ 2 1 3 4 5 16 23 17 8 15 14 6 18 7 19 21 9 22 10 13 11 20 12 24 25 1. Scanner Lens : you can use it when scanning information. 2. Camera Lens : Take a picture. 3. Stereo headphone jack : Connect a stereo headphone provided by Cyberbank. 4. USB Host slot : With USB Converter Cable, connect USB devices such as USB keyboard, USB drive. 5. SD(Secure Digital) card slot : Insert an optional SD card to add memory. 6. Scanner button : press it when you scan information. 7. Phone button : Press to make your phone program appear on the screen. 8. Speaker : you can listen to music or set audible reminders and alerts and hear the voice while communicating on the mobile phone. 9. Touch screen(TFT LCD) : Tap on-screen controls or buttons to select menu commands or input text. 10. Short-cut keys : launch calculator, notes and tasks programs and also provide text mode key, enter key and back space key. Chapter 1. About Device 1-5 Hardware Features 11. Navigation pad : Press to navigate through documents or select on-screen buttons and controls. 12. Microphone : Speak to record voice notes and communicate on the mobile phone. 13. Numeric keys : enter numbers and alphabets. 14. Power button : Press to turn your device on and off. 15. Phone status LED : flashes when a phone-call comes in and displays the status of mobile phone. Notifies you of phone status including SMS. 16. Antenna : used for built-in cellular module. 17. Charging status LED : indicates power status while recharging. (Blue : fully charged, Red : charging) 18. Scanner button : press to scan information. 19. Infrared(IrDA) port : Beam files to other mobile devices. 20. USB/Serial port : connect to desktop PC through the USB cable. 21. Stylus : Use the stylus to navigate on the touch screen. 22. Battery : removable Lithium Ion battery(1800mAh). 23. Reset button : Use the stylus to press the reset switch and restart your device so that all your unsaved files will be deleted. 24. Cradle port : when your device is seated on cradle, it connects to cradle. 25. PCMCIA expansion pack slot : connect to the optional expansion pack. 1-6 User’s Manual Using the Stylus Use the stylus to navigate and select objects on the screen. Tap Touch the screen once with the stylus to open items and select options. Drag Hold the stylus on the screen and drag across the screen to select text and images. Drag in a list to select multiple items. Tap and Hold Tap and hold the stylus on an item to see a list of actions available for that item. On the pop-up menu that appears, tap the action you want to perform. Pop-up menu With pop-up menus, you can quickly choose an action for an item. For example, you can use the pop-up menu in the contact list to quickly delete a contact, make a copy of a contact, or send an e-mail message to a contact. The actions in the pop-up menus vary from program to program. To access a pop-up menu, tap and hold the stylus on the name of the item that you want. When the menu appears, lift the stylus, and tap the action you want. Or tap anywhere outside the menu to close the menu without performing an action. Tap and hold to display the pop-up menu. Lift the stylus and tap the action you want. Select from the pop-up menu to copy, delete, paste, select all, rename, move. Chapter 1. About Device 1-7 Soft Reset & Hard Reset When your device is running slow or improperly, use the stylus to press the Reset button (see the picture below). This is called “Soft Reset” in this manual. When you perform a Soft Reset, you will lose all unsaved data. Be sure to save all data in open documents or programs beforehand. This is similar to pressing the Reset button on your desktop. Performing Hard Reset is to press the power button with a finger and press the reset button with a stylus at the same time. When you perform Hard Reset, you will lose all information that is stored in the RAM. Be sure to save all data using ActiveSync or the Backup utility before you perform Hard Reset. + Be sure to use the stylus provided by Cyberbank. 1-8 User’s Manual Microsoft Pocket PC Software Your device already includes the full suite of software you need to function as a mobile professional. These programs are introduced below. Detailed information can be found in later chapters. The programs listed below are preinstalled in Flash ROM. These preinstalled programs will not be deleted if your device suffers a loss of power. ActiveSync : Synchronize information between your device and desktop computer. Calendar : Keep track of your appointments and create meeting requests. Tasks : Keep track of your to-do list. Contacts : Keep track of your friends and colleagues. Notes : Create handwritten or typed notes, drawings, and recordings. Inbox : Send and receive e-mail messages from your device. Pocket Word : Create new documents or view and edit Word documents created onyour desktop PC. Pocket Excel : Create new workbooks or view and edit Excel workbooks created on your desktop PC. Microsoft Pocket Internet Explorer : Browse the Web and view channels and subscription content. MSN Messenger1 : Send and receive instant messages with your MSN Messenger contacts. Microsoft Windows Media Player for Pocket PC2 : Play audio and video clips on your device. Windows Media PlayerTM lets you play songs and video files that have been recorded in the MP3 or WMA formats. 1. Requires an account with an Internet service provider. 2. Check the Microsoft Mobile Devices Web site for updates to Windows Media Player, including details on support for video file formats and streaming audio and video capabilities. Chapter 1. About Device 1-9 Where to Find Information ActiveSync The ActiveSync Troubleshooter on your desktop PC is on the ActiveSync File menu, click Connection Settings, and then click Help. You can install ActiveSync 3.7.1 from the provided Companion CD. In case that you lose the companion CD, download and install the latest ActiveSync version on www.microsoft.com/mobile/pocketpc/download on your desktop PC. Using Help on Your Device You can get help for specific programs and for Microsoft Pocket PC software by tapping Help on the Start menu. Help can be displayed for the active program. To display a menu of all Help files available on your device, tap the View menu, and then tap All Installed Help, or simply tap Help while the Today screen is active. Using This Manual This User's manual is designed to help you get started using your device quickly and easily. Although great care has been taken to ensure the accuracy of procedures and artwork, some of the screens displayed on your device may be a little different from the ones that appear in this User’s manual. This User's manual includes certain visual cues that will help you find the information you want easily. Notes Helpful information related to the topic. Notice This is important information that should be observed to prevent loss of data or damage to your device. 1-10 User’s Manual M E M O Chapter 1. About Device 1-11 M E M O 1-12 User’s Manual Getting Started This chapter will help you start using your device. You will become familiar with the hardware and learn how to set up your device. When you finish this chapter, you will have all the information you need to begin working with your device.. This chapter includes step-by-step instructions to help you. - Complete the Welcome Wizard - Using Today Screen - Using File Explorer - Power up device - Hardware buttons - Caring for your device Chapter 2. Getting Started 2-1 Complete the Welcome wizard Follow the steps in this section to start using your device for the first time or after performing hard-reset. Gently touch the screen with stylus. From now on, it is called “tap”. A target(+) will move in the order of “center -> upper left -> lower left -> lower right -> upper right” on your screen. Since calibrating the touch screen has a direct affect on the recognition ability of your touch screen, be sure to accurately tap the center of the target(+) with your stylus. This is the way of how to single-tap and tap and hold. Tap the Next button. 2-2 User’s Manual Tap and hold this location to have next window. It is called “Pop-up” menu. Select Cut. Tap and hold this location next to 11 to paste the cut contents. Then you will have the new pop-up menu. Chapter 2. Getting Started 2-3 Complete the Welcome wizard Select Paste on this list. The pasted contents have appeared. Tap the Next button. 2-4 User’s Manual Select a time zone you stay from the drop-down list box. Tap the screen to finish the Welcome wizard. Chapter 2. Getting Started 2-5 Using Today Screen After finishing the Welcome wizard, put your device on the cradle connected to your desktop PC to automatically synchronize through Microsoft ActiveSync so that you have the next screen. Start menu Navigation bar Enter your personal information which is not synchronized with your desktop PC. Command bar Synchronize today with your desktop PC through ActiveSync. User Information Now, you are ready to enter Owner information. Tap Owner information to have next screen. 2-6 User’s Manual Tap any text box where you want to enter information to have input panel displayed. For more detailed information on input panel, see chapter 3. Tap to have special characters display. Tap again to go back to normal. For more personal information if needed, select the Options tab as shown below. Tap OK to save the current screen. Chapter 2. Getting Started 2-7 Using Today Screen Volume Tap the speaker icon on the navigation bar to control the volume as shown below. Time Tap the time icon on the navigation bar to have the information on date, time and assignments appear as shown below. 2-8 User’s Manual Tap the date the navigation bar as shown below. Open the recently used program & start it. Tap the Start menu( ). Select the program you want from the list on the Start menu or select the program from the recently used programs. Navigation bar Start menu bar Select the recently used program you want. Tap the Settings to customize. Command bar Chapter 2. Getting Started 2-9 Using Today Screen Open program directly you want from the Today screen Tap “New” on the Command bar to open the frequently used program from the Today screen. Select the program you want to open the corresponding program. Tap Start( ) > Settings > Personal tab > Menu( menu and the New menu in advance. Tap OK to save these settings. 2-10 User’s Manual ) icon to customize the Start File Explorer This File Explorer of your device is similar to Window Explorer of desktop PC. Select the Start menu > Programs > File Explorer. Select to go to the higher level of a folder. Select a folder below My Documents you want to move to. View the contents of SD card Insert SD cards into the SD card slot so that SDMMC Disk folder appears. Tap this folder to view the contents of SD card. SD Card folder File Store folder shortcut My device icon Chapter 2. Getting Started 2-11 File Explorer Make or delete a new folder Select the new folder on the Edit menu of the Command bar. Enter the new folder name. Select “Delete” on the pop-up menu you tap and hold on this folder to delete this folder. 2-12 User’s Manual Copy and Paste Tap and hold the file you cut, copy, rename and delete to have Pop-up menu appear. Also tap and hold out of files or folders to have a little different pop-up menu that includes new folder. Now we show you an example of process where we copy a file from a folder and paste it to another folder. Tap and hold a file you copy to have Pop-up menu appear and tap Copy. This is a pop-up menu Tap and hold a file you copy to have Pop-up menu appear and tap Copy. Select My Device you want to paste the copied file to. On the My Device folder, tap and hold the empty space to have pop-up menu that includes Paste. Tap OK to save these settings. Chapter 2. Getting Started 2-13 Powering up device Because the data and files you save on your device are stored in RAM, maintaining a continuous power supply to the device at all times is extremely important. If your device runs out of power, all information stored in RAM is lost. The preinstalled programs will not be deleted even if your device suffers a loss of power; however, any custom settings and programs you have added will be erased. To safeguard data against loss in the event of power failure, you can save or back up files to NAND Flash ROM(called “File Store” here). For more information, see “Backing Up and Restoring Data” in chapter 4. Your device receives power from two sources: the main battery and the ac power adapter. The following sections describe these sources. Battery The lithium-ion battery pack provides power to your device while it is not connected to ac power. Actual battery life will vary depending on how you use your device. Some functions, such as listening to music, using the backlight, or operating SD cards, use considerable power and may reduce this time significantly. The battery is charged whenever your device is connected to an ac power source-either the AC adapter or the USB cradle. Usually, it may take up to 3 hours to charge your battery fully depending on the battery status. Connect your device to AC power or place it in the cradle when it is not in use, to ensure that the battery is fully charged when you need to take it with you. When the battery is fully charged, charging stops automatically; the battery will not overcharge even if it is left upon being connected to AC power. When the charging level of battery is low, a low battery warning is displayed. If you see a low battery warning message, connect to AC power and charge the battery immediately to prevent possible data loss. 2-14 User’s Manual AC Power with Cradle To avoid running out of battery power, you can operate your device on AC power using the AC adapter. The AC adapter accepts 100V to 240V, enabling you to connect to AC power anywhere in the world. When you travel, you may need adapters to accommodate different electrical outlets, but the AC adapter will safely convert AC voltage to the DC voltage required by your device. While your device is connected to AC power, the battery is charged automatically. The color of the LED indicates the status of the battery: This LED shows you the status of extra battery that may be seated on the back of this cradle. Red indicates that the battery is charging, and blue indicates that the battery is fully charged. Red indicates that the battery is charging, and blue indicates that the battery is fully charged. Using the USB cradle, you can charge and synchronize your device at the same time even though the charging circuit is not included on your cradle. Keep your device in the cradle when you are not carrying it with you, so it is always charged, synchronized, and ready to go. Turn off your device or remove it from the cradle before you shut down your desktop PC. Before you connect, be sure of the following: - your desktop PC is on, - you have installed ActiveSync on your desktop PC, and - ActiveSync is configured to allow a USB connection. When you remove your device from the cradle, hold the cradle with one hand, and gently lift your device with the other to avoid putting stress on the connectors. Chapter 2. Getting Started 2-15 Powering up device Turning device On and Off One of the most convenient features of device is “instant on.” With instant on, there is no waiting for your device to start up or shut down; you can start working immediately by pressing the power button. When you are finished working, turn off your device by pressing the power button. By default, your device will turn off automatically after 5 minute of inactivity if it is not connected to an AC power source. You can use the Power control panel to change these settings. You can use the Power control panel to change these settings. On the Start menu, tap Settings, tap the System tab, and then tap the Power icon. 2-16 User’s Manual Using the Hardware Buttons Short-cut Keys - : Calculator - : Notes - : Tasks - : Tab - : Space - : Backspace Phone Status LED - Phone service area: Green flashing with a period of 20 seconds. - No Phone service area: Red on. - When sending call signal, your call is connected: Blue on. - When receiving call signal, bell sound rings: Blue on. - Receiving SMS message : Blue on - You have the unread SMS message: Blue flashing. - Using wireless internet: Blue on when transferring data, green on when receiving data. Charging Status LED - Blue indicates that the battery is fully charged. - Red indicates that the battery is charging. - Flashing Red indicates that the temperature of battery is higher than the standard temperature. It is recommended to seat your device on the cradle again. Navigation Pad Use the Navigation Pad to scroll through documents or to highlight items in a list. Chapter 2. Getting Started 2-17 Using the Hardware Buttons Infrared port of your device For infrared communication, there must not be any obstruction between Notebook PC and your device, and the distance between the two IR ports must be less than 20 cm. Also, you must align the IR windows of the two devices so that they are aimed directly at one another as shown below: Within 20 cm The infrared port on your device provides a convenient way to connect to an IrDAequipped PC without a cable or cradle. Many notebook computers have built-in infrared ports; however, you may need to install and configure an infrared port on a desktop PC. To install the port, follow the manufacturers’ instructions. Windows 95 and Windows NT® do not support USB or infrared connectivity. 2-18 User’s Manual Caring for Your device When treated properly, your device will be a reliable personal digital assistant. Follow these tips to ensure long and trouble-free use of your device: Protect the screen Pressing too hard on the touch screen may damage the screen. Use the stylus to tap the device screen to avoid scratches or damage to the screen. To clean the screen, use a small amount of commercial glass cleaner sprayed on a soft cloth. Avoid spraying the screen directly. Be sure to turn off your device before cleaning the touch screen. If your device is set to power on when you tap the screen, change this setting before you clean the touch screen. Do not drop your device Dropping your device can cause damage to delicate components such as the screen. Accidental damage is not covered under the warranty. Avoid radiated interference Radiated interference from other electronic equipment may affect the appearance of the display of your device. Removing the source of the interference will return the display to normal. Avoid high temperatures Your device is designed to operate at temperatures between -20 to 50˚C (-4 to 122˚F). Using the device at temperatures outside this range may damage the unit or result in loss of data. Be especially careful not to leave your device in direct sunlight or in a car where temperatures can rise to harmful levels. Chapter 2. Getting Started 2-19 M E M O 2-20 User’s Manual M E M O Chapter 2. Getting Started 2-21 M E M O 2-22 User’s Manual documentation you should use text input effectively. In this chapter you have several options for entering new information - Block Recognizer - Keyboard - Letter Recognizer - POZ Keypad - Transcriber Using Input Panel This chapter offers recommendations for the To show or hide the Input panel, tap the Input panel button. Tap the arrow next to the Input Panel button to see your choice. Chapter 3. Using Input Panel 3-1 Block Recognizer Back space Return Space Punctuation & symbol Input Panel for Block Recognizer Number entry area English entry area Using Block Recognizer 1. Tap the arrow next to the Input panel button, and then tap Block Recognizer. 2. Write a letter in the box. When you write a letter, it is converted to typed text that appears on the screen. For specific instructions on using Block Recognizer, open Block Recognizer, and then tap the question mark next to the writing area. 3-2 User’s Manual Keyboard Back space Return Input Panel for Keyboard Space Punctuation entry To type with the soft keyboard 1. Tap the arrow next to the Input panel button, and then tap Keyboard. 2. On the keyboard that is displayed, tap the keys with your stylus. Chapter 3. Using Input Panel 3-3 Letter Recognizer Back space Return Space Punctuation & symbol Input Panel for Letter Recognizer Number entry area English upper/lower case entry area Using Block Recognizer 1. Tap the arrow next to the Input panel button, and then tap Block Recognizer. 2. Write a letter in the box. When you write a letter, it is converted to typed text that appears on the screen. For specific instructions on using Block Recognizer, open Block Recognizer, and then tap the question mark next to the writing area. 3-4 User’s Manual POZ Keypad When you are in text input mode, press to change to POZ Keypad mode. POZ Keypad has four text-entry modes. You can see which mode is active by looking at the bottom of your screen. If you want to switch one mode to the next, press . You will see one of icons as shown below: : lowercase : uppercase : numeric : special characters : when you are in special characters mode, a page of special characters appears on the bottom of screen. If you need to move to the previous or next page of special characters, press the right or left side of . If you see the special character you want, press the corresponding number, and the special character is added. Special characters are shown below: Chapter 3. Using Input Panel 3-5 Transcriber Back space Input Panel for Transcriber Space key Take turns selecting How to make strokes Settings Tap the punctuation & symbol entry button( 3-6 User’s Manual ) to have the next window appear. Tap to have the next window appear. Chapter 3. Using Input Panel 3-7 Transcriber Tap to refer to how to make strokes. Selected character Select one of 3 options according to how often you use the selected shape. Tap these arrows to see more choices. To type with Transcriber 1. Tap the arrow next to the Input panel button, and then tap Transcriber. 2. Write anywhere on the screen. For specific instructions on using Transcriber, open Transcriber and then tap the question mark in the lower-right corner of the screen. 3-8 User’s Manual M E M O Chapter 3. Using Input Panel 3-9 M E M O 3-10 User’s Manual Connecting to Desktop To get the most from your device, you will want to connect to your desktop or notebook PC. This chapter describes how to establish the connection between your device and your desktop PC, and how to synchronize and transfer files between your device and your desktop (or any PC that has Microsoft ActiveSync installed). Pocket PC 2002 Pocket PC 2003 ActiveSync 3.7.1 O O ActiveSync 3.6 O X ActiveSync 3.5 O X Because Pocket PC 2003 version is installed on your device, you have to install ActiveSync 3.7.1 version or later instead of ActiveSync 3.6 or ActiveSync 3.5. In this chapter, you will learn the followings - Install Microsoft ActiveSync and establish a partnership - Full Backup & Restore using Backup/Restore of ActiveSync - How to install programs using ActiveSync Chapter 4. Connecting to Desktop 4-1 Install Microsoft ActiveSync and establish a partnership Install Microsoft ActiveSync System Requirements - Windows 2000 recommended. Microsoft Outlook 2002 recommended. Office 2000 recommended. Microsoft Internet 4.01 SP1 or later recommended. 12 ~ 65 MB free hard disk drive 9 or 25-pin communication port, IrDA port or USB(Universal Serial Bus) port CD-ROM drive VGA graphic card or 256 color video graphic adapter Keyboard & Mouse You can download ActiveSync 3.7.1 or later from followings - Companion CD - Cyberbank web site www.cb.co.kr - Microsoft web site www.microsoft.com/downloads/ ActiveSync 3.7.1 file is named as Setup.exe on companion CD, and ActiveSync 3.7.1 file is named as MSASYNC.EXE when it is downloaded from web site. This is an explanation on how to install ActiveSync 3.7.1, based on Windows 2000 Professional, so you may have a little bit different screen on the different OS versions from below. To use your device, cradle your device and connect USB cable and the power cable with your desktop computer physically. 4-2 User’s Manual Insert the Companion CD into CD-ROM drive of your desktop computer. From your initial screen of Companion CD, click the Start button > Install Microsoft ActiveSync 3.7.1. On desktop computer, without Autorun enabled, Microsoft ActiveSync setup can be launched by using the run command. Click on Start, and then Run. In the text dialog box, enter the path for the setup file. Typically, you would type X:\Setup.exe, where X is the letter for your CD-ROM drive. To get the most from your device, you have to connect to your desktop or notebook PC. Microsoft ActiveSync enables you to synchronize the information on your desktop PC with the information on your device. In addition, you can back up data from your device to your desktop PC and restore this data to your device, and copy files between your device and desktop PC. Before you begin synchronization, install ActiveSync on your desktop PC from the Companion CD or download the latest version from Microsoft web site www.microsoft.com . By the way, ActiveSync is already installed on your device. First of all, insert Companion CD into the CD-ROM of your desktop PC and the CD-ROM will begin automatically. Then, select Start and select Install ActiveSync 3.7.1. Just follow the Installation Wizard that automatically begins to install ActiveSync 3.7.1. After installation is completed, the ActiveSync Setup Wizard helps you connect your device to your desktop PC, establish a partnership so you can synchronize information between your device and your desktop computer, and customize your synchronization settings. This is an explanation on how to install ActiveSync 3.7.1, based on Windows 2000 Professional, so you may have a little bit different screen on the different OS versions from below. Chapter 4. Connecting to Desktop 4-3 Install Microsoft ActiveSync and establish a partnership Select Run this program from its current location to install without saving. Click Yes to move to the next screen. Click Next. Click Next. When the process becomes 100%, automatically it will go to the next screen. 4-4 User’s Manual Connect USB port to desktop PC and the power cable to cradle. Then seat your device into USB cradle. A wizard of finding a new hardware will begin automatically as below. Click Next. Chapter 4. Connecting to Desktop 4-5 Install Microsoft ActiveSync and establish a partnership Click Next. Select CD-ROM drive and click Next. Click Next. Click Finish and automatically the synchronization process will begin. And then the following processes will appear on your desktop PC. 4-6 User’s Manual Now, you are ready to synchronize between your device and desktop PC, it may take a little long time to finish synchronization. When it is in a state of Guest, find files you want by pressing the Explore button of toolbar. Instead of synchronizing, you may set up your device as guest. Even though a guest, you may transfer files and data between your device and your desktop PC. When you perform hard reset or re-establish a new partnership after deleting the existing partnership, you can select one of the options. A desktop PC can establish partnerships with several devices while one device can establish partnerships with up to two desktop PCs. However, you cannot synchronize two devices with one desktop PC at the same time. Click Next. Select any items you want to synchronize and otherwise, deselect the others. Chapter 4. Connecting to Desktop 4-7 Install Microsoft ActiveSync and establish a partnership Click Next. Click Finish. Now, you are ready to establish a new partnership. You will have the Microsoft ActiveSync screen as shown below. This is the partnership name that is established with your desktop PC through ActiveSync. These are the items you have selected for synchronizing with desktop PC. When you have some difficulties synchronizing your device with your desktop PC, click the Connection Settings on the File menu to have the Connection Settings screen displayed as below. 4-8 User’s Manual Synchronizing Data Synchronization compares the data on your device with your desktop PC and updates both computers with the most recent information. For example, you can synchronize Microsoft Word and Microsoft Excel files between your device and desktop PC. Your files are automatically converted to the correct format. And you can synchronize e-mail messages in Inbox on your device with e-mail messages in Microsoft Outlook on your desktop PC. And you can keep your Pocket Outlook Contacts, Calendar, and Tasks databases up-to-dated by synchronizing your device with Microsoft Outlook data on your desktop PC. Use the ActiveSync options to select which information should be synchronized and to control how much data is synchronized. By default, ActiveSync does not automatically synchronize all types of information. Tap Settings to customize the selected item. Select Calendar and click the Settings button. Select any option you want to customize Pocket Calendar during the synchronizations. Chapter 4. Connecting to Desktop 4-9 Install Microsoft ActiveSync and establish a partnership Select Contacts and click the Settings button. Select any option you want to customize Pocket Contacts during the synchronizations. Select Tasks and click the Settings button. Select any option you want to customize Pocket Tasks during the synchronizations. 4-10 User’s Manual Select Favorites and click the Settings button. Select Files and click the Settings button. This is the folder that includes the file synchronized with your desktop PC. You will find the Shortcut to the Files icon( ) on your desktop PC. Chapter 4. Connecting to Desktop 4-11 Install Microsoft ActiveSync and establish a partnership Select Inbox and click the Settings button. You have to select the folder you have made to be synchronized in the Inbox program. In this example, while synchronizing, it is set as copy at most 100 lines to save space, copy messages from the last 5 days. After you customized ActiveSync and completed the first synchronization, you can control when synchronization occurs by selecting a synchronization mode. Select one of the 3 options: continuously while the device is connected, only upon connection and manually. 4-12 User’s Manual Copy, Paste and transfer files Select the file(s) you want to copy and select Copy on the Edit menu or select Copy on the pop-up menu. For pasting file(s), select the Explore button on the Microsoft ActiveSync screen of your desktop PC to have the Mobile Device screen appear as below : First, select the folder you want to paste to and select Paste on the Edit menu or select Paste on the pop-up menu. However, when you transfer file(s) between desktop PC and your device, files created on your desktop PC may automatically need to be converted before you can use them on your device, and also files created on your device may automatically need to be converted before you can use them on your desktop PC. However, when you work with software such as ClearVue Presentations or ClearVue Image, files should not be converted to the different format. In other words, those software use the format identical to the corresponding software of your desktop PC. That’s why we need to change the settings of converting file format when files don’t need to be converted before you can use them on your device. You can change the settings as follows : Tap the Conversion Settings to change the options for conversion between desktop PC and your device while copying, pasting and synchronizing. Chapter 4. Connecting to Desktop 4-13 Install Microsoft ActiveSync and establish a partnership Select Conversion Settings. Deselect this option box not to change the file format. 4-14 User’s Manual Full Backup & Restore using Backup/Restore of ActiveSync You can back up files, database, PIM data and programs installed in RAM to your desktop PC using Microsoft ActiveSync, and restore them when needed. Backup can either be performed automatically when your device is connected to your desktop PC, or manually whenever needed. Also, you can back up updated or new data only or choose to back up all data. Automatic backup is only possible when a Partnership is established with a desktop PC. Only a manual backup is possible when the partnership is established as Guest. For more information on Backup/Restoring to and from a desktop PC, see Microsoft ActiveSync Help. Backup 1. Connect your device to desktop PC. 2. Tap Backup/Restore on the Tools menu of the ActiveSync screen. Full backup. Incremental backup. Tap Change to change backup name. Tap Back Up Now to begin. 3. Select “Full backup” or “Incremental backup” according to your needs. 4. You may need the backup file name and the folder when restoring your backup file. 5. Tap the Back Up Now button to begin. Do not remove your device from the cradle or disconnect the USB cable during backup. Chapter 4. Connecting to Desktop 4-15 Full Backup & Restore using Backup/Restore of ActiveSync Restore As newly installed programs or new files created on your device since your last backup will be lost after restoring, you should move them to your desktop PC or to File Store (NAND Flash memory) before you restore data. 1. Connect your device to desktop PC. 2. Close all programs running on your device. 3. Establish a partnership as Guest. Select this options box to set up your device as guest. 4. Tap Backup/Restore on the Tools menu of the ActiveSync screen, and select the Restore tab. 4-16 User’s Manual 5. Tap the Restore Now button. 6. Select the backup file you want to restore and select OK to begin. 7. Click Restore to begin the restore process. 8. When completed, perform soft Reset on your device with your stylus and seat your device on your cradle to synchronize. Do not use your device until Restoration is completed. Chapter 4. Connecting to Desktop 4-17 How to install programs using ActiveSync Using Setup.exe or Install.exe 1. Download the program to your desktop computer (or insert the CD or disk that contains the program into your desktop computer). 2. Connect your device to your desktop PC. 3. If the program includes an installer program (typically named Setup.exe or Install.exe), double-click the installer program on the desktop PC. The installer program copies the necessary files to your device. Using cabinet (*.cab) file 1. Download the program to your desktop computer (or insert the CD or disk that contains the program into your desktop computer). 2. Connect your device to your desktop PC. 3. Use the ActiveSync Explore button to copy the cabinet (*.cab) file to your device, and then double-tap the icon on your device to install the program. 4. Refer to the Read Me file or documentation that came with the program to be sure you have copied the necessary file(s). For more information on copying files using ActiveSync, see ActiveSync Help. 4-18 User’s Manual M E M O Chapter 4. Connecting to Desktop 4-19 M E M O 4-20 User’s Manual This chapter details ways you can optimize your device using the Settings, and describes ways you can expand features and functionality. - Settings Configuring Device Chapter 5. Configuring Device 5-1 Settings On the Start menu, tap Settings. You will see 3 tabs: Personal, System and Connections. The Personal tab 5-2 User’s Manual Tap the Buttons( ) icon to assign functions to the four hardware buttons located on your device. First, select a button among the 4 buttons and select a program you want for that button on the assignment. Move the slide to adjust the delay before first repeat. Move the slide to adjust the repeat rate. Chapter 5. Configuring Device 5-3 Settings Tap the Input( ) icon to adjust a setting on the Input Panel. Select the default mode among Block Recognizer, keyboard, Letter Recognizer, Phone Dialer and Transcriber. It is recommended that you select the default mode of voice recording format to conserve your memory size. 5-4 User’s Manual Tap the Menu( ) icon to adjust the programs listed on the Start menu and New menu. Selected items appear in the Start menu. Otherwise, the rest appear in Programs. Select the Turn on New button menu item to have the selected items displayed on the New menu list. Chapter 5. Configuring Device 5-5 Settings Tap the Owner Information( ) icon to enter your personal information. Select this option box to show this information when device is turned on. 5-6 User’s Manual Tap the Password( ) icon to change a password. When you select the Strong alphanumeric password item, you have to enter the 7-digit password: a combination of the English upper case and lower case letters. Chapter 5. Configuring Device 5-7 Settings Tap the Sounds & Notifications( ) icon to adjust sounds that is enabled for events, programs, screen taps and hardware buttons. According to each event, select the corresponding sounds or notifications. 5-8 User’s Manual Tap the Today( ) icon to use an image file as the background and select programs that appear on the Today screen. Chapter 5. Configuring Device 5-9 Settings The System tab 5-10 User’s Manual Tap the About( ) icon to see the version and copyright. While synchronized, this will be used for identifying itself and establishing a partnership. Chapter 5. Configuring Device 5-11 Settings Tap the Backlight( ) icon to adjust the backlight. It is recommended to conserve your battery life that you turn off backlight if device is not used for the time you select here. 5-12 User’s Manual Tap the Certificates( ) icon to adjust the backlight. Chapter 5. Configuring Device 5-13 Settings Tap the Clock( ) icon to adjust the current time and alarms. Select the right one according to where you stay. 5-14 User’s Manual Tap the Memory( ) icon to adjust the allocation of memory temporarily. To conserve the program memory, you can stop programs that are not being used. Chapter 5. Configuring Device 5-15 Settings Tap the Power( ) icon to see the state of battery. While being seated on cradle, if main battery is not fully charged, it will move from 0 to 100% on the charging bar 5-16 User’s Manual Tap the Regional Settings( ) icon to adjust the time, number, especially period, money and data type. Select where you stay. Chapter 5. Configuring Device 5-17 Settings Tap the Remove Programs( ) icon to remove the programs that are installed on your device. When the storage memory is short, remove the program installed on your device. 5-18 User’s Manual Tap the Screen( ) icon to adjust the touch screen if your device is not responding accurately to screen taps. Press down the up button of the navigation pad and press the power button at the same time to have the Align Screen appear. Chapter 5. Configuring Device 5-19 Settings Tap the System( GPS. 5-20 User’s Manual ) icon to see system information and adjust the wake up, USB and Tap the WLAN( ) icon to check the status of WLAN and turn it on/off. Tap to turn WLAN on. Chapter 5. Configuring Device 5-21 Settings The Connections tab 5-22 User’s Manual Tap the Beam( ) icon to adjust the beam settings of your device. Chapter 5. Configuring Device 5-23 Settings Tap the Connections( 5-24 User’s Manual ) icon to set the options for a modem connection. Tap the Network Cards( ) icon to change the settings for network adapters. Chapter 5. Configuring Device 5-25 M E M O 5-26 User’s Manual In addition to connecting your device to your desktop PC, you may want to connect to remote computers so you can access e-mail, browse the Internet, or retrieve files from a corporate network, whether you are at home or on the road. To start the connection, simply open a program that requires a connection to the Internet. Your device will attempt to connect automatically. - Visit Internet or intranet Web pages by using Pocket Internet Explorer. - Send and receive e-mail messages by using Inbox. Before you can use Inbox, you need to provide the information it needs to communicate with the e-mail server. - Send and receive instant messages with MSN Messenger” in chapter 9. This chapter describes - Browsing the Web on your device - Sending and Receiving E-mail Messages - Connecting Directly to an E-mail Server Using the Internet & E-mail Messenger. For more information, see “MSN Chapter 6. Using the Internet & E-mail 6-1 Browsing the Web on your device You have to set up the Internet Settings before you use the Internet Explorer for the first time. Once you are connected to an ISP or to a network, you can browse the Internet or a corporate intranet. You can also use Pocket Internet Explorer to browse Web content while you are not connected-by downloading mobile favorites and channels to your device. Use Microsoft Pocket Internet Explorer to view Web pages in either of these ways: - Connect to an ISP or network and browse the Web. To do this, you will need to create the connection first. - During synchronization with your desktop PC, download mobile favorites that are stored in the Mobile Favorites subfolder in Internet Explorer on the desktop PC. To start Pocket Internet Explorer 1. On the Start menu, tap Internet Explorer. Mobile Favorites button Home button Refresh button 2. On the View menu, tap Address Bar. 3. Enter address you want on the address bar located on the top of screen and tap the arrow next to the address bar, then it will automatically connect to the Internet using CDMA module. When the internet connection is completed, the icon will appear on the Navigation bar. 4. When you want to finish using Internet, tap the that you have stopped. And also you need to tap stop your Internet connection completely. 6-2 User’s Manual button on the Command bar so on the right-upper corner to Mobile Favorites folder Only items stored in the Mobile Favorites subfolder in the Favorites folder in Internet Explorer on your desktop PC can be synchronized with your device. This folder is created automatically when you install ActiveSync. You can only view the mobile favorites offline that was synchronized with your desktop PC. If the page is not synchronized with your desktop PC, it will be dimmed in the Favorites list of your device. You will need to synchronize with your desktop PC again to download the page to your device, or connect to the Internet to view the page. To make Mobile Favorites 1. Select Options on the Tools menu or click the Options button to have the Options screen appear. Then select the Favorites check box and click OK. 2. Select Create Mobile Favorites on the Tools menu of Microsoft Internet Explorer of your desktop PC. 3. When you select OK, the Internet Explorer will download the latest version of the corresponding page. Then you will find the icon( ) on the task tray bar of your desktop PC. Chapter 6. Using the Internet & E-mail 6-3 Browsing the Web on your device To make the Mobile Favorites button on the Tools menu of your desktop PC Select Tools bar > Customize on the View menu of Microsoft Internet Explorer to add the Mobile Favorites button on the Tools bar. Select Create Mobile Favorites on your left pane and click the Add button to send that icon you select to the right pane as described above. Then you will find the Mobile Favorites( ) button on your tools bar of your Microsoft Internet Explorer. To reduce the amount of memory caused by Mobile Favorites Mobile favorites take up storage memory on your device. Follow these tips to minimize the amount of memory used: - Use ActiveSync settings to turn off pictures and sounds for the Mobile Favorites or to stop some mobile favorites from being downloaded to your device. For more information, see ActiveSync Help. 1. Select Options on the Tools menu or click the Options button to have the Options screen appear. 6-4 User’s Manual 2. Then select the Favorites check box and click the Settings button. 3. Deselect pictures and sounds for the Mobile Favorites and click OK. To view Mobile Favorites offline 1. Tap the Favorites button on Pocket Internet Explorer of your device to display your list of favorites. Tap the favorite you want to view. Tap to add or delete a folder or favorite link. 2. In the list, tap the page you want to view. Chapter 6. Using the Internet & E-mail 6-5 Sending and Receiving E-mail Messages If you have an e-mail account with an ISP or on a corporate network, you can use Inbox to send and receive e-mail messages in two ways: - Synchronize e-mail messages with Microsoft Outlook on your desktop PC. - Send and receive e-mail messages by connecting directly to an e-mail server. Synchronizing E-mail Messages You can synchronize e-mail messages as part of the general synchronization process whenever you connect your device to your desktop PC. First, you must enable Inbox synchronization in ActiveSync. Select the Options button on the Microsoft ActiveSync screen. Select Inbox and click the Settings button. These subfolders are made by yourself, so you have to select the folders you want to synchronize. 6-6 User’s Manual Make selections as you want and click OK to copy the Inbox folder of your desktop PC to the Inbox folder of your device. Here is the list of mail messages after you synchronize through ActiveSync. : This is an unread message. : This is an unread message with attachments that need to be downloaded. : This is an unread message with attachments that is already downloaded. : This is an already read message. : This is an read message with attachments that need to be downloaded. : This is an read message with attachments that is already downloaded. If you want to download the attachments, tap and hold the corresponding message to have pop-up menu appear. Then select Mark for Download. Then this icon will be changed to . Chapter 6. Using the Internet & E-mail 6-7 Sending and Receiving E-mail Messages Using the Message List Messages you receive appear in the message list. By default, the most recently received messages are displayed first in the list. Select the sort order for messages. Tap to connect and to send and receive e-mail. Tap to connect to the selected service. When you receive a message, tap it to open it. Tap to return to the message list. This is an attachment. Tap to view the previous or next message. Tap to reply to or forward this message. Tap to delete this message. You can mark the messages that you want to retrieve in full during your next synchronization. In the message list, tap and hold the message you want to retrieve. On the pop-up menu, tap Mark for Download. The icons in the Inbox message list give you visual indications of message status. 6-8 User’s Manual Make a new message 1. Tap New. Tap to show or hide the complete header. Tap to send the message. Tap to show / hide the recording toolbar. Tap to display Contacts. Tap to insert common messages. 2. In the To field, enter an e-mail address of one or more recipients, separating them with a semicolon, or select a name from the contact list by tapping the Contacts button. Chapter 6. Using the Internet & E-mail 6-9 Sending and Receiving E-mail Messages 3. Compose your message. To enter preset or frequently used messages, tap My Text and select a message. 4. When you have finished the message, tap Send. 6-10 User’s Manual Delete a message When your device is synchronized with your desktop PC, and when you want to delete a message on your device, tap and hold the message to have pop-up menu appear. Then select Delete. If your device is not synchronized with your device, the next time your device is synchronized, the corresponding message on your desktop PC will be deleted. Reply, Reply all or Forward a message When you want to reply, reply all or forward a message on your device, tap and hold the message to have pop-up menu appear. Then select Reply, Reply all or Forward. Chapter 6. Using the Internet & E-mail 6-11 Connecting Directly to an E-mail Server In addition to synchronizing e-mail messages with your desktop PC, you can send and receive e-mail messages by CDMA module on your device. The ISP or network must use a POP3 or IMAP4 e-mail server and an SMTP gateway. Customize a new mail service You can use multiple e-mail services to receive your messages. For each email service you intend to use, first set up and name the e-mail service. If you use the same service to connect to different mailboxes, set up a separate service for each mailbox. In Inbox, tap Accounts, and then tap New Account. Follow the directions in the New Service Wizard. Here are just parts of setting a wizard. Enter e-mail address and tap Next. 6-12 User’s Manual After the status becomes Completed as shown above, tap Next. Enter your name and password and then tap Next. Select POP3 or IMAP4 if it is supported, enter a name in the Name box (for example, My Mail). Enter a name in the Name box (for example, My Mail) and tap Next. Enter server names in the Incoming mail box and the Outgoing mail box(for example, mail.bigpond.com), and if needed, tap Options to set the other options. For more detailed information, ask your network administrator or corporate mail-server administrator. Chapter 6. Using the Internet & E-mail 6-13 Connecting Directly to an E-mail Server To connect to an e-mail service In Inbox, tap Services, and then tap Connect. Then through CDMA module, you will be connected to mail server. Messages in your own local folder will be downloaded from this mail server directly. 6-14 User’s Manual To synchronize your own local folder through ActiveSync If you want to synchronize your own local folder through ActiveSync, select the local folder(for example, POP3 as shown below) and on the Tools menu, select Manage Folders. Select the subfolder you want to synchronize through ActiveSync and tap OK on the upper-right corner. By default, each mail service is composed of 5 subfolders. - Inbox - Outbox - Sent Items - Deleted Items - Drafts When you connect to the e-mail server, new messages are downloaded to the Inbox folder on your device, messages in the Outbox folder are sent, and messages that have been deleted on the e-mail server are removed from the Inbox folder on your device. You can work online or offline. When working online, you read and respond to messages while connected to the e-mail server. Messages are sent as soon as you tap Send, which saves space on your device. When working offline, you should download new message headers or partial messages, and then you can disconnect from the e-mail server while you decide which messages to download completely. The next time you connect, Inbox downloads any messages you marked for retrieval and sends the messages in your Outbox folder. Chapter 6. Using the Internet & E-mail 6-15 Connecting Directly to an E-mail Server To download the attachments of message You can download the attachments of message through directly connecting to mail server using the CDMA module. Tap the icon to directly connect to the mail server. Then you will find the Tap the connect icon on the navigation bar. icon on the navigation bar to finish this connection. Tap and hold the message to download the attachments and select Mark for Download on the pop-up menu. 6-16 User’s Manual M E M O Chapter 6. Using the Internet & E-mail 6-17 M E M O 6-18 User’s Manual Your device has a built-in CDMA module that supports wide-range data communication and additional features including SMS (Short Messaging Service), along with voice calls. These features save you the trouble of having to purchase another cellular phone with a phone number. Remember that you have no other right to copy the ESN number against the communication law. This chapter includes information on: - Phone Program - SMS(Short Messaging Service) Using the Mobile Phone Chapter 7. Using the Mobile Phone 7-1 Phone Program This phone program enables you to place a call. Use the dial pad to enter the phone number and tap the Send button. You can communicate with other persons through the speaker and microphone and the optional earphone that should be inserted into earphone jack. The Phone display Short Messaging Service Note Call Dial Pad Send button Clear button End button Displqy Own Number and Version Contacts Recently dialed Phone display Settings Indicators in the Phone display Indicators 7-2 User’s Manual Description Indicators Description Signal Intensity Vibrate mode Service area 1x network Not in service area 95A network Lock Roaming Voice message or SMS Battery charging status Using the NOTE button Here is how we can use the NOTE button during a voice call. When you need to make a note during a voice call, tap the NOTE button to open the note program that is provided on your phone program. You can enter any contents you want and record your voice. When you finish entering any contents you want, tap to display the folder(File Store\CallNotes). Chapter 7. Using the Mobile Phone 7-3 Phone Program Using the CALL button Tap the Call button to display a list of recently incoming, outgoing and missed calls, including caller information and call time since initializing your phone. Tap to save to Contacts Outgoing call Missed call Call waiting Three-way calling Select the item that is displayed as No Name and tap the Save button to save a corresponding name. Enter the corresponding name for it and tap OK. 7-4 User’s Manual Using the SEND button You can make a call as follows : - Enter phone number and tap the SEND button to make a call. - When you tap the SEND button once, the number you called appears on the screen and if you tap this button once more, you are connected to this number. - You can use the up/down control to have the recently dialed numbers appear. When you press the up button or down button of the up/down control, the number you called appears on the screen. If you press the SEND button, you are connected to this number. Using the CLEAR button If a mistake is made while dialing, tap the Clear button to clear the last digit, or tap and hold the Clear button to clear all the digits. Using the END button Tap the END button to end a call. Tap and hold the END button for a little longer(2 or 3 seconds) to turn the CDMA module off so that you cannot make a call, send SMS messages and browse the Internet. Tap and hold the END button again for a little longer(2 or 3 seconds) to turn the CDMA module on. You can not make a call, browse the Internet and send SMS messages while the CDMA module is not on. Using the Vibrate mode Press down (about 2 seconds) on the numeric key to turn the Vibrate mode on. Then you will be able to feel vibrating on your device and also see on the Phone status pane. On this Vibrate mode, you will feel the vibration on your device when a call is coming. Press down again(about 2 seconds) on the numeric key to return to normal. Using the Lock button Press down (about 2 seconds) on the numeric key to lock your mobile phone. Then you will see on the Phone status pane. To unlock your device, press down (about 2 seconds) on the numeric key and enter the 4-digit(set as “0000”) password on your numeric key. Chapter 7. Using the Mobile Phone 7-5 Phone Program Placing a call You can place a call as follows : • Use the dial pad(or numeric key) to enter the phone number, including the area code and tap the Send button. • When you want to use the Contacts to place a call, tap the Contacts icon on the Command bar. Select a phone number you want and tap the Dial button on the upper-right corner. You will see only one phone number for each person at this screen. If you want to place a call with another phone number, double-tap the corresponding contact to display the screen as shown below: Tap a phone number you want to place a call automatically. 7-6 User’s Manual • Use speed dial numbers to place a call as follows: - One-digit number (0 ~ 9): Tap and hold (about 2 seconds) the corresponding speed dial number. - Two-digit number (10 ~ 99): tap the first digit of the speed dial number, and then tap and hold the second digit of the speed dial number. - Or tap the corresponding speed dial and tap the Send button. If you don’t remember the corresponding speed dial, tap the Settings icon on the Command bar > the User button and select the Speed dial icon. Select the speed dial you want and tap the Dial button. Chapter 7. Using the Mobile Phone 7-7 Phone Program To receive a call The incoming call is alerted with a flashing indicator and an audible sound or a vibrating alert with the screen as shown below: Tap the ANSWER button to receive this call, or tap the MUTE button when you don’t want to hear the bell sound (but the caller can still hear the outgoing bell sound) or tap the IGNORE button to disconnect the call without answer. While communicating through your phone module, you will also see icons on the Command bar as follows: Icons Descriptions Mute Tap icon to have the other icon appear. Un-mute You can un-mute while communicating. Key Sound Tap icon to have the other icon appear. Remove Key Sound You cannot hear any key sound while tapping any key on your dial pad. User Information Tap this icon to have the User Information screen appear and you can select any number you have entered before to send out. 7-8 User’s Manual Make a speed dial using Contacts Tap the Contacts icon on the Command bar. Double-tap a contact you want to make a speed dial for. Tap to assign a specific bell sound to the specific person. Chapter 7. Using the Mobile Phone 7-9 Phone Program Tap the Speed dial button. Tap the arrow to select a phone number that is saved for the specific person and enter the speed dial number and tap the Add button. If you have many speed dial numbers, you can use these buttons as shortcut buttons. Tap the arrow to select a phone number that is saved for the specific person. 7-10 User’s Manual Select the phone number you want and select speed dial number on the list as shown below. Tap the Add button to add this number to the Speed Dial list Chapter 7. Using the Mobile Phone 7-11 Phone Program Add a picture to contact Copy a picture (100 X 100 pixel, BMP file recommended) to a folder you want through Microsoft ActiveSync. Tap the Contacts icon on the Command bar. Double-tap a contact you want. Tap the Picture button. 7-12 User’s Manual Select the folder you want and tap the picture. Chapter 7. Using the Mobile Phone 7-13 Phone Program Using the Settings button Tap the Settings( ) icon to adjust the settings on the phone program. Tap the User Settings button to display the User Settings screen. When you are asked to enter password, enter the 4-digit(set as “0000”) password on your numeric key. Control Panel Settings Tap the Lock( User Settings ) icon to adjust the settings on restricting calls including the international call, Call Log and SMS. This enables you to restrict these functions: international call, call log, SMS. 7-14 User’s Manual Tap the Ring Setting( ) icon to display the sound screen. Select the bell sound or adjust the volume. Also you can download the bell and install it for your favorite bell sound. Tap the SMS Notice( ) icon to display the SMS settings screen. Select the option of how your device let you know that SMS arrives. Chapter 7. Using the Mobile Phone 7-15 Phone Program Tap the Ear-Set( ) icon to adjust the setting on headphone. Tap the Circuit connection( ) icon to adjust the setting on how you close the connection to avoid unnecessary charging after using data communication. 7-16 User’s Manual Tap the Select NAM( ) icon to select NAM. Select the number you want and tap the OK button. Tap the Password( ) icon to change your password. By default, your password is “0000”, but when you want to change to another number your want, use this setting. And also be sure to remember your new password. Otherwise, you have to ask Service Repair Centre to repair. Your password should be 4 digit number. Chapter 7. Using the Mobile Phone 7-17 Phone Program Tap the Auto Answer( ) icon to automatically answer an incoming call after a few rings without any key press. Tap the Phone Initialization( ) icon to initialize your phone program. Select the items you want to Initialize and tap the OK button. 7-18 User’s Manual Tap the DTMF Tone( ) icon to change the DTMF tone. Select Long DTMF when you want the key-pressing tone to sound long, and select Short DTMF when you want the key-pressing tone to sound short, regardless of how long you press the key. Tap the Voice Privacy( ) icon to make Voice Privacy available during a call. Tap Enhanced to make Voice Privacy available during a call. Chapter 7. Using the Mobile Phone 7-19 Phone Program Tap the Voicemail( ) icon to adjust the settings of voice mail. First, ask your service provider of how you register for this service and tap the register button to register. To hear the voice mail that arrived while you could not receive them, tap the Connect button. Tap the Edit User Info( ) icon to save the frequently used number in advance. Save the frequently used numbers in advance, such as bank account, social security number. While communicating, you don’t need to press the long numeric keys. 7-20 User’s Manual Tap the Recent Outgoing( ) icon to delete or see the recently sent phone numbers. Double-tap the number you want to make a call to. Select an item you want to delete and tap the Delete button. Be careful not to tap the Delete All button mistakenly. Tap the Speed Dial( ) icon to see a list of the speed dial numbers you use frequently. Chapter 7. Using the Mobile Phone 7-21 Phone Program Tap the Convenience( ) icon to reset your calls including voice and Internet. Enables you to reset your past voice calls and Internet. Tap the Data Backup( 7-22 User’s Manual ) icon to perform the data backup. Tap the SKIN change( ) icon to change the skin. First, save your skin to a folder you want, then your phone program skin will be displayed. Chapter 7. Using the Mobile Phone 7-23 SMS(Short Messaging Service) Contact your service provider before using this function. Tap the SMS button on the phone program to display the SMS message screen. When you receive a SMS message, When you tap appears on the phone status pane of the phone program. on the phone status pane of the phone program, nothing happens and you have to tap the SMS button on the right side of the phone program. Tap to open the list of SMS Inbox. Tap to open the list of SMS Outbox. Tap to open the list of SMS Temporary folder. Show you the sender’s phone number Tap Delete All to delete all messages received. So be careful not to delete all messages mistakenly. Tap Delete to delete the selected message. Tap Save to save sender’s information on your contacts. Tap Forward to forward the selected message. Tap Reply to reply to the selected message. Tap New to make a new SMS message. Tap a message you want to open. - : Unread message - : Read message - : Duplicated message 7-24 User’s Manual Add sender’s phone number to your contacts Tap the SMS button on the right side of the phone program. Among the SMS messages listed on the Receive tab, if there are messages whose phone numbers you want to add to your contacts, select the message and tap the Save button to save the phone number to Contacts. Enter any necessary information and tap OK. Chapter 7. Using the Mobile Phone 7-25 SMS(Short Messaging Service) Reply to and Forward SMS Among the messages listed on the Inbox, select a message you want to reply to. Double-tap to forward this message. Tap the Reply button Tap to enter the call back phone number. Tap the Contact button or tap the Enter Phone Number box to enter phone number you want directly. When you enter several phone numbers on the Enter Phone Number box, each phone number should be separated by semicolon(;). Enter messages on the text box and tap the Send button to send the message. 7-26 User’s Manual Compose a new message Tap the New button of each view. (Inbox, Outbox and Temp of SMS) Tap to enter phone number. Tap to select other call back phone number. Tap the Contact button or tap the Enter Phone Number box to enter phone number you want directly. Enter messages on the text box and tap the Send button to send the message. The length of a text message that you can send each time varies slightly from each service provider, but it is mainly limited to approximately 80 characters in English characters. Therefore, if the message you have created surpasses the limit, it will be divided into 80 characters. The number of messages to be sent is automatically displayed on the bottom part of the New window. Chapter 7. Using the Mobile Phone 7-27 M E M O 7-28 User’s Manual M E M O Chapter 7. Using the Mobile Phone 7-29 M E M O 7-30 User’s Manual Microsoft Pocket Outlook includes Calendar, Contacts, Tasks, Inbox, and Notes. You can use these programs individually or together. For example, e-mail addresses stored in Contacts can be used to address e-mail messages in Inbox. Using ActiveSync, you can synchronize information in Microsoft Outlook on your desktop PC with information Microsoft Pocket Outlook in Pocket Outlook on your device. Each time you synchronize, ActiveSync compares the changes you made on your device and desktop PC and updates both computers with the latest information. For information on using ActiveSync, see ActiveSync Help on your desktop PC. In this chapter, you will learn to - Schedule appointments and meetings using Calendar. - Keep track of friends and colleagues using Contacts. - Keep a to-do list in Tasks. - Capture thoughts and ideas with Notes. For details on using Inbox to send and receive e-mail messages, see “Sending and Receiving E-mail Messages” in chapter 6. Chapter 8. Microsoft Pocket Outlook 8-1 Calendar: Scheduling Appointments and Meetings Use Calendar to schedule appointments, including meetings and other events. You can check your appointments in one of several views (Agenda, Day, Week, Month, and Year) and easily switch views by using the View menu. Tap to go to today. Tap to create a new appointment. Agenda view Day view Year view Month view Week view When you select landscape on the settings you will have a screen as follows : (If you want to select “landscape”, > “Settings” > “System” tab > “Screen( )” icon. For more detailed information, see the screen setting on chapter 5 Configuring Device.) For description below, portrait screens are used. 8-2 User’s Manual You can customize the Calendar display (for example, change the first day of the week), by tapping Options on the Tools menu. Reminder Location Recurs Attendees Note Private Chapter 8. Microsoft Pocket Outlook 8-3 Calendar: Scheduling Appointments and Meetings To create an appointment 1. In Day or Week view, tap the desired date and time for the appointment. 2. Tap New. Tap to return to the calendar (the appointment is saved automatically). Tap to choose from predefined text. Tap to choose from previously entered locations. Tap to select a time. Tap to select a date The Notes tab is a good place for maps and directions. 3. Using the Input panel, tap first to select the field, and then enter a description and a location. 4. If needed, tap the date and time to change them. For example, select the date to have the calendar pane displayed as below. 5. Enter other desired information. You will need to hide the Input panel to see all available fields. 6. To add notes, tap the Notes tab. You can enter text, draw, or create a recording. For more information on creating notes, see “Notes: Capturing Thoughts and Ideas,” later in this chapter. 7. Tap OK to return to Calendar. If you select Remind me in an appointment, your device will remind you according to the options set in the Sounds & Notifications control panel. 8-4 User’s Manual Using the Summary Screen When you tap an appointment in Calendar, a summary screen is displayed. To change the appointment, tap Edit. Tap to change appointment. Chapter 8. Microsoft Pocket Outlook 8-5 Calendar: Scheduling Appointments and Meetings Creating Meeting Requests You can use Calendar to set up meetings with users of Outlook or Pocket Outlook. The meeting notices will be created automatically and sent either when you synchronize Inbox or when you connect to your e-mail server. Indicate how you want meeting requests sent by tapping Tools and then Options. Reminder Location Recurs Attendees Note Private If you send and receive e-mail messages through ActiveSync, select ActiveSync. 8-6 User’s Manual To schedule a meeting 1. Create an appointment. In the appointment details, hide the Input panel, and then tap Attendees. Tap to show Input Panel. 2. From the list of e-mail addresses in Contacts, select the meeting attendees. The meeting notice is created automatically and placed in the Outbox folder. For more information on sending and receiving meeting requests, see Calendar Help and Inbox Help on your device. Chapter 8. Microsoft Pocket Outlook 8-7 Contacts: Tracking Friends and Colleagues Contacts maintains a list of your friends and colleagues so that you can easily find the information you are looking for, whether you are at home or on the road. Using the infrared port of your device, you can quickly share Contacts information with users of Pocket PCs and other mobile devices. Select the category of contacts you want displayed in the list. Tap and enter part of a name to quickly find it in the list. Tap to display or edit the contact details. Tap and hold to display a pop-up menu of actions. Tap to create a new contact. When you select landscape on the settings you will have a screen as follows : (If you want to select “landscape”, > “Settings” > “System” tab > “Screen( )” icon. For more detailed information, see the screen setting on chapter 5 Configuring Device.) For description below, portrait screens are used. 8-8 User’s Manual To change the way information is displayed in the list, tap Tools, and then tap Options. Chapter 8. Microsoft Pocket Outlook 8-9 Contacts: Tracking Friends and Colleagues To create a contact 1. Tap New. Tap to return to the contact list (the contact is saved automatically). Scroll to see more fields. The Notes tab is a good place for maps and directions. 2. Using the Input panel, enter a name and other contact information. You will need to scroll down to see all available fields. 3. To assign the contact to a category, scroll to and tap Categories and select a category from the list. In the contact list, you can display contacts by category. 4. To add notes, tap the Notes tab. You can enter text, draw, or create a recording. For more information on creating notes, see “Notes: Capturing Thoughts and Ideas,” later in this chapter. 5. Tap OK to return to the contact list. 8-10 User’s Manual Using the Summary Screen When you tap a contact in the contact list, a summary screen is displayed. Tap to view notes. Tap to change contact information. Chapter 8. Microsoft Pocket Outlook 8-11 Tasks: Keeping a To-Do List Use Tasks to keep track of what you have to do. Select the category of tasks you want displayed in the list. Select the sort order of the list. Tap to display or edit the task details. Tap and hold to display a pop-up menu of actions. Indicates high priority. Tap to create a new task. To change the way information is displayed in the list, tap Tools, and then tap Options. When you select landscape on the settings you will have a screen as follows : (If you want to select “landscape”, > “Settings” > “System” tab > “Screen( )” icon. For more detailed information, see the screen setting on chapter 5 Configuring Device.) For description below, portrait screens are used. 8-12 User’s Manual To create a task 1. Tap New. Tap to return to the task list (the task is saved automatically). Tap to choose from predefined subjects. Notes is a good place for maps and drawings. Tap to hide Input Panel. 2. Using the Input panel, enter a description. 3. You can enter a start date and due date or enter other information by first tapping the corresponding field. If the Input panel is open, you will need to hide it to see all available fields. 4. To assign the task to a category, tap Categories and select a category from the list. In the task list, you can display tasks by category. 5. To add notes, tap the Notes tab. You can enter text, draw, or create a recording. For more information on creating notes, see “Notes: Capturing Thoughts and Ideas,” later in this chapter. 6. Tap OK to return to the task list. To quickly create a task with only a subject, tap Entry Bar on the Tools menu, and then tap Tap here to add a new task. Chapter 8. Microsoft Pocket Outlook 8-13 Tasks: Keeping a To-Do List Using the Summary Screen When you tap a task in the task list, a summary screen is displayed. To change the task, tap Edit. View task details. Tap to show and hide additional summary information. View notes. Tap to change task. 8-14 User’s Manual Notes: Capturing Thoughts and Ideas Quickly capture thoughts, reminders, ideas, drawings, and phone numbers with Notes. You can create a written note or a recording. If a note is open when you create the recording, it will be included in the note as an icon. If the note list is displayed, it will be created as a stand-alone recording. Tap to change the sort order of the list. Tap and hold to display a pop-up menu of actions. Tap to show or hide the Recording toolbar. Tap to create a new item. When you select landscape on the settings you will have a screen as follows : (If you want to select “landscape”, > “Settings” > “System” tab > “Screen( )” icon. For more detailed information, see the screen setting on chapter 5 Configuring Device.) For description below, portrait screens are used. Chapter 8. Microsoft Pocket Outlook 8-15 Notes: Capturing Thoughts and Ideas To create a note 1. Tap New. 2. Create your note by writing, drawing, typing, or recording. This icon indicates the voice recording. Display the process of recording. Pen button Tap to show or hide the Recording toolbar. Record button Create your note by writing, drawing, typing, or recording. For more information about using the Input panel, writing and drawing on the screen, and creating recordings, see chapter 3 Using the Input Panel. 8-16 User’s Manual M E M O Chapter 8. Microsoft Pocket Outlook 8-17 M E M O 8-18 User’s Manual Your device has Microsoft Pocket PC Software 2003 (Microsoft Pocket Word, Microsoft Pocket Excel, Windows Media Player for Pocket PC, Terminal Service Client, Pictures and Microsoft Messenger) preinstalled. This section provides an overview of these programs and enough information to get you started. For more detailed instructions on using a program, refer to online Help for that program. In this chapter, you will learn about - Microsoft Pocket Word - Microsoft Pocket Excel - Microsoft Windows Media Player - Terminal Service Client - Pictures - Microsoft Messenger Microsoft Programs Chapter 9. Microsoft Programs 9-1 Microsoft Pocket Word Microsoft Pocket Word works with Microsoft Word on your desktop PC to give you easy access to copies of your documents. You can create new documents on your device, or you can copy documents from your desktop PC. Synchronize documents between your desktop PC and your device regularly so that you have the most up-to-date content in both locations. To use Pocket Word 1. On the Start menu, tap Programs, and then tap the Pocket Word icon. Tap to show and hide toolbar. Tap to make a new word file. When you select landscape on the settings you will have a screen as follows : (If you want to select “landscape”, > “Settings” > “System” tab > “Screen( )” icon. For more detailed information, see the screen setting on chapter 5 Configuring Device.) For description below, portrait screens are used. 9-2 User’s Manual 2. Tap New to open a blank document. You can open only one document at a time; when you open a second document, you will be asked to save the first. You can save a document you create or edit in a variety of formats, including Pocket Word (.psw), Rich Text Format (.rtf), and Plain Text (.txt). You can enter information in Pocket Word in four modes: typing, writing, drawing, and recording. Use the View menu to switch between modes. Each mode has its own toolbar, which you can show and hide by tapping the Show/Hide Toolbar button on the Command bar. Typing Mode. Use the Input panel to enter typed text into the document with either the keyboard or the Letter Recognizer. For more information on entering typed text, see chapter 3 Using Input Panel. Writing Mode. In writing mode, use your stylus to write directly on the screen. Ruled lines are displayed as a guide, and the zoom magnification is greater than in typing mode to allow you to write more easily. For more information on writing and selecting writing, see chapter 3 Using Input Panel. Written words are converted to graphics (metafiles) when a Pocket Word document is converted to a Word document on your desktop PC. Drawing mode. In drawing mode, use your stylus to draw on the screen. Gridlines appear as a guide. When you lift your stylus off the screen after the first stroke, you will see a drawing box indicating the boundaries of the drawing. Every subsequent stroke within or touching the drawing box becomes part of the drawing. For more information on drawing and selecting drawings, see chapter 3 Using Input Panel. Recording mode. Use recording mode to embed a recording into your document. Recordings are saved as WAV files. Chapter 9. Microsoft Programs 9-3 Microsoft Pocket Word To open a template rather than a blank document, select a template for new documents. On the Tools menu, tap Options, and then browse to select the default template. When you tap New, the template appears with appropriate text and formatting already provided. Tips for Working in Pocket Word - You can change the zoom magnification by tapping View and then Zoom. Then select the percentage you want. Select a higher percentage to enter text and a lower one to see more of your document. - If you are opening a Word document created on a desktop PC, select Wrap to Window on the View menu so that you can see the entire document. 9-4 User’s Manual Microsoft Pocket Excel Microsoft Pocket Excel works with Microsoft Excel on your desktop PC to give you easy access to copies of your workbooks. You can create new workbooks on your device, or you can copy workbooks from your desktop PC to your device. Synchronize workbooks between your desktop PC and your device so that you have the most up-to-date content in both locations. Pocket Excel provides fundamental spreadsheet tools, such as formulas, functions, sorting, and filtering, which enable you to create simple workbooks, such as expense reports and mileage logs. To use Pocket Excel 1. On the Start menu, tap Programs, and then tap the Pocket Excel icon. Tap to select a sheet. Tap to select a function you want. Tap to show and hide toolbar. Tap to make a new Excel file. When you select landscape on the settings you will have a screen as follows : (If you want to select “landscape”, > “Settings” > “System” tab > “Screen( )” icon. For more detailed information, see the screen setting on chapter 5 Configuring Device.) For description below, portrait screens are used. Chapter 9. Microsoft Programs 9-5 Microsoft Pocket Excel 2. Tap New to open a blank workbook. To open a template rather than a blank workbook, select a template for new workbooks. On the Tools menu, tap Options, and then browse to select the default template. When you tap New, the template appears with appropriate text and formatting already provided. You can open only one workbook at a time; when you open a second workbook, you will be asked to save the first. You can save a workbook you create or edit in a variety of formats, including Pocket Excel (.pxl) and Excel (.xls). Tips for Working in Pocket Excel - View in full-screen mode to see as much of your worksheet as possible. Tap View and then tap Full Screen. - If your workbook contains sensitive information, you can protect it with a password. To do so, open the workbook, tap Edit, and then tap Password. - Freeze panes on a worksheet. First, select the cell where you want to freeze panes. Tap View and then tap Freeze Panes. You might want to freeze the top and leftmost panes in a worksheet to keep row and column labels visible as you scroll through a sheet. - Split panes to view different areas of a large worksheet. Tap View and then tap Split. Then drag the split bar to where you want it. To remove the split, tap View and then tap Remove Split. - Show and hide rows and columns. To hide a row or column, select a cell in the row or column you want to hide. Tap Format, then tap Row or Column, and then tap Hide. To show a hidden row or column, tap Tools, then tap Go To, and then type a reference that is in the hidden row or column. Tap Format, then tap Row or Column, and then tap Unhide. 9-6 User’s Manual Microsoft Windows Media Player Use Microsoft Windows Media Player for Pocket PC to listen to digital audio and video files, such as songs or movie clips. Windows Media Player supports file formats, such as MP3, WMA, WMV, ASF and WMP. To start Windows Media Player On the Start menu, tap Programs, and then tap the Windows Media Player icon. Tap to fit window. Indicates the progress of the current track. Tap to adjust volume. Tap to skip to the next file. Tap to play or pause a current song. Tap to go back to the previous file. Tap here to see movie files through streaming and you will be connected to www.windowsmedia.com Tap to select a song you want to playback. To play the music file repeatedly, on the Menu, Shuffle/Repeat and select Repeat. Chapter 9. Microsoft Programs 9-7 Microsoft Windows Media Player When you select landscape on the settings you will have a screen as follows : (If you want to select “landscape”, > “Settings” > “System” tab > “Screen( )” icon. For more detailed information, see the screen setting on chapter 5 Configuring Device.) For description below, portrait screens are used. Connect to Windowsmedia.com Tap to connect to www.windowsmedia.com. Select the file you want. 9-8 User’s Manual Playlist Tap “Menu” > “Library” to have screen displayed as below. Tap “My Music” Tap “All Music”. Tap Play. Tap “Now Playing” to see what is played. Move files up or down Display all music files. Delete. This is the same as tapping “Properties” on the Men. Chapter 9. Microsoft Programs 9-9 Microsoft Windows Media Player Working with Audio Files on a SD Card Because songs and audio files can use a lot of storage memory, you may store them on a SD memory card. To get settings, select Options on the Menu. Select Elapsed or Remaining Select one of options your want : Never, Only when oversized, Always Tap to set the size of screen when playing back a video file. 9-10 User’s Manual Assign functions to hardware buttons On the Menu, tap Options > “Buttons” tab to get the settings of button mapping. Play/Pause Stop Pause Previous Next Volume Up Volume Down Mute Full Screen Fast Forward Rewind Screen Toggle Tap this to have the assigned button disabled. First, select the function you want and then select “None” When you want to assign function to hardware button, first select one of functions on the screen and tap the “Assign” button then press the hardware button which you want to assign to. Some descriptions means as follows : - “Action” means . - “Up/Down/Left/Right” means pressing the corresponding part of . - “Hold Left/Hold Right” means to press and hold the left or right part of . - “Not assigned” means that the corresponding function is not yet assigned to any hardware button. - “Unknown” mean the hardware button can not be assign to the corresponding function.. Chapter 9. Microsoft Programs 9-11 Terminal Services Client Using the Terminal Services Client (TSC), you can log onto a desktop computer running Terminal Services (pre-Windows XP) or Remote Desktop (Windows XP and later) and use all of the programs available on that computer from your mobile device. Remote desktop session Directional buttons Transcriber is not supported as an input method during a Terminal Services session. You must use Keyboard, Block Recognizer, or Letter Recognizer. Connecting and Using TSC Before attempting a Terminal Services connection, you must have authorized access to a desktop or server that supports this service. 1. Launch TSC 9-12 User’s Manual 2. Enter the IP address or host name of a valid TS server. Checking Limit size of server… attempts to compress the remote desktop screen to minimize scrolling. Press Connect to start connection. 3. Typically you will be asked to login. Do so using one of the acceptable input methods. 4. If server desktop size is not in optimized mode, you can use one of the five buttons to jump to the indicated positions on the screen. Otherwise, you can tap and hold on the screen to get those same options in a context menu form. 5. Use the remote server as if you were using it directly. Chapter 9. Microsoft Programs 9-13 Pictures Use Pictures to view JPEG pictures stored on your device or in a storage card, send pictures to others, view a slideshow of your pictures, or set a picture as the background on the Today screen. You can even set Pictures to launch itself when a digital camera storage card is inserted into your device! Location chooser Sort by Image thumbnail Tap and hold menu Image file name Storage card Main memory View slideshow To begin, run Pictures and either choose to view main memory or storage card contents. By tapping and holding on an image, you can create a clone of that file, delete that file, select all files, send file via e-mail, beam picture, or rename the image. If you choose to Rename, type in the new file name. 9-14 User’s Manual Working with Images Single clicking on a thumbnail presents a zoomed-in version of the picture. From here, you can rotate, crop, zoom, share, or change brightness and contrast levels of a picture. Chapter 9. Microsoft Programs 9-15 Pictures Image Tools Both Beam Picture and Send via e-mail allow you to share your pictures. Set as Today Wallpaper… will set the loaded image as your Today screen background. An improperly sized image will not appear without distortion on the Today screen. You will be able to either crop the image to fit to the Today screen (for large images) or fit to screen (for small images). You can also set the transparency level so that Today screen content is still legible. Above is the result of our Today screen. 9-16 User’s Manual Revert to Saved discards all changes since the last saving of the image and displays the original image. Save Picture As…performs a save operation on the picture. 1. Choose the file name and destination for the image then select OK. 2. Image quality might decrease as a result of the save process, so you are reminded of this when saving. Options: See below Chapter 9. Microsoft Programs 9-17 Pictures Editing Images Picture allows you to rotate, crop, and adjust brightness and contrast levels of your pictures. Rotating Images 1. Press the button. 2. The picture will be rotated 90 degrees counter-clockwise. 9-18 User’s Manual Cropping Images 1. Press the button. 2. Draw a box with the stylus around the area you wish to crop and save. 3. Tap once inside the box you have drawn and your picture will be cropped. Chapter 9. Microsoft Programs 9-19 Pictures Zooming into Images 1. Press the button to raise the Zoom panel. By default, your image is in Best Fit view mode when you open the image. 2. Pan around the red boxed area to focus a portion of the picture into view. 3. Press the button to zoom in or the button to zoom out of the area highlighted by the red box. 4. Press the button to return to Best Fit view mode. Undoing Changes Press Edit -> Undo or Edit -> Redo to undo or redo the last change made. 9-20 User’s Manual Changing Image Brightness and Contrast 1. Select Edit -> Brightness and Contrast Apply/Cancel changes Brightness Up/Down Contrast Up/Down 2. Select the Brightness Up, Brightness Down, Contrast Up, or Contrast Down button. With each change in brightness or contrast level, Edit -> Undo will undo that last change. 3. Press Done to save changes or Cancel to cancel changes. Chapter 9. Microsoft Programs 9-21 Pictures Viewing Images in a Slideshow With the click of a button, you can create a slideshow of the images located in a folder to present to friends, family, or co-workers. 1. From the main Pictures window, press the button. 2. Automatic playback in vertical viewing mode will begin. Stop Last/next pic Pause show Play show Filp view 3. To manipulate the slideshow, single tap anywhere on the screen. 4. To change from vertical to horizontal viewing mode, press the Flip view button. 9-22 User’s Manual Configuring Pictures Tools -> Options from either the main screen or while viewing an image allows you to set various properties about image display and slideshow playback. In the General tab, you can turn on dithering to improve image display for Pocket PCs with less than 16-bit color screens. A useful feature is that Pictures can launch itself when a digital camera storage card is inserted. In the Slide Show tab, you can change the delay between slides or turn on the slideshow as a screensaver when your device has been idle a set amount of time. Chapter 9. Microsoft Programs 9-23 MSN Messenger MSN Messenger is an instant messaging program that lets you see who is online, send and receive instant messages and have instant message conversations with groups of contacts. To use MSN Messenger, you must have a Microsoft Passport account. If you have a Hotmail® or MSN account, you already have a Passport. Once you have obtained a Microsoft Passport, you are ready to set up your account. Sign up for a Microsoft Passport account at http://www.passport.com . Get a free Microsoft Hotmail e-mail address at http://www.hotmail.com. To set up an account and sign in 1. On the Start menu, tap Programs, and then tap the MSN Messenger icon. 2. To sign in, tap the sign-in screen and enter your e-mail address and password. Tap here to sign in. The account you entered before displays. 9-24 User’s Manual If you already use MSN Messenger on your desktop PC, your contacts will show up on your device without being added again. When you select landscape on the settings you will have a screen as follows : (If you want to select “landscape”, > “Settings” > “System” tab > “Screen( )” icon. For more detailed information, see the screen setting on chapter 5 Configuring Device.) For description below, portrait screens are used. Chapter 9. Microsoft Programs 9-25 MSN Messenger Working with Contacts The MSN Messenger window shows all of your messenger contacts at a glance, divided into Online and Not Online categories. From this view, while connected, you can chat, send e-mail messages, block the contact from chatting with you, or delete contacts from your list using the pop-up menu. To make a new name for chat, tap Options on the Tools menu. Tap a contact to start a chat. Tap and hold to display a pop-up menu of actions. To see others online without being seen, on the Tools menu, tap My Status, and then tap Appear Offline. If you block a contact, you will appear offline but will remain on the blocked contact’s list. To unblock a contact, tap and hold the contact, then tap Unblock on the pop-up menu. 9-26 User’s Manual Chatting with Contacts Tap a contact name to open a chat window. The message you enter display here. Text entry area Contacts icon Enter your message in the text entry area at the bottom of the screen (or tap My Text to enter a preset message), and then tap Send. To invite another contact to a multi-user chat, on the Tools menu, tap Invite, and then tap the contact you want to invite. To switch back to the main window without closing a chat, tap the Contacts button. To revert to your chat window, tap Chats, and then select the person with whom you were chatting. Chapter 9. Microsoft Programs 9-27 MSN Messenger Editing My Text Messages Tap Edit My Text Messages on the Tools menu to enter a preset message. Select a message among the list that is preset. Adding a Contact To add a new contact, tap Add a Contact on the Tools menu. 9-28 User’s Manual Set Options On the Tools menu, tap Options. On the Accounts tab, enter your Passport account information. Enter your name for chat. Chapter 9. Microsoft Programs 9-29 M E M O 9-30 User’s Manual You can easily launch any programs you want such as CB Camera to snap a picture and save it CB Camcorder to record a video file and save it using the digital camera lens and CB Album to edit, save and manage the pictures you snap. In this chapter, you will learn about - CB Camera - CB Camcorder - CB Album - CB Scanner Applications Chapter 10. Applications 10-1 CB Camera CB Camera helps you to snap a picture with the digital camera lens and save it. You can open CB Camera program as follows : - Start( ) button > Programs > “CB Camera( - Select the shortcut to CB camera( )” icon. ) on the CB Camcorder program. The number of images snapped/the maximum number of images. (The maximum number of images is based on current capture settings and available memory.) Picture size Brightness slide Date Shortcut to CB Camcorder Shutter button Continuous shot Timer button Save Shortcut to CB Album Flash Capture mode/View mode Tap the shutter button when the subject is framed. Caring for your camera - Do not drop your device, or it is subject to hard knocks. - When you place your device on a flat surface, be sure that the lens is not facing down. - Use quality cleaning products designed for use on photographic lenses to keep your camera lens dirt- and smudge-free. Do not use excessive force on the lenses when cleaning to prevent damage to the lens. 10-2 User’s Manual Save pictures If you want to enter the View mode, tap “Capture mode/View mode( )” icon and tap again to return to the Capture mode. Preview window Display date & time Thumbnails Save Shortcut to CB Album Flash Capture mode/View mode To save the pictures you snapped, tap “save( )” icon on the command bar or select “save” or “save all” on the Photo menu. Tap OK to save. The default folder is File Store\Photo. Chapter 10. Applications 10-3 CB Camera Shortcut to CB Album Tap “Shortcut to CB Album( )” icon on the command bar to open the CB Album program which helps you to view the stored pictures. Settings Tap “Setting” on the Tools menu to set CB Camera program. Tap OK to save on Screen size, the maximum number of images, Timer, Brightness, button and shutter sound. 10-4 User’s Manual CB Camcorder CB Camcorder helps you to record a video file and save it using the digital camera lens. You can open CB Camcorder program as follows : - Start( ) button > Programs > “CB Camcorder( - Select the shortcut to CB Camcorder( )” icon. ) on the CB Camera program. the maximum time remaining. (The maximum time remaining is based on current capture settings and available memory.) Brightness slide Shutter/Pause button Shortcut to CB Camera Stop button Setting Capture mode/view mode Display the elapsed time you have recorded for Tap the shutter button when the subject is framed. Chapter 10. Applications 10-5 CB Camcorder Playback Tap “Capture mode/View mode( )” icon to return to Capture mode. Select the file you want on the List menu to playback. Progress bar Volume Open File Next File manager Capture mode/View mode Previous Stop Playback/Pause Make a new album The file you have recorded on the Capture mode will be saved in “File Store\video” folder. Tap “File Manager” on the File menu or tap “File Manager( bar to make a new album. 10-6 User’s Manual )” icon on the command Tap “Add” to select the items you want to add. View file View folder View folder/ view file After selecting the file you want, tap OK. Tap “switch” to switch between both mode. Tap OK to save the video album. Tap the playback( ) button to playback all video files saved on the video album. Chapter 10. Applications 10-7 CB Camcorder Open video file Select the files you want on “File Store\video” folder to open among the existing video file a file which is not saved on the video album. Tap “Open File( )” icon on the View mode to open a file you want. View file View folder View folder/ view file Select a file you want and tap OK to return to normal. Tap the playback( ) button to playback the file you have selected. Options Tap “Options( 10-8 User’s Manual )” icon in the Capture mode to optimize CB Camcorder program. CB Album CB Album helps you to edit, save and manage the pictures you snap using the digital Camera lens. You can open CB Album program as follows : - Start( ) button > Programs > “CB Album( - Select the shortcut to CB Album( )” icon. ) icon on the CB Camera program. Shortcut to CB Camera Show/hide menu bar Edit mode Show list Chapter 10. Applications 10-9 CB Album Open the Photo folder Tap “Open Folder” on the File menu to open pictures you have snapped on the CB Camera. Select the folder(File Store\Photo) and tap OK. Edit mode Show list 10-10 User’s Manual Edit File Tap “Edit mode( )” icon on the command bar. Cut Rotate Zoom Original image Fit Screen Previous/Next pic After editing each image file, tap “Show list( )” icon to return to list. Make a new album If you want to make a new album, select “Add Album” on the File menu. (If you want to use the existing album, select “Add Album” on the File menu.) Default album After entering a new name for an album and tap OK. Chapter 10. Applications 10-11 CB Album Open the existing album Tap “Open Album” to open the existing album. Select the album you want and tap OK. Tap the album name to open the album you want. 10-12 User’s Manual Slideshow Tap “Slideshow” on the Tool menu to have the saved list display continuously. You can choose whether the slideshow automatically displays the next picture in sequence after short delay which is set on options. Options Tap “Options” on the Tools menu to set options. Chapter 10. Applications 10-13 CB Scanner CB Scanner helps you to scan and save bar coder. You can open CB Scanner program as follows : - Start( ) button > Programs > “CB Scanner( )” icon. Scan button Clear button View button Data Type Time Setting Aim the scanner lens at the bar coder and press the scanner button on both side of your device or the scanner button on the CB Scanner program. Tap the view button. 10-14 User’s Manual Tap Setting to see the scanning type which is registered on your device. These are the registered scanning type on your device. When you need to see the parameter for each scanning type, select the scanning type first and tap the PARAM button. Chapter 10. Applications 10-15 M E M O 10-16 User’s Manual Support & Service Chapter 11. Support & Service 11-1 Support & Service Service For diagnostic instructions and other service information, contact one of the technical support numbers. Please do not ship your device for service without first contacting a CYBERBANK office. If your device qualifies for in-warranty service, be ready to supply a dated proof of purchase. Before you contact us for help, be sure to 1. Review the manuals whenever possible. 2. Have the following information about the product: - model number - serial number - purchase date 3. Have your product ready to use. The support personnel may ask you to run tests and other operations. 4. Organize your question or problem. The more detailed information you can provide, the quicker the support personnel can help you. 11-2 User’s Manual A Appendix Appendix A. Hardware Specifications A-1 Hardware Specifications CB-0880NZ Items Descriptions Windows Mobile 2003 (Premium Edition) OS PDA Processor CDMA Memory Battery 32 Mbyte NOR Flash, 128 Mbyte NAND Flash RAM 64Mbyte 3.5” Transreflective TFT LCD 65K Color Main Li-Ion 1800mAh Stand-by I/O Connector 240 X 320 Color Backup Time MSM5000, CDMA2000 1xRTT ROM Resolutions Screen PXA255 - 400MHz (Cotulla) Li-Polymer 110mAh 80~200 hours PDA 12 hours(Phone stand-by mode) USB Host/Client CF 1 slot SD/MMC 1 slot IrDA Sound Camera 115Kbps Stereo Ear-Microphone Jack(4pin) Internal Mono Speaker 0.3 M pixel CMOS Input : DC12V, 1.2A Cradle Main & 2’nd Battery Charging : max 4hours Time for charging the backup battery : max 3 hours Operating Conditions A-2 User’s Manual Temperature : -20 ~ 50˚C Humidity : 0 ~ 90% Size (mm) 159mm x 73mm x 21.8mm Weight (g) 305g CB-1880NZ Items Descriptions Windows Mobile 2003 (Premium Edition) OS PDA Processor CDMA Memory Battery 32 Mbyte NOR Flash, 128 Mbyte NAND Flash RAM 64Mbyte 3.5” Transreflective TFT LCD 65K Color Main Li-Ion 1800mAh Stand-by I/O Connector 240 X 320 Color Backup Time MSM5000, CDMA2000 1xRTT ROM Resolutions Screen PXA255 - 400MHz (Cotulla) Li-Polymer 110mAh 80~200 hours PDA 12 hours(Phone stand-by mode) USB Host/Client SD/MMC IrDA Sound Camera Barcode Scanner WLAN 1 slot 115Kbps Stereo Ear-Microphone Jack(4pin) Internal Mono Speaker 0.3 M pixel CMOS 2D Barcode Laser Diode type 802.11b Input : DC12V, 1.2A Cradle Main & 2’nd Battery Charging : max 4hours Time for charging the backup battery : max 3 hours Operating Conditions Temperature : -20 ~ 50˚C Humidity : 0 ~ 90% Size (mm) 159mm x 73mm x 21.8(38D)mm Weight (g) 320g Appendix A. Hardware Specifications A-3 M E M O A-4 User’s Manual B Appendix Appendix B. Warranty B-1 Warranty Important: This is your hardware product warranty statement. Read it carefully. Warranty terms may be different in your country. If so, your authorized dealer or sales and service office can give you details. One year limited hardware warranty CYBERBANK warrants this hardware product against defects in material and workmanship for a period of one year from receipt by the original end-user purchaser. If CYBERBANK receives notice of the above-defined defects during the warranty period, CYBERBANK will either, at its option, repair or replace products that prove to be defective. Should CYBERBANK be unable to repair or replace the product within a reasonable amount of time, the customer’s alternate exclusive remedy shall be a refund of the purchase price upon return of the product. Limitation of warranty The above warranty shall not apply to defects resulting from: misuse; unauthorized modification; opening for any reason; operation or storage outside the environmental specifications for the product; in-transit damage; improper maintenance; or defect resulting from use of non-CYBERBANK software, accessories, media, supplies, consumables, or such items not designed for use with the product. CYBERBANK makes no other express warranty, whether written or oral, with respect to this product. Any implied warranty of merchantability or fitness for a particular purpose is limited to the one-year duration of this written warranty. Some states, provinces, or countries do not allow limitations on how long an implied warranty lasts, so the above limitation or exclusion may not apply to you. This warranty gives you specific legal rights, and you may also have other rights that vary from state to state, province to province, or country to country. CYBERBANK Software Product License Agreement and CYBERBANK Software Product Limited Warranty This CYBERBANK product contains preinstalled software programs. Please read the CYBERBANK Software Product License Agreement before proceeding. Important: Carefully read this License Agreement and the Limited Warranty statement before operating the equipment. The rights to the software are licensed, not sold. B-2 User’s Manual CYBERBANK or its licensors continue to own all intellectual property rights to the software, and you will be granted certain rights to use the software upon your acceptance of this license. Rights in the software are offered only on the condition that you agree to all terms and conditions of the License Agreement. Operating the equipment indicates your acceptance of these terms and conditions. If you do not agree to the terms and conditions of the License Agreement, return the complete package for a full refund now. CYBERBANK Software Product License Agreement The CYBERBANK Software Product License Agreement shall govern the use of all software that is provided to you, the customer, as part of this CYBERBANK product with the exception of Microsoft Software. Microsoft Products are licensed to you under the Microsoft End User License Agreement (EULA) contained in the Microsoft documentation. Any third-party software supplier’s warranty terms that may be found online, or in any documentation or other materials contained in the product packaging, shall govern the use of that third-party software. Use You may only use the software on a single computer. You may not reverse, assemble, or decompile the software. Copies and adaptations You may make copies or adaptations of the software (a) for archival purposes, or (b) when copying or adaptation is an essential step in the use of the software with a computer so long as the copies and adaptations are used in no other manner. You have no other rights to copy unless you acquire an appropriate license to reproduce which is available from CYBERBANK for some software. You agree that CYBERBANK provides no warranty, free installation, or free training for any copies or adaptations made by you. All copies and adaptations of the software must bear the copyright notice(s) contained in or on the original. Ownership You agree that you do not have any title to or ownership of the software, other than ownership of the physical media. You acknowledge and agree that the software is copyrighted and protected under the copyright laws. You acknowledge and agree that the software or part thereof may have been developed by a third-party software supplier named in the copyright notice(s) included with the software, who shall be authorized to hold you responsible for any copyright infringement or violation of this or their own License Agreement. Appendix B. Warranty B-3 Warranty Transfer of rights in software You may transfer rights to the software to a third party only as part of the transfer of all your rights and only if you obtain the prior agreement of the third party to be bound by the terms of this License Agreement. Upon such a transfer, you agree that your rights to the software are terminated and that you will either destroy all your copies and adaptations or deliver them to the third party. Transfer to a U.S. government department or agency or to a prime or lower tier contractor in connection with a U.S. government contract shall be made only upon prior written agreement to terms required by CYBERBANK. Sublicensing and distribution You may not lease, sublicense the software, or distribute copies or adaptations of the software to the public in physical media, by telecommunication or at all without the prior written consent of CYBERBANK. Termination CYBERBANK may terminate this software license for failure to comply with any of these terms, provided CYBERBANK has requested you to cure the failure and you have failed to do so within thirty (30) days of such notice. Updates and upgrades You agree that the software does not include updates and upgrades that may be available from CYBERBANK under a separate support agreement. B-4 User’s Manual M E M O Appendix B. Warranty B-5 M E M O B-6 User’s Manual