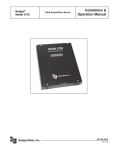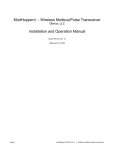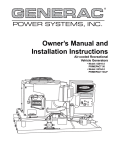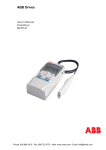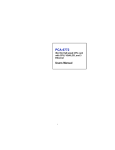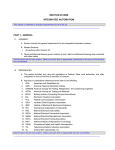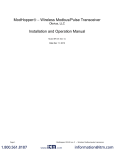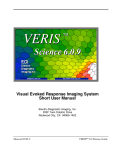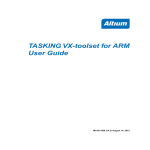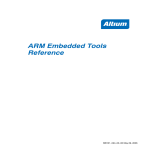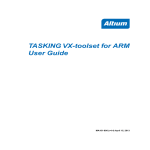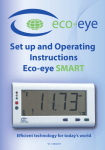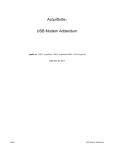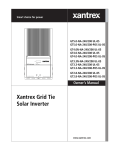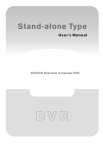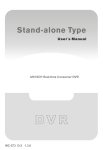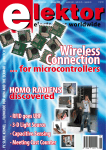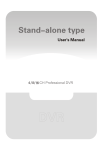Download A8810-0 - Obvius
Transcript
AcquiSuite EMB – Data Acquisition Server Obvius, LLC Installation and Operation Manual Model A8810 Date Aug 16, 2011 Page 1 A8810 AcquiSuite – Data Acquisition Server Copyright Information Copyright © 2001 - 2011 by Obvius Obvius and AcquiSuite are trademarks of Obvius Holdings LLc Other brand and product names are trademarks or registered trademarks of their respective holders. U.S. Government Restricted Rights: Use, duplication or disclosure by the Government is subject to restrictions set forth in subparagraph (a) through (d) of the Commercial Computer Restricted Rights clause at FAR 52.227-19 when applicable, or subparagraph (c) (1) (ii) of the Rights in Technical Data and Computer Software clause at DFARS 252.227-7013, and in similar clauses in the NASA FAR Supplement. Limited Warranty OBVIUS IS PROVIDING THIS WARRANTY IN LIEU OF ALL OTHER EXPRESS OR IMPLIED WARRANTIES, INCLUDING ANY WARRANTY OF MERCHANTABILITY OR FITNESS FOR A PARTICULAR PURPOSE. THIS WARRANTY IS BUYER'S EXCLUSIVE REMEDY FOR ALL CLAIMS AGAINST OBVIUS. OBVIUS SHALL NOT BE LIABLE FOR ANY CONSEQUENTIAL OR INCIDENTAL DAMAGES. OBVIUS'S TOTAL LIABILITY FOR ALL CLAIMS SHALL BE LIMITED TO THE PRICE PAID FOR ITS PRODUCT. Obvius promises buyer that any standard product manufactured by Obvius shall be free from all material defects in design, material, or manufacturing for a period of 2 years from the manufacture date; provided, however, that the warranty shall not extend to ordinary wear and tear or to normally replaceable components (e.g., batteries). During the warranty period, Obvius may repair or replace (in its sole discretion) any product suffering from a warranty defect and returned freight prepaid by buyer, with no charge to buyer for any warranty repair or replacement. The warranty shall remain in full force and effect for such 2 year period, provided that the product: (1) was installed, operated, and maintained properly; (2) has not been abused or misused; (3) has not been repaired, altered, or modified outside of Obvius's authorized facilities; (4) has not been sold subject to other warranty terms specified at the time of sale; and (5) is still owned by the original purchaser. This warranty provides specific legal rights that may be varied by state law. Obvius's products are not designed for life or safety applications. Product Application Limitation Obvius products are not intended for use in critical applications such as nuclear facilities, human implantable devices or life support. Obvius is not liable, in whole or in part, for any claims or damages arising from such uses. Obvius strongly believes in continuous improvement, therefore we must reserve the right to change specifications and product offerings without notice. Where possible, we will substitute products with equivalent functionality when necessary. NOTICE ● This product is not intended for life safety applications. ● Do not install this product in hazardous or classified locations. ● The installer is responsible for conformance to all applicable codes. FCC Part 15 Information Note: This equipment has been tested by the manufacturer and found to comply with the limits of a class A digital device, pursuant to part 15 of the FCC rules. These limits are designed to provide reasonable protection against interference when the equipment is operated in a commercial environment. This equipment generates, uses, and can radiate radio frequency energy and, if not installed and used in accordance with the instruction manual, may cause harmful interference to radio communications. Operation of this equipment in a residential area is likely to cause harmful interference in which case the user will be required to correct the interference at his own expense. Modifications of this product without the express authorization of Obvius nullify this statement. Obvius 3300 NW 211th Terrace Hillsboro, OR 97124 ph: 503-601-2099 www.obvius.com Page 2 A8810 AcquiSuite – Data Acquisition Server Table of Contents Overview....................................................................................................................................................................................................... 4 Installation Checklist..................................................................................................................................................................................... 4 Markings and Symbols:................................................................................................................................................................................. 4 Hardware Overview....................................................................................................................................................................................... 5 A8810 Features and Specifications.......................................................................................................................................................... 5 Electrical Connections............................................................................................................................................................................. 6 Hardware Installation............................................................................................................................................................................... 6 Basic Network Configuration........................................................................................................................................................................ 8 Laptop/Computer Setup........................................................................................................................................................................... 9 AcquiSuite Administration Overview..........................................................................................................................................................11 Security........................................................................................................................................................................................................ 12 Modbus........................................................................................................................................................................................................ 12 Modbus Device List............................................................................................................................................................................... 12 Device List Options......................................................................................................................................................................... 13 Device Details. ............................................................................................................................................................................... 14 Device Configuration......................................................................................................................................................................14 Advanced Configuration Options....................................................................................................................................................14 Manual Device Add Options........................................................................................................................................................... 15 Troubleshooting Modbus Devices.........................................................................................................................................................16 Modbus Setup........................................................................................................................................................................................ 16 Alarm Setup........................................................................................................................................................................................... 17 Modbus Framework............................................................................................................................................................................... 18 Wireless....................................................................................................................................................................................................... 18 Sensor List............................................................................................................................................................................................. 18 ModHopper Map................................................................................................................................................................................... 18 Networking.................................................................................................................................................................................................. 19 Network Status...................................................................................................................................................................................... 19 Ethernet setup........................................................................................................................................................................................ 19 Troubleshooting Ethernet Problems......................................................................................................................................................19 System Options............................................................................................................................................................................................ 20 Status..................................................................................................................................................................................................... 20 Processes............................................................................................................................................................................................... 20 Date and Time....................................................................................................................................................................................... 20 Universal Time Is Your Friend........................................................................................................................................................ 20 System logs............................................................................................................................................................................................ 21 Firmware Update................................................................................................................................................................................... 21 Diagnostics ................................................................................................................................................................................................. 22 Host Lookup.......................................................................................................................................................................................... 22 Connection Test..................................................................................................................................................................................... 22 LCD Console............................................................................................................................................................................................... 23 Log File Data............................................................................................................................................................................................... 24 Log File Status....................................................................................................................................................................................... 24 Log File Format..................................................................................................................................................................................... 24 Log Storage Capacity............................................................................................................................................................................. 26 Uploading data to the BMO website......................................................................................................................................................26 Retrieving Data From the AcquiSuite......................................................................................................................................................... 27 HTTP Direct from the AcquiSuite.........................................................................................................................................................28 FTP Direct from the AcquiSuite............................................................................................................................................................ 28 Enertrax download direct from the AcquiSuite......................................................................................................................................28 HTTP/Post Upload To Building Manager Online..................................................................................................................................28 HTTP/Post Upload To Your Database Server.......................................................................................................................................28 Removing Data From the AcquiSuite....................................................................................................................................................28 Linking to AcquiSuite Device Status Pages...........................................................................................................................................29 Mechanical Drawings.................................................................................................................................................................................. 30 Page 3 A8810 AcquiSuite – Data Acquisition Server Overview The AcquiSuite™ data acquisition system is designed to allow owners and managers of commercial and industrial facilities with a cost-effective means of gathering crucial information in a timely manner. To meet these requirements, the AcquiSuite™ system provides the installer with all the tools necessary to install and configure the hardware and software with a minimum of time and investment. Installation Checklist An AcquiSuite™ system installation has the following components: Required hardware ● ● ● ● AcquiSuite™ A8810 data acquisition server (required) Ethernet connection. Ethernet Cat 5 cable (required for lan or direct laptop-to-AcquiSuite connection) Power Supply: 24VDC Optional hardware ● Additional Modbus RTU devices power meters (e.g., Veris Enercept, PML Ion, Emon ProMon, etc) ● 2 wire, twisted pair with shield for Modbus/RS485 connection. (Belden 1120A or equivalent) 3 ● Termination resistor (120 ohm) for long RS485 runs over 200ft. LAN information: ● Ethernet 10/100Mbit connection point (hub or switch) ● IP address and Netmask (check with system administrator) ● Gateway address (check with system administrator) ● DNS server address (check with system administrator) ● HTTP Proxy address (optional), may be required if the AcquiSuite is behind a firewall (check with system administrator) Insulation connected to meters inside high voltage panels should have an insulation rating in excess of the service voltage. Consult a licensed electrician and local building codes for further requirements that may apply. 3 Markings and Symbols: WARNING: A potential risk exists if the operating instructions are not followed General Warning Symbol: This symbol indicates the need to consult the operating instructions provided with the product. This symbol indicates the presence of electric shock hazards. This symbol indicates: Do not apply to or remove from hazardous live conductors. Direct Current symbol. Page 4 A8810 AcquiSuite – Data Acquisition Server Hardware Overview A8810 Features and Specifications Processor Arm9 embedded CPU Operating System Linux 2.6 Memory 32 MB ram, 16 MB flash LED Ethernet, Modbus TX/RX, power, alarm Console 2 x 16 character LCD, two pushbuttons LAN RJ45 10/100 Ethernet, full half duplex, auto polarity Protocols Modbus/RTU, Modbus/TCP, TCP/IP, PPP, HTTP/HTML, FTP, NTP, XML, SNMP-Trap Power Supply 24VDC, 500mA, Required (not included) The unit is to be sourced by a Class 2 power supply with the following output: 24Vdc, 500 mA minimum but not to exceed 8A. Note: only 350mA is required if the USB port is not used. Interval Recording User selectable 1-60 minutes. Default 15 minute interval Serial Port1 RS-485 Modbus, supports up to 32 external devices (expandable) Isolation2: The RJ45 Ethernet is isolated to 1500VDC from the main board. RS485 port is isolated to 1500VDC from the main board. Power input, and USB port and are non-isolated. Environmental Pollution Degree 2, Altitude up to 2000M. For indoor and outdoor use when used in an appropriate enclosure. The A8810 must be mounted inside a NEMA rated electrical enclosure for safety and isolation requirements. North America: Indoor, temperature -30º - +70ºc, 0 - 95% humidity, non-condensing. 4 Safety UL61010 Recognized, File: E320540 (Model A8810) EMC FCC CFR 47 Part 15, Class A EN 61000, EN 61326 Size 4” x 4.25” x 2” (102mm x 108mm x 51mm) Mass 0.42 lbs (0.19 kg) inputs are intended for low voltage class 2 outputs. 1 if the product is used in a manner not specified by the manufacture, the protection provided by the equipment may be impaired. 2 Page 5 A8810 AcquiSuite – Data Acquisition Server Electrical Connections Hardware Installation Step 1 - Unpack materials: Remove all materials from shipping box and verify all required components are available Step 2 - Mount the AcquiSuite on the wall, panel or other appropriate location. Step 3 (optional) - Connect the Modbus network loop as shown in the wiring diagram. Follow the manufacturer’s instructions for installing and powering the Modbus devices. Verify that the Modbus address settings are unique for each device (i.e., no two devices with the same address) and power up the device. Connect each device in the chain by “daisychaining” the devices together . Observe + and - polarity on the Modbus devices. For more information about Modbus loops, please read our Modbus FAQ available at www.obvius.com Low Voltage analog, pulse, and RS485 wiring that enters electrical panels must have a minimum insulation rating that exceeds the voltage inside the panel. In addition, other regulations may apply; consult the building codes in your area prior to installation. The RS485 port on the A8810 has a built in terminator. A 150 ohm termination resistor should be placed at the other end of the RS485 loop, between the + and – wires. For more information about RS485 termination, read the Modbus FAQ at www.obvius.com Some Modbus devices do not use the same label notation as the AcquiSuite. Rather than +,-,S, Emon uses Low, High, and Gnd. To attach an Emon meter, use + to high, - to low, and shield to gnd. WARNING: After wiring the A8810, remove all scraps of wire or foil shield from the electrical panel. This could be dangerous if wire scraps come into contact with high voltage wires. Step 4 - Power-up and diagnostics: A power supply is not provided with the AcquiSuite EMB, therefore it is up to the Page 6 A8810 AcquiSuite – Data Acquisition Server installer to provide the required 24VDC. After power is applied, the green “Alive” light in the upper right of the AcquiSuite should come on and the LCD display will display a series of diagnostic screens ending with the following message on the LCD display (this boot sequence may require up to 20 seconds to complete): AcquiSuite Ready 192.168.40.50 This indicates that the AcquiSuite has loaded properly and is ready for configuration and connection to the network and sensors. If the “Alive” light does not come on or the LCD display does not cycle to the above screen, verify that the power cord is plugged in. If after cycling the power the unit still does not power up (or if an error message appears in the LCD display) contact technical support. After the A8810 has been powered up for a minute, the green Alive LED should blink slowly once per second during normal operation. ● Alive: blinks once per second while the system is operating correctly. ● Alarm: blinks to indicate a problem. ● Ethernet Link/Act: On when connected to a hub or switch, off when not connected. Blinks when Lan traffic is being sent or received. ● RS485 RX/TX. The 485TX led should blink slowly once per second during normal operation. The RX led will blink when external Modbus devices communicate with the AcquiSuite. Step 6 Verify connected devices: To verify that the Modbus devices are installed and reporting correctly, use the Modbus status utility on the AcquiSuite™ server. To do this test, follow these steps: A. Press and release the menu (top) button on the AcquiSuite. The following will appear on the LCD display: [Main Menu] TCP/IP Config B. Press the menu (top) button several more times until the LCD display shows the following message: [Main Menu] Modbus Status C. Press the select (bottom) button on the server and the unit will begin the diagnosis of the Modbus loop. After the check is completed, the unit will display the following message: X devices OK X fail, X new D. Verify that the number of devices located by the server (the total of OK, fail and new) matches the number of devices actually installed and connected. For a first time installation, all devices should appear as “new”. Page 7 A8810 AcquiSuite – Data Acquisition Server (Note: A “device” is the Modbus connected device, not necessarily the sensor. For example, an A8332-8F2D I/O module with 8 sensors connected is only one modbus device, not eight) For further information on the LCD console, please review the console section of this manual. E. The AcquiSuite completes a background scan for new Modbus devices every 2-5 minutes. Increasing the RS485 Modbus timeout may increase the time required to detect new devices. If the Modbus devices are connected after the server is booted up, the devices may not appear on the screen for several minutes. In the worst case, allow up to 5 minutes for the AcquiSuite to locate all the connected devices. F. If all devices are reporting properly, it is now time to connect the server to the network or phone line for remote reporting and configuration. Basic Network Configuration Step 1 - Determine the IP addressing needs: The IP address of the AcquiSuite™ server can be implemented using one of three methods. Check with the network administrator to determine which method applies. For phone installations, use "direct connection to laptop" to allow initial configuration. ● Static IP address - this is a fixed IP address which is assigned by a network administrator and configured into the AcquiSuite; or ● Dynamic Host Configuration Protocol (DHCP) address - this process assigns an IP address dynamically to the AcquiSuite when it is connected to the network from a host DHCP server; or ● Direct connection between the AcquiSuite and a single temporary computer such as a laptop. (primary connection will be dialin or dialout by modem) You will need the following information from your network administrator: The addresses will be in the form of “###.###.###.###”), where “#” refers to the numbers 0 to 9. Static IP Address IP address: ___.___.___.___ Netmask: ___.___.___.___ Gateway: ___.___.___.___ DNS server: ___.___.___.___ DNS server: ___.___.___.___ HTTP Proxy _____________ proxy server port: ______ DHCP IP address: (dhcp assigned) Netmask: (dhcp assigned) Gateway: (dhcp assigned) DNS server: (dhcp assigned) HTTP Proxy _____________ proxy server port: ______ Direct Connection to Laptop IP Address: 192.168.40.50 Netmask: 255.255.255.0 Gatway: 192.168.40.1 DNS: 70.99.203.62 HTTP Proxy: [blank] (factory default settings) Network Address Worksheet Step 2 - Configure the IP address as selected from the table above. For Direct Connection to Laptop, the address settings above are set as the factory default, and you may be able to skip to the "Laptop/Computer Setup" section if the factory default settings are present. To begin configuration, make sure that the server displays the start screen: AcquiSuite Ready 192.168.40.50 If this screen does not appear on the LCD display, press and hold the menu (top) button on the server for several seconds and the message should appear. To change the IP address to the static address assigned by the network administrator, do the following: A. Press the menu (top) button once to get the TCP/IP configuration menu [Main Menu] TCP/IP Config B. Press the select (bottom) button twice to get the IP config menu: [TCP/IP Config] IP Address Page 8 A8810 AcquiSuite – Data Acquisition Server C. Press the select button again to see the IP address menu: [IP Address] 192.168.40.50 D. At this point, the cursor on the display will be blinking on the first number in the IP address on the second line. E. To change the number, press the menu (top) button and the display will cycle through the digits 0-9 as well as “.”. Once the correct digit is displayed, press the select (lower) button to advance to the next digit and repeat the process until all the digits are correct. F. Once the IP address on the AcquiSuite matches the assigned IP address, press the select (bottom) button once more to return to the main TCP/IP menu. Step 3 - Set the netmask, gateway, and DNS server(s) addresses as noted in the chart "Network Address Worksheet" using the same technique as shown above. The only change is that after Step B, press the menu (top) button multiple times to see the netmask, gateway, and dns setup menu, then push the select button to set the option. Note: If DHCP configuration is selected, the IP, netmask, gateway, and dns server addresses will be obtained automatically. Simply select the “Enable DHCP” from the first TCP/IP configuration menu. Step 4 - After the address information has been set, you must reboot the AcquiSuite. Select the "(Previous Menu)" option after step B above. The menu will then state that the AcquiSuite must be rebooted to take effect. Press 'select' to allow the AcquiSuite to reboot. Once the AcquiSuite has rebooted, the new IP address will be displayed on the console. If DHCP addressing was specified, the server assigned address will be displayed. Note: if DHCP is unable to obtain an ip address, the AcquiSuite will use the fallback address of 192.168.0.100. Laptop/Computer Setup Step 1 - You must have a computer to access and configure the AcquiSuite. This computer must have an ethernet connection (on the LAN or by direct connection) and must have a web browser installed such as Internet Explorer or Firefox. Note: If your building already has an existing LAN that the AcquiSuite is attached to, you can use an existing computer on that LAN. Check with your network administrator for details. If this option is available, use a LAN connected computer and skip to the “AcquiSuite administration overview” section below. The remainder of this section will assume the installer has brought a laptop to the site, and will connect the laptop to the building LAN, or directly to the AcquiSuite. Attach the laptop to the AcquiSuite or LAN as shown in figure 6, Ethernet hookup. Step 2 - Attach the Laptop to the AcquiSuite or to the LAN. The A8810 will automatically detect whether a direct or crossover cable is required, and will reverse polarity accordingly. This feature will allow you to use either a straight ethernet cable or a crossover ethernet cable interchangeably. Page 9 A8810 AcquiSuite – Data Acquisition Server If the Laptop is to be attached to an existing LAN, obtain a static IP address (or use DHCP addressing) from the network administrator. Static IP Address for the laptop Specify an IP address IP address: ___.___.___.___ Netmask: ___.___.___.___ DHCP Direct Connection to Laptop Obtain an IP address automatically. IP Address: 192.168.40.1 (All other required settings are assigned Netmask: 255.255.255.0 by the DHCP server) (AcquiSuite factory default settings) Laptop Address Worksheet Step 3 - Configure the laptop IP address using the following steps. Note: Only Windows XP is detailed below, however you can use any OS/Browser you wish such as MacOS or Linux. Details on network setup for non-windows operating systems is beyond the scope of this document however. A. From the Windows start menu, select the "Settings”, “Network Connections" option. Double click the 'Local Area' network connection icon in the network folder, then click the "Properties" button. B. In the network setup dialog, there should be a list of items including adapters, clients and protocols. Locate the item labeled "Internet Protocol (TCP/IP)". Note: If you have multiple ethernet cards, you may have multiple lines labeled "TCP/IP --> ethernet card". Locate the ethernet card that corresponds to the physical connection to the AcquiSuite and then select the TCP/IP option that is linked with that ethernet card. C. Double click the TCP/IP option you selected in step B above. The Ineternet Protocol properties dialog will be shown. This page allows you to select DHCP (obtain an IP address automatically) or configure an address manually. D. Select the option for “Use the following IP address” as shown in the picture to the right. Set the IP and Netmask from the Laptop Address Worksheet above. It would be helpful to make note of your previous settings in this dialog so you may set them back after you are done with the AcquiSuite Configuration. E. Close the TCP/IP settings dialog, and Network dialog. Page 10 A8810 AcquiSuite – Data Acquisition Server AcquiSuite Administration Overview The AcquiSuite should now be available on the local area network for you to access using a web browser such as Internet Explorer or Netscape. Step 1 - Use your web browser to connect to the AcquiSuite by entering http://192.168.40.50/setup/ Where 192.168.40.50 is the IP address displayed on the on the AcquiSuite LCD display. Step 2 - When prompted, use the following default login information Login: admin Password: admin Step 3 - Your web browser should now display the AcquiSuite configuration menu. To the left, a list of configuration options are available. On the right, a specific configuration page will be shown. The first page is a welcome message with some system status information. Proceed with the configuration of the AcquiSuite using your web browser. Step 4 - Click on the + mark next to the Accounts menu. Select the Admin account, and click 'Change Password'. All units are shipped with the same factory default password, and it should be changed to prevent unwanted access. Step 5 - Expand the Networking option, and select setup. Verify the addresses are consistent with those in the "Network Address Worksheet." Step 6 - Expand the Modbus option, and select "Device List." You should see a list of each Modbus device attached to the AcquiSuite. Before the AcquiSuite can begin logging data, each Modbus device must be assigned a unique name. A. Click the device number to the left of the unconfigured Modbus device. B. A page with the current device status and readings will be displayed. Click on the 'configure' button at the bottom of the page. C. Enter a name for the device in the supplied field. D. Change any low and high range alarm settings you may need. (optional) E. Click the 'Save' button at the bottom of the page to save your changes. F. Repeat these steps for each Modbus device. Some devices may require additional information. For example, the Veris H8238 Multi circuit power meter allows the CT size to be specified. The Obvius A8332-8F2D IO Modules have additional configuration options on each data point line to specify the details of the analog, pulse, or resistive input. These include the 4-20mA device scale, multipliers and engineering units. Each 4-20mA or 0-10Vsensor should be supplied with technical information including the low and high range values that can be used to configure the AcquiSuite. Also, the AcquiSuite has many common sensor types preprogrammed that can be selected from a drop down list. Review the Modbus Advanced Configuration Options section of this manual for further configuration details. Step 7 - Select the Modbus/Setup menu option. Specify the Modbus Loop Name. This will become the name of the AcquiSuite. This is the name that will appear on the BMO website service (if subscribed). Specify the data logging period. The default is 15 minutes. Step 8 – Decide upon a method of data transfer. (see section later in this document) . If you select the HTTP/Post method to send data to the BMO website, you can configure this by selecting the “LogFileData, Setup/Upload” page. A. Make note of the AcquiSuite serial number. B. Select upload options as needed for time of day to upload the data and retry control. C. Check the checkbox to allow remote configuration. This will allow you to reconfigure the AcquiSuite from the BMO web site without having to connect directly to the AcquiSuite. D. Specify the "Target address to upload data." This is the website address where the AcquiSuite will send the collected data. If you have an in-house data collection service, you should enter the address of your data server in this field. Obvius also provides a service called Building Manager Online that can collect and report data for you. If you are using the BMO service, the target address to upload data should be set to http://www.buildingmanageronline.com/upload.php E. When configuring the AcquiSuite to send data to the BMO site or your own data collection server, the AcquiSuite will authenticate itself with the server by using the serial number and a password. This password must be supplied here, and can be obtained when you subscribe for the BMO service, or by your database administrator. F. Click "Apply" to save your changes. If you select a manual transfer method, remove (blank out) the target address in the Modbus/Upload Data page. Page 11 A8810 AcquiSuite – Data Acquisition Server Security The AcquiSuite has three levels of security. These are “operator”, “user” and “admin”. When using a browser to access the AcquiSuite, basic http authentication is used to prompt your browser for a username and password. The admin account uses “admin” as the default password. To change the password, select the Accounts menu from the left side tree display. Next, select the account name. Click the “Change Password” button to set a new password for the selected account. admin: This account has full access to modify any of the system settings. The default password is “admin”. operator: This account may view settings, however may only change modbus alarm ranges and device names. user: This account can view some system settings including the modbus device status pages and can change nothing. When using FTP to access the AcquiSuite, you may use the admin account username/password for read-only access. Log information is stored in /var/log/modbus. For read-write-delete access, use the login name “root” and the admin password. The three usernames specified are not able to be changed or renamed, nor can arbitrary usernames be added to the AcquiSuite. Access is only controlled by setting the password for the three existing usernames noted above. The “operator” and “user” accounts are disabled by default. These accounts are activated when you first set a password for each. Modbus Modbus Device List The AcquiSuite automatically searches for Modbus devices on the RS485 serial loop. The Modbus Device List page will show a listing of all the currently detected or configured devices the AcquiSuite has found. The device list will show the Modbus address number, status (OK, Error, Alarm, Unconfigured), the device name (user specified) and the device identification string. Click on the Modbus address number for any of the devices for specific device details Note: not all Modbus devices have built in driver support in the AcquiSuite. If a device appears in the list with “Unknown” in the status column, you may need to upgrade the firmware on the AcquiSuite to access the device. At the bottom of the device list page under the Type column, a link is shown that will show all the Modbus devices with built in driver support provided in the firmware. Use the System/Firmware update page to check for newer versions of the firmware. The Obvius.com website faq also has a list of supported Modbus devices. Modbus devices that are not supported by built in drivers may be configured using the Modbus Framework feature in the AcquiSuite. At the bottom of the device list, there is an option to allow you to rename all the devices listed. This is useful for initial deployments. There is also a troubleshooting link that will look for common configuration problems and alert you to the appropriate solution. Page 12 A8810 AcquiSuite – Data Acquisition Server Device List Options At the top of the Modbus device list page, there are several display options that control the sorting of the device list. Tree display: Click this icon to organize the list by showing each ModHopper, and the devices attached to each one. List display: (default) Show the list of Modbus devices sorted by the Modbus address number. At the bottom of the Modbus device list, there are several options that may be selected to view or configure all the Modbus devices at the same time. These options are as follows: Add: Manually add a Modbus device to the device list. This option can be used to configure a Modbus device that is not presently connected to the system, add a framework configured device, or add a Modbus/TCP connected device. See the section on manually adding a device below. Troubleshoot: The AcquiSuite will review the devices connected and offer suggestions about any problems found. Rename all devices: This option allows you to edit all the device names in one configuration page. This is useful when initially configuring a large number of new devices. A name must be assigned to a device before the AcquiSuite will log data for it. List all supported devices: This option will show a list of all Modbus devices with built in drivers in the installed firmware. Show [setup]: Display links for Device configuration and Advanced configuration for each device. Show [devinfo]: Display the communications options including baud rate, serial number and firmware version (when available) for all devices in the Modbus device list. Show [stats]: show packet counters for all devices in the device list. These include Sent: Total number of packets sent to this Modbus address. Received: Total number of valid packets received from this Modbus address. Error: Total number of packets received that fail CRC for this device. (does not include non-response queries) RTT: The average round trip time for the last 7-10 packets that received a valid response. This value is useful in configuring the Modbus timeout in the ModbusSetup/RS485 page. Note: if the timeout is set too short, you will not see an accurate value because packets dropped for timeout are not counted for RTT. XML: Display the device list data in XML format. Notes on RTT and Timeout configuration: To best measure the true RTT, set the ModbusSetup/RS485 timeout to the maximum period and allow the AcquiSuite to run for 5 or 10 minutes. Next, review the RTT values seen in the device list page and make note of the longest RTT time shown for any device. Last, configure the ModbusSetup/RS485 timeout to the option that is the next largest than the longest time seen for any device. For example; if the worst RTT is 600ms, set the timeout to 1second. Typical RTT values for direct connected devices should range between 40ms and 200ms. Systems that have wireless links such as ModHoppers should expect an additional delay of 500ms per hop. A complex system with multiple ModHoppers may have RTT values upwards of 3 seconds. Page 13 A8810 AcquiSuite – Data Acquisition Server Device Details. The device detail page will show a list of all the meter data points, alarm settings and console options. The data point names for most devices are automatically entered. Some devices such as the A8332-8F2D io module have generic inputs, and will be labeled as “Input #1”. At the top of the page, the status of the device is shown. This usually reports “ok” however it can include error information if the device is not responding properly. A list of device errors is available in the log file details section of this manual. At the bottom of the page, several buttons are present. Done: returns you to the device list page. Log File: This icon will display a table view of the most recent data in the current log file. Use the log file export page for complete log data access. XML: This icon will show the current data from the Modbus device in an XML format. The URL from this icon can be copied and used to gather xml data for client side Javascript or Java applications. Configure: This button will allow you to change the device parameters such as the name, alarm and console settings. Device Configuration When the “configure” button is clicked from the device details page, the screen will be refreshed, with the same information, however the device name, alarm settings and console checkbox will be available. Device Name: This field allows you to specify a name for the device such as “main building power” or other useful name to indicate the location or function of the device. A name must be assigned to a device before the AcquiSuite will log data for it. Low Alarm, High Alarm: Specify a threshold for the alarm. If the data point is recorded below the Low Alarm, or above the High Alarm levels at the time a log entry is taken, the point will be considered in an alarm state. Console: Checking this checkbox will cause the AcquiSuite to display this data point on the LCD console. Multiple data points are rotated about every 10 seconds. The values on the LCD console are updated when the next log interval occurs. Point Config: Some devices have configurable point features. The A8332-8F2D IO module has 8 flexible (Analog, Pulse, and Resistive) inputs that require additional configuration as detailed in the next section. The H663/704 BCM product only requires the circuit breaker name in this menu. Most data points are automatically configured and this option may not be displayed. Advanced: At the lower right corner of the page, an advanced configuration button may be present depending on the Modbus device features. Advanced Configuration Options The advanced configuration page contains special options specific to the device you are configuring. For the A8332-8F2D io module, you may specify the pulse rate speed that the pulse inputs will work at, review the 4-20mA/0-10v input status, as well as selecting the proper curve scaling for a resistive output device. On power meters, the CT size and orientation options may be present. The device serial number and other specific parameters will be displayed if available. Specific options available in the Advanced Configuration page vary depending on the features available in the Modbus Device, as well as the features implemented in the built in AcquiSuite driver. Page 14 A8810 AcquiSuite – Data Acquisition Server Manual Device Add Options Modbus devices may be added manually by clicking on the “add” link on the bottom of the Modbus device list page. This option is intended for use when adding devices to the configuration profile prior to installing the physical hardware, or configuring Modbus/TCP devices that will not automatically populate in the Modbus device list. The manual setup page has several options that must be configured before the AcquiSuite will recognize the Modbus device. The options are as follows: Modbus Address: The Modbus device address must be supplied. Note: when configuring a device on a remote Modbus/TCP gateway, the Modbus address of the remote device must not be the same as any address on the local RS485 loop. Modbus/TCP Gateway IP: This option allows the AcquiSuite to log data from a remote Modbus device that is attached to the LAN via a Modbus TCP gateway device such as an EGX or Moxa gateway. For local Modbus devices attached to the AcquiSuite RS485 port, use “127.0.0.1” Modbus/TCP Gateway Port: If a remote Modbus/TCP gateway is used, the tcp port of the remote gateway must be specified. The default TCP port is 502 on most gateways. For local Modbus devices attached to the AcquiSuite RS485 port, use 502. Device Name: You must provide a name for the Modbus device to identify it in the device list. This should be something that will identify the meter location and purpose. Device Type: This menu will allow the selection of any built in driver or any Modbus Framework template that is available on the AcquiSuite. It is important to select the driver or template that matches the Modbus device. Page 15 A8810 AcquiSuite – Data Acquisition Server Troubleshooting Modbus Devices If the device you have attached does not appear in the Modbus device list, check the following: ● Verify the + (red), - (black), and Shield connections are correct on all connections. Look for any connection in the middle of the loop that may have the wires reversed, or shorted together. Check the Modbus faq on the obvius.com website for further details on wiring a Modbus serial connection. ● Verify the address settings of every Modbus device. No two devices may have the same address. ● If only one device is not working, try disconnecting all the other devices on the Modbus loop to isolate the problem. If possible, bring the failed device adjacent to the AcquiSuite and attach it with a short stub of wire to eliminate possible wiring problems. If the AcquiSuite can find a device on the short stub, the problem is probably a wiring related issue on the RS485 loop. ● Check to verify the Modbus device is supported by the AcquiSuite. Usually, the AcquiSuite will locate the device and print “Unknown” in the device status column if the device is not recognized by the AcquiSuite firmware drivers. In the lower right corner of this screen, there is a link that will show a list of supported devices. Use this to verify the Modbus device in question is supported by the AcquiSuite firmware version. If not, check for firmware upgrades online with the Firmware Update configuration page. ● Remember, the AcquiSuite may take between 2 and 5 minutes to detect a new device that has been attached to the Modbus rs485 loop. Rebooting the AcquiSuite, refreshing the device list page, or using the console 'Modbus status' menu will not speed up the recognition process. ● Click the “Troubleshooting” link at the bottom of the Modbus device list page for further diagnostics. Modbus Setup The Modbus setup page provides several options related to the Modbus RS485 serial port. AcquiSuite Name: This is the name of the AcquiSuite. This name will be present on all log file descriptors when uploaded to a central database website such as BMO. It is helpful to name the AcquiSuite based on the physical location of the system, or building. Note: this feature was labeled “Loop Name” in older firmware versions. Data logging period: This option sets the log interval for the AcquiSuite. Options range from once per minute to once per hour. All of the selections are even divisions of one hour. The AcquiSuite calculates the next log time by finding the next multiple of the log period past the start of the hour. For example, if the log period is 15 minutes, log readings will be taken at 0, 15, 30 and 45 minutes past the hour. The log period is not calculated based on “15 minutes after the last reading” When the AcquiSuite is first started, it will take an initial reading of all the Modbus devices immediately. Following that, the next log reading will be calculated as a multiple of the log period after the hour. The initial reading is taken to allow the AcquiSuite to gather information for meters that require demand calculations, as well as provide accurate information starting when the AcquiSuite is booted. Modbus/TCP access: The AcquiSuite has a Modbus TCP gateway feature that allows other systems to send queries to all attached Modbus RS485 devices. This feature allows control of what systems have access to the Modbus TCP gateway feature. The settings include “no access”, “local subnet only” and “allow any”. This basic security feature only allows control based on the IP address of the system making the request. The Modbus TCP protocol does not have provisions for any authentication password or other methods of security. By default, the gateway feature is disabled, and set to “No Access.” The Modbus TCP gateway is a feature that allows the AcquiSuite to share the attached Modbus RS485 devices with other systems such as PCs with software and building control systems. The gateway receives incoming TCP requests, verifies the length of the packet does not exceed 255 bytes, and forwards the packet to the Modbus RS485 loop. The gateway does not verify the contents of the packet, nor the target address specified in the request. If the Modbus RS485 device sends a valid response back, the gateway will return this information to the the system requesting it via TCP. If no response is received, a timeout failure will be sent to the requester. Because the gateway does not process the contents of the request or reply, it is possible to query devices on the Modbus RS485 loop that are not specifically supported by the AcquiSuite. A Modbus/TCP technical guide may be available soon at www.obvius.com. Modbus RS/485 baud rate: This feature allows the configuration of the RS485 serial port speed which the AcquiSuite uses to communicate with Modbus devices. Options include 9600, 19200, 38400, 57600, and 115200. The default is 9600, most Modbus devices communicate at this speed as well. Multiple baud rates may be selected in this menu. If multiple rates are selected, the AcquiSuite will automatically detect the baud rate of each Modbus device from the chosen options. Once the baud rate has been detected for a specific Modbus device address, and will continue to communicate with that specific device address at the detected speed. This feature will allow you to mix multiple devices on the same RS485 loop with Page 16 A8810 AcquiSuite – Data Acquisition Server different baud rates. Modbus devices default to a baud rate of 9600. Note: Modbus device manufacturers usually do not 'officially' support this configuration, however we have not seen any problems with this in any of the Modbus devices we provide drivers for. Most Modbus devices simply ignore packets received at the wrong baud rate. If you are experiencing Modbus communications problems, you should set the baud rate to a fixed 9600 before troubleshooting. Modbus RS/485 Parity: This feature allows alternate parity options to be set. Default is no parity. Modbus RS/485 Stopbit: This feature allows alternate stop bit options to be set. Default is one stop bit. Modbus RS/485 timeout: This feature sets the period of time the AcquiSuite will wait for a response from any device on the Modbus RS485 serial loop. The default of 200ms is long enough for most Modbus devices. Longer timeouts may be required if you have a very slow device, or if you have a Modbus repeater device in the serial loop. Devices such as the ModHopper, the Veris H8936 Local Display, or any RS485 wireless link repeaters add a substantial delay. Setting the delay longer than the default will increase the time required to auto-detect new Modbus devices when attached to the AcquiSuite. For ModHopper connections, use a minimum setting of 1.5 seconds. The allowed range is 100ms to 5 seconds. Tip: Set the timeout to the longest available setting, and use the “stats” option on the bottom right of the device list page to monitor the actual RTT (response time) for each device. Next, decrease the RS485 Timeout that is close to (but longer than) the slowest device in the device list. Modbus RS/485 Debug: This feature records Modbus RS485 transaction data in the system debug log file. You must click the “start log” button on the system/log files page to record this information. Debug options are as follows: ● ● ● ● None: No RS485 information is logged. Errors: Only Modbus errors are logged. Transaction: One line is logged describing every RS485 query, and the result of that query. Full Debug: Complete listing of all queries including hex dumps of all data sent/received. Search for Modbus/RS485 Devices: This option allows the AcquiSuite to search for Modbus devices attached on the RS/485 port. This feature may be disabled to reduce queries on the RS/485 port. Default is enabled. Search for Sensor Network Devices: This option will allow the AcquiSuite to search for sensor network enabled ModHoppers (R9120-3SN) , and log data from attached devices. Note: this is for sensor network devices such as PointSix and Badger receivers, and not Modbus or Pulse devices. Default is disabled. Alarm Setup The Modbus Alarms section provides the ability to send messages when alarm levels are exceeded. Messages can be sent by email, snmp or displayed on the LCD console. Alarms are processed at the end of the data logging period. For more frequent alarms, shorten the data log interval. Log readings and alarm processing can be set to as often as once per minute. Display all alarms on LCD console: When checked, all alarm messages are shown on the LCD display of the AcquiSuite. SNMP Trap Send Enabled: When checked, SNMP Trap messages are sent after every log period for each data point that is in an alarm state. The trap includes information about the AcquiSuite system data point, and alarm state. A full MIB is located on the AcquiSuite, click the MIB link to the right of this option. SNMP Trap Host 1 (2,3): When SNMP traps are enabled, a trap message is sent to each of the trap host addresses. Specify the trap host by IP address, not DNS name. Direct email on alarm. When checked, the AcquiSuite will send an email message when any data point changes its alarm state. SMTP Mail Server Address: The ip address of the email server on the LAN that will process and forward the email message to the recipient. Sender Address: The address that will be used in the “From:” line of the email. This is helpful in identifying the source of the alarm email message. If your SMTP mail server has junk filtering, you may be required to use a sender address that matches a mailbox address on the SMTP mail server; check with your mail server administrator for specific details on this issue. Recipient address 1 (2,3): The AcquiSuite can send a copy of the alarm notice to multiple email addresses. Specify one, Page 17 A8810 AcquiSuite – Data Acquisition Server two or three email addresses in the fields provided for the recipient addresses. Modbus Framework The Modbus Framework feature is a tool to allow the AcquiSuite to read data from any Modbus device by creating a template in the Modbus Framework editor. The template describes the Modbus register read commands, and the conversion required for each data point that is to be read. The Framework feature is an advanced feature of the AcquiSuite that requires the user to be familiar with the Modbus protocol and with the Modbus register point list for the specific Modbus device that will be used. For more information on the Modbus Framework feature, download the Modbus Framework documentation from www.obvius.com. Wireless Sensor List The sensor list feature works in conjunction with a number of non-Modbus sensors. Sensor devices such as PointSix, BAPI, and Badger/Orion typically transmit data on a pre-set interval and are not polled by the AcquiSuite. Data is received and uniquely identified by the sensor's serial number. Each sensor may be given a name, and some have additional options to configure such as input value scaling. ModHopper Map The AcquiSuite has additional diagnostic features that assist with ModHopper deployments. The most useful is the ModHopper route map. Select the ModHoppers menu from the Wireless section in the AcquiSuite menu tree as shown below. The graph will draw a blue box for each ModHopper that is attached to the system. The blue number inside the box icon is the Modbus address of the ModHopper. To the side of each icon, three lines of information will be shown. ● The device list name will be shown to the side of each ModHopper icon ● The link quality, hops and round trip time (rtt) will be printed under the ModHopper name. ● A list of attached Modbus device addresses will be shown on the third line. This is a list of addresses that the ModHopper has automatically detected on the local RS485 port. The graph will print strong links in thick green lines. Lines progress from green, to yellow, to red to indicate weak links. Page 18 A8810 AcquiSuite – Data Acquisition Server Networking Network Status This page displays the current status of the AcquiSuite network connections. Several interfaces may be shown if both Ethernet and ppp dialin/dialout are active at the same time. Each interface will report the ip address, number of packets sent and received, and other details specific to the interface. For the ethernet interface, the MAC address (HWaddr) will be shown as well as a network collision count. Ethernet network eth0 Link encap:Ethernet HWaddr 00:99:99:0E:C1:CA inet addr:192.168.10.50 Bcast:192.168.10.255 Mask:255.255.255.0 UP BROADCAST RUNNING MULTICAST MTU:1500 Metric:1 RX packets:2624171 errors:6 dropped:0 overruns:0 frame:0 TX packets:220342 errors:0 dropped:0 overruns:0 carrier:0 collisions:1 txqueuelen:100 RX bytes:174674347 (166.5 Mb) TX bytes:50607122 (48.2 Mb) Interrupt:5 Base address:0x320 Note: the “lo” or Loopback interface is the internal network and is always present, “eth0” is the Ethernet segment, and “ppp0” is the dialout or dialin connection. In addition, the current gateway and DNS server information will be shown. These items will provide information about DHCP assigned configuration information. Ethernet setup The ethernet setup page has the following options: ● IP Address: The ip address of the ethernet interface: Default 192.168.40.50 ● Netmask: The netmask of the ethernet network. Default 255.255.255.0 ● Gateway Address: The gateway is the routing device that moves traffic from the LAN to the internet. The default is 192.168.40.1. If you do not have an internet connection for your lan, or you are using a crossover ethernet cable, leave this field blank. ● DNS 1, DNS2: These are the primary and secondary DNS servers. If you are using a dialout connection, these must be set to the DNS server provided by your dialup isp. If you only use the AcquiSuite on a crossover cable and/or dialin mode, you should leave these blank. ● DHCP (enable/disable) If you LAN has a DHCP server, you may enable this option and remove the previous options for IP, netmask, gateway, and DNS. Check with your LAN administrator first. ● HTTP Proxy. If your LAN is connected to the internet using a sophisticated firewall, you may need to use the HTTP proxy feature. Check with your LAN administrator first, however if you don't have a proxy set on your computer (MSIE/Tools/Connections-tab/LAN-Settings) then you most likely don't need to configure the AcquiSuite to use a proxy. If in doubt, leave this blank first, and try the connection test. If it fails, ask your LAN administrator about proxy servers, if any. After changing any of the settings on this page, you will be required to reboot the AcquiSuite Use the system/status web configuration page, or the LCD console to reboot the AcquiSuite. Troubleshooting Ethernet Problems After reconfiguring the ethernet settings you experience problems accessing the AcquiSuite with your web browser, check the following items. ● Verify that you rebooted the AcquiSuite after making the changes to the network settings. ● Use the AcquiSuite LCD console. Check the IP address and Netmask. Verify these are correct. ● Verify the ethernet link/act light next to the Ethernet port is on. It should blink with activity. ● Verify the network connection in your computer has the proper IP address, on the same subnet, to access the AcquiSuite. NOTE: one common mistake is configuring the Laptop IP to the same address as the IP address of the AcquiSuite. In order for the laptop and AcquiSuite to communicate, the IP addresses should not be identical. (see the basic network config for suggested IP addresses. ) Page 19 A8810 AcquiSuite – Data Acquisition Server ● Use the LCD console to run the Network Status test. This will attempt a number of things including a ping query to the gateway address. If the AcquiSuite can ping an external machine such as a gateway, the ethernet port is most likely connected properly. If the AcquiSuite does not use a gateway, try adding a gateway address, and make it the address of your computer. System Options Status The system status page shows the current memory and flash disk utilization values, system up-time, and load average. Also included on this page are two buttons for Reboot and Shutdown. It is important to use the shutdown option prior to removing power from the AcquiSuite. The LCD console will report the reboot or shutdown status. Processes The system process table is shown in both tree and tabular formats. The process list is useful when contacting Obvius technical support. Date and Time The AcquiSuite keeps time using UTC or Universal time. All log files are recorded in UTC time as well. Timestamps shown on the AcquiSuite local configuration pages are converted to local time for the convenience of the installer. The date/time configuration page provides the following options Date/time in UTC and Local time. Date/time dropdown menus to select the current (Local) time manually. Timezone: a drop down list of the supported timezones. Time sync protocol: Select NTP or Rdate. Most Linux/Unix systems provide rdate, however many provide NTP as well. Windows domain servers can also provide NTP. If possible use NTP as it is a more robust protocol. Time Server: Specify the dns name or ip address of your time server. The default “time.obvius.com” can be used if the AcquiSuite has a connection to the Internet. The AcquiSuite will attempt to synchronize time with the time server every time an upload session. This will ensure that the clock is checked and adjusted at a minimum of once per day. Typically, the synchronization will align the clock to within +-1 second of the internet time source or atomic clock. You may need to verify if your firewall will allow NTP or Rdate packets to pass through. Generally, it is better to use a local time server if possible. The time server time.obvius.com supports both NTP and Rdate time protocols. If you use a GSM connected system, you will probably need to use Rdate. NTP is blocked by many cellular service carriers. Universal Time Is Your Friend Log data is stored in UTC time. This allows data collection services such as BMO to collect data from multiple sites in different time zones. If you are operating your own database system to store log data from the AcquiSuite, it is best to store the data in UTC time in the database as well, and only convert it to local time when generating the final report or graph for the user. If you store data in Local time, you will have the following issues. 1) Local time is relative. Is Local the time where the AcquiSuite exists, or Local to where the data is stored. If local to the AcquiSuite, you must shift each AcquiSuite data set depending on its location. 2) There are about 11 time zones in the US. Some observe DST, others do not. These include Alaska, Aleutian, Arizona, Central, Eastern, Hawaii, Indiana, Michigan, Mountain, Pacific, and Samoa. 3) When converting to local time, there will be one hour of overlapping data in the fall when the time is adjusted for Daylight Savings time. ie, log entries run 12:45, 1:00, 1:15, 1:30, 1:45, 1:00, 1:15, 1:30, 1:45, 2:00am. This will prevent you from sorting your data by time in your database. 4) In the spring, you will have a gap in the data from 1:59 to 3:00am. This can cause problems if you are calculating demand values based on consumption. 5) Converting Local time to any other timezone usually involves converting it to UTC first. Using UTC time solves these problems elegantly. The best practice is to store data in the database in UTC format and then Page 20 A8810 AcquiSuite – Data Acquisition Server convert the information when generating a report for the user. For example, if you wish to draw a graph of KW over Time, prompt the user for a date range, say Jan 1 midnight to Jan 2 midnight. Take the user specified end points and convert these times from Local time to UTC. Next, create an SQL query using the new UTC formatted data as your select statement. ie: SELECT * from TABLE where time > '2003-01-01 08:00:00' and time < '2003-01-02 08:00:00' Note the time is 8 hours ahead of local time. This example is for Pacific which is 8 hours off from UTC. This will return a list of data points between the two specified time ranges. Next, plot the data on a graph, using the UTC times for start and end points. Lastly, when drawing the 'time' legend on the graph, convert the values back to Local time before displaying. Ie, 2003-01-01 00:00:00 to 2003-01-02 00:00:00. Any division lines on the time axis can be handled the same way. The advantage of using this technique is that it will properly draw a graph across DST change boundaries. The graph axis is based on UTC time with no DST, and will not show a gap or overlap a the time of the change. The axis labeling will be correct as well, matching the UTC times precisely. Another way to handle the conversion is to query and convert all the returned timestamps to local time before drawing the graph. This is useful if you do not have detailed control over the graph legend drawing process. This technique will not properly graph across DST changes as the graph is based on local time including DST changes. System logs The AcquiSuite can keep several log files that report the general operation of the system, not related to the normal data logs. These include the following: Debug Messages: The AcquiSuite can run a “syslog” process to record more detailed information about its operations, however this log consumes vast quantities of memory quickly, and is disabled by default. Click the “start log” button to enable the feature. Click the “end log” button to disable. Note: when the AcquiSuite is rebooted, the debug log will be disabled on startup. Kernel Boot log: Startup messages about the Linux operating system startup. This log shows what hardware items were detected and initialized. Ftp Connection log: This log shows a list of files transferred by FTP on the AcquiSuite. Last Data Upload log: This log file contains a report from the last data upload attempt to remote database/webservers such as BMO. This log will show if any log files are being rejected by the dabase/webserver, or if the network is not allowing a connection. Last Modem Connection log: This log file shows the details of the modem operation including modem connection quality parameters. This is updated ever time the modem makes a dilain or dialout connection. Time Change Log: This log contains a list of time change events. When the AcquiSuite system clock is changed either manually or by automated time sync, and the change is more than a few seconds, the event is recorded here. System boot log: This log shows when the AcquiSuite was started, and lists process events such as remote logins, or logger process restarts. This log is most useful for detecting when the AcquiSuite was restarted, and whether there was a proper shutdown event prior to rebooting (if not, possibly a power outage). Start/End logging: This button allows the user to start detailed logging or disable it if it is running. Purge Log Files: This button will clear all the system log files listed on this page, but not the meter data log files. (deletes kernel, boot, ftp, messages, upload log files) This does not clear the interval log data from attached meter devices. Firmware Update The AcquiSuite can upgrade its own firmware using the firmware update page. The AcquiSuite must have an Internet connection to communicate with the Obvius.com website for firmware updates. If a LAN connection is present and configured, it will be used by default. After clicking the “Check for updates” button, the AcquiSuite will contact the obvius.com webserver and attempt to download a list of firmware files. The list is compared to the firmware versions installed, and a listing of the files will be displayed. If any firmware updates are available, a button to the right will be shown labled “Upgrade”. The firmware files are as follows: asarm.cramfs The main AcquiSuite firmware file including the modbus and data logging software usrarm.cramfs High level system support files such as FTP, and timezone information ramdisk.gz Low level system files and system libraries Page 21 A8810 AcquiSuite – Data Acquisition Server zImage The Linux operating system. When clicking on the Upgrade button, the AcquiSuite will again contact the obvius.com website and download the requested firmware image file. The AcquiSuite will take a few seconds to verify the file checksum and prompt you with an “Install” button. Click the install button and the AcquiSuite will install the firmware update and reboot itself to make the changes take effect. Do not power down the AcquiSuite during any step of the AcquiSuite firmware update process. Doing so may corrupt the system and render the AcquiSuite unusable. Diagnostics Host Lookup The Host Lookup page provides the ability to do some basic network tests. These are as follows: Ping: send an echo request to the specified host. Traceroute: Send an echo request to the target address and attempt to locate every router in between the AcquiSuite and that address. Nslookup: convert the dns name to an IP address, useful for testing the functionality of the DNS server configured in the Network/Setup webpage. To run a network test, enter the ip address or dns name in the field provided, check the checkbox next to the test you wish to use, and click the OK button. Multiple tests can be specified. Connection Test The connection test page will attempt to establish an HTTP session with the specified upload server. Click the “begin test” to start this process. Information will be printed in black. Success responses will be printed in Green, failure messages will be printed in Red. A sample upload test follows: Ping localhost [127.0.0.1]: Success Ethernet IP address [192.168.10.50], mask [255.255.255.0] Local subnet [192.168.10.0] to [192.168.10.255] Ping ethernet ip address [192.168.10.50]: Success Starting system debug logger Dialout not enabled, using ethernet LAN connection. Ping ethernet gateway [192.168.10.1]: Success Ping DNS #1 [192.168.10.1]: Success The DNS #2 server address is not configured. Resolving time server [time.obvius.com] to an IP address: Success. Got [70.99.203.62] Ping time server [time.obvius.com]: Success Testing time server SyncTime: Sync system time with time.obvius.com. 16 Dec 19:49:36 ntpdate[3165]: adjust time server 70.99.203.62 offset 0.009985 sec new time: Tuesday, December 16 2003 19:49:36 PST, drift 1 seconds. Processing upload url. No proxy specified, using direct connect method. Upload URL looks ok: http://www.buildingmanageronline.com/upload.php Resolving web server [www.buildingmanageronline.com] to an IP address: Success. Got [70.99.203.62.56.37] Ping web server [www.buildingmanageronline.com]: Success Connecting to server at [70.99.203.62:80]: Success Sending HTTP request: Success Reading response: Upload test completed. Got: HTTP/1.1 200 OK Date: Wed, 17 Dec 2003 03:49:38 GMT Server: Apache/1.3.23 (Unix) PHP/4.1.2 AuthMySQL/2.20 X-Powered-By: PHP/4.1.2 Connection: close Content-Type: text/html SUCCESS - Test Successful Closing TCP connection Shutting down system debug logger Test complete Page 22 A8810 AcquiSuite – Data Acquisition Server Note in the last section where SUCCESS is indicated. The failure is due to the password not being correct. LCD Console The AcquiSuite has an LCD console and two push buttons labeled “menu” and “select”. These can be used to configure some of the basic features of the AcquiSuite. The intended purpose of the console is to configure the AcquiSuite to a point where a computer can communicate with it for further detailed configuration. When the AcquiSuite is running, it will show “AcquiSuite Ready” and the current time alternated with the ethernet IP address. If you choose to enable the console display of data points, the LCD will also show the selected point names and current reading values. The display will change to the next listed item about once every 10 seconds. If a data point name is longer than will fit on the 16 character wide display, it will be scrolled. Pressing the select button will cause the display to change to the next configured item. Pressing the select button quickly will skip through multiple display points. Pressing the Menu button will cause the main menu to appear. Once [Main Menu] is shown on the console, the menu button will change the menu option, and the select button will take action on the currently displayed option. Some options provide sub menus, others allow you to edit the option value. The following is a tree display of the main menu and sub menus. [Main Menu] TCP/IP Config [TCP/IP Config] IP Address Netmask Gateway DNS Server #1 DNS Server #2 (previous menu) Network Status Dialin Modbus Status Upload Data Now Shutdown Reboot (previous menu) The TCP/IP sub menu will allow you to configure the ethernet settings for the AcquiSuite. To edit the IP settings, use the menu button to change options, and press the select button to edit the option. Once selected, you will see the curent value displayed and a blinking square cursor on the first character. Press the menu button to change the character or digit. Press the select button to use the digit and move the cursor to the right one space. If you press the select button multiple times, the cursor will move right a similar number of spaces, allowing you to skip over characters that may be correct based on the previous settings. When you are finished entering the IP address, select a blank space with the menu button, and press select. Any characters still remaining to the right of the cursor will be eliminated. (ie, if changing 128.193.100.200 to 10.0.0.1, the new ip address will be several digits shorter than the old one. Network Status: This option will test the ethernet connection by attempting to ping the following addresses: localhost, ethernet ip address, gateway, dns1, dns2. The localhost ping will verify the kernel IP stack is properly initialized. The ethernet ping will verify the ethernet card's ip address is set and communicating with the kernel. The ethernet ping test does not send any packets over the ethernet cable however. The gateway ping test will verify that the gateway address responds to queries. This test is the first one that actually sends packets over the ethernet wire. The gateway test does not verify the ip address of the gateway is correct, or that the gateway is working correctly, it only tests that the address specifed as a gateway responds to a ping request. The DNS1 and DNS2 ping tests verify the ip addresses listed for DNS servers respond to ping requests. This test does not verify if the DNS servers can actually resolve DNS names to ip addresses. For a more complete test, use the connection test web page in the AcquiSuite diagnostics menu. Modbus Status: This option will report the number of devices currently detected by the AcquiSuite. The display will show a device count for “Devices OK”, “New”, and “Failed”. These are as follows: Devices OK: The number of modbus devices that are presently working, and have been configured. New: Devices that the AcquiSuite supports, and are working, but have not yet been given a name. Failed: The number of modbus devices that either stopped responding, or are not supported by the AcquiSuite. Page 23 A8810 AcquiSuite – Data Acquisition Server Note: selecting the modbus status option from the AcquiSuite console does not cause the AcquiSuite to search for new devices. The AcquiSuite checks for new devices in the background all the time, taking about 2.5 minutes to complete each pass through all 255 possible addresses. The modbus test console option simply displays the number of devices the AcquiSuite presently knows about. Upload Data Now: If the AcquiSuite is configured to upload data using HTTP/POST to a webserver/database such as BMO, this option will cause the AcquiSuite to upload all stored data immediately. Reboot: This option will reboot the AcquiSuite. Shutdown: This option will stop the data logging processes and secure the flash memory. When secured, the console will state that the power may be disconnected. It is important to shut down the AcquiSuite cleanly prior to disconnecting the power from the device. The AcquiSuite has an advanced menu that can be used to perform system checks and clear all configuration options to the default settings. To access the advanced menu, wait until the LCD shows “AcquiSuite Ready” and press both the Menu and Select buttons at the same time. Hold both down together for about 10 seconds. When the advanced menu is displayed, you may release the two buttons. The following is a tree display of the advanced menu. [Advanced Menu] Console on COM1 (RS485 port) Check flash disk Erase Log/Config (previous menu) The Check Flash Disk option will force the AcquiSuite to check the entire flash disk for file system integrity. This will require you to reboot the AcquiSuite. The Enable Console feature will provide a shell prompt on the serial port for remote diagnostics. This is intended to be used by Obvius technical support only. The Reset Configuration option will remove all the user settings, data, and passwords that have been configured and will return the AcquiSuite to the factory default settings. This is mainly useful when reconfiguring an AcquiSuite that has been used previously on a different job or project. Log File Data The AcquiSuite stores data from the modbus devices in text (csv) log files. One log file is created for each modbus device on the system. On a daily basis, the log files are "rotated", that is the current log file is renamed and compressed with gzip compression, and a new log file is started. This allows the AcquiSuite to make efficient use of the flash memory. When the storage capacity is beyond 95% full, the oldest log file will be removed from the system. Log File Status The AcquiSuite can display a list of log files in the "log file data/status" web configuration page. A bar graph will show the amount of storage capacity that is used by the existing log data. Below, a list of modbus device log file will be displayed along with the file size and timestamp when the file was last modified. Each modbus device may have multiple log files. The log file name starts with “mb-xxx.” where xxx is the modbus device id number. One file, with the .log extension is the file where the most recent data is being stored. Other log files have a .gz extension. These are older log data files that have been compressed to save space. The file name will be a link that will open up a browser window to view the contents of the single log file. Clicking on the single log file will only show the contents of that log file, and not all historical data for the device. Use the log export feature if all log data is required. Log File Format Once you have downloaded the data from the AcquiSuite, you will need to process it. The file is an ASCII text file with comma delimited data. One line is recorded for each log cycle. The file will look something like the following example from Page 24 A8810 AcquiSuite – Data Acquisition Server a 4A4P-M IO Module. '2002-01-31 18:30:00',0,0,0,-0.00,89.29,39.05,49.11,0,0,0,0 '2002-01-31 18:35:00',0,0,0x02,-0.01,104.24,39.05,49.11,0,0,0,0 '2002-01-31 18:40:00',0,0,0,,87.82,39.05,49.11,0,0,0,0 '2002-01-31 18:45:00',139,,,,,,,,,, In this example, the first line shows a regular log entry. The second line shows a high range alarm for data point 2. The third column shows point 1 as invalid, and the fourth line shows the Modbus device is not responding. Notice the following columns are shown. 1. Date/Time in UTC (GMT) time. This field is quoted to handle the space in the middle. The format is YYYY-MM-DD HH-MM-SS 2. Modbus error (if any). 0=no-error, see table below. 3. Low Range alarm bitmap (hex notation). 4. High Range alarm bitmap (hex notation) 5. Data point 1 6. Data point 2 7. - - 8. Data point N Comments: Date/Time: The date/time column reports the time at which data was logged from the Modbus device. Note: this is not necessarily the time at the start of the log cycle. Users with large number of devices may notice some of the Modbus devices at higher address numbers report 1 or 2 seconds after the first Modbus devices. This is because the 9600baud speed of the Modbus loop is not fast enough to log all Modbus devices in less than 1 second. If a device does not respond during a log cycle, the AcquiSuite will attempt to query the device several more times. If a subsequent query is successful, the time of the successful query will be used in the log file but may be several seconds after the initial log cycle. The log date/time is in Universal time. (UTC) This means that the data is logged with no shift for daylight savings time, and must be converted to local time for reporting purposes. When importing into a database, data should be kept in UTC time for ease of use. When reporting the final data, you should adjust the time to reflect the local timezone for which you are reporting. The data export option on the BMO website will prompt you for a timezone when you export the data, and will adjust the log date/time accordingly. Note: UTC is sometimes referred to as GMT. (Greenwich Mean Time) Modbus Error: If the error value is not 0, the remainder of the columns for this line will be reported as NULL. 1 2 3 4 5 6 9 11 12 13 16 19 23 24 26 28 32 52 101 110 111 113 129 130 131 132 Page 25 Operation not permitted No such file or directory No such process Interrupted system call Input/output error No such device or address Bad file descriptor Resource temporarily unavailable Cannot allocate memory Permission denied Device or resource busy No such device Too many open files in system Too many open files Text file busy No space left on device Broken pipe Invalid Exchange Network is unreachable Connection timed out Connection refused No route to host Illegal Function (function was not allowed by the slave device) Illegal Data Address (the data address is not allowed by the slave device) Illegal Data Value Illegal Response Length A8810 AcquiSuite – Data Acquisition Server 138 139 140 141 142 143 160 161 162 163 164 165 192 193 Gateway Path Unavailable (the Modbus/TCP gateway may be misconfigured) Device Failed to Respond (the Modbus device may be off or disconnected) Received invalid Modbus data checksum Received response from unexpected device Received unsolicited query, assume another Modbus master device is present. Modbus device probe function received some good responses and some failures. Start log (Entry in log file after AcquiSuite starts up) Stop log (Entry in log file if AcquiSuite is shut down properly) System time changed, caused logger to restart logging for intervals. System auto-restart Log entry corrupt. Modbus device restart detected. Modbus device does not match the device type in the configuration file. Modbus device's serial number changed. (could be two devices with the same Modbus address) Low/High Range Alarms: This number is a hex representation showing which data points are out of range. 0x01 shows data point 1 in alarm state. 0x04 shows data point 3 in alarm state. Data Points: Data points are shown in the same order as the modbus device configuration display in the modbus/device list page. Data is displayed in floating point form. When a specific point is unavailable (4A4P-M broken wire alarm) or the point is not supported as part of the configuration (phase B current on a single phase H8163 meter hookup) the point will be logged as blank. This preserves the column structure of the file, and allows notation of invalid data. SQL databases often accept blank or NULL as a valid entry in a data table to represent invalid data. For data exported from the BMO website, the columns that are invalid (NULL) are reported as blank fields. This makes it easier to import into MS Excel as blank cells. With the current firmware, the AcquiSuite will report blank fileds rather than "NULL" to make direct import of data from the AcquiSuite easier, as well as reduce the file size. Developers intending to use data files from the AcquiSuite should handle both the word "NULL" as well as a blank column as indications of an invalid data point. Log Storage Capacity The AcquiSuite uses approximately 8 Mbytes of flash disk for log file storage. As data from the modbus meters is collected, it is appended to log files on this flash chip. Once a day (at the first call-out period for uploading data) the log files are "rotated". This action renames each log file and compresses the old file using gzip. The net result is a smaller file for storage or modem/ethernet transfer. Because the files are compressed, the actual size of the data on the flash chip will vary depending on the data itself. For example, if a device is reporting 25KWh, it will use fewer bytes than a log entry that has 9,999,999KWh. We have measured a typical installation with 5 H8036 power meters and 5 A8923 IO modules, and determined the system will run for well over a hundred days with a 15 minute log cycle. Changing the number of meters, the type of log data, or the log cycle period will affect your results accordingly. Please read Technote “TN-03” at obvius.com for more information about log file storage capacity. When the AcquiSuite storage area on the flash starts to run out of space, the following action is taken: ● When the 8 Mbyte log file storage area is 75% full, the AcquiSuite will immediately compress the log files and attempt to upload the data to the BMO website or user specified site. This action will not wait until the next scheduled upload time. ● When the storage area is 95% full, the AcquiSuite will immediately attempt to upload the data, and if unsuccessful, will purge the oldest (rotated) log data file. Log files are deleted automatically if the AcquiSuite has successfully uploaded the log file to a database server using the HTTP/Post protocol. If you do not configure the AcquiSuite to automatically push the log files to your server, you must manually delete them. To delete log files, refer to the FTP method of downloading log files. One step detailed in the FTP section is how to delete a log file from the AcquiSuite. Uploading data to the BMO website. After the AcquiSuite has been configured and has logged some data, you will want to collect the data for analysis. There are Page 26 A8810 AcquiSuite – Data Acquisition Server several ways of collecting the data from the AcquiSuite including the Building Manager Online service. Other methods are noted in the data collection FAQ. This section details configuring the AcquiSuite for use with the BMO service. Step 1: First, use your browser to connect to the AcquiSuite. Select the Modbus/Setup section from the menu on the left. In the field titled "Modbus Loop Name" enter a name for this AcquiSuite to uniquely identify it on the BMO website. Because the BMO site can show multiple AcquiSuite devices, it is important to have a descriptive name in this field. Step 2: Select the “Log File Data”, “Setup/Upload” menu option. The following features are available: ● AcquiSuite Serial Number: This is the serial number that uniquely identifies this AcquiSuite. This number can not ● ● ● ● ● ● ● ● be changed. When uploading data to the BMO website, this serial number is used to identify the AcquiSuite to the BMO server. Scheduled upload time: This option allows you to control when the AcquiSuite will initiate the upload process. You can select any hour of the day, and the AcquiSuite will select some time at random within that hour to start the upload. The random feature allows multiple AcquiSuite devices to share a single dialup account or phone line by not starting the dialout at the same time for all devices. If the AcquiSuite is on a LAN connection (DSL, Cable Modem, T1, etc) an upload time of "hourly" may be selected. Upload data on alarm status change will cause the AcquiSuite to initiate the upload process if any point on any modbus device enters or leaves an alarm state. This allows the AcquiSuite to send data when an alarm is detected, and will upload that information to the BMO website in a timely manner. The BMO website will then send email notifications if necessary. If this option is disabled, the BMO website may not be able to send notifications until the end of the day when the AcquiSuite calls in at its specified upload time. Upload data on low disk alarm: This feature will cause the AcquiSuite to attempt a data upload immediately if the log file storage area is more than 75% full. Allow remote modbus device configuration: If enabled, users may remotely configure alarms and other modbus device features on the BMO website. When the AcquiSuite uploads data to the BMO website, it will also download any new configuration information as needed. Note: if configuration changes are made to the AcquiSuite, those changes will be uploaded to the BMO site. If configuration changes are made at both the AcquiSuite and the BMO website, the most recent changes will be used. Target Address to upload data: This is the website URL to upload data to. This should always be set to "http://www.buildingmanageronline.com/upload.php" unless you are configuring the AcquiSuite to send data to your own internal database server. (see the Data Collection FAQ at obvius.com ) Password to upload data: This password is used by the BMO webserver to verify the AcquiSuite device authentication before accepting the uploaded data. You should select a password other than the default, and make note of it for future reference. Number of times to retry: In the event of a failure (often due to dialup problems, busy signals, etc) this option specifies the number of retries to attempt the upload again. If all retries fail, the AcquiSuite will wait until the next scheduled upload time before trying again. Time to wait before retry: In the event of a failure, the AcquiSuite can be configured to wait for a specified period of time before attempting another connection. This option specifies how long to wait before retrying. Step 3: Contact the Obvius Technical Support department. Please have the AcquiSuite serial number and password to upload data handy. Your tech support representative will confirm your BMO account and will add the AcquiSuite to one of your client databases. Step 4: Click the "Upload Data Now" button. Your data should be sent to the BMO webserver. Step 5: For more detailed information about the transfer process, use the Connection Test page in the Testing/Diags menu on the AcquiSuite for a full report of the data upload progress. Retrieving Data From the AcquiSuite Overview of how the system was designed to work. Now that you have installed your AcquiSuite and configured it to collect data from your meters and sensors, you will want to collect the data from your AcquiSuite. This document will provide an overview for collecting data from the AcquiSuite. Processing the data for billing reports, summaries, and other data processing are beyond the scope of this document. Three basic ways to collect data from the AcquiSuite: ● HTTP download from the AcquiSuite with a browser (pull) ● FTP download from the AcquiSuite (pull) ● Enertrax DL download from the AcquiSuite. (pull) Page 27 A8810 AcquiSuite – Data Acquisition Server ● HTTP Post: The AcquiSuite uploads data to a database/webserver. (push) HTTP Direct from the AcquiSuite The AcquiSuite has the ability to export log file data to a web browser directly from the setup web pages. To use this feature, access the AcquiSuite setup menu with your web browser. Select the "Log File Export" page from the Log File Data menu on the left side of the page. For each device, a separate log file will be saved. Select the device from the dropdown list provided. Specify Comma or Tab delimited data, and indicate if column headers are required. Click the download button to download the data. The log file format is the same as is provided by FTP and by the BMO web site. Note: All timestamps are in UTC. When importing log files into Microsoft Excel, be sure to specify the log data is comma separated, and use a single quote mark as the text delimiter. FTP Direct from the AcquiSuite The AcquiSuite will allow inbound connections for transfer of log data files using the FTP protocol. Ftp to the AcquiSuite and log in using the system admin password. Files are located in /var/log/modbus. For further information on FTP log file transfer, please review the technote and FAQ section of the Obvius website. Enertrax download direct from the AcquiSuite Obvius provides a free tool called Enertrax DL that can automate the process of downloading log data from the AcquiSuite to your Windows PC hard drive. Enertrax DL can merge new log data into existing log files on your computer as well as provide configuration information about the AcquiSuite. Enertrax DL can also be configured to make LAN or Dilaup calls to one or more AcquiSuite or AcquiLite data acquisition servers. Enertrax DL can be obtained from the Obvius.com website in the Products section. HTTP/Post Upload To Building Manager Online ● ● ● ● ● ● ● AcquiSuite sends data to the BMO website The BMO Website stores the data in a SQL database. Quick reporting from our website Includes remote AcquiSuite configuration service. Includes alarm notification by email. Data available for download in CSV/Tab delimited format upon your request. For pricing and to sign up for service, contact [email protected] or call +1-503-601-2099 HTTP/Post Upload To Your Database Server ● ● ● ● ● ● AcquiSuite uploads data directly to your webserver or database server. You must supply a script to process the incoming data. Sample script for ASP and PHP are available upon request. Requires Webserver, CGI Scripting and, database (SQL) knowledge Alarm processing available by processing data on your server when data is uploaded Designed for integration with existing energy reporting systems. Contact Obvius technical support for further details and sample scripts. Removing Data From the AcquiSuite When using an HTTP/Post method to allow the AcquiSuite to push data to a database server, the AcquiSuite will automatically remove log files from its' flash memory once the AcquiSuite has confirmed that the file was received by the database server. If you are using the AcquiSuite with a standalone mode, you can use FTP or Enertrax DL to delete log files from the flash Page 28 A8810 AcquiSuite – Data Acquisition Server memory. With EnertraxDL, simply check the setup checkbox to delete log data after download. For FTP, the process is essentially the same process as the manual FTP data download. For more information on FTP access to the AcquiSuite, please view the FAQ and Technotes section of the Obvius.com website. Steps for Microsoft Windows command prompt ftp. Use the following commands. ftp 192.168.40.50 username: root password: admin cd /var/log/modbus dir mdel *.gz bye Use the IP address of your AcquiSuite The same as the admin password view a list of log files. remove the log file to free up flash space The mdel command will tell the FTP software to delete all files ending in .gz in the current directory. Some FTP clients will allow you to specify a command “prompt” prior to using mdel that will prevent the FTP client software from asking if you are sure you wish to delete each file. Linking to AcquiSuite Device Status Pages It may be helpful to create a shortcut or a hyperlink on another web page that will direct the browser to bring up a specific device status page in your browser. To do this, right click on the page and select properties. The url for the page will be shown on that dialog. Simply copy/paste this url into your link. The AcquiSuite can provide Modbus device data in XML format. This feature, coupled with browser based AJAX (Javascript) can provide a very powerful tool to allow the creation of custom web pages. Further examples of XML and its uses are available on the Obvius website in the Documentation/Technotes section. Page 29 A8810 AcquiSuite – Data Acquisition Server Mechanical Drawings The AcquiSuite uses a plastic enclosure that is approximately 4” x 4.25” x 2” deep. The AcquiSuite has 4 mounting holes for use with a #6 screw. The drawing above shows the relative position of the mounting holes. Page 30 A8810 AcquiSuite – Data Acquisition Server