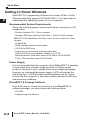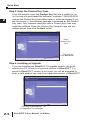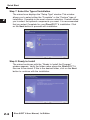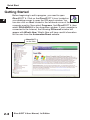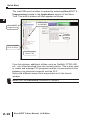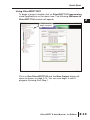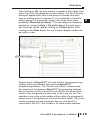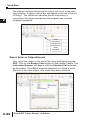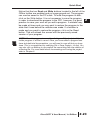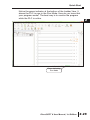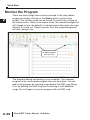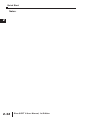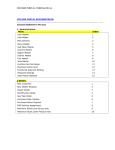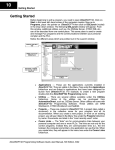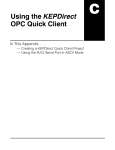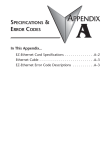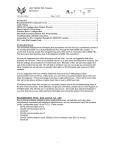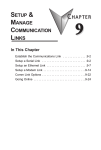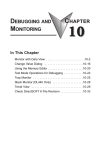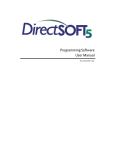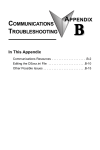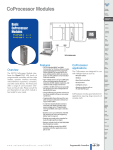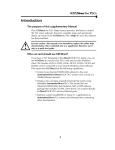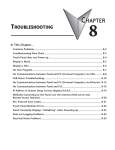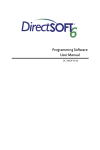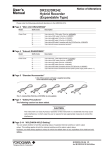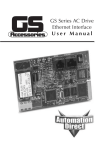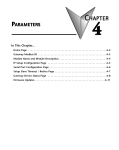Download Chapter 2 - AutomationDirect
Transcript
QUICK START CHAPTER 2 In This Chapter: Getting to Know Windows . . . . . . . . . . . . . . . . . . . . . . .2-2 Installation of DirectSOFT 6 . . . . . . . . . . . . . . . . . . . . .2-3 Getting Started . . . . . . . . . . . . . . . . . . . . . . . . . . . . . . .2-8 Welcome to DirectSOFT100 . . . . . . . . . . . . . . . . . . . .2-12 Begin Editing a Program . . . . . . . . . . . . . . . . . . . . . . .2-14 Establish the Communication Link . . . . . . . . . . . . . . .2-24 Monitor the Program . . . . . . . . . . . . . . . . . . . . . . . . . .2-30 Quick Start 1 Getting to Know Windows 2 3 D 5 6 7 8 9 1 11 2 13 4 A B C D 2-2 DirectSOFT 6 Programming Software runs under 32-bit or 64-bit Windows operating systems (XP/Vista/7/8/8.1). It’s a good idea to understand the operating system for your computer. Recommended System Requirements Check the following system requirements when choosing your PC configuration. • Pentium/Celeron CPU, 1 Ghz or greater • Windows XP(Home and Pro)/Vista/7/8/8.1, 32-bit or 64-bit versions. NO DOS, OS/2, Macintosh, XP 64-bit, Linux or Unix versions or 16-bit versions • 512Mb RAM • 50Mb available hard drive disk space. • CD-ROM or DVD drive • At least one unused serial communications port, USB with USB-to-serial adapter, 10base-T or 10/100 Ethernet Network Card when using Hx-ECOM or Hx-ECOM100 • 1024 x 768 resolution color SVGA monitor Power Supply It is recommended that the computer which DirectSOFT 6 operates on has some form of power surge protection. A quality surge protector will protect your computer from most surges and spikes; however, an uninterruptible power supply (UPS) will provide the best protection. A UPS provides isolation between the AC power source and the computer. It also has a battery backup for blackout and brownout conditions. DirectSOFT 6 Package Contents Now is the time to review the contents of your DirectSOFT 6 software package. you should have the following items: • CD ROM • Programming User Manual DirectSOFT 6 User Manual, 1st Edition Installation of DirectSOFT 6 Quick Start Step 1: Load the CD DirectSOFT 6 Programming Software for DirectLOGIC PLCs is available on the AutomationDirect CD. To install DirectSOFT 6, insert the AutomationDirect CD into your PC’s CD drive. Select “Open folder..” when autoplay dialog appears, or navigate to the CD drive, and select the SetupDS6 executable. Step 2: Exit all other Windows Applications The dialog below issues a reminder to exit all other Window applications. If you are unsure of the programs that may be running, open the Task Manager by pressing the Ctrl-ALT-Delete keys at the same time. Close any opened applications by selecting them and clicking on the Close button of the Task Manager. Click on the OK button to proceed with the installation. DirectSOFT 6 User Manual, 1st Edition 1 2 3 D 5 6 7 8 9 0 1 2 3 4 A B C D 2-3 Quick Start Step 3: Enter the Product Key Code From this window, enter the Product Key that was e-mailed to you (or the one who purchased the software), or phone 1-800-633-0405 and get the Product Key from either sales or technical support if you did not receive it. This software package is protected by this Product Key code. Only licensed users that have a Product Key code may install the software. Enter the Product Key using all caps and any dashes shown then click the Next button. 1 2 3 D 5 6 7 8 9 1 11 2 13 4 A B C D Enter Product Key here Then click on the Next button Step 4: Installing an Upgrade If you are installing the DirectSOFT 6 upgrade version, setup will search your PC to look for a previous version of DirectSOFT. If a previous DirectSOFT version is not found, you will be prompted to enter a valid product key code from a previous version of DirectSOFT. Click here to proceed with the DirectSOFT 6 installation 2-4 DirectSOFT 6 User Manual, 1st Edition Step 5: License Agreement Quick Start The wizard displays the “Software License Agreement” shown below. Read the agreement and select I accept the terms of the license agreement. Click Next to continue with the installation. If you do not accept the license agreement, cancel the installation. Click here if you agree with the License Agreement’s terms. Step 6: Enter the Customer Information The “Customer Info” window requests the user name and company. Enter the name of the person assigned to the DirectSOFT 6 Programming Software and the name of your company. Click the Next button to continue with the DirectSOFT 6 installation. DirectSOFT 6 User Manual, 1st Edition 1 2 3 D 5 6 7 8 9 0 1 2 3 4 A B C D 2-5 Quick Start Step 7: Select the Type of Installation 1 2 3 D 5 6 7 8 9 1 11 2 13 4 A B C D 2-6 The wizard now displays the “Setup Type” window. This window allows you to select either the “Complete” or the “Custom” type of installation. Complete is the most common selection. Custom allows you to select the optional components you want. It is recommended that you select Complete for your DirectSOFT 6 installation. Click on the Next button to proceed with installation. Step 8: Ready to Install The wizard continues with the “Ready to Install the Program” window appears. Verify the folder name where the DirectSOFT 6 files are to be stored. If this is the desired folder, click on the Next button to continue with the installation. DirectSOFT 6 User Manual, 1st Edition Quick Start The following window lets you know that the DirectSOFT 6 Programming Software is being installed onto your computer. 1 Step 9: Installation is Complete The wizard now displays the “InstallShield Wizard Complete” window shown below. Click on the Finish button. If an Upgrade If an older DirectSOFT version is found during the installation, you will be prompted to make DirectSOFT 6 the default projects folder. You will then be asked if you want the existing projects copied to the DirectSOFT 6 projects folder. DirectSOFT 6 User Manual, 1st Edition 2 3 D 5 6 7 8 9 0 1 2 3 4 A B C D 2-7 Quick Start 1 Getting Started 2 3 D 5 6 7 8 9 1 11 2 13 4 A B C D 2-8 Before beginning to edit a program, you need to open DirectSOFT 6. Click on the DirectSOFT 6 icon located on your desktop screen to open the DSLaunch window. You can also click on Start located in the left-hand corner of the computer monitor. Now select Programs, find DirectSOFT 6, then select DSLAUNCH 6 in the drop-down window. If your computer is connected to the Internet, the following DSLaunch window will appear with What’s New. What’s New will have useful information for the user from the AutomationDirect website. DirectSOFT on the Web DirectSOFT 6 User Manual, 1st Edition Quick Start If your computer is not connected to the Internet at the time of launching DirectSOFT 6, the DSLaunch window will display a message stating that the website is not available. This is okay. It isn’t necessary to be on the Internet each time that DSLaunch is opened. Our website can be accessed anytime the computer is connected to the Internet by double-clicking DirectSOFT on the Web. DirectSOFT 6 User Manual, 1st Edition 1 2 3 D 5 6 7 8 9 0 1 2 3 4 A B C D 2-9 Quick Start The main DSLaunch window is opened by selecting DirectSOFT 6 Programming located in the Applications section of the Menu Tree. The launch window will then appear as follows. 1 2 3 D 5 6 7 8 9 1 11 2 13 4 A B C D Utilities, such as NetEdit3 DirectSOFT Programming Installed Support Communication Links to PLCs 2-10 Windows-type Menu Tree From this window, additional utilities, such as, NetEdit, CTRIO WB, etc., can all be launched from one central location. This is also used to create and manage PLC programs and the communications links between your personal computer and the PLC. Notice the different areas which are pointed out in the launch window. NOTE: Also see DSLAUNCH comments in Chapter 3. DirectSOFT 6 User Manual, 1st Edition Quick Start If you have been using previous versions of DirectSOFT Programming Software, you will see that the DSLaunch window looks much like it has for many years. Descriptions of the various sections are as follows: • Applications 앥 These are the applications currently installed in DirectSOFT 6. They are visible in the Menu tree under the Applications folder/icon and are linked to applications that have been designed for launch from DirectSOFT 6. For example, to create a new program, double-click the DirectSOFT 6 Programming name. • Utilities 앥 Several utilities are available under this folder/icon. If you have already installed available utilities, such as, NetEdit, CTRIO Workbench, etc., these will be shown here. Shortcuts to your favorite utilities can also be added by adding them to the Utililities section of the DS600.ini file. • Projects 앥 These are the programs which are created in DirectSOFT 6. A project is the collective name for your program and all of its documentation. When you create a new project or work on an existing project, you will see it listed in the Menu Tree under the Projects folder/icon by name. To open an existing project, double-click on the project name. To open a project not listed, right-click on Projects and select Browse to locate the project, then select it. • Comm Links 앥 This is for the communication links used to connect from your PC to one or more of your PLCs. If there were Comm Links existing in your previous version of DirectSOFT, they will appear here. New Comm Links will also appear here after they are setup. The remainder of this chapter will be devoted to the following: 1. Create a new program. 2. Add some rungs. 3. Document the elements and rungs. 4. Connect to a PLC. 5. Download to a PLC. 6. Monitor the program and change status. DirectSOFT 6 User Manual, 1st Edition 1 2 3 D 5 6 7 8 9 0 1 2 3 4 A B C D 2-11 Quick Start 1 Welcome to DirectSOFT100 2 3 D 5 6 7 8 9 1 11 2 13 4 A B C D NOTE: If you have purchased the full version of DirectSOFT 6, go to page 2-14, Begin Editing a Program. If you have loaded the free version of DirectSOFT 6, you should know what you can and cannot do with the software. What is DirectSOFT100? 2-12 The DirectSOFT100 software is provided as a solution for small applications and to assist in your decision to purchase the full DirectSOFT 6 programming software. There are, of course, limitations to the use of DirectSOFT100. The following is what you can and cannot do with the software: • You CAN create a program from scratch, and it can be as large as you want it to be. • You CAN save programs larger than 100 words to disk, but you CANNOT write it to the PLC. • You CAN convert DirectSOFT100 version to the full version if you purchase the key and enter the key code in the DirectSOFT100 dialog (it may appear often) or in the Help > About dialog. • You CANNOT download a program to a PLC larger than 100 words. • You CANNOT open an offline project larger than 100 words. • You CANNOT open a program in the PLC larger than 100 words. There are no other limitations. DirectSOFT100 is able to use all of the features described in this manual. Many instances of DirectSOFT100 can be running at one time and monitor any number of data points. DirectSOFT100 is basically the same, functionally, as DirectSOFT 6 (full version) except the ladder program needs to remain within 100 words. DirectSOFT 6 User Manual, 1st Edition Using DirectSOFT100? Quick Start To begin a project, double-click on DirectSOFT 6 Programming under Applications on the menu tree. The following Welcome to DirectSOFT100 window will appear. Click here to begin a project. Click on Run DirectSOFT100 and the New Project dialog will open as shown on page 2-14. You can now begin to edit a program following from Step 1. DirectSOFT 6 User Manual, 1st Edition 1 2 3 D 5 6 7 8 9 0 1 2 3 4 A B C D 2-13 Quick Start 1 Begin Editing a Program 2 3 D 5 6 7 8 9 1 11 2 13 4 A B C D You can now begin editing your program. The following steps will show you the basics of editing with DirectSOFT 6. This will not be an attempt to teach you how to develop a control program, but it will give you the basics to get started using DirectSOFT 6 so that you can edit a program. Step 1: Start a New Project 2-14 To begin a new project, double-click DirectSOFT 6 Programming under Applications in the menu tree. The following window will appear. The New Project window is used to enter the basic information to begin a new project. Name the new project, then move the cursor to the Family area and select the PLC family to match the PLC that you are using. Next, select the CPU type. Once all of the information has been entered, click on OK. Keep in mind that the available mnemonics, processing rules and the tool bar characteristics are tailored to the Family and Type selections that you make. New Project window ...click on OK Type a new name Select the PLC Family DirectSOFT 6 User Manual, 1st Edition Select the CPU Type Quick Start After clicking on OK, the next window to appear is the Ladder View with a Tip of the Day dialog box as seen below. The Tip of the Day dialog will appear each time a new project is started, and each time an existing project is opened. If it is not desired to have this dialog “pop-up” as mentioned, simply click off the check mark preceding “Show tips at startup”. The tips dialog can always be opened by clicking on Help > Tip of the day on the main menu bar. More tips can be read by clicking on the Next button. After clicking on the Close button the new Program display window will be totally in view. Show tips at startup Regular users of DirectSOFT will note that the new programming window looks a bit different than previous DirectSOFT programming software. The “Online” and “Offline” toolbars have the same layout as previous DirectSOFT programming windows but a crisp new look for the button icons. Notice that some of the toolbar icons are grayed-out and some of the icons are not. The available icons in the online toolbar will be visible. As a program is edited, more of the grayed-out icons will become visible. The online toolbar is grayed-out and will remain this way until the PC is connected to the PLC. See Chapter 4 for more toolbar features. DirectSOFT 6 User Manual, 1st Edition 1 2 3 D 5 6 7 8 9 0 1 2 3 4 A B C D 2-15 Quick Start Offline Toolbar 1 2 3 D 5 6 7 8 9 1 11 2 13 4 A B C D 2-16 Online Toolbar Push-pin Edit Mode buttons Cursor Ladder Palette Bar By default, there are two windows that will be in view when a new project is opened. One is the Cross Reference View on the left and the other is the Ladder View on the right. The Cross Reference View is one of the dockable views in DirectSOFT 6 which also includes Data Views and the Output window. These views can be docked to any edge of the Programming Window or they can be undocked and “float” to any part of the screen, even onto a different display if you have multiple monitors. If the view is docked, you can “auto-hide” the view by clicking on the push-pin in the upper righthand corner of the view. The view will auto-hide to the left of the Ladder View with the name of the view on the tab. To bring the view from auto-hide, hold the mouse cursor over the name in the tab. If the view is not needed, click on the X located to the right of the push-pin to close the view. See Chapter 7 to learn more about views. Notice the Ladder Palette Bar located to the right of the Ladder View. The element buttons are grayed-out unless the Edit Mode has been activated. To activate the Ladder Palette, click on either EDIT Mode button; one is located on the Offline toolbar and one is located at the top of the Ladder Palette. This palette can be repositioned anywhere on the screen by “grabbing” it with the mouse pointer at the top of the palette and dragging it to a new position. The Ladder Palette contains the buttons that access the rung elements and operations commonly used when editing ladder logic programs. DirectSOFT 6 User Manual, 1st Edition Quick Start The diagram below shows a newly opened Display window with the Cross Reference View in the auto-hide position and the Ladder View in full view. Cross Reference View in auto-hide position It is good practice to leave the Cross Reference View open while editing your program. The rung elements are added to the Cross Reference View as the program is accepted. Accepting a program will be discussed later in this chapter. NOTE: The Cross Reference View can be retrieved by going to View on the Menu Bar and select it from the drop-down menu, then click on the push-pin to keep it in view. Step 2: Select Edit Mode The ladder View has two viewing modes; the Display Mode and the Edit Mode. When a new program or an existing program is opened, the Ladder View will be in the Display Mode which is only a viewing mode. A program cannot be edited in this mode. In order to edit a program, you must be in the Edit Mode. To enable the Edit Mode, either click on the Edit Mode button on the Offline toolbar or click on the Edit Mode button on the Ladder Palette Bar. You will know when the Edit Mode is active when the cursor box becomes solid, a box appears around the Edit Mode buttons and the elements in the Ladder Palette are highlighted (see diagram on the next page). DirectSOFT 6 User Manual, 1st Edition 1 2 3 D 5 6 7 8 9 0 1 2 3 4 A B C D 2-17 Quick Start 1 2 3 D 5 6 7 8 9 1 11 2 13 4 A B C D Edit Mode (solid cursor box) The Ladder Palette (shown below) may not be exactly like the one you have on your computer screen. The elements shown in the palette will depend on which CPU your PLC is using. This example shows the elements common to most of the CPUs. Edit Mode Accept Not Equal to Contact 2-18 Equal to/or Greater Than Contact Normally Closed Immediate Negative Contact Differential Contact Normally Open Positive Equal to Immediate Differential Contact Contact Contact Normally Closed Contact Normally Open Contact Less Than Contact Browse Coils Browse Contacts Browse Boxes DirectSOFT 6 User Manual, 1st Edition Wire to Output Browse Elements Wrap Wire to Stage Quick Start Step 3: Enter an Input Element Use the Ladder Palette to enter the first instruction of the program. First, click on one of the Edit Mode buttons to begin to edit your program. The rectangular edit cursor will change to a solid color. The edit cursor should be positioned to the far left on Rung 1. Your first entry can be placed here, normally a relay contact or an element. Click on the Normally Open Contact symbol on the palette. The cursor will change to a box with an open relay contact, a window with the text cursor blinking at the end of address C0 (highlighted) and green, valid entry, indicators. Enter the contact Delete the edit box Open the Element Browser Valid entry indicators Default address If the green dot changes to red, it means that the address is incorrect, not valid or a wrong character. For example, if you typed the letter “O” instead of the digit “0”, the indicator would turn red and stay red until you correct the mistake. For this example, enter X0 over C0. The valid entry indicator should be green meaning the address is correct. Now, either click on the check mark (冑冑) or press the Enter key. Enter X0 Notice the Valid entry indicator will be green when a valid contact address is entered DirectSOFT 6 User Manual, 1st Edition 1 2 3 D 5 6 7 8 9 0 1 2 3 4 A B C D 2-19 Quick Start The element will be entered and the cursor will move to the next entry position. A yellow vertical bar will appear to the left of the left of Rung 1. The yellow bar indicates that an instruction (or instructions) has been entered, but the program has not been accepted (compiled). 1 2 3 D 5 6 7 8 9 1 11 2 13 4 A B C D Yellow colored bar indicates the rung has not been accepted. Step 4: Enter an Output Element 2-20 Now, move the cursor to the end of the rung, positioned over the NOP. Click on the Browse Coils button on the Ladder Palette. The Instruction Browser will appear with the Standard Coil selected as the default. Click OK to enter the standard coil. Keep in mind that one of the other output coils could have been selected. DirectSOFT 6 User Manual, 1st Edition Quick Start The Instruction Browser will be replaced with the element entry box. The default address, C0, will be highlighted. Enter Y0 and notice the valid entry indicator is green for a proper entry. Either click on the (冑冑) or press the Enter key to enter the output coil. Enter Y0 here Rung 1 has now been programmed. This rung can be downloaded to the PLC except for one missing rung. All programs must be terminated with an END Coil rung. Step 5: Enter the End Rung To program this rung, position the cursor so it is over the NOP at the end of Rung 2, and click on the Browse Coils button. The Instruction Browser will appear as shown in the diagram below. This time, select Program Control located in the Coil Class selection window. Next, select END located in the Coils selection window. Click on OK, then Enter. DirectSOFT 6 User Manual, 1st Edition 1 2 3 D 5 6 7 8 9 0 1 2 3 4 A B C D 2-21 Quick Start The below diagram shows the two rungs that have been programmed. This is a basic program that can be downloaded to your PLC. Additional rungs can be programmed, but you can go ahead and accept the program 1 2 3 D 5 6 7 8 9 1 11 2 13 4 A B C D Accept buttons Step 6: Accepting and Saving the Program 2-22 The program now needs to be accepted in order to be downloaded to the PLC. As noted in the above diagram, there are two Accept buttons. Click on either Accept button to compile the program. Once the rungs are accepted with no errors, the yellow bar will change to green, the Accept buttons will be grayed-out and the Cross Reference View now shows the two elements that have been programmed. Read and Write buttons Programmed elements now appear in the Cross Reference View Green bar indicates the rung has been accepted. DirectSOFT 6 User Manual, 1st Edition Quick Start Notice that the two Read and Write buttons located to the left of the Offline toolbar are enabled and no longer grayed-out. The program can now be saved to the PC’s disk. To write the program to disk, click on the Write button. It is not necessary to save the program in order to download the program to the PLC, however, it is good practice to save your work as you edit a program. A mistake may be made at times and you may want to restore the program to the state that it was before the mistake was made. If a mistake is made and you want to restore the program, click on the Read button. This will refresh the screen with the previously saved version of your program. NOTE: When the program is saved by clicking on Write (only to disk), the ladder program is all that is saved. Once you have edited a program and have included total documentaion, you will want to save all that you have done. This is accomplished by selecting File > Save Project > to disk. You can also click on Backup to accomplish the same thing with the addition of a Backup file. For more detail about documenting and saving the project refer to Chapter 6. DirectSOFT 6 User Manual, 1st Edition 1 2 3 D 5 6 7 8 9 0 1 2 3 4 A B C D 2-23 Quick Start Establish the Communication Link In order to download a program to the PLC a communication link must be established. This section will step you through the procedure for setting up the serial port of your PC. Refer to Chapter 9 if you need to create a serial link for a modem, or an Ethernet link. The following procedure will step you through the process of connecting the example program to a PLC. 1 2 3 D 5 6 7 8 9 1 11 2 13 4 A B C D Connect the PC to the PLC Connect the programming cable from the serial port of the PC to the serial port of the PLC. Turn on your PLC and be sure that the RUN\TERM\STOP switch on the PLC is in the TERM position. Now, click on PLC on the Menu Bar, then select Connect from the dropdown menu and the Select Link dialog will appear. Since there isn’t a link to chose, click on Add. Step 1: Select the Port 2-24 The following Link Wizard dialog will appear showing a list of communication ports. Select the port you will use (commonly COM1) and click Next. DirectSOFT 6 will automatically find any communications ports that are shown in the Windows Device Manager. If a port is not shown please close all DirectSOFT 6 windows and restart the program. DirectSOFT 6 User Manual, 1st Edition Quick Start Step 2: Select the PLC The next window will show a list of PLC Families. Select the PLC family by clicking on the appropriate choice. If you are unsure of the PLC family but know which communications protocol to use, select “Not Sure”. If you are using a DirectLOGIC compatible PLC, the Link Wizard will try and detect the PLC type automatically. Click Next when you are finished. NOTE: DL 0/1/2/4/350 should be selected for the following PLC families: DL05, DL06, DL105, DL205, D3-350 and DL405. Step 3: Choose the Protocol and Node Address In this step, you will see a choice of either DirectNET or KSequence. Assuming you have selected the DirectLOGIC PLC family (not the DL305), the default, K-Sequence, will be highlighted. The K-Sequence protocol allows you to perform write operations to individual discrete I/O points and control relays. DirectNET protocol cannot write to individual bit locations. (See Appendix A for a list of protocols available for DirectLOGIC and compatible PLCs). If your PLC has been configured with a node address other than 1, enter that address now. Click Next when finished. DirectSOFT 6 User Manual, 1st Edition 1 2 3 D 5 6 7 8 9 0 1 2 3 4 A B C D 2-25 Quick Start Step 4: Name the Link 1 2 3 D 5 6 7 8 9 1 11 2 13 4 A B C D 2-26 If the Link Wizard is successful in communicating with the PLC, the following window will prompt you to enter a unique link name, and a description of the link if desired. The description field allows 32 characters. Enter the name for the link and description then click Finish and the Select Link dialog will appear with the link name listed. Since the link that was just created is the only one named in the dialog, click on Select to initiate connecting to the PLC. DirectSOFT 6 User Manual, 1st Edition Quick Start DirectSOFT 6 automatically compares the currently open program with the program stored in the PLC. The following Online/Offline Differences dialog box will appear. This dialog asks which copy of the ladder logic program is to be viewed, the copy in the PLC or the copy on the PC. Since we are dealing with a new program, select the Use Disk button. The Use Disk button is used whenever you have made a change to a program in the PC, and you are going online to load it into the PLC. If the Details button is pressed, a side-by-side comparison of the program in the PLC and the program on the PC will appear, such as the Compare Programs dialog seen below. The program selection can also be made from this dialog. DirectSOFT 6 User Manual, 1st Edition 1 2 3 D 5 6 7 8 9 0 1 2 3 4 A B C D 2-27 Quick Start 1 2 3 D 5 6 7 8 9 1 11 2 13 4 A B C D 2-28 After clicking on the Use Disk button, the programming window will look a bit different. Notice that the icon buttons in the Online Toolbar are no longer grayed-out. The indicators at the bottom of the window tell you that the PLC is okay, the PC is online with the PLC and the PLC is in Program Mode. At this point the program has not been written to the PLC. You will also notice the two left most buttons on the Online toolbar (Read PLC and Write PLC) are highlighted. To write the program to the PLC, select Write PLC. A pop-up indicator will appear to let you know that the program is being written to the PLC. Read PLC and Write PLC buttons Click on the Mode button to change the PLC mode After the program has been written to the PLC, all that needs to be done is to place the PLC in the RUN Mode. Click on the Mode button on the Online toolbar. This will bring the PLC Modes dialog window into view. Click on Run, then OK and the PLC will be in the RUN Mode. DirectSOFT 6 User Manual, 1st Edition Quick Start Notice the green indicator at the bottom of the Ladder View. It shows the PLC is now in the Run Mode. How do you know that your program works? The best way is to monitor the program while the PLC is online. Green indicating Run Mode DirectSOFT 6 User Manual, 1st Edition 1 2 3 D 5 6 7 8 9 0 1 2 3 4 A B C D 2-29 Quick Start 1 Monitor the Program 2 3 D 5 6 7 8 9 1 11 2 13 4 A B C D 2-30 There are many things that can be monitored in the relay ladder program by simply clicking on the Status button on the online toolbar. The monitor mode can be turned On and Off by clicking on the status button. When in the status mode, the element background will change to blue (by default) to indicate power flow when the input element is turned on. If there is power flow, the output background will also change color. Background color to indicate power flow (I/O On). The program editing and testing is now complete. The example program is the most simple program that can be written. You can add to this program by inserting rungs before the END rung (Rung 2) or by deleting the END rung and continuing to edit additional rungs. Do not forget to end your program with an END rung. DirectSOFT 6 User Manual, 1st Edition Quick Start The following picture is an example of how you might continue with your program. Note the Cross Reference View and the Data View. Chapters 9 and 10 will explain how to use these views. DirectSOFT 6 User Manual, 1st Edition 1 2 3 D 5 6 7 8 9 0 1 2 3 4 A B C D 2-31 Quick Start Notes: 1 2 3 D 5 6 7 8 9 1 11 2 13 4 A B C D 2-32 DirectSOFT 6 User Manual, 1st Edition