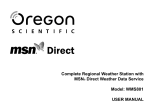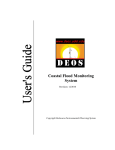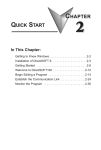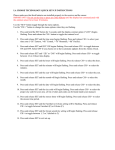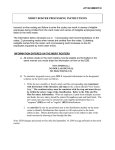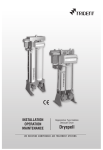Download CRI DMS PORTAL USER MANUAL
Transcript
CRI DMS PORTAL USER MANUAL CRI DMS PORTAL DOCUMENTAION. ----------------------------------------------------------------------------------------------------Coconut Software’s Pvt Ltd. 1. Administration. Menu Index User Master 1 User Rights 2 New Scheme 3 Menu Master 4 Sub Menu Master 5 Country Master 6 Region Master 7 District Master 8 City Master 9 Area Master 10 Function Doc No Range 11 Business Center Area 12 Functional Approval Setting 13 Password Change 14 Show Room Material 15 2.Dealer. New Customer. 1 New Dealer Request 2 Dealer Detail. 3 Monthly Plan Order. 4 Non Plan Order. 5 Purchase Order Details. 6 Purchase Return Request 7 DDP Activity Assignment. 8 Minimum Stock Level Group wise 9 Maximum Stock Level Product wise 10 CRI DMS PORTAL USER MANUAL 3.Sales And Distribution. Dealer Material Forcast. 1 Stock Reservation Request 2 Competitor Price Entry.. 3 Monthly Stock. 4 Dealer Targets Entry. 5 4.Scheme. Scheme View. 5.Service. 1 Warranty Registration 1 Serial No History. 2 Service Call Entry. 3 Service Call Report. 4 6.Request. Display Show Room Materials. 1 New Product Requisition 2 Advertisement Product. 3 Stock Dilution 4 Dealer Activity Request. 5 7.Approval. Purchase Order Approval. 1 Purchase Return Request Approval. 2 DDP Approvals. 3 Service Claim Request Approval 4 Stock Dilution Approvals 5 CRI DMS PORTAL USER MANUAL 1 Administration. 1.1 User Master. Administration → User Master In this User Master have two different types of User Group. i) Administrator ii) CRI Corporate User. Administrator can create users for HO (Head Office) and Branch .Here we can specify the user group, and user id populates automatically. Here we have to add User Name then assign Login Id & password. If we select CRI Corporate User then, we can add Branch details against the New User and same screen admin can edit the Exiting User Information. 1.2 User Rights. Administration → User Rights i) Administrator can assign users Rights Either as admin or CRI Corporate. If You Selected CRI Corporate User then Branch will displayed and User will filled as per the selection of Branch and we can also assign rights from an existing user by Copy From Option. In this case we have to select any Existing User the same rights will assign New User. CRI DMS PORTAL USER MANUAL . ii) We can view sub menu attached to main menu by selection of parent and clicking view Button. 1.3 New Scheme. Administration →New Scheme In this Menu New Scheme will create by Branch wise or Dealer wise or we can apply the scheme to all Branches and Dealers. First of all we have to fill all the required information then User can click on Add Button for selected Branch or Dealer. Once he completed adding process he can permanently save the details by clicking on save Button. CRI DMS PORTAL USER MANUAL 1.4 Main Menu Master. Administration → Main Menu Master In this menu admin can assign Menu Wise Rights to HO, Branch, Dealer, sub Dealer, service center, by clicking edit option form grid in this. A. Not Applicable Means. No Rights for Selected Menu B. Display by Default Means. Rights Assigned to Him. C. Required Permission Means .Individual Permission required for selected menu. CRI DMS PORTAL USER MANUAL 1.5 Sub Menu Master. Administration →Sub Menu Master In This Sub Menu admin can assign Sub Menu Wise Rights to HO, Branch, Dealer, sub dealer, service center, by clicking edit option form grid in this. 1.6 Country Master. Administration →Country Master To Create and edit Country Details. 1.7 Region Master. Administration →Region Master To Create and edit Region/State Details. 1.8 City Master. Administration →City Master To Create and edit City Details. 1.9 District Master. Administration →District Master To Create and edit District Details. 1.10 Area Master. Administration →Region Master To Create and edit Area Details. 1.11. Dealer Target Control. Administration →Region Master In this Dealer Target Control Set for selecting branch and to view selection of materials assigned for branch by clicking on view button and target will be set by selecting month. CRI DMS PORTAL USER MANUAL 1.12. Function Doc No Range. Administration →Function Doc No Range In This Form Admin Can Create Number range for all the Transactions such as MPO, NPO, Stock Dilution etc. 1.13. Assign Area To Business Center. Administration → Assign Area To Business Center In this form we can assign area to particular business centre like Coimbatore, Mumbai etc. 1.14. Functional Approval Setting. Administration →Assign Area To Business Center In this Form Admin Can set Approval Level for Functions like DDP Assignment, PO, Service Claim either we can specify form and to value, maximum level required for transaction. Same time we can assign Person who will be approve transaction Assigned Level. He can save the record by clicking on the save Button. CRI DMS PORTAL USER MANUAL 1.15. Password Change. Administration →Password Change In this form Every User Can Change Password here by entering old Password, new and conforming password. 1.16. Show Room Materials Master. Administration→ Show Room Materials This Master Is Used for Creating Show Room Materials by entering specified value. We can also upload image by browsing image and uploading image by clicking Upload button. After Uploading that image displays in right side of the form. We can add Information by clicking Add Button. Then we can save it permanently by clicking save button, we can also edit the existing image & information by clicking on edit from below grid. CRI DMS PORTAL USER MANUAL CRI DMS PORTAL USER MANUAL TOOLS: 1.17. Define Payment Terms. Tools → Customization → Define payment Term In this Form is used to Administrator Can Define Payment terms for transaction. In this forms all the * indicating fields are mandatory. At the same time we can edit an existing Defined Payment terms from below grid by clicking on Edit. 1.18. Assign Users to Branch For Approval. Tools → Customization → Assign Users to Branch Approval Administrator Can Assign Users to Branch for Approval of transaction like PO,DDP, Service Claim etc. Whatever we assigned here for the user based on that all approval level comes for each transaction. In this form all the * indicating fields are mandatory and we can edit an existing Information by clicking an edit from the below grid. CRI DMS PORTAL USER MANUAL 1.19. Customer Account Group. Tools → Customization → Customer Account Group In this Customization form is used to Administrator Can Create Customer Account Group like Government, Home Sector etc. for transaction. In this * indicating fields are mandatory. 1.20. Feed Back Type. Tools → Customization → Feed back Type This master is Used to Create Feedback type like Service, business etc. All the * indicating fields are mandatory. CRI DMS PORTAL USER MANUAL 1.21. Doc No Range. Tools → Customization → Doc No Range In this form is Used to Administrator Can Create Document Number(Doc No) Range for selected year can also enter start, Current no of selected doc type in this * indicating fields are mandatory. 1.22. Installation characteristic master. Tools → Customization → Installation Characteristic master In this Master is used to create Installation information like well, Bore well etc. In this form all the * indicating fields are mandatory. 1.23. Assign Installation characteristic to Product Sub Group. Tools →Customization →Installation Characteristic master to Product Sub Group In this Master, Installation characteristic assign to product sub group. In this form all the * indicating fields are mandatory. 1.24. Assign Executives to Dealer. Tools → Customization → Assign Executives to Dealer In this Master administrator can assign Executives to selected Dealer by selecting executive name and dealer name. In this form all * indicating fields are mandatory. (Ref: Tools-Customization Definition) 1.25. Assign Distributor to Dealer. Tools → Customization → Assign Distributor to Dealer In this Master, administrator can assign distributor to selected Dealer in this * indicating fields are mandatory. (Ref: Tools-Customization Definition) 1.26. Monthly Plan Order Configuration. Tools → Customization → Monthly Plan Order Configuration In this Master, administrator can set branch wise monthly plan order by entering specified Value. In this * indicating fields are mandatory. (Ref: Tools-Customization Definition) CRI DMS PORTAL USER MANUAL 1.27. Type of Target. Tools → Customization →Type of target In this Master, administrator can indicating fields are mandatory. set target type for selected branch. in this * 1.28. Branch Mat Group Target Period. Tools → Customization → Branch Mat Group Target Period In this Master, administrator can set target Period for selected branch by Mat Group wise .in this * indicating fields are mandatory. 1.29. Branch Mat Sub Group Target Period. Tools → Customization → Branch Mat Sub Group Target Period In this Master, administrator can set target Period for selected branch by Mat Sub Group wise .in this * indicating fields are mandatory. 1.30. Branch Sector Target Period. Tools → Customization → Branch Sector Group Target Period In this Master, administrator can * indicating fields are mandatory. set Sector wise target period. In this form all the 1.31. Assign Product Sub Group to Executives Tools → Customization → Assign Product Sub Group to Executives In this Master, administrator can assign Product Sub Group. in this * indicating fields are mandatory. 1.32. Activity Groups Tools → Customization → Activity Groups Activity Group is defined for Activity like Advertising, Mechanic Meet etc. in this * indicating fields are mandatory. 1.33. Activity Master Tools → Customization → Activity Master Activity Master is defined based on selection activity Group of Like Wall Painting, Exchange offer etc. in this * indicating fields are mandatory.(Ref:Tools-Customization Definition) 1.34. Competitor Master Tools → Customization → Competitor Master Competitor Master created by Entering Competitor Code and Name. In this all the * indicating fields are mandatory. CRI DMS PORTAL USER MANUAL 1.35. Advertisement Discount Tools → Customization → Advertisement Master In this Master, Advertisement Discount specified against advertisement material code. In this form all the * indicating fields are mandatory. 1.37. Dealer Sector Avg Val. Tools → Customization → Advertisement Master In This Master, Admin can set Avg Val against selected Dealer and sector. In this form all the * indicating fields are mandatory. 1.38. Dealer Mat Group Avg Val. In This Master, Admin can set Avg Val against selected Dealer and material group * indicating fields are mandatory. .(Ref:Tools-Customization Definition) 1.39. Dealer Mat Sub Group Avg Val. In This Master,Admin can set Avg Val against selected Dealer and material Sub group * indicating fields are mandatory. .(Ref:Tools-Customization Definition) 1.40. Assign Advertisement Materials to Branch. This Master is used to assign advertisement materials to selected branch. * indicating fields are mandatory. .(Ref:Tools-Customization Definition) 1.41. Assign Forecast Period. This Masters is Used for material forecasting transaction. Purpose. * indicating fields are mandatory. .(Ref:Tools-Customization Definition) 1.42. Mediator Type. This Masters is Used Create Mediator Type like. Bore well Operator, plumber etc. * indicating fields are mandatory. .(Ref:Tools-Customization Definition) 1.43. Defect Master. This Masters is Used Create Defect Type Details like. Winding Problem, Rotor Problem etc.* indicating fields are mandatory. .(Ref:Tools-Customization Definition) 1.44. Enquiry Loss Reason. This Masters is Used Create Enquiry Loss Reason * indicating fields are mandatory. . (Ref: Tools-Customization Definition) CRI DMS PORTAL USER MANUAL 1.45. Sales Return Reason. This Masters is Created By Entering Specified Value and used in Purchase Return Transaction purpose. * indicating fields are mandatory. .(Ref:Tools-Customization Definition) 1.46. Customer Type. In this Master Customer Type Defined like Institutional Customers, Government Customer etc * indicating fields are mandatory. .(Ref:Tools-Customization Definition) 1.47. Define Other Charges For Service. In this Master Charges Defined for service like vat Tax, Freight etc * indicating fields are mandatory. .(Ref:Tools-Customization Definition) 1.48. Complaint Reason. Complaint Reason created like low Voltage, Pump Kept In Humid Conditions etc for transaction purpose. * indicating fields are mandatory. .(Ref:Tools-Customization Definition) 1.49. Complaint Type. This Master Used to Create Complaint Type like Local Complaint Winding ,Burnout etc for transaction purpose. * indicating fields are mandatory. .(Ref:Tools-Customization Definition) 1.50. Transport Mode. This General Master Used to. Create Transport type like Air, Road Rail etc * indicating fields are mandatory. (Ref:Tools-Customization Definition) 1.51. Title. This General Master Used to. Create Title like Mr., M/s etc * indicating fields are mandatory. .(Ref:Tools-Customization Definition) 1.52. Status. This General Master Used to. Create Status like Approved., Pending ,Rejected etc * indicating fields are mandatory. (Ref: Tools-Customization Definition) 1.53. Status. This General Master Used to. Create Status like Approved., Pending ,Rejected etc * indicating fields are mandatory. .(Ref:Tools-Customization Definition) 1.54. Industry Sector. This General Master Used to. Create Industry Sector like Chemical industry. Refinery etc * indicating fields are mandatory. .(Ref:Tools-Customization Definition) CRI DMS PORTAL USER MANUAL 2 Dealer. 2.1. New Customer. Dealer → New Customer In this Form Branch Executive can create New Customer by entering Specified Value as shown below. In that New customer created by based on their Account Groups like Government, Industries, Technical club members etc. 2.2. New Dealer Request. Dealer → New Dealer Request In this Form Branch executive can create New Customer can created By Entering Specified Value as shown in the below screen and same can approve by admin login. CRI DMS PORTAL USER MANUAL 2.3. New Dealer Detail. Dealer → New Dealer Request In this form User have to click on New Dealer. User can create new dealer by entering specified value in Approved, in progress and Rejected Dealer In grid as shown below CRI DMS PORTAL USER MANUAL 2.4 Monthly Plan Order (MPO) Dealer →Monthly Plan Order In this form Dealer can Place Order on Monthly Basis. Dealer can search Material by entering initial information in search text box and clicking search option item will be populated based on search criteria. Then we have to enter Qty (Based on our Requirement) in Total Qty text box. If we have any urgent for that Product we put that Urgent Qty in Urgent Qty Field but it accepts only Maximum 40% of the Total Qty. After entering required information we can add details and same time we can edit or delete by clicking Edit/Delete button from below grid. After adding all required items we have to Accept Terms & Conditions by selecting checkbox. This checkbox is Mandatory after that only we can save the Record. For this Users don’t have any Approvals. CRI DMS PORTAL USER MANUAL 2.5. Non Plan Order. (NPO) Dealer →Non Plan Order In this Form Dealer can place any Non Plan order. Dealer can search material by entering initial information in search text and clicking search option item will be populated based on search criteria. After entering required information user can add details and same time he can edit and Delete an existing record by clicking edit/Delete button from bellow grid. After adding all required items user have to Accept Terms & Conditions by selecting checkbox. This checkbox is Mandatory after that only we can save the Record then these records go for approval. 2.6. Purchase Order Details. Dealer →PO View/Amend In this form is used for user (Dealer/Admin/Branch) can view Information Regarding Approved, Pending and Rejected Purchase Order details. By Clicking Approved, Pending Rejected Button after that user can view the details of the PO by clicking the Detail button from the below grid and also here user can edit an existing records. After that user can click the Recalculate Pricing button if users do any changes in an existing record, then only the Price will be recalculated. After that User can save the records by clicking the save button. If user has changed any records after that it goes for approval. CRI DMS PORTAL USER MANUAL 2.7. Purchase Return Request. Dealer →Purchase Return Request In this Form Dealer Can Send Request for Purchase Return Approval. By Entering Specified Value as mentioned in below screen. After that only it goes to Purchase return Approval. CRI DMS PORTAL USER MANUAL 2.8. Dealer Development Plan (DDP) Activity Assignment: Dealer →DDP Activity Assignment Here Branch Executives /Admin can set DDP for Selected Dealer, by entering the specified value as mentioned in below screen after that it goes to approval by clicking on save Button (DDP Activity Assignment) 2.9 Minimum Stock Level Group wise: Dealer →DDP Activity Assignment CRI DMS PORTAL USER MANUAL For this Minimum Stock Level values fetched from our DMS Desktop application. Totally depends upon the Desktop Application. 2.10 Minimum Stock Level Product wise Dealer →DDP Activity Assignment For this Minimum Stock Level values fetched from our DMS Desktop application. Totally depends upon Desktop Application CRI DMS PORTAL USER MANUAL 3 Sales And Distribution. 3.1. Dealer Material Forecasting. Sales and Distribution → Dealer Material Forecasting. In this form Dealer can create forecast materials and this forecasting qty will be varied depends upon the dealer. This Forecasting period should display based on the Customization and the same user can view the existing Forecasting by clicking the view button. CRI DMS PORTAL USER MANUAL 3.2. Stock Reservation Request. Sales and Distribution → Stock Reservation Request In this form is used to dealer can maintain some products as a reserve stock for this user have to fill the specified value as shown in below Screen 3.3. Competitor Price Entry. Sales and Distribution → Competitor Price Entry. In this Form is used to Dealer can enter Competitor Price and Other information as specified in the below screen. After entering the specified value user can save the value by clicking on save button and user can edit an existing information also by clicking the Edit from the below grid of the form as shown II Figure. All the * indicating fields are Mandatory. CRI DMS PORTAL USER MANUAL 3.4. Monthly Stock. Sales and Distribution → Monthly Stock In Monthly stock NON-DMS-Dealer can specify monthly stock details by entering the specified value as shown below fig. 3.5. Dealer Targets Entry. Sales and Distribution → Dealer Targets Entry In this form is used to Branch Executive can set target to Dealer. CRI DMS PORTAL USER MANUAL CRI DMS PORTAL USER MANUAL 4 Scheme. 4.1. Scheme View. In this is used to Branch and Dealer can View Created Scheme. User can also place purchase order by clicking on Place purchase Order Link. Then user can make a Non Plan Order. (Ref: 2.6 NPO) CRI DMS PORTAL USER MANUAL 5 Service. 5.1. Warranty Registration. In This Form by Entering Valid Serial No person can view warranty Registration Details he can also add customer Details in by clicking on save button. CRI DMS PORTAL USER MANUAL 5.2. Serial No History. By Entering Valid Serial No and clicking on view button person can view serial no history in grid Fig: 1 CRI DMS PORTAL USER MANUAL Fig: II 5.3. Service Call Entry. In This Form By entering valid serial no he can view pump set details, Filed observation details, Service Details. or can create new Service call Entry For Entered Serial No . CRI DMS PORTAL USER MANUAL 5.4. Service Call Report. In this Form Can View Service Call Report by Entering Valid Serial No. 5.5. Service Call Report. In this Form Can View Service Call Report by Entering Valid Serial No. CRI DMS PORTAL USER MANUAL 6 Request. 6.1. New Product Requisition. In this Form Dealer can Enter Value for New Product. 6.2. Advertisement Product. In this Form Dealer Can View Advertisements Product. And can also place order for selected item. By clicking on Next Button CRI DMS PORTAL USER MANUAL 6.3. Stock dilution. In this form dealer can request for non-moving stock after Entering required information send for approval by clicking on save button. CRI DMS PORTAL USER MANUAL 6.4. Display Show Room materials. This Form Used to Request Show Room materials Created (Ref 1.16 Show Room Materials Master.) .By Entering Specified value person can request for show room materials. CRI DMS PORTAL USER MANUAL 6.5. Dealer Promotional Activity Request. This form is used to Request Promotional Activity Done by Dealer. CRI DMS PORTAL USER MANUAL 7 Approval. 7.1. Purchase Order Approval. In this form is used for Branch Executives can Approve/Reject Purchase order raised from dealer by selecting dealer and clicking on view button’s can search individual dealer by clicking on Search Dealer Option. PO details displays based on the selection of Option Button like MPO, NPO, APO (Ref.2.4 Non Plan Order. NPO created by Dealer.) After these records goes for next level of Approvals based on the Approval Level assigned by Admin in Functional Approval Settings. 7.2. Purchase Return Order Request. In this form is used to Branch Executive can Approve/Reject Purchase order Return Request from dealer, by selecting dealer and clicking on view button. CRI DMS PORTAL USER MANUAL 7.3. DDP Approval. Branch Executive can Approve/Reject DDP by selecting dealer and clicking on view button. 7.4. Service Claim Request Approval. Branch Executive can Approve/Reject Service Claim Request by selecting dealer and clicking on Pending button. 7.5. Stock Dilution Approvals. This Form is used to approve stock dilution Request.