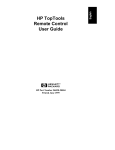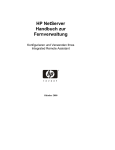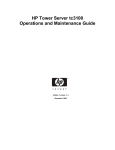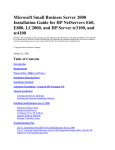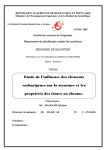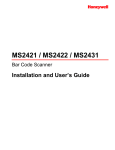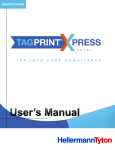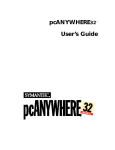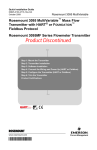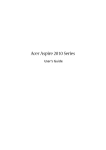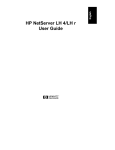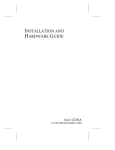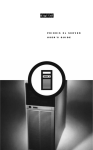Download HP TC3100 User's Manual
Transcript
HP Server Remote Management Card User Guide for tc3100 and tc4100 Servers Printed February 2002 Notice The information contained in this document is subject to change without notice. Hewlett-Packard makes no warranty of any kind with regard to this material, including, but not limited to, the implied warranties of merchantability and fitness for a particular purpose. Hewlett-Packard shall not be liable for errors contained herein or for incidental or consequential damages in connection with the furnishing, performance, or use of this material. Hewlett-Packard assumes no responsibility for the use or reliability of its software on equipment that is not furnished by Hewlett-Packard. This document contains proprietary information that is protected by copyright. All rights are reserved. No part of this document may be photocopied, reproduced, or translated to another language without the prior written consent of Hewlett-Packard Company. Microsoft and MS-DOS are U.S. registered trademarks of Microsoft Corporation. Windows and Windows NT are trademarks of Microsoft Corporation. Netscape and Netscape Navigator are registered trademarks of Netscape Communications Corporation in the United States and other countries. Novell and NetWare are registered trademarks of Novell, Inc. Pentium is a registered trademark of Intel Corporation. UNIX is a registered trademark in the United States and other countries, licensed exclusively through X/Open Company Limited. pcAnywhere is a trademark of Symantec Corporation. CompuServe is a U.S. registered trademark of CompuServe, Inc. Sun, Sun Microsystems, the Sun Logo, and Java are trademarks or registered trademarks of Sun Microsystems, Inc. in the United States and other countries. Hewlett-Packard Company Network Server Division Technical Communications/MS 45SLE 10955 Tantau Avenue Cupertino, CA 95014-0770, USA © Copyright 2002, Hewlett-Packard Company. ii Contents 1 Quick Start ........................................................................................................1 2 Introducing the HP Server Remote Management Card ................................5 How the HP Server Remote Management Card Works ....................................6 Package Contents..............................................................................................7 Documentation ...................................................................................................7 Acronyms .......................................................................................................8 Who Should Use This Guide..............................................................................9 HP Server Remote Management Card Features and Functions.......................9 HP Server Remote Management Card System Requirements .......................12 Minimum Server Requirements ...................................................................12 Minimum Remote Client Requirements .......................................................13 Supported Web Browsers ............................................................................14 3 Hardware Installation and Configuration ....................................................15 Preparing the HP Server Remote Management Card .....................................15 Connecting the 50-pin Ribbon Cable to the Remote Management Card....15 Installing the HP Server Remote Management Card in the Server .................16 Connecting the 50-pin Ribbon Cable to the Server .....................................17 Flashing the Server's System BIOS.................................................................18 Verifying Card Installation ................................................................................18 Self Test Power Up Sequence.....................................................................18 4 Setting Up the Remote Connection..............................................................21 Running the HP Server Remote Management Card BIOS Setup Program ....22 LAN Configuration........................................................................................23 PPP Configuration .......................................................................................24 Remote Boot Configuration..........................................................................24 Setting Up a LAN Connection ..........................................................................25 Remote Client Configuration (LAN) .............................................................26 Setting Up to Use an External Modem.............................................................26 Remote Client Configuration (PPP/Dial-Up Networking).............................27 5 Using the Remote Management Card Web Interface .................................33 Logging In to the HP Server Remote Management Card ................................33 Using the HP Server Remote Management Card Web Interface ....................36 iii Contents 6 Windows Graphics Console Redirection Using pcAnywhere...................39 Installing pcAnywhere on the Server ...............................................................40 Installing pcAnywhere Server Software.......................................................40 Configuring pcAnywhere Server Software...................................................41 Installing pcAnywhere on the Remote Client ...................................................43 Installing pcAnywhere Remote Client Software (Modem Connection)........44 Configuring pcAnywhere Remote Client Software ......................................44 Using Windows Graphics Console Redirection ...............................................46 7 Troubleshooting.............................................................................................49 Problems with Installation ................................................................................49 Paging ..............................................................................................................49 Remote Client ..................................................................................................52 A Event Codes....................................................................................................55 B Tested Modems ..............................................................................................73 C Installing and Using TFTP .............................................................................75 Overview: What Is TFTP?............................................................................75 TFTP Requirements.....................................................................................77 Starting the TFTP Server .............................................................................77 Updating the HP Server Remote Management Card Firmware ..................77 Using the HP Server Remote Management Card Remote Boot Feature....78 D Technical Specifications ...............................................................................87 E LED Codes ......................................................................................................89 Failure Codes...............................................................................................90 F Keyboard Layouts ..........................................................................................93 G Group Actions with HP Toptools..................................................................95 Integration with HP Toptools Device Manager. ...............................................95 Selecting the Correct Remote Management Cards .........................................95 Making a Custom Group ..................................................................................97 Accessing Custom Groups ..............................................................................97 H Software License, Warranty, Regulatory and Support...............................99 Hardware Product Limited Warranty................................................................99 Software Product Limited Warranty .................................................................99 HP Software License Agreement...................................................................100 Notice for USA ...............................................................................................102 iv Contents FCC Radio Frequency Emissions Statements ......................................... 102 Notice for Taiwan .......................................................................................... 103 DECLARATION OF CONFORMITY (US and EU)........................................ 104 Technical Support ......................................................................................... 105 U.S. and Canada ...................................................................................... 105 Europe....................................................................................................... 105 Other Countries......................................................................................... 106 I Installing the Visual Diagnostic Panel ...................................................... 107 The Visual Diagnostic Panel ......................................................................... 107 Installing the Diagnostic Panel in the tc3100 HP Server .............................. 108 Installing the Diagnostic Panel.................................................................. 108 Connecting the Cable ............................................................................... 108 Installing the Diagnostic Panel in the tc4100 HP Server .............................. 110 Installing the Diagnostic Panel.................................................................. 110 Connecting the Cable ............................................................................... 110 Index ................................................................................................................. 113 v 1 Quick Start This chapter provides a quick overview of the steps required for setting up and using the HP Server Remote Management Card. If you have experience setting up computer hardware and software, you can use the following section as a brief installation guide. Before installing the HP Server Remote Management Card, you must already have completed initial installation and configuration of your HP Server. For a brief overview of how the HP Server Remote Management Card works, see Figure 2-1 before proceeding. Before you begin, review the "HP Server Remote Management Card System Requirements" section of Chapter 2. Figure 1-1. The HP Server Remote Management Card PCI Card Connectors Install and connect the Remote Management Card (see Chapter 3 for detailed instructions): 1. Connect one end of the supplied 50-pin ribbon cable to the connector on the HP Server Remote Management Card. 1 Chapter 1 Quick Start 2. Install the HP Server Remote Management Card in PCI slot 6. 3. Connect the free end of the 50-pin ribbon cable to the 50-pin connector on the server's system board. The connector is keyed. IMPORTANT After you have installed the HP Server Remote Management Card, you must flash the server system BIOS. Flashing the BIOS populates the sensor data repository on the Remote Management Card. This is required to make environmental data available to the Management Card’s web interface. Install and connect the Diagnostic Card that was shipped with your HP Server Remote Management Card (see Appendix I for detailed instructions): Set up the remote connection (see Chapter 4 for detailed instructions): 1. Set up the LAN or modem connection that allows the HP Server Remote Management Card to communicate with a remote client: ◊ For a LAN connection: Connect your dedicated 10/100Base-T compatible LAN line to the card's RJ-45 LAN connector. ◊ For a modem connection: Connect a serial modem cable (not provided) to the card's serial port and connect the other end to an external modem. 2. Boot the server. During Power-On Self-Test, when prompted, press F3 to enter the HP Server Remote Management Card BIOS setup program. ◊ If you plan on connecting to the HP Server Remote Management Card via the LAN: Define card's TCP/IP properties (either use a unique IP Address for the card, subnet mask, and gateway, or enable DHCP and have your DHCP server assign these addresses for you). ◊ If you plan on connecting to the HP Server Remote Management Card via modem: Define the card's PPP settings (modem initialization string, IP address, subnet mask). Typically, you would leave the PPP IP address and PPP subnet mask at the factory defaults since your PPP connection does not interact with the site network. 3. Save the configuration and exit. 4. At a remote client running Microsoft Windows NT 4.0 or Windows 95, 98, ME or 2000: 2 Chapter 1 Quick Start If you plan to connect to the HP Server Remote Management Card via the LAN: ◊ Verify that the client has TCP/IP software is installed and it is properly configured for your LAN (client's IP address, subnet mask, and gateway) by checking the TCP/IP protocol properties from the Network program in the control panel. ◊ Verify your client's browser's proxy settings. If your site uses a proxy server, enter the IP address of the HP Server Remote Management Card in the browser's exceptions list to bypass it. If you are using DHCP, reboot the server and run the HP Server Remote Management Card BIOS setup program to see the assigned IP address. And/or: If you plan to connect to the HP Server Remote Management Card via modem (PPP): Verify your client's PPP settings. Double-click the "My Computer" icon on your desktop and then double-click Dial-up Networking. Add an entry and define its properties (modem, initialization string, server PPP and TCP/IP setup, login script). If you wish to use server dialback, you may configure it via the HP Server Remote Management Card web interface after you first login. 5. Make your first remote connection using the HP Server Remote Management Card's web interface (see next section). Make your first remote connection (see Chapter 5 for detailed instructions): From the remote client, connect to the HP Server Remote Management Card via LAN or modem connection. 1. If you are using a modem (PPP) at the remote client (proceed to step 2 if you are not), make your connection using the Dial-Up Networking program. Once your connection has been established, proceed to step 2. 2. At the remote client, start your web browser software. 3. Enter the URL address of the HP Server Remote Management Card, which should be one of the following: ◊ If connecting via LAN, enter either the card's IP address (for example: http://xxx.xxx.xxx.xxx/), or a host name, if one has been assigned to the HP Server Remote Management Card in your DNS server (for example: http://cardname.companyname.com). 3 Chapter 1 Quick Start ◊ If connecting via modem, enter the card's PPP IP address that you entered when you ran the HP Server Remote Management Card BIOS setup (for example: http://xxx.xxx.xxx.xxx/). Once you are connected, the HP Server Remote Management Card Identity page is displayed in your browser window (see Figure 5-1). 4. Click the Configuration Tab. The login prompt is displayed. 5. In the User Name field, enter a valid administrator name. For your first login, the factory default name is ADMIN. 6. At the password prompt, enter the password that belongs to the administrator name. For your first login, the factory default password is ADMIN. NOTE The user ID and the access password for the HP Server Remote Management Card software are case sensitive. To avoid a potential security breach allowing someone to log in using the defaults, your first task should be to set up an administrator for the card. Under Configuration|User, create a new user assigned to the "Administrator" group and assign a new password. Then delete the default ADMIN user account. 7. Once logged into the HP Server Remote Management Card web interface, create your user groups and set your communication and notification preferences. If you have HP Toptools Device Manager, you can perform some administration actions on multiple cards at once. See online help for details (click the "?" button in the upper right corner of the browser window). You are now logged on to the HP Server Remote Management Card. For a description of features, see the section, "HP Server Remote Management Card Features and Functions," in Chapter 2. 4 2 Introducing the HP Server Remote Management Card The HP Server Remote Management Card combines an intelligent PCI card and integrated software that provides powerful remote server management. Management capabilities include server status monitoring, configurable event notification, and diagnostic features. The card's remote management capabilities are accessed using standard web browser software. The HP Server Remote Management Card consists of: • HP Server Remote Management Card. A PCI card that plugs into your HP Server. It includes an independent processor and draws power from the server's PCI bus. • A comprehensive management application stored in the board's firmware. Using this software, the HP Server Remote Management Card provides remote server control and management. Access to Intelligent Platform Management Bus (IPMB), located on the server, provides for monitoring, server power control and diagnostic features. NOTE To provide complete independence from the server's Network Operating System, the HP Server Remote Management Card is accessed and controlled via a separate and independent communication interface (LAN or RS-232) built onto the product's PCI card. • A platform-independent web-based graphical user interface. The HP Server Remote Management Card web interface allows users to connect to the card in the server and, using a standard web browser, run the stored management application. Access to card functions may be controlled by specifying user access privileges. Note that using a "web" interface does not mean that the card may be accessed by anyone on the Internet. Your company's firewall and proxy servers prevent outside access to your local network or intranet. The dialback capability also provides extra security when communicating with the card via a dial-up modem. 5 Chapter 2 Introducing HP Server Remote Management Card How the HP Server Remote Management Card Works The HP Server Remote Management Card operates independent of the server. It has its own processor chip, a serial and LAN port, and interface. These are completely separate from the server and the server's Network Operating System (NOS). The benefit to network administrators is comprehensive remote server management, even in the event of a downed server. Thus, the HP Server Remote Management Card frees system administrative staff from direct round-the-clock server monitoring. When the HP Server Remote Management Card detects a problem, it immediately notifies the assigned administrator by sending a notification message that identifies the server and the nature of the problem using one or more of the following methods: • E-mail (server ID and short text message identifying the problem) • Numeric page (server ID and five-digit event code) • Alphanumeric page (server ID and short text message identifying the problem) Regardless of location, an administrator can log in to the server using a standard web browser and run the HP Server Remote Management Card software to identify and, in many cases, correct server problems. See Figure 2-1. 6 Chapter 2 Introducing HP Server Remote Management Card Figure 2-1. The HP Server Remote Management Card Management Process Package Contents Your HP Server Remote Management Card product contains the following: • An HP Server Remote Management Card • An HP Netserver Navigator CD • A 50-pin ribbon cable kit • A visual diagnostic panel kit • A visual diagnostic panel cable kit (tc3100 only) Documentation The HP Server Remote Management Card includes the following documentation: • This guide, which describes how to install the HP Server Remote Management Card and set it up to communicate with the server. 7 Chapter 2 Introducing HP Server Remote Management Card • The HP Server Remote Management Card web interface online help, which describes all aspects of the user interface including how to use the HP Server Remote Management Card to manage your network server. • pcAnywhere online documentation. The complete pcAnywhere User Guide is in Adobe Acrobat PDF format on the HP Netserver Navigator CD in the \util\pca32\xx\ subdirecory (where xx represents a two letter abbreviation for your local language). • The HP Server Remote Management Card README file located in the \ttrc2\us directory of the HP Netserver Navigator CD, provides up-to-date information that became available after this guide was printed. NOTICE This and all other manuals describing the use of your HP Server, its features, and its accessories may be found in your HP Server Documentation CD-ROM, Accessory Documentation CD-ROM, and on our web site: http://www.hp.com (available under "technical support") Refer to the web site for the latest revisions and product updates. Acronyms The following acronyms designate hardware and software components that are associated with the HP Server Remote Management Card installation or usage. You will encounter these acronyms throughout this user guide. • DHCP: The Dynamic Host Configuration Protocol provides a mechanism through which computers using TCP/IP can obtain protocol configuration parameters automatically through the network. • IPMB: Intelligent Platform Management Bus. Name for the architecture, protocol, and implementation of the industry-standard Intelligent Platform Management Interface (IPMI) server management bus that interconnects the server's system board and chassis instrumentation electronics. The HP Server Remote Management Card connects to the IPMB via the 50-pin ribbon cable, thus providing access to the server's event log, system sensors and the server's front panel and reset controls. • PPP: Point-to-Point Protocol. A standardized network protocol for dial-up network connectivity. 8 Chapter 2 Introducing HP Server Remote Management Card • TFTP: Trivial File Transfer Protocol. This file transfer protocol allows PUT and GET operations with absolute file names and does not require user authentication. The HP Server Remote Management Card uses TFTP to implement firmware updates and remote boots. Who Should Use This Guide This guide is designed for system administrators and people who are familiar with installing, managing, and troubleshooting servers on a network. It assumes that you are knowledgeable about using operating systems such as Microsoft Windows 95, 98 or 2000 and Windows NT, using web browsers such as Microsoft Internet Explorer and Netscape Communicator, and installing software and hardware in PC systems. HP Server Remote Management Card Features and Functions The HP Server Remote Management Card provides a wealth of server management features that make it a powerful remote management tool. The HP Server Remote Management Card works independently of the server's state and network operating system. An on-board, web-based user interface is accessed via communications ports (for modem or LAN) that are functionally independent from the HP Server on which the HP Server Remote Management Card is installed. For security reasons, access privileges are mapped to user groups. In the following chapters, all features and functions are described from an administrator's point of view. However, subsets of the HP Server Remote Management Card features and functions are also available for use by operators and users. Remote Management Remote server console redirection. An administrator at a remote client (connected to the server via a modem and or LAN) can view the server console screen and take control of the keyboard, performing operations as if seated at the server. The HP Server Remote Management Card supports character-based server console screens. Windows graphics console redirection is supported using Symantec's pcAnywhere software (included on the HP Netserver Navigator CD). Remote access to server power functions. An administrator at a remote client has virtual control of the server's power states. He or she can reset the server with a graceful shutdown (if the Server SNMP agent software is installed), a reboot, or a complete power cycle. An administrator can also remotely power off the server 9 Chapter 2 Introducing HP Server Remote Management Card if, for example, there has been a critical hardware failure. If text remote control is enabled during server reboot, the actual bootup screens can be viewed at a remote site. Remote configuration. An administrator at a remote client can reconfigure the HP Server Remote Management Card and change features such as notification actions. An administrator can also change user and administrator permissions without having to be at the server. Management and Security Remote management security. An administrator can assign access for up to 16 users, providing them with individual login identification, encrypted password, and privileges. User privileges define the right to perform a specific action (for example, powering down the server). Use management can thus be set up by an administrator at a remote site without compromising network security. The HP Server Remote Management Card login procedure is protected so that the password is not sent across the LAN. Dialback option. If a user is using modem communications, the HP Server Remote Management Card may be configured for dialback. Dialback authorization requires the user's ID. If the ID matches an entry in the user database, the HP Server Remote Management Card initiates an automatic callback via the external modem connected to the card. Server Performance Monitoring The HP Server Remote Management Card monitors I/O performance by gathering statistics on PCI bus usage. The following server operations and conditions are monitored: • Bus utilization. The ratio of use to total PCI cycles. This is an indicator of the server's I/O load. • Bus efficiency. The ratio of the amount of data transferred (throughput) to total PCI data transfer capacity. This is an indicator of how effectively the server's PCI devices are using the bus. The HP Server Remote Management Card monitors the following conditions: Environment monitoring. The HP Server Remote Management Card displays sensor values for each sensor in the server. These include sensors for voltages, temperatures, and fan speed. Logging of server events. The HP Server Remote Management Card displays the server's System Event Log (SEL) information for viewing by an administrator at a remote client. This is the same event log available via Toptools when the server is online. 10 Chapter 2 Introducing HP Server Remote Management Card Event notification. The HP Server Remote Management Card notifies designated users when an event occurs that has been specified for notification. Using Remote Control notification, an administrator's valuable time is freed from constant surveillance of the server, and server downtime is kept to a minimum. The HP Server Remote Management Card can send notification via email using the Simple Mail Transfer Protocol (SMTP), numeric pager, or alphanumeric pager using the Telocator Alphanumeric Protocol (TAP). An administrator can define the notification path and enable or disable paging for any event group. TAP paging allows the HP Server Remote Management Card to send meaningful text notifications to designated pagers. If your mobile phone service provider supports the TAP protocol, you can use the HP Server Remote Management Card to send Short Message Service (SMS) notifications up to 160 characters in length to your mobile phone. Diagnostics Memory diagnostics. If enabled, this function reads continuously through the complete memory range at a defined maximum performance impact. Single bit errors are logged and a session count is calculated. Last screen before Automatic Server Restart (ASR). If the Server SNMP agents software is installed, the HP Server Remote Management Card automatically captures a snapshot of the server's screen (blue screen on Windows NT servers) upon an ASR event, preserving error messages or other screen activity that appeared before restart. An administrator can view the snapshot from a remote client and use the screen contents to troubleshoot server problems. Other Features Automatic server shutdown on voltage or temperature emergencies. The HP Server Remote Management Card can be configured to automatically shut down your server if it detects an over-voltage or over-heating condition. Remote floppy boot of the server. For remote reboot, the HP Server Remote Management Card allows an administrator to specify a boot floppy image file located on a TFTP server (see Appendix C for details). The HP Server in which the HP Server Remote Management Card is installed automatically fetches this boot image after a reset operation and executes the new boot image. Using this feature, for example, an administrator can remotely update the HP Server's BIOS, or remotely run server diagnostics. Remotely upgrade firmware. The HP Server Remote Management Card management program code is stored in Flash ROM on the HP Server Remote Management Card. If it is necessary to upgrade the firmware, a newer revision of the program code may be downloaded via a TFTP server to the programmable 11 Chapter 2 Introducing HP Server Remote Management Card ROM (see Appendix C for details). When available, new firmware versions can be obtained from the HP web site. SNMP support. The HP Server Remote Management Card includes SNMP support embedded in firmware on the Remote Control card. SNMP queries (MIBII) provide seamless integration with any SNMP management platform including HP Toptools and HP OpenView. SNMP traps that occur during a server hang or power down may be forwarded to a management console of your choosing. These management solutions provide in-band (network connected) monitoring of your servers. DHCP support. DHCP is based on a client-server paradigm in which the HP Server Remote Management Card contacts a DHCP server for configuration parameters. The DHCP server is typically centrally located and operated by the network administrator. The HP Server Remote Management Card can be reliably and dynamically configured with parameters appropriate to the current network architecture. These parameters are the IP address, subnet mask and default gateway. Integration with HP Toptools Device Manager. The HP Server Remote Management Card fully integrates with the Toptools Device Manager product (version 5.0 and above). Access to your HP Server Remote Management Card may be done via accessing a server page of a server that has the HP Server Remote Management Card installed, or through the Others list under Devices|Device Types. Group actions: If you use the HP Server Remote Management Card in a server managed by HP Toptools Device Manager, you can perform “group actions” on multiple HP Server Remote Management Cards by selecting all the cards you want with your mouse and right-clicking. Group actions include adding and deleting users, changing user passwords, viewing user configurations, replicating card configurations, powering on and off the server, and updating card firmware. CAUTION A special procedure is required when performing group actions on tc3100 and tc4100 servers. This is presented in Appendix G. HP Server Remote Management Card System Requirements Minimum Server Requirements To install and use the HP Server Remote Management Card, you will need: 12 Chapter 2 Introducing HP Server Remote Management Card • A tc3100 or tc4100 HP Server with PCI slot 6 available. • The server must also have been initially set up with a Network Operating System and the HP Server SNMP agents installed. The HP Server Remote Management Card uses these agents to perform certain functions. If you are not sure, refer to the HP Server SNMP agent installation instructions available from the Information Assistant program on the HP Server Documentation CD-ROM that came with your server. • An external modem (required only for paging and dial-up remote access). A list of tested modems is included in Appendix B. • A dedicated 10/100Base-T compatible LAN connection (required for email notification and LAN access) and a unique IP address for the HP Server Remote Management Card (either fixed or DHCP). • For HP Servers running Windows NT 4.0 or Windows 2000, full graphics console redirection to the remote client is available using Symantec's pcAnywhere (see Chapter 6, Setting Up Windows Graphics Console Redirection Using pcAnywhere). Minimum Remote Client Requirements To access the HP Server Remote Management Card, you need the following: • A personal computer with an Intel Pentium processor • A VGA color display (800 X 600, greater than 256 colors minimum resolution) • Microsoft Windows 95 (with Service Pack 1), 98, 2000, ME or Windows NT 4.0 (with service pack 3) LAN Connection Requirements To access the HP Server Remote Management Card via LAN, you need the following: • LAN connection with 10/100Base-T support • Supported web browser (see below) Dial-up (PPP) Connection Requirements To access the HP Server Remote Management Card via modem, you need: • A supported modem (refer to Appendix B) and phone line 13 Chapter 2 Introducing HP Server Remote Management Card • MS Windows NT or Windows 95, 98 ME or 2000 Dial-up Networking installed. For non-Windows platforms, suitable PPP software installed. • A supported web browser (see below) • pcAnywhere Version 8.0 or above for Windows NT 4.0 and pcAnywhere 9.2 for Windows 2000 server console redirection and serial driver software (included on HP Netserver Navigator CD) • TCP/IP stack (included with Microsoft Windows software) Supported Web Browsers To access the HP Server Remote Management Card's web-based user interface, a web browser must be installed at the remote client. Minimum browser requirements are: • Internet Explorer 4.01 with Service Pack 1 (version 4.72.3110.8, update version SP1, as viewed from the "About Internet Explorer" option under Help) or higher (downloadable from Microsoft's web site: http://www.microsoft.com ) • Netscape Communicator 4.5 (as viewed from the "About Communicator" option under Help) or higher (downloadable from Netscape's web site: http://www.netscape.com ) NOTE 14 Netscape 4.5 does not allow for independently resizing Java applets inside HTML frames. 3 Hardware Installation and Configuration This chapter provides instructions for installing the HP Server Remote Management Card in a server and setting up a hardware connection that permits remote management of the server. (See Chapter 4 for information on setting up the HP Server Remote Management Card management software.) Installation and configuration of the hardware includes: • Preparing the HP Server Remote Management Card • Installing the HP Server Remote Management Card • Running the HP Server Remote Management Card BIOS setup program • Verifying that the HP Server Remote Management Card has been installed correctly Preparing the HP Server Remote Management Card CAUTION The HP Server Remote Management Card is sensitive to static electricity and can easily be damaged by improper handling. Use of an antistatic service kit, such as 3M® 8501/8502/8505 or equivalent is recommended. Connecting the 50-pin Ribbon Cable to the Remote Management Card The HP Server Remote Management Card provides an interface to the server system board that allows remote monitoring of all sensors (for example, voltages and temperatures) built into the system board, as well as access to the System Event Log (SEL), and control of the front panel power and reset buttons. Before installing the HP Server Remote Management Card in the server, you need to connect the 50-pin ribbon cable to the card. 15 Chapter 3 1. Hardware Installation and Configuration Locate the 50-pin connector on the HP Server Remote Management Card. Figure 3-1: Locating the 50-pin Connector 2. Plug the end of the 50-pin ribbon that is labeled “To Card” into the card’s connector. 3. If additional cable is needed, order HP Part Number P3537-63010. NOTE The ribbon cable is keyed to prevent incorrect cable connection. Installing the HP Server Remote Management Card in the Server Install the HP Server Remote Management Card into slot 6 on your server’s system board. For specific information about installing a PCI card in your server, refer to the Operations and Maintenance Guide supplied with your server. See Appendix D, "Technical Specifications," for information about the power requirements for the HP Server Remote Management Card. WARNINGS 1. Power down your Server and unplug all connecting cables before installing your Management Card. Always disconnect AC power and unplug external connecting cables from HP Servers before working inside the unit. Hazardous voltages are present inside the Server that may persist until the power cords are unplugged, even after the 16 Chapter 3 Hardware Installation and Configuration Server is powered down. Serious injury may result if this warning is not observed. 2. You must plug the Remote Management Card into slot 6. Connecting the 50-pin Ribbon Cable to the Server After you have physically installed the HP Server Remote Management Card into slot 6 of your server, you must cable the card to the server's system board. One end of the supplied ribbon cable should already be connected to the Remote Control Card (see previous section). Connect the other end to the system board’s 50-pin connector that is immediately adjacent to the inserted card. NOTE The ribbon cable is keyed to prevent incorrect cable connection. Figure 3-2: Installing the Remote Management Card 17 Chapter 3 IMPORTANT Hardware Installation and Configuration After you have installed the HP Server Remote Management Card, you should install the Visual Diagnostic Panel that was shipped with the Remote Management Card. Refer to Appendix I for instructions. Flashing the Server's System BIOS After you have installed the HP Server Remote Management Card, you must flash the server system BIOS. Flashing the BIOS populates the sensor data repository on the Remote Management Card. This is required to make environmental data available to the Management Card’s web interface. 1. Insert the HP Netserver Navigator CD supplied with the HP Server Remote Management Card in the Server's CD-ROM drive and reboot. 2. Flash (i.e., update) the system BIOS. 3. When you have finished, remove the HP Netserver Navigator CD and reboot the system. Verifying Card Installation Each time the HP Server Remote Management Card is powered up, a built-in self-test procedure automatically executes. Self Test Power Up Sequence During the HP Server Remote Management Card's self test, observe the diagnostic LED located just below the card's RS-232 port (refer to Figure 3-3). 1. The green (heartbeat) LED (located immediately above the LAN connector) and the green LAN LED (on the LAN connector) switch on for about 10 seconds. 2. If no errors are detected, the green heartbeat LED flashes twice every second, indicating normal operation. After initial power-up, the red LED should not be visible. 3. If, after power up, the red error LED switches on, a problem with the HP Remote Control card is indicated. Refer to Appendix E for detailed information about blinking LED failure codes. Before you can use the HP Server Remote Management Card, an independent communications link (LAN or modem) must be set up, cabled, and properly 18 Chapter 3 Hardware Installation and Configuration configured. Proceed to the next chapter for detailed instructions on how to set up a remote connection to the HP Server Remote Management Card. Figure 3-3: The HP Server Remote Management Card PCI Card LEDs 19 4 Setting Up the Remote Connection This chapter describes how to cable and configure the remote communications link to the HP Server Remote Management Card (LAN or modem). Once communications have been established, you may control your HP Server using the HP Server Remote Management Card web interface. NOTE If you have not provided for an independent communications link to the card (either via a dedicated LAN line or dial-up modem line), you will be unable to communicate with the HP Server Remote Management Card. Your options for setting up the server for remote connection include one, or both of the following: • A connection through the local area network (LAN) via a dedicated line connected to the HP Server Remote Management Card's LAN port • A connection through an external modem connected to the HP Server Remote Management Card's RS-232 (serial) port Figure 4-1. Remote Connection Options Regardless of the type of physical connection joining the HP Server Remote Management Card and remote client, you must initially use the HP Server Remote Management Card BIOS setup program at the server (described in the next 21 Chapter 4 Setting Up the Remote Connection section) to configure a communications link between the HP Server Remote Management Card and a remote client. Running the HP Server Remote Management Card BIOS Setup Program The HP Server Remote Management Card includes its own on-board processor that provides remote access and server supervision even if the server's power and operating system are not functional. Because of the card's operational independence, the installation procedure differs from more standard PCI interface cards, such as LAN cards. Use the card's BIOS setup program (available at server bootup) to configure the card for the connection you plan to use. For example, if the HP Server Remote Management Card is to be accessed via your local area network, the LAN settings must be defined. If you are planning both local area network and modem access, you need to define both LAN and the PPP settings. NOTE Once the communications link is initially configured using the HP Server Remote Management Card BIOS Setup program, you can change these configuration parameters at your remote client using the HP Server Remote Management Card web interface (described in Chapter 5) without rebooting the server. To configure the HP Server Remote Management Card: 1. Boot the server. 2. Wait for the monitor to display the message, "HP Server Remote Management Card detected, <firmware version> IP Address <xx.xxx.xxx.xxx>" then press F3 to enter the HP Server Remote Management Card setup routine. 3. Enter the appropriate number to access the required configuration screen. To exit the configuration and continue with the boot process, press X. The HP Server Remote Management Card Setup <L> LAN Settings <P> PPP Settings <R> Remote Boot Settings <X> Exit Figure 4-2. Main Setup Screen 22 Chapter 4 Setting Up the Remote Connection The displayed value on any of the setting screens is updated as soon as an entered value is validated. LAN Configuration For a remote connection to the HP Server Remote Management Card via LAN, the LAN Settings screen is used to set up the connector on the card. If you are not sure how to set network parameters, contact your network administrator for the correct network settings. NOTE The HP Server Remote Management Card requires its own unique IP address (different from the server's IP address), since it functions independently of the server on which it is installed. Press the desired letter (D, I, N, or G) on the keyboard to change one of your Local Area Network settings. An entry window pops up that allows the entry of the new value. Closing this entry window initializes the validation of the new entry. If it is valid it will be updated on the corresponding setting screen, otherwise an error message occurs. Press M to return to the Main Setup Screen. The HP Server Remote Management Card Setup - LAN Settings <D> Enable DHCP DHCP is DISABLED <I> Set IP-Address 192.168.10.10 <N> Set Netmask 255.255.255.0 <G> Set Gateway 127.0.0.1 <M> Main Menu Figure 4-3. Local Area Network Configuration If DHCP is enabled, the next time the HP Server Remote Management Card reboots it will obtain its network settings (including its IP address) from the DHCP server. The card will attempt to keep the assigned network settings for as long as possible so you will not need to go back into the card's BIOS setup program to view a new IP address (or view the card's new address via HP Toptools Device Manager) every time the card reboots. If, for some reason, the IP address on the card changes, an event will be generated warning you of the change. You may configure the card to page you for this event. NOTE The HP Server Remote Management Card always requests the maximum lease time for network settings so that they do not change. It will also attempt to renew the lease before the lease 23 Chapter 4 Setting Up the Remote Connection time expires. As long as the card does automatic renewing in time, it will not lose the leased IP Address. However, if the card is switched off, and remains off past the lease renewal date, it will lose its lease on the IP Address and will need to obtain a new one. The Ethernet settings may be customized for your network. Normally, you would enable Auto-Negotiation. However, you may force the card's LAN port to either 10Mbits or 100Mbits, or you may force the support of full duplex which allows the LAN port to send two packets at the same time (your router or switch must support this feature). PPP Configuration For remote connection to the HP Server Remote Management Card via a modem, the Point-to-Point Network configuration must be enabled and defined. This includes an initialization string for your external modem, a PPP IP address, and a PPP Netmask address. Typically, you leave the PPP IP address and PPP netmask at the factory defaults since your PPP connection does not interact with the site network. NOTE The PPP IP address must be different from the HP Server Remote Management Card's LAN IP address. The HP Server Remote Management Card Setup - PPP Settings <P> Enable PPP PPP is DISABLED <S> Set PPP Initialization String ATL1M1X3E0S0=3 <I> Set PPP IP-Address 192.168.100.10 <N> Set PPP Netmask 255.255.255.0 <M> Main Menu Figure 4-4. Point-to-Point Configuration Remote Boot Configuration The HP Server Remote Management Card is able to boot the server using a boot floppy image file located on a TFTP server (see Appendix C for detailed information about TFTP remote boot setup). This feature can also be configured at the remote client using the HP Server Remote Management Card web interface software. 24 Chapter 4 Setting Up the Remote Connection To use the remote boot feature: 1. Set Remote Boot to "on." Note that once this is set, the Server will continue to attempt to boot off a remote boot image until you go back into the HP Server Remote Management Card BIOS setup program and set this option to "off." 2. Define the filename of the boot image. 3. Enter the IP Address of the TFTP server where the image file is located. 4. When you are finished running the HP Server Remote Management Card's BIOS Setup program, restart the Server and run the Server's BIOS Setup program (typically, accessed by pressing F2 when prompted during the boot-up process). Be sure that the floppy drive is listed as a bootable device and is placed first in the boot order. The HP Server Remote Management Card Settings - Remote Boot Settings <R> Disable Remote Boot Remote Boot DISABLED <N> Set Boot Image Filename BOOTIMG.BIN <A> Set IP-Address of Image TFTP Server 127.0.0.1 <M> Main Menu Figure 4-5. Preparation for Remote Boot NOTE Instructions for setting up a TFTP server may be found in Appendix C, or contact your local network administrator for the correct TFTP server setup and for available boot images. A TFTP server should typically be located within your company's firewall. Setting Up a LAN Connection You can communicate with remote clients by connecting to your local 10/100Base-T compatible network using the RJ-45 jack located at the rear bracket of the HP Server Remote Management Card and an appropriate cable. The following figure illustrates a LAN connection joining an HP Server (with the HP Server Remote Management Card) and a remote client. 25 Chapter 4 Setting Up the Remote Connection Figure 4-6. Remote Connection via the LAN To enable remote connection over your local area network, LAN settings must have been defined in the card's BIOS setup program (see previous section). Remote Client Configuration (LAN) Your remote client should already be set up and connected to your local area network. Verify that TCP/IP protocol is set up properly for the client (client's IP address, subnet mask, and gateway) by checking its properties from the Network program in the control panel. Verify your browser's proxy settings. If your site uses a proxy server for Internet access, you will need to bypass the proxy server by entering the IP address of your HP Server Remote Management Card in the exceptions list. When you are ready to make your first connection, proceed to Chapter 5. Setting Up to Use an External Modem You can communicate with a remote client by connecting an external modem to the card's serial communications port. A modem connection at the remote client is required to complete the data link. The following figure illustrates this type of connection joining the server and the remote client. See Appendix B for information on modem support for the HP Server Remote Management Card. 26 Chapter 4 Setting Up the Remote Connection Phone jack Modem cable Remote Client PC RJ-11 cable Modem Phone jack Modem Server Figure 4-7. Remote Connection Through an External Modem NOTE HP recommends that you supply power to your external modem from an Uninterruptible Power Supply (UPS), so that you can be notified in case of an AC line power failure. Remote Client Configuration (PPP/Dial-Up Networking) This section describes using dial-up networking for a Windows NT 4.0 client. Windows 95, 98 and 2000 configuration steps are similar. For other operating systems, refer to your system documentation for instructions on how to set up a PPP connection. In Windows NT 4.0, after running the HP Server Remote Management Card BIOS setup program to configure the card for PPP communication, do the following to set up the remote client for PPP communication with the HP Server Remote Management Card: 1. The Dial-Up Networking feature must be installed and a modem must be configured through the Windows Control Panel|Modems program. 2. If you want to set up dialback with your HP Server Remote Management Card: ◊ From Control Panel|Modems, select your modem. ◊ Click Properties. ◊ Select the Connection tab. 27 Chapter 4 Setting Up the Remote Connection ◊ Click Advanced. Then add the following string in the "extra settings" field: x3&c0&d0 NOTE The dialback feature cannot function properly if you do not enter this string in the Extra Settings field as indicated. 3. Configure Dial-Up Networking by double-clicking the "My Computer" icon and then "Dial-Up Networking." NOTE If you wish to configure dialback with the HP Server Remote Management Card, you need to log in to the card first and set the dial-back number under Configuration|Users. 4. In the Dial-Up Networking window, include phonebook entry and dialing information. Figure 4-8. Example: Configuring Dial-Up Networking in Windows NT 4.0 5. Under "More," select "Edit entry and modem properties." Here you can set up modem configuration using the "Basic" tab. 28 Chapter 4 Setting Up the Remote Connection 6. Click the "Server" tab to specify the dial-up server type, network protocols, and compression. Make sure your settings match the following figure. (If you have Windows 95, make sure you do not check the "Login to network" option.) Figure 4-9. Define the Dial-Up Server Type 29 Chapter 4 Setting Up the Remote Connection 7. Click the "TCP/IP Settings" button (see Figure 4-10). Select the "Server assigned IP address" option. The client will automatically get an IP Address from the HP Server Remote Management Card. Check "Specify name server addresses" and make sure all DNS and WINS entry fields are set to zero (0). Uncheck "Use default gateway on remote network." Click OK. NOTE The card derives the address using the PPP IP address of the card which it increments by "1". If the resulting address is equal to "0" or "255," it is incremented by "1" again. Figure 4-10. Define TCP/IP Settings 30 Chapter 4 Setting Up the Remote Connection 8. Click the "Script" tab. To expedite the HP Server Remote Management Card login process, use the script provided by HP included on the HP Netserver Navigator CD in \ttrc\us\ttrc.scp. Copy this script file to your remote client and enter that path in the script dialog box. Figure 4-11. Configure Script If you do not wish to use the script, select "Pop up a terminal window" instead. 9. Click the "Security" tab and select "accept only encrypted authentication". 10. You may now dial up to establish the modem connection to the card using the card's external modem phone number. Once connected, you will see a modem connection icon on the task bar of your desktop. When you are ready to make your first connection, proceed to Chapter 5. 31 5 Using the Remote Management Card Web Interface After you've installed, cabled, and configured the HP Server Remote Management Card using the card's BIOS setup program, you are ready to set options for the HP Server Remote Management Card using the Remote Management Card's management software. Using your web browser you can remotely set all card options including: • Setting up an administrator list (up to 16) for system access and notification • Configuring event management operations, including the enabling of paging and e-mail notification • Configuring serial communications for external modem • Configuring LAN access CAUTION Configuring LAN access during a remote connection is not recommended. Changing your LAN access settings while logged on could terminate your connection. • Viewing a log of server events and PCI utilization • Viewing current measurement sensors • Viewing server screens • Running memory diagnostics on the server • Performing remote firmware or BIOS updates • Remotely power on, power off, power cycle, or reset the server Logging In to the HP Server Remote Management Card To initiate a connection to the HP Server Remote Management Card from the remote client, connect to the HP Server Remote Management Card via LAN or modem connection, as follows: 33 Chapter 5 Logging In and Using the HP Server Remote Management Card Web Interface 1. If you are using a modem (PPP) at the remote client (skip to step 2 if you are not), make your connection using the Dial-Up Networking program. Once connected, you will see a modem connection icon on the task bar of your desktop. 2. At the remote client, start your web browser software. Make sure that the proxy settings for your browser have been correctly set. If your site uses a proxy server, enter the IP address of the HP Server Remote Management Card in the browser's exceptions list to bypass it. 3. Enter the URL address of the HP Server Remote Management Card, which should be one of the following: ◊ If connecting via LAN, enter the card's IP address (for example: http://xxx.xxx.xxx.xxx/), or a host name, if one has been assigned to the HP Server Remote Management Card in your DNS server (for example: http://cardname.companyname.com). ◊ If connecting via PPP, enter the card's PPP IP address that you entered when you ran the HP Server Remote Management Card BIOS setup (for example: http://xxx.xxx.xxx.xxx/) Once you are connected, the HP Server Remote Management Card Identity page is displayed in your browser window (see Figure 5-1 for an example). 34 Chapter 5 Logging In and Using the HP Server Remote Management Card Web Interface Figure 5-1. Example: HP Server Remote Management Card Identity Page 4. Click the Configuration tab. The login prompt is displayed. 5. In the User Name field, enter a valid administrator name. For your first login, the factory default user name is ADMIN. 35 Chapter 5 Logging In and Using the HP Server Remote Management Card Web Interface 6. At the password prompt, enter the password that belongs to the administrator name. For your first login, the factory default password is ADMIN. NOTE The user ID and the access password for the HP Server Remote Management Card software are case sensitive. CAUTION To avoid a potential security breach allowing someone to log in using the defaults, your first task should be to set up an administrator for the card. Under Configuration|User, create a new user assigned to the "Administrator" group and assign a new password. Then delete the default ADMIN user account. 7. Once logged into the HP Server Remote Management Card web interface, create your user groups and set your communication and notification preferences. If you have HP Toptools Device Manager, you can perform some administration actions on multiple cards at once. See online help for details (click the "?" button in the upper right corner of the browser window). Using the HP Server Remote Management Card Web Interface You can use the HP Server Remote Management Card web interface to remotely manage the server in which you have installed the HP Server Remote Management Card. The following management features are available for setting up and configuring remote control of the HP Server. NOTE Up to three users can be logged on to the HP Server Remote Management Card at a time. To log off, using your web browser, shift to another URL. By default, you are automatically logged off after five minutes of card or interface inactivity. For detailed information about each tab, click the online help button in the upper right corner. • Identity. Description of key information about the HP Server Remote Management Card and the connected server including computer name, description, location, and IP Address. 36 Chapter 5 Logging In and Using the HP Server Remote Management Card Web Interface • Status. Provides an Event Log and access to environmental data, including voltage and temperature readings at the server. • Configuration. This is where you set up information about event management (how you will be notified of problems), add users, configure information about the server, and configure information about the card, including LAN and PPP assignments. From here you can also set up a remote firmware update of the HP Server Remote Management Card or you can set up the HP Server to boot using a remote boot image. • Diagnostics. Includes a diagnostic test to scan server memory. • Remote Control. Used to initiate remote control of server functions, including server console redirection, remote shutdown and server reboot. To use these options, you must install the included TFTP software. Refer to Appendix C for details. • Support. Provides listings of additional user resources relative to server configuration and management. Best used when also connected to the World Wide Web for ready access to HP's web pages. • Use with Toptools Device Manager. The HP Server Remote Management Card fully integrates with the Toptools Device Manager product (version 5.0 and above). Access to your HP Server Remote Management Card may be done via accessing a server page of a server that has the HP Server Remote Management Card installed, or through the Others list under Devices|Device Types. all s: If you use the HP Server Remote Management Card in a server managed by HP Toptools Device Manager, you can perform “group actions” on multiple HP Server Remote Management Cards by selecting the cards you want with your mouse and right-clicking. Group actions include adding and deleting users, changing user passwords, viewing user configurations, replicating card configurations, powering on and off the server, and updating card firmware. CAUTION A special procedure is required when performing group actions on tc3100 and tc4100 servers. This is presented in Appendix G. Access to the HP Server Remote Management Card management features depend on the privilege level of the user. For detailed information about user privileges, refer to the HP Server Remote Management Card online help. 37 6 Windows Graphics Console Redirection Using pcAnywhere For Server systems running Microsoft Windows NT 4.0 or Windows 2000, you can redirect the server's graphics console to a remote PC client to remotely perform operations as if you were sitting at the server. To do this, you must install pcAnywhere software. If you are using the card's LAN connection, you only need to install pcAnywhere on the server. If you are using the card's serial connection via a modem, pcAnywhere components must be installed and configured at both the server and the remote client to use Windows remote control. The figure below show how it works: Figure 6-1. Windows Console Redirection to a Remote Client 39 Chapter 6 Setting Up NT Graphics Console Redirection Using pcAnywhere Installing pcAnywhere on the Server To enable console redirection (the ability to redirect what's graphically displayed on your server) either over the LAN or via modem, you must first install the pcAnywhere host software, included with your system, on your HP Server. NOTE Remember that the HP Server Remote Management Card software license authorizes a single administrator for each copy of software (including Symantec's pcAnywhere). Console Redirection Over a LAN If you want console redirection (remote control) of your server over a LAN (instead of using a modem with pcAnywhere), you must have TCP/IP software installed on your server. TCP/IP is available with the standard Windows NT product. Installing pcAnywhere Server Software Installing pcAnywhere at the server requires administrator privileges in order to configure the program's communications features. Your server must be running either Windows NT 4.0 or Windows 2000. To install the pcAnywhere software on your Windows server: 1. Log in to Windows with administrator privileges. You need to be the system administrator, or have an account that belongs to the administrator group. 2. Insert the HP Netserver Navigator CD (supplied with the HP Server Remote Management Card) in the CD-ROM drive. 3. If you want to run pcAnywhere via the modem connected to the HP Server Remote Management Card, install the appropriate serial driver by running one of the following driver setup programs. For Windows NT 4.0, the driver is located in: x:\ttrc2\us\nt40drvr\setup.exe For Windows 2000, the driver is located in: x:\ttrc2\us\win2kdrvr\install.exe where x: is the letter of your CD-ROM drive. Follow the on-screen setup instructions. 40 Chapter 6 Setting Up NT Graphics Console Redirection Using pcAnywhere 4. Run the pcAnywhere setup program. From the Windows Start menu, click "Run" and browse to the setup program's location: x:\util\pca32\language\disk1\setup.exe where x: is the letter of your CD-ROM drive and language is the two letter acronym for your local language (example: us=English, fr=French, ge=German, it=Italian, sp=Spanish). Follow the on-screen setup instructions. 5. When setup is complete, you are prompted to restart. Remove the HP Netserver Navigator CD and click OK. Configuring pcAnywhere Server Software After you have completed pcAnywhere installation at the server, you need to configure the software to function as a host for graphics console redirection. Once configured and enabled, the HP Server waits for a direct serial connection via the HP Server Remote Management Card's serial port (COM4 by default). To configure pcAnywhere on the server: 1. Run pcAnywhere. Either double-click the pcAnywhere program icon in the pcAnywhere program group, or access the program from the Start menu. 2. At the pcAnywhere main screen, click the Be a Host PC button. Figure 6-2. pcAnywhere "Be a Host PC" Connection Items 41 Chapter 6 Setting Up NT Graphics Console Redirection Using pcAnywhere 3. To make a new connection item for your server, double-click the "Add Be a Host PC Item". 4. Configure the connection item for LAN or modem use. ◊ LAN connection: Select TCP/IP as the connection device. ◊ Modem connection: You will be prompted for a Host Name and connection device. Select the COM port (not modem) assigned by the HP Server Remote Management Card's serial driver (see previous section). With your selected COM port highlighted, click Details and check the communications parameters assigned to the port. Configure the port as shown in Figure 6-3. Figure 6-3. Configuring the Server-side COM Port in pcAnywhere 5. Click OK, then Next, and deselect the checkbox to "Automatically launch after wizard," then click Finish. Your new connection item appears in the pcAnywhere main window. 6. Right-click your new connection item and click "Properties". 42 Chapter 6 NOTE Setting Up NT Graphics Console Redirection Using pcAnywhere You can configure the pcAnywhere host to wait for both a modem and LAN connection by checking both a COM port and TCP/IP in the host icon's "Properties." 7. From the Properties menu, click the Settings tab and check the "Launch with Windows" and "Run minimized" checkboxes. Click OK to return to the main program window. 8. If you want to rename the connection item you just created, right-click the connection item and click Rename. Type in the new name. 9. Close pcAnywhere and restart your server. Once restarted, pcAnywhere is automatically launched and ready to support a remote connection. You can customize your host configuration to allow for more options and greater security. For example you can create a list of allowed callers, or enable features such as call-back. Refer to pcAnywhere's online help for more information on configuration. Your pcAnywhere server-side installation and configuration is complete. After restarting Windows NT, pcAnywhere is automatically launched and remains ready, in the background, as an NT service. The server is ready to accept a call from a remote computer running pcAnywhere remote control software. Installing pcAnywhere on the Remote Client After you have installed pcAnywhere host software at the HP Server hosting the HP Server Remote Management Card, you need to install the pcAnywhere remote client software only if you are connecting via a modem. If you are connecting via the LAN, pcAnywhere Express software is already built into the HP Server Remote Management Card. NOTE Remember that the software license authorizes the installation of pcAnywhere on one remote client and one HP Server. If you want to install pcAnywhere on additional systems, purchase additional licenses from Symantec. The instructions that follow focus on the use of pcAnywhere with the HP Server Remote Management Card. pcAnywhere supports many other additional features that may be useful to you. For details about pcAnywhere's features, refer to the online pcAnywhere User Guide. 43 Chapter 6 Setting Up NT Graphics Console Redirection Using pcAnywhere Console Redirection Over a LAN Though pcAnywhere does need to be installed on the server, you do not need to install pcAnywhere on your remote console if you are using Console Redirection over the LAN. pcAnywhere Express is already built into the HP Server Remote Management Card (but only supports a LAN connection). You may skip to the "Using NT Graphics Console Redirection" section later in this chapter. Installing pcAnywhere Remote Client Software (Modem Connection) pcAnywhere must be already installed and configured as a host on your HP Server before you can initiate a call from your remote client. Refer to "Installing pcAnywhere on the Server" in this chapter for installation and configuration procedures. Once installed and properly configured, pcAnywhere runs as a startup service on your server and is therefore always ready and waiting for a call from a remote client running pcAnywhere remote client software. To install pcAnywhere to a remote client running either Windows 95, 98, 2000, or Windows NT 4.0, run the pcAnywhere setup program. Insert the HP Netserver Navigator CD into the CD-ROM drive and run setup.exe located in the following directory: x:\util\pca32\language\disk1\setup.exe where x: is the letter of the CD-ROM and language is the two letter acronym for your local language (example: us=English, fr=French, ge=German, it=Italian, sp=Spanish). Follow the on-screen instructions to complete installation of pcAnywhere software for the client. Once the software is installed, go to the next section and configure pcAnywhere's remote features to access and graphically redirect your server's console to the remote client. Configuring pcAnywhere Remote Client Software The first time you start pcAnywhere, the Smart Setup Wizard helps you configure your system by prompting you for basic information. Configure the connection items depending on the type of connection you want to use. If you wish, you can configure separate LAN and modem connections to the same HP Server. To configure pcAnywhere at the remote client: 1. Run pcAnywhere either by double-clicking the pcAnywhere program icon (in the pcAnywhere program group), or by accessing it from the Start menu. 44 Chapter 6 Setting Up NT Graphics Console Redirection Using pcAnywhere 2. At the pcAnywhere main screen, click the Remote Control button. You will see the Remote Control connection items displayed. Figure 6-4. pcAnywhere "Remote Control" Connection Items 3. Create a new connection item to access your HP Server by double-clicking the "Add Remote Control Item". An installation Wizard prompts you for information needed to set up a new connection item. 4. The Wizard first prompts you for the name of a "New Host to Call". Enter the name of the HP Server where you installed the HP Server Remote Management Card and click Next. 5. Set up a modem connection item and select an installed modem. NOTE For both Windows NT and Windows 95, 98 and 2000, you must have a modem already installed to complete the configuration. If the PC you intend to use as the remote client does not have a modem installed and recognized by Windows, you must install one to proceed. 6. Highlight an installed modem from the list of connection devices and click Details. Microsoft Windows presents you with a pre-configured list of Unimodem entries for your selection. 7. Check to be sure that the "Maximum speed" field corresponds to the capabilities of the installed modem you selected. 45 Chapter 6 Setting Up NT Graphics Console Redirection Using pcAnywhere 8. Enter the phone number of the HP Server Remote Management Card's modem, then click Next. 9. Uncheck "Automatically begin remote control session upon Wizard completion", then click Finish. Customizing Your Connection Items If you want to rename a connection item, right-click it, select Rename, and type in a new name. You can also copy, paste, and reconfigure a connection item to create an icon for each server you manage. Installation and configuration of pcAnywhere at the client is now complete. Proceed to the next section for instructions on the use of pcAnywhere to redirect the Windows graphics console. Using Windows Graphics Console Redirection From your remote client, to enable graphics console redirection (the ability to redirect what's graphically displayed on your server) either over the LAN or via modem, follow the directions listed below. For a LAN connection To initiate Windows remote control via the LAN connection, go through the HP Server Remote Management Card web interface. Under the Remote Control tab, click the "NT Remote Console" button. Note that you must have already set the server's IP address in the "Server Info" screen under the Configuration tab. pcAnywhere Express will start and redirect the console of your HP Server to your remote client. For a Modem connection 1. From your remote client, connect to server's Remote Management Card using dial-up networking. 2. Once a connection is established, use your web browser to login to the HP Server Remote Management Card and click the Remote Control tab. 3. Click the "NT Remote Console" button. This switches control of the HP Server Remote Management Card serial port to the server. You have 5 minutes to establish a connection using pcAnywhere before the HP Server Remote Management Card resets the serial port. 4. Hang up the dial-up networking connection. Right-click on the dial-up networking icon on the task bar (shown below) and click "hang up." 46 Chapter 6 Setting Up NT Graphics Console Redirection Using pcAnywhere 5. Start pcAnywhere. Double-click the remote control connection item for the server's Remote Management Card. pcAnywhere connects to the server and begins redirecting the NT console. For more information on using Windows NT console redirection, or for details about pcAnywhere features, refer to the online pcAnywhere User Guide. 47 7 Troubleshooting This chapter provides some guidelines for troubleshooting the HP Server Remote Management Card. Different sections highlight difficulties related to: • Installation problems • Paging concerns • Remote client issues Problems with Installation The HP Server Remote Management Card does not respond. Make sure that the HP Server Remote Management Card is securely seated in a PCI slot. Make sure that the 50-pin cable is connected. Check the diagnostic LEDs located below the RS-232 port on the back panel of the card. If the green (heartbeat) light is not alternately flashing, something is wrong with the card. See Appendix F, "LED Codes," for more information. Make sure the server's system BIOS has been updated to the latest release (see Chapter 3 for details). I can only view two sensors built into my server, but I know that there must be more. If the function "Show all Sensors" lists PCI Efficiency and PCI Utilization only, check that the cable connection between the HP Server Remote Management Card and the server's motherboard is installed and that both end connectors are securely engaged. Paging I generated a test page from the HP Server Remote Management Card Configuration page, but never received it. Has a pager number and paging string been set up in the HP Server Remote Management Card? Also check to see that the telephone cord is properly connected to the external modem. Verify that the correct cable is properly connected to the card. 49 Chapter 7 Troubleshooting If your pager service generates repetitive tones when it answers, the HP Server Remote Management Card modem may interpret the tones as a busy signal and attempt to re-dial. To prevent this, change the X4 command in the modem initialization string to X0 (blind dialing). Can I use the HP Server Remote Management Card to page cellular phones using Short Message Service (SMS)? SMS (Short Message Service) enhances paging by providing the ability to send and receive short messages up to 160 characters over cellular phones. If your cellular phone service supports the TAP protocol, you can use the HP Server Remote Management Card to send SMS notifications. This is how it works: the HP Server Remote Management Card sends a notification to the provider using TAP, and the mobile service provider transmits the message to the cellular phone using SMS. A test TAP page initiated by my server was never received by my pager. The following event codes indicate conditions that interfere with successful paging. 20202: No Connection Event code 20202 occurs when one of the following conditions is detected: 1. Your terminal is busy and thus was unable to connect. 2. Your modem is not plugged into the phone line. 3. The terminal may be inactive. Paging companies incur occasional down-time as they make upgrades and repairs to their terminals. 4. You may have selected the wrong number for your Terminal Access Number. This number should not be the same as your pager number. After dialing, you should hear standard handshaking protocols begin upon connection. 5. Your modem is having trouble connecting at 300 or 1200 baud. Baud rate difficulties can usually be rectified by entering the correct initialization string for your modem. Modem initialization strings for modems supported by HP are listed in Appendix B. 20203 TAP: No ID=Prompt Event code 20203 occurs when the terminal does not allow the HP Server Remote Management Card to log on to the terminal system. The most common cause is that your modem is unable to connect at 300 Baud. To correct, see 20202 above (condition number 5). 50 Chapter 7 Troubleshooting 20204 TAP: No message go ahead Event code 20204 occurs when the Terminal Logon is not accepted. This indicates that: 1. Your terminal has required more information than the HP Server Remote Management Card is configured to send. 2. Your paging service provider is not completely adhering to the alphanumeric paging protocols. If this appears to be the case, call HP Technical Support. 3. It is also possible that you are not dialing the correct modem access number. Check to see if the number you are dialing responds with typical modem handshaking protocols. If not, call your pager service provider and double-check to be sure you are dialing the correct modem access number (Terminal Number). 20205 TAP: Message not accepted Event code 20205 occurs when a message is not accepted by the terminal. 1. Your message exceeds the length (number of characters per message) of the service provider's limits. Make sure that your service provider supports a message length of 80 characters. 2. Your Pager ID number is invalid. If you use multiple service providers, make sure you have selected the correct service provider for the Pager ID or PIN number. 3. Your service is currently not accepting messages. Try to send your message later. 4. Call your service provider and ask them to send you a test message. This helps determine if the problem lies with your service provider, or if you are using an invalid Pager ID number. I generated an e-mail test page using the HP Server Remote Management Card and never received it. Has an e-mail address and a valid IP address of an SMTP server been set up in the HP Server Remote Management Card? Check with your local network administrator. 51 Chapter 7 Troubleshooting Remote Client I cannot log into the HP Server Remote Management Card from the remote client. Are you entering the correct password? The login name and password are case sensitive. The factory default login name is ADMIN. Likewise, the factory default login password is ADMIN. I can no longer communicate with the HP Server Remote Management Card from the remote client. If DHCP is enabled for the HP Server Remote Management Card, the IP address on the card may have changed. Go back into the card's BIOS setup program to view the new IP address, or view the card's new address via HP Toptools Device Manager. My web browser gives me proxy errors when I try to log into the HP Server Remote Management Card from the remote client. If your network uses a proxy server for Internet (World Wide Web) access, you may need to bypass it to communicate with your HP Server Remote Management Card. You do this by manually entering the IP address of your HP Server Remote Management Card in the "exceptions" list in your browser's connection preferences. While using console redirection, I click "NT Remote Console" but do not see any graphics. Windows graphics console redirection is managed via pcAnywhere. When connected via modem, clicking "NT Remote Console" from the Remote Control page simply redirects control of the HP Server Remote Management Card serial port to the host server. Once that has been done, you hang up the connection and run pcAnywhere on the remote client and dial back into the HP Server Remote Management Card. If your server is running Microsoft Windows NT, its console will be redirected to your remote client. When connected via LAN, you do not need to use the HP Server Remote Management Card interface. Just launch pcAnywhere and double-click the connection item you set up for your server. When connected to the HP Server Remote Management Card, I am logged off after several minutes of inactivity. By default, the HP Server Remote Management Card automatically terminates a connection after five minutes of card or user inactivity. This feature prevents a 52 Chapter 7 Troubleshooting user from monopolizing access, especially when the connection is forgotten. This automatic logout feature is not adjustable. The keys I type from the remote client do not appear on the server screen. Type in the keyboard lock password to unlock the keyboard. The keyboard will remain unlocked until the next system reboot. If the password does not enable the keyboard, try toggling the Numlock key at the server to enable the numeric keypad. My power control functions appear to be disabled. Power control functions are disabled when the server's keyboard lock is on. To turn off keyboard lock, either execute a remote Reset, or type in the keyboard lock password using Text Remote Control. Verify that the ribbon cable is properly connected both to the HP Server Remote Management Card and to the HP Server's system board. NOTE If you are a member of the "User" group, controlling server power functions is not one of your privileges. Some of my remote control functions appear to be disabled. If the server's power goes down, some HP Server Remote Management Card functions that require the server to be powered up are also suspended, including console redirection, PCI Bus Utilization monitoring, and server resets. The card does not accept a new connection even if I have closed a previous connection. The HP Server Remote Management Card allows a maximum of 30 HTTP connections to be opened at the same time. If you are closing an HTTP connection it may take about two minutes until the socket disappears. During this time a new connection may be rejected if the total amount of active sockets is greater than 30. While using the Netscape browser, resizing of the window logs me out. If the Netscape client browser window displaying the HP Server Remote Management Card page is resized or refreshed, the remote client will be logged out for security reasons. Log in again using your login name and password. 53 Chapter 7 Troubleshooting I forgot my password and can no longer log into the card. If you are the HP Server Remote Management Card administrator and have forgotten your password, there is a special utility on the HP Netserver Navigator CD that will allow you to reset the HP Server Remote Management Card user database back to the factory defaults (Login=ADMIN, Password=ADMIN). CAUTION Note that resetting the HP Server Remote Management Card user database back to the factory defaults will erase all existing user account information. To reset the database, go to the server with the HP Server Remote Management Card. Insert the HP Netserver Navigator CD (L.18.20 or above) and reboot the server. Then find and run the Reset RCC User Database utility available by clicking the Toolbox icon available from the Navigator Main Menu. 54 A Event Codes The table below describes the event codes that can be listed in the event log and optionally directed to specified users via e-mail or pager. When the HP Server Remote Management Card sends notification about a server event, it includes the server identifying number and a five-digit code identifying the event. (If you use email or a TAP pager, you will receive the server name and some descriptive text as well.) Note that Server Agents software will need to be loaded on your server in order to receive an event notification for most of the events listed below. Refer to the HP Server SNMP agents documentation (viewable via the HP Server Documentation CD-ROM) for agent installation and configuration instructions. Refer to the Readme file for Agents software located on the HP Netserver Navigator CD under manage\server. NOTE It's a good idea to copy appropriate sections of this table and keep it with the pager you use to receive notifications. A regularly updated list of HP supported event codes is available on the hp site at: http://www.hp.com, under the Server Troubleshooting section under Technical Support. Notification and log messages are limited to a length of 40 characters. Pager Code Server Event Severity 001XX Temperature sensor crossed lower non-critical threshold WARNING 001XX Temperature sensor crossed lower critical threshold CRITICAL 001XX Temperature sensor crossed lower non-recoverable threshold CRITICAL 001XX A temperature inside the server has gone outside the factory specified range. WARNING 001XX A temperature inside the server has gone far outside the factory specified range. CRITICAL 001XX Temperature sensor crossed upper non-recoverable threshold CRITICAL 00261 VRM failure CRITICAL 002XX A measured voltage in the server has gone outside the factory specified lower voltage range. WARNING 002XX A measured voltage in the server has gone far outside the factory specified lower voltage range. CRITICAL 55 Appendix A Event Codes Pager Code Server Event 002XX Voltage sensor crossed lower non-recoverable threshold CRITICAL 002XX A measured voltage in the server has gone outside the factory specified upper voltage range. WARNING 002XX A measured voltage in the server has gone far outside the factory specified upper voltage range. CRITICAL 002XX Voltage sensor crossed upper non-recoverable threshold CRITICAL 002XX System Voltage failure WARNING 00432 A system fan module error has occurred WARNING 00432 A system fan module error has occurred CRITICAL 00432 Fan module failure WARNING 00432 Fan module failure CRITICAL 004XX A fan sensor in the server has gone outside the factory specified range. WARNING 004XX A fan sensor in the server has gone far outside the factory specified range. CRITICAL 004XX Fan sensor crossed lower non-recoverable threshold CRITICAL 004XX Fan sensor crossed upper non-critical threshold WARNING 004XX Fan sensor crossed upper critical threshold CRITICAL 004XX Fan sensor crossed upper non-recoverable threshold CRITICAL 004XX Two or more of the fans in the Processor/PCI Fan Tray have stopped CRITICAL or have been removed. 004XX Fan problem in Processor/PCI Fan Tray has been corrected. INFORMATIONAL 004XX Two or more of the fans in the Memory Fan Tray have stopped or been removed. CRITICAL 004XX Fan problem in the Memory Fan Tray has been corrected. INFORMATIONAL 004XX One of the fans in the Memory Fan Tray stopped. CRITICAL 004XX One of the fans in the Processor/PCI fan tray stopped. CRITICAL 00520 I/O area open WARNING 00530 The server's built-in sensors have detected an open chassis door. WARNING 00530 Processor area open WARNING 00600 Front Panel Button Violation INFORMATIONAL 00700 Processor internal error CRITICAL 00701 Processor module is operating outside of acceptable margins WARNING 00701 Processor Thermal Trip Failure CRITICAL 00702 Processor failed internal self test CRITICAL 00703 Processor hung during POST CRITICAL 00704 Processor startup/initialization failed CRITICAL 56 Severity Appendix A Event Codes Pager Code Server Event 00705 Configuration Error in a Processor Slot CRITICAL 00707 Processor failure CRITICAL 00708 Processor (#) Disabled CRITICAL 00709 Processor or Terminator was not detected CRITICAL 00717 Processor problem CRITICAL 00718 The Processor in the indicated slot has been disabled by the BIOS. CRITICAL 00719 A single or multiple ECC Error has been detected on the P6 bus. WARNING 0071X CPU internal error CRITICAL 0071X CPU Thermal trip CRITICAL 0071X CPU hot warning WARNING 00720 The Processor Card is missing or not properly terminated in indicated processor module. WARNING 00721 Voltage Regulating Module (VRM) on the indicated processor module had failed. CRITICAL 00725 CPU mismatch CRITICAL 00800 Indicated Power Supply has been removed. WARNING 00800 The indicated Power Supply has been inserted. INFORMATIONAL 00801 Power supply unit power has failed. WARNING 00802 Predictive failure/alert in Power supply WARNING 00816 Redundant Power Supply: Subsystem warning temperature exceeded WARNING 00817 Temperature alert on designated Power Supply. CRITICAL 00818 Redundant Power Supply: AC power source failure CRITICAL 00819 Redundant Power Supply: Protection temperature exceeded, DC shutdown CRITICAL 00820 Redundant Power Supply: Protection temperature normal, power restored INFORMATIONAL 00821 Fan failure on designated Power Supply. CRITICAL 00822 Fan speed-up on designated Power Supply. WARNING 00823 A power supply's 3.3 volt supply has gone bad. CRITICAL 00824 A power supply's 5 volt supply has gone bad. CRITICAL 00825 A power supply's 12 volt supply has gone bad. CRITICAL 00826 A power supply's -12 volt supply has gone bad. CRITICAL 00900 Power supply subsystem redundancy gained. INFORMATIONAL 00901 Power supply subsystem redundancy lost. WARNING 00902 Power Supply Subsystem: Not enough Power Supply Units detected. CRITICAL 00904 Power System failure A/C Lost Severity CRITICAL 57 Appendix A Event Codes Pager Code Server Event Severity 00905 Power Supply Subsystem soft failure CRITICAL 00906 Power Supply Subsystem: Not enough Power Supply Units detected. CRITICAL 00906 Power Supply Subsystem: Not enough Power Supply Units detected CRITICAL or trouble powering up or down. 00906 Power Supply Subsystem: Not enough Power Supply Units detected CRITICAL or trouble powering up or down. 01070 Multiple Fan Failure 01107 Battery cycles have gone beyond the upper non-critical range WARNING 01109 Battery cycles have gone beyond the upper critical range CRITICAL 01111 Battery cycles have gone beyond the upper non-recoverable range CRITICAL 01200 ECC error corrected in memory module INFORMATIONAL 01200 A single-bit error has been corrected INFORMATIONAL 01200 A single-bit error has been corrected INFORMATIONAL 01201 Predictive failure in a memory module WARNING 01201 Uncorrectable multibit ECC error has occurred CRITICAL 01201 Multiple-bit error has occurred CRITICAL 01201 Multiple-bit error has occurred CRITICAL 01202 Parity error detected in parity memory CRITICAL 01202 Parity error detected in parity memory CRITICAL CRITICAL 01203 Repeated ECC error corrected in memory module INFORMATIONAL 01203 Single-bit repeated error INFORMATIONAL 01204 ECC memory module is operating outside of acceptable margins WARNING 01215 Memory Mirroring switched to Slave Set WARNING 01216 Faulty row switched to Hot Spare row WARNING 01300 Hot swap Cage: Drive removed CRITICAL 01301 Hot swap Cage: Drive inserted INFORMATIONAL 01320 Hot swap disks: Power connection failure CRITICAL 01321 Hot swap disks: Temperature emergency CRITICAL 01322 Hot swap disks: Temperature warning WARNING 01323 Hot swap disks: Temperature monitor not working CRITICAL 01400 System memory size reduced due to error in memory slot WARNING 01520 Post error has occurred WARNING 01520 Post error has occurred WARNING 01600 Too many single-bit errors in time period, logging disabled CRITICAL 01600 Too many single-bit errors in time period, logging disabled CRITICAL 01601 Too many errors of this type in time period INFORMATIONAL 58 Appendix A Event Codes Pager Code Server Event Severity 01601 Too many errors of this type in time period INFORMATIONAL 01602 Event log cleared. INFORMATIONAL 01620 Event log getting full. INFORMATIONAL 01700 Automatic Server Restart: hard reset after NOS hang INFORMATIONAL 01701 Automatic Server Restart: hard reset after NOS hang INFORMATIONAL 01701 Automatic Server Restart: hard reset after NOS hang INFORMATIONAL 01702 OS Watchdog Shutdown CRITICAL 01703 Automatic Server Restart: power down after NOS hang INFORMATIONAL 01703 Automatic Server Restart: power down after NOS hang INFORMATIONAL 01704 Automatic Server Restart: power cycle after NOS hang INFORMATIONAL 01704 Automatic Server Restart: power cycle after NOS hang INFORMATIONAL 01704 Automatic Server Restart: power cycle after NOS hang INFORMATIONAL 01705 OS Watchdog poweroff CRITICAL 01706 NOS hang, automatic server restart disabled INFORMATIONAL 01706 NOS hang, automatic server restart disabled INFORMATIONAL 01800 System configuration altered by EISA utility INFORMATIONAL 01801 Server booted and power on self tests completed. INFORMATIONAL 01801 Server booted and power on self tests completed. INFORMATIONAL 01802 Uncorrectable chipset error CRITICAL 01900 NOS memory dump initiated CRITICAL 01901 One of the bus masters caused a bus timeout CRITICAL 01901 One of the bus masters caused a bus timeout CRITICAL 01902 I/0 channel check caused an error CRITICAL 01902 I/0 channel check caused an error CRITICAL 01903 Software NMI has been generated CRITICAL 01903 Software NMI has been generated CRITICAL 01904 PCI bus error CRITICAL 01904 PCI bus error CRITICAL 01905 PCI system error CRITICAL 01905 PCI system error CRITICAL 01906 Failsafe timer has timed out CRITICAL 01907 Correctable data error INFORMATIONAL 01908 Uncorrectable Bus Error CRITICAL 01916 IPMB Protocol Error CRITICAL 02100 SCSI Duplex Board has been removed WARNING 59 Appendix A Event Codes Pager Code Server Event Severity 02101 SCSI Duplex Board has been inserted INFORMATIONAL 02502 Cache Protocol and Parity error CRITICAL 02516 ACPI hardware failure WARNING 0274X Hot Swap Cage: SCSI Bus type has changed WARNING 0274X Hot Swap Cage: SCSI cable removed WARNING 0274X Hot Swap Cage: SCSI cable attached INFORMATIONAL 02840 Hot Swap Cage: SCSI terminator removed WARNING 02841 Hot Swap Cage: SCSI terminator attached INFORMATIONAL 03300 PCI Hot Plug fault deasserted INFORMATIONAL 03300 PCI Hot Plug fault asserted CRITICAL 03305 PCI Hot Plug powered on INFORMATIONAL 03305 PCI Hot Plug powered off INFORMATIONAL 03406 Normal ACPI server shutdown INFORMATIONAL 19900 Server Management Controller started INFORMATIONAL 19901 SDR area cleared. INFORMATIONAL 19902 FRU internal use area cleared INFORMATIONAL 20000 Failed Remote Management login attempt WARNING 20001 Remote management user has logged in INFORMATIONAL 20002 Remote management user logged out INFORMATIONAL 20003 Remote management user automatically logged out INFORMATIONAL 20004 Remote management user connection lost INFORMATIONAL 20005 Remote management user dialback failed INFORMATIONAL 20006 Integrated RA configuration reset to defaults WARNING 20100 Remote-initiated <Ctrl-Alt-Del> INFORMATIONAL 20101 Remote-initiated reset INFORMATIONAL 20102 Remote-initiated power cycle INFORMATIONAL 20103 Remote-initiated power down INFORMATIONAL 20104 Remote-initiated power up INFORMATIONAL 20105 Automatic power shutdown due to critical condition. CRITICAL 20106 Front panel power down. INFORMATIONAL 20107 Automatic graceful shutdown of NOS WARNING 20108 Remote-initiated graceful shutdown of NOS INFORMATIONAL 201XX Voltage Utilization warning WARNING 201XX Voltage Utilization error CRITICAL 20201 Remote management user page: Modem error INFORMATIONAL 60 Appendix A Event Codes Pager Code Server Event Severity 20202 Remote management user page: No Connection INFORMATIONAL 20203 Remote management TAP page: No ID= prompt INFORMATIONAL 20204 Remote management TAP page: No message go-ahead INFORMATIONAL 20205 Remote management TAP page: Message not accepted INFORMATIONAL 20206 Remote management user Email notification failed WARNING 20300 Remote Control Card memory test started INFORMATIONAL 20301 Remote Control Card memory test completed INFORMATIONAL 20302 Remote Control Card memory test stopped by user INFORMATIONAL 20303 Remote Control Card memory test error WARNING 20400 Remote Control Card started INFORMATIONAL 20401 Remote Control Card internal error WARNING 20402 Remote Control Card firmware updated INFORMATIONAL 20403 Remote Control Card battery low WARNING 20404 Remote Control Card battery disconnected WARNING 20405 Remote Control Card configuration reset to defaults WARNING 20406 Remote Control Card: DHCP has assigned a new IP address WARNING 20901 Front Panel Controller firmware updated INFORMATIONAL 20902 Primary Hot Swap Cage Controller firmware updated INFORMATIONAL 20903 Secondary Hot Swap Cage Controller firmware updated INFORMATIONAL 20905 Server Management Controller firmware updated INFORMATIONAL 20906 CPU Management Controller firmware updated INFORMATIONAL 21001 Caution! Your available hard drive space has reached the higher WARNING threshold. WARNING 21002 Urgent! Your available hard drive space has reached the CRITICAL CRITICAL threshold. 21008 Note! Your available hard drive space has reached the WARNING threshold. WARNING 21100 SCSI: SNMP agent being unloaded or stopped INFORMATIONAL 21101 SCSI: SNMP agent is functioning INFORMATIONAL 21107 SCSI: Duplicate host adapter ID found WARNING 21108 SCSI: New host adapter discovered INFORMATIONAL 21109 SCSI: Host adapter has been changed INFORMATIONAL 21110 SCSI: Host adapter has failed CRITICAL 21111 SCSI: Host adapter has been recovered NORMAL 21112 SCSI: Device no longer found CRITICAL 21113 SCSI: New device discovered INFORMATIONAL 61 Appendix A Event Codes Pager Code Server Event 21114 SCSI: Device has been recovered NORMAL 21115 SCSI: Device has changed INFORMATIONAL 21116 SCSI: Predictive failure condition detected CRITICAL 21117 SCSI: ASPI database has been cleared INFORMATIONAL 21118 SCSI: ASPI interface has crashed CRITICAL 21119 SCSI: Insufficient memory for ASPI operation WARNING 21120 SCSI: Unable to open ASPI file for writing WARNING 21121 SCSI: Unable to open ASPI file WARNING 21122 SCSI: ASPI device file does not exist WARNING 21123 SCSI: Memory allocation is failing WARNING 21124 SCSI: Unable to read the database file WARNING 21125 SCSI: Database is corrupted WARNING 21126 SCSI: ASPI model initializing INFORMATIONAL 21130 Scsiflt/SMART: SNMP agent being unloaded or stopped INFORMATIONAL 21131 SCSIFLT/SMART: SNMP agent is functioning INFORMATIONAL 21138 A new host adapter has been discovered INFORMATIONAL 21139 An installed host adapter no longer matches the information stored about it. INFORMATIONAL 21140 An installed host adapter can no longer be deteced. CRITICAL 21141 A host adapter that previously failed is now accessible. NORMAL 21142 An installed SCSI device can no longer be detected. CRITICAL 21143 A new SCSI device, such as CD-ROM drive, hard drive or tape drive, has been detected. INFORMATIONAL 21144 An installed SCSI drive that previously failed is now accessible. NORMAL 21145 SCSI: Device has changed INFORMATIONAL 21146 SCSI: Predictive failure condition detected CRITICAL 21147 ScsiSMART: Internal error INFORMATIONAL 21201 NetRAID: Configuration updated INFORMATIONAL 21202 NetRAID: Change in state of physical drive WARNING 21203 NetRAID: Change in state of logical drive WARNING 21204 NetRAID: Logical drive initialization Started INFORMATIONAL 21205 NetRAID: Logical drive initialization completed INFORMATIONAL 21206 NetRAID: Logical drive initialization aborted WARNING 21207 NetRAID: Logical drive initialization failed CRITICAL 21208 NetRAID: Logical drive consistency check operation started INFORMATIONAL 21209 NetRAID: Logical drive consistency check operation completed INFORMATIONAL 62 Severity Appendix A Event Codes Pager Code Server Event 21210 NetRAID: Logical drive consistency check operation aborted WARNING 21211 NetRAID: Logical drive inconsistencies found and corrected WARNING 21212 NetRAID: Logical drive consistency check operation failed CRITICAL 21213 NetRAID: Logical drive reconstruction started INFORMATIONAL 21214 NetRAID: Logical drive reconstruction completed INFORMATIONAL 21215 NetRAID: Logical drive reconstruction failed CRITICAL 21216 NetRAID: Physical drive predictive failure event occurred CRITICAL 21217 NetRAID: Physical drive predictive failure event occurred WARNING 21218 NetRAID: Abnormal end to SCSI operation INFORMATIONAL 21219 NetRAID: New drive inserted INFORMATIONAL 21220 NetRAID: Backup battery module is missing or disconnected WARNING 21221 NetRAID: Backup battery module voltage is Low WARNING 21222 NetRAID: Backup battery module temperature is high WARNING 21232 HP Disk Array: Write cache error CRITICAL 21233 HP Disk Array: Logical drive critical WARNING 21234 HP Disk Array: Logical drive not available CRITICAL 21235 HP Disk Array: Hot spare disk failed WARNING 21236 HP Disk Array: Hot spare replacement succeeded INFORMATIONAL 21237 HP Disk Array: Hard disk failure WARNING 21238 HP Disk Array: SCSI bus parity error threshold exceeded WARNING 21239 HP Disk Array: Bad sector threshold exceeded WARNING 21240 HP Disk Array: Disk array controller hardware error threshold exceeded WARNING 21241 HP Disk Array: Miscellaneous error threshold exceeded WARNING 21242 HP Disk Array: Time to replace disk array controller INFORMATIONAL 21301 The installed LAN adapter no longer matches the configuration information stored about it. WARNING 21320 The LAN adapter has detected a number of receive errors higher than WARNING the threshold level. 21321 The LAN adapter has detected a number of transmit errors higher than the threshold level. WARNING 21322 The LAN adapter installed in the server has reset itself. CRITICAL 21323 The LAN adapter has detected a network protocol problem. WARNING 21324 The LAN adapter has detected a packet length error. WARNING 21325 The LAN adapter has detected a number of packet length errors higher than threshold level. WARNING Severity 63 Appendix A Pager Code Event Codes Server Event Severity 21326 The LAN adapter has detected a number of late collision errors higher than the threshold level. WARNING 21327 The LAN adapter has detected a number of packet collisions higher than the threshold level. This usually indicates a busy network. WARNING 21328 The LAN adapter has detected a network fault. Data transmission was stopped. WARNING 21329 The LAN adapter has detected a busy network. WARNING 21330 The LAN adapter has detected a performance problem associated with an inadequate number of receive buffers. WARNING 21331 The LAN adapter has detected a performance problem associated with an inadequate number of receive buffers. CRITICAL 21332 The LAN adapter has detected that the total number of packets handled during a processing interval has reached a threshold level. INFORMATIONAL 21340 The LAN adapter has detected a number of receive errors higher than WARNING the threshold level. 21341 The LAN adapter has detected a number of transmit errors higher than the threshold level. WARNING 21342 The LAN adapter installed in the server has reset itself. CRITICAL 21343 The LAN adapter has detected a network protocol problem. WARNING 21344 The LAN adapter has detected a packet length error. WARNING 21345 The LAN adapter has detected a number of packet length errors higher than threshold level. WARNING 21346 The LAN adapter has detected a number of late collision errors higher than the threshold level. WARNING 21347 The LAN adapter has detected a number of packet collisions higher than the threshold level. This usually indicates a busy network. WARNING 21348 The LAN adapter has detected a network fault. Data transmission was stopped. WARNING 21349 The LAN adapter has detected a busy network. WARNING 21350 The LAN adapter has detected a performance problem associated with an inadequate number of receive buffers. WARNING 21351 The LAN adapter has detected a performance problem associated with an inadequate number of receive buffers. CRITICAL 21352 The LAN adapter has detected that the total number of packets handled during a processing interval has reached a threshold level. INFORMATIONAL 21353 The active NIC in a redundant group has failed. The standby NIC has taken over. WARNING 21354 A previously failed NIC in a redundant group has become operational. INFORMATIONAL 21355 The standby NIC in a redundant group has failed. WARNING 64 Appendix A Event Codes Pager Code Server Event Severity 21356 All NICs (active and standby) in a redundant group have failed. CRITICAL 21360 The LAN adapter has detected a number of receive errors higher than WARNING the threshold level. 21361 The LAN adapter has detected a number of transmit errors higher than the threshold level. WARNING 21362 The LAN adapter installed in the server has reset itself. CRITICAL 21363 The LAN adapter has detected a network protocol problem. WARNING 21364 The LAN adapter has detected a packet length error. WARNING 21365 The LAN adapter has detected a number of packet length errors higher than threshold level. WARNING 21366 The LAN adapter has detected a number of late collision errors higher than the threshold level. WARNING 21367 The LAN adapter has detected a number of packet collisions higher than the threshold level. This usually indicates a busy network. WARNING 21368 The LAN adapter has detected a network fault. Data transmission was stopped. WARNING 21369 The LAN adapter has detected a busy network. WARNING 21370 The LAN adapter has detected a performance problem associated with an inadequate number of receive buffers. WARNING 21371 The LAN adapter has detected a performance problem associated with an inadequate number of receive buffers. CRITICAL 21372 The LAN adapter has detected that the total number of packets handled during a processing interval has reached a threshold level. INFORMATIONAL 21401 Tape Drive : Problems reading data WARNING 21402 Tape Drive : Problems writing data WARNING 21403 Tape Drive : Read or write data error WARNING 21404 Tape Drive : Faulty media detected CRITICAL 21405 Tape Drive : Tape device may have read fault - call helpline CRITICAL 21406 Tape Drive : Tape device may have write fault - call helpline CRITICAL 21407 Tape Drive : Tape cartridge has reached the end of its useful life WARNING 21408 Tape Drive : The tape cartridge is not data-grade WARNING 21409 Tape Drive : Attempting write to a write-protected cartridge CRITICAL 21410 Tape Drive : Cannot eject the cartridge while tape drive is in use INFORMATIONAL 21411 Tape Drive : The tape in the drive is a cleaning cartridge INFORMATIONAL 21412 Tape Drive : Attempt to load cartridge of a type which is not supported INFORMATIONAL 21413 Tape Drive : The tape in the drive has snapped CRITICAL 21414 Tape Device Has Detected Snapped Tape CRITICAL 65 Appendix A Event Codes Pager Code Server Event Severity 21415 Tape Device Has Memory Chip in Cartridge Failure WARNING 21416 Tape Cartridge Ejected While Actively Writing/Reading CRITICAL 21417 Tape Device Has Detected Read Only Media WARNING 21418 Tape Device Has Detected Corrupted Directory On Tape WARNING 21420 Tape Drive : The tape drive needs cleaning CRITICAL 21421 Tape Drive : The tape drive is due for routine cleaning WARNING 21422 Tape Drive : The last cleaning cartridge used in tape drive has worn out CRITICAL 21423 Tape Device Has Detected Invalid Cleaning Cartridge CRITICAL 21429 Tape Device Requires Preventative Maintenance WARNING 21430 Tape Drive : The tape drive has a hardware fault - reset drive CRITICAL 21431 Tape Drive : The tape drive has a hardware fault - call helpline CRITICAL 21432 Tape Drive : The tape drive has a problem with the SCSI interface WARNING 21433 Tape Drive : The operation has failed. Eject media and reload. CRITICAL 21434 Tape Drive : Attempt to use incorrect firmware for this tape drive WARNING 21435 Tape Device Humidity Specification Exceeded WARNING 21436 Tape Device Temperature Specification Exceeded WARNING 21437 Tape Device Voltage Specification Exceeded WARNING 21438 Tape Device Predicted to Fail - Call Helpline CRITICAL 21439 Tape Device May Have Hardware Fault - Run Diagnostics WARNING 21440 Tape Drive : Autoloader communications fault CRITICAL 21441 Tape Drive : Stray tape detected in autoloader CRITICAL 21442 Tape Drive : There is a problem with the autoloader mechanism WARNING 21443 Tape Drive : The autoloader door is open CRITICAL 21444 Autoloader Has Hardware Fault - Call Helpline CRITICAL 21445 Autoloader Cannot Operate Without Magazine CRITICAL 21446 Autoloader Predicted to Fail - Call Helpline WARNING 21450 Library Has Drive Communications Fault CRITICAL 21451 Library Has Changer Mechanism Fault WARNING 21452 Library Has Hardware Fault - Reset Library CRITICAL 21453 Library Has Hardware Fault - Call Helpline CRITICAL 21454 Library May Have Hardware Fault - Run Diagnostics WARNING 21455 Library Has Host Interface Fault CRITICAL 21456 Library Predicted to Fail - Call Helpline WARNING 21457 Library Requires Preventative Maintenance WARNING 66 Appendix A Event Codes Pager Code Server Event Severity 21458 Library Humidity Specification Exceeded CRITICAL 21459 Library Temperature Specification Exceeded CRITICAL 21460 Library Voltage Specification Exceeded CRITICAL 21461 Library Detects Stray Tape In Drive CRITICAL 21462 Library Has Problems Picking Cartridge from Slot WARNING 21463 Library Has Problems Placing Cartridge into Slot WARNING 21464 Library Has Problems Loading Cartridge into Drive WARNING 21465 Library Door is Open CRITICAL 21466 Library Has Mechanical Fault with Mailslot CRITICAL 21467 Library Cannot Operate Without Magazine CRITICAL 21468 Library Security Has Been Compromised WARNING 21469 Library Security Mode Changed INFORMATIONAL 21470 Library Manually Turned Offline INFORMATIONAL 21471 Library Drive Turned Offline INFORMATIONAL 21472 Library Has Problems Reading Barcode Labels WARNING 21473 Library Inventory is Inconsistent CRITICAL 21474 Invalid Library Operation Attempted WARNING 21501 Uninterrupted Power Supply: Communication lost between agent and UPS CRITICAL 21502 Uninterrupted Power Supply: Load greater than rated capacity CRITICAL 21503 Uninterrupted Power Supply: UPS has failed its internal self-test CRITICAL 21504 Uninterrupted Power Supply: UPS batteries are discharged CRITICAL 21505 Uninterrupted Power Supply: UPS has switched to battery backup power CRITICAL 21506 Uninterrupted Power Supply: UPS has enabled SmartBoost WARNING 21507 Uninterrupted Power Supply: Batteries are low and will soon be exhausted CRITICAL 21508 Uninterrupted Power Supply: Communication established with UPS INFORMATIONAL 21509 Uninterrupted Power Supply: Normal power has been restored to the INFORMATIONAL UPS 21510 Uninterrupted Power Supply: UPS has passed its internal self-test INFORMATIONAL 21511 Uninterrupted Power Supply: UPS has returned from a low battery condition INFORMATIONAL 21513 Uninterrupted Power Supply: UPS is entering sleep mode CRITICAL 21517 Uninterrupted Power Supply: UPS batteries require immediate replacement CRITICAL 21518 Uninterrupted Power Supply: Measure-UPS contact changed from d f l CRITICAL 67 Appendix A Pager Code Event Codes Server Event Severity default state 21519 Uninterrupted Power Supply: Measure-UPS contact returned to default state INFORMATIONAL 21520 Uninterrupted Power Supply: UPS is on bypass due to hardware failure CRITICAL 21521 Uninterrupted Power Supply: UPS put on bypass via software or front panel WARNING 21522 Uninterrupted Power Supply: UPS put on bypass via rear UPS switch WARNING 21523 Uninterrupted Power Supply: UPS has returned from bypass mode INFORMATIONAL 21524 Uninterrupted Power Supply: Base module bypass power supply needs repair CRITICAL 21525 Uninterrupted Power Supply: Base module fan needs repair CRITICAL 21526 Uninterrupted Power Supply: Communication lost with external battery packs WARNING 21527 Uninterrupted Power Supply: Communication established with external battery packs INFORMATIONAL 21528 Uninterrupted Power Supply: Battery run-time calibration test initiated INFORMATIONAL 21600 The NetWare Loadable Module (NLM) that detects SCSI faults has been unloaded. INFORMATIONAL 21605 An installed host adapter can no longer be detected. CRITICAL 21606 An installed SCSI device can no longer be detected. CRITICAL 21608 A new host adapter has been discovered. INFORMATIONAL 21609 An installed host adapter no longer matches the information stored about it. INFORMATIONAL 21610 An installed host adapter can no longer be detected. CRITICAL 21611 A host adapter that previously failed is now accessible. NORMAL 21612 An installed SCSI device can no longer be detected. CRITICAL 21613 A new SCSI device, such as a CD-ROM drive, hard drive or tape drive, has been detected. INFORMATIONAL 21614 An installed SCSI device that previously failed is now accessible. NORMAL 21615 An installed SCSI device no longer matches the information stored about it. INFORMATIONAL 21625 The SCSI monitoring software on the server has determined that the CRITICAL device database is corrupt. 21816 An unrecognized HW log event was detected. 21900 FCArray: A physical device became online. INFORMATIONAL 21901 FCArray: A hard disk has been added as a hot spare. INFORMATIONAL 68 INFORMATIONAL Appendix A Event Codes Pager Code Server Event 21902 FCArray: Hard disk error found. CRITICAL 21903 FCArray: Hard disk PFA condition found, drive may fail. WARNING 21904 FCArray: An automatic rebuild has started. INFORMATIONAL 21905 FCArray: A manual rebuild has started. INFORMATIONAL 21906 FCArray: Rebuild completed. INFORMATIONAL 21907 FCArray: Rebuild cancelled. INFORMATIONAL 21908 FCArray: Rebuild stopped with errors. CRITICAL 21909 FCArray: Rebuild failed due to new physical device. CRITICAL 21910 FCArray: Rebuild failed due to logical device failure. CRITICAL 21911 FCArray: A physical device failed. CRITICAL 21912 FCArray: A physical device was found. INFORMATIONAL 21913 FCArray: A physical device is gone. INFORMATIONAL 21914 FCArray: A physical device is unconfigured. INFORMATIONAL 21915 FCArray: Expand capacity started. INFORMATIONAL 21916 FCArray: Expand capacity finished. INFORMATIONAL 21917 FCArray: Expand capacity failed. CRITICAL 21918 FCArray:Command to physical device timed out. CRITICAL 21919 FCArray:Physical device command aborted. CRITICAL 21920 FCArray:Command was retried. INFORMATIONAL 21921 FCArray:Parity error. INFORMATIONAL 21922 FCArray:Soft error. INFORMATIONAL 21923 FCArray: Miscellaneous error. INFORMATIONAL 21924 FCArray: Physical device reset. INFORMATIONAL 21925 FCArray: A physical device became and active spare. INFORMATIONAL 21926 FCArray: A physical device became a warm spare. INFORMATIONAL 21927 FCArray: Request sense data present. INFORMATIONAL 21928 FCArray: Consistency check started. INFORMATIONAL 21929 FCArray: Consistency check completed with no errors. INFORMATIONAL 21930 FCArray: Consistency check cancelled. WARNING 21931 FCArray: Consistency check completed with an error. CRITICAL 21932 FCArray: Consistency check failed due to logical device. CRITICAL 21933 FCArray: Consistency check failed due to physical device. CRITICAL 21934 FCArray: Logical device became offline. CRITICAL 21935 FCArray: Logical device became critical. CRITICAL 21936 FCArray: Logical device became online. INFORMATIONAL Severity 69 Appendix A Event Codes Pager Code Server Event Severity 21937 FCArray: automatic rebuild started. INFORMATIONAL 21938 FCArray: Manual rebuild started. INFORMATIONAL 21939 FCArray: Rebuild completed. INFORMATIONAL 21940 FCArray: Rebuild cancelled. INFORMATIONAL 21941 FCArray: Rebuild error. CRITICAL 21942 FCArray: Rebuild failed due to new physical device. CRITICAL 21943 FCArray: Rebuild failed due to logical device failure. CRITICAL 21944 FCArray: A logical device initialization started. INFORMATIONAL 21945 FCArray: A logical device initialization completed. INFORMATIONAL 21946 FCArray: A logical device initialization was cancelled. INFORMATIONAL 21947 FCArray: A logical drive initialization failed. CRITICAL 21948 FCArray: A logical device was found. INFORMATIONAL 21949 FCArray: A logical device is gone. INFORMATIONAL 21950 FCArray: Expand capacity started. INFORMATIONAL 21951 FCArray: Expand capacity finished. INFORMATIONAL 21952 FCArray: Expand capacity failed. CRITICAL 21953 FCArray: Bad block was found. WARNING 21954 FCArray: A system drive size changed. INFORMATIONAL 21955 FCArray: A system device type changed. INFORMATIONAL 21956 FCArray: A bad block was found on a logical device. INFORMATIONAL 21957 FCArray: System started. INFORMATIONAL 21958 FCArray: Write back error. CRITICAL 21959 FCArray: State table is full. INFORMATIONAL 21960 FCArray: Controller is dead. INFORMATIONAL 21961 FCArray: Controller has reset. INFORMATIONAL 21962 FCArray: A controller was found. INFORMATIONAL 21963 FCArray: A controller is gone. INFORMATIONAL 21964 FCArray: Battery Backup Unit found. INFORMATIONAL 21965 FCArray: Battery Backup Unit power is low. WARNING 21966 FCArray: Battery Backup Unit power is OK. INFORMATIONAL 21967 FCArray: Controller has been powered off. CRITICAL 21968 FCArray: Controller has been powered on. INFORMATIONAL 21969 FCArray: Controller Online. INFORMATIONAL 21970 FCArray: Controller offline. CRITICAL 21971 FCArray: Controller's partner is gone. CRITICAL 70 Appendix A Event Codes Pager Code Server Event 21972 FCArray: Battery Backup Unit Recondition Started. INFORMATIONAL 21973 FCArray: Battery Backup Unit recondition finished. INFORMATIONAL 21974 FCArray: Battery Backup Unit Recondition Cancelled. INFORMATIONAL 21975 FCArray: Physical device size table is full. INFORMATIONAL 21976 FCArray: Storage cabinet fan failed. CRITICAL 21977 FCArray: Storage cabinet fan is OK. INFORMATIONAL 21978 FCArray: Drive enclosure fan failed. CRITICAL 21979 FCArray: Storage cabinet fan is not present. INFORMATIONAL 21980 FCArray: Storage cabinet power supply failed. CRITICAL 21981 FCArray: Storage cabinet power supply is OK. INFORMATIONAL 21982 FCArray: Storage cabinet power supply is not present. INFORMATIONAL 21983 FCArray: Storage cabinet too hot. CRITICAL 21984 FCArray: Storage cabinet is hot. CRITICAL 21985 FCArray: Storage cabinet temperature is OK. INFORMATIONAL 21986 FCArray: Cabinet temp sensor not present. INFORMATIONAL 22300 NETRAID: Container updated INFORMATIONAL 22301 NETRAID: Container General Error CRITICAL 22302 NETRAID: Container not mirroring CRITICAL 22303 NETRAID: Container Mirror failover no space CRITICAL 22304 NETRAID: Mirror failover started INFORMATIONAL 22305 NETRAID: Mirror failover failure CRITICAL 22306 NETRAID: Mirror no rebuild space WARNING 22307 NETRAID: Mirror drive failure CRITICAL 22308 NETRAID: RAID-5 rebuild started INFORMATIONAL 22309 NETRAID: RAID-5 drive failure CRITICAL 22310 NETRAID: RAID-5 no failover device WARNING 22311 NETRAID: RAID-5 no failover space CRITICAL 22312 NETRAID: Snapshot almost full WARNING 22313 NETRAID: Snapshot full WARNING 22314 NETRAID: RAID-5 rebuild done INFORMATIONAL 22315 NETRAID: Battery Recon Required INFORMATIONAL 22316 NETRAID: Enclosure Failure WARNING 22317 NETRAID: Enclosure Fan Failure WARNING 22318 NETRAID: Enclosure power supply failure WARNING 22319 NETRAID: Enclosure Bad Temperature WARNING Severity 71 Appendix A Event Codes Pager Code Server Event Severity 22320 NETRAID: Enclosure temperature over threshold INFORMATIONAL 22321 NETRAID: Battery dead CRITICAL 22322 NETRAID: Battery degraded WARNING 22323 NETRAID: Failure predicted WARNING 22324 NETRAID: Device warning WARNING 22325 NETRAID: Device Temp Warning WARNING 22326 NETRAID: Device Degraded WARNING 22327 NETRAID: Drive letter changed INFORMATIONAL 22328 NETRAID: Failover disk changed INFORMATIONAL 22331 NETRAID: File System changed INFORMATIONAL 22332 NETRAID: Disk failure CRITICAL 22333 NETRAID: Normal I/O Resumed INFORMATIONAL 22334 NETRAID: SNMP Agent Started INFORMATIONAL 22335 NETRAID: Battery Charge Improving INFORMATIONAL 22336 NETRAID: Battery charge is adequate INFORMATIONAL 22337 NETRAID: Normal I/O Operations paused INFORMATIONAL 22338 NETRAID: New Container Created INFORMATIONAL 22339 NETRAID: Container Deleted INFORMATIONAL 22340 NETRAID: Failure prediction tested INFORMATIONAL 22341 NETRAID: Failure prediction threshold changed INFORMATIONAL 72 B Tested Modems For modem connection to the HP Server Remote Management Card, an external modem is required. HP recommends that you use the same model (or at least the same brand) of modem at the remote client that you use at the server. A list of tested modems with their initialization strings for PPP communication and numeric paging is listed in Table B-1 below. Table B-1. Tested Modems and Initialization Strings Modem Model Initialization String (for PPP and Numeric Paging) Generic Hayes Compatible ATQ0V1X4S0=3&C1&D2 Diamond SupraExpress 56e SP (K56Flex) ATQ0V1X4S0=3&K3&C1\N2%C3+MS=V34 Hayes Optima 33.6 ATQ0V1X4S0=3&K3&C1&Q5&D3S36=7B33 Hayes Accura 56K+FAX(K56Flex) ATQ0V1X4S0=3&K3&C1&Q5%C3B0&D3S37=0 Motorola ModemSURFR 56K ATQ0V1X4S0=3&K3&C1%C2%C3+MS=11 MultiTech MT1432L ATQ0&Q1V1X4S0=3&E4&C1$BA0&E1&E13&D3B0 MultiTech MT2834BA ATQ0&Q1V1X4S0=3&E4&C1$BA0&E1&E13&D3B0 MultiTech MT5600ZDXV (K56flex) ATQ0V1X4S0=3&K3&C1&Q5\N2%C3&D3B0+MS=11 Microcom DeskPorte 28.8S/14.4S ATQ0V1X4S0=3\G0&K3&C1&Q5%C3&D3B0+MS=11,1 USR Sportster 56K Faxmodem(X2) ATQ0V1X4S0=3&H1&R2&C1&B1&M5&K2&D3B0&N0 USR Sportster 33.6 Faxmodem ATQ0V1X4S0=3&H1&R2&C1&B1&M5&K2&D3B0&N0 USR Courier V.Everything 33.6/28.8 ATQ0&A1V1X4S0=3&H3&R2&I0&C1&B1&M5&K1&D2B0&N0 ZyXEL Omni 288S ATQ0V1X4S0=3&H3&C1&B1&K4&D3B0&N0 73 C Installing and Using TFTP Overview: What Is TFTP? TFTP, the Trivial File Transfer Protocol, allows the HP Server Remote Management Card to access boot floppy images and new firmware images stored at a LAN or modem-connected computer. TFTP is built on top of TCP/IP and is functionally a subset of FTP. As its name indicates, this protocol is used to transfer data between a "TFTP server" and either the HP Server Remote Management Card or some other device that acts as the "TFTP client." NOTE TFTP and the HP Server Remote Management Card depend on the TCP/IP protocol. If you are able to view the HP Server Remote Management Card user interface on your remote computer, this protocol is already functioning correctly. If not, modification of either your browser or networking environment may be required. The HP Server Remote Management Card uses the TFTP service to: • Access boot floppy images that allow administrators to help diagnose HP Server problems and update the server BIOS. • Update the HP Server Remote Management Card firmware. TFTP file transfer consists of client-side and server-side components. Because the HP Server Remote Management Card has the client TFTP service built into its firmware, you can use TFTP to transfer either firmware images or boot images from either a local or a remote computer running a TFTP server program, see Figure C-1. 75 Appendix C Installing and Using TFTP Figure C-1. Using TFTP to Remotely Supply Updates and Boot Images TFTP server side software for Windows 95, 98, or 2000 and Windows NT is supplied on the HP Netserver Navigator CD as the file: \ttrc\us\tftpserv.exe The server software is designed only to serve files to a TFTP client, not to receive them. The software provides additional security by allowing the client to retrieve files only from a directory which is designated on the command line when starting the server. NOTE Contact your local network administrator for the correct TFTP server setup and for available boot images. For any of the following operations you may also use another available TFTP server such as the TFTP server daemon normally supplied with UNIX workstations and servers. 76 Appendix C Installing and Using TFTP TFTP Requirements To use the TFTP service with the HP Server Remote Management Card, you must have: • TFTP client software. The client software is already built into the firmware of the HP Server Remote Management Card. • TFTP server software (tftpserv.exe). To run tftpserv you need one of the following operating systems: ◊ ◊ Microsoft Windows NT 4.0 Microsoft Windows 95, 98, ME or 2000 TFTP server software requires TCP/IP availability on the computer on which it will run. Starting the TFTP Server To start the supplied TFTP server, you must execute the program "tftpserv.exe" on the server in a DOS window or using the Run… command from the Windows Start menu. Usage is as follows: tftpserv.exe [root] where [root] indicates the base directory from which a client can retrieve files. If you do not specify [root], the directory containing the tftpserv.exe file is used as the base directory. A TFTP client can request files within the base directory or its subdirectories but does not have access to lower directories. The server software enables the base directory to act only as a file source, not as a file destination. Updating the HP Server Remote Management Card Firmware If a new or backup version of the HP Server Remote Management Card firmware is stored on the TFTP server, you can download the update to your HP Server Remote Management Card. This must be done over the LAN. Firmware update of the HP Server Remote Management Card is not supported using a PPP connection. To update the HP Server Remote Management Card firmware, you must have a firmware image file stored under the base directory used by the TFTP server. NOTE This option may be performed on a single card or, if you have Toptools Device Manager, multiple cards at once. Instructions for a single card are listed here. To perform this action on 77 Appendix C Installing and Using TFTP multiple cards, refer to the HP Server Remote Management Card online help. 1. From the HP Server Remote Management Card software interface, click the Configuration tab. 2. Then click the Card Info button. 3. In the Card Maintenance section, fill in the IP address of the TFTP server and the filename of the firmware. The filename you enter should include a relative path from the base directory. 4. Ensure the TFTP server is running. 5. To start the firmware update, click Update. For example, if the TFTP server used \tftp\public as its root and the firmware image file is named \tftp\public\hp\fw\ttrc\us\ttrc_rom.bin you would enter the file name as: hp\fw\ttrc\us\ttrc_rom.bin An update can also be performed using a firmware image file and TFTP server at a remote client (see Figure C-1). NOTE HP recommends that you do not update the HP Server Remote Management Card firmware if the link between the TFTP server and the HP Server is a dial-up network connection. A disconnection during an update can leave the HP Server Remote Management Card partially updated and you would need to repeat the update before proceeding. A firmware update takes approximately one minute over a 10Base-T LAN connection. After the update has completed, the HP Server Remote Management Card will be reset in order to start the new firmware. Using the HP Server Remote Management Card Remote Boot Feature You can use the HP Server Remote Management Card to remotely boot the HP Server in which you have installed the HP Server Remote Management Card. The card boots the HP Server using a boot floppy image located on a TFTP server. 78 Appendix C Installing and Using TFTP Starting an HP Server from a remote boot image requires that you have already created an alternate bootable floppy image file and that this image is available in the base directory used by the TFTP server. After the HP Server Remote Management Card processes a remote reboot, the feature is disabled automatically so that the next boot will be a local boot. You use the HP Copydisk utility to create a floppy image file. The 1.44MB file created contains a sector-by-sector copy of the floppy plus a 32-byte Copydisk header; you can also use generic floppy image files (no header) created with other utilities. The image file (usually with the extension .DSK), when accessed via TFTP, is interpreted by the HP Server with the HP Server Remote Management Card as if it were a local floppy disk image. Thus, the HP Server boots using this image as if it were accessing a bootable disk stored in floppy drive A. The ability to create a floppy boot image opens up powerful remote administration possibilities. A system administrator can create boot floppy images to: • update the server BIOS • change and/or update software drivers • boot your various diagnostic utilities • boot virus-checking software NOTE Check the HP Server's BIOS Setup program (typically, accessed by pressing F2 when prompted during the boot process) to ensure that the floppy drive is positioned at the top of the list of bootable devices in the boot order. Creating a Floppy Boot Image Before you can create a boot image, you must get a copy of the HP utility "copydisk.exe". NOTE Do not confuse HP's copydisk.exe with the DOS utility diskcopy.exe supplied with Microsoft MS-DOS operating systems. Copydisk can be found on the HP Netserver Navigator CD in the directory \ttrc\us 79 Appendix C Installing and Using TFTP In the following procedure, you format a floppy disk to include system (boot) capability and load the software (drivers, applications) that you want run during the boot process. Finally when you have provided all necessary software components to the disk, you copy an image of the floppy to your TFTP server using copydisk.exe. To create a floppy boot image: 1. Insert a 1.44MB floppy disk in drive A and format it. This could be at a Windows 95, 98 or 2000 client, but to ensure that the diskette has enough room for all the files, use a system with MS-DOS 6.x. At a DOS prompt: enter the command format /s a: The /s parameter instructs DOS to include the system on the disk, making the disk bootable. 2. Copy all drivers and software (e.g. BIOS update) to the floppy disk drive. Create an appropriate autoexec.bat file on the floppy to run the desired program(s). 3. Using the HP Copydisk utility, create a floppy boot image file in the root directory of your TFTP server. Use the following syntax: copydisk a: x:\path\filename.dsk where a: is the source diskette and x:\path\filename is the destination drive, path and filename with a .dsk extension for your image file. An image file is created and transferred to the designated directory. Initiating a Remote Boot Using a Floppy Boot Image There are two ways to boot the HP Server using a remote boot image: • Remote Boot Option 1 requires "hands-on" access at the HP Server. • Remote Boot Option 2 uses the HP Server Remote Management Card web interface. Remote Boot Option 1 To use Remote Boot Option 1 method, you must have properly configured the HP Server Remote Management Card. Refer to "Running the HP Server Remote Management Card BIOS Setup Program" in Chapter 4. In Remote Boot Option 1, you start from the user interface stored in the HP Server Remote Management Card ROM based setup options. 1. Boot the HP Server. 80 Appendix C Installing and Using TFTP 2. When the HP Server Remote Management Card banner appears, press F3 when prompted. You are presented with a menu of configurable options. 3. Enable the Remote Boot feature in the BIOS setup. Be sure it is "on." 4. Enter the filename of the boot image. 5. Supply the IP Address of the TFTP server. That is, identify the IP Address of the server where the remote boot image is located. 6. Reboot. During the HP Server reboot, a message indicates that the server is attempting to start from the designated boot image. Remote Boot Option 2 The second remote boot method requires you to log onto the HP Server Remote Management Card web interface in order to set up a remote boot. To set up a remote boot, using the HP Server Remote Management Card user interface: 1. From the HP Server Remote Management Card user interface, select the Remote Control tab. 2. Under Server Control, select one of the following HP Server start-up options: ◊ Power on (if the server is off) ◊ Power cycle ◊ Reset Once you have selected an action that would bring the HP Server back online, you can further select Remote Boot features. 3. Select Remote Boot. This enables the HP Server Remote Management Card to retrieve a floppy disk image from the designated remote computer. 4. Enter the IP Address of the TFTP server and the filename of the boot image. The filename you specify should be a relative path from the root directory. 5. Press "Start Power/Reset Option" to initiate the remote boot. As an example, if the TFTP server used \tftp\public as its root and the file of interest is named: \tftp\public\hp\boot\ttrc\us\dos.dsk you would enter the file name as: hp\boot\ttrc\us\dos.dsk 81 Appendix C Installing and Using TFTP Examples of Remote Boot Using a Floppy Boot Image Using the HP utility copydisk.exe, you can remotely administrate numerous alternate boot routines and automate a range of diagnostic procedures for your HP Servers. The following examples demonstrate how an administrator would set up and use floppy boot images in a typical network: • Example 1: A remote server BIOS update • Example 2: A remote boot of HP Diagnostic Assistant • Example 3: A remote DOS file transfer In these examples a remote client functions as the TFTP server (refer to Figure C1). As you review these examples, keep in mind that for each scenario, the task could be accomplished in some other fashion. For example, the TFTP server could be located elsewhere on the intranet. Example 1: A remote server BIOS update In this example, the system administrator wants to update the BIOS of a remote HP Server. The administrator first obtains the latest BIOS from the HP web site and downloads it to a local hard disk. The administrator then runs the self extracting BIOS update file and copies the biosxyz.dsk file to the tftpserv base directory. The administrator then uses HP Server Remote Management Card to remote boot the biosxyz.dsk BIOS update disk. To remotely update the server BIOS, the administrator would proceed as follows: 1. Obtain up-to-date server BIOS. Go to HP's web site (http://www.hp.com ) and download the appropriate BIOS upgrade from the HP Server Service and Support page. 2. Run the biosxyz.exe self-extracting file to extract the biosxyz.dsk boot floppy image file. Copy the biosxyz.dsk file to your TFTP base directory. 3. Run tftpserv.exe. TFTP waits for a request for an image file from the HP Server Remote Management Card. 4. Run the HP Server Remote Management Card web interface. Click the Remote Control tab. Select the Reset and Remote boot options. 5. In the TFTP IP Address field, type the IP address of your client machine. In the TFTP File Name field, type: biosxyz.dsk 6. Click "Start Power/Reset Option". The server restarts and TFTP loads the image file onto the HP Server Remote Management Card where it is then 82 Appendix C Installing and Using TFTP supplied to the HP Server as a boot image. The BIOS update executes automatically. Use Text Remote Control to view the progress of the update. Example 2: A remote boot of HP DiagTools In this example, the system administrator wants to boot to HP's DiagTools. To do so the administrator obtains a copy of the DiagTools disk from the HP Netserver Navigator CD Diskette Library, uses Copydisk to create a floppy image file, and uses the HP Server Remote Management Card to remote boot the DiagTools disk image. To remotely boot DiagTools, the administrator would proceed as follows: 1. Insert the HP Netserver Navigator CD at the remote Windows client. The Diskette Library program will auto-start. 2. Select HP DiagTools and follow the instructions to create the floppy in drive A. 3. Using the Copydisk program, create a floppy boot image in the base directory of your TFTP server. Use the following syntax: copydisk a: x:\path\diagtool.dsk where a: is the source diskette and x:\path is the destination TFTP base directory on your hard drive. 4. Run tftpserv.exe. TFTP waits for a request for an image file from the HP Server Remote Management Card. 5. Run the HP Server Remote Management Card web interface. Click the Remote Control tab. Select the Reset and Remote boot options. 6. In the TFTP IP Address field, type the IP address of your client machine. In the TFTP File Name field, type: diagtool.dsk. 7. Click "Start Power/Reset Option". The server restarts and TFTP loads the image file onto the HP Server Remote Management Card where it is then supplied to the HP Server as a boot image. The HP Server boots DiagTools. Example 3: A remote DOS file transfer to update a NetWare driver In this example, the system administrator at a remote client running Windows 95 wants to reboot a remote HP Server running Novell NetWare in order to load a new SCSI device driver (the old one is believed to be faulty). To do so, the administrator obtains the latest copy of the driver from HP (AIC7870.dsk) and copies it to a formatted DOS boot disk, uses copydisk to create a floppy image file, and uses the HP Server Remote Management Card to remote boot the disk 83 Appendix C Installing and Using TFTP which copies the new driver to the DOS partition. Finally, the administrator uses Text Remote Console to edit the NetWare startup.ncf file to point to the new driver. To remotely reboot and copy the new driver: 1. Insert a 1.44MB floppy disk in drive A and create a bootable diskette. This could be at a Windows 95, 98 or 2000 client, but to ensure that the diskette has enough room for all the files, use a system with MS-DOS 6.x. At a DOS prompt, enter the command: format a:/s The /s parameter instructs DOS to include the system on the disk, making the disk bootable. 2. Obtain the new driver (in this case AIC7870.dsk). Go to HP's web site (http://www.hp.com ) and download the appropriate driver from the HP's Server Service and Support page. 3. Copy the driver file to the formatted floppy in drive A. Copy the DOS editor to the floppy (in Windows 95, this file is located in: \windows\command\edit.com). 4. Create an autoexec.bat file on the floppy that includes the following command lines: mkdir c:\temp copy aic7870.dsk c:\temp edit c:\nw411\startup.ncf When finished the floppy in a: would include the following files: command.com autoexec.bat aic7870.dsk edit.com 5. Use the Copydisk program to create a floppy boot image in the base directory of the TFTP server using the following syntax: copydisk a:path\doscopy.dsk where path is the TFTP base directory on your hard drive. 6. Run tftpserv.exe. TFTP waits for a request for an image file from the HP Server Remote Management Card. 7. Run the HP Server Remote Management Card web interface. Click the Remote Control tab. Select the Reset and Remote boot options. 84 Appendix C Installing and Using TFTP 8. In the TFTP IP Address field, type the IP address of your client machine. In the TFTP File Name field, type: doscopy.dsk. 9. Click "Start Power/Reset Option". The server restarts and TFTP loads the image file onto the HP Server Remote Management Card where it is then supplied to the HP Server as a boot image. The HP Server boots the DOS disk and executes the autoexec.bat file. It creates a "c:\temp" directory, copies the new driver there, and brings up the NetWare startup.ncf file in the DOS editor. The administrator uses Text Remote Console to modify the path to the SCSI driver: LOAD c:\temp\aic7870.dsk SLOT=10001 The administrator saves the file, exits the editor and runs server.exe to start the NetWare server. 85 D Technical Specifications This appendix provides specifications for the HP Server Remote Management Card PCI card. Feature Description On-Board Features 32-bit PCI Bus Master board (occupies a single slot) External 9-pin RS-232 connector External RJ45 for 10/100Base-T LAN connector 50-pin interface connector 8 MB Static RAM memory 4 MB of Flash ROM memory (firmware is customerupgradeable) Physical Characteristics Short PCI card Environmental Operating temperature: 5-35 degrees C ambient Conditions Non-operating temperature: -40 degrees to 65 degrees C Operating humidity: 20% to 80% Non-operating humidity: 95% non condensing Operating altitude: 3,046 m Non-operating altitude: 12,200 m Voltage 3.3V standby Power Consumption 10W maximum 87 E LED Codes A failure on the HP Server Remote Management Card is indicated by a flashing signal pattern displayed by the red diagnostic LED visible below the RS-232 port (refer to Figure F-1). The other set of LEDs located next to the LAN port indicate LAN connection activity. NOTE In the event that more than one error is affecting card operation, the HP Server Remote Management Card reports only the first failure discovered. Figure F-1. The HP Server Remote Management Card LED Each failure is stored as a four-digit code. This allows each code up to 10 "sub-codes" that can be interpreted by the diagnostic utility. 89 Appendix E LED Codes For example, a 2-1-1-2 error (DRAM Error) would appear as: flash-flash, pause, flash, pause, flash, pause, flashflash, pause The failure pattern repeats indefinitely. Failure Codes The table below lists the error or report codes, which are flashed by the HP Server Remote Management Card's red diagnostic LED. A flashing red LED always indicates a problem with the card's operation. To determine a Suggested Action, note the first three digits of the error and refer to the Report Code in the following table. The fourth digit is represented by an "X" because the number is irrelevant to the analysis. Table F-1. Failures and Suggested Actions Failure Reason Suggested Action ASIC CPU Subsystem Error See action 1 1111 FLASH-ROM Error See action 2 211X DRAM Error See action 3 311X LAN Interface Error See action 1 411X RS-232 Interface Error See action 1 511X PCI Interface Error See action 1 611X ICMB Error See action 1 Report Code (Red LED blink pattern) LED on continuously The "X" in the report code represents a possible number between 1 and 9 and is not significant. Suggested Actions The following remedies refer to the Suggested Actions listed in the last column of Table F-1 above. Action 1: First verify the fault. Cycle power at the server to restart the HP Server Remote Management Card. If the same error is reported again, call your local support center. Action 2: The card firmware may be corrupted and require updating. You may either use the firmware image that came with the card on the HP Netserver Navigator CD, or you may download the latest firmware update image from the HP Server BBS or web site (see Technical Support in 90 Appendix E LED Codes Appendix H). This image should be copied to your TFTP server (to use the TFTP software, refer to Appendix C). If you are unable to complete this procedure, call your local support center. Action 3: Call your support center. If you need to call your local support center, make sure that you have the HP Server Remote Management Card product information on hand including serial and version number. Also be sure to note the relevant LED code and description. 91 F Keyboard Layouts The HP Server Remote Management Card allows an administrator to select a keyboard layout that matches the server keyboard. With the proper keyboard layout, the HP Server Remote Management Card is able to correctly interpret keystrokes sent to the server keyboard. The HP Server Remote Management Card includes support for France, Italy, Germany, Spain, United Kingdom, and United States keyboards. The graphics below provide layouts for each of the keyboards supported by the HP Server Remote Management Card. If you are using an unsupported keyboard, you can map keystrokes by pressing the key on your keyboard that corresponds to the location of the key on the configured keyboard layout. 93 Appendix F 94 Keyboard Layouts G Group Actions with HP Toptools Integration with HP Toptools Device Manager The HP Server Remote Management Card fully integrates with the Toptools Device Manager product (version 5.0 and above). Access to your HP Server Remote Management Card may be done via accessing a server page of a server that has the HP Server Remote Management Card installed, or through the Others list under Devices|Device Types. Group actions: If you use the HP Server Remote Management Card in a server managed by HP Toptools Device Manager, you can perform “group actions” on multiple HP Server Remote Management Cards by selecting all the cards you want with your mouse and right-clicking. Group actions include adding and deleting users, changing user passwords, viewing user configurations, replicating card configurations, powering on and off the server, and updating card firmware. Selecting the Correct Remote Management Cards In HP Toptools, the “Device type” for the HP Server Remote Management Card is “Management device, remote control card.” CAUTION The HP Server Remote Management Cards used in the tc3100and tc4100 HP Servers are not the same as the Remote Management Cards used in other HP Servers. HP Toptools does not distinguish between the different types of Remote Management Cards. To select a group of the cards for tc3100 and tc4100 Servers, you must search for Remote Management Cards with the correct model number (P2521) and firmware prefix (C) using this procedure: 1. Launch HP Toptools. 2. Open the Devices drop down list by clicking the Devices button on the menu at the left of the Toptools screen. 3. Choose Search from the Devices drop down list. 4. Enter the search criteria shown in Figure G-1, and click Start Search. 95 Appendix G Group Actions with HP Toptools Figure G-1. Search Criteria for tc3100, tc4100 Remote Management Cards. The search will select the tc3100 and tc4100 Remote Management Cards, as shown in Figure G-2: NOTE 96 The data in the Model column include both the Management Card’s model number and its firmware number. If you believe that your search is not finding the correct Remote Management Cards, verify that you are searching on the correct model and firmware numbers. Appendix G Group Actions with HP Toptools CAUTION HP Toptools will not find tc3100 and tc4100 Remote Management Cards that have recently been added until Toptools “discovery” has been run. This is a lengthy procedure that is usually run at night. Check with your network administrator if you are unsure. After discovery has occurred, you can add the new Remote Management Cards to your custom group. Making a Custom Group You can perform group actions directly on the Remote Management Cards found in your search (Figure G-2). You can also create a “custom group” of these cards that you can easily retrieve at a later date. To make a custom group: 1. Select all the Remote Management Cards found in your search. 2. Right-click anywhere in the selected bloc to open a floating menu. 3. Select Add to Custom Group from the menu. 4. Either add the Remote Management Cards to an existing group, or create a new group. Accessing Custom Groups To open a custom group that you have previously created, click the Devices button on the menu at the left of the Toptools screen, and choose Custom Groups from the Devices drop down list. 97 H Software License, Warranty, Regulatory and Support Hardware Product Limited Warranty Hewlett-Packard Hardware Accessories HP warrants this HP Server Hardware Accessory against defects in material and workmanship under normal use, for a period of one year. The warranty commences on receipt of this product by Customer from HP or Reseller. If HP or Reseller receives notice of such defects during the warranty period, HP or Reseller will either, at its option, repair or replace products that prove to be defective. An HP Server Hardware Accessory is an HP hardware product, specifically designated for use with Servers, that is added on or integrated into an Server in order to provide higher performance, capacity, or increased capability; and is listed as a product in HP's Corporate Price List. Upon installation inside a Server, the Server Hardware Accessory carries a one-year Return-to-HP warranty or the remainder of the warranty period for the original Server in which it is installed, whichever is longer. Should HP or Reseller be unable to repair or replace the hardware accessory within a reasonable amount of time, Customer's alternate remedy shall be a refund of the purchase price upon return of the hardware accessory product. Software Product Limited Warranty Ninety-Day Limited Software Warranty HP warrants for a period of ninety (90) days from the date of the purchase that the software product will execute its programming instructions when all files are properly installed. HP does not warrant that the operation of the software will be uninterrupted or error free. In the event that this software product fails to execute its programming instructions during the warranty period, Customer's remedy shall be a refund or repair. Should HP be unable to replace the media within a reasonable amount of time, Customer's alternate remedy shall be a refund of the purchase price upon return of the product and all copies. Removable Media HP warrants the removable media, if supplied, upon which this product is recorded to be free from defects in materials and workmanship under normal use 99 Appendix H Software License, Warranty, Regulatory and Support for a period of ninety (90) days from the date of purchase. In the event the media prove to be defective during the warranty period, Customer's remedy shall be to return the media to HP for replacement. Should HP be unable to replace the media within a reasonable amount of time, Customer's alternate remedy shall be a refund of the purchase price upon return of the product and destruction of all other nonremovable media copies of the software product. Notice of Warranty Claims Customer must notify HP in writing of any warranty claim not later than thirty (30) days after the expiration of the warranty period. Limitation of Warranty HP makes no other express warranty, whether written or oral, with respect to this product. Any implied warranty of merchantability or fitness for a particular purpose is limited to the 90-day duration of this written warranty. Some states or provinces do not allow limitations on how long an implied warranty lasts, so the above limitation or exclusion may not apply to you. This warranty gives specific legal rights, and you may also have other rights that vary from state to state, or province to province. Limitation of Liability and Remedies The remedies provided above are Customer's sole and exclusive remedies. In no event shall HP be liable for any direct, indirect, special, incidental, or consequential damages (including lost profit) whether based on warranty, contract, tort, or any other legal theory. Some states or provinces do not allow the exclusion or limitation of incidental or consequential damages, so the above limitation or exclusion may not apply to you. Obtaining Warranty Service You may obtain Warranty service from your Authorized HP Reseller or HP Sales and Service Office. Consumer transactions in Australia and the United Kingdom: The disclaimers and limitations above shall not apply and shall not affect the statutory rights of a Consumer. HP Software License Agreement ATTENTION: USE OF THE SOFTWARE IS SUBJECT TO THE HP SOFTWARE LICENSE TERMS SET FORTH BELOW. USING THE SOFTWARE INDICATES YOUR ACCEPTANCE OF THESE LICENSE TERMS. IF YOU DO NOT ACCEPT THESE LICENSE TERMS, YOU MAY RETURN THE SOFTWARE FOR A FULL REFUND. IF THE SOFTWARE IS 100 Appendix H Software License, Warranty, Regulatory and Support BUNDLED WITH ANOTHER PRODUCT, YOU MAY RETURN THE ENTIRE UNUSED PRODUCT FOR A FULL REFUND. HP Software License Terms The following License Terms govern your use of the accompanying Software unless you have a separate written agreement with HP. License Grant. Hewlett-Packard grants the Customer a license in the software, subject to the following: Use. "Use" means storing, loading, installing, executing or displaying the Software. You may not modify the Software or disable any licensing or control features of the Software. The software is supplied with your HP Server system and resides on the HP Netserver Navigator CD. The software consists of two pieces: the Server software and the Remote Client communications software. • The Server software (which includes utilities, and Symantec's pcAnywhere product supplied by HP) may be used on one HP Server system that includes the HP Server Remote Management Card. Additional licenses for pcAnywhere must be purchased from Symantec in order to install it on other HP Server systems. • The Remote Client communications software (Symantec's pcAnywhere product supplied by HP) may be used on one remote personal computer workstation. Additional licenses for pcAnywhere must be purchased from Symantec in order to install it on other personal computer workstations. Ownership. The Software is owned and copyrighted by HP or its third party suppliers. Your license confers no title or ownership in the Software and is not a sale of any rights in the Software. HP's third party suppliers may protect their rights in the event of any violation of these License Terms. Copies and Adaptations. You may only make copies or adaptations of the Software for archival purposes or when copying or adaptation is an essential step in the authorized Use of the Software. You must reproduce all copyright notices in the original Software on all copies or adaptations. You may not copy the Software onto any public network. No Disassembly or Decryption. You may not disassemble or decompile the Software unless HP's prior written consent is obtained. In some jurisdictions, HP's consent may not be required for limited disassembly or decompilation. Upon request, you will provide HP with reasonably detailed information regarding any disassembly or decompilation. You may not decrypt the Software unless decryption is a necessary part of the operation of the Software. Transfer. Your license will automatically terminate upon any transfer of the Software. Upon transfer, you must deliver the Software, including any copies and 101 Appendix H Software License, Warranty, Regulatory and Support related documentation, to the transferee. The transferee must accept these License Terms as a condition to the transfer. Termination. HP may terminate your license upon notice for failure to comply with any of these License Terms. Upon termination, you must immediately destroy the Software, together with all copies, adaptations and merged portions in any form. Export Requirements. You may not export or re-export the Software or any copy or adaptation in violation of any applicable laws or regulations. U.S. Government Restricted Rights. The Software and any accompanying documentation have been developed entirely at private expense. They are delivered and licensed as "commercial computer software" as defined in DFARS 252.227-7013 (Oct 1988), DFARS 252.211-7015 (May 1991) or DFARS 252.227-7014 (Jun 1995), as a "commercial item" as defined in FAR 2.101(a), or as "Restricted computer software" as defined in FAR 52.227-19 (Jun 1987) (or any equivalent agency regulation or contract clause), whichever is applicable. You have only those rights provided for such Software and any accompanying documentation by the applicable FAR or DFARS clause or the HP standard software agreement for the product involved. Notice for USA FCC Radio Frequency Emissions Statements For Products Labeled "Class B" This equipment has been tested and found to comply with the limits for a Class B digital device, pursuant to Part 15 of the FCC Rules. These limits are designed to provide reasonable protection against harmful interference in a residential installation. This equipment generates, uses, and can radiate radio frequency energy and, if not installed and used in accordance with the instructions, may cause harmful interference to radio communications. However, there is no guarantee that interference will not occur in a particular installation. If this equipment does cause harmful interference to radio or television reception, which can be determined by turning the equipment off and on, the user is encouraged to correct the interference by one or more of the following measures: • Reorient or relocate the receiving antenna. • Increase the separation between the equipment and the receiver. • Connect the equipment into an outlet on a circuit different from that to which the receiver is connected. 102 Appendix H Software License, Warranty, Regulatory and Support • Consult the dealer or an experienced radio/television technician for help. Hewlett-Packard's system certification tests were conducted with HP-supported peripheral devices and HP shielded cables, such as those you receive with your server. Changes or modifications not expressly approved by Hewlett-Packard could void the user's authority to operate the equipment. Cables used with this device must be properly shielded to comply with the requirements of the FCC. For Products Labeled "Class A" LAN Connection This equipment has been tested and found to comply with the limits for Class A digital devices, pursuant to Part 15 of the FCC Rules. These limits are designed to provide reasonable protection against harmful interference when the equipment is operated in a commercial environment. This equipment generates, uses, and can radiate radio frequency energy and, if not installed and used in accordance with the instructions manual, may cause harmful interference to radio communications. Operation of this equipment in a residential area is likely to cause harmful interference in which case the user is required to correct the interference at their own expense. Notice for Taiwan Class A Warning 103 Appendix H Software License, Warranty, Regulatory and Support DECLARATION OF CONFORMITY (US and EU) according to ISO/IEC Guide 22 and EN 45014 Manufacturer's Name: Hewlett-Packard Company Manufacturer's Address: 10955 Tantau Avenue Cupertino, California, 95014 , USA declares, that the product Product Name: Model Number: Product Options: The HP Server Remote Management Card P5445A All conforms to the following Product Specifications: Safety: EMC: IEC 60950:1991+A1+A2+A3+A4 / EN 60950:1992+A1+A2+A3+A4+A11 CISPR 22:1997 / EN 55022:1998 CISPR 24:1997 / EN 55024:1998 IEC 61000-3-2:1995 / EN 61000-3-2:1995 +A14 IEC 61000-3-3:1994 / EN 61000-3-3:1995 Supplementary Information: The product herewith complies with the requirements of the Low Voltage Directive 73/23/EEC and the EMC Directive 89/336/EEC and carries the CE-marking accordingly. Date: January 15, 2002 Product Regulations Manager European contact for regulatory topics only: Hewlett-Packard GmbH, HQ-TRE, Herrenberger Strasse 130, D-71034 Böblingen (FAX: +49-7031-14-3143) North American Contact: Hewlett-Packard Company Product Regulations Manager, 3000 Hanover Street, Palo Alto, California, 94304 (Ph. # 650-857-1501) 104 Appendix H Software License, Warranty, Regulatory and Support Technical Support During the warranty period, telephone technical support is available to assist with setup, configuration, startup, and troubleshooting of your hardware product. Prior to calling HP or Reseller, please follow this checklist. This will allow HP or Reseller to assist you more quickly and efficiently. 1. Consult the documentation provided with your product to assure that your system features are properly configured. 2. Execute the diagnostics provided and record the information. Consult the accompanying documentation for instructions. 3. Record the following information: ◊ Product model name and number ◊ Product serial number ◊ Applicable error messages from system or diagnostics ◊ Applicable hardware driver revision levels ◊ Add-on cards or hardware ◊ Third-party hardware or software ◊ Operating system type and revision level Most of this information can be obtained by using HP Toptools. U.S. and Canada For hardware service and telephone support, contact either: • A participating Reseller or • HP Customer Support Center (Colorado): 970-635-1000 Europe For hardware service and telephone support, contact either: • A participating Reseller or 105 Appendix H Software License, Warranty, Regulatory and Support • HP Customer Support Center (Netherlands): Austria: 0660 6386 Netherlands: 020 6068751 Belgium (Dutch): 02 626 8806 Norway: 22 11 6299 Belgium (French): 02 626 8807 Portugal: 01 441 7199 Denmark: 3929 4099 Spain: 902 321 123 Finland: 02 03 47 288 Sweden: 08 619 2170 France: 01 43 62 3434 Switzerland: 084 880 1111 Germany: 0180 525 8143 United Kingdom: 0171 512 5202 Ireland: 01 662 5525 International (English): 44 171 512 5202 Italy: 02 2 641 0350 Other Countries For hardware service, contact your local Reseller or HP sales office. For telephone support, contact your Reseller. Other Information HP web site at: http://www.hp.com 106 I Installing the Visual Diagnostic Panel The Visual Diagnostic Panel The Visual Diagnostic Panel for your tc3100 or tc4100 HP Server provides a set of LEDS that are used for troubleshooting. It is a small, self-contained circuit board in a black plastic housing that snaps into a receptacle in the Server chassis. A label affixed to the housing identifies the LEDs, as shown in Figure I-1. Figure I-1. The Visual Diagnostic Panel LEDs Use of the Visual Diagnostic Panel as an aid in troubleshooting the Server is described in the Server manual. 107 Appendix I Installing the Visual Diagnostic Panel NOTE The Visual Diagnostic Panel depends on information collected by the HP Server Remote Management Card and will work only if the Remote Management Card is installed. This is the reason for shipping the Visual Diagnostic Panel together with the HP Server Remote Management Card. Installing the Diagnostic Panel in the tc3100 HP Server Installing the Diagnostic Panel 1. Power down the HP Server. 2. Disconnect the power cord(s). WARNING The power supplies continue to provide standby voltage to the HP Server until the power cord(s) is/are disconnected. 3. Remove the cover. 4. Snap the Diagnostic Panel into place, as shown in Figure I-2. NOTE Wear a wrist strap and use a static-dissipating work surface connected to the chassis when handling components. Ensure that the metal of the wrist strap contacts your skin. Connecting the Cable The Visual Diagnostic Panel for the tc3100 HP Server is shipped with a cable that has a small connector at one end and a large connector at the other end. Plug the small cable connector into the Diagnostic Panel after it has been snapped into place and then plug the large cable connector into the Server’s motherboard, as shown in the figure. 108 Appendix I Installing the Visual Diagnostic Panel Figure I-2. Installing and Cabling the Diagnostic Panel in the tc3100 Server 109 Appendix I Installing the Visual Diagnostic Panel Installing the Diagnostic Panel in the tc4100 HP Server Installing the Diagnostic Panel 1. Power down the HP Server. 2. Disconnect the power cord(s). WARNING The power supplies continue to provide standby voltage to the HP Server until the power cord(s) is/are disconnected. 3. Remove the cover. 4. Snap the Diagnostic Panel into place, as shown in Figure I-3. NOTE Wear a wrist strap and use a static-dissipating work surface connected to the chassis when handling components. Ensure that the metal of the wrist strap contacts your skin. Connecting the Cable The tc4100 HP Server is shipped from the factory with a short cable that is connected on one end to the front panel. The other end is free, waiting to be connected to the Visual Diagnostic Panel after it is snapped into place, as shown in the figure. 110 Appendix I Installing the Visual Diagnostic Panel Figure I-3. Installing and Cabling the Diagnostic Panel in the tc4100 Server 111 Index 50-pin cable connecting to the card, 15 acronyms, 8 agents, Server, 13 ASR (Automatic Server Restart), 11 audience, 9 automatic server shutdown, 11 BIOS flashing after card installation, 18 setup program, 22 configurable options in web interface, 33 configuration HP Server Remote Management Card, 22 IP Address, 23 LAN, 23 pcAnywhere on the server, 41 pcAnywhere remote client software, 44 PPP, 24 remote boot, 25 remote client using LAN, 26 remote client using PPP, 27 console redirection, 9 defaults, resetting the user database to, 53 DHCP defined, 8 DHCP support, 12 DHCP, using, 23, 52 Diagnostic Panel, installation, 107 diagnostics, 11 dialback described, 10 dialback modem settings, 28 documentation included, 7 DOS file transfer, 11 environmental monitoring, 10 error codes, 55 Ethernet settings, 24 event codes, 55 event notification, 11 external modem connection, 27 features, 9 functions, 9 graceful shutdown, 9 group actions, Toptools, 95 hardware setting up, 15 how Remote Management works, 6 HP Server Remote Management Card configuring, 22 connecting the 50-pin cable, 15 features, 9 how it works, 6 installing, 16 overview, 5 preparing the card, 15 remote login, 34 setting up, 15 technical specifications, 87 troubleshooting, 49 verifying installation, 18 Web interface, 35 HP Server Remote Management Card features automatic server restart, 11 automatic server shutdown, 11 console redirection, 9 diagnostics, 11 dialback, 10 DOS file transfer, 11 logging server events, 10 memory diagnostics, 11 on-board processor, 9 PCI bus efficiency, 10 PCI bus utilization, 10 113 Index remote environmental monitoring, 10 remote management security, 10 remote server configuration, 10 remote server reset, 9 server event notification, 11 server performance monitoring, 10 upgradeable firmware, 11 installation Diagnostic Panel, 107 hardware, 15 HP Server Remote Management Card, 16 Quick Start, 1 server software for Windows NT, 40 interference, 102 IP address unique for the card, 23 IPMB/IPMI defined, 8 keyboard layouts, 93 LAN configuration, 23 IP Address, 23 using DHCP, 23, 52 LAN connection, 26 LAN port, setting full duplex support, 24 LAN port, speed setting, 24 LEDs, 89 failure codes, 90 suggested actions, 90 license information, 99 logging server events, 10 login resetting the login name and password to the factory defaults, 53 minimum requirements Web browsers, 14 modems recommended, 73 Netscape, resizing frames, 14 Server SNMP agents, 13 on-board processor, 9 overview, 5 114 package contents, 7 paging troubleshooting, 49 password resetting to the factory defaults, 53 pcAnywhere be a host pc, 41 client side toolbar, 45 configuring on the server, 41 configuring remote client software, 44 documentation, 8 overview, 39 remote client software installation, 43 server installation, 40 PCI bus efficiency, 10 PCI bus utilization, 10 performance monitoring, 10 PPP definition, 8 PPP configuration, 24 PPP defined, 8 Quick Start, 1 remote boot configuring the Server, 79 remote boot configuration, 25 remote boot image, 11 remote client LAN configuration, 26 PPP configuration, 27 terminal emulation using Windows NT, 43 remote connection external modem, 27 remote console redirection setting up with pcAnywhere, 39 remote environmental monitoring, 10 remote login, 34 remote management card features, 9 remote management security, 10 remote server configuration, 10 remote server reset, 9 requirements Index HP Server Remote Management Card, 12 remote client, 13 ribbon cable connecting to the server, 17 safety hazardous voltages, 16 security features, 10 self test, 18 server performance monitoring, 10 setting Up HP Server Remote Management Card, 15 LAN connection, 26 remote connection, 21 SNMP support, 12 support information, 99 system requirements, 12 technical specifications, 87 technical support, 105 temperature emergency shutdown, 11 TFTP installing, 75 overview, 75 remote boot feature, 78 requirements, 77 updating firmware, 77 using, 75 TFTP defined, 9 Toptools group actions, 95 troubleshooting, 49 installation, 49 notification, 49 paging, 49 remote client, 52 TAP event codes, 50 upgradeable firmware, 11 verifying card installation, 18 voltage emergency shutdown, 11 warranty information, 99 Web browser supported, 14 Web interface, 5, 35 configurable options, 33 logging in, 33 online help, 37 using, 36 Windows NT server terminal emulation installation, 40 115