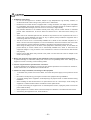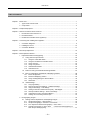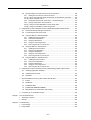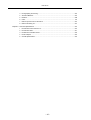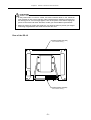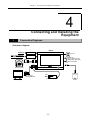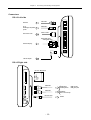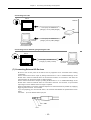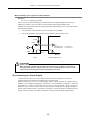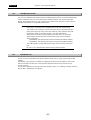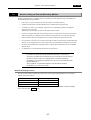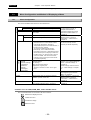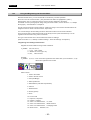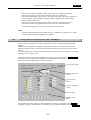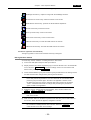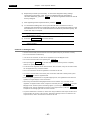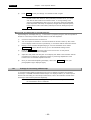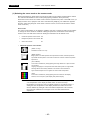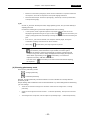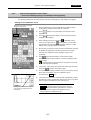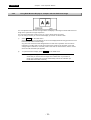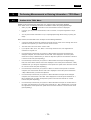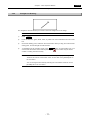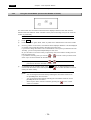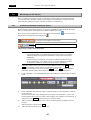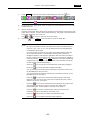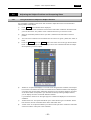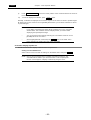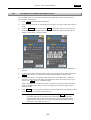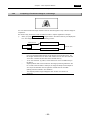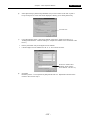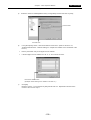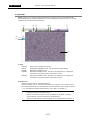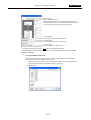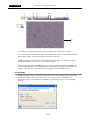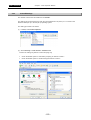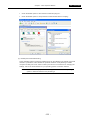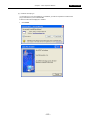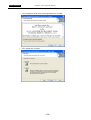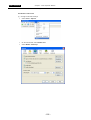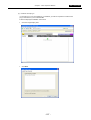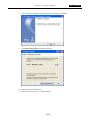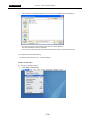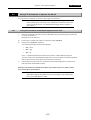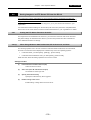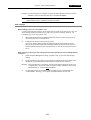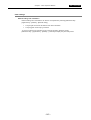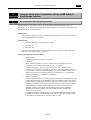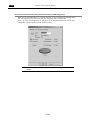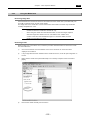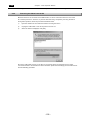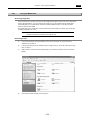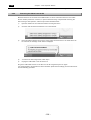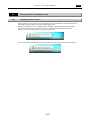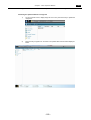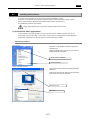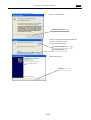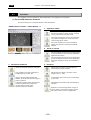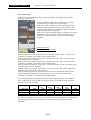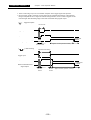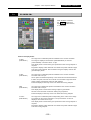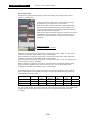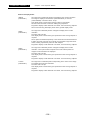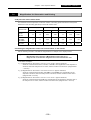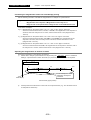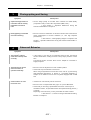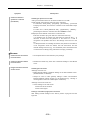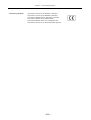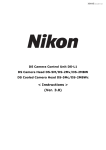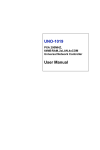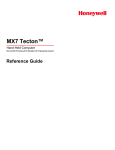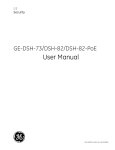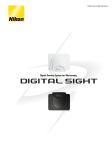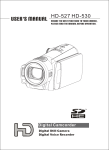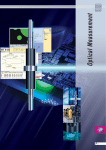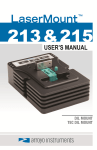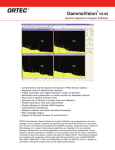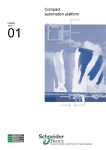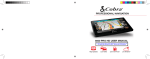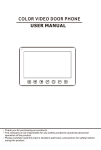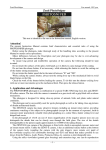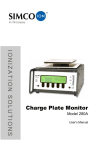Download DS Camera Control Unit DS-L2 DS Camera
Transcript
M380E 07.10.NF.6(1/2) *M380EN06* DS Camera Control Unit DS-L2 DS Camera Head DS-Fi1/DS-5M/DS-2Mv/DS-2MBW DS Cooled Camera Head DS-Qi1Mc/DS-5Mc/DS-2MBWc < Instructions > (Ver.3.2) Thank you for purchasing the Nikon products. This instruction manual has been prepared for users of the DS Camera Control Unit DS-L2, DS Camera Head DS-Fi1/DS-5M/DS-2Mv/DS-2MBW, and DS Cooled Camera Head DS-Qi1Mc/DS-5Mc/DS-2MBWc. To ensure correct use, please read this manual carefully before using these products. • No part of this manual may be reproduced or transmitted in any form without prior written permission from Nikon. • The contents of this manual are subject to change without notice. • Although every effort has been made to ensure the accuracy of this manual, errors or inconsistencies may remain. If you note any points that are unclear or incorrect, please contact your nearest Nikon representative. • Some of the equipment described in this manual may not be included in the set you have purchased. • If you intend to use any other equipment with this product, read the manual for that equipment too. • If the equipment is used in a manner not specified by the manufacturer, the protection provided by the equipment may be impaired. Warning and Caution Symbols Used in This Manual Although this product is designed to be completely safe during use, incorrect usage or failure to follow the safety instructions provided may cause personal injury or property damage.To ensure correct usage, read this manual carefully before using the product.Do not discard this manual and keep it handy for easy reference. Safety instructions in this manual are marked with the following symbols to highlight their importance.For your safety, always follow the instructions marked with these symbols. Symbol Meaning Disregarding instructions marked with this symbol may lead to serious injury or death. Disregarding instructions marked with this symbol may lead to injury or property damage. Microsoft, Windows, Internet Explorer, Active X, and Direct X are registered trademarks of Microsoft Corporation in the United States and other countries. Macintosh, MacOS, and Safari are registered trademarks of Apple Computer, inc. in the United States and other countries. Netscape is registered trademark of Netscape Communications Corporation. Fire Fox is registered trademark of Mozilla Corporation. Opera is registered trademark of Opera software ASA. Java and other trademarks including Java are trademarks or registered trademarks of Sun Microsystems.Inc in the U.S. and other countries. Pentium is a registered trademark or a trademark of Intel Corporation in the United States and other countries. The PictBridge logo mark is a trademark. Products and brand names are trademarks or registered trademarks of their respective companies. The “TM” and ® marks are not used to identify registered trademarks and trademarks in manual. The character font data used in this equipment is provided by Morisawa & Company Ltd., and the related copyright belongs to Morisawa & Company Ltd. -i- 1. Using the equipment This equipment must be used for photographic purposes and image display purposes only. Do not attempt to use it for any other purpose. 2. Do not disassemble or repair the equipment The DS-L2 and DS AC adapter contain high-voltage power supplies. Never attempt to disassemble or repair the equipment by yourself; doing so may result in electric shock or equipment failure. Never attempt to disassemble any part of the equipment unless instructed to do so in this manual. If you notice any problems with the equipment, turn off the power and contact your nearest Nikon representative. 3. DS AC adapter Be sure to use a dedicated AC adapter. Use of any other AC adapter may result in fire or electric shock. For AC adapter specifications, see Section 4, “DS AC Adapter” in Chapter 9, “Specifications.” 4. Power cord To prevent electric shock, always turn off the [POWER] switch on the DS-L2 when plugging in or unplugging the power cord. For the DS-L2, use only the dedicated AC adapter and the specified power cord. The specifications for the power cord are given below. Using another power cord may lead to fire or other hazardous conditions. Because this equipment falls under the category of electric shock protection class I, always make sure it is grounded to a protective ground terminal. When the power cord is lost or damaged, contact your nearest Nikon representative. • For regions where the power supply is 100 to 120 VAC: Use a UL-listed detachable power cord set. 3 conductor grounding Type SVT. No.18 AWG, 3m long maximum, rated at 125 VAC minimum • For regions where the power supply is 220 to 240 VAC: Use only an EU/EN-approved three-conductor power cord set. 3 conductor grounding Type H05VV-F, 3m long maximum, rated at 250 VAC minimum 5. Handling • To prevent malfunctions or overheating due to short circuits, do not allow this equipment or any other device used with it to become wet. Never insert any foreign objects or materials into the equipment. If the equipment gets wet, or if foreign matter (e.g., a scrap of paper) gets inside the equipment, turn off the DS-L2’s [POWER] switch and unplug the power cord from the outlet. Then contact your nearest Nikon representative. • Do not bend or twist the cables with undue force. Doing so may damage the cables and result in fire. • Do not place a cloth or paper on the DS-L2 or DS AC adapter. Do not block the ventilation hole of the DS-L2. Doing so may cause heat to collect inside the equipment, resulting in fire. 6. Precautions for disposal This equipment uses a fluorescent lamp containing mercury. When disposing of this equipment, entrust the disposal to a professional vendor as special industrial waste or dispose of it according to the regulations or rules of the municipality. - ii - 1. Installation environment • Do not use this equipment in locations subject to high temperatures, high humidity, vibration, or excessive amounts of dust. Doing so may result in fire or malfunction. • Because the DS cooled camera is equipped with a cooling mechanism, it is slightly more susceptible to condensation than typical electronic devices if used for extended periods in locations subject to sudden temperature changes (from cold to hot or vice-versa) or high humidity. Pay particular attention to the ambient humidity when using the DS cooled camera for extended periods. After extended use, be sure to leave the camera off for a few hours before turning it on again. • When used for an extended period of time, the DS-L2 may become hot. Do not place the DS-L2 on a surface that cannot withstand heat (such as vinyl or plastic). Always install the equipment with a surrounding clear area of 100 mm or more. • The DS-L2 can be set to a commercially available arm of VESA 75 mm standard compliance or a stand or mount of UL1678 compliance. To use such hardware, remove the stand arm unit on the back of the equipment, and then attach the hardware to the fitting holes behind the stand arm unit. When using the fitting holes on the back of the equipment to install the product, do not attach the product directly to a wall. Instead, use a commercially available arm, stand, or mount that can support the weight of 1.4 kg or heavier. Leave a clearance of 100 mm or more from the wall surfaces and periphery. • Design a layout that allows easy removal of the power cord from the inlet of the AC adapter in the event of an emergency. 2. Always turn off power when setting up the equipment or when connecting/disconnecting cables. To prevent damage or malfunction, always turn off the DS-L2’s [POWER] switch when setting up the equipment or when connecting or disconnecting cables. 3. Connect only the devices specified to the connectors. To prevent damage to the equipment, connect only the devices specified to the connectors on the DS-L2, the DS camera head, or the DS Remote Controller DS-RC. 4. Cautions on setup, installation, and storage of the equipment • To assemble the product and connect cables, check that the power supply for the product is turned off. • Be careful to avoid pinching your fingers or hands in the equipment during installation. • To prevent damage to the equipment, avoid subjecting it to physical shock or violent vibrations during installation. • When installing the DS camera head to an optical device such as a microscope, avoid causing the equipment or cables interfere with the movable unit of the optical device. • If you will not be using the equipment for an extended period of time, unplug the power cord from the power outlet for safety. • Store equipment in a location where it will not be subject to vibrations or excessive amounts of dust. • Avoid storing the equipment in hot, humid locations. - iii - CONTENTS Table of Contents Chapter 1 Before Use .................................................................................................................................. 1 1 Types of DS Camera Head ................................................................................................... 1 2 Components .......................................................................................................................... 2 Chapter 2 Peripheral Equipment ................................................................................................................. 3 Chapter 3 Names of Parts and Their Functions........................................................................................... 7 1 DS Camera Control Unit DS-L2............................................................................................. 7 2 DS Camera Head................................................................................................................. 10 3 DS Remote Controller DS-RC (Optional) ............................................................................ 10 Chapter 4 Connecting and Installing the Equipment.................................................................................. 11 1 Connection Diagrams.......................................................................................................... 11 2 Installing the DS-L2 ............................................................................................................. 13 3 Connection Methods ........................................................................................................... 14 Chapter 5 Microscope Adjustment ............................................................................................................. 19 Chapter 6 Basic Operation Method ........................................................................................................... 22 1 Preparations Before Photographing .................................................................................... 23 1.1 Using Various Input Devices ...............................................................................23 1.1.1 1.1.2 1.1.3 1.1.4 1.1.5 1.1.6 1.2 Notes on Using an External Recording Medium .................................................27 1.3 Menu Configuration and Method of Displaying a Menu ......................................28 1.3.1 1.3.2 1.3.3 1.3.4 1.4 Menu Configuration ........................................................................................... 28 Method of Displaying a Menu ............................................................................ 29 Using and Registering the Shortcut Menu......................................................... 30 Status Bar.......................................................................................................... 32 Initial Settings......................................................................................................33 1.4.1 1.4.2 1.4.3 1.4.4 1.4.5 1.4.6 1.4.7 2 Using the CAPTURE Button.............................................................................. 23 Using the DS Remote Controller DS-RC........................................................... 23 Using a Mouse .................................................................................................. 24 Using a Keyboard.............................................................................................. 25 USB Barcode Reader........................................................................................ 26 USB Game Pad................................................................................................. 26 Language Setting .............................................................................................. 33 Date and Power-save Settings – Additional Settings ........................................ 34 Image File Settings – File Settings.................................................................... 36 Setting an Human Interface Device (HID) – HID Mapper .................................. 37 Startup Condition Settings – Power On Settings ............................................... 41 Adjustment for Using an External Monitor ......................................................... 43 Settings for Connecting a Microscope............................................................... 44 Photographing Images ........................................................................................................ 45 2.1 Setting Camera Operations and Adjusting Images .............................................45 2.1.1 2.1.2 2.1.3 2.1.4 Simple Photography – Shortcut Menu............................................................... 45 Simple Photography in the DF/FL Scene Mode............................................... 49 Fine Adjustment before Photographing – Advn. Menu .................................... 51 Special Photography on Advn. Menu – Fluorescent Photographing or Dark Subject Photographing ............................................................................ 61 - iv - CONTENTS 2.1.5 2.1.6 2.2 Using a CF Card/USB Memory ...........................................................................65 2.2.1 2.2.2 2.2.3 2.2.4 2.3 Printing an Image .............................................................................................. 71 Various Print Related Settings........................................................................... 71 Performing Measurements or Entering Information – TOOL Menu ..................................... 73 3.1 Outline of the TOOL Menu ..................................................................................73 3.2 What is an Overlay?............................................................................................75 3.3 Entering a Line or a Comment on the Image ......................................................76 3.3.1 3.3.2 3.3.3 3.3.4 3.4 3.5 Free-form Drawing ............................................................................................ 76 Straight Line Drawing ........................................................................................ 77 Using the Count Marker (to Count the Number of Points) ................................. 78 Entering Textual Comments .............................................................................. 79 Measuring on the Screen ....................................................................................80 3.4.1 3.4.2 3.4.3 3.4.4 3.4.5 3.4.6 3.4.7 3.4.8 3.4.9 Performing Calibration and Saving Values ........................................................ 80 Calling the Calibration Value ............................................................................. 82 Measuring the Distance between Two Points.................................................... 82 Measuring Perpendicular Distance.................................................................... 84 Measuring Angles.............................................................................................. 85 Measuring Circles.............................................................................................. 86 Measuring the Area ........................................................................................... 87 Measuring the Distance between the Center Points of Two Circles .................. 88 Measuring the Pitch........................................................................................... 89 Adjusting the Subject Position and Comparing Sizes .........................................91 3.5.1 3.5.2 3.5.3 3.5.4 3.5.5 3.5.6 4 REC Menu (Basic Function) .............................................................................. 65 REC Menu (Convenient Function)..................................................................... 67 Reproducing Images from a Medium – VIEW Menu ......................................... 68 Using Dual-Window Display to Compare with the Reference Image................. 70 Outputting Images Directly to a Printer ...............................................................71 2.3.1 2.3.2 3 Special Photography on Advn. Menu – Stroboscope Photographing .............. 63 Registering Items Relating to Camera Photometry REG1 Menu.................. 64 Using Crosshairs to Adjust the Subject Position................................................ 91 Using Grid Lines to Adjust the Subject Position................................................. 93 Using a Scale to Measure the Subject Size ...................................................... 95 Using XY Scales to Measure the Dimensions of the Subject ............................ 97 Measuring Vertical and Horizontal Distances .................................................... 98 Comparing a Translucent Image to a Live Image .............................................. 99 Using the DS-L2 via a Network ......................................................................................... 100 4.1 Typical Method of Use ......................................................................................100 4.2 Network Settings ...............................................................................................102 4.2.1 4.2.2 4.3 Items Needing Confirmation ............................................................................ 102 Setting Essential Items – Network Settings ..................................................... 103 Operating the DS-L2 from a WEB Browser.......................................................106 4.3.1 Setting the WEB Browser................................................................................ 106 4.3.1(1) When Using Internet Explorer ....................................................................... 106 4.3.1(2) When Using Netscape................................................................................... 108 4.3.2 Using WEB Screens........................................................................................ 110 4.3.3 ActiveX Settings .............................................................................................. 120 4.3.4 Java Applet Settings........................................................................................ 122 4.4 Using FTP Commands to Operate the DS-L2...................................................137 4.4.1 4.5 Using FTP Commands to Get DS-L2 Image Files from a PC.......................... 137 Using Telnet Commands to Operate on the DS-L2...........................................138 -v- CONTENTS 4.6 Saving Images to an FTP Server PC from the DS-L2.......................................139 4.6.1 Setting the FTP Server Functions of the PC.................................................... 139 4.6.1(1) When Using Windows 2000 Professional, XP Professional, and Vista ......... 139 4.6.1(2) When Using Mac OS X ................................................................................. 142 4.6.2 Setting External Servers of the DS-L2 – Network Settings.............................. 144 4.6.3 Saving Image Files in the FTP Server ............................................................. 146 4.6.3(1) Using the CAPTURE Button to Save Image Files ......................................... 146 4.6.3(2) Using the CAM Menu to Save Image Files.................................................... 147 5 Using the DS-L2 when Connected to a PC by a USB Cable (1) Mass Storage Function .............. 149 5.1 Recommended Operating Environment............................................................149 5.2 Connecting the DS-L2 and a PC.......................................................................151 5.3 Using the DS-L2 in Windows 2000 ...................................................................152 5.3.1 5.3.2 5.3.3 5.3.4 5.3.5 5.4 Using the DS-L2 in Windows XP.......................................................................159 5.4.1 5.4.2 5.4.3 5.4.4 5.4.5 5.5 7 8 Installing the Device Driver.............................................................................. 159 Outline of the Disk Drive.................................................................................. 160 Using the Media Drive ..................................................................................... 161 Using the CCD Image Drive ............................................................................ 162 Removing the DS-L2 from the PC ................................................................... 164 Using the DS-L2 in Windows Vista ...................................................................165 5.5.1 5.5.2 5.5.3 5.5.4 5.5.5 6 Installing the Device Driver.............................................................................. 152 Outline of the Disk Drive.................................................................................. 153 Using the Media Drive ..................................................................................... 155 Using the CCD Image Drive ............................................................................ 156 Removing the DS-L2 from the PC ................................................................... 158 Installing the Device Driver.............................................................................. 165 Outline of the Disk Drive.................................................................................. 166 Using the Media Drive ..................................................................................... 167 Using the CCD Image Drive ............................................................................ 168 Removing the DS-L2 from the PC ................................................................... 170 Using the DS-L2 when Connected to a PC by a USB Cable (2) Vender Unique Function............. 171 6.1 Installing Application Software ..........................................................................171 6.2 Installing Device Driver .....................................................................................173 6.3 Operation ..........................................................................................................182 Operation Differences among DS Camera Head Models .................................................. 184 7.1 DS-Fi1 ...............................................................................................................184 7.2 DS-Qi1Mc .........................................................................................................187 7.3 DS-5M/DS-5Mc .................................................................................................193 7.4 DS-2Mv/DS-2MBW/DS-2MBWc .......................................................................195 7.5 Magnification for Observation and Printing .......................................................199 Connecting an LV Series Microscope................................................................................ 202 Chapter 7 Care and Maintenance............................................................................................................ 203 1 Cleaning the System ......................................................................................................... 203 2 Storage.............................................................................................................................. 203 Chapter 8 Troubleshooting ...................................................................................................................... 204 1 Power Supply .................................................................................................................... 204 2 Image Output .................................................................................................................... 205 - vi - CONTENTS 3 Photographing and Saving ................................................................................................ 207 4 Abnormal Behavior............................................................................................................ 207 5 Network ............................................................................................................................. 208 6 USB................................................................................................................................... 211 7 Microscope Control from the DS-L2 .................................................................................. 213 8 Before Contacting Us ........................................................................................................ 214 Chapter 9 Technical Specifications .......................................................................................................... 215 1 DS Camera Control Unit DS-L2......................................................................................... 215 2 DS Camera Head .............................................................................................................. 217 3 DS Remote Controller DS-RC ........................................................................................... 218 4 DS AC Adapter .................................................................................................................. 219 5 Overall Specifications ........................................................................................................ 219 - vii - CONTENTS - viii - Chapter 1 1 Before Use Types of DS Camera Head 1 Before Use 1 Types of DS Camera Head The following seven DS camera head models are available. The features of the DS camera head vary depending on the model purchased. Before use, identify your DS camera head model. The model name of the DS camera head is found on the tripod mount or near the camera cap fitting position. • DS camera head models and features DS camera head product name Image pickup device Cooling function Body color DS-Fi1 2/3-inch, color, 5.24 megapixel ――― White DS-5M 2/3-inch, color, 5.24 megapixel ――― White DS-2Mv 1/1.8-inch, color, 2.11 megapixel ――― White DS-2MBW 1/1.8-inch, black and white, 2.11 megapixel ――― White DS-Qi1Mc 2/3-inch, black and white, 1.50 megapixel Yes Black DS-5Mc 2/3-inch, color, 5.24 megapixel Yes Black DS-2MBWc 1/1.8-inch, black and white, 2.11 megapixel Yes Black For detailed information on the features of each DS camera head model, refer to Chapter 9, "Technical Specifications." • Illustrations in this manual In this manual, illustrations of LCD monitor screens such as menu displays are of the DS-Fi1. Differences among models are described in Section 7, "Operation Differences among DS Camera Head Models" in Chapter 6. -1- Chapter 1 2 2 Before Use Components Components Following items are enclosed in the package. Please verify that all items are enclosed. If any items are missing, contact your nearest Nikon representative immediately. 1 DS Camera Control Unit DS-L2 6 DS Camera Head C mount cap 2 Instruction manual 7 DS Remote Controller DS-RC Remote cable (E120411) (optional) 3 DS AC adapter 8 C mount adapter (optional) 4 Power cord 9 Microscope Control License (optional) 5 Camera cable, 3.0m (E229586) -2- Chapter 2 Peripheral Equipment 2 Peripheral Equipment (1) External display Although the DS-L2 contains a 1,024 x 768 (XGA) 8.4-inch liquid crystal display, you may need an external display if you want to observe images on a larger screen or at a higher 1,280 x 1,024 resolution (SXGA). Please use an appropriate PC display, as described below. SXGA: 1280 x 1024 60 Hz (non-interlaced) XGA: 1024 x 768 60 Hz (non-interlaced) The DS-L2 is fitted with the DVI-I video output terminal. The DVI cable is used to connect the equipment to the digital display (DVI standard 1.0 compliance). The equipment can also be connected to an analog RGB display with an analog DVI cable. It is recommended to use the SXGA digital display to ensure the high resolution performance. NOTE: * If you are using an LCD display or LCD projector, we recommend adjusting its * When you purchase a DVI cable, we recommend selecting a cable length of 3 clock phase and clock pitch of the display. meters or shorter to prevent quality deterioration due to the noise generated from peripheral equipment. (2) USB mouse Use a USB mouse for various menu settings and operations. You also need the mouse to access functions available only by the mouse (e.g., screen scroll while using the electronic zoom, TOOL functions such as length measurement or the pen drawing function, or histograms). Please use a model whose operation is verified by Nikon. (Not every USB mouse is compatible with the DS-L2.) (3) USB keyboard Although you can enter photographed data and comments using a mouse, it is easier to enter such information with a keyboard. Please use a model whose operation is verified by Nikon. (Not every USB keyboard is compatible with the DS-L2.) -3- Chapter 2 Peripheral Equipment (4) USB hub You will need a USB hub to use a mouse, keyboard, printer, or USB memory at the same time. Please use a model whose operation is verified by Nikon. (Not every USB hub is compatible with the DS-L2.) Only one hub can be connected to the DS-L2. If your keyboard is equipped with a USB hub, use this hub. (5) USB printer Photographed images can be directly printed by connecting the equipment to a printer that supports PictBridge. (6) USB memory A USB memory allows image data to be recorded or reproduced. Please use a model whose operation is verified by Nikon. (Not every USB memory is compatible with the DS-L2.) (7) CF card A CF card is needed to record or reproduce photographed data to or from a CF card. Compatible types are TYPE I, TYPE II, and Microdrive. Please use a model whose operation is verified by Nikon. (Not every CF card is compatible with the DS-L2.) (8) C mount lens A C mount lens is required to photograph subjects other than microscopic appearances. Any lens that satisfies the following conditions may be used: • Protrudes no more than 10 mm from the mount surface into the camera. • The image circle of DS-2Mv, DS-2MBW, and DS-2MBWc is 1/1.8". The image circle of DS-Fi1, DS-Qi1Mc, DS-5M, and DS5Mc is 2/3". Use a lens for 1" or 2/3". • When using diaphragm settings brighter than F2.8, you may observe slight light falloff around the periphery. (9) Network connection cable You will need a network connection cable to save image data on another server or to control the DS-L2 from another computer over a network. Use a cable for 10/100Base-TX (Category 5 or 5e). To satisfy EMC standards, use a shielded cable. When connecting the DS-L2 to a LAN, use a straight cable. When connecting the DS-L2 directly to a PC, use a crossed cable. (10) USB cable You will need a USB cable to save image data to a PC or to print directly to a printer via USB. It is recommended to use an AB type cable that is compatible with USB 2.0. Use a USB cable with ferrite core for stabilization of USB transfer and reduction of noise generated from the DS-L2 and its peripherals. -4- Chapter 2 Peripheral Equipment (11) Personal computer (PC) You will need a personal computer to operate the DS-L2 from a remote location or to display or process the DS-L2 image data on the PC. There are two methods to connect between the DS-L2 and the PC. 1) The PC controls the DS-L2 from a remote location or captures photographed images via network. 2) The PC and the DS-L2 are connected with a USB cable to capture photographed images or to read or write data in a medium that is inserted in the DS-L2. (The DS-L2 is connected to the PC as a removable medium.) 3) Connect a PC and the DS-L2 with a USB interface to control the DS-L2 and to display live images or capture photographed images with the specified application software on a PC. The operating environment of the PC depends on the connection method. 1) Network connection Refer to Section 4.2, “Network Settings” in Chapter 6. 2) USB connection (connected as a removable media) Applicable model: Windows PC OS: Windows 2000 (Service Pack 3 or higher)/Windows XP (SP 2)/Vista 3) USB connection (using the specified application software) PC unit Item Requirement Type Windows PC equipped with USB 2.0 CPU Equivalent to Pentium 4 3.2 GHz or higher Memory 1 GB or more Hard disc 100 MB of free hard disk space for installation; 300 MB of free disk space for program execution Video 1280x1024 pixels, High Color mode or better (True Color mode recommended) OS Windows XP (Japanese/English) Note) Use the Windows XP Professional Service Pack 2. Other We recommend installing the Microsoft standard USB 2.0 device driver for the PC's USB controller. PC monitor Item Requirement Resolution 1280 x 1024 pixels, True Color mode, displayable monitor recommended Nikon does not guarantee that the software will work on all the PCs that comply with the operating environments described above. For detail information, contact your nearest Nikon representative. -5- Chapter 2 Peripheral Equipment (12) Nikon 80i/90i Upright Microscope, LV150A / LV100DA / LV-ECON / LV-AFCON Industrial Microscope, and AZ100M Universal Zoom Microscope If you have a Nikon 80i/90i upright microscope equipped with a digital imaging head, you can purchase an optional license to control the microscope or display its microscope state on the menus of the DS-L2. To connect your Nikon 80i/90i microscope to the DS-L2, use the USB cable provided with the microscope. If you have the LV100DA, LV-ECON, LV-AFCON industrial microscope, or AZ100M Universal Zoom Microscope, purchase a license to control the microscope or display its status using the menus on DS-L2. To connect the LV100DA/LV-ECON/LV-AFCON / AZ100M microscope and the DS-L2, use the USB cable provided with the microscope. For information on purchasing a license, contact the nearest Nikon representative. To connect the LV150A industrial microscope, Nikon specifies the USB-232C cable. This cable enables display of nosepiece status. (No license required.) -6- Chapter 3 1 Names of Parts and Their Functions DS Camera Control Unit DS-L2 3 Names of Parts and Their Functions 1 DS Camera Control Unit DS-L2 Front of the DS-L2 Built in LCD XGA (1024 x 768 pixels) 8.4 inch display Power switch [CAPTURE] button Images are stored in a location selected with Additional Settings of the SETUP menu. -7- Chapter 3 1 Names of Parts and Their Functions DS Camera Control Unit DS-L2 Left side of the DS-L2 LAN connector Connected to a LAN with a LAN cable to exchange data with a PC or a server. USB (D) connector Connected to a PC with a USB cable to exchange data. Connected to PictBridge-compatible printer to directly print photographed images. Camera connector Connected to the DS camera head with a camera cable. * Turn off the power when connecting/disconnecting to avoid equipment failure. DVI-I connector Used to connect an external display. Supports both analog RGB input displays and digital input displays. 12 VDC IN connector Use the dedicated AC adapter. Right side of the DS-L2 CF card connector Insert a CF card into this connector to save or reproduce data to or from the card. * Make sure you're inserting the card in the correct direction. USB (H) connector Connected to a USB device including USB mouse, USB keyboard, USB hub, and USB memory. Connected to the Nikon 80i/90i upright microscope, LV150A/LV100DA/LV-ECON/ LV-AFCON industrial microscope, or AZ100M Universal Zoom Microscope. DS-L2 provides two USB host ports, to each of which a different peripheral device can be connected. Peripheral devices listed above can be connected to either port. EXT. I/O connector Two-channel signals can be input/output. Select the [SETUP] menu and [Additional Settings] to change between input and output. When used as an input port, the freeze and capture functions can be performed with the DS-RC connected. The foot switch may also be used. When used as an output port, synchronized signals are generated when an image is captured, thus the strobe light can be flashed during photography and synchronized signals can be output to the microscope. When the DS-Qi1Mc is connected, externally triggered image capture is possible by supplying external trigger signals from this port. Refer to "(7) Connecting External I/O Devices" of Section 3 “Connection Methods” in Chapter 4, "Connecting and Installing the Equipment" for details on the interface specifications. Power indicator Flashes in green and then lights up when the power is turned on. The DS-L2 is ready to be used when the indicator lights up in green. Power switch This is a push switch. Press it to turn on the power. Press again to release it and turn off the power. When the power is on, the LED indicator lights up. Stand arm Extract the arm to use it. (See the right figure.) -8- Chapter 3 1 Names of Parts and Their Functions DS Camera Control Unit DS-L2 • If this product fails or loses its control, the Power indicator blinks in red. Check the error message on the screen. And then, take countermeasures following instructions in the message. If no error message appears, turn off the power of the DS-L2. Unplug the power cord from the wall outlet. And then, contact your nearest Nikon representative. • When you extract or replace the stand arm, care must be taken to prevent your fingers from being caught between the stand arm and the main unit. Rear of the DS-L2 Vent hole (upper rear part) :For internal cooling Vent hole (lower rear part) :For internal cooling -9- Chapter 3 Names of Parts and Their Functions 2 2 DS Camera Head DS Camera Head Tripod mount This mount can be used to mount the DS camera head on a tripod. Top Bottom Rear C mount cap Protects the C mount from dust. CAMERA OUT connector C mount When taking microphotographs, mount the C mount adapter here before connecting to the microscope. When taking other photographs, attach the C mount lens here. 3 DS Remote Controller DS-RC (Optional) To EXT. IN connector Insert the supplied remote cable here to connect to the EXT I/O connector of DS-L2. FREEZE button Freezes/releases the current image as a still picture. CAPTURE button Saves image data. A destination where image data is saved (Media (CF card and USB memory), server via FTP, or output directly to a printer) can be assigned. Above functions can be assigned to the button in Additional Settings of the SETUP menu. - 10 - Chapter 4 Connecting and Installing the Equipment 1 Connection Diagrams 4 Connecting and Installing the Equipment 1 Connection Diagrams Schematic diagram DS-L2 LAN cable Network CF card PC or a PictBridgecompatible printer USB cable USB device (mouse, keyboard, hub, USB memory, game pad), Nikon microscope DS camera cable DS camera head Digital DVI cable / Analog DVI cable AC Dedicated AC adapter External display - 11 - DC-RC Chapter 4 Connecting and Installing the Equipment 1 Connection Diagrams Connectors DS-L2 Left side LAN cable Network USB cable PC or PictBridge-compatible printer Camera cable DS camera head Digital DVI cable / Analog DVI cable External display DS AC adapter DS-L2 Right side Compact Flash CF card / Microdrive USB cable USB cable USB mouse USB keyboard USB hub Nikon microscope Remote cable DS-RC - 12 - USB memory USB game pad Chapter 4 Connecting and Installing the Equipment 2 Installing the DS-L2 Installing the DS-L2 2 When installing the DS-L2 on a flat surface such as a desktop by using the stand arm Extract the stand arm from the DS-L2 and place it at an angle of 5 to 10 degrees, as shown below. Leave a clearance of about 100 mm around the DS-L2 to prevent heat from collecting near the equipment. When attaching a commercially available arm to the DS-L2 Any commercially available VESA standard-compliant 75-mm arm, UL1678-suited stand and mount can be attached to the DS-L2. When doing so, make sure the following specifications are met: DS-L2 weight: 1.4 kg Fitting screw hole: M4, 7-mm deep Tightening torque: 80-120 N·cm Leave a clearance of about 100 mm around the DS-L2 to prevent heat from collecting near the equipment. Attach a commercially available arm as follows. 1) Remove four fixing screws for the stand arm on the rear side of the DS-L2. 2) Remove the stand arm from the DS-L2. 3) Fix a commercially available arm to the DS-L2 with four fixing screws. When screwing or unscrewing screws, use an M4-size Phillips driver. Do not use this product alone without the standard stand, commercially available arm, stand, or mount. - 13 - Chapter 4 Connecting and Installing the Equipment 3 Connection Methods Connection Methods 3 (1) Connecting the DS Camera Head Be sure to turn off the power for the DS-L2 before making any connections. Connect one end of the camera cable supplied with the unit to the CAMERA connector on the DS-L2 and the other end to the CAMERA OUT connector on the DS camera head. Squeeze the locking tabs on the connector as you plug in the connector. When the connector is plugged in all the way, the locking tabs return to their original positions, locking the connector in place. Mounting the DS camera head on a microscope 1) Remove the C mount cap from the C mount on the DS camera head. 2) Make sure there is no dust on the C mount adapter. If there is, use an air blower or similar means to remove it. 3) 4) Screw the C mount adapter into the C mount on the DS camera head. Screw it in as far as it will go. Insert the C mount adapter into the vertical tube of the microscope. Use the clamping screw on the vertical tube to secure the C mount adapter in place. To CAMERA connector on the DS-L2 DS camera head C mount C mount adapter Vertical tube of microscope You can also attach a relay lens. We recommend the x0.7 relay lens for the DS-Fi1, DS-Qi1Mc, DS-5M, and DS-5Mc. We recommend the x0.55 relay lens for the DS-2Mv, DS-2MBW, and DS-2MBWc. When you have mounted the DS camera head on a microscope, be sure to read Chapter 5, “Microscope Adjustment” as well. Installing a third-party C mount lens on the DS camera head Select a mountable lens (see Chapter 2, “Peripheral Equipment”), then screw it into the C mount. Note that the image quality produced by this product is tuned for microphotography. The tripod mount on the DS camera head can also be used to mount the DS camera head on a tripod. (2) Connecting an External Display Be sure to turn off the power for the DS-L2 and the display before making any connections. When using a digital display, use a digital DVI cable (a cable with DVI-D_24-pin connectors at both ends). Connect this cable to the DIV-I connector on the DS-L2 and the digital input terminal of an external display. When using an analog RGB display, use an analog DVI cable (a cable with the DVI-I_29-pin at one end and the D-sub 15-pin at the other end). Connect this cable to the DIV-I connector on the DS-L2 and the digital input terminal of an external display. Secure the connections, using a screwdriver to tighten the screws on the cable connectors. - 14 - Chapter 4 Connecting and Installing the Equipment 3 Connection Methods (3) Connecting USB Peripheral Equipment Be sure to turn off the power for the DS-L2 before making any connections. A USB mouse, USB keyboard, USB memory, Nikon 80i/90i microscope, LV150A / LV100DA / LV-ECON industrial microscope, or AZ100M Universal Zoom Microscope can be connected. When only one USB device is connected, connect the device to either one of the two USB (H) connectors on the DS-L2. When two devices are connected simultaneously, connect each of them to the USB (H) connector. When three or more devices are connected simultaneously, use a USB hub. Only one USB hub can be connected to the DS-L2. (4) Connecting to a PC or a PictBridge-Compatible Printer with a USB Cable When connecting to a PC, connect a USB 2.0 cable (AB type) to the USB connector on the PC and the USB (D) connector on the DS-L2. When connecting to a PictBridge-compatible printer, connect the printer and the USB (D) connector on the DS-L2 with a USB cable (AB type). When using a PictBridge printer, set the USB Device Mode to “Printer” in the Power On setting of the Setup Menu. (5) Connecting the DS Remote Controller DS-RC Be sure to turn off the power for the DS-L2 before making any connections. Connect the EXT. I/O connector on the DS-L2 and the TO EXT. IN connector of the remote unit with the remote cable that comes with the DS-L2. When using the remote unit, set the External Out to “off” in Additional Settings of the SETUP menu. (6) Connecting to a Network Be sure to turn off the power for the DS-L2 and the destination device before making any connections. In addition, be sure to consult your network administrator. Make the connections as shown below. We recommend using cables and hubs designed for 10/100BASE-TX use. - 15 - Chapter 4 Connecting and Installing the Equipment 3 Connection Methods Connecting to a LAN DS-L2 Network Third-party 10/100BASE-TX (category 5 or 5e) cable (straight) Hub Third-party 10/100BASE-TX (category 5 or 5e) cable (straight) To Ethernet connector Connecting to a PC without going through a LAN DS-L2 Third-party 10/100BASE-TX (category 5) cable (crossed) To Ethernet connector (7) Connecting External I/O Devices Be sure to turn off the power to the DS-L2 and any equipment to be connected before making connections. Set the external I/O mode to “Input” by setting “External Out” to “off” in “Additional Settings” of the SETUP menu. When an external device is connected to the EXT. I/O connector in this state, the external device can be used to freeze or capture images. Set the external I/O mode to “Output” by setting “External Out” to “on” in “Additional Settings” of the SETUP menu. When an external device is connected to the EXT. I/O connector, a synchronized output signal can be obtained when an image is captured. When the DS-Qi1Mc is connected, triggered capture from external devices is possible by supplying trigger signals to the EXT. I/O connector. If you are preparing your own external device, use a device that satisfies the specifications shown below. Connector: φ3.5 mm diameter stereo pin jack Pin 3: GND Pin 2 Pin 1 - 16 - Chapter 4 Connecting and Installing the Equipment 3 Connection Methods When using external devices to freeze or capture images Functions Pin 1: FREEZE Pin 2: CAPTURE You will not be able to capture desired images at an arbitrary timing. Use of this input is not suitable for photographing fast-moving objects using a sensor. 3.3 V 4.7 kΩ Pin 1 or 2 Activated when the switch is ON (closed) Required pulse width: 1 ms or more DS-L2 GND * Pin 3 The TTL or LVTTL level signal can be input to Pin 1 and 2. When supplying a trigger signal from external devices Functions Pin 2: Trigger input Pin 1: Read-out transfer timing signal (output) When the DS-Qi1Mc is connected, capture is possible using trigger signals from external devices. Images are captured in response to the trigger signal supplied. Additionally, in this mode, a read-out transfer timing signal is sent from Pin 2. For instructions on capture based on trigger signal timing, refer to the section on DS-Qi1Mc in Chapter 6, Section 7, “Operation Differences among DS Camera Head Models.” 3.3 V 4.7k Ω 100 Ω Pin 1 3.3 V 4.7 kΩ Pin 2 Activated when the switch is ON (closed) Required pulse width: 1 ms or more Pin 3 DS-L2 * External input device The TTL or LVTTL level signal can also be supplied through Pin 1. - 17 - Chapter 4 Connecting and Installing the Equipment 3 Connection Methods When sending a sync signal to an external device Functions Pin 1 or 2: For capture sync output Can be used for synchronized lighting of a stroboscope when capturing images with the DS-L2. Capture sync output is TTL level output. The output pulse width is approximately 20 ms. External input devices that satisfy the following electrical characteristics can be connected. (Refer to the following diagram.) • The input buffer of the external input device must be TTL-compatible. • The ground potential of the external input device must match that of the DS-L2. 3.3 V 4.7 kΩ 100 Ω Pins 1 and 2 GND Level when on Level when off 0 V to 0.8 V 2.0 V to 3.3 V Pin 3 GND DS-L2 External input device When plugging a stroboscope or other external device into the EXT. I/O connector of the DS-L2, make sure the external device is off. If the external device is left on while connected, the resulting light emission may damage your eyes. (8) Connecting to a Power Supply To prevent electric shock, turn off the power for the DS-L2 before making any connections. Complete all other connections before plugging into a power supply. When connecting the DS-L2 to a power supply, always use the specified AC adapter (DS AC adapter). For AC adapter specifications, see Section 4, “DS AC Adapter” in Chapter 9, “Technical Specifications.” Connect the dedicated power cord to the DS AC adapter. Using a wrong AC adapter or power cord may lead to a fire or other dangerous conditions. This product belongs to electric shock protection class I and must be connected to a power outlet with a protective ground terminal. When the power cord is lost or damaged, contact your nearest Nikon representative. - 18 - Chapter 5 Microscope Adjustment 5 Microscope Adjustment When the camera head is mounted on a microscope, adjust the microscope as described below. (1) Use the Appropriate Filters When capturing a color image: Insert the NCB filter into the optical path. When capturing a monochrome image: Insert the appropriate filter into the optical path, depending on the photographic purpose. Generally, inserting a green interference filter (GIF) will heighten contrast. Contrast is enhanced by inserting a filter with a color complementary to the specimen. Supplement * * * * * The method for inserting and removing a filter varies from microscope to microscope. Refer to your microscope’s instruction manual. A third-party color compensation filter (CC filter) can be inserted into the illumination optical path of the microscope to compensate for changes in color balance caused by the length of the exposure time. When using a phase contrast microscope or an interference microscope (two luminous fluxes or multiple luminous fluxes), you can enhance contrast using a green interference filter (GIF) or a monochrome interference filter (IF). We recommend simultaneous use of an NCB filter and a green interference filter (GIF) for the DS-Qi1Mc, DS-2MBW, and DS-2MBWc. Some microscopes may require a heat-wave absorption filter. Terms What is an NCB filter? An NCB (neutral color balance) filter is a color-balancing compensation filter used to adjust color temperature to daylight values in microscopes that use a halogen bulb as a light source. What is a complementary color? For example, green and magenta, red and cyan, and blue and yellow are all pairs of complementary colors. When complementary colors overlap, their respective hues cancel each other out. - 19 - Chapter 5 Microscope Adjustment (2) Adjusting the Field Diaphragm Adjust the field diaphragm so that it circumscribes the viewfield. The field diaphragm has a significant impact on contrast, especially for fluorescent specimens against dark backgrounds. Make sure you adjust the field diaphragm correctly. For details on adjustment, refer to your microscope’s instruction manual. (3) Adjusting the Aperture Diaphragm When using diascopic illumination: Generally, the numeric value of the condenser aperture diaphragm should be adjusted to approximately 70% to 80% of the numerical aperture (N.A.) of the objective. When using episcopic illumination: Generally, the aperture diaphragm should be adjusted to approximately 70% to 80% of the size of the pupil of the objective that can be seen by removing the eyepiece and looking into the eyepiece tube. Supplement * * For details on adjusting the aperture diaphragm, refer to your microscope’s instruction manual. For photographed images that have greater depth of focus, close down the aperture diaphragm. Note that closing down the aperture may limit the performance of the objective. Terms What is depth of focus? "Depth of focus" refers to the range along the axis of the field of view over which the image is in apparent focus. Although reducing the aperture diaphragm extends the depth of focus, doing so will also reduce resolution. Take this into consideration and adjust the aperture diaphragm in accordance with your needs. (4) Adjusting the Focus Adjust the focus of the microscope so that the image can be clearly seen on the display. (5) Adjusting the Lamp Voltage When photographing a color image, the color reproducibility of the image depends on the lamp voltage. When a halogen lamp is used as the light source, increasing the lamp voltage produces a bluish light, while decreasing the lamp voltage produces a reddish light. Except in cases where it is specifically necessary to adjust the tone, the voltage should be set to the proper level for microphotography, which depends on the microscope being used. (Since this level varies for each type of microscope, refer to your microscope’s instruction manual.) If the lamp voltage changes, measure the white balance once again. - 20 - Chapter 5 Microscope Adjustment (6) Adjusting the Exposure Time Use an ND filter to adjust the illumination for the microscope to a level that yields a suitable exposure time (generally 1/15 to 1/250 s). You can also adjust the camera sensitivity. Terms What is an ND filter? An ND filter is a filter that affects only the amount of light passed, not the color balance of the light. For example, an "ND2" filter cuts transmitted light in half, while an "ND16" filter reduces transmitted light to 1/16th of actual levels. (7) Effects of Ambient Light When capturing a dark specimen with a fluorescent microscope, for example, ambient indoor light may enter the optical path. Accordingly, interior lighting should be darkened for photomicrography. Place caps on the binocular eyepiece to prevent light from entering through the eyepiece. (8) Effects of Vibration Because photomicrography involves extremely high image resolution, the slightest vibration can affect image quality. To insulate the microscope from vibration, set it on a solid, stable surface on a solid floor. Using an anti-vibration table compatible with the microscope will further reduce the effects of vibration. While actual microphotography is in progress, be careful to avoid touching the microscope or the desk or stand on which it is positioned. - 21 - .SETUP. Chapter 6 Basic Operation Method 6 Basic Operation Method Preface to Instructions of Operation Method The DS-L2 supports the seven camera heads listed below. If you change camera heads, the DS-L2 control unit will automatically switch modes in response. DS-Fi1 DS-5M DS-5Mc DS-2Mv DS-2MBW DS-2MBWc DS-Qi1Mc 5-megapixel 5-megapixel 5-megapixel 2-megapixel 2-megapixel 2-megapixel 1-megapixel CCD CCD CCD CCD CCD CCD CCD / / / / / / / color / non-cooled color / non-cooled color / cooled color / non-cooled monochrome / non-cooled monochrome / cooled monochrome / cooled (For detailed information on these cameras, refer to Chapter 9, "Technical Specifications.") The following terms are used in this manual to refer to different cameras. "5M cameras" -> DS-Fi1, DS-5M, and DS-5Mc "2M cameras" -> DS-2Mv, DS-2MBW, and DS-2MBWc "Cooled cameras" -> DS-Qi1Mc, DS-5M, and DS-2MBWc "Non-cooled cameras" -> DS-Fi1, DS-5M, DS-2Mv, and DS-2MBW "Monochrome cameras" -> DS-Qi1Mc, DS-2MBW, and DS-2MBWc Chapter 6, “Basic Operation Method” is explained, taking a case of using DS-Fi1 as an example. Operation differences among models are described in Section 7, "Operation Differences among DS Camera Head Models" in Chapter 6. - 22 - Chapter 6 1 1 SETUP Basic Operation Method Preparations Before Photographing Preparations Before Photographing 1.1 Using Various Input Devices 1.1.1 Using the CAPTURE Button CAPTURE button The CAPTURE button is used to save images. When you press this button, an image is saved in a destination selected in “Capture Function” of “Additional Settings” in the SETUP menu. The destination can be selected from three options; a recording medium, an FTP server, or a print output. The DS-L2 supports plural kinds of recording media. When a recording medium is selected as a destination, an image is saved in a recording medium selected on the REC menu. 1.1.2 Using the DS Remote Controller DS-RC FREEZE button CAPTURE button FREEZE button This button allows you to switch the state of a photographed image between Freeze and Live. CAPTURE button This button has the same function as that for the DS-L2. Can be used as a DS-Qi1Mc trigger signal. However, use the DS-L2 capture button to save images captured using an external trigger signal. For instructions on capture based on trigger signal timing, refer to the section on DS-Qi1Mc in Chapter 6, Section 7, “Operation Differences among DS Camera Head Models.” - 23 - .SETUP. Chapter 6 1 1.1.3 Basic Operation Method Preparations Before Photographing Using a Mouse You can use a USB mouse with the DS-L2. Be sure to use a mouse whose operation is verified. Not every USB mouse is compatible with the DS-L2. While most normal operations involve left-clicking the mouse, some may require right-clicking. For icons to set a value or select a mode, left- or right-clicking the mouse button allows you to increment or decrement a value or select items in the forward or reverse direction. • For an icon to increment or decrement a value such as the Gain icon on the CAM menu Left-clicking the icon increases the value, while right-clicking the icon reduces the value. • For a shutter speed Left-clicking reduces the shutter speed to increase exposure; right-clicking increases the shutter speed to reduce exposure. • For a mode-select icon, such as one to choose an exposure method on the CAM menu Left-clicking lets you select items in the forward direction; right-clicking lets you select items in the reverse direction. Some functions are available only with the mouse. You will need a mouse to access all the functions of the DS-L2. The following functions are not accessible without a mouse: • Electronic zoom scroll • Screen scroll when split into halves • Histogram display • Pen drawing function • Text input function • Count marking function • Measurement function (including calibration) • Free straight line drawing function NOTE: * When you use an optical mouse, be sure to use a mouse pad for optical mice. A mouse pad made of cloth with few patterns and dark colors should be used. * If a mouse is not recognized, disconnect and reconnect it. - 24 - Chapter 6 1 1.1.4 Basic Operation Method SETUP Preparations Before Photographing Using a Keyboard You can use a USB keyboard with the DS-L2. For frequent text or character entry, you will find using a keyboard most convenient. Be sure to use a keyboard whose operation is verified. Not all USB keyboards are compatible with the DS-L2. Alphanumeric characters in upper- or lowercase can be used with the DS-L2. The function keys on the keyboard can be assigned various functions, such as displaying a menu, freezing, or capturing for quick operations. Function key assignments on the USB keyboard F1 CAM menu F2 VIEW menu F3 REC menu F4 TOOL menu F5 F6 MIC menu F7 F8 F9 E.ZOOM– F10 E.ZOOM+ F11 FREEZE F12 CAPTURE Back Space SHIFT + Backspace Deletes one character during character entry Deletes the entire text during character entry NOTE: The DS-L2 is factory set to a Japanese keyboard layout. If you wish to use an English keyboard, issue the Telnet command shown below to change keyboard settings. To revert to the Japanese keyboard, use the Telnet command shown below to change keyboard settings. w_KYBUS Selects an English keyboard w_KYBJP Selects a Japanese keyboard Settings you have changed will take effect upon restarting the DS-L2 after executing the command. For information on Telnet connections, refer to Section 4.5, “Using Telnet Commands to Operate on the DS-L2” in Chapter 6. - 25 - .SETUP. Chapter 6 1 1.1.5 Basic Operation Method Preparations Before Photographing USB Barcode Reader You can use a USB barcode reader instead of the USB keyboard. When you use the USB barcode reader, characters read out from the barcode are entered instead of your entering characters through the keyboard. Be sure to use a USB barcode reader whose operation is verified. Not all USB barcode readers are compatible with the DS-L2. NOTE: * In the DS-L2, a special mode is available when a barcode reader is used. The operations of reading the barcode characters with the barcode reader and saving the image to file, using a file name made up of the characters read with the barcode reader, are executed together. The save destination is determined in accordance with the setting of the REC menu. To switch the mode between the special mode and the normal mode, use the following Telnet commands: s_BCDMDON The special mode function for the barcode reader is enabled. s_BCDMDOF The special mode function for the barcode reader is disabled. * * 1.1.6 The USB keyboard and the USB barcode reader cannot be used at the same time. Be sure to use a USB barcode reader having keyboard interface. USB Game Pad The DS-L2 can be controlled with a human interface device, HID, or a game pad through a USB interface. Additionally, quick operation is availabe by registering shortcuts such as Capture to each of the buttons provided to the HID. Use a recommended product because some products may not function correctly. For shortcuts registration method and other HID settings, refer to “1.4.4 Setting an Human Interface Device (HID) - HID Mapper” in Chapter 6. - 26 - Chapter 6 1 1.2 Basic Operation Method SETUP Preparations Before Photographing Notes on Using an External Recording Medium Images can be saved to or reproduced from a medium (CF card, USB memory). Pay attention to the following when using a medium: • Use a Type-I or Type II-compliant CF card, microdrive, or a USB I/F memory. • Carefully read the users' manual provided with your medium before using the card. • To format a CF card on your computer, use FAT12, FAT16 (Sometimes these are expressed simply as FAT.), or FAT32. Depending on the OS used, you may not be able to select a format. • Insert the connecting side (with the connecting slot) of a CF card into the card slot, with the label side facing toward you. Carefully note the direction and inclination of a CF card when inserting. • Check to see that the CF card indicator LED is off before inserting or removing a CF card. • Do not remove a CF card or turn off power to the DS-L2 while the card is being accessed (the LED indicator is on). Attempting to do so may result in loss of recorded data or damage to the CF card. • Be sure to use a USB memory whose operation is verified. Not all USB memories are compatible with the DS-L2. • If a USB memory is not recognized, disconnect and reconnect it. NOTE: When a medium is connected to the DS-L2 while the DS-L2 is being operated, the medium is heated by heat generated from the DS-L2. A CF card or microdrive is heated more excessively since it is inserted in and connected to the DS-L2. When the DS-L2 is operated at 40°C (maximum operating temperature), the operating temperature of a CF card or microdrive becomes approximately 60°C. Some media do not guarantee operation under the above operating temperature. Do not use such media. Medium formatting function The DS-L2 can format a medium into a FAT type. A FAT type is automatically set in accordance with the size of the medium. Medium size approx. under 2 MB approx. 2 MB to 512 MB approx. above 512 MB FAT type FAT 12 FAT 16 FAT 32 The DS-L2 will format a medium when you select a medium to be formatted on the File Settings menu and press the Format icon. - 27 - .SETUP. Chapter 6 1 Basic Operation Method Preparations Before Photographing 1.3 Menu Configuration and Method of Displaying a Menu 1.3.1 Menu Configuration Main Menu The menus available with the DS-L2 are listed below. CAM Adv1/Adv2 REG1/REG2 VIEW REC TOOL Main Registration SETUP MIC Power On settings Network Settings File Settings Additional Settings HID Mapper (Game Pad) Camera setting menus Registration menu for camera setting Reproduction/deletion menu for medium Recording to medium / FTP server function/ print output Tool menus including cross lines and XY scales Registration of grid lines, calibration, etc. Microscope control menu * When the DS-L2 is connected to a Nikon microscope described in Chapter 2, “Peripheral Equipment” via USB interface, a tag for this menu appears. * To control the Nikon 80i/90i Upright Microscope, the LV100DA/LV-ECON industrial microscope, or AZ100M Universal Zoom Microscope or to display its status on the MIC menu, you need to input a license code. For details, refer to the instruction manual for the microscope control license purchased separately. Startup settings Network settings File settings Other environment settings Registration of game pad * “Return to window” to return to the upper layer. Shortcut Buttons for frequently-used functions Tool Bar Measurement tools for measuring distance between 2 points, circles, etc. Status Bar Exposure information, date, cursor position, menu display ON/OFF button, and others Common icons on CAM, VIEW, REC, TOOL and MIC menus The icons listed below can be used in all menu screens: Resizes the displayed menu. Closes the menu. Freezes the image. Electronic zoom - 28 - Refer to Section 2, "Photographing Images" in Chapter 6 and Section 7, "Operation Differences among DS Camera Head Models” in Chapter 6. Refer to Section 3, " Performing Measurements or Entering Information – TOOL Menu” in Chapter 6. Refer to the instruction manual for the microscope control license purchased separately. Network settings: Refer to Section 4.2.2, "Setting Essential Items – Network Settings” in Chapter 6. Other settings: Refer to Section 1.4, "Initial Settings“ in Chapter 6. Refer to Section 1.3.3, "Using and Registering the Shortcut Menu” in Chapter 6. Refer to Section 3, " Performing Measurements or Entering Information – TOOL Menu” in Chapter 6. Refer to 1.3.4, "Status Bar” in Chapter 6. Chapter 6 1 1.3.2 Basic Operation Method SETUP Preparations Before Photographing Method of Displaying a Menu Follow the procedure described below to show or hide a menu or to switch between menus. Using the mouse Right-clicking with the mouse displays a menu. The specific menu displayed depends on the mouse pointer position on the screen when you right-click. • Top 1/3th of the screen: Main menu • Middle of the screen: Main menu and shortcut menu • Bottom 1/3th of the screen: Shortcut menu Switching menus on the main menu window is performed in the following procedures: 1) Move the cursor to a desired tag. (The part around the tag is highlighted in yellow.) 2) Click with the mouse. To close the menu window, right-click on a part other than the menu window. (You can close it by clicking on the button. The status bar is displayed at the time of the initial menu display after the DS-L2 is started. To hide the status bar, move the cursor to the status bar, and right-click on it. Using the keyboard Pressing a function key on the keyboard displays one of the following menus: • F1:CAM menu • F2:VIEW menu • F3:REC menu • F4:TOOL menu • F6:MIC menu To change menus, select your desired tag on the current menu with a cursor button and hit the Enter key on the keyboard to confirm. To close the menu screen, re-press the function key. - 29 - .SETUP. Chapter 6 1 1.3.3 Basic Operation Method Preparations Before Photographing Using and Registering the Shortcut Menu With the shortcut menu, you can use the DS-L2 functions by one-click operation. Move the cursor to a shortcut button. (The part around the button is highlighted in yellow.) Subsequently, click on it with the mouse to use the function assigned to the button. For details on how to photograph an image using the shortcut menu, refer to Section 2.1.1, "Simple Photography – Shortcut Menu” in Chapter 6. The DS-L2 has two kinds of shortcut menus; "small" and "large." Five and ten shortcut buttons are assigned to the two kinds of shortcut menus, respectively. You can also assign camera setting functions other than the above to the shortcut buttons. There are three kinds of shortcut bars that can be set by the user (user1/user2/user3). You can register the shortcut bars using Telnet commands. The type of the shortcut menu can be selected in Power On Settings. (Refer to Section 1.4.5, "Startup Condition Settings – Power On Settings” in Chapter 6.) <Registering User Settings Shortcut Bar> Register the shortcut buttons using Telnet commands. w_SHMNn Example w_SHMN2 k,m1,m2,m3,m4,,, n = 1,2,3 User number k = Number of menus (up to 12) m1,m2,,, Menu number 4,1,3,7,8 Four menus are registered in the User2 area. (menu numbers 1,3,7,8) Menus are registered from the left. Menu number 1. Save to the media 2. Save to the FTP server 3. Print (PictBridge) 4. Data reproduction 5. Data deletion (valid after reproduction) 6. AE lock 7. White balance 8. Freeze (pause) 9. Zoom 10. 11. 12. 13. 14. 15. 16. Focus mode Exposure, “Exposure” Capture, “Capture” Scene 1 for industrial use, Scene 2 for industrial use, Scene 3 for industrial use, Other scene 1, Asbestos, IC, wafer Metal structure Packaging board red - 30 - Chapter 6 1 Basic Operation Method Preparations Before Photographing 17. Other scene 2, Asbestos, blue 18. Scene 4 for industrial use, Flat panel 21. 22. 23. 24. 25. Scene Scene Scene Scene Scene 31. 32. 33. 34. 35. 36. 37. User User User User User User User 1 2 3 4 5 for for for for for biological biological biological biological biological defined defined defined defined defined defined defined scene scene scene scene scene scene scene use, use, use, use, use, Dark field view, fluorescence Bright field Differential interference, phase difference HE staining Enzyme labeled antibody method 1 2 3 4 5 6 7 40. Exposure compensation (brighten/darken) - 31 - SETUP .SETUP. Chapter 6 1 1.3.4 Basic Operation Method Preparations Before Photographing Status Bar P: 1/30 sec X:512 Y:325 25,Jun Cursor position Buttons to show or hide menus Exposure information (level meter, mode, exposure time) On the status bar are displayed exposure information, date, and cursor position. You can also set display ON/OFF of each menu on the status bar. The status bar is in a hidden state immediately after the DS-L2 is started up. When you display a menu by right-clicking with the mouse, the status bar is shown. To hide the status bar, right-click on the bar with the mouse. The status bar has three buttons; “M,” “T,” and S.” On each button, you can “M”: show/hide the main menu, “T”: show/hide the tool bar, or “S”: show/hide the shortcut menu. - 32 - Chapter 6 1 1.4 SETUP Basic Operation Method Preparations Before Photographing Initial Settings When using the DS-L2 for the first time after purchasing, you must make the following environment settings before photographing any image. (1) Language setting Confirm the menu language is set to English. If not, set the language to English. (2) Date and power-save settings Set the unit clock and power-save timer. (3) Image file-save related settings Set names of a recorded image file and a folder in which the recorded image file is saved. (4) Startup condition settings Set startup conditions for photography and display states. To make these settings, display a menu and select the [SETUP] tag to enter the SETUP menu. The correct procedures are detailed below. 1.4.1 Language Setting Confirm the menu language for DS-L2 is set to English. Display the menu and select the [SETUP] tag to enter the SETUP menu. When the SETUP menu opens, the PowerOn Settings screen appears as indicated below. (3) (1) (2) If the menu language is not set to English, (1) Select English in the Language field. (2) Press the [Save] button to save the settings. (3) Press the [Ret. to Window] button to close the PowerOn Settings screen. - 33 - .SETUP. Chapter 6 1 1.4.2 Basic Operation Method Preparations Before Photographing Date and Power-save Settings – Additional Settings Display a menu and select the [SETUP] tag to enter the SETUP menu. Select the SETUP menu to display the Additional Settings screen shown below. In the Additional Settings screen, set the items indicated below. Additional... from Sets date and time Sets power-save timer Sets mouse speed Sets electronic zoom magnification Assigns CAPTURE button function Sets external I/O port Sets direct print When you have finished setting each item, press SAVE press Default to restore data to default values. - 34 - to save the data that has been set. Or Chapter 6 1 Basic Operation Method SETUP Preparations Before Photographing Date:, Time: Enter a date and time. NOTE: If the DS-L2 is left unattended for a long time without being connected to a dedicated AC adapter, the timer may be delayed or stop. Please remember that the timer will be delayed or stop after about four days have passed. If you have left the dedicated AC adapter disconnected for several days, check this setting before use. Power Save Timer If you leave the DS-L2 idle for a certain time, it will automatically switch to power-save mode. You can set how long the DS-L2 will wait before switching to power-save mode (unit: minute). Setting a value of “00” will disable the power-save function. Pointer speed Low/Mid/High Select the speed at which the mouse pointer moves across the screen when you move the mouse. E.Zoom Step Select the magnification rate of the electronic zoom, at which rate the image is zoomed in or out. (Two or more choices can be selected.) Capture Function / Save to Card / Save to FTP Server / Print Select one of these functions to save to a medium, to save to the FTP server, or to output to a printer you want, to be assigned to the CAPTURE button on the DS-L2 and the DS Remote Controller DS-RC or to the CAPT. button on the menu. Two or more functions can be assigned to the CAPTURE button at the same time. External Out This is an external interface output. If you select ON, a strobe synchronizing signal is output from the EXT. I/O connector when capturing an image. For normal use, we recommend selecting OFF. If you select ON, a time lag will occur in external output with respect to the displayed image on the monitor. Be sure to select OFF when you use the remote controller DS-RC. (Otherwise, the FREEZE/CAPTURE operations may not be done normally.) Printer Set direct print. For details, refer to Section 2.3, "Outputting Images Directly to a Printer” in Chapter 6. - 35 - .SETUP. Chapter 6 1 1.4.3 Basic Operation Method Preparations Before Photographing Image File Settings – File Settings Display a menu and select the [SETUP] tag on it to enter the SETUP menu. Select from the SETUP menu to display the File Settings screen shown below. In the File Settings screen, set the items indicated below. File Settings Sets a folder name in which files are to be stored. Sets a file name. Formats an external medium When you have finished setting each item, press SAVE press Default to restore data to default values. to save the data that has been set. Or Media Dir, FTP Dir Specify the folder name in which you want files to be stored. For Media Dir, specify a folder name used in a medium (CF card or USB memory). For FTP Dir, you can use up to eight characters to specify a folder name used in an FTP server. If you select the “Auto” check box, a folder is created automatically according to the date on which you save an image. The folder thus created is assigned a name that consists of the first two characters of your specified folder name and the six characters representing the date. Example: If the specified folder name in Media Dir is IMGBOX with the “Auto” check box selected and the date is 2007.03.28, then a folder named “IM070328” will be created. File Name Specify up to four leading characters for the name of the file in which you want to save an image. A photographed image is saved under a file name comprising the specified file name and an automatically assigned serial number. The serial number recycles back to No. 1 when you turn off the power. When the Auto checkbox is checked, the file name creation method changes depending on the save destination, a medium and a FTP sever. When the save destination is a medium, an image is saved with a file name comprising a total of eight characters representing the date and time. - 36 - Chapter 6 1 SETUP Basic Operation Method Preparations Before Photographing Exmaple: If the File Name is DSL2 with the "Auto" check box checked and the date is 2007.03.28 15:30:54, the image will be saved with a file name "28153054." When the save destination is a FTP server, an image is saved with a file name comprising up to four characters of the File Name and eight characters representing the date and time (twelve characters maximum). Example: If the File Name is DSL2 with the "Auto" check box checked and the date is 2007.03.28 15:30:54, the image will be saved with a file name "DSL228153054." To prevent overlapping of file names, using the Auto is recommended. Format Format an external medium (CF card, USB memory). For details, refer to Section 1.2, "Notes on Using an External Recording Medium” in Chapter 6. 1.4.4 Setting an Human Interface Device (HID) – HID Mapper The DS-L2 can be controlled with a human interface device, HID, or a game pad through a USB interface. Additionally, quick operation is available by registering shortcuts such as Capture to each of the buttons provided to the HID. Use a recommended product because some products may not function correctly. The mouse pointer cannot be moved with the HID, but the cursor can be moved. Refer to "1.1.4 Using a Keyboard" for moving the cursor. To show the SETUP menu, select the [SETUP] tag in the menu. After selecting the the SETUP menu, the HID (Game Pad) Mapper screen appears as shown below. Each part of the HID Mapper screen is named as follows: HID Mapper on Save Number window Maker ID/Product ID window HID output data window Function registration window Function button Operation check window After registering the HID according to "HID Registration Procedure" in this section, press save data. To clear the selected data in the memory of the checked Save Number, press - 37 - SAVE to Clear ALL . .SETUP. Chapter 6 1 Basic Operation Method Preparations Before Photographing Save Number Specify the memory number and enable the registered data to be read out. Up to three types of HIDs can be registered. NOTE: A HID can be registered to only one memory area not to two or three memory areas. Additionally, two HIDs, if they are the same kind, are registered to only one memory area. Maker ID [now/saved] The Maker ID registered in the HID appears. The ID at left shows the "Maker ID of the HID in operation" (hereafter called connected HIDMID) and the ID at right shows the "Maker ID of the HID registered to the checked Save Number" (hereafter called registered HIDMID). NOTE: When a Save Number not registered is checked, the Maker ID and Product ID at right is indicated "None". Product ID [now/saved] The Product ID registered in the HID appears. The ID at left shows the "Product ID of the HID in operation" (hereafter called connected HIDPID) and the ID at right shows the "Product ID of the HID registered to the checked Save Number" (hereafter called registered HIDPID). NOTE: When the connected HIDMID and the registered HIDMID are the same and the connected HIDPID and the registered HIDPID are the same, the settings can be saved. Likewise, when the registered HIDMID and the registered HIDPID are "None", the settings can be saved. However, same HIDs can not be saved to two or more memory areas. Data The last signal send from the HID to the DS-L2 is displayed here. Basic Keys/Short Cuts (function registration window) Assign the following functions to each button of the HID. Keyboard cursor key [Up]: moves up the cursor. Keyboard cursor key [Down]: moves down the cursor. Keyboard cursor key [Left]: moves the cursor to the left. Keyboard cursor key [Right]: moves the cursor to the right. Keyboard cursor key [Enter]: executes the operation on which the cursor points. Menu button: displays and hides the Menu or displays a live image. Media Save shortcut key: records an image to the selected Medium. FTP Saver Save shortcut key: saves an image via the FTP. - 38 - Chapter 6 1 Basic Operation Method SETUP Preparations Before Photographing PictBridge shortcut key: outputs an image with the PictBridge interface. AE Unlock/Lock shortcut key: switches Unlock/Lock of the AE. White Balance shortcut key: performs the white balance adjustment. Freeze shortcut key: freezes the screen. Zoom Up shortcut key: zooms in the screen. Zoom Down shortcut key: zooms out the screen. CMP UP shortcut key: increase the CMP value of the camera. CMP Down shortcut key: decrease the CMP value of the camera. Test Screen (operation check window) The light up position on the screen indicates which key is assigned. HID registration method As a first step, see the "Cautions on Setting the HID" in this section. 1) Connect the HID (Game Pad) and start up the DS-L2. 2) Display the Menu and select the [SETUP] tag to show the SETUP menu. On the SETUP menu, select the HID Mapper to show the settings screen. Do not touch the HID buttons when pressing the HID Mapper . 3) Check that the Maker ID [now] and Product ID [now] are indicated on the settings screen and that the Data value changes when pressing the HID buttons. NOTE: When the Maker ID [now] and Product ID [now] are not indicated, restart the DS-L2 and perform the procedure 1 and 2. If those IDs are not indicated after performing the procedures again, the HID is not applicable. Likewise, when the Data value does not change, restart the DS-L2 and perform the procedure 1 and 2. If the Data value does not change after performing the procedures again, the HID is not applicable. 4) Select the memory number with the Save Number. Then, function buttons and Clear / Save / Clear All are enabled. NOTE: If the operations do not become enabled, see the "Cautions on Setting the HID" in this section. 5) Click a function button on the Basic Keys/Short Cuts and then press an HID button for the function. When the Set OK appears, assignation is ended. NOTE: If the message is NG, perform the procedure 5) again. If it is NG again, see the "Cautions on Setting the HID" in this section. Press the Clean All and restart the DS-L2 and then do the settings. - 39 - .SETUP. Chapter 6 1 Basic Operation Method Preparations Before Photographing 6) Repeat the procedure 5) as necessary. To cancel the assignation during settings, repress the function button. Then, the Cancel is displayed and the assignaion is canceled. Additionally, press the Clear on the function registration window to clear all the keys assigned. 7) After registering all the required functions, press the 8) To check that the settings are correct, press the HID button to which a function is registered and check that the corresponding location on the Test Screen lights up. Press the HID button for one or more seconds because if the button is pressed too quickly, the Test Screen may not respond. Save . NOTE: If a light displays at a wrong position, perform the settings again according to the procedure 5) and 6). 9) Press the Ret. to Window to end the settings. NOTE: The registered HID, when connected to the DS-L2 at start-up, can be used without resetting. Cautions on Setting the HID • Use the recommended product because some HIDs (Game Pad) may not function correctly. • Do not use two HIDs simultaneously. • If an HID is not connected, no item can be registered on the HID Mapper screen. • Do not touch the HID button when pressing the • When pressing the Clear All . Clear All , the HID data registered to the memory area is completely cleared. So, specify all settings again. • An HID cannot be registered to two Save Numbers. Also, two HIDs, if they are the same model, can be registered to only one Save Number. • Two or more functions cannot be registered to one button of the HID. • To rewrite a new HID data to the memory area in that other HID data is already saved, press the Clear All to clear the registered data. • Even if using the registered HID on the [HID Mapper] screen, the registered function does not operate, but a light displays on the Test Screen. • When using the HID whose analog/digital modes can be switched, only one mode can be registered. To register another mode, change the mode and press the Clear All on the [HID Mapper] screen, and then perform the settings again. If you change the mode on the [HID Mapper] screen, stop the registration and return to the original mode or press the Clear All and perform the settings again with the mode remained. • To prevent malfunction in the DS-L2, refrain from using the HID that has unique functions such as the autmatic fire function, macro function, and button reassign function. For details on the unique functions, refer to the instruction manual for the HID. - 40 - Chapter 6 1 1.4.5 SETUP Basic Operation Method Preparations Before Photographing Startup Condition Settings – Power On Settings Display a menu and select the [SETUP] tag on it to enter the SETUP menu. Select Power On Settings from the SETUP menu to display the Power On Settings screen shown below. The following items can be set in the Power On Settings screen. Registers Power On Settings Sets custom mode to be used at startup Selects a kind of shortcut menus Sets functions of USB (D) connector Selects the language for the menu Shows crosshairs or grid lines when the DS-L2 is started Selects a kind of scene menus Sets position on which the main menu is displayed and its size Sets image display Sets color balance of image display Sets mirror display of image Shows version information for firmware When you have finished setting each item, press SAVE press Default to restore data to default values. to save the data that has been set. Or Power On Settings No. 1-3 You can register one of the Power On Settings (three kinds) and call it. • Registration of Power On Settings: After selecting Power On Settings No., register setting details for each No. When you press SAVE , the setting details are saved as a selected No. • Calling of Power On Settings: After selecting Power On Settings No. you wish to use, press SAVE . From this time forward, the DS-L2 is started up based on the setting details for the selected No. CAM. Custom No. 0 (turn off), 1-7 The set values for the subject, objective, etc., can be registered in custom mode. Here, you can specify the number for the custom mode to be used at startup. When you select 0 (turn off), the DS-L2 is started up with the number specified at the time of the previous power off. NOTE: The contents of the custom mode can be set from the CAM REG1 menu. - 41 - .SETUP. Chapter 6 1 Basic Operation Method Preparations Before Photographing Shortcut menu Set a kind of the shortcut menus. You can select Small or Large, and the three user settings (user1/user2/user3). For how to use and register the shortcut menus, refer to Section 1.3.3, "Using and Registering the Shortcut Menu" in Chapter 6. Show tools Set whether or not crosshairs or grid lines are shown when the DS-L2 is started. (Refer to Section 3.5.1, "Using Crosshairs to Adjust the Subject Position” in Chapter 6 and Section 3.5.2, "Using Grid Lines to Adjust the Subject Position” in Chapter 6.) Cam OSD Ind./Bio./etc. Select a kind of scene mode buttons displayed on the menu (Industrial or Biological). The industrial mode is useful for photographing specimens of semiconductor wafer, liquid crystal panel, circuit board, and metal structure. The biological mode is useful for bright field stained specimens and fluorescent specimens. The other mode (“etc.”) is useful for photographing asbestos specimens. USB Device Select how to use the USB (D) connector. Mass.S: The USB (D) connector is connected to the PC to use mass storage function. In the mass storage function, you can read/write from/on an external medium inserted in the DS-L2 or take photographed images in the PC. (Refer to Section 5, "Using the DS-L2 when Connected to a PC by a USB Cable (1) Mass Storage Function” in Chapter 6.) Vender: Connect to a PC and execute the vender unique function. The vender unique function enables to control the DS-L2 and to perform the live display or capture of the photographed image with a special application on the PC. PictB.: The USB (D) connector is connected to a printer supporting PictBridge to enable direct print of photographed images. (Refer to Section 2.3, "Outputting Images Directly to a Printer” in Chapter 6.) OSD Position Size U.Left/U.Right : Small/Big : Select a position on which the main menu is displayed (upper left / upper right). Select the display size of the menu. SXGA/XGA, LCD Select a monitor output state. SXGA (LCD OFF) : The internal monitor is OFF, and the external monitor is ON with SXGA resolution. XGA (LCD OFF) : The internal monitor is OFF, and the external monitor is ON with XGA resolution. XGA (LCD ON) : The internal monitor is ON, and the external monitor is ON with XGA resolution. LCD Back Light Adjust the brightness of the internal monitor. DiDC I/F Active The DS-L2 has a plug and play function of an external monitor that complies with VESA DDC2B. When this is turned ON, the following functions are achieved: 1) When no external monitor is connected, the internal LCD is ON. [SXGA (LCD OFF), XGA (LCD OFF)] - 42 - Chapter 6 1 2) Basic Operation Method SETUP Preparations Before Photographing When an external monitor that does not support SXGA display is connected, the external monitor is ON with XGA resolution. [SXGA (LCD OFF)] When you use an external monitor that does not comply with the above standard, set this to the OFF state. Display (VGA/LCD) Color Adjustment VGA: Color balance of the external monitor is adjusted. LCD: Color balance of the internal monitor is adjusted. In either of VGA and LCD, use R_GAIN, G_GAIN, and B_GAIN to adjust each of the R, G, and B colors. Mirror Normal/H/V/HV You can flip the image horizontally or vertically or rotate the image 180 degrees. Set this function according to the orientation of the camera when attached to a microscope. Version Information for Firmware The values written on the lower right show version information for firmware. The first three numbers (310) of “Ver=310.0208.0195.070221” on the example window mean the version of firmware. 1.4.6 Adjustment for Using an External Monitor If the DS-L2 is connected to an external monitor, you must adjust the monitor output on the Power On Settings screen. Monitor output is initially set to 1,024 × 768-resolution, 60-Hz XGA. If observation with a higher-definition display is required when photographing an image, we recommend using 1,280 × 1,024-resolution, 60-Hz SXGA output. NOTE: If you select SXGA output, images cannot be displayed on the DS-L2's internal display. If an external monitor is connected to the DS-L2, adjust its output by the procedure described below. 1) Connect an external monitor to the DS-L2. Refer to Chapter 4, "Connecting and Installing the Equipment” for details. 2) Display a menu and select the [SETUP] tag on it to enter the SETUP menu. Select Power On Settings from the SETUP menu to go to the Power On Settings screen. 3) Check if your external monitor complies with VESA DDC2B. If so, we recommend you put a check mark on DDC I/F (Active). If not, do not put a check mark on DDC I/F (Active). 4) Press SXGA/XGA, LCD. With each press, the available choices will cycle in the sequence SXGA (LCD OFF) Æ XGA (LCD OFF) Æ XGA (LCD ON). When you use an external monitor, select one of “SXGA (LCD OFF)”, ”XGA (LCD OFF)” or “XGA (LCD ON).” 5) Colors may not be displayed correctly, depending on the external monitor connected to the system. If this is the case, you can adjust color settings using the color adjustment function for the external monitor or via Display (VGA LCD) Color Adjustment in the Power On Settings screen. - 43 - .SETUP. Chapter 6 Basic Operation Method Preparations Before Photographing 6) Press SAVE to save your settings. Turn the DS-L2 back on again. NOTE: If DDC I/F (Active) is in the OFF state, no images are displayed on the internal monitor when SXGA or XGA (LCD OFF) is selected. Thus, you cannot work with the DS-L2 without an external monitor. To change settings, hold down the CAPTURE button while you turn on the power. (Keep the CAPTURE button depressed until startup is completed.) Images will be output temporarily to the internal monitor. Select XGA (LCD ON) in Power On Settings and press SAVE . When using an LCD monitor or an LCD projector Adjust settings on the display side (e.g., on the monitor or projector) using the chart incorporated in the DS-L2. Follow the procedure described below to make this adjustment. 1.4.7 1) Connect an external monitor to the DS-L2. 2) Turn on the power for the DS-L2. Give the unit about 20 minutes to warm up. Also, make sure the display has time to warm up sufficiently, in accordance with the instruction manual. 3) Display a menu and select the [SETUP] tag on it to enter the SETUP menu. Select Additional… from the SETUP menu to go on to the Additional Settings screen. 4) Press the LCD Chart at the lower right corner of the screen. A 1-dot pitched, monochrome mesh chart will be displayed. 5) Adjust the clock phase and clock pitch on the display side. Refer to the instruction manual provided with your display for detailed information on performing adjustments. Some monitors have an automatic adjustment function. 6) Once you have finished adjusting the display, click on the photographed image is displayed again.) <<BACK button. (The Settings for Connecting a Microscope To control the Nikon 80i/90i Upright Microscope or the LV100DA/LV-ECON/LV-AF industrial microscope, or AZ100M Universal Zoom Microscope or to display its status, you need to input a license code. For setting of a microscope control license, refer to the instruction manual for the microscope control license purchased separately. NOTE: For information on purchasing a microscope control license, please contact the nearest Nikon office or distributor. - 44 - Chapter 6 2 CAMERA Basic Operation Method Photographing Images Photographing Images 2 2.1 Setting Camera Operations and Adjusting Images 2.1.1 Simple Photography – Shortcut Menu Right-click on the lower right of the screen, or press the S button on the task bar in a normal state, to display the Shortcut menu. Two types of Shortcut menu, "Small" and "Large" are featured as standard for the DS-L2. The Shortcut menu allows you to photograph an image easily. Data reproduction button PictBridge button Medium save button WB button Exposure compensation button NOTE: The "small" shortcut menu shown above is displayed at the time of the initial startup. Two kinds of shortcut menus, Small and Large, are provided as a standard, and besides, shortcut bars (user1/user2/user3) to which the user can set arbitrary functions are provided. For details, refer to Section 1.3.3, "Using and Registering the Shortcut Menu” in Chapter 6. Photographing procedure To photograph an image from the Shortcut menu, follow the procedure described below. (1) Select the scene mode or the custom mode. Select either of the modes according to the subject and observation method. (2) Adjust the white balance. Prepare an evenly white subject and adjust the white balance with WB . (3) Adjust the focus. Adjust the image composition and the focus. (4) Compensate the exposure. Adjust the brightness of images with the exposure compensation button (5) Save the image. Save the image with (Medium save button). - 45 - . .CAMERA. Chapter 6 2 Basic Operation Method Photographing Images (1) Selecting the scene mode or the custom mode Before photographing, select either of the mode according to the subject and observation method. The custom mode enables to read out the photographing conditions saved previously. Select the scene mode or the custom mode on the Adv1 (Advanced1) menu of the CAM menu. (To disply the Adv1 menu, diplay the main menu and select the [CAM] tag. The CAM menu appears. And then, select the [Adv1] tab. At the lower of the Adv1 menu, the scene mode and the custom mode are shown.) Scene mode The scene mode enables you to adjust the gradation and color of images according to the subject. To change the scene mode for industrial or biological specimens, select either of the following modes on the Cam OSD of the Power On Settings as selected from the SETUP menu. • • Industrial specimen scene mode: Ind. • Biological specimen scene mode: Bio. • Other scene mode: etc. Industrial specimen scene modes (Wafer IC-chip): Suitable for wafer or IC chip (Metal Ceramic): Bright parts of a metal specimen are expressed as white, and dark parts are expressed as transparent. This mode can also be used for ceramic and plastic specimens. (Circuit Board): This mode is suitable for photographing mounting defects on a part-mounted circuit board. Clipping of highlights in component leads and solder joints are suppressed, allowing defects to be easily detected. This mode is also suitable for high-contrast subjects such as gears and other metal components. (FPD): This mode is suitable for photographing the color filters for flat display devices, such as liquid crystal display and plasma display. NOTE: On FPD scene mode, better color reproduction could be obtained by setting color temperature of the display to 5000K, which is close to the lamp temperature of microscope, when you display images on an external screen. If setting the color temperature on the display is difficult, a better result could also be obtained by setting B of the color balance adjustment to 80. However, there would be a difference in histogram curve even after white balance adjustment. - 46 - Chapter 6 2 • Basic Operation Method CAMERA Photographing Images Biological specimen scene modes (DF/FL): Dark field photography/fluorescent photography Use this mode to photograph a dark subject. The camera operability for position or focus adjustment is improved by increasing the camera’s sensitivity. High-resolution images may be obtained from the photographed data. (BF): Bright field photography This mode is provided for general stained specimens. In the case of EVG staining, a good result may be obtained when R of the color balance adjustment is set to 94. (DIC/PH): Contrast is enhanced for differential interference and phase contrast photography purposes. (HE): This mode is provided for photographing of HE stained specimen. It is optimized for color reproduction specific to HE. (ELA) This mode is provided for photographing of ELA (Enzyme labeled antibody method). It is optimized for color reproduction specific to DAB. • Other scene modes (Asbestos / Red): This mode is used to photograph the asbestos sepcimens. This mode is optimized for the colors specific to chrysotile (immersed in a liquid with refractive index of 1.550), crocidolite (immersed in a liquid with refractive index of 1.680), and amosite (immersed in a liquid with refractive index of 1.680). (Asbestos / Blue): This mode is used to photograph the asbestos specimens. This mode is optimized for the colors specific to crocidolite (immersed in a liquid with refractive index of 1.700). Using DS-5Mc may cause poorer reproducibility than using DS-Fi1 or DS-2Mv for some asbestos specimen. We recommend using DS-Fi1 or DS-2Mv for asbestos observation. NOTE: Compared to DS-Fi1 or DS-2Mv, reproduction quality for the asbestos specimens could be lowered on DS-5Mc. We recommend DS-Fi1 or DS-2Mv for asbestos specimens observation. Custom mode Once the photographing conditions set on the CAM menu are saved to the custom mode, the conditions can be used for other observations repeatedly. For the DS-L2, seven kinds of photographing conditions can be saved to c1 to c7 . Click one from among c1 to c7 on the Adv1 menu to call up the saved photographing conditions. In the Info box at the lower of the Adv1 menu, details of the conditions can be checked before calling up. For the saving method of the custom mode, refer to "(10) Saving photographing conditions" of Section 2.1.3 "Fine Adjustment before Photography – Advn. Menu" in Chapter 6. - 47 - .CAMERA. Chapter 6 2 Basic Operation Method Photographing Images (2) Adjusting the white balance Before photographing an image you need to adjust the white balance of the camera using a subject which is evenly white overall. When using diascopic illumination for microphotography, press WB while you are photographing a transparent part of the preparation, and the white balance will be adjusted. When using episcopic illumination for microphotography or using a lens, adjust the white balance in the same way by using a white subject. For fluorescent photographing, we recommend that the white balance be adjusted under normal light conditions before photographing an image. If the screen is excessively dark or if clipping occurs, adjust the luminous energy of the light source or the iris diaphragm, or use an ND filter to obtain the appropriate white balance. (3) Adjusting the focus Determine an image composition and adjust the focus while watching the image on the monitor. If you have difficulty in adjusting the focus because the subject is dark or the exposure time is long, the DF/FL scene mode is recommended. For operation method of the DF/FL scene mode, refer to Section 2.1.2, “Simple Photography in the DF/FL Scene Mode” in Chapter 6. (4) Compensating the exposure Use (exposure compensation button) to adjust the brightness of a screen. When clicking the exposure compensation button, the button design changes to Click the + / - button to adjust the brightness. . (5) Saving the image Use to save the image. You can also use to print the image. The image is saved in accordance with the REC menu with regard to the folder name, file name, file format, and compression rate. Refer to Section 2.2.1, "REC Menu (Basic Function)” in Chapter 6 or Section 4.6.3, “Saving Image Files in the FTP Server" in Chapter 6 for details on how to use the REC menu. Use (data reproduction button) to reproduce saved image data. - 48 - Chapter 6 2 2.1.2 CAMERA Basic Operation Method Photographing Images Simple Photography in the DF/FL Scene Mode To simply photograph a dark subject or fluorecent specimen, use the DF/FL scene mode and the large shortcut menu. Exposure compensation button Pictbridge button Capt button Exposure start button Fucus button Media save button Operation in the DF/FL scene mode is different from that in other modes. Press the DF/FL scene mode button to display the high-sensitive image display mode and adjust the focus. To adjust the focus, press Right click (Focus button). (Focus button) to increase the camera gain so that the exposure time will not be long. After adjusting the exposure, live images are displayed with the exposure conditions remained. Left click (Focus button) to set the manual mode. NOTE: When the subject is dark, amount of noise increases. After adjusting the exposure, use (exposure compensation button) to adjust the brightness of live images. When clicking the exopsure compensation button, the button design is changed to brightness of live images can be adjusted by clicking the + / - button. After focusing, press . The (exposure start button) and the DS-L2 starts automatic exposure. When finished, a screen is displayed with a frozen image. NOTE: is displayed when exposure time is longer than 6 seconds. Right click stops photographing. Check the screen and save the image with (Capt. button) or Additionally, the image can be printed with (Pictbridge button). (Media save button). (exposure compensation button) is also used to adjust the brightness of photographing images. After changing the photographing conditions, perform the exposure again with (exopsure start button). To return to the live image from this status, press (Focus button). To change the mode from the DF/FL scene mode, press other scene mode or the custom mode. - 49 - .CAMERA. Chapter 6 2 Basic Operation Method Photographing Images NOTE: When connecting DS-L2 with the Nikon 80i microscope equipped with DIH-E or Nikon 90i microscope via USB, the shutter for the episcopic illumination will automatically open or close, corresponding to the DF/DL scene mode operation. This function is enabled only when observation method of the microscope on DS-L2 is set for "FL" (fluorescent microscopy). (For the setting for each observation method, refer to the instruction manual for microscope Control License Card (sold separately).) With this function, the shutter opens by entering the DF/FL scene mode (in case the shutter has been closed). Then, when the exposure by the -(exposure start button) is completed, the shutter closes. When performing the focusing again with the (focus button), or performing the exposure again by the (exposure start button), the shutter opens again. Further, when selecting another scene mode or the custom mode to get out of the scene mode, the shutter opens (in case the shutter has been closed). NOTE: If the automatic shutter open/close function is required in the Nikon 80i microscope equipped with DIH-M, input the following Telnet command from the PC. w_DEPION2 With this operation, the shutter will always open/close automatically while the microscope is used in the DF/FL scene mode. NOTE: If you are photographing a dark subject that requires a long exposure time, use the camera head in a cool place to allow its temperature to decrease. This will help to reduce star-shaped noise and improve the camera performance. - 50 - Chapter 6 2 2.1.3 CAMERA Basic Operation Method Photographing Images Fine Adjustment before Photographing – Advn. Menu The CAM menu is displayed immediately after you display any menu or when you select the CAM tag. The CAM menu provides the following functions on setting of photographing conditions: • Four kinds of display modes are prepared that are classified by resolution, sensitivity, live speed, and balance. You can choose the appropriate display mode according to the subject and photographic conditions. • To obtain the optimum exposure of the camera, you can choose or correct photometry or exposure mode. • You can adjust the color and contrast. Select the Adv1 or Adv2 tab on the CAM menu, and the Adv1 or Adv2 menu will be displayed. In the Adv1 menu, you can make various settings of the camera individually to obtain an optimum combination of settings for the intended subject. In the Adv2 menu, you can display histogram and adjust tone curves. Configuration of the Adv1 (Advanced1) menu Displayed when the cooled camera is connected. Focus (high-sensitivity observation) button Exposure button Image save button Cooled Exposure level indicator 1.3Mp / 1.3Mi / 5Mi / C.Scan Display mode (for Fi1 cameras) PROG / S_AE / MANU / F_AE 1/250s Shutter speed / C_gn 100 Photometry area / CMP. +00 Gain Y100 CHRM. SFT. +00 NR ON Focus indicator c1 ~ SD US2 NR OFF / SHP5 B&W +00 TON1 White balance / B100 AE_L Color balance adjust Hue adjust TON7 ~ Contrast Shading correction Noise reduction Sharpness / NEGA Set value clear button c7 WB R100 Color density / HUE Black level adjust / ~ COLOR Clset Image level adjust / / ・・・/ / SHP0 Photometry mode Exposure compensation / +00 SD OFF Exposure mode Camera sensitivity (camera gain) Custom mode call Info box: Indicates information Scene mode call button - 51 - / BlueB / Sepia Effect settings AE lock .CAMERA. Chapter 6 2 Basic Operation Method Photographing Images Monochrome cameras (No color settings are displayed.) Configuration of the Adv2 (Advanced2) menu Focus (high-sensitivity observation) button Exposure button Image save button Exposure level indicator PROG / S_AE / MANU / F_AE 1/250s Shutter speed / C_gn 100 Photometry area / CMP. +00 Gain Y100 SFT. +00 Exposure mode Camera sensitivity (camera gain) Photometry mode Exposure compensation / Image level adjust / Black level adjust / WB R100 TON1 White balance / B100 ~ TON7 Contrast Tone curve control Histogram display - 52 - AE_L Color balance adjust AE lock Chapter 6 2 Basic Operation Method CAMERA Photographing Images Photographing procedure Follow the procedure described below for general photography. By referring to the procedure below, find a method that is most suitable for the purpose of observation or the intended subject as you photograph an image. (1) Choose scene mode and custom mode. (2) Choose display mode. (3) Choose exposure mode. (4) Choose photometry mode. (5) Choose contrast. (6) Adjust the white balance. (7) Adjust the picture quality. (8) Confirm exposure information. (9) Save the image. (10) Save photographing conditions. (1) Choosing scene mode or custom mode Also for photopraphing on the Advn menu, the scene mode is recommended. After setting the photographing conditions according to the subject and observation method in the scene mode, the detailed conditions can be adjusted easily. The detailed conditions can be adjusted after selecting the custom mode and calling up the photographing conditions saved previously. For selecting the scene mode or custom mode, refer to "(1) Selecting the scene mode or the custom mode" of Section 2.1.1, "Simple Photography – Shortcut Menu" in Chapter 6. (2) Choosing display mode Display mode here refers to one that is used to determine how an image is displayed on the screen. Feeling or features of camera operation vary with a combination of display mode and the source you use during photographing. Refer to Section 7, "Operation Differences among DS Camera Head Models" in Chapter 6. Sample settings that suit different uses are described below. Try these settings before determining your own settings. • Fine-adjusting the focus for a subject consisting of minute patterns → 1.3Mp, 5Mi Ex.: • Moving the subject while observing → 1.3Mp Ex.: • Position or focus adjustment during fluorescent photography, nighttime photography with a lens Photographing a dark subject in the shortest time possible → 1.3Mi Ex.: • Semiconductor pattern, stereoscopic microscope observation, cell diagnosis, general photography with a lens Focusing on a dark subject → 1.3Mi Ex.: • Semiconductor pattern, low-magnification photography of cells and tissue, fluorescent photography, landscape photography with a lens Fluorescent photography, nighttime photography with a lens Photographing a bright subject with priority placed on focusing → C.Scan - 53 - .CAMERA. Chapter 6 2 Basic Operation Method Photographing Images (3) Choosing exposure mode Choose your desired exposure mode from “PROG,” “S_AE,” “MANU” or “F_AE.” Normally, “PROG” should be selected. Sample settings for different uses are described below. Try these settings before determining your own settings. • Photographing a moving subject → S_AE (combination with “1.3Mp” display mode) • Eliminating fluctuations of exposure for moving subjects or when moving a subject while observing → MANU or use AE_L in PROG • Photographing under the same conditions at all times → MANU Features of exposure modes and instructions on use PROG: Automatic exposure Choose “PROG” for general photography. The DS-L2 automatically determines exposure based on a combination of the shutter speed and camera sensitivity. In this case, the electronic shutter is automatically adjusted in the following range. For display modes other than C.Scan: 1 s to 1/1000 s For display mode C.Scan, 1/15 s to 1/1000 s • If the image is excessively bright, adjust the compensation icon CMP. +00 to the negative side. Conversely, if the image is excessively dark, adjust the compensation icon CMP. +00 to the positive side. • If fluctuations in exposure caused by movement of the subject presents a problem, use AE_L to temporarily hold the exposure value. During that time, AE_L becomes red. • Recommended example: General photography of a relatively bright subject S_AE: Choose “S_AE” when you fix the electronic shutter while photographing the subject. With the electronic shutter fixed to its set value, the DS-L2 automatically sets the camera sensitivity. • Effective in cases where the brightness of the subject changes frequently while being observed under predetermined conditions and you are concerned with the response of automatic exposure. • To photograph a moving subject while stopping it with an electronic shutter, use this exposure mode in combination with “1.3Mp”, “2Mfull”, or “800*5” display mode. • If fluctuations in exposure caused by movement of the subject presents a problem, use AE_L to temporarily hold the exposure value. During that time, AE_L becomes red. • Recommended example: Stereoscopic microscope observation MANU: Choose “MANU” if you are always photographing under the same exposure conditions or photographing special subjects. In this mode, the electronic shutter speed or the camera sensitivity is manually set in the Advn. menu. • The electronic shutter speed can be set from 1/1,000 s to 60 s for the non-cooled camera and 1/1,000 to 600 s for the cooled camera. • The camera sensitivity can be set from x1 (C_gn.100) to x46 (C_gn.4600). - 54 - Chapter 6 2 • CAMERA Basic Operation Method Photographing Images Effective for fluorescent photography where careful consideration is required to determine the exposure, as well as for subjects that have partial highlight reflections. • Recommended example: Fluorescent photography, stereoscopic microscope observation, metal photomicrography F_AE: Choose “F_AE” when the subject is dark, image updates go slow, and you have difficulty in adjusting the focus. Increase the camera gain to prevent the exposure time from increasing. • In this exposure mode, bright-dot-shaped or strip-shaped noise will stand out on the displayed image because the gain is high, but when using (exposure start button), the image is photographed after automatically increasing the exposure time and decreasing the gain. • Even when “F_AE” mode is selected, if the subject is relatively bright, the original combination of display mode and source will be followed. • When using (freeze button), the noisy image will be paused. NOTE: Adjusting the focus of a dark subject can also be performed by pressing the (focus button). When the button is right-clicked, the camera gain is increased to adjust the exposure automatically so that the exposure time will not be too long. Then, the live image is displayed while keeping the exposure status. When right-clicking on the (focus button), to increase the response at focusing, "NR OFF" status is set. Left-click on the (focus button) to access manual mode without adjusting the exposure. (4) Choosing photometry mode There are two photometry modes: Average photometry Peak-hold photometry Normally, average photometry should be selected. The icon indicates the currently selected photometry mode. Sample settings that suit different uses are described below. Try these settings before determining your own settings. • There are few luminance changes over the entire screen that has a bright field → Average photometry • Whites on the background need to be whiter. → Peak-hold photometry, with exposure correction added • The background is mostly black, and the subject is sporadically bright. → Peak-hold photometry - 55 - .CAMERA. Chapter 6 2 Basic Operation Method Photographing Images Selecting a photometry area a1 a2 a3 Use one of the photometry area icons to specify a range of the screen in which you want the exposure to be adjusted. Normally, a wide photometry range is recommended. To avoid influences from the periphery of the screen, choose a narrow photometry range. You can set the size and the position of the area freely on a1 to a3. NOTE: Displaying and setting photometry area The photometry range is displayed with a red frame for a limited time when the size of the photometry area is changed. The red frame is kept displayed when the icon is right-clicked with the mouse. When the icon is right-clicked again, the (photometry area button) is displayed with a frame, and you will have a chance to set the AE area. Operate the mouse to set the area. By dragging the frame of the photometry area, you can change and set the size of the photometry area. By dragging the center of the photometry area, you can change and set the position of the photometry area. Note that the red frame disappears and the settings are cleared if the icon is right-clicked once more. For registration of the set photometry area, refer to Section 2.1.6, "Registering Items Relating to Camera Photometry REG1 Menu" in Chapter 6. (5) Choosing tone When you set the tone, the contrast will change. Sample settings are shown below. Confirm tones on the monitor when you set a tone, and select the most suitable one. • To observe gradation in highlight reflections → TONE1 Recommended example: IC chips, part-mounting circuit board solder, component leads, gears, etc. • To weaken or strength the standard contrast → TONE2 (weak) TONE 3 (normal) TONE4 (strong) Recommended example: General photography • To read the difference in luminous energy from the photographed image data → LINR • To suppress unevenness in bright parts while photographing an image with clearly distinguishable dark and bright areas → TONE6 Recommended example: Metal tissue or ceramics and other materials, photographing documents with a lens, etc. • To enhance contrast for easy recognition → TONE7 Recommended example: Metal tissue or ceramics and other materials, photographing documents with a lens, etc. Features of tones There are seven kinds of tones. Choose an easy-to-observe tone according to the subject. TONE1: Wide dynamic range Use this tone when gradation from darks to brights is required (as for subjects that have highlight reflections). Recommended example: IC chips, part-mounted circuit board, gears, etc. TONE2: Weak contrast Use this tone when you want to weaken the contrast. Recommended example: Cells and tissue, general subjects - 56 - Chapter 6 2 CAMERA Basic Operation Method Photographing Images TONE3: Standard contrast Use this tone for ordinary photographing. Recommended example: Cells and tissue, general subjects TONE4: Strong contrast Use this tone when you want to enhance the contrast. The image will have clearly distinguishable darks and brights. Recommended example: Cells and tissue, general subjects LINR: Linear There is a linear output proportional to the input from the camera. Use this tone when you want to examine the difference in luminous energy from photographed data. Recommended example: DIC observation, PH observation, etc. TONE6: Provided for metal tissue Use this tone when you want to suppress unevenness in bright parts while photographing a high-contrast image. Recommended example: Metal tissue or ceramics and other materials TONE7: Enhanced contrast Use this tone when you want to enhance the contrast during observation. Recommended example: Metal tissue or ceramics and other materials, photographing documents with a lens, etc. uTN1 to 7: User tone Set arbitrary tone curves. Draw with the mouse a tone curve on "Tone Curve Control" on the Adv2 menu by the drag operations. The tone curve will be ultimately one into which the tone curve you have drawn is multiplied by a tone curve of the TONE number displayed on the tone curve control box. If you wish to draw a tone curve from the scratch, select LINR to do so. For details on how to save a created tone curve, refer to Section 2.1.6, "Registering Items Relating to Camera Photometry REG1 Menu" in Chapter 6. (6) Adjusting the white balance Before photographing an image you need to adjust the white balance of the camera using a subject that has even whites. 1) When using diascopic illumination for microphotography, photograph a transparent part of the preparation. When using episcopic illumination for microphotograph or when using a lens, adjust the white balance with a white subject. For fluorescent photography, we recommend that the white balance be adjusted under normal light conditions before photographing an image. 2) Next, adjust the exposure. It would be ideal if the amount of incident light can be adjusted in such a way that the shutter speed falls within a range of about 1/8 to 1/250 seconds. To adjust the amount of incident light, adjust the luminous energy of the light source or the iris diaphragm or use an ND filter. 3) Press WB while in this state, and the white balance will be automatically adjusted. The white balance can also be adjusted from a frozen image. 1) While photographing an evenly white subject, press (freeze button) to freeze the display. 2) Press WB while in this state, and the white balance will be automatically adjusted. - 57 - .CAMERA. Chapter 6 2 3) Press Basic Operation Method Photographing Images (freeze button) again to release the frozen display, thus completing your settings. In case of over- or underexposure, the white balance cannot be adjusted precisely. Be especially careful if you are performing exposure in “MANU” mode or using a low-magnification objective. To correct the automatically set white balance, use the R / B con for Gain to adjust the balance. (7) Adjusting the picture quality The Advn. menu has various functions for adjusting the picture quality. Watch the monitor while you adjust the picture quality as necessary. Edge enhancement processes SHP3 to SHP5 The image state is controlled by adjusting the edges of the image. The default setting is 2. The edges can be adjusted in nine steps, from -3 (soft), 0 (OFF) to 5 (sharp). Noise reduction NR ON / NR OFF Selecting “NR ON” helps to reduce noise on the screen, resulting in a clear image. Lag or tails on moving objects may occur when “NR ON” is selected. When photographing a moving subject or if an increased response during focusing is desired, select “NR OFF.” Black level SFT +00 If you want to eliminate flare reflection in blacks on the screen or make blacks on the screen more distinct, adjust the black level to the negative side. Image level Gain Y100 Use this facility when adjustment by “COMP” or “C_gn” has no effect on the brightness of the image. Gain is referenced to Y100 = 100%, and can be fine adjusted in increments of 5%. The feature of this facility is that correction can be applied to a frozen image, as well as to normal images. Be aware that lowering the image level below Y100 causes the output saturation level to drop. Color density CHRM. +00 To increase the color density in the image being displayed, adjust CHRM to the positive side. To reduce the density of color, adjust CHRM to the negative side. The density of color can be adjusted in the range from –50 to 50. Hue HUE +00 Use this facility when you want to rotate hues in minute color adjustments. Watch the image while you make adjustments. Also, be careful not to forget to reverse previous settings. Effects COLOR / B&W / NEGA / BlueB / Sepia You can choose color effects on an image from the following five choices: • COLOR This is the normal color image output. • B&W This is a monochrome image. Use this effect for monochromatic subjects such as DIC or PH and metal tissue. • Nega With the brightness reversed, this is used as a special effect. • BlueBack Blacks in Nega are turned blue. This is used as a special effect. - 58 - Chapter 6 2 • Sepia Shading correction Basic Operation Method CAMERA Photographing Images With colors developed in sepia, this is used as a special effect. SD OFF / SD10% to SD 50% / SD US1 to 7 Correct unevenness in shades on the screen. To correct for a reduction in luminous energy from the middle part toward the periphery of the screen, use 10% to 50% correction data. Watch the screen while you select the correction data. When you are to correct nonsymmetrical unevenness, etc., acquire and save the contents of the shading correction in SD US1 to 7 in advance, and use SD US1 to 7 for the correction. For details on acquisition and saving of the contents of the shading correction, refer to Section 2.1.6, "Registering Items Relating to Camera Photometry REG1 Menu" in Chapter 6. (8) Confirming exposure information There are two methods to confirm the exposure information. After confirmation, adjust the exposure as necessary. Confirm that you are within the controllable exposure range (with a level meter or an error message). Use a level meter or an error message on the upper right corner of the screen to check the drift from the exposure level that the DS-L2 has determined to be optimum. Because the exposure level considered to be optimum varies with each subject, the level determined by the DS-L2 should be regarded as an approximate guide. The optimum range for the level meter is indicated by a green bar. As the exposure becomes excessive, it changes color to red. In cases of underexposure, it becomes a sky blue bar. An “Exposure Over!!” or “Exposure Under!!” message will be displayed if overexposure or underexposure is recognized. If a red or sky blue bar is displayed during automatic exposure (PROG / S_AE / F_AE), you are outside the exposure controllable range. Therefore, adjust the amount of incident light by adjusting the luminous energy of the light source or the iris diaphragm or by using an ND filter. Confirm the effective level of the photographed image from image distribution (with a histogram). The DS-L2 calculates brightness distribution of the image and displays it as a histogram (HISTOGRAM). This function is performed on the Adv2 menu. This histogram indicates the distribution of brightness of each R, G and B color, and can be used for fine adjustment of the exposure level. • The horizontal axis indicates the color brightness: increasingly darker toward the left and brighter toward the right. • The vertical axis indicates the frequency of occurrence, which is normalized by the maximum value. • The average histogram values of each color are shown in numeric form at the right edge, and shown by levels at the bottom. - 59 - .CAMERA. Chapter 6 2 Basic Operation Method Photographing Images How to read and set exposure levels If the brightness distribution is concentrated on the right edge of the histogram, it means that the highlighted parts of the screen are saturated. Conversely, if the brightness distribution concentrates on the left edge of the histogram, it means that the low-lighted parts of the screen are blacked out. Although it is ideal if no parts on the screen are saturated or blacked out, exposure may have to be adjusted depending on the subject. If an area of interest on the screen is highlighted, adjust the exposure so that the distribution will be shifted toward the left. If an area of interest is low-lighted, adjust the exposure so that the distribution will be shifted toward the right. Knowing the exact level of exposure that is needed while you adjust the exposure will help to prevent insufficient gradation during image processing. (9) Saving the image Use (Capt. button) or the CAPTURE button on the DS-L2 to save the image. (Capt. button) and the CAPTURE button on the DS-L2 are functionally the same. The image is saved to the destination that has been assigned to the button. NOTE: The CAPTURE button can be assigned any desired function by the Capture Function on Additional Settings, whether it be saving to a medium, saving to an FTP server, or outputting directly to a printer. Refer to Section 1.4.2, "Date and Power-save Settings-Additional Settings" in Chapter 6 for details. You can save or print images from a shortcut menu or the REC menu. Refer to Section 2.2.1, "REC Menu (Basic Function)” in Chapter 6 or Section 4.6.3, “Saving Image Files in the FTP Server” in Chapter 6 for details on how to use the REC menu. (10) Saving photographing conditions In the Advn. menu you can save the set values of individual subjects and objectives in each custom mode. 1) From the Advn. menu, set conditions such as camera operation mode and exposure. NOTE: Press Clset to temporarily clear the set values (revert to the initial values set when shipped from the factory). 2) Select the [REG] tab to enter the Registration menu. 3) Select the custom mode number, from 4) Click the Info input box and enter a character string. A string can be entered using up to 16 characters. 5) When done, press Save c1 through c7 . to save. Although you cannot change the contents of the scene modes, you can call up a scene once, apply correction to it, and then you can save it to c1 to c7. - 60 - Chapter 6 2 2.1.4 CAMERA Basic Operation Method Photographing Images Special Photography on Advn. Menu – Fluorescent Photographing or Dark Subject Photographing The following settings are recommended for fluorescent photography or dark subject photography. Settings on the CAM Advn. menu Displayed only when the cooled camera is connected. 1) Set the white balance under normal lighting conditions before photographing. Adjust R and B Gain as necessary. 2) Select (small) for the photometry area (adjust for each subject). Cooled 3) Select (average photometry) for the photometry method (adjust for each subject). 4) When adjusting the focus, first select mode). Then, right-click on (OK DF/FL scene (focus button). You will have high-sensitive and high-speed image display. With the "1.3Mi" display mode, high-gain display is obtained. 5) By that time, the exposure mode has been automatically changed to "MANU". By adjusting the shutter speed and camera gain manually, fine-adjustment of the displayed image can be performed. 6) Press (exposure start button), and the DS-L2 starts automatic exposure. When finished, a screen is displayed with a frozen image. is displayed when exposure time is longer than 6 seconds. Right click stops photographing. 7) If necessary, adjust the shutter speed and camera gain manually, and press Example screen for DS-5MC 8) (exposure start button) again. The standard tone setting is TONE 3, but you can adjust it to your liking after the exposure. Also, the brightness can be fine-adjusted by 9) Y icon. If the black level is found to stand out after photographing, adjust the black level to the negative side with the SFT icon on the Adv2 menu to prevent the black level from standing out. Display shown at end of exposure (only when the cooled camera is connected) When the cooled camera is connected <-SFT is displayed when exposure stops. Click on <-SFT , which automatically calculates the amount of black level shift for negative side adjustment. The amount adjusted is displayed in SFT. - 61 - .CAMERA. Chapter 6 2 Basic Operation Method Photographing Images 10) Check the screen for any abnormality. If no problems are found, save the image.Use (Capt. button), REC menu, or shortcut menu to save the image. For high picture quality, set the source to "Full" with the Source button of the REC menu. 11) To cancel the DF/FL scene mode, select other scene mode or custom mode. NOTE: When connecting DS-L2 with the Nikon 80i microscope equipped with DIH-E or Nikon 90i microscope via USB, the shutter for the episcopic illumination will automatically open or close, corresponding to the DF/DL scene mode operation. This function is enabled only when observation method of the microscope on DS-L2 is set for "FL" (fluorescent microscopy). (For the setting for each observation method, refer to the instruction manual for i Control License Card (sold separately).) With this function, the shutter opens by entering the DF/FL scene mode (in case the shutter has been closed). Then, when the exposure by the (exposure start button) is completed, the shutter closes. When performing the focusing again with the (focus button), or performing the exposure again by the (exposure start button), the shutter opens again. Further, when selecting another scene mode or the custom mode to get out of the scene mode, the shutter opens (in case the shutter has been closed). NOTE: If the automatic shutter open/close function is required in the Nikon 80i microscope equipped with DIH-M, input the following Telnet command from the PC. w_DEPION2 With this operation, the shutter will always open/close automatically while the microscope is used in the DF/FL scene mode. NOTE: If you are photographing a dark subject that requires a long exposure time, use the camera head in a cool place to allow its temperature to decrease. This will help to reduce star-shaped noise and increase the camera performance. - 62 - Chapter 6 2 2.1.5 CAMERA Basic Operation Method Photographing Images Special Photography on Advn. Menu – Stroboscope Photographing When you photograph an image with synchronized lighting using a stroboscope plugged into the EXTERNAL IO connector, observe the following precautions as you set up the DS-L2. • Select “ON” for External Out in Additional Settings on the SETUP menu and press SAVE . This setting enables output of a synchronizing signal. • The stroboscope is synchronized when the shutter speed of the DS-L2 is in the range of 1/15s to 1s. The stroboscope operation is available in DS-5M and DS-Fi1 only when the mode is 1.3Mp mode or C.Scan mode. Select “MANU” for exposure mode and set the shutter speed within the above range. • No noise reduction functions are supported. Select • The DS-L2 does not have an automatic exposure function for stroboscope. Use the NR OFF and leave it selected while in use. automatical-brightness adjustment function of a stroboscope or select manual exposure in the DS-L2 settings. • • Adjust the white balance from a frozen image, following the procedure described below. 1) While photographing a uniformly white subject, press the freeze button to freeze the display. (At this time, the stroboscope will flash. Be careful to avoid overexposure.) 2) Press the WB button, then deselect freeze. The stroboscope emits light when you press the CAPTURE button to save an image or the freeze button to freeze the display. Freeze the display before saving an image; this will allow you to check the photographic conditions. NOTE: Compared to ordinary photography, there is a shutter delay in strobe photography because the stroboscope emits light only after you press the CAPTURE button. - 63 - .CAMERA. Chapter 6 2 2.1.6 Basic Operation Method Photographing Images Registering Items Relating to Camera Photometry REG1 Menu You can register the photometry area, shading, tone and camera settings on this menu. (1) Registering the photometry area Use the photometry area button on Adv1 to set the photometry area. After the photometry area is set, the a1 to a3 buttons become available. Select values you wish to register, and press Save to complete the registration. Refer to Section 2.1.3, “Fine Adjustment before Photographing – Advn. Menu, (4) Choosing photometry mode, Selecting a photometry area” in Chapter 6 for details on how to set the photometry area. (2) Calculating and registering the shading Perform shading correction for illumination and optical units. Do so without any shielding objects. When you press SD CAL , shading calculation is started. After the calculation data is obtained, the s1 to s7 buttons become available. Select values you wish to register, and press Save to complete the registration. NOTE: If shading is excessive, correct calculation data may not be obtained. (3) Registering the tone settings Create tone settings by the tone creation function on Adv2. After the tone settings are created, the t1 to t7 buttons become available. Select values you wish to register, and press Save to complete the registration. Refer to Section 2.1.3, “Fine Adjustment before Photographing Advn. Menu, (5) Choosing tone” in Chapter 6 for details on how to create the tone. (4) Registering the camera settings Select values (c1 to c7) you wish to register, and press Save You can write a comment by clicking on the Info section. to complete the registration. Select the registered items on the CAM Adv1 menu. Regarding the REG2 menu, refer to Section 7, "Operation Differences among DS Camera Head Models" in Chapter 6. - 64 - Chapter 6 2 Basic Operation Method CAMERA Photographing Images 2.2 Using a CF Card/USB Memory 2.2.1 REC Menu (Basic Function) Select the [REC] tag at the top of the CAM menu screen. The REC menu will be displayed. In the REC menu, you can specify a saving destination (medium), a folder name, and a file name. You can also choose interval photography, which lets you shoot an image successively at given intervals. In addition to the REC menu, you can use the panel switch on the main unit or the CAPTURE button on the DS Remote Controller DS-RC to save images to a medium. (Before you can do this you must first select Save to Media for Capture Function in Additional Settings of the SETUP menu.) NOTE: Refer to Section 2.1.1, "Simple Photography – Shortcut Menu" for details on how to use the CAPTURE button to save images. The following describes how to save images from the REC menu. Configuration of the REC menu Press Press Press C: to save an image to a CF card. D: , E: , or F: to save an image to a USB memory. FTP to save an image to an FTP server. Press Save to save an image to a specified destination. Specify a folder name. Specify a file name. 1shot : Continue : Only one image is saved. Interval photography (photographed at given intervals) NOTE: Refer to Section 4.6 "Saving Images to an FTP Server PC from the DS-L2" for details on how to save images to an FTP server from the REC menu. - 65 - .CAMERA. Chapter 6 2 Basic Operation Method Photographing Images In the REC menu, you can specify the photographing source, file format, image size, and compression rate when saving an image. • Choose the source, either “s5M” for 5M cameras or “s2M” for 2M cameras to obtain high picture quality. NOTE: Refer to Section 7, "Operation Differences among DS Camera Head Models" in Chapter 6 for details about the source. • For the file format, choose “JPEG”, “BMP”, or "TIFF." When a monochrome camera is connected, the "RAW" (monochrome 12bit TIFF format) is selectable. • If you choose “JPEG” for the file format, choose the compression rate (picture quality) from “Fine,” “Normal,” “Basic” or “Draft.” • Choose the image size. In the REC menu, you can further save a comment or overlay a print along with the image. Log Select the “Log” check box, and enter a comment in the input box. That way, you can save photographing information or comments in text format (up to 60 characters) at the same time you save an image. You may enter the subject name, number, and the objective magnification, for example, to facilitate confirmation at a later time. You may only enter alphabetical characters, numbers, and symbols. When you save an image in BMP format, the comment is saved to a file named after the image with the extension “txt” added. When you save an image in JPEG or TIFF format, it is saved to a file named after the image with the extension “txt” added. Further, it is embedded in the image file as Exif information. CSV Check the "CSV" checkbox to save the measurement results on the screen as a CSV format file at the time of saving the image. Overlay print Overlay data such as pen drawing, text, scale, and calculation results are saved overlapping on top of the image in the same position as displayed on the screen. When you put check marks on respective items in "Paste to Image" on the OTHER tab on the Tool menu, the items are saved in the image data if the corresponding functions are displayed. When you deselect them, they are not saved in the image data even if they are displayed on the screen. Saving an image To save an image to a CF card from the REC menu, follow the procedure described below. 1) Choose “1shot” if you want to save only one image sheet. Choose “Continue” to save multiple image sheets at given intervals. 2) Select the C: drive, and change the folder name or file name to or in which to save, as necessary. If you want to save a log, enter a comment in LOG. 3) Press Save , and the image will be saved to a CF card. If you did not change the destination in step 2, the image will be saved using the folder name and file name that have been set in File Settings. Refer to Section 1.4.3, "Image File Settings-File Settings" in Chapter 6 for details on File Settings. - 66 - Chapter 6 2 Basic Operation Method CAMERA Photographing Images NOTE: When saving images on a CF card or USB memory device, you can save the next image when the pinwheel cursor changes to an arrow cursor with a pinwheel. 2.2.2 REC Menu (Convenient Function) Interval photography Interval photography is a function to photograph an image successively at specified time intervals. To perform interval photography, and save the images in a USB memory, follow the procedure described below. We recommend selecting Auto for the file name in File Settings, so that files will be named after the photographed date and time. 1) Press Continue . The Cnt. and Int. icons will be displayed. 2) In Cnt., set the number of frames to be photographed. Up to 500 frames can be set. If you select the “Endless” option, images are photographed continuously until you press the [Stop] or until the destination medium (CF, USB memory, or FTP) is full. 3) In Int., set an interval time, ranging from 10 seconds to 6 hours. Choose the desired interval time from the following: 10s /15s /20s/30s /45s / 60s / 1m30s / 2m / 3m / 4m/ 5m / 6m / 10m / 15m / 20m / 30m / 45m / 60m / 1h30m / 2h / 3h / 4h / 5h / 6h 4) Select the D: drive, and press saved to a USB memory. 5) Press Stop Save , and interval photography will start, with images to stop photographing in the middle. Depending on the length of time required for writing to a medium, the DS-L2 may not be able to save images at the specified time intervals. Prior confirmation is necessary before you begin interval photography. If images cannot be saved at specified intervals. During normal operation V Photographing V Photographing V Photographing |--- Int. set value ---|--- Int. set value ---|--- Int. set value ---|--|-Save-| |-Save-| |-Save-| When set intervals cannot be maintained V Photographing V Photographing |--- Int. set value ---|--- Int. set value ---|--- Int. set value ---|--|----------Save----------| |----------Save----------| - 67 - .CAMERA. Chapter 6 2 2.2.3 Basic Operation Method Photographing Images Reproducing Images from a Medium – VIEW Menu Display a menu and select the [VIEW] tag on it to enter the VIEW menu. In the VIEW menu, you can reproduce images on the screen from an external medium (CF card, USB memory). You can also delete image folders and files from the external medium or display a thumbnail. Drive letters Locate the file name or folder name you want to reproduce at the w position. Selecting a drive letter When a medium is connected to the DS-L2, one of the drive letters is assigned to the medium. One of the four drive letter icons, "C:", "D:", "E:", and "F:", on the menu, which corresponds to the connected medium, is changed from "gray" to "white." In the case of a CF card, "C:" is assigned to it without exception. When a USB memory is connected, either of "D:", "E:", and "F:" is assigned to it. Select a drive letter in the following manner: (1) Put the cursor on a target drive letter, and the periphery of the drive letter will be highlighted in yellow. (2) Click on it with the mouse. (3) The periphery of the selected drive letter is highlighted in red. When a drive letter is selected, the folder/file name in the medium is displayed on the menu. - 68 - Chapter 6 2 Basic Operation Method CAMERA Photographing Images Moving to another folder Move to a lower folder in one of the following procedures: 1) Locate a folder name you want to move to at the Z position, and press (playback button). 2) Put the cursor on a target folder name, and the periphery of the folder name will be highlighted in yellow. Click on it with the mouse. Return to the upper folder in one of the following procedures: 1) Locate ".. <DIR>" at the Z position, and press (playback button). Put the cursor on ".. <DIR>", and its periphery will be highlighted in yellow. Click on it with the mouse. Reproducing an image Images can only be reproduced in BMP, JPEG, and TIFF file formats. Reproduce an image in one of the following procedures: 1) Locate a file name you want to reproduce at the Z position and press (playback button). 2) Put the cursor on a target file name, and the periphery of the file name will be highlighted in yellow. Click on it with the mouse. If there are too many files listed, not all of the file names can be displayed on the menu. If any files are not displayed on the menu, use V or U to scroll the display up or down. To use the keyboard to scroll, move the cursor to V or U and press the Enter button. Erasing images or folders Locate a file name or folder name you want to erase at the Z position and press (erase button). The file or folder will be erased. Displaying a thumbnail Locate a folder name whose thumbnail you want to display at the Z position and press (thumbnail display button). A thumbnail of the folder will be displayed. Place the mouse pointer on one of thumbnail images, and the playback, delete, FTP save and print buttons will be displayed. If the folder contains more than nine image files, you can change pages using the < or > direction buttons. NOTE: Right-click on the mouse if you want to stop a thumbnail from appearing in the middle. - 69 - .CAMERA. Chapter 6 2 2.2.4 Basic Operation Method Photographing Images Using Dual-Window Display to Compare with the Reference Image You can split the screen into left and right halves and display a still image in the left half and a live image in the right half for image comparison. You can use the electronic zoom to zoom in or out in either half of the screen. If you are using a mouse, you can scroll the display up or down on either screen. 1) Select DWIN on the VIEW menu. Approximately half of the middle part of the screen displayed before being split moves to the left to become a still or frozen image. Any part of the screen that has disappeared as a result of this operation can be made to reappear by scrolling with a mouse. Move the mouse pointer to the boundary, and it will change shape to become a cross-hair pointer. Now click the mouse button, and the screen will scroll until the hidden part appears. 2) To quit dual-window display, press SWIN on the VIEW menu. NOTE: Although the image can be saved while being displayed in dual windows, be aware that you cannot save an image size of 2560*1920. If you select an image size of 2560*1920, it will be automatically reduced to 1280*960. (for DS-Fi1/DS-5m/DS-5Mc cameras) - 70 - Chapter 6 2 Basic Operation Method CAMERA Photographing Images 2.3 Outputting Images Directly to a Printer 2.3.1 Printing an Image When operating from a shortcut menu or the REC menu, use the print icon to print. A print icon is displayed. When operating from the DS Remote Controller DS-RC, you must choose Print for Capture Function in Additional Settings of the SETUP menu before you can print. NOTE: * If a printer is not connected to the system, the icon is displayed translucently. In this case, the icon cannot be selected. * 2.3.2 If any printer error such as paper out occurs during printing, the operation of the DS-L2 may not be completed correctly. In this case, cancel the print job on the printer, and perform restoration operation such as paper feed, and then perform printing again with the print icon on the menu. Various Print Related Settings The following various settings can be chosen: Choosing print mode The direct print function allows you to print in either normal or real 10 mode. Choose print mode in Additional Settings of the SETUP menu. Normal print mode Unless the Mag.Fix check box in Additional Settings is selected, images are printed in Normal print mode by default. In this mode, an image is enlarged or reduced as will be suitable for the printer’s paper size before being printed. Real 10 print mode If the Mag.Fix check box in Additional Settings is selected, images are printed in real 10 mode. In this mode, images are enlarged or reduced when they are output in accordance with setting of the CMP value described later. NOTE: * Printers supporting PictBridge produce different magnification depending on their model types. For successful real 10 print mode, be sure to adjust the CMP value after connecting your printer. Adjusting the printing condition Use Additional Settings of the SETUP menu to adjust the printing condition. CMP. 90-110% Use it to adjust the scaling factor during real 10 mode. For details on the adjustment, refer to Section 7.5, "Magnification for Observation and Printing" in Chapter 6. +frame Select printing with or without frame. When this check box is selected, an image is printed with frame. - 71 - .CAMERA. Chapter 6 2 Basic Operation Method Photographing Images When selecting a PictBridge-supporting printer, only "Selecting a Source" described above is enabled. Printing information at the bottom of the printed image is not possible. In addition, the settings for printing, such as the paper size, paper type and so forth, are limited to the ones specified by the standard specifications of the printer you are using. For details of the printer specification, refer to the manuals coming with the printer. * About PictBridge standard PictBridge is a standard in which digital camera manufacturers and printer manufacturers guarantee interconnection between a digital camera and a printer so that an image on a digital camera can be output directly from a printer without using a PC as an interface. For details, refer to the official website of PictBridge, http://www.cipa.jp/pictbridge/ - 72 - Chapter 6 3 3 3.1 Basic Operation Method TOOL Performing Measurements or Entering Information – TOOL Menu Performing Measurements or Entering Information – TOOL Menu Outline of the TOOL Menu Display a menu and select the [TOOL] tag on it, and the TOOL menu will be displayed. In the TOOL menu, the following functions are available to utilize the photographed image. • When you press • In overlay, you can perform measurements, enter a comment, or compare images laid on top of T.Bar , the TOOL Bar to use meansurement functions is displayed. another. • You can place overlaid information on top of a photographed image before saving or printing the image. Note, however, that the TOOL menu is subject to the following limitations: • A mouse is needed for almost all operations performed from the TOOL menu. Although text can be entered from a keyboard, you need a mouse to use this function. • • The TOOL menu cannot be used in C.Scan mode. If you operate T.Bar, S.Line, Pen, Mark, or Text during electronic zoom, the magnification is returned to an original one. • If the microscope connected to your system is a Nikon 80i/90i microscope with motorized or intelligent nosepiece, the content drawn with the TOOL menu displayed on the screen (items measured on T.Bar) is deleted when you switch the objectives. (Refer to the instruction manual for i Control License Card (sold separately).) • If the microscope connected to your system is a Nikon 80i/90i microscope with digital imaging head, the content drawn with the TOOL menu displayed on the screen (items measured on T.Bar) is deleted when you change the magnification of the optical zoom. (Refer to the instruction manual for i Control License Card (sold separately).) • If the microscope connected to your system is a Nikon LV Series microscope with a motorized nosepiece, the content drawn with the TOOL menu displayed on the screen (items measured on T.Bar) is deleted when you switch the objectives. • If the microscope connected to your system is a Nikon AZ100M microscope with an intelligent nosepiece, the content drawn in the TOOL menu displayed on the screen (items measured on T. Bar) is deleted when you switch the objectives. (Refer to the instruction manual for i Control License Card (sold separately).) • If the microscope connected to your system is a Nikon AZ100M microscope, the content drawn in the TOOL menu displayed on the screen (items measured on T. Bar) is deleted when you change the magnification of the optical zoom. (Refer to the instruction manual for i Control License Card (sold separately).) - 73 - .TOOL. Chapter 6 3 Basic Operation Method Performing Measurements or Entering Information – TOOL Menu Configuration of the TOOL menu Clear All Erases overlay information Overlay ON/OFF Displays or hides overlay T.Bar. C.Msr. C.Scale Scale Cross Grid Displays TOOL Bar Displays XY distances Displays XY scales Displays a scale Displays crosshairs Displays grid lines S.Line Pen Mark Text Free-form straight line function Pen function Count mark function Text input function Superimposition Superimposition function s1 ~ s7 Calls calibration settings Info: Information display TOOL Bar Configuration Measurement functions : Two points distance measurement : Undo of measurement result : Selection of measurement point : Perpendicular measurement : Redo of measurement result : Recall of measurement point : Angular measurement : Deletion of measurement result : Erasing of measurement point : Circular measurement : CSV saving of measurement result : Area measurement : Display update : Measurement of distance between center points of two circles : Overlay ON/OFF : Pitch measurement : Erasing of overlay information : Close of TOOL Bar - 74 - Chapter 6 3 3.2 TOOL Basic Operation Method Performing Measurements or Entering Information – TOOL Menu What is an Overlay? An overlay is something like a transparent sheet that is placed on top of a photographed image. Text, count markers, pen drawings, measurement lines, or superimposed images can be written on the overlay. The contents written to the overlay can be saved or printed along with the image. Basic method of overlay operation All pen drawings, text input, etc., for an image are written onto a single overlay sheet. Follow the sequence shown below to create an overlay. Choose the function ↓ Draw or enter text You can choose to display or hide the overlay by using Overlay ON/OFF . Displaying or hiding the overlay Overlay ON displays the overlay on top of the screen. Overlay OFF hides the overlay from the screen. Even while Overlay OFF , if you press any icon to draw on the overlay, e.g., Text , the overlay will automatically reappear. Pen or Erasing the overlay Press Clear All , and Y/N will appear asking you to confirm whether or not to erase. Press Y if you want to erase or N if you do not. You cannot partially erase an overlay. All pen drawings, count markers, text, measurement lines and superimposed objects will be erased. Crosshairs, scales, grid lines, and C.Msr, however, will not disappear. Saving or printing the overlay If you save or print an image while an overlay on it is being displayed in a state where the "Paste to Image" check box on the [OTHER] tab on the TOOL menu is selected, the overlay image is written over the photographed image. In this case, the photographed image and the overlay are integrated into a single image when saved, so you cannot erase the overlay from the saved image. If the overlay is hidden while you save or print, only the photographed image is saved or printed. • Some text may be dropped when saving an overlay over an image if you save at the minimum file size. Furthermore, if the image is saved in JPEG format, we recommend selecting a low compression rate such as Fine or Normal. • For details, refer to Section 1.4.3, "Image File Settings-File Settings" in Chapter 6. - 75 - .TOOL. Chapter 6 3 Basic Operation Method Performing Measurements or Entering Information – TOOL Menu Entering a Line or a Comment on the Image 3.3 You can enter a line or a comment on the overlay by using the pen drawing, count marking, text, or free-form straight line function. An overlay can be placed on top of a live image. If you do not want the image and a comment to be mismatched, use the freeze button to freeze the image before entering a comment. 3.3.1 Free-form Drawing The pen function allows you to draw a free-form curve on the image. NOTE: You need a mouse to use this function. 1) Press Pen . 2) Press the red, blue, green, black, white, or yellow color icon to determine the color of the pen. 3) Click at the starting point and hold down the mouse button while you drag, and the locus of the pointer will be drawn. 4) To withdraw from the operation mode, press Pen again, or press another icon. You cannot erase the drawn content without pressing the icon to erase only the drawn content or erasing the entire overlay. NOTE: You can change the line width by selecting the "Line Width" check box on the [OTHER] tab on the Tool menu. - 76 - Chapter 6 3 3.3.2 Basic Operation Method Performing Measurements or Entering Information – TOOL Menu Straight Line Drawing The straight line function allows you to draw a free-form straight line on the image. NOTE: You need a mouse to use this function. 1) Press S.Line . 2) Press the red, blue, green, black, white, or yellow color icon to determine the color of the line. 3) Click at the starting point, hold down the mouse button while you drag, and unclick at the ending point, and the straight line will be drawn. 4) To withdraw from the operation mode, press S.Line cannot erase the drawn content without pressing the content or erasing the entire overlay. again, or press another icon. You icon to erase only the drawn NOTE: You can draw a normal line and an arrow line respectively by selecting the "Normal" and "Arrow" check boxes of the "S.Line" item on the [OTHER] tab on the Tool menu. You can change the line width by selecting the "Line Width" check box on the [OTHER] tab on the Tool menu. - 77 - TOOL .TOOL. Chapter 6 3 3.3.3 Basic Operation Method Performing Measurements or Entering Information – TOOL Menu Using the Count Marker (to Count the Number of Points) The count marker is a convenient function because it displays numbers in the order in which markers have been attached. Attach a marker to each point on the image, and you can count the number of points easily. NOTE: You need a mouse to use this function. 1) Press Mark . 2) Press the red, blue, green, black, white, or yellow icon to determine the color of the marker. 3) Click any position on the screen, and markers will be displayed. Numbers 1-99 are displayed on markers, with counts also shown to the right of the color icons. If you want to change the marker color in the middle of counts, press your desired color icon. That way, you can count points independently for each color. Or you can return to one of the colors you previously used, and continue counting from the last count of that color. If you failed to mark any point, you can use or to cancel or redo your most recent action. Up to 10 recent actions can be retrieved. NOTE: If you put a marker in the middle of or , recent actions from that point in time cannot be canceled or redone. 4) To withdraw from the operation mode, press Mark again, or press another icon. You cannot erase the drawn content without pressing the icon to erase the drawn content or erasing the entire overlay. NOTE: * You can change the character size by selecting the "Font Size" check box on the [OTHER] tab on the Tool menu. * You can change the line width by selecting the "Line Width" check box on the [OTHER] tab on the Tool menu. * When only the drawn content is erased by pressing the icon, the counter value is not cleared. - 78 - Chapter 6 3 3.3.4 Basic Operation Method TOOL Performing Measurements or Entering Information – TOOL Menu Entering Textual Comments The text function allows you to enter a textual comment in the image. NOTE: Although text can be entered from a keyboard, you need a mouse to perform other operations. 1) Press Text . 2) Move the cursor to a position where text is to be input, and left-click on it. 3) The following window appears. 4) Press the red, blue, green, black, white, or yellow color icon to select the text color. 5) Click the input window with the mouse to display a keyboard on the screen. (You will see the words “Input Mode” displayed on the upper left part of the menu.) Click the characters on the keyboard that you want to enter. When you have finished, press Ent to confirm your entry. If you missed entering any character, use CL to erase all characters or BS to erase one character. To enter characters from your keyboard, move the cursor to the text input window and press the Enter key. Use the SHIFT+Backspace keys on the keyboard to erase all characters or the Backspace key to erase one character. Type your comment on the keyboard and hit the Enter key to confirm the content of your comment. (The “Input Mode” message disappears.) 6) The characters are displayed on the specified position. 7) To withdraw from the operation mode, press Text again, or press another icon. You cannot erase the drawn content without pressing the icon to erase only the drawn content or erasing the entire overlay. NOTE: You can change the character size by selecting the "Font Size" check box on the [OTHER] tab on the Tool menu. You may only enter alphabetical characters, numbers, and symbols. - 79 - .TOOL. Chapter 6 3 Basic Operation Method Performing Measurements or Entering Information – TOOL Menu Measuring on the Screen 3.4 Once you calibrate the reference length, you will have a simple means of measuring distances. You can save seven calibration values for each objective or measurement condition and reuse saved values by calling them up the next time you perform a measurement. 3.4.1 Performing Calibration and Saving Values Before measuring the length of anything, you must first calibrate the reference length. Be aware that you cannot perform measurement if you skip the calibration process. There are two ways to calibrate: You can use a subject of known length magnification of the objective and relay lenses , or you can use the . Icon when using a subject of known length Icon when using the magnification of the objective and relay lenses <When using a subject of known length> NOTE: If the microscope connected to your system is the Nikon 80i/90i microscope, set the magnification of the digital imaging head optical zoom to x1.0 before calibrating. (Refer to the instruction manual for i Control License Card (sold separately).) If the microscope connected to your system is a Nikon AZ100M microscope, set the magnification of the optical zoom to x1.0 before calibration. (Refer to the instruction manual for i Control License Card (sold separately).) 1) Select the number in which you want to save the calibration value (from m1 through m7 ). (The selection can be made in the calibration menu as well.) Drag the mouse pointer over one of numbers m1 through m7 , and the calibration information for that number will be displayed in the Info area for your confirmation. 2) Press "Calibration" on the [OTHER] tab to bring up a calibration screen like the one shown below. 3) Draw a calibration line about the length of a specific subject on the image that you want to be the reference. Click the mouse button at the starting point of the object to be measured. To draw a line, hold the mouse button while you drag it to the end point, then release the mouse button. To redraw a line, use Clear to erase the line you have just drawn. 4) When you have finished drawing a line, click the number input box to display a numeric keypad. After entering any number, press Ent . 5) Select the unit of measure. (nm, µm, mm, cm) - 80 - Chapter 6 3 TOOL Basic Operation Method Performing Measurements or Entering Information – TOOL Menu 6) If you want to attach information to the calibration value you have created, click the Info input box and enter text for the information you want to attach. This information will prove helpful because you can confirm Info when you call up the calibration value at a later time. 7) Check the Set number to see if the calibration number is correct and press Save to save. Unless you enter a numeric value and a unit, you cannot press the Save button. If you want to recalibrate, use Clear to erase the current calibration value before saving it. 8) Press to return to the previous menu. Any calibration values will be erased unless they have been saved. NOTE: Do not save calibration values while you select "E" on the calibration screen. If so, wrong calibration values are saved. < When using the magnification of the objective and relay lenses > 1) Select a number in which you want to save the calibration value from m1 through m7 . (The selection can be made in the calibration menu as well.) Drag the mouse pointer over one of numbers m1 through m7 , and the calibration information for that number will be displayed in the Info area for your confirmation. NOTE: If the microscope connected to your system is the Nikon 80i/90i microscope, the LV series microscope, or the AZ100M microscope with motorized or intelligent nosepiece, note that each calibration value call number is linked to the hole number of the nosepiece. This means you cannot change calibration values by selecting m1 through m7 . The value is selected automatically from m1 through m7 based on the hole number of the nosepiece you are currently using. (Refer to the instruction manual for i Control License Card (sold separately).) 2) Press Calibration to bring up the calibration screen shown below. 3) Press Optical 4) Click the numeric value input box to display the numeric keypad. Use the keypad to enter the magnification of the objective. 5) numeric value input box to display the numeric keypad. Use the Click the keypad to enter the magnification of the relay lens. 6) If you want to attach information to the calibration value you've created, click the Info input box and enter text for the information you want to attach. This information will prove helpful because you can confirm Info when you call up the calibration value at a later time. 7) Check the Set number to confirm that the calibration number is correct, then click save it. Save is disabled if no value is entered. to bring up the optical mode screen shown below. - 81 - Save to .TOOL. Chapter 6 3 8) Press Basic Operation Method Performing Measurements or Entering Information – TOOL Menu to return to the previous menu. Any calibration values not saved are deleted. NOTE: * If the microscope connected to your system is the Nikon 80i/90i microscope, the LV series microscope, or the AZ100M microscope with motorized or intelligent nosepiece and the calibration method you selected is "using the magnification of the objective and relay lenses," you do not need to enter the magnification of the objective. If the camera head is connected to the rear port of the DIH, you do not need to enter the magnification of the relay lens. If you calibrated with one objective, other connected objectives will be also calibrated automatically with their magnifications being converted. * 3.4.2 If you selected the "using the magnification of the objective and relay lenses" calibration method, keep in mind that the calibration value may incorporate a certain amount of error attributable to optical errors of the objective. With the Nikon 80i/90i microscope connected, errors may range up to 10%. Calling the Calibration Value To use one of the registered calibration values to perform measurement, you must call up the calibration value following the procedure described below before you can use it. NOTE: Be aware that if you call up a calibration value for any image all of the overlay information for that image will be erased. 1) Select the calibration value you want to use, from m1 through m7 . Drag the mouse pointer over one of the numbers m1 through m7 , and the calibration information for that number will be displayed in the Info area for your confirmation. NOTE: If the microscope connected to your system is the Nikon 80i/90i microscope with motorized or intelligent nosepiece, note that each calibration value call number is linked to the hole number of the nosepiece. This means you cannot change calibration values by selecting m1 through m7 . Calibration values are automatically changed when you change the objective. (Refer to the instruction manual for i Control License Card (sold separately).) 3.4.3 Measuring the Distance between Two Points You can measure the distance between two specified points on an image. The measurement line you used for this measurement can be saved to the overlay for that image. NOTE: * You need a mouse to use this function. * This function cannot be used unless you first perform calibration or call up the saved calibration value. * Because this is a simple function for measurement, its accuracy is not high. - 82 - Chapter 6 3 1) Press TOOL Basic Operation Method Performing Measurements or Entering Information – TOOL Menu T.Bar . The tool bar shown below will be displayed. Select the NOTE: Check if the icon. icon is selected. 2) Press the red, blue, green, black, white, or yellow color icon to determine the color of the measurement line. 3) Draw a measurement line. Click the mouse button at the start point of the object to be measured and click the mouse button at the end point, to draw a line (measurement line). The length of the measurement line will be displayed in the vicinity of it. Use or to cancel or redo your most recent action. 4) Press the icon or T.Bar on the Tool menu to close the TOOL Bar. NOTE: * Be sure to use these functions in the state where values are labeled with the units "nm," "µm," "mm," or "cm." If a unit other than these is being displayed, set calibration values again. * If the microscope connected to your system is the Nikon 80i/90i microscope, the LV series microscope, or the AZ100M microscope with motorized or intelligent nosepiece, note that each calibration value call number is linked to the hole number of the nosepiece. This means you cannot change calibration values by selecting m1 through m7 . Calibration values are automatically changed when you change the objective. (Refer to the instruction manual for i Control License Card (sold separately).) * Press the icon to hide all of the measurement results being displayed. Press the icon under this state to display them again. * You can change the character size by selecting the "Font Size" check box on the [OTHER] tab on the Tool menu. * You can change the line width by selecting the "Line Width" check box on the [OTHER] tab on the Tool menu. * Press the icon to erase a measurement point existing on the image. When the cursor is moved in the vicinity of the measurement point, a frame appears. Left-click on it to erase it. * Press the icon to use a measurement point existing on the image for the next measurement. When the cursor is moved in the vicinity of the measurement point, a frame appears. Left-click on it to select it. * Press the icon to save a measurement result in CSV format. The destination depends on the settings on the REC menu. * Press the icon to select and delete a measurement result. * Press the icon to update information being displayed. - 83 - .TOOL. Chapter 6 3 3.4.4 Basic Operation Method Performing Measurements or Entering Information – TOOL Menu Measuring Perpendicular Distance You can measure the distance between a reference line and a point on an image. The measurement line for this measurement can be saved as part of the overlay for the image. 1) Press T.Bar . The tool bar shown below will be displayed. Select the NOTE: Check if the icon. icon is selected. 2) Press the red, blue, green, black, white, or yellow color icon to determine the color of the measurement line. 3) Draw a reference line. Click the mouse button at the start point of the reference line and click the mouse button at the end point, to draw a line. 4) Click at the position of a point located at the desired distance from the reference line. A perpendicular line (measurement line) will be drawn from where you click to the reference line. The length of the measurement line will be displayed in the vicinity of it. To redraw a line, use or to cancel or redo your most recent action. NOTE: To redraw a reference line, select the 5) Press the icon or T.Bar icon once again. on the Tool menu to close the TOOL Bar. NOTE: * Be sure to use these functions in the state where values are labeled with the units "nm," "µm," "mm," or "cm." If a unit other than these is being displayed, set calibration values again. * If the microscope connected to your system is the Nikon 80i/90i microscope, the LV series microscope, or the AZ100M microscope with motorized or intelligent nosepiece, note that each calibration value call number is linked to the hole number of the nosepiece. This means you cannot change calibration values by selecting m1 through m7 . Calibration values are automatically changed when you change the objective. (Refer to the instruction manual for i Control License Card (sold separately).) * Press the icon to hide all of the measurement results being displayed. Press the icon under this state to display them again. * You can change the character size by selecting the "Font Size" check box on the [OTHER] tab on the Tool menu. * You can change the line width by selecting the "Line Width" check box on the [OTHER] tab on the Tool menu. * Press the icon to erase a measurement point existing on the image. When the cursor is moved in the vicinity of the measurement point, a frame appears. Left-click on it to erase it. * Press the icon to use a measurement point existing on the image for the next measurement. When the cursor is moved in the vicinity of the measurement point, a frame appears. Left-click on it to select it. * Press the icon to save a measurement result in CSV format. The destination depends on the settings on the REC menu. * Press the icon to select and delete a measurement result. * Press the icon to update information being displayed. - 84 - Chapter 6 3 3.4.5 TOOL Basic Operation Method Performing Measurements or Entering Information – TOOL Menu Measuring Angles You can measure an angle between two lines on the screen and save the measurement lines (lines and angle) for this measurement as part of the overlay for the image. 1) Press T.Bar . The tool bar shown below will be displayed. Select the NOTE: Check if the icon. icon is selected. 2) Press a color icon (red, blue, green, black, white, or yellow) to set the color of the measurement lines. 3) Draw two lines tangential to the object to form the angle to be measured. Click the mouse button at the start point of the line and click the mouse button at the end point, to draw a line. The angle formed by the lines will be displayed in the vicinity of the two lines. If the angle cannot be measured, "NG" will be displayed. To redraw an angle, use or to cancel or redo your most recent action. 4) Press the icon or T.Bar on the Tool menu to close the TOOL Bar. NOTE: * Press the icon to hide all of the measurement results being displayed. Press the icon under this state to display them again. * You can change the character size by selecting the "Font Size" check box on the [OTHER] tab on the Tool menu. * You can change the line width by selecting the "Line Width" check box on the [OTHER] tab on the Tool menu. * Press the icon to erase a measurement point existing on the image. When the cursor is moved in the vicinity of the measurement point, a frame appears. Left-click on it to erase it. * Press the icon to use a measurement point existing on the image for the next measurement. When the cursor is moved in the vicinity of the measurement point, a frame appears. Left-click on it to select it. * Press the icon to save a measurement result in CSV format. The destination depends on the settings on the REC menu. * Press the icon to select and delete a measurement result. * Press the icon to update information being displayed. - 85 - .TOOL. Chapter 6 3 3.4.6 Basic Operation Method Performing Measurements or Entering Information – TOOL Menu Measuring Circles You can measure the diameter and circumference of circles drawn on the screen and save circles and measurement results (diameter and circumference) as part of the overlay for the image. 1) Press T.Bar . The tool bar shown below will be displayed. Select the NOTE: Check if the 2) 3) 4) icon. icon is selected. Press a color icon (red, blue, green, black, white, or yellow) to set the color of the circle. Click at three points for circle measurement, and a circle tracing the three points is displayed. The diameter and circumference will be displayed in the vicinity of the center. To redraw a circle, use or to cancel or redo your most recent action. Press the icon or T.Bar on the Tool menu to close the TOOL Bar. NOTE: * Be sure to use these functions in the state where values are labeled with the units "nm," "µm," "mm," or "cm." If a unit other than these is being displayed, set calibration values again. * If the microscope connected to your system is the Nikon 80i/90i microscope, the LV series microscope, or the AZ100M microscope with motorized or intelligent nosepiece, note that each calibration value call number is linked to the hole number of the nosepiece. This means you cannot change calibration values by selecting m1 through m7 . Calibration values are automatically changed when you change the objective. (Refer to the instruction manual for i Control License Card (sold separately).) * Press the icon to hide all of the measurement results being displayed. Press the icon under this state to display them again. * You can change the character size by selecting the "Font Size" check box on the [OTHER] tab on the Tool menu. * You can change the line width by selecting the "Line Width" check box on the [OTHER] tab on the Tool menu. * Press the icon to erase a measurement point existing on the image. When the cursor is moved in the vicinity of the measurement point, a frame appears. Left-click on it to erase it. * Press the icon to use a measurement point existing on the image for the next measurement. When the cursor is moved in the vicinity of the measurement point, a frame appears. Left-click on it to select it. * Press the icon to save a measurement result in CSV format. The destination depends on the settings on the REC menu. * Press the icon to select and delete a measurement result. * Press the icon to update information being displayed. - 86 - Chapter 6 3 3.4.7 TOOL Basic Operation Method Performing Measurements or Entering Information – TOOL Menu Measuring the Area You can display a polygon on the image, and measure its area and save lines and measurement results as part of the overlay for the image. 1) Press T.Bar . The tool bar shown below will be displayed. Select the NOTE: Check if the icon. icon is selected. 2) Press a color icon (red, blue, green, black, white, or yellow) to set the color of the measurement lines. 3) Put point marks on the outer rim of an object whose area you want to measure. After specifying the start point mark through the end point mark, right-click on an arbitrary position on the image. The start point mark through the end point mark are connected, and the area of the circled region is displayed. 4) To redraw a line, use 5) Press the icon or or T.Bar to cancel or redo your most recent action. on the Tool menu to close the TOOL Bar. NOTE: * Be sure to use these functions in the state where values are labeled with the units "nm," "µm," "mm," or "cm." If a unit other than these is being displayed, set calibration values again. * If the microscope connected to your system is the Nikon 80i/90i microscope, the LV series microscope, or the AZ100M microscope with motorized or intelligent nosepiece, note that each calibration value call number is linked to the hole number of the nosepiece. This means you cannot change calibration values by selecting m1 through m7 . Calibration values are automatically changed when you change the objective. (Refer to the instruction manual for i Control License Card (sold separately).) * If you specify points to cause lines to cross, the area may not be measured correctly. * Press the icon to hide all of the measurement results being displayed. Press the icon under this state to display them again. * You can change the character size by selecting the "Font Size" check box on the [OTHER] tab on the Tool menu. * You can change the line width by selecting the "Line Width" check box on the [OTHER] tab on the Tool menu. * Press the icon to erase a measurement point existing on the image. When the cursor is moved in the vicinity of the measurement point, a frame appears. Left-click on it to erase it. * Press the icon to use a measurement point existing on the image for the next measurement. When the cursor is moved in the vicinity of the measurement point, a frame appears. Left-click on it to select it. * Press the icon to save a measurement result in CSV format. The destination depends on the settings on the REC menu. * Press the icon to select and delete a measurement result. * Press the icon to update information being displayed. - 87 - .TOOL. Chapter 6 3 3.4.8 Basic Operation Method Performing Measurements or Entering Information – TOOL Menu Measuring the Distance between the Center Points of Two Circles You can measure the distance between the center points of two circles and save the measurement line as part of the overlay for the image. 1) Press T.Bar . The tool bar shown below will be displayed. Select the NOTE: Check if the icon. icon is selected. 2) Press a color icon (red, blue, green, black, white, or yellow) to set the color of the measurement line. 3) Left-click at three points for one of two circles and then at three points for the other to measure the distance between the center points of the two circles. 4) A line is drawn between the center points of the two circles. The measurement result will be displayed in the vicinity of the line. To redraw a line, use or to cancel or redo your most recent action. 5) Press the icon or T.Bar on the Tool menu to close the TOOL Bar. NOTE: * Be sure to use these functions in the state where values are labeled with the units "nm," "µm," "mm," or "cm." If a unit other than these is being displayed, set calibration values again. * If the microscope connected to your system is the Nikon 80i/90i microscope, the LV series microscope, or the AZ100M microscope with motorized or intelligent nosepiece, note that each calibration value call number is linked to the hole number of the nosepiece. This means you cannot change calibration values by selecting m1 through m7 . Calibration values are automatically changed when you change the objective. (Refer to the instruction manual for i Control License Card (sold separately).) * Press the icon to hide all of the measurement results being displayed. Press the icon under this state to display them again. * You can change the character size by selecting the "Font Size" check box on the [OTHER] tab on the Tool menu. * You can change the line width by selecting the "Line Width" check box on the [OTHER] tab on the Tool menu. * Press the icon to erase a measurement point existing on the image. When the cursor is moved in the vicinity of the measurement point, a frame appears. Left-click on it to erase it. * Press the icon to use a measurement point existing on the image for the next measurement. When the cursor is moved in the vicinity of the measurement point, a frame appears. Left-click on it to select it. * Press the icon to save a measurement result in CSV format. The destination depends on the settings on the REC menu. * Press the icon to select and delete a measurement result. * Press the icon to update information being displayed. - 88 - Chapter 6 3 3.4.9 TOOL Basic Operation Method Performing Measurements or Entering Information – TOOL Menu Measuring the Pitch You can measure the distance (perpendicular distance) between a reference line and an arbitrary point on an image, and the distance (pitch) between two perpendicular lines. The measurement lines for this measurement can be saved as part of the overlay for the image. 1) Press T.Bar . The tool bar shown below will be displayed. Select the NOTE: Check if the icon. icon is selected. 2) Press the red, blue, green, black, white, or yellow color icon to determine the color of the measurement line. 3) Draw a reference line. Click the mouse button at the start point of the reference line and click the mouse button at the end point, to draw a line. 4) Click at the position of a point located at the desired distance from the reference line. A perpendicular line (measurement line) will be drawn from where you click to the reference line. The length of the measurement line will be displayed in the vicinity of it. Also, click at the position of another point located at the desired distance from the first perpendicular line. A second perpendicular line will be drawn from where you click to the reference line, and a pitch (measurement line) between the two perpendicular lines will be drawn. The length of the measurement line will be displayed in the vicinity of it. To redraw a line, use or to cancel or redo your most recent action. NOTE: To redraw a reference line, select the 5) Press the icon or T.Bar icon once again. on the Tool menu to close the TOOL Bar. NOTE: * Be sure to use these functions in the state where values are labeled with the units "nm," "µm," "mm," or "cm." If a unit other than these is being displayed, set calibration values again. * If the microscope connected to your system is the Nikon 80i/90i microscope, the LV series microscope, or the AZ100M microscope with motorized or intelligent nosepiece, note that each calibration value call number is linked to the hole number of the nosepiece. This means you cannot change calibration values by selecting m1 through m7 . Calibration values are automatically changed when you change the objective. (Refer to the instruction manual for i Control License Card (sold separately).) * Press the icon to hide all of the measurement results being displayed. Press the icon under this state to display them again. * You can change the character size by selecting the "Font Size" check box on the [OTHER] tab on the Tool menu. * You can change the line width by selecting the "Line Width" check box on the [OTHER] tab on the Tool menu. * Press the icon to erase a measurement point existing on the image. When the cursor is moved in the vicinity of the measurement point, a frame appears. Left-click on it to erase it. - 89 - .TOOL. Chapter 6 3 * Basic Operation Method Performing Measurements or Entering Information – TOOL Menu Press the icon to use a measurement point existing on the image for the next measurement. When the cursor is moved in the vicinity of the measurement point, a frame appears. Left-click on it to select it. * Press the icon to save a measurement result in CSV format. The destination depends on the settings on the REC menu. * Press the icon to select and delete a measurement result. * Press the icon to update information being displayed. - 90 - Chapter 6 3 Basic Operation Method TOOL Performing Measurements or Entering Information – TOOL Menu 3.5 Adjusting the Subject Position and Comparing Sizes 3.5.1 Using Crosshairs to Adjust the Subject Position You can display crosshairs on the screen and use them to adjust the center or the horizontal or vertical position of the subject. 1) Press Cross , and crosshairs will be displayed. 2) Point to the center of the crosshairs and click the mouse button. Hold down the button while you move the mouse. The position of the crosshairs moves as you move the mouse. 3) When the crosshairs position is where you want it, release the mouse button to set that position. 4) The color of the crosshairs can be selected from six colors: red, green, yellow, blue, white, or black. 5) Press the REG>> tab or the Cross tab on the TOOL menu to bring up the tool shown below. This tool allows you to select a display mode for the crosshairs that suits the subject whose position you want to adjust. 6) “Radius” is an option that displays a concentric circle along with the crosshairs, with respect to its center. The numbers 20 to 360 in the Radius menu indicate the radius of the displayed concentric circle (in pixel units). Select the check box for any number to display a concentric circle whose radius corresponds to your selected number. By selecting multiple numbers, you can display concentric circles with different radiuses. If you select the check box on the upper right, the numbers are displayed in a unit used for calibration. 7) “Dotted Cross Line” is an option that allows you to select the line type of crosshairs. Select this check box, and the crosshairs will be drawn with broken lines. 8) “Center Cross” is an option that allows you to fill the center part of the crosshairs. Select this check box to fill the center part of the crosshairs. - 91 - .TOOL. Chapter 6 3 Basic Operation Method Performing Measurements or Entering Information – TOOL Menu 9) Press Return to Center the screen. to move the center position of the crosshairs back to the center of 10) To hide the displayed crosshairs, press Cross again. Normally, crosshairs are displayed on the screen only and is not drawn on saved or printed images. By leaving the “Cross” check box on the [OTHER] tab selected, you can draw crosshairs on saved or printed images. NOTE: * If you display a superimposed image while crosshairs are on, the crosshairs will be hidden. The crosshairs can be redisplayed after you have finished displaying the superimposed image. * You can change the line width by selecting the "Line Width" check box on the [OTHER] tab on the Tool menu. * Select (highlighted with a red frame) the Cross icon on the TOOL menu before changing the position and color of the crosshairs. Crosshairs display at power-on The DS-L2 can be set to display crosshairs when it is powered on. Setting from the SETUP menu Select “ON” for Cross in Power On Settings on the SETUP menu and press SAVE . NOTE: Even if you have set the DS-L2 to display crosshairs at power-on, the crosshairs will be hidden if you choose to hide it or use a superimpose function. If this happens, redisplay crosshairs by using the menu. - 92 - Chapter 6 3 3.5.2 Basic Operation Method TOOL Performing Measurements or Entering Information – TOOL Menu Using Grid Lines to Adjust the Subject Position You can display grid lines on the screen and use them to adjust the center or the horizontal or vertical position of the subject. 1) Press Grid , and grid lines will be displayed. 2) The color of the grid lines can be selected from six colors: red, green, yellow, blue, white, or black. 3) Press the REG>> tab, and then press Grid on the TOOL menu to bring up the tool shown below. This tool allows you to set the space between the grid lines that suits the subject whose position you want to adjust. 4) Select one from "Direct Click mode" and "Input Value mode" to set the space between the grid lines. 5) In " Direct Click mode," click two arbitrary points on the image to set the space. Clicking the Clear button allows you to perform the setting beginning with the first point again. 6) In "Input Value mode," input values for the spaces in the X (horizontal) and Y (vertical) directions. Clicking each value display cell enables the numeric key icons to let you input values. Click Ent after you complete the input. When "Left & Up Side" of "Standard Position" is selected, the upper left side of the image will be a standard position. When "Center" is selected, the center of the image will be a standard position. 7) Press Save to save the grid lines settings. The color and space of the grid lines you have set in 2) to 6) above are saved to internal memory. NOTE: Saved grid lines settings will be kept until you execute Save again. When you display grid lines for the first time after starting the DS-L2, the grid lines will be displayed with the settings you last saved. If you change the grid lines settings but do not save them, you can display grid lines with settings you last saved at the next startup of the DS-L2. - 93 - .TOOL. Chapter 6 3 8) Basic Operation Method Performing Measurements or Entering Information – TOOL Menu To hide the displayed grid lines, press Grid again. Normally, grid lines are displayed on the screen only and is not drawn on saved or printed images. By leaving the “Grid” check box on the [OTHER] tab selected, you can draw grid lines on saved or printed images. NOTE: * If you display a superimposed image while grid lines are on, the grid lines will be hidden. The grid lines can be redisplayed after you have finished displaying the superimposed image. * You can change the line width by selecting the "Line Width" check box on the [OTHER] tab on the Tool menu. * The minimum space between the grid lines is 20 pix. When you set the narrower space, no grid lines are displayed. * Select (highlighted with a red frame) the Grid before changing the color of the grid lines. icon on the TOOL menu Grid lines display at power-on The DS-L2 can be set to display grid lines when it is powered on. Setting from the SETUP menu Select “ON” for Grid in Power On Settings on the SETUP menu and press SAVE . NOTE: Even if you have set the DS-L2 to display grid lines at power-on, the grid lines will be hidden if you choose to hide it or use a superimpose function. If this happens, redisplay grid lines by using the menu. - 94 - Chapter 6 3 3.5.3 TOOL Basic Operation Method Performing Measurements or Entering Information – TOOL Menu Using a Scale to Measure the Subject Size You can display a scale on the screen and use it to measure an approximate size of the subject. 1) Select the calibration value you want to use from m1 through m7 . 2) Press Scale , and a scale matched to the selected calibration value will be displayed. 3) Press Scale again to erase the displayed scale. Normally, a scale is displayed on the screen only, and is not drawn on the saved or printed image. If you select the Scale check box on the [OTHER] tab, two scales, one vertical and one horizontal, will be drawn in the lower right part of the saved or printed image. NOTE: * Depending on the calibration value (such as when the screen-full length is calibrated as being equal to 1 mm), the system may not be able to display values. In such a case, the value is displayed as “######” and you must change the unit of the calibration value from “1 mm” to “1000 µm,” etc. * Be sure to use these functions in the state where values are labeled with the units "nm," "µm," "mm," or "cm." If a unit other than these is being displayed, set calibration values again. * You can change the character size by selecting the “Font Size” check box on the [OTHER] tab on the Tool menu. * If you perform an electronic zoom while using this function, the screen display will reflect the zoom magnification. * If you change the optical zoom of the digital imaging head while using this function with the Nikon 80i/90i microscope connected to your system, the screen display will reflect the zoom magnification. (Refer to the instruction manual for i Control License Card (sold separately).) * If you change the optical zoom while using this function with the Nikon AZ100M microscope connected to your system, the screen display will reflect the zoom magnification change accordingly. (Refer to the instruction manual for i Control License Card (sold separately).) * If you change the objective while using this function, and if the microscope connected to your system is the Nikon 80i/90i microscope, the LV series microscope, or the AZ100M microscope using a motorized nosepiece or intelligent nosepiece, the screen display will change accordingly. (Refer to the instruction manual for i Control License Card (sold separately).) * If the microscope connected to your system is the Nikon 80i/90i microscope, the LV series microscope, or the AZ100M microscope using a motorized nosepiece or intelligent nosepiece, note that each calibration value call number is linked to the hole number of the nosepiece. This means you cannot change calibration values by selecting m1 through m7 . Calibration values are automatically changed when you change the objective. (Refer to the instruction manual for i Control License Card (sold separately).) - 95 - .TOOL. Chapter 6 3 Basic Operation Method Performing Measurements or Entering Information – TOOL Menu Changing the scale length or color The scale length and color can be changed: 1) Move the cursor over the displayed scale and left-click the mouse. 2) A menu for changing the scale length and color appears. 3) To change the length, enter the desired value using the software keyboard, and then press Ent. 4) To change the color, select one from the six colors: red, green, yellow, blue, white, and black. NOTE: The unit cannot be changed. If you change the scale length to a value out of the display range, the scale will be displayed as a length multiplied or divided by a factor of 10, resulting in 10x, 100x, …, or 1/10, 1/100, …. - 96 - Chapter 6 3 3.5.4 TOOL Basic Operation Method Performing Measurements or Entering Information – TOOL Menu Using XY Scales to Measure the Dimensions of the Subject By displaying XY scales on the screen, you can measure the approximate dimensions of the subject. Because the X and Y scales can be moved independently, you can move the scales close to the subject before measuring its dimensions. 1) Select the calibration value you want to use from 2) Press 3) Point to part of the X scale and click the mouse button. Hold down the button while you move the mouse. The position of the X scale moves as you move the mouse. 4) When the X scale position is where you want it, release the mouse button to set the position of the X scale. 5) The position of the Y scale can be moved in the same way. 6) To hide the displayed scales, press C.Scale m1 through m7 . to display scales corresponding to the selected calibration value. C.Scale again. Normally, XY scales are displayed on the screen only, and are not drawn on the saved or printed image. If you select the C.Scale check box on the [OTHER] tab, you can draw the XY scales on saved or printed images. NOTE: * It may not be possible to display XY scales, depending on the selected calibration value. If XY scales cannot be displayed, a message “C.Scale NG!” is displayed in the Info area. In that case, change the calibration unit that has been set, for example, from 1 mm to 1000 µm. * Be sure to use these functions in the state where values are labeled with the units "nm," "µm," "mm," or "cm." If a unit other than these is being displayed, set calibration values again. * If you perform an electronic zoom while using this function, the screen display will reflect the zoom magnification. * If you change the optical zoom of the digital imaging head while using this function with the Nikon 80i/90i microscope connected to your system, the screen display will reflect the zoom magnification. (Refer to the instruction manual for i Control License Card (sold separately).) * If you change the optical zoom while using this function with the Nikon AZ100M microscope connected to your system, the screen display will reflect the zoom magnification change accordingly. (Refer to the instruction manual for i Control License Card (sold separately).) * If you change the objective while using this function, and if the microscope connected to your system is the Nikon 80i/90i microscope, the LV series microscope, or the AZ100M microscope using a motorized nosepiece or - 97 - .TOOL. Chapter 6 3 Basic Operation Method Performing Measurements or Entering Information – TOOL Menu intelligent nosepiece, the screen display will change accordingly. (Refer to the instruction manual for i Control License Card (sold separately).) 3.5.5 * If the microscope connected to your system is the Nikon 80i/90i microscope, the LV series microscope, or the AZ100M microscope using a motorized nosepiece or intelligent nosepiece, note that each calibration value call number is linked to the hole number of the nosepiece. This means you cannot change calibration values by selecting m1 through m7 . Calibration values are automatically changed when you change the objective. (Refer to the instruction manual for i Control License Card (sold separately).) * Select (highlighted with a red frame) the before moving the XY scales. C.Scale icon on the TOOL menu Measuring Vertical and Horizontal Distances You can measure the horizontal distance (on the x-axis) and vertical distance (on the y-axis) between two crosshairs you display on the screen. 1) Select a calibration value you want to use from m1 through m7 . 2) Press 3) To move a crosshair, click the center or one of the lines and drag to the desired position. Move both crosshairs near the object to measure the portion of the object between the horizontal and vertical axes. The x-axis distance and y-axis distance are displayed near the center of the crosshairs. 4) Six colors are available: red, green, yellow, blue, white, and black. 5) C.Msr . Two crosshairs corresponding to the calibration value will be displayed. To clear the display, press C.Msr. once again. Normally, the axes for measuring vertical and horizontal distances are displayed on the screen but not printed on or saved with images. If you select the C.Msr check box on the [OTHER] tab, you can draw the axes on saved or printed images. NOTE: * Displaying superimposed images while measuring vertical and horizontal distances will stop measurement and hide the crosshairs. You can resume vertical and horizontal measurement after displaying the superimposed image. * Be sure to use these functions in the state where values are labeled with the units "nm," "µm," "mm," or "cm." If a unit other than these is being displayed, set calibration values again. * You can change the character size by selecting the "Font Size" check box on the [OTHER] tab on the Tool menu. * You can change the line width by selecting the "Line Width" check box on the [OTHER] tab on the Tool menu. * Select (highlighted with a red frame) the C.Msr icon on the TOOL menu before changing the color of the axes and moving the axes. - 98 - Chapter 6 3 3.5.6 TOOL Basic Operation Method Performing Measurements or Entering Information – TOOL Menu Comparing a Translucent Image to a Live Image You can view a translucent image created on the PC while being laid on top of the live image for comparison. This function may be used to create a translucent scale or inspect registration of shapes. 1) When you press Superimposition , images saved in the internal memory are displayed in turn. The images are switched in the following manner: Press an icon. Superimposition 1 display Normal display Press an icon. Press an icon. Superimposition 2 display NOTE: * Up to two Superimposition images can be saved in the internal memory. Put the images created on the PC in the "SIP" folder in the CF card, and enter the "w-SIT DT" command to save them in the internal memory. * * * To run the command “w_SIPDT,” insert either a CF card or a USB memory in the DS-L2. Superimposition data can be created on the image processing software in the PC. Create it with the width of 1280 pix, the height of 960 pix and the depth of 4 bit. Up to two data files can be registered. Create each file in a BMP (bitmap) format as "SIPDT1" and "SIPDT2." The Superimposition images disappear when another Tool function is displayed. - 99 - .NETWORK. Chapter 6 4 4 4.1 Basic Operation Method Using the DS-L2 via a Network Using the DS-L2 via a Network Typical Method of Use You can connect the DS-L2 and a PC in a network and operate the DS-L2 from the PC or exchange image files between the DS-L2 and the PC. There are three methods for operating the DS-L2 from the PC: • Use a WEB browser • Use an FTP command • Use a Telnet command You also can access an FTP server PC from the DS-L2 via a network. Possible operations in each method are described below. The symbols and in the diagrams below indicate the flow of images, while the symbol indicates the flow of control. Using a WEB browser to operate the DS-L2 from a PC • Get images from the DS-L2 • Control the DS-L2 in a simple way DS-L2 A WEB browser may be used from a LAN-based PC to observe images. In this case, the DS-L2’s HTTP server function is used. NOTE: As a rule, although it depends on how frequently images are updated, the DS-L2 can only be accessed through up to four simultaneously displayed WEB browsers at the same time. - 100 - Chapter 6 4 NETWORK Basic Operation Method Using the DS-L2 via a Network Using FTP commands to operate the DS-L2 from a PC • Get images from the DS-L2 • Send and save images to the DS-L2 • Control the DS-L2 in an advanced way DS-L2 FTP commands may be used from a PC to receive, send, or save image files. Furthermore, advanced control of the DS-L2 is possible using the DS-L2’s FTP server function. Using Telnet commands to operate the DS-L2 from a PC • Control the DS-L2 in an advanced way DS-L2 Telnet commands may be used from a PC to achieve advanced control of the DS-L2. In this case, the DS-L2’s Telnet server function is used. Operating on a PC from the DS-L2 • Send images to an FTP server DS-L2 Images can be transferred to a specified FTP server. NOTE: This function cannot be used unless an FTP server facility is available on the PC side. Because up to five FTP servers can be specified, images can be easily and quickly filed in a personal directory, created separately one for each login user. Furthermore, when this function is combined with image file base software, a more efficient image filing system may be created. In this case, the DS-L2’s FTP client function is used. - 101 - .NETWORK. Chapter 6 4 Basic Operation Method Using the DS-L2 via a Network 4.2 Network Settings 4.2.1 Items Needing Confirmation Items Needing Confirmation A LAN in some DS-L2 operating environments may have been set up in a way exclusive to that environment, so be sure to consult the network administrator in your organization before setting up a PC. This is necessary to avoid causing problems with the LAN. Ask your network administrator to confirm the following points: • Whether FTP can be used in the LAN (only if you wish to use the FTP function) • Whether image files can be transferred across the LAN • How IP addresses are managed (if you wish to use a fixed IP address, whether its use is permitted, or, if you wish to have IP addresses, etc., automatically acquired, whether a DHCP server is available) NOTE: When a fixed IP address is acquired, a subnet mask and a gateway address are also acquired. Note, however, that when you apply for an IP address, you may be requested to supply the MAC address of your product. The MAC address is shown in the lower right corner of the Network Settings screen of the SETUP menu. In automatic IP address acquisition by DHCP, the assigned IP addresses change dynamically. Accordingly, if you are using a web browser to access the DS-L2 from a PC, we recommend setting a fixed IP address for the DS-L2. Confirming the PC to be network connected • OS of the PC used for a Web browser and browser versions There may be slight differences in Web browser functions depending on the OS of the PC and the browser version. To use a Web browser, be sure to use a PC with the OS and browser recommended below. Recommended OS: Windows 2000 (SP4) /XP(SP2) /Vista Mac OS X (Ver 10.3 or higher) Browser: Windows Internet Explorer 6.02 (SP 2 7.0) Firefox (1.5 2.0) Lunascape 3 (3.0) Netscape (7.1) Macintosh Safari (1.0) Firefox (1.5 2.0) - 102 - Chapter 6 4 • Basic Operation Method NETWORK Using the DS-L2 via a Network OS of the PC used for the FTP server and installation of an FTP server If images are to be saved in an FTP server from the DS-L2, you need to have a PC with FTP server functions installed. Make sure that the PC used for an FTP server is running one of the supported OSs listed below. Supported OS: Windows 2000 (SP4) Windows XP (SP2) Windows Vista Mac OS X (Ver 10.3 or higher) If you are using Windows 2000 (SP4), XP (SP2), or Vista, you must have the components for FTP server functions installed. Check to see if those components are installed in your computer. 4.2.2 Setting Essential Items – Network Settings In this instruction manual, explanation are given assuming that the IP address of the DS-L2 is 192.168.10.2, that of the server is 192.168.10.1, and that of the subnet mask is 255.255.0.0., while the gateway address is 192.168.128.1. Of course, you should use the IP address assigned to you by your network administrator. We must assume that network settings on the PC side (LAN connection) are complete. Please consult your network administrator for details. Network settings of the DS-L2 If you are going to connect the DS-L2 to a LAN, you need to enable it for network operation and set its own address. To make network settings on the DS-L2, select Network Set... from the SETUP menu to call up the Network Settings screen shown below. Enables/disables network operation. Sets the IP address of the DS-L2. - 103 - .NETWORK. Chapter 6 4 Basic Operation Method Using the DS-L2 via a Network Enable Network To use a network, always select this check box. Read Only (FTP, WEB : disable Write/Control) This is to disable writing to the internal files of the DS-L2 when it is operated using a WEB browser or FTP command. When this check box is selected, you cannot write to the internal files. Unselect this check box to control the DS-L2 and write to internal files via a network connection. If you only want to get images from the DS-L2, leave this check box selected. Internal Server Set the IP address, subnet mask, user ID, and password of the DS-L2. Refer to “Settings for improved security” described below for details on how to set a password. • When automatically acquiring an IP address D.H.C.P * ( Auto get an IP ) IP Address Automatically set after restarting Subnet Mask Automatically set after restarting NOTE: The DS-L2 takes some time after it restarts before the addresses are displayed. • When setting a fixed IP address D.H.C.P ( Auto get an IP ) IP Address 192 168 010 002 ←Input example Subnet Mask 255 255 000 000 ←Input example If any entry in the IP address consists of two digits or one digit, add “0” or “00” at the beginning so that entry will consist of three digits. Click the input box and enter an address value. If you missed entering any address value, hold down Skip on the screen keyboard while you skip to the last entry of the address, then reenter the correct value. Once you have finished with all the settings, press To revert to the initially set value, press Default SAVE and then and then restart the DS-L2. SAVE and restart the DS-L2. Settings for improved security To improve security, make the following settings on the Network Settings screen. Be aware that the transferred images and information are not encrypted. Limiting logins by User ID and Password settings In the Internal Server, set a user ID and a password. User ID Pass Word Input (up to 10 characters) Input (up to 10 characters) Once you set a user ID, you will be asked to provide authentication when connecting to the DS-L2 from a browser. You cannot log in unless you supply your user ID and password. If the user ID is defaulted to “anonymous,” anybody can access your DS-L2 via a network. NOTE: Note that if you save a password as the default word “none” without changing it, the word “none” will become your password. - 104 - Chapter 6 4 Basic Operation Method NETWORK Using the DS-L2 via a Network Limiting connectable IPs If you want to limit the IP addresses connectable to the DS-L2, select the “IP Authority” check box. To register the IP addresses that are allowed to connect to the DS-L2, follow the procedure described below. Method for registering the IP addresses that are allowed to connect 1) Insert a CF card or USB memory into the card slot of your computer. NOTE: A card adapter may be needed depending on your computer. 2) 3) 4) 5) 6) Create a directory named \NET in the CF card or USB memory. Create a text file that contains a list of the IP addresses that are allowed to connect to the DS-L2. Description example 192.168.10.1 192.168.10.10 192.168.10.36 192.168.21.* A wildcard (*) can be used. In the above example, 1 to 254 are effective. Add an extension “.ip” to the text file and save it in the \NET directory or a directory hierarchically below it. (Example: Autho.ip) Insert the CF card or USB memory into the DS-L2. Connect to the DS-L2 from the PC by Telnet and run the command “w_IPA” to register the IP addresses. (Refer to Section 4.5, “Using Telnet Commands to Operate on the DS-L2” in Chapter 6.) When you wish to run the command “w_IPA,” insert either a CF card or a USB memory in the DS-L2. The DS-L2 searches \NET directory of the CF card or the USB memory inserted, and an IP address of a .ip text file that the DS-L2 has found from the directory is registered. Saving logs of connected users (NETLOG function) A record can be kept of the IP addresses of the machines that accessed the DS-L2 and of time information. When accessed from a WEB browser, access logs are kept only when the user IDs have been set in the Internal Server on the DS-L2 side. However, these logs disappear when the DS-L2 is powered off. Run the Telnet command “w_NLGON,” and the initial settings can be changed to display NETLOG. To get the data contained in the logs, access the DS-L2 using an FTP command, and get and read the file labeled NETLOG.txt that is stored in the RAMIBOX directory or a directory hierarchically below it. NETLOG.txt is up to 64 Kbytes in size. If the buffer is filled, the content is automatically erased and new logs are written to the file beginning with the 0 byte. However, if transfers to an external server have been set by the w_NLFTON command, the log data is transferred to the external server before being erased. The file name of this log data consists of the letters NL, the date (months, days and hours), and the extension “.txt.” (When transferred at 12 o’clock on April 1, the file name would be NL040112.txt.) Telnet commands for logs w_NLGON w_NLGOF s_NLGCL w_NLFTON w_NLFTOF Displays NETLOG Hides NETLOG Erases the content of NETLOG Transfers NETLOG when the buffer is filled Does not transfer NETLOG when the buffer is filled - 105 - .NETWORK. Chapter 6 4 Basic Operation Method Using the DS-L2 via a Network 4.3 Operating the DS-L2 from a WEB Browser 4.3.1 Setting the WEB Browser Here, Internet Explorer and Netscape are used as examples. For instructions on configuring other browsers, refer to the browser documentation. 4.3.1(1) When Using Internet Explorer 1) Start the PC. Refer to your computer’s user manual for details. 2) Launch Internet Explorer. Refer to your computer’s user manual or the Internet Explorer help function for details. 3) Select [Tools] - [Internet Options]. Left-click here to open the pull-down menu. Left-click here. 4) Select [Connections]. 5) Select [LAN Settings]. Left-click here. Left-click here. - 106 - Chapter 6 4 6) NETWORK Basic Operation Method Using the DS-L2 via a Network Select [Advanced]. If [Advanced] is disabled and you cannot select it, left-click on [Use a Proxy Server] first. A check mark will be displayed, allowing you to select [Advanced]. Left-click here. 7) In the [Exceptions] column, write the IP address of the DS-L2. (Refer to Section 4.2.2, “Setting Essential Items – Network Settings” in Chapter 6 for details on the IP address of the DS-L2.) • Enter a period after every three digits of the IP address. • If the first digits of the IP address are “00” or “0,” do not enter the zeros. Enter the IP address here. (Example: When entering the IP address “192.168.1.2.”) 8) Click [OK]. Move the pointer “↑“ to the position of [OK] and left-click on it. Repeat this until the screen returns to the one from step 1. - 107 - .NETWORK. Chapter 6 4 4.3.1(2) Basic Operation Method Using the DS-L2 via a Network When Using Netscape 1) Start the PC. Refer to your computer’s user manual for details. 2) Launch Netscape Refer to your computer’s user manual or the Netscape help function for details. 3) Select [Edit] - [Preferences]. Left-click here to open the pull-down menu and select [Preferences] from the menu. 4) Select [Advanced] - [Proxies]. Left-click [Advanced]. When a menu appears under [Advanced], left-click on [Proxies]. Left-click here. - 108 - Chapter 6 4 5) NETWORK Basic Operation Method Using the DS-L2 via a Network Select the check box labeled [Manual Proxy Configuration] and then left-click on [View]. Left-click here. Left-click here. 6) In the [Exceptions] column, write the ID address of the DS-L2. (Refer to Section 4.2.2, “Setting Essential Items – Network Settings” in Chapter 6 for details on the IP address of the DS-L2.) • Enter a period after every three digits of the IP address. • If the first digits of the IP address are “00” or “0,” do not enter the zeros. Enter the IP address here. (Example: When entering the IP address “192.168.1.2.”) 7) Click [OK]. Move the pointer “↑“ to the position of [OK] and left-click on it. Repeat this until the screen returns to the one from step 1. - 109 - .NETWORK. Chapter 6 4 4.3.2 Basic Operation Method Using the DS-L2 via a Network Using WEB Screens Once a PC and the DS-L2 are connected through a network, it is possible to check or capture the image that is being shot by the camera head of the DS-L2 from a WEB browser. Even from a distance, you can check what image the DS-L2 is currently shooting. When you access the DS-L2 from a WEB browser, a WEB screen is displayed on which you can operate the DS-L2. There are four WEB screens, ROOM1, ROOM2, ROOM3, and ROOM4 available depending on your needs. • ROOM1 Displays the image currently being shot at a specified interval. Also allows you to control the DS-L2. • ROOM2 Allows you to load saved image files from a CF card or USB memory into the PC. • ROOM3 Displays the image currently being shot at a specified interval. Also allows you to control the DS-L2. Suitable for live images because enables to set the time interval shorter than ROOM1. ROOM3 is operative when the DS-L2 is used with the following OS and browser. OS Browser Windows 2000 (SP 4)/XP (SP 2) Internet Explorer 6.02 (SP 2) /7.0 /Vista • ROOM4 Displays the image currently being shot at a specified interval. Also allows you to control the DS-L2. Suitable for viewing images in real-time because the interval can be set shorter than in ROOM1. ROOM4 is available with the following combinations of operating systems and browsers. OS Browser Windows 2000 (SP 4)/XP (SP 2) Internet Explorer 6.02 (SP 2) /7.0 /Vista Netscape 7.1 Mac OS X 10.3 or higher Safari 1.0 Firefox (1.5 2.0) Firefox (1.5 2.0) ROOM3 can display images at a faster rate than ROOM4 if you specify an interval of MAX. ActiveX must be enabled to use ROOM3. Refer to Section 4.3.3, “ActiveX Settings.” If you have enabled ActiveX but no images display, try using ROOM4. Java applets must be enabled to use ROOM4. Refer to Section 4.3.4, “Java Applet Settings.” The DS-L2 cannot be accessed from multiple browsers open on the same computer. Access from browsers on several computers to a single DS-L2 will cause slow down operations. Normal operation is possible with up to three computers at once. When one DS-L2 is accessed from multiple computers, the settings displayed for image quality, time interval, and electronic zoom may be different from the actual settings used to preview images in ROOM1, ROOM3, and ROOM4. This is because the most recent browser settings configured for viewing in ROOM3 or ROOM4 will be applied to the preview screens of all browsers. • When images are previewd on ROOM1, ROOM3, and ROOM4 simultaneously, a thin white line may appear on the bottom of ROOM1 preview window. But images can be saved without any problems. NOTE: The screen shots shown in this section may differ depending on which browser software (or version) is used. - 110 - Chapter 6 4 Basic Operation Method NETWORK Using the DS-L2 via a Network Regarding the use of a browser • Depending on the PC environment and the browser version, the WEB screens may behave differently or suffer some operational restrictions. • When moving from ROOM1, ROOM2, ROOM3, or ROOM4 to another screen, click the tab located at the upper right corner of the screen. Click the Reload tab to redisplay. Do not use the [Back] button on your browser. If the [Back] button is used, the display may not be updated. In that case, select [View] - [Refresh] on your browser. • When moving to another screen, the page may be distorted. In that case, select [Refresh] to display the page again. • When you exit the browser, the following exit message may appear. In that case, click on the OK button, and close the window. • When the pop-up block function such as the browser tool bar is active, the subwindow may not be displayed. In this case, cancel the pop-up block function referring to the given site. Opening a WEB screen 1) Launch a WEB browser on your computer. 2) Enter the IP address of the DS-L2 in the URL address field. (Example: http://192.168.10.2/) The Entrance screen of the DS-L2 will appear. 3) Click ROOM1, ROOM2, ROOM3, or ROOM4. Click ROOM1, ROOM2, ROOM3, or ROOM4. The display may appear faded for ROOM3 or ROOM4 if an unsupported combination of operating system and browser is used. ROOM1, ROOM2, ROOM3, and ROOM4 are explained in more detail in the subsequent pages. - 111 - .NETWORK. Chapter 6 4 Basic Operation Method Using the DS-L2 via a Network Using ROOM1 ROOM1 allows you to observe the image that is being shot by the DS-L2 at specified intervals, while at the same time capturing images onto the PC or displaying a stream window. You can also control the DS-L2 main unit from this screen. (2) (3) (4) (8) (5) (1) (6) (7) (9) (1) Tabs Entrance: Reload: ROOM2: ROOM3: ROOM4: Returns you to the Entrance screen. Redisplays the ROOM1 screen, with the preview image updated. Displays the ROOM2 screen. Displays the ROOM3 screen. This tab is not displayed if an unsupported combination of operating system and browser is used. Displays the ROOM4 screen. This tab is not displayed if an unsupported combination of operating system and browser is used. (2) Control Pad Displays a subwindow for controlling the DS-L2. From this window, you can save the latest image to an image file. You can also perform almost all operations that you would perform from the CAM Advn. menu. (Refer to Section 2.1.3, “Fine Adjustment before Photographing – Advn. Menu” in Chapter 6.) NOTE: No data or values can be entered directly from the keyboard. Use a mouse to control the buttons on the WEB screen. When a monochrome camera is used, the settings of “R_GAIN”, “B_GAIN”, and “Sharpness” cannot be specified on the subwindow. (Note that those settings are still displayed on the subwindow but inoperative.) - 112 - Chapter 6 4 Basic Operation Method NETWORK Using the DS-L2 via a Network Enable Control Sets or adjusts the DS-L2. Be sure to deselect the check box labeled “Read Only (FTP, WEB:disable Write/Control)” in Network Settings of the SETUP menu of the DS-L2 before making any settings here. Download BMP Downloads an image file in BMP format. Download TIFF Downloads an image file in TIFF format. Pick up JPEG Gets an image file in JPEG format. To close this control pad, click the x button at the upper right corner. This control pad is automatically closed when you go to another screen (Entrance, ROOM2, ROOM3, or ROOM4). • Download BMP/Download TIFF Click the image size you want to download, and the latest image in that size will be downloaded into the PC in BMP or TIFF format. 1) When you click any image size to select [Save it to disk], a screen is displayed for you to select the folder in the PC that you wish to save to. In BMP format - 113 - .NETWORK. Chapter 6 4 Basic Operation Method Using the DS-L2 via a Network In TIFF format 2) Choose the folder in the PC where you want to save the image file. Enter a file name as necessary, and click the [Save] button. When you click the [Save] button, the image that is in the DS-L2 is downloaded into the PC. (Because the latest image is downloaded, it may not always be the same as the preview screen.) NOTE: * If you click the [Cancel] button in the folder select screen, it is possible that the browser will no longer be updated. In such a case, wait for a while or temporarily close the browser and reopen it. * Sometimes, the window may be closed while downloading an image file. * When you open an image file in the DS-L2 directly from a PC on a network, it is possible that the original window will be closed. In that case, first download a file to the PC before opening it. * When using Mac OS to download a BMP file, select [Save a File to Disk] to save the file first and then open it in your application. You cannot directly open a downloaded file. • Pickup JPEG Click the image size you want to download, and the latest image in that size will be displayed in a new window. 1) When you click any image size to select [Save it to disk], a screen is displayed for you to select the folder in the PC that you wish to save to. When you right-click on the displayed image, the image can be downloaded into the PC in JPEG format. If you select [Save As] in the displayed menu, the screen shown below will be displayed. - 114 - Chapter 6 4 2) Basic Operation Method NETWORK Using the DS-L2 via a Network Select the folder in the PC where you want to save the image file. Enter a file name as necessary, and click the [Save] button. When you click the [Save] button, the image that is in the DS-L2 is downloaded into the PC. (Because the latest image is downloaded, it may not always the same as the preview screen.) Note that the Jpeg Quality pull-down menu in the Pickup JPEG column allows you to select either Fine (high picture quality),Normal (medium picture quality), or Basic (low picture quality) as the picture quality of the image when you save it. The higher the picture quality, the larger the file size will be. (3) Interval Timer Set an interval at which the preview screen is to be updated. Select your desired interval time from the pull-down menu. The display on the preview screen is automatically updated at the interval you set. The set interval should be considered as a “target” interval. If you select [Off], the preview screen will not be automatically updated. (4) Quality Set the picture quality of the preview screen. The higher the picture quality is, the slower the display speed of the preview screen will be. Select the quality according to your application. Some pictures with certain picture quality cannot be displayed depending on the current camera mode. Such pictures cannot be clicked. 320*240 Low picture quality (thinned out to 1/16) 640*480 Middle picture quality (thinned out to 1/4) 1280*960 High picture quality (not thinned out) For the quality setting for cameras other than DS-Fi1, refer to Section 7, “Operation Differences among DS Camera Head Models” in Chapter 6. (5) E.Zoom (6) Direction buttons (7) Sample image E.Zoom allows you to turn the electronic zoom on or off. When you select the E.Zoom check box, the direction buttons in (6) and the sample image in (7) are displayed, with the preview screen displayed in a 4-fold enlarged view. The gray region in the sample image (white rectangle) shows an enlarged view of what is currently being displayed. If you want to change the position of the sample image currently being displayed in an enlarged view, click directly in the new position that you want to enlarge or click one of the four up/down/left/right direction buttons. If you deselect the E.Zoom check box, the E.Zoom function is turned off and the direction buttons and the sample image disappear, with the preview screen displayed in normal size. If high picture quality (1280 x 960) is selected for the picture quality of the preview screen, a middle quality (640 x 480) image is displayed in an enlarged view. (8) Location The DS-L2 installation information, etc., that has been set by Telnet commands is displayed here. Settings by Telnet commands Connect from an external PC to the DS-L2 by Telnet. (Refer to Section 4.5, “Using Telnet Commands to Operate on the DS-L2” in Chapter 6.) Execute the command “w_LCA_string (32 characters),” and information to Location can be written. The string can be entered using up to 32 ASCII characters, which when displayed appear in uppercase letters. - 115 - .NETWORK. Chapter 6 4 Basic Operation Method Using the DS-L2 via a Network The information is displayed on the screen when you restart the DS-L2 (by turning it off briefly and then on again). (9) Preview screen Use this screen to check the image in the DS-L2 before downloading it into the PC. When you change the size of the window, the size of the preview screen changes accordingly. NOTE: When the camera mode is changed on the menu while the preview screen is being displayed, the screen may be temporarily distorted but will be displayed in the changed mode after a while. Using ROOM2 ROOM2 displays a list of image files saved to a CF card or USB memory. The image files can be downloaded from here to the PC. (4) (6) (3) (2) (1) (5) (1) Tabs Entrance: ROOM1: Reload: ROOM3: ROOM4: Returns you to the Entrance screen. Displays the ROOM1 screen. Redisplays the ROOM2 screen. Displays the ROOM3 screen. This tab is not displayed if an unsupported combination of operating system and browser is used. Displays the ROOM4 screen. This tab is not displayed if an unsupported combination of operating system and browser is used. (2) Location The DS-L2 installation information, etc., that has been set by Telnet commands is displayed here. Refer to “Using ROOM1” described above for details on making these settings. (3) Current folder name Shows the current folder name with the absolute path. (4) Folders in the CF card or USB memory Shows folders in the CF card, from the top-level folder down to the second-level folder. Click any folder icon or folder name, and the folder at the level directly below it and the JPEG format files and BMP format files in that folder all are displayed. - 116 - Chapter 6 4 Basic Operation Method NETWORK Using the DS-L2 via a Network (5) Files in the CF card or USB memory Shows the file names, created date/time, and log comments of the JPEG format files, BMP format files, and TIFF format files. The log comments displayed here are the contents of the log text that you attached from the REC menu when saving images. • Method for downloading files 1) Choose any image file by clicking on its icon or file name, and a screen will be displayed for you to select the folder in the PC to which to save. 2) Choose the folder in the PC where you want to save the selected image file. Change the file name before saving, as necessary. NOTE: If you have difficulty in opening an image file in the CF card or USB memory that is inserted in the DS-L2 directly from a PC on a network, temporarily save the file to the PC first, and then open it on the PC. (6) Allocation of the CF card and USB memories to drives Select one from a CF card and USB memories to display its list of image files. The CF card is allocated to Drive C, and the USB memories are allocated to Drives D to F. The USB memories are allocated to Drives D to F sequentially according to the inserting order. Using ROOM3 ROOM3 displays the image currently being shot with the DS-L2 at a specified interval, and enables to capture the images, display the stream screen, and control the DS-L2 on ROOM3 screen. Perform the settings of the ActiveX to use ROOM3. For the settings, refer to “4.3.3 ActiveX Settings.” When executing ROOM3, the warning may appear as shown below. Click Install because a digital signature is attached to this program for certification. - 117 - .NETWORK. Chapter 6 4 (2) (3) Basic Operation Method Using the DS-L2 via a Network (4) (8) (5) (1) (6) (7) (9) The details of (1) to (9) are the same as those of ROOM1. Refer to the usage for ROOM1. In the Interval Timer marked with (3), “MAX” can be selected. The “MAX” is not provided to ROOM1. When selecting “MAX”, the preview images are refreshed in real time. ROOM3 can display images only when the Internet Explorer 6.02 (SP 2) or 7.0 browser is used on the Windows 2000 (SP 4), XP (SP 2), or Vista operating system. When accessing the DS-L2 from WEB browsers on several computers and displaying ROOM3, the preview images displayed on those WEB browsers are the same. The interval times for refreshing images are also the same. The latest set values are applied to all of the WEB browsers. Using ROOM4 ROOM4 displays the image currently being shot with the DS-L2 at a specified interval, and enables to capture the images, display the stream screen, and control the DS-L2 on ROOM4 screen. Perform the settings of Java applets to use ROOM4. For the settings, refer to “4.3.4 Java Applet Settings.” When executing ROOM4, the warning may appear as shown below. - 118 - Chapter 6 4 NETWORK Basic Operation Method Using the DS-L2 via a Network Select Always trust content from this publisher and click Run. (The program is certified with a digital signature.) This is the warning displayed in Internet Explorer, but it may vary depending on your browser. Some browsers may not always trust content from particular sources. In this case, a confirmation message may be displayed each time you access ROOM4 after starting the browser. (2) (3) (4) (8) (5) (1) (6) (7) (9) The details of (1) to (9) are the same as those of ROOM1. Refer to the usage for ROOM1. In the Interval Timer marked with (3), “MAX” can be selected. The “MAX” is not provided to ROOM1. When selecting “MAX”, the preview images are refreshed in real time. Images can be displayed faster in ROOM3 than in other rooms when Internet Explorer 6.02 (SP 2) or 7.0 is used as a browser and the operating system is Windows 2000 (SP 4), XP (SP 2), or Vista. Under these conditions, we recommend using ROOM3. If ROOM3 cannot be displayed on your computer, try using ROOM4. When one DS-L2 is accessed by multiple computers at once and ROOM3 or ROOM4 is displayed, the same preview image will be displayed for all users. Additionally, the same refresh interval time will be used. This is because the most recent settings are applied to all browsers. - 119 - .NETWORK. Chapter 6 4 4.3.3 Basic Operation Method Using the DS-L2 via a Network ActiveX Settings The ActiveX controls must be enabled to use ROOM3. The settings can be performed only when the Internet Explorer 6.02 (SP 2) or 7.0 is used on the Windows 2000 (SP 4) or the XP (SP 2) operating system. The setting procedure is as follows: (1) In Tools, select Internet Options. (2) Select Security > Local intranet > Custom Level. Perform the settings of [ActiveX controls and plug-ins]. • Check the Enable option for “Automatic prompting for ActiveX controls.” • Check the Enable option for “Download signed ActiveX controls.” - 120 - Chapter 6 4 Basic Operation Method NETWORK Using the DS-L2 via a Network • Check the Enable option for “Run ActiveX controls and plug-ins.” • Check the Enable option for “Script ActiveX controls marked safe for scripting.” (3) Disable personal firewall blocking. Some operating systems or antivirus software (such as Virus Buster) may activate a personal firewall. To prevent this, either disable the personal firewall or modify blocking to enable reception via UDP port 12102, which is used by this device. For instructions on changing the settings, refer to the documentation for your operating system or antivirus software. NOTE: If ROOM3 is not displayed, make sure any personal firewall of the operating system or antivirus software is not preventing it. - 121 - .NETWORK. Chapter 6 4 4.3.4 Basic Operation Method Using the DS-L2 via a Network Java Applet Settings Java applets must be enabled to use ROOM4. This procedure varies depending on your browser and operating system. For Windows and Internet Explorer (1) Change the browser settings. • In Tools, select Internet Options. • Select Security > Local intranet > Custom Level. Complete the Microsoft VM setting. • Specify Java permsissions (select High safety, Low safety, or Medium safety) Complete the Scripting of Java applets setting. • Enable scripting of Java applets - 122 - Chapter 6 4 Basic Operation Method NETWORK Using the DS-L2 via a Network (2) Install the Java plug-in. If a Java plug-in to run Java applets is not installed, you will be requested to install a Java plug-in the first time you access ROOM4. Follow the instructions displayed to install it. • Click Install. - 123 - .NETWORK. Chapter 6 4 Basic Operation Method Using the DS-L2 via a Network • Select I accept the terms in the license agreement and click Next. • Select Typical and click Next. - 124 - Chapter 6 4 Basic Operation Method NETWORK Using the DS-L2 via a Network • Click Finish. • If a message requests that you restart your computer, close any open programs and click Yes to restart. (3) Disable personal firewall blocking. For details, refer to Section 4.3.3, “ActiveX Settings.” - 125 - .NETWORK. Chapter 6 4 Basic Operation Method Using the DS-L2 via a Network For Windows and Firefox (1) Change the browser settings. • Select Tools > Options. • On the Content tab, select Enable Java. • Select Enable JavaScript. - 126 - Chapter 6 4 Basic Operation Method NETWORK Using the DS-L2 via a Network (2) Install the Java plug-in. If a Java plug-in to run Java applets is not installed, you will be requested to install a Java plug-in the first time you access ROOM4. Follow the displayed installation instructions. • Click the image display area. • Click Next. - 127 - .NETWORK. Chapter 6 4 Basic Operation Method Using the DS-L2 via a Network • The J2SE installation screen is displayed. Select Typical setup and click Accept. • Clear the check box for the program that will only install the Java plug-in, then click Next. - 128 - Chapter 6 4 Basic Operation Method Using the DS-L2 via a Network • After a message is displayed indicating installation is complete, click Finish. • Click Restart Firefox Now and restart the browser. (3) Disable personal firewall blocking. For details, refer to Section 4.3.3, “ActiveX Settings.” - 129 - NETWORK .NETWORK. Chapter 6 4 Basic Operation Method Using the DS-L2 via a Network For Windows and Netscape (1) Change the browser settings. • Select Edit > Preferences. • In Category, select Advanced, then select Enable Java. - 130 - Chapter 6 4 • Basic Operation Method NETWORK Using the DS-L2 via a Network After selecting Category > Advanced > Scripts & Plugins, select the option to enable JavaScript for Navigator. (2) Install the Java plug-in. If a Java plug-in to run Java applets is not installed, you will be requested to install a Java plug-in the first time you access ROOM4. Follow the displayed installation instructions. • Click the image display area. - 131 - .NETWORK. Chapter 6 4 Basic Operation Method Using the DS-L2 via a Network • If the following screen appears, select your Windows operating system (Vista, XP, or 2000) in the platform box. In the MIME type box, select application/X-java-applet, then click Search. (The display of the site is subject to change. If such a change occurred, download and install J2SE Java Runtime Environment (J2SE JRE) by following the instructions on the site.) • If the following screen appears, click the Java link. - 132 - Chapter 6 4 Basic Operation Method NETWORK Using the DS-L2 via a Network • After the Java download page is displayed, click Download next to the Windows file. (The page appearance may vary. In this example, you can choose either Online or Offline.) • A dialog box prompts you to open the file or save it to disk. Select Save it to disk, then click OK. - 133 - .NETWORK. Chapter 6 4 • Basic Operation Method Using the DS-L2 via a Network After selecting an appropriate directory to save the file, click Save to start downloading it. Once the file has been downloaded, double-click it to start installation. The J2SE installation screen is displayed. From this point, follow the same procedure described previously for Windows and Firefox. (3) Disable personal firewall blocking. For details, refer to Section 4.3.3, “ActiveX Settings.” For Mac OS and Safari (1) Change the browser settings. • Select Safari > Preferences. - 134 - Chapter 6 4 Basic Operation Method NETWORK Using the DS-L2 via a Network • Click Security. (If the Security icon is not displayed, click the button in the upper-right corner.) • Select Enable plug-ins. • Select Enable Java. • Select Enable JavaScript. (2) Disable personal firewall blocking. For details, refer to Section 4.3.3, “ActiveX Settings.” For MacOS and Firefox (1) Change the browser settings. • Select Firefox > Preferences. • Click Content. (If the Content icon is not displayed, click the button in the upper-right corner.) • Select Enable Java. • Select Enable JavaScript. - 135 - .NETWORK. Chapter 6 4 Basic Operation Method Using the DS-L2 via a Network (2) Disable personal firewall blocking. • For details, refer to Section 4.3.3, “ActiveX Settings.” NOTE: If ROOM4 is not displayed, make sure any personal firewall of the operating system or antivirus software is not preventing it. NOTE: If installation of the Java plug-in in Windows fails, access http://www.java.com/en/download/manual.jsp, and download the file manually. Try installing the file after momentarily saving it to disk. (This download URL is subject to change.) The Java plug-in is installed by default in Mac OS. There is no need to install it. - 136 - Chapter 6 4 Basic Operation Method NETWORK Using the DS-L2 via a Network Using FTP Commands to Operate the DS-L2 4.4 You can run FTP commands on your PC to get images from the DS-L2. NOTE: Always be sure to consult the network administrator in your organization before executing FTP commands. Your organization’s network may have been set up in a unique manner, so invalid operations might cause a problem on your network. 4.4.1 Using FTP Commands to Get DS-L2 Image Files from a PC 1) Enter the IP address of the DS-L2 from the MS-DOS prompt (command prompt) of Windows to connect to the DS-L2. (Example: FTP 192.168.10.2) 2) Execute the Is command to search for a directory named RAMIBOX. 3) Execute the cd RAMIBOX command. The following virtual file names will be displayed: • IMG***.bmp • IMG***.jpg • IMG***.tif Here, *** represents dimensional values such as 1680 or 1280 indicating image size. The time of day for the files displayed at this time is 0 hours 0 minutes. The actually acquired files are given the time of day when you issued the Get command. 4) Execute the Get command for one of the files, and the latest image that is in the DS-L2 at that point will be downloaded to the PC. A detailed command list is available from Nikon. If you wish to have one, please contact your nearest Nikon representative. NOTE: If frequent access is made to the DS-L2 connected to a Windows PC via a USB cable, image file acquisition may fail. If this happens, stop accessing the DS-L2 via a USB cable for a while. - 137 - .NETWORK. Chapter 6 4 4.5 Basic Operation Method Using the DS-L2 via a Network Using Telnet Commands to Operate on the DS-L2 You can use Telnet commands to operate the DS-L2 from your PC. NOTE: Always be sure to consult the network administrator in your organization before executing Telnet commands. Your organization’s network may have been set up in a unique manner, so invalid operations could cause a problem on your network. Enter the IP address of the DS-L2 from the MS-DOS prompt (command prompt) of Windows to connect to the DS-L2. (Example: Telnet 192.168.10.2) Commands Specify the commands listed in this manual. A detailed command list is available from Nikon. If you wish to have one, please contact your nearest Nikon representative. - 138 - Chapter 6 4 Basic Operation Method NETWORK Using the DS-L2 via a Network Saving Images to an FTP Server PC from the DS-L2 4.6 In this instruction manual, explanations are given assuming that the IP address of the DS-L2 is 192.168.10.2, that of the server is 192.168.10.1, and that of the subnet mask is 255.255.0.0., while the gateway address is 192.168.128.1. In practice, you should use the IP address assigned to you by the network administrator in your organization. It is assumed that network settings on the PC side (LAN connection) have been completed before this function can be used. Please consult the network administrator in your organization for details. 4.6.1 Setting the FTP Server Functions of the PC For image files to be transferred from the DS-L2, you need a PC which has FTP server functions. Only basic settings are described here. Refer to your OS’s help function and other materials for more detailed information on settings. 4.6.1(1) When Using Windows 2000 Professional, XP Professional, and Vista The following explains how to set FTP functions in Windows 2000 Professional, XP Professional, and Vista. The Control Panel is displayed in a different way on the two operating systems. • In Windows 2000, you select [Start] - [Settings] - [Control Panel]. • In Windows XP and Windows Vista, you select [Start] - [Control Panel]. Other than that, almost all setting operations are common to both. Setup procedure (1) Install Internet Information Service (IIS) Add FTP server functions. (2) Add a user (User ID and Password input) Set the DS-L2 as the login user. (3) Specify the home directory Specify the home directory when logged in. (4) Enable writing to the server Enable writing of image files to the FTP server. - 139 - .NETWORK. Chapter 6 4 Basic Operation Method Using the DS-L2 via a Network Adding components If Internet Information Service (IIS) does not have components added, you need to install them. For Windows 2000 Professional and XP Professional 1) Open [Control Panel] and select [Add/Remove Programs] - [Add/Remove Windows Components]. 2) Select Internet Information Service (IIS) and click the [Advanced] button. 3) Examine whether the [FTP (File Transfer Protocol) Services] check box is selected. If not, select it and click [OK]. After that, follow the installation instructions. You will be requested for a Windows 2000 or XP CD-ROM during this course. If you are using a preinstalled version, it should normally be copied to a location below the System directory on drive C. Thus, you only need to specify the directory that contains the required files in order to have them installed. If the files cannot be found, other folders will be searched. For Windows Vista 1) Open [Control Panel] and select [Programs and Features] - [Turns Windows features On or Off]. 2) Turn on the [Internet Information Services] check boxes (FTP server and FTP management console listed under FTP publish service), and Windows starts the installation. Settings All of the following items can be set from [Control Panel] – [Administrative Tools]– [Computer Management]. Adding a user Create a new user account. 1) Select [Computer Management (Local)] – [System Tools] – [Local Users and Groups]. 2) Right-click on [User] to select [New User]. 3) Enter a user ID and a password. To ensure that the same information has been set for External Server in Network Settings of the DS-L2, enter the user ID and the password within ten alphanumeric characters in lower- or uppercase. Deselect [User must change password at next login] check box. NOTE: You can also create accounts and set passwords from [Control Panel] – [Users and Passwords] (or [User Accounts] for XP). Specifying the home directory and enabling write to it Enable image files to be written from the DS-L2 to the PC by FTP. 1) Select [Computer Management (Local)] – [Services and Applications] – [Internet Information] – [FTP Sites]. 2) Right-click [Preset FTP Sites] and select the [Home Directory] tab in the ensuing [Properties] dialog box. 3) In [Local Path] for [Directory at FTP Site], specify the home directory (or default home directory) to which image files are to be transferred. Also select the [Write] check box to enable writing to the home directory. When image files are transferred, the FTP folder specified on the DS-L2 side is created at a location below this home directory, and the image files are saved in that directory. - 140 - Chapter 6 4 Basic Operation Method NETWORK Using the DS-L2 via a Network Example: If the home directory is “C:\DSFTP” and the FTP folder specified on the DS-L2 side is “FTPIBOX,” then the FTP transfer directory is “C:\DSFTP\FTPIBOX\.” NOTE: The contents described above can also be set form [Control Panel] – [Administrative Tools] – [Internet Information Services]. Other settings When enabling logon as an “anonymous” user In order to discriminate the user by which image files are written to the FTP server, we in the above settings adopted a method to log in with a user ID and a password. However, it is possible to log in as an “anonymous” user. 1) When setting External Server in Network Settings of the DS-L2, select “anonymous” for the User ID and “none” for the Password. 2) Enable the FTP server PC for anonymous access. As in home directory settings, select the [Allow Anonymous Logon] check box on the [Security Account] tab in the [Preset FTP Sites] properties window. Be aware that if you select the [Allow Only Anonymous Logon] check box, no one but an anonymous user can log on. When specifying a directory in which image files are saved separately for each of multiple DS-L2s connected 1) Select [Computer Management (Local)] – [System Tools] – [Local Users and Groups] – [Users]. 2) Double-click the user you want to set, and specify a local path for the home folder on the [Profile] tab. (The specified path should be below the home directory, however.) Example: If the home directory is “C:\DSFTP,” the user home folder local path of the DS-L2 is “C:\DSFTP\DS1,” and the FTP folder on the DS-L2 side is “FTPIBOX,” then the FTP transfer directory is “C:\DSFTP\DS1\FTPIBOX\.” 3) Set local paths for the second and the third users (DS-L2s) as “C:\DSFTP\DS2” and “C:\DSFTP\DS3.” That way, you can specify a separate directory for each user. - 141 - .NETWORK. Chapter 6 4 4.6.1(2) Basic Operation Method Using the DS-L2 via a Network When Using Mac OS X Setup procedure (1) Setting up the FTP server Add FTP server functions. (2) Adding a user (entering the user ID and password) Set the DS-L2 as a log-in user. This setting must be made after logging-in with the user ID of the system administrator. Settings Setting the FTP server 1) Select [Apple Logo] - [System Environment Settings]. 2) For Internet and network items in the System Environment Settings window, click “Shared.” 3) Select the check box “Start FTP Service” (for Mac OS 10.1) on the File and Web tab or the check box “FTP Service” (for Mac OS 10.2) on the Service tab. Adding a user 1) In the System Environment Settings window, click “User” (for Mac OS 10.1) or “Account” (for Mac OS 10.2). 2) In the User window (for Mac OS 10.1) or Account window (for Mac OS 10.2), click “New User” and enter the User ID and Password of the external FTP server set in the network settings in the Setup menu of DS-L2. 3) Close the window. 4) For the IP address on the server side, you can select the built-in Ethernet through [Apple Logo] – [System Environment Settings] – [Network] – [Settings]. On home directory settings and the separation of save directories for each of multiple users (DS-L2s) When a user is added, a home directory is automatically created under the specified user name and directory name at a location below [Macintosh HD] – [Users]. When image files are transferred, the FTP Dir. specified on the DS-L2 side is created at a position below this home directory, and the image files are saved in that directory. Example: If the user name is “DS1” and the FTP folder specified on the DS-L2 side is “FTPIBOX,” then the FTP transfer directory is “C:\Users\DS1\FTPIBOX\.” When accounts are added, separate directories are created for each user, so that even if there are multiple users (DS-L2s) connected to the network, image files are saved in each separate directory. Access rights for the created folder are set so that only the user who created it can access it with both read and write privileges; other users may access the folder only to read files. Do not change the access rights for the created folder. Doing so may make it impossible to transfer images to the folder or result in other users inadvertently deleting images. - 142 - Chapter 6 4 Basic Operation Method NETWORK Using the DS-L2 via a Network Other settings Network settings and confirmation Network settings and confirmation can also be accomplished by selecting [Macintosh HD] – [Applications] – [Utilities] – [Network Utility]. • The [Info] tab: Shows the IP address and other information • The [Ping] tab: Sends a ping command To use a function that is equivalent to the command prompt in Windows, select [Macintosh HD] – [Applications] – [Utilities] – [Terminal] to display the [Terminal] screen. - 143 - .NETWORK. Chapter 6 4 4.6.2 Basic Operation Method Using the DS-L2 via a Network Setting External Servers of the DS-L2 – Network Settings Consult the network administrator in your organization for details on the FTP server. If you are going to connect the DS-L2 to a LAN, you need to enable it for network operation and set its own address. Setting the FTP client function To set the FTP client function of the DS-L2, select call up the Network Settings screen shown below. Network Settings from the SETUP menu to Enables/disables network operation. Sets the IP address of the DS-L2. Enable FTP Client For image files to be sent to the FTP server, always select this check box to enable the FTP client function. External Server Set the IP address and the gateway address of the server PC. (Before images can be sent to any FTP server that belongs to a different network group, you must enter the gateway settings.) Server No. Five servers can be stored in memory. Assign each server a number. IP Address 192 168 010 001 ←Input example User ID Enter a user ID that is needed to log in to the server. Pass Word Enter a password that is needed to log in to the server, as necessary. Gate Way 192 168 128 001 ←Input example If any entry in the IP address consists of two digits or one digit, add “0” or “00” at the beginning of it to make each entry consist of three digits as you enter. Click the input box and enter an address value. If you missed entering any address value, hold down skip on the screen keyboard while you skip to the last entry of the address, then enter the correct value again. When you finished setting all, press SAVE to save what you have set. The server with the number you last saved is selected when the DS-L2 starts up. - 144 - Chapter 6 4 Basic Operation Method NETWORK Using the DS-L2 via a Network Connection test Ping test To test the connection state of the external server, execute Ping Test on the Network Settings screen. This function is used to inspect whether the specified server exists in the LAN. This connection test is performed on the server that is shown in the “IP Address” column of External Server. However, it is necessary as a premise that the IP Address has been saved by pressing SAVE . When a response is received from the server, a message “OK Complete!” is displayed. Ping may not always be responded to for reasons of security functions such as packet filter, firewall or security gateway. Ping test may be reexecuted after disabling the security function of the server. In that case, restart the DS-L2 first. Also, even when Ping was not responded to, there is no problem with the server connection only if the server can be logged-in in the login test described below. Login test To test logging in to the server, execute Login Test on the Network Settings screen. A login test is performed on the server that is shown in the IP Address column of External Server by using its set User ID and Password. However, it is necessary as a premise that the User ID and Password have been saved by pressing SAVE . If the server cannot be logged in, check settings on the PC side and those of the DS-L2. - 145 - .NETWORK. Chapter 6 4 4.6.3 Basic Operation Method Using the DS-L2 via a Network Saving Image Files in the FTP Server Image files can be saved in the FTP server by using either the CAPTURE button or the REC menu. 4.6.3(1) Using the CAPTURE Button to Save Image Files Saving image files in the FTP server The CAPTURE button on the DS-L2 main unit or the DS Remote Controller DS-RC may be used to save image files in the FTP server. (Before you can do this you must first select “Save to Server” for Capture Function in Additional Settings of the SETUP menu.) About the directory in which images are saved and the file name When an image file is saved in the FTP server using the CAPTURE button, the file is stored in the folder specified on the DS-L2 side at a location below the home directory of the server PC. Also, the file is assigned a file name according to settings on the DS-L2 side. The folder names and file names are set in File Settings of the SETUP menu. For file names, we recommend selecting Auto for File Name, so that files will be named after the dates and times at which they are saved to the FTP server. When images are sent via FTP, the DS-L2 does not check for duplicate file names. Although file names are also suffixed with a serial number when Auto setting is not used, if the power is turned off once, the serial numbers recycle and start from 1 again. Therefore, it is possible that one of the existing files will be overwritten. For folder names too, selection of Auto for FTP Dir. will help avoid overwriting files, as a new folder is created for each date. NOTE: If the DS-L2 is left unattended for a long time without being connected to a dedicated AC adapter, the timer may be delayed or stop. Please remember that the timer will be delayed or stop after about four days have passed. If you have left the dedicated AC adapter disconnected for several days, reset the clock. - 146 - Chapter 6 4 4.6.3(2) Basic Operation Method NETWORK Using the DS-L2 via a Network Using the CAM Menu to Save Image Files Select the [REC] tag at the top of the CAM menu screen to display the REC menu. In the REC menu, you can specify a folder and a file name before saving an image. You can also choose interval photography, which lets you shoot an image repeatedly at given intervals. The following explains how to save images from the REC menu. Configuration of the REC menu Press Press Press C: to save an image to a CF card. D: , E: , or F: to save an image to a USB memory. FTP to save an image to an FTP server. Press Save to save an image to a specified destination. Specify a folder name. Specify a file name. 1shot: Only one image is saved. Continue: Interval photography (photographed at given intervals) NOTE: Refer to Section 2.2.1, “REC Menu (Basic Function)” in Chapter 6 for details on how to set in the REC menu. - 147 - .NETWORK. Chapter 6 4 Basic Operation Method Using the DS-L2 via a Network Saving an image To save an image to the FTP server from the REC menu, follow the procedure described below. 1) Press FTP to set the FTP server as the destination. 2) Choose “1shot” if you want to save only one sheet image. Choose “Continue” to save multiple sheets of images at given intervals. 3) Change the destination or file name to or in which to save, as necessary. If you want to save a log, enter a comment in LOG. 4) Press FTP , and the image will be saved to the FTP server. If you did not change the destination in step 2, the image will be saved using the folder name and file name that have been set in File Settings. Refer to Section 1.4.3, “Image File Settings-File Settings” in Chapter 6 for details on File Settings. Also, refer to the preceding sections for details about the recommended examples for file names, etc. Interval photography Interval photographing refers to photographing an image successively at specified time intervals. To perform interval photographing, follow the procedure described below. Refer to Section 1.4.3, “Image File Settings File Settings” in Chapter 6 for details on file settings. We recommended selecting Auto for the file name in File Settings, so that files will be named after the photographed date and time. 1) Press FTP to set the FTP server as the destination. 2) Press 1shot 3) In Cnt, set the number of frames to be photographed. Up to 500 frames can be set. If you select the “Endless” option, images are photographed continuously until you press the [Stop] or until the destination medium (CF, USB memory, or FTP) is full. 4) In Int., set a photography interval time. It can be set anywhere from 10 seconds to 6 hours. Choose the desired interval time from the following: to change to Continue . The Cnt. and Int. icons will be displayed. 10s /15s /20s/30s /45s / 60s / 1m30s / 2m / 3m / 4m/ 5m / 6m / 10m / 15m / 20m / 30m / 45m / 60m / 1h30m / 2h / 3h / 4h / 5h / 6h 5) Press FTP , and interval photography will start, with images saved to the FTP server. 6) Press Stop to stop photography in the middle. Depending on the length of time required for network transfers, the DS-L2 may not be able to save images at specified time intervals. Prior confirmation will be necessary before you use interval photography. If images cannot be saved at specified intervals. During normal operation V Photographing V Photographing V Photographing |--- Int. set value ---|--- Int. set value ---|--- Int. set value ---|--|-Save-| |-Save-| |-Save-| When set intervals cannot be maintained V Photographing V Photographing |--- Int. set value ---|--- Int. set value ---|--- Int. set value ---|--|----------Save----------| |----------Save----------| - 148 - Chapter 6 5 5 5.1 USB Basic Operation Method Using the DS-L2 when Connected to a PC by a USB Cable (1) Mass Storage Function Using the DS-L2 when Connected to a PC by a USB Cable (1) Mass Storage Function Recommended Operating Environment When the DS-L2 is connected to your PC by a USB cable and the mass storage function is performed, you can read the recording media inserted in the DS-L2 or capture the live image being shot by the CCD camera onto the PC. Supported PCs The DS-L2 can only be connected to a Windows-based. However, this is limited to PCs that have a USB interface board installed. Supported OSs • Windows 2000, Service Pack 3 (SP3) or higher • Windows XP • Windows Vista If you are using Windows 2000, be sure to update its version to SP3 or higher. Otherwise, data may not be read or written to correctly. About recording media used by the DS-L2 • Usable media Compact flash card (Type I and II), microdrive • Formatting When formatting a medium in your PC, make sure it is formatted in FAT12, 16 (Sometimes these are expressed simply as FAT.), or in FAT32. Note that depending on the OS used, you may not be able to select a format. The DS-L2 has a function for formatting media. The media preformatted in NTFS and so forth, that is, formats not supported by the DS-L2, are formatted in FAT16. For details on how to use the formatting function, refer to Section 2.2.3, “Reproducing Images from a Medium − VIEW Menu” in Chapter 6. • Writing to a medium Under the default condition, formatting a medium, writing files, and deleting files in the media inserted to the DS-L2 are disabled for the mass storage function of the DS-L2. Telnet command enables those operations of the mass storage function. When those operations are enabled, do not use functions other than the mass storage function to format, write files, or delete files becuaseimages saved in the CF card may be damaged. To use functions other than the mass storage function, disable the operations of the mass storage function with Telnet command. Details of the commands are as follows: w_MSWTON command: Permits writing into CF with the USB mass storage function. w_MSWTOF command: Forbids writing into CF with the USB mass storage function. This condition is maintained even when the power is cycled. - 149 - .USB. Chapter 6 5 Basic Operation Method Using the DS-L2 when Connected to a PC by a USB Cable (1) Mass Storage Function NOTE: * Media formatted in other than NTFS may not be correctly formatted in FAT16 depending on the formats used. If so, reformat media in FAT12, FAT16, or FAT32 on your computer before use. * Format large media (over 2 GB) on your computer before use. * You cannot access the USB memory from the PC in a state where the USB memory is connected to the USB host port of the DS-L2. When you wish to read/write from/to the USB memory, connect the USB memory directly to the USB port of the PC. USB interface boards and hubs The DS-L2 supports USB 2.0. If the DS-L2 and the USB interface board are connected in one of the following ways, data is transferred at a rate of 12 Mbps compliant with the USB 1.1 standard. USB 1.1 interface board DS-L2 USB 1.1 interface board USB 1.1 hub DS-L2 USB 2.0 interface board USB 1.1 hub DS-L2 If the DS-L2 and the USB interface board are connected in one of the following ways, data is transferred at a rate of 480 Mbps compliant with the USB 2.0 standard. USB 2.0 interface board DS-L2 USB 2.0 interface board USB 2.0 hub DS-L2 Make sure that the USB 1.1 interface board and USB 1.1 hub used in the system are compliant with the USB 1.1 standard, and that the USB 2.0 interface board and USB 2.0 hub used in the system are compliant with the USB 2.0 standard. To avoid unexpected problems, we recommend that the interface board and the DS-L2 be connected in only one hub stage, and not in cascaded hub stages. NOTE: When multiple units of DS-L2 are connected to a Windows 2000 machine equipped with a USB 1.1 interface board, or a USB 1.1 hub, the DS-L2 units do not operate normally. If connecting multiple units of DS-L2 is desired, use a USB 2.0 interface board and a USB 2.0 hub, or use Windows XP for the OS. USB cables The DS-L2 does not come with a USB cable. Be sure to purchase an appropriate cable that suits the USB standard of the PC or hub that will be used. • USB 1.1 or USB 2.0-compliant cable when the PC or hub is USB 1.1 • USB 2.0-compliant cable when the PC or hub is USB 2.0 The DS-L2 may not operate reliably if you use cables other than those specified. - 150 - Chapter 6 5 USB Basic Operation Method Using the DS-L2 when Connected to a PC by a USB Cable (1) Mass Storage Function USB host drivers Use the USB host drivers made by Microsoft Corporation, as the drivers included with your interface board may not operate properly. • When using the USB 1.1 interface board: The driver is included with the OS • When using the USB 2.0 interface board: The driver is included with the OS providing it is Windows XP Service Pack 1 (SP1) or newer. If you are using Windows 2000 or Windows XP prior to SP1, download the USB 2.0 driver from the Microsoft Windows Update Web site. Visit the Microsoft website for details on how to download drivers. To install the USB 2.0 host driver that you have downloaded, read the manual supplied with your interface board or consult the manufacturer. Connecting the DS-L2 and a PC 5.2 Follow the procedure described below to connect the DS-L2 and a PC. 1) Turn on the power to the PC main unit and start Windows 2000, Windows XP, or Windows Vista. 2) Start up the DS-L2. On the Setup menu, click the PowerOn Set. button. And then, in the USB Device Mode, check the Mass.S checkbox. 3) Restart the DS-L2. 4) Plug the A connector of the USB cable into the USB port of the PC main unit or the hub. 5) Plug the B connector of the USB cable into the USB device connector of the DS-L2. If this is the first time you are using the DS-L2 in Windows, the PC automatically recognizes the DS-L2 and installs the device driver. Refer to the subsequent pages for details. - 151 - .USB. Chapter 6 5 Basic Operation Method Using the DS-L2 when Connected to a PC by a USB Cable (1) 5.3 Using the DS-L2 in Windows 2000 5.3.1 Installing the Device Driver Mass Storage Function When the DS-L2 is connected to a PC for the first time, the PC automatically recognizes the DS-L2 and installs the device driver that comes standard with the OS. During the installation process, the window shown below will be displayed sequentially. You do not need to perform any specific operations. USB Composite Device USB Mass Storage Device USB Mass Storage Device Disk Drive Disk Drive - 152 - Chapter 6 5 5.3.2 USB Basic Operation Method Using the DS-L2 when Connected to a PC by a USB Cable (1) Mass Storage Function Outline of the Disk Drive When the DS-L2 is connected to a PC, the disk drive for the CF card, etc., and the internal image drive of the DS-L2 are each recognized as one removable disk by the PC. When the DS-L2 is connected to a PC, two removable disks are displayed in [My Computer] on your PC’s desktop. The drive names of the removable disks differ with each PC environment. NOTE: In the following cases, there might be a conflict between another connected device and the drive letter. • When media is inserted correctly into position, the message “Please insert media” is displayed when you click the icon for the media drive • A similar message is displayed when you click the icon for the CCD image drive. • Connecting the DS-L2 will immediately disable all other USB devices connected to the PC. In such a case, change the drive letter assigned to the media drive or the CCD image drive. The following shows how to make this change. (1) (2) (3) (4) Select [Start] – [Control Panel] – [Administrative Tools] – [Computer Management] – [Disk Management]. Right-click the volume whose drive letter you want to change and select [Change the drive letter and path]. Click [Edit] and choose one of unassigned drive letters from the select box or enter a drive letter directly from the keyboard and click [OK]. Click [OK] in the ensuing confirmation dialog box. - 153 - .USB. Chapter 6 5 Basic Operation Method Using the DS-L2 when Connected to a PC by a USB Cable (1) Mass Storage Function How to discriminate between the media drive and the CCD image drive Right-click any removable disk icon on the My Computer screen to display its [Properties] dialog box. This dialog box helps you identify the drive assigned to that removable disk. In the case of the CCD image drive, for example, it can be identified based on the volume label, “NIKONIMG,” and its capacity, 16.0 MB, as shown below. NOTE: Note that because this drive is write protected, its volume label cannot be altered. - 154 - Chapter 6 5 5.3.3 USB Basic Operation Method Using the DS-L2 when Connected to a PC by a USB Cable (1) Mass Storage Function Using the Media Drive Receiving image files Insert media into the card slot of the DS-L2 and double-click the media drive (removable disk) icon on the My Computer screen to read out the media. The image files on the media drive can be retrieved from the media in the same way as files are normally manipulated on a PC. * Under the default condition, the image files cannot be sent from a PC to a medium because the media drive is read-out only. * When using the media drive with Windows 2000, to view the images captured while the images are written to the CF card with the FTP or REC menu, choose a view other than thumbnail images. To check the details, click the image icon and start up a viewer. Removing media When the DS-L2 is connected to a PC, follow the procedure described below to remove the media from the media drive. 1) Check to see that the CF card indicator on the DS-L2 is turned off. Close the menus displayed on the DS-L2. 2) If any image files have been loaded from the media into the PC, close all open image files on the PC. 3) Right-click the media drive (removable disk) icon on the My Computer screen and select [Eject]. 4) Remove the media manually from the DS-L2. - 155 - .USB. Chapter 6 5 5.3.4 Basic Operation Method Using the DS-L2 when Connected to a PC by a USB Cable (1) Mass Storage Function Using the CCD Image Drive Receiving image files Double-click the CCD image drive (removable disk) icon on the My Computer screen to access the internal [DS-L2IMG] folder of the DS-L2. The latest image files shot by the DS-L2 are stored in the [DS-L2IMG] folder, and these files can be downloaded to the PC. NOTE: Because the CCD image drive is read-only, no image files can be sent from the PC to the DS-L2. The image files stored in the [DS-L2IMG] folder will have size set in the file settings selected from File Settings of the DS-L2 SETUP menu. Example: IMG1280.bmp IMG1600.bmp NOTE: * To capture files at maximum resolution, you must set the correct parameters for size and the correct display mode. The display mode also needs to be set to maximum resolution. Setting the display mode to a lower resolution will result in image captures at the lower resolution. The image files stored in the [DS-L2IMG] folder are updated once every 5 seconds. Be aware that if files are read out at intervals shorter than 5 seconds, you will not always get the latest image. To confirm the time of day at which image files have been updated, follow the procedure described below. - 156 - Chapter 6 5 USB Basic Operation Method Using the DS-L2 when Connected to a PC by a USB Cable (1) Mass Storage Function Confirming the updated date/time of image files 1) Open My Computer and display image file icons. Then select [View] - [Refresh] to update the image file icons displayed. 2) Right-click any image file icon of interest and select [Properties] from the ensuing menu. The updated date and time will be displayed. - 157 - .USB. Chapter 6 5 5.3.5 Basic Operation Method Using the DS-L2 when Connected to a PC by a USB Cable (1) Mass Storage Function Removing the DS-L2 from the PC Because the DS-L2 is connected via a USB interface, it can be removed from the PC even if the PC remains powered on. However, to prevent data from being corrupted by removing the DS-L2 during write operation, follow the procedure described below. 1) Eject the media from the media drive before removing the DS-L2. 2) Unplug the USB cable or turn off the power to the DS-L2. 3) When the below is displayed, click [OK]. Plug in the USB cable and turn on the DS-L2. The device will be recognized by the PC again. It is recommended to set the date and time information (within the file settings) such that file names are automatically generated. - 158 - Chapter 6 5 USB Basic Operation Method Using the DS-L2 when Connected to a PC by a USB Cable (1) 5.4 Using the DS-L2 in Windows XP 5.4.1 Installing the Device Driver Mass Storage Function When the DS-L2 is connected to a PC for the first time, the PC automatically recognizes the DS-L2 and installs the device driver that comes standard with the OS. During the installation process, messages will be displayed sequentially in the task tray (system tray) at the lower right corner of the monitor screen, indicating that new hardware has been detected. You do not need to perform any specific operations. When the [Safely Remove Hardware] icon is displayed in the task bar, it means the PC has finished installing the driver. When the DS-L2 is connected to a USB 1.1-compliant USB port, the message shown below will be displayed in the task tray (system tray). This is not an error message. The DS-L2 will operate as a USB 1.1 device. - 159 - .USB. Chapter 6 5 5.4.2 Basic Operation Method Using the DS-L2 when Connected to a PC by a USB Cable (1) Mass Storage Function Outline of the Disk Drive When the DS-L2 is connected to a PC, the disk drive for the CF card, etc., and the internal image drive of the DS-L2 are each recognized as one removable disk by the PC. A screen may be displayed prompting for confirmation of how you want the removable disk to be handled by the OS. For the media drive, this screen is displayed at the same time media is inserted into the media drive. For the CCD image drive, because it is labeled “NIKONIMG,” this screen is displayed as shown below. The drive name differs with each PC environment. In this confirmation screen, for either the CCD image drive or the media drive, select the “Open Folder to View Files Using Explorer” check box and the “Always Do the Selected Action” check box. Then click [OK] button. When you click [OK] button, the Explorer screen opens, showing the content of each drive. NOTE: In the following cases, there might be a conflict between another connected device and the drive letter. • When media is inserted correctly into position, the message “Please insert media” is displayed when you click the icon for the media drive • A similar message is displayed when you click the icon for the CCD image drive. • When you connect the DS-L2, other USB devices already connected to the PC will immediately become unusable. In such a case, change the drive letter assigned to the media drive or the CCD image drive. The following shows how to make this change. (1) (2) (3) (4) Select [Start] – [Control Panel] – [Administrative Tools] – [Computer Management] – [Disk Management]. Right-click the volume whose drive letter you want to change and select [Change the drive letter and path]. Click [Edit] and choose one of unassigned drive letters from the select box or enter a drive letter directly from the keyboard and click [OK]. Click [OK] in the ensuing confirmation dialog box. - 160 - Chapter 6 5 5.4.3 USB Basic Operation Method Using the DS-L2 when Connected to a PC by a USB Cable (1) Mass Storage Function Using the Media Drive Receiving image files Insert media into the card slot of the DS-L2 and display the Explorer screen from the confirmation screen described above. You can read out the media. Or you can double-click the media drive (removable disk) icon located below “Devices with Removable Storage” on the My Computer screen to read out the media. The image files on the media drive can be retrieved from the media in the same way as files are normally manipulated on a PC. NOTE: Under the default condition, image files cannot be sent from a PC to a medium because the media drive is read-out only. Removing media 1) Check to see that the CF card indicator on the DS-L2 is turned off. Close the menus displayed on the DS-L2. 2) If any image files have been loaded from the media to the PC, close all of the open image files on the PC. 3) Right-click the media drive (removable disk) icon on the My Computer screen and select [Eject]. 4) Remove the media manually from the DS-L2. - 161 - .USB. Chapter 6 5 5.4.4 Basic Operation Method Using the DS-L2 when Connected to a PC by a USB Cable (1) Mass Storage Function Using the CCD Image Drive Double-click the CCD image drive (removable disk) icon on the My Computer screen to access the internal [DS-L2IMG] folder of the DS-L2. The latest image files that have been shot by the DS-L2 are stored in the [DS-L2IMG] folder, and these files can be downloaded to the PC. NOTE: Because the CCD image drive is read-only, no image files can be sent from the PC to the DS-L2. The image files stored in the [DS-L2IMG] folder have size set in the file settings selected from File Settings of the DS-L2 SETUP menu. Alternatively, if the settings are updated on the REC menu, the updated size will be valid. Example: IMG1280.bmp IMG1600.bmp NOTE: * To capture files at maximum resolution, you must set the correct parameters for size and the correct display mode. The display mode also needs to be set to maximum resolution. Setting the display mode to a lower resolution will result in image captures at the lower resolution. The image files stored in the [DS-L2IMG] folder are updated once every 5 seconds. Be aware that if files are read out at intervals shorter than 5 seconds, you will not always get the latest image. To confirm the time of day at which image files have been updated, follow the procedure described below. - 162 - Chapter 6 5 USB Basic Operation Method Using the DS-L2 when Connected to a PC by a USB Cable (1) Mass Storage Function Confirming the updated date/time of image files 1) Open My Computer and display image file icons. Then select [View] - [Refresh] to update the image file icons displayed. 2) Right-click any image file icon of interest and select [Properties] from the ensuing menu. The updated date and time will be displayed. - 163 - .USB. Chapter 6 5 5.4.5 Basic Operation Method Using the DS-L2 when Connected to a PC by a USB Cable (1) Mass Storage Function Removing the DS-L2 from the PC Because the DS-L2 is connected via a USB interface, it can be removed from the PC even while the PC remains powered on. However, to prevent data from being corrupted while removing the DS-L2 during a write operation, follow the procedure described below. 1) Eject the media from the media drive before removing the DS-L2. 2) Click the “Safe to Remove Hardware” icon on the task bar. 3) Drives should be selected one at a time. First, select the media drive. If the media drive can be removed, the message shown below is displayed. 4) To remove the CCD image drive, follow step 3. 5) Unplug the USB cable or turn off the DS-L2. Plug in the USB cable and turn on the DS-L2. It will be recognized by the PC again. It is recommended to set the date and time information (within the file settings) such that file names are automatically generated. - 164 - Chapter 6 5 USB Basic Operation Method Using the DS-L2 when Connected to a PC by a USB Cable (1) 5.5 Using the DS-L2 in Windows Vista 5.5.1 Installing the Device Driver Mass Storage Function When the DS-L2 is connected to a PC for the first time, the PC automatically recognizes the DS-L2 and installs the device driver that comes standard with the OS. During the installation process, messages will be displayed sequentially in the task tray (system tray) at the lower right corner of the monitor screen, indicating that new hardware has been detected. You do not need to perform any specific operations. The PC has finished installing the driver when the task tray show displays the following message: - 165 - .USB. Chapter 6 5 5.5.2 Basic Operation Method Using the DS-L2 when Connected to a PC by a USB Cable (1) Mass Storage Function Outline of the Disk Drive When the DS-L2 is connected to a PC, the disk drive for the CF card, etc., and the internal image drive of the DS-L2 are each recognized as one removable disk by the PC. If the DS-L2 is already connected to the PC, two removable disks are listed under [Computers] on the PC’s desktop. NOTE: In the following cases, there might be a conflict between another connected device and the drive letter. • When media is inserted correctly into position, the message “Please insert media” is displayed when you click the icon for the media drive • A similar message is displayed when you click the icon for the CCD image drive. • When you connect the DS-L2, other USB devices already connected to the PC will immediately become unusable. In such a case, change the drive letter assigned to the media drive or the CCD image drive. The following shows how to make this change. (1) (2) (3) (4) Select [Start] – [Control Panel] – [Administrative Tools] – [Computer Management] – [Disk Management]. Right-click the volume whose drive letter you want to change and select [Change the drive letter and path]. Click [Edit] and choose one of unassigned drive letters from the select box or enter a drive letter directly from the keyboard and click [OK]. Click [OK] in the ensuing confirmation dialog box. - 166 - Chapter 6 5 5.5.3 USB Basic Operation Method Using the DS-L2 when Connected to a PC by a USB Cable (1) Mass Storage Function Using the Media Drive Receiving image files Insert media into the card slot of the DS-L2 and display the Explorer screen from the confirmation screen described above. You can read out the media. Or you can double-click the media drive (removable disk) icon located below “Devices with Removable Storage” on the My Computer screen to read out the media. The image files on the media drive can be retrieved from the media in the same way as files are normally manipulated on a PC. NOTE: Under the default condition, image files cannot be sent from a PC to a medium because the media drive is read-out only. Removing media 1) Check to see that the CF card indicator on the DS-L2 is turned off. Close the menus displayed on the DS-L2. 2) If any image files have been loaded from the media to the PC, close all of the open image files on the PC. 3) Right-click the media drive (removable disk) icon on the My Computer screen and select [Eject]. 4) Remove the media manually from the DS-L2. - 167 - .USB. Chapter 6 5 5.5.4 Basic Operation Method Using the DS-L2 when Connected to a PC by a USB Cable (1) Mass Storage Function Using the CCD Image Drive Double-click the CCD image drive (removable disk) icon on the My Computer screen to access the internal [DS-L2IMG] folder of the DS-L2. The latest image files that have been shot by the DS-L2 are stored in the [DS-L2IMG] folder, and these files can be downloaded to the PC. NOTE: Because the CCD image drive is read-only, no image files can be sent from the PC to the DS-L2. The image files stored in the [DS-L2IMG] folder have size set in the file settings selected from File Settings of the DS-L2 SETUP menu. Example: IMG1280.bmp IMG1600.bmp NOTE: To capture files at maximum resolution, you must set the correct parameters for size and the correct display mode. The display mode also needs to be set to maximum resolution. Setting the display mode to a lower resolution will result in image captures at the lower resolution. The image files stored in the [DS-L2IMG] folder are updated once every 5 seconds. Be aware that if files are read out at intervals shorter than 5 seconds, you will not always get the latest image. To confirm the time of day at which image files have been updated, follow the procedure described below. - 168 - Chapter 6 5 USB Basic Operation Method Using the DS-L2 when Connected to a PC by a USB Cable (1) Mass Storage Function Confirming the updated date/time of image files 1) On the Computer screen, display image file icons. Then press the F5 key to update the image files. 2) Right-click any image file icon of interest. The updated date and time will be displayed below. - 169 - .USB. Chapter 6 5 5.5.5 Basic Operation Method Using the DS-L2 when Connected to a PC by a USB Cable (1) Mass Storage Function Removing the DS-L2 from the PC Because the DS-L2 is connected via a USB interface, it can be removed from the PC even while the PC remains powered on. Under the default condition (where formatting a medium, writing files, and deleting files in the media inserted to the DS-L2 are disabled), follow the removal procedure described below. 1) Eject the media from the media drive before proceeding. 2) Unplug the USB cable or turn off the DS-L2. If you have used Telnet commands and modified the default condition (so that formatting a medium, writing files, and deleting files in the media inserted to the DS-L2 are enabled), you need to prevent data from being corrupted while removing the DS-L2 during a writing operation. To ensure this, follow the procedure described below. 1) Eject the media from the media drive before proceeding. 2) Shut down the PC. 3) Unplug the USB cable or turn off the DS-L2. NOTE: Since the DS-L2 is a composite device, the “Safe to Remove Hardware” icon does not appear when the DS-L2 is connected to the PC (as per Microsoft FAQ Article ID:927826). Always shut down the PC before removing the device, for the time being until an update program to solve this problem is made available from Microsoft. - 170 - Chapter 6 6 6 USB Basic Operation Method Using the DS-L2 when Connected to a PC by a USB Cable (2) Vender Unique Function Using the DS-L2 when Connected to a PC by a USB Cable (2) Vender Unique Function When connecting a PC to the DS-L2 using USB and executing the vender unique function, using a special application on a PC, the DS-L2 can be controlled and the live display or capture of the photographed image can be performed. 6.1 Installing Application Software To operate the DS-L2, application software must be installed in the PC connected to the DS-L2 via a USB interface. We recommend the NIS-Elements Freeware for application software exclusive to the DS-L2. The NIS-Elements Freeware can be downloaded according to the website of the Nikon Instruments Company. URL: www.nikon-instruments.jp/jpn/service/download/DLList.aspx?CID=3 After downloading, install the software according to the following procedure. - 171 - .USB. Chapter 6 5 Basic Operation Method Using the DS-L2 when Connected to a PC by a USB Cable (1) Mass Storage Function <Installation procedures> 1 Click the F Package on the installation screen. 4 Click the Select All button to choose all the cameras. Then, click the Install button. Click here. Click here. 2 The Setup screen appears. Then, click the Next > button. 5 The Completion screen appears. Then, click the Finish button. Click here. Click here. 3 The Choose Destination screen appears. Click the Browse button when the folder for installation needs to be changed. And then, click the Next > button. 6 Click the X button to close the window. Click here. Click here. For use of other applications exclusive to the DS-L2, install them according to their instruction manuals. - 172 - Chapter 6 6 6.2 USB Basic Operation Method Using the DS-L2 when Connected to a PC by a USB Cable (2) Vender Unique Function Installing Device Driver To connect a PC to the DS-L2, the device driver must be installed in the PC. For the DS-L2, install two device drivers, the Nikon USB DS Camera (hereafter called “camera driver”) and the Eclipse-i Microscope (hereafter called “Eclipse i-series driver”). The installation procedure is as follows: Caution: Administrator login is required to install the DS-L2 device driver. (1) Close all the other applications. To avoid failure in the setup program, be sure to stop all system-resident programs such as the screensaver and anti-virus utility. In this section, the procedure for stopping the standard Windows screensaver is indicated. For other programs, see their instruction manuals. Operation procedure Shortcut menu Right-click on the Windows desktop to display the shortcut menu. Select Properties on the shortcut menu to open the Display Properties dialog box. 1. Right click on the desktop. 2. Select Properties. Display Properties dialog box Click the Screen Saver tab in the Display Properties dialog box. Click the Screen Saver (S) text box and select None from the list, then click the OK button.. Screen Saver tab Click None. - 173 - .USB. Chapter 6 6 Basic Operation Method Using the DS-L2 when Connected to a PC by a USB Cable (2) Vender Unique Function (2) Install the camera driver. Connect the camera and then install the camera driver. Operation procedure Connecting the USB connector USB A connector Connect the A connector of the USB cable. The PC automatically searches for new hardware. L2 “Hardware Detection Wizard” dialog box Click the “Install the hardware that I manually select from a list (Advanced).” And then, click Next. 1. Click here 2. Click Next. - 174 - Chapter 6 6 USB Basic Operation Method Using the DS-L2 when Connected to a PC by a USB Cable (2) Vender Unique Function Click the “Don't detect; I will select it from a list.” And then, click Next. 1. Click here. 2. Click here. Click the Have Disk button. Click the Have Disk button. Specify “C:\Program Files\Nikon\Shared\Drivers \DS-L2” for the “Copy manufacturer's files from” entry. And then, click the OK button. 2. Clisk the OK button. 1. Specify the folder. L2 Select the “Nikon USB DS Camera.” And then, click the Next button. The driver will be installed. 1. Select the Nikon USB DS Camera. 2. Click the Next button. - 175 - .USB. Chapter 6 6 Basic Operation Method Using the DS-L2 when Connected to a PC by a USB Cable (2) Vender Unique Function Click the Continue button. Click the Continue button. Specify “C:\Program Files\Nikon\Shared\Drivers \DS-L2” for the Copy From box. And then, click the OK button. 2. Click the OK button. 1. Specify the folder. L2 Click the Finish button. Click here. - 176 - Chapter 6 6 USB Basic Operation Method Using the DS-L2 when Connected to a PC by a USB Cable (2) Vender Unique Function (3) Install the ECLIPSE-i series driver. Next, drivers for ECLIPSE-i series is installed automatically. The PC automatically searches for new hardware. “Hardware Detection Wizard” dialog box Click the “Install the hardware that I manually select from a list (Advanced).” And then, click Next. 1. Click here. 2. Click Next. Click the “Don't detect; I will select it from a list.” And then, click Next. 1. Click here. 2. Click Next. - 177 - .USB. Chapter 6 6 Basic Operation Method Using the DS-L2 when Connected to a PC by a USB Cable (2) Vender Unique Function Click the Have Disk button. Click the Have Disc button. Screen for specifying file location Specify “C:\Program Files\Nikon\Shared\Drivers \DS-L2” for the “Copy manufacturer's files from” entry. And then, click the OK button. 2. Click the OK button. 1. Specify the folder. L2 Screen while installing Select the “Nikon USB Eclipse-i Microscope.” And then, click the Next button. The driver will be installed. 1. Select the Nikon USB Eclipse-i Microscope. 2. Click the Next button. - 178 - Chapter 6 6 Using the DS-L2 when Connected to a PC by a USB Cable (2) Screen when installation is completed USB Basic Operation Method Vender Unique Function Click the Continue button. Click the Continue button. Specify “C:\Program Files\Nikon\Shared\Drivers \DS-L2” for the Copy From box. And then, click the OK button. 2. Click the OK button. 1. Specify the folder. L2 Click the Finish button. Click here. - 179 - .USB. Chapter 6 6 Basic Operation Method Using the DS-L2 when Connected to a PC by a USB Cable (2) Vender Unique Function (4) Check that the driver is installed. Check that the driver is installed without any troubles. Operation procedure My Computer menu Right-click the My Computer icon and select Properties from the shortcut menu. 1. Click the My Computer icon. 2. Click Properties. System Properties Click the Hardware tab, then click Device Manager (D) in the Hardware panel. 1. Click here. 2. Click here. - 180 - Chapter 6 6 USB Basic Operation Method Using the DS-L2 when Connected to a PC by a USB Cable (2) Vender Unique Function Device Manager window Click the Imaging Device icon to open it. Click here. Two imaging devices must be listed: [Nikon USB DS Camera] [Nikon USB Eclipse-i Microscope] Check here. - 181 - .USB. Chapter 6 6 6.3 Basic Operation Method Using the DS-L2 when Connected to a PC by a USB Cable (2) Vender Unique Function Operation The operation method of the DS-U2 differs depending on the application used together. (1) For the NIS-Elements freeware Function of each icon on the Main Window is described below: <NIS-Elements Freeware --- Main Window ---> 1. Operation modes This mode enables you to click on the image and move it within the image window. Zooming can be performed by a mouse wheel. This mode changes the cursor to an interactive zoom tool that magnifies a circular part of the current image when clicked. This mode enables you to insert annotation objects into pictures according to the Tools settings. 2. Areas of interest This tool defines the area of the live image that is used to determine auto exposure parameters applied to the camera. This tool defines the area of the live image that is used to determine the auto focus parameters. Place the rectangle to where you would like to focus. 3. Documents treatment 4. Zooming Opens an image file stored on hard disk. Adjusts the zoom factor to view exactly the whole image as big as possible. This command can save a captured or modified picture on hard disk. Adjusts the zoom factor to view the current image on the 1:1 scale. Opens a printing dialog window that enables you to print the current image if a printer is present. Increases the zoom factor of the current image by one level. This button creates a basic image report. It makes a pdf file that contains the current image, its name, path, dimensions, and the file date. Decreases the zoom factor of the current image by one level. Enables to zoom the image within a range of 10% to 1200%. Click the arrow at the right of the button to select a zoom magnification. - 182 - Chapter 6 6 Using the DS-L2 when Connected to a PC by a USB Cable (2) 5. Tools USB Basic Operation Method Vender Unique Function 6. Working with camera Displays a scale in the bottom right corner of the image. Click the arrow at the right of the button to open the pop up menu, and then change the magnification of the scale. (2, 2.5, 4, 10, 20, 40, 50, 60, 100,150 times) A number of annotation objects can be inserted into the image. Click the arrow at the right of the button to open the pop up menu, and then, select the object to be inserted from the line, arrow, text, rectangle, or circle mode. Displays the live image in the picture window. An intensity profile of a user defined cross section can be displayed in the image. This command captures Live or Frozen image and saves it automatically and names it according to the current settings (File menu > Options). Freezes and grabs the live camera image into the picture window as the “Frozen” document. This command captures Live or Frozen image to the application window. It creates a new document called “Captured”. For details on the operation method, refer to the online help on the application. * NIS-Elements Freeware does not include functions for controlling Nikon 80i or 90i series upright microscopes. For this reason, do not use the following setup. PC 80i/90i Upright Microscope * USB Cable DS-L2 USB (H) interface USB (D) interface USB Cable NIS-Elements Freeware NIS-Elements Freeware cannot be used while the i-Series Support Tools control and configuration software is running. (2) For the NIS-Elements software sold separately or other applications dedicated to the DS-L2 Operate the DS-L2 with reference to the instruction manual provided with each software. * Keep the following requirements in mind when running the NIS-Elements software. This is because if the computer enters the Standby mode, live images will not be updated after the computer wakes up. Other problems may also arise. • Do not close the computer (if it is a notebook). • Do not press the Sleep button on the computer. • Do not put the computer in Standby mode manually from an operating system menu. - 183 - . CAMERA VARIETY. 7 7 Chapter 6 Basic Operation Method Operation Differences among DS Camera Head Models Operation Differences among DS Camera Head Models Seven DS camera head models are available as described in Section 1 in Chapter 1. How the menus are displayed partly varies depending on the model purchased. 7.1 DS-Fi1 Adv1 menu [1.3Mi] & [C.Scan] are selected. Adv1 menu [640] & [ROI] are selected. Adv2 menu Features of display modes "1.3Mp" (CCD Mode 1) An image area of 1280*960 pixels is formatted for the monitor resolution. The image is displayed at actual size (1280*960/SXGA) or reduced (1024*768/XGA). The frame rate is 12 fps. This display mode is useful when good performance with moving subjects is required. Progressive display modes eliminate color shifts and provide natural images, even with moving subjects. We recommend using this display mode as the general display mode. "1.3Mi" (CCD Mode 2) An image area of 1280*960 pixels is formatted for the monitor resolution. The frame rate is 10 fps. As two pixels are added respectively in the vertical and horizontal directions to make one pixel, this mode is four times more sensitive to light than other modes, making it particularly useful for dark subjects. Interlaced display modes may cause color shifts with moving subjects. "640" (CCD Mode 2) An image area of 640*480 pixels is formatted for the monitor resolution. The frame rate is 16.6 fps. As four pixels are added respectively in the vertical and horizontal directions to make one pixel, this mode is sixteen times more sensitive to light than other modes, making it particularly useful for dark subjects. Interlaced display modes may cause color shifts with moving subjects. - 184 - Chapter 6 7 Basic Operation Method CAMERA VARIETY Operation Differences among DS Camera Head Models "5Mi" (CCD Mode 3) An image area of 2560*1920 pixels is formatted for the monitor resolution. The frame rate is 5.9 fps. This display mode is useful when viewing images in great detail. We also recommend this mode when making long exposures. Interlaced display modes may cause color shifts with moving subjects. "C.Scan" (CCD Mode 4) An image area of 1280*480 pixels corresponding to the center of the image is formatted for the monitor resolution. The top and bottom 1/4 are not displayed. The frame rate is 23.3 fps. This display mode is useful when good performance with moving subjects is required. Progressive display modes eliminate color shifts and provide natural images, even with moving subjects. "ROI" (CCD Mode 4) An image area of 1280*960 pixels corresponding to the center of the image is formatted for the monitor resolution. The top, bottom, left and right 1/4 are not displayed. The frame rate is 11.7 fps. This display mode is useful when viewing images in great detail and when good performance with moving subjects is required. Interlaced display modes may cause color shifts with moving subjects. Select the [REG >>] tab on the CAM menu, and select the REG2 menu, to change the contents of CCD Mode 2 and CCD Mode 4. “C.Scan” (1280*480) is selected for CCD Mode 4 “1.3Mi” (X2) is selected for CCD Mode 2 “ROI” (1280*960) is selected for CCD Mode 4 “640” (X4) is selected for CCD Mode 2 - 185 - . CAMERA VARIETY. 7 Chapter 6 Basic Operation Method Operation Differences among DS Camera Head Models Size of saved images Select the size of saved images by doing “CCD source setting” and “setting of size of saved images” on the REC menu. “CCD source setting” represents the CCD mode during image acquisition when you freeze, save, or print images. When “Source:Full” is selected, the CCD mode is automatically switched to “5Mi” (CCD Mode 3) during image acquisition, and images with high resolution can be obtained. Note that switching CCD modes will result in a brief delay. When “Source:Now” is selected, images are acquired in the current CCD display mode. This setting, in which the CCD mode is not switched, is recommended when you expect to freeze images repeatedly. CCD source setting Setting of size of saved images When the CCD source setting is “Source:Now”, and the CCD mode is “1.3Mp” or “1.3Mi”, select “1280*960” or “640*480” for the setting of size of saved images. When the CCD source setting is “Source:Now”, and the CCD mode is “640”, the setting of size of saved images is fixed to “640*480”. When the CCD source setting is “Source:Now”, and the CCD mode is “5Mi”, select “2560*1920”, “1280*960” or “640*480” for the setting of size of saved images. When the CCD source setting is “Source:Now”, and the CCD mode is “C.Scan”, the setting of size of saved images is fixed to “1280*480”. When the CCD source setting is “Source:Now”, and the CCD mode is “ROI”, select “1280*960” or “640*480” for the setting of size of saved images. When the CCD source setting is “Source:Full”, the CCD mode is automatically switched during image acquisition regardless of the current CCD mode. Thus, you can select “2560*1920”, “1280*960” or “640*480” for the setting of size of saved images. The following table gives the resulting file sizes for various image file settings. Since actual file sizes of JPEG images can vary widely from subject to subject, the JPEG values given here are intended to serve only as a guide. File Type 2560*1920 1280*960 1280*480 640*480 BMP 14MB 3.6MB 1.8MB 900KB JPEG Fine 4MB 1.0MB 520KB 260KB JPEG Normal 1.9MB 480KB 240KB 120KB JPEG Basic 1.2MB 320KB 160KB 80KB JPEG Draft 960KB 240KB 120KB 60KB TIFF 14MB 3.6MB 1.8MB 900KM The size of saved images can be set in the same manner through the operation on the WEB screen, operation by the FTP command, operation by the Telnet command and operation with USB connection. - 186 - Chapter 6 7 7.2 Basic Operation Method CAMERA VARIETY Operation Differences among DS Camera Head Models DS-Qi1Mc Adv1 Menu [Hi24] is selected Adv1 Menu [ROI32] is selected Adv2 Menu Features of display modes “1.3Mp” (CCD Mode 1) An image area of 1280*1024 pixels is formatted for the monitor resolution. The image is displayed at actual size (1280*1024/SXGA) or reduced (1024*768/XGA). Although the top and bottom portions of images are cut off when displayed at XGA resolution, they are saved at full resolution (1280*1024). The frame rate is 19 fps. Progressive display modes provide natural images, even with moving subjects. We recommend using this as the usual display mode. “640” (CCD Mode 2) An image area of 640*480 pixels is formatted for the monitor resolution. The frame rate is 31.5 fps. Because two pixels are added vertically and horizontally for each pixel created, this mode is four times more sensitive to light than “1.3Mp” mode, making it useful for dark subjects. “320” (CCD Mode 3) An image area of 320*240 pixels is formatted for the monitor resolution. The frame rate is 46.8 fps. Because four pixels are added vertically and horizontally for each pixel created, this mode is 16 times more sensitive to light than “1.3Mp” mode, making it useful for dark subjects. “Hi24” (CCD Mode 4) An image area of 1280*720 pixels corresponding to the center of the image is formatted for the monitor resolution. The top and bottom 1/7 are not displayed. The frame rate is 24.2 fps. This mode is useful if a 16:9 aspect ratio is needed (e.g., HD applications). “ROI32” (CCD Mode 4) An image area of 640*480 pixels corresponding to the center of the image is formatted for the monitor resolution. The top, bottom, left, and right 1/4 are not displayed. The frame rate is 31.6 fps. This mode is useful if high-resolution images and good video performance are required. - 187 - . CAMERA VARIETY. 7 Chapter 6 Basic Operation Method Operation Differences among DS Camera Head Models To switch between functions in CCD Mode 4, select the [REG >>] tab in the CAM menu, then select the REG2 menu. • When “Hi24” (1280*720) is selected in CCD Mode 4 • When “ROI32” (640*480) is selected in CCD Mode 4 Black-level shift adjustment If the black level is weak after exposure, this can be eliminated by adjusting the black level to the negative side using the “SFT” icon in the Adv2 menu. To obtain the best image quality, adjust the black level on the left side while checking the histogram. CCD cooling temperature Regarding the allowable ambient humidity, the DS-Qi1Mc can be used under conditions of up to 80% RH. Under these conditions, set the CCD cooling temperature to 5°C less than the ambient temperature. Set “CCD Cooling temp.” to “-5°C” before use. At an ambient humidity of 60% RH or less, set the CCD cooling temperature to 10°C less than the ambient temperature. Here, set “CCD Cooling temp.” to “-10°C” before use. The DS-L2 temperature will always return to “-5°C” after it is turned off. For this reason, after restarting it, if you determine that the ambient humidity is 60% RH or less, set the temperature to “-10°C” again. - 188 - Chapter 6 7 Basic Operation Method CAMERA VARIETY Operation Differences among DS Camera Head Models Capture using an external trigger signal • Enable “Ex.Trigger Mode” by selecting “on” to add “ExTG” as another exposure mode. Choose “ExTG” in the exposure modes (PROG, S_AE, MANU, F_AE, and ExTG) to enable capture by means of a trigger signal supplied from external devices. • Select [ ] for exposure timed to the falling edge of the trigger signal. After image capture under the camera settings for exposure time and camera gain, the image is frozen. • Select [ ] for bulb photography, in which the exposure begins at the falling edge of the trigger signal and ends at the rising edge of the trigger signal. • Images are frozen in either case. To save the images, use the capture feature of the DS-L2. However, note that frozen images will be cleared before saving if you change the CCD mode or play back images using the VIEW menu because an external trigger will be received. • In external trigger capture mode, video images cannot be monitored until trigger signals are received. Also, normal images are not saved if images are captured before a trigger signal is received. • Noise reduction is automatically deactivated. * In case of connecting to a Nikon inverted microscope Ti and using the external trigger capture mode, be sure to turn off the DS-L2 before connecting the trigger port of Ti to the EXT I/O connector of the DS-L2. (Attempting to make this connection with power on may display an error on the screen of the DS-L2.) - 189 - . CAMERA VARIETY. 7 Chapter 6 Basic Operation Method Operation Differences among DS Camera Head Models • There is a time lag of up to 0.7 ms between reception of the trigger signal and exposure. • Once a trigger signal is received, the next signal is not accepted until freezing of the exposed image is complete. Even if a signal is received during this time, it has no effect. Triggers can be received again after the falling edge of the read-out transfer timing signal output. [ ] Triggered capture 1 ms or more Trigger input Exposure Trigger input possible Read-out transfer timing Signal output Approx. 0.5 sec. (0.6 sec. or less) 0.7 ms or less [ ] Bulb shooting Exposure time setting Trigger input Exposure Trigger input possible Read-out transfer timing Signal output 0.7 ms or less 0.7 ms or less - 190 - Approx. 0.5 sec. (0.6 sec. or less) Chapter 6 7 CAMERA VARIETY Basic Operation Method Operation Differences among DS Camera Head Models Size of saved images Select the size of saved images by specifying the CCD source and the size of saved images in the REC menu. The CCD source setting represents the CCD mode during image acquisition when you freeze, save, or print images. Select “Source:Full” to switch the CCD mode automatically to “1.3Mp” (CCD Mode 1) during image acquisition for high-resolution images. Note that switching CCD modes causes a brief delay. Select “Source:Now” for image acquisition in a CCD mode matching the current CCD display mode. This setting, in which the CCD mode is not switched, is recommended if you expect to freeze images often. Specify the CCD source Specify the size of saved images When the CCD source setting is “Source:Now” and the CCD display mode is “1.3Mp,” select “1280*1024,” “640*512,” or “320*256” for the size of saved images. When the CCD source setting is “Source:Now” and the CCD display mode is “640,” select “640*480” or “320*240” for the size of saved images. When the CCD source setting is “Source:Now” and the CCD display mode is “320,” select “320*240” for the size of saved images. When the CCD source setting is “Source:Now” and the CCD display mode is “Hi24,” select “1280*720” for the size of saved images. When the CCD source setting is “Source:Now” and the CCD display mode is “ROI32,” select “640*480” or “320*240” for the size of saved images. When the CCD source setting is “Source:Full,” the CCD mode is automatically switched during image acquisition regardless of the current CCD display mode. Thus, you can select “1280*1024,” “640*512,” or “320*240” for the size of saved images. The following table gives the resulting file sizes for various image file settings. Because actual file sizes of JPEG images can vary widely depending on the subject, these JPEG values are merely guidelines. File Type BMP 1280*1024 1280*720 640*512 640*480 320*256 320*240 3.8MB 2.7MB 960KB 900KB 240KB 230KB JPEG Fine 1.1MB 780KB JPEG Normal 510KB 360KB JPEG Basic 340KB 240KB JPEG Draft 260KB 180KB 260KB 120KB 80KB 60KB 65KB 30KB 20KB 15KB The size of saved images can be set the same way through the WEB screen, through FTP or Telnet commands, or over a onnection. - 191 - TIFF 3.8MB 2.7MB 960KB 900KB 240KB 230KB . CAMERA VARIETY. 7 Chapter 6 Basic Operation Method Operation Differences among DS Camera Head Models Saving in RAW format With the DS-Qi1Mc, you can also save images in RAW format, in addition to the preceding file types shown in the table. In RAW format, 12-bit monochrome RAW data is saved as TIFF images. This format is recommended if you will edit the images on a computer. Additionally, the image file size can be reduced to two-thirds that of a regular TIFF file by saving in RAW format. Refer to the following table for image file sizes. File Type RAW (TIFF) 1280*1024 1280*720 640*480 320*240 2.6MB 1.8MB 600KB 150KB However, note the following when saving in RAW format. • When the CCD source is “Source:Now” in the REC menu, images can only be saved in the size of the current CCD display mode. When the CCD source is “Source:Full,” images can only be saved in “1280*1024” size. • In RAW format, images are saved just as they are captured on the camera. Thus, images being displayed on two screens or images that have been edited using the Tool menu cannot be saved. Only live images can be saved. • Images saved in RAW format on the DS-L2 cannot be opened by some browsers. • Images saved in RAW format on the DS-L2 are darker than images in other formats. - 192 - Chapter 6 7 7.3 CAMERA VARIETY Basic Operation Method Operation Differences among DS Camera Head Models DS-5M/DS-5Mc When DS-5M is connected, the Cooled display, that represents the cooled camera, is not displayed. Adv1 menu Adv2 menu Features of display modes "1.3Mp" (CCD Mode 1) An image area of 1280*960 pixels is formatted for the monitor resolution. The image is displayed at actual size (1280*960/SXGA) or reduced (1024*768/XGA). The frame rate is 7.5 fps. This display mode is useful when good performance with moving subjects is required. Progressive display modes eliminate color shifts and provide natural images, even with moving subjects. We recommend using this display mode as the general display mode. "1.3Mi" (CCD Mode 2) An image area of 1280*960 pixels is formatted for the monitor resolution. The frame rate is 6.7 fps. As two pixels are added respectively in the vertical and horizontal directions to make one pixel, this mode is four times more sensitive to light than other modes, making it particularly useful for dark subjects. Interlaced display modes may cause color shifts with moving subjects. "5Mi" (CCD Mode 3) An image area of 2560*1920 pixels is formatted for the monitor resolution. The frame rate is 3.8 fps. This display mode is useful when viewing images in great detail. We also recommend this mode when making long exposures. Interlaced display modes may cause color shifts with moving subjects. "C.Scan" (CCD Mode 4) An image area of 1280*480 pixels corresponding to the center of the image is formatted for the monitor resolution. The top and bottom 1/4 are not displayed. The frame rate is 15 fps. This display mode is useful when good performance with moving subjects is required. Progressive display modes eliminate color shifts and provide natural images, even with moving subjects. - 193 - . CAMERA VARIETY. 7 Chapter 6 Basic Operation Method Operation Differences among DS Camera Head Models Size of saved images Select the size of saved images by doing “CCD source setting” and “setting of size of saved images” on the REC menu. “CCD source setting” represents the CCD mode during image acquisition when you freeze, save, or print images. When “Source:Full” is selected, the CCD mode is automatically switched to “5Mi” (CCD Mode 3) during image acquisition, and images with high resolution can be obtained. Note that switching CCD modes will result in a brief delay. When “Source:Now” is selected, images are acquired in the current CCD display mode. This setting, in which the CCD mode is not switched, is recommended when you expect to freeze images repeatedly. CCD source setting Setting of size of saved images When the CCD source setting is “Source:Now”, and the CCD mode is “1.3Mp” or “1.3Mi”, select “1280*960” or “640*480” for the setting of size of saved images. When the CCD source setting is “Source:Now”, and the CCD mode is “5Mi”, select “2560*1920”, “1280*960” or “640*480” for the setting of size of saved images. When the CCD source setting is “Source:Now”, and the CCD mode is “C.Scan”, the setting of size of saved images is fixed to “1280*480”. When the CCD source setting is “Source:Full”, the CCD mode is automatically switched during image acquisition regardless of the current CCD mode. Thus, you can select “2560*1920”, “1280*960” or “640*480” for the setting of size of saved images. The following table gives the resulting file sizes for various image file settings. Since actual file sizes of JPEG images can vary widely from subject to subject, the JPEG values given here are intended to serve only as a guide. File Type 2560*1920 1280*960 640*480 BMP 14MB 3.6MB 900KB JPEG Fine 4MB 1.0MB 260KB JPEG Normal 1.9MB 480KB 120KB JPEG Basic 1.2MB 320KB 80KB JPEG Draft 960KB 240KB 60KB TIFF 14MB 3.6MB 900KB The size of saved images can be set in the same manner through the operation on the WEB screen, operation by the FTP command, operation by the Telnet command and operation with USB connection. - 194 - Chapter 6 7 Basic Operation Method CAMERA VARIETY Operation Differences among DS Camera Head Models DS-2Mv/DS-2MBW/DS-2MBWc 7.4 - DS-2Mv Adv1 menu DS-2MBW Adv1 menu DS-2MBWc Adv1 menu DS-2Mv Adv2 menu DS-2MBW Adv2 menu DS-2MBWc Adv2 menu When DS-2Mv or DS-2MBW is connected, the Cooled display, that represents the cooled camera, is not displayed. When DS-2MBW or DS-2MBWc is connected, setting items related to colors are not displayed. - 195 - . CAMERA VARIETY. 7 Chapter 6 Basic Operation Method Operation Differences among DS Camera Head Models Features of display modes "2MFull" (CCD Mode 1) An image area of 1600*1200 pixels is formatted for the monitor resolution. The image is displayed at actual size (1280*960/SXGA) or reduced (1024*768/XGA). The frame rate is 15 fps. This display mode is useful when viewing images in great detail. We also recommend this mode when making long exposures. Progressive display modes eliminate color shifts, even with moving subjects. We recommend using this display mode as the general display mode. "800*6" (CCD Mode 2) An image area of 800*600 pixels is enlarged for display at the monitor resolution. The frame rate is 20 fps. This display mode is useful when good performance with moving subjects is required. As two pixels are added respectively in the vertical and horizontal directions to make one pixel, this mode is four times more sensitive to light than other modes, making it particularly useful for dark subjects. Progressive display modes eliminate color shifts, even with moving subjects. "800*5" (CCD Mode 3) An image area of 800*560 pixels is enlarged for display at the monitor resolution. The top and bottom 40 pixels of the 1200 vertical pixels are cropped out and therefore not displayed. The frame rate is 30 fps. This display mode is useful when good performance with moving subjects is required. Progressive display modes eliminate color shifts, even with moving subjects. "C.Scan" (CCD Mode 4) An image area of 1200*560 pixels corresponding to the center of the image is formatted for the monitor resolution. The frame rate is 30 fps. This display mode is useful when good performance with moving subjects is required. Progressive display modes eliminate color shifts, even with moving subjects. - 196 - Chapter 6 7 CAMERA VARIETY Basic Operation Method Operation Differences among DS Camera Head Models Size of saved images Select the size of saved images by doing “CCD source setting” and “setting of size of saved images” on the REC menu. “CCD source setting” represents the CCD mode during image acquisition when you freeze, save, or print images. When “Source:Full” is selected, the CCD mode is automatically switched to “5Mi” (CCD Mode 3) during image acquisition, and images with high resolution can be obtained. Note that switching CCD modes will result in a brief delay. When “Source:Now” is selected, images are acquired in the current CCD display mode. This setting, in which the CCD mode is not switched, is recommended when you expect to freeze images repeatedly. CCD source setting Setting of size of saved images When the CCD source setting is “Source:Now”, and the CCD mode is “2MFull”, select “1600*1200”, “800*600” or “400*300” for the setting of size of saved images. When the CCD source setting is “Source:Now”, and the CCD mode is “800*6”, select “800*600” or “400*300” for the setting of size of saved images. When the CCD source setting is “Source:Now”, and the CCD mode is “800*5”, select “800*560” or “400*280” for the setting of size of saved images. When the CCD source setting is “Source:Now”, and the CCD mode is “C.Scan”, the setting of size of saved images is fixed to “1600*560”. When the CCD source setting is “Source:Full”, the CCD mode is automatically switched during image acquisition regardless of the current CCD mode. Thus, you can select “1600*1200”, “800*600” or “400*300” for the setting of size of saved images. The following table gives the resulting file sizes for various image file settings. Since actual file sizes of JPEG images can vary widely from subject to subject, the JPEG values given here are intended to serve only as a guide. File Type 1600*1200 1600*560 800*600 800*560 400*300 400*280 BMP 5.6MB 2.6MB 1.4MB 1.3MB 350KB 330KB JPEG Fine 1.6MB 750KB 400KB 370KB 100KB 90KB JPEG Normal 720KB 340KB 180KB 170KB 50KB 50KB JPEG Basic 480KB 220KB 120KB 110KB 30KB 30KB JPEG Draft 360KB 170KB 90KB 80KB 20KB 20KB TIFF 5.6MB 2.6MB 1.4MB 1.3MB 350KB 330KB The size of saved images can be set in the same manner through the operation on the WEB screen, operation by the FTP command, operation by the Telnet command and operation with USB connection. - 197 - . CAMERA VARIETY. 7 Chapter 6 Basic Operation Method Operation Differences among DS Camera Head Models Save in the RAW format For the DS-2MBW and DS-2MBWc, the RAW format is added to the file type table shown above. In the RAW format, 12bit monochrome data is saved as TIFF format image. Saving in the RAW format is recommended for edit of images using a PC. Additionally, the image file capacity can be reduced to 2/3 of that in the TIFF format by saving in the RAW format. Refer to the following table for image file capacity. File Type 1600 x 1200 1600 x 560 800 x 600 800 x 560 RAW (TIFF) 3.6MB 1.6MB 900KB 800KB However, check the following items when saving data in the RAW format. • When the CCD source is “Source: Now” on the REC menu, the data can be saved in only the size displayed in the CCD display mode. When the CCD source is “Source: Full”, the data can be saved in “1600 x 1200” size. • In the RAW format, the data displayed in two screens or the data edited on the Tool menu cannot be saved because the data from the camera is saved without any changes. Only live images can be saved. • Images in the RAW format saved in the DS-L2 cannot be opened by some browsers for PCs. • Images in the RAW format saved in the DS-L2 are darker than images in other format. - 198 - Chapter 6 7 7.5 CAMERA VARIETY Basic Operation Method Operation Differences among DS Camera Head Models Magnification for Observation and Printing CCD pixel size of DS camera heads The below list shows the pixel size, maximum number of recording pixels and effective area (actual dimensions of the recording pixel area) of each DS camera head. Camera head Pixel size (µm) Horizontal No. of recording pixels Vertical Horizontal Vertical Effective area (mm) Horizontal Vertical Diagonal DS-Fi1 DS-5M DS-5Mc 3.4 3.4 2560 1920 8.7 6.53 10.88 DS-2Mv DS-2MBW DS-2MBWc 4.4 4.4 1600 1200 7.04 5.28 8.8 6.45 6.45 1280 1024 8.26 6.6 10.57 DS-Qi1Mc Calculating the magnification at the time of observation on the monitor Use the following formula to calculate the magnification of a subject on the display monitor. Magnification on the monitor = Magnification of the objective x Magnification of the relay lens x Diagonal size on the monitor / Diagonal size on the CCD effective area <Calculation examples> e.g. 1) Magnification on the monitor = 40 x 0.7 x 213 / 10.88 = approx. 550 times, where the camera head is DS-Fi1, DS-5M, or DS-5Mc, the magnification of the objective is 40 times, that of the relay lens is 0.7 times, and the monitor inch size is 8.4” (diagonal size = 213 mm). e.g. 2) Magnification on the monitor = 40 x 0.55 x 213 / 8.8 = approx. 530 times, where the camera head is DS-2Mv, DS-2MBW, or DS-2MBWc, the magnification of the objective is 40 times, that of the relay lens is 0.55 times, and the monitor inch size is 8.4” (diagonal size = 213 mm). e.g. 3) Magnification on the monitor = 40 x 0.7 x 213 / 10.57 = approx. 560 times, where the camera head is DS-Qi1Mc, the magnification of the objective is 40 times, that of the relay lens is 0.7 times, and the monitor inch sizes is 8.4” (diagonal size = 213 mm). - 199 - . CAMERA VARIETY. 7 Chapter 6 Basic Operation Method Operation Differences among DS Camera Head Models Calculating the magnification at the time of PictBridge printing Use the following formula to calculate the magnification of a subject on a printed sheet. Magnification on the printed sheet = Magnification of the objective x Magnification of the relay lens x Diagonal size on the printed sheet / Diagonal size on the CCD effective area <Calculation examples> e.g. 1) Magnification on the printed sheet = 40 x 0.7 x 163 / 10.88 = approx. 420 times, where the camera head is DS-Fi1, DS-5M, or DS-5Mc, the magnification of the objective is 40 times, that of the relay lens is 0.7 times, and the sheet size is L size (diagonal size = 163 mm). e.g. 2) Magnification on the printed sheet = 40 x 0.55 x 163 / 8.8 = approx. 410 times, where the camera head is DS-2Mv, DS-2MBW, or DS-2MBWc, the magnification of the objective is 40 times, that of the relay lens is 0.55 times, and the sheet size is L size (diagonal size = 163 mm). e.g. 3) Magnification on the printed sheet = 40 x 0.7 x 163 / 10.57= approx. 430 times, where the camera head is DS-Qi1Mc, the magnification of the objective is 40 times, that of the relay lens is 0.7 times, and the sheet size is L size (diagonal size = 163 mm). Adjusting the magnification in the Real 10 mode Adjust the magnification in the following procedures: 1) SETUP menu: Output a printed sheet of a subject using the Test Print button in Additional Settings. A printed sheet on which the scale (in a pixel unit) has been overlaid is outputted. Nikon DS-L2 Test Print 0 500 1000 In this example, the actual dimension of this part is measured. Scale display Printed sheet (upper portion) 2) Actually measure the dimension of the scale on the printed sheet. (e.g.: The dimension from 0 to 500 pixels is measured.) - 200 - Chapter 6 7 3) Basic Operation Method CAMERA VARIETY Operation Differences among DS Camera Head Models Calculate the dimension of the scale on the subject surface using the following formula, substituting the scale reading (number of pixels): Dimension of the scale on the subject surface = Scale reading (pixels) x CCD pixel size / (Magnification of the objective x magnification of the relay lens) <Calculation examples> e.g. 1) Dimension of the scale on the subject surface = 500 pixels x 3.4µm / (40 x 0.7) = approx. 61µm where the camera head is DS-Fi1, DS-5M, or DS-5Mc, the magnification of the objective is 40 times, that of the relay lens is 0.7 times, and the scale reading is 500 pixels. e.g. 2) Dimension of the scale on the subject surface = 500 pixels x 4.4µm / (40 x 0.55) = approx. 100µm where the camera head is DS-2Mv, DS-2MBW, or DS-2MBWc, the magnification of the objective is 40 times, and the scale reading is 500 pixels. e.g. 3) Dimensions of the scale on the subject surface = 500 pixels x 6.45 µm / (40 x 0.7) = approx. 120µm where the camera head is DS-Qi1Mc, the magnification of the objective is 40 times, that of the relay lens is 0.7 times, and the scale reading is 500 pixels. 4) Adjust the CMP value in the Additional Settings of the SETUP menu so that the following formula is valid: () / () = Magnification of the microscope Dimension of the scale on the printed sheet / Dimension of the scale on the subject surface = Magnification of the microscope Repeat “test printing --> actual measurement --> adjustment of CMP value” several times to approximate an accurate value. - 201 - . CAMERA VARIETY. Chapter 6 8 Basic Operation Method Connecting an LV Series Microscope Connecting an LV Series Microscope 8 You can use the specified USB-232C conversion adapter to connect a Nikon LV150A microscope to the DS-L2. You can view information on the position of the LV150A microscope's motorized nosepiece and adjust the nosepiece position from the DS-L2 menu. NOTE: * Use only the specified USB-232c conversion adapters for this function. * Do not connect or disconnect the USB-232C conversion adapter when the DS-L2 is on. * Use the USB-232C conversion adapter only when the LV150A microscope is connected. The system will not function properly if nothing is connected, or if instruments other than the LV150A microscope are connected. 1) Use a USB-232C conversion adapter to connect an LV150A microscope to the DS-L2. 2) Turn on the LV150A microscope, and then turn on the DS-L2. 3) To switch to a certain nosepiece, open the menu and select the corresponding number. 4) After switching nosepieces, confirm that the selected number icon is indicated by a red border and that the nosepiece number and the objective information are displayed. NOTE: * Information entered during calibration will be displayed in the information column of the current objective. * Switching objectives will delete all overlay data, with the exception of the XY scale and the scale currently displayed. For more information on overlay data, refer to Section 3.2 “What is an Overlay?”. * Switching objectives will also change the XY scale and the scale currently displayed. - 202 - Chapter 7 1 Care and Maintenance Cleaning the System 7 Care and Maintenance 1 2 Cleaning the System • Use a soft cloth to wipe away dirt from the DS-L2, the remote controller, and the cables. • Before cleaning the DS camera head, first attach the C mount cap. Then use a soft cloth to wipe away dirt. • Use a blower to blow away dirt inside the DS camera head mount. When doing so, be sure not to touch the glass filter on the front of the CCD. If you do touch the glass filter, or if dirt cannot be removed from it, contact your nearest Nikon representative and have them clean it. • Do not use organic solvents (e.g., alcohol, ether, or paint thinner) to clean the coated, plastic or printed parts. Doing so could result in discoloration or in separation of the printing. Storage • Turn off the power when the system is not in use. • If the system will not be used for an extended period of time, unplug the power cord. • Do not store the system in an environment that is hot, humid, dirty or dusty. • Attach the C mount cap when storing the system. - 203 - Chapter 8 1 Troubleshooting Power Supply 8 Troubleshooting If you experience any problems, check the troubleshooting list below. If you are still not able to resolve the problem, consult with your nearest Nikon representative. 1 Power Supply Symptom The power does not come on. Check points • Be sure that the power cable is connected? Check the power plug, the AC outlet, the AC adapter, and the 12 VDC IN connector of the DS-L2. • Use the power cord supplied with the system. • Be sure to use a dedicated AC adapter. • Turn on the [POWER] switch. The DS-L2 is hot when touched. • The main unit temperature may increase when used in a hot or confined space. If the high temperature is accompanied by a burnt smell or other offensive smells, turn off the switch, unplug the power cord, and ask for repair. - 204 - Chapter 8 2 2 Troubleshooting Image Output Image Output Symptom No image appears. Check points • Connect the cables securely. • Connect the cables firmly in their specified locations. • Connect the DS camera head correctly. • Remove the C mount cap from the DS camera head. • Place the subject within the field of view of the microscope or the lens. • Direct the optical path of the microscope to the camera. • Set the exposure correctly. ⇒ See Section 2, “Photographing Images” in Chapter 6. • Use a display compatible with the output format. ⇒ See Section 1.4.6, “Adjustment for Using an External Monitor.” Only a crossline image appears on a white screen. • Connect the camera cable securely. The image is out of focus. • Set Sharpness on the CAM menu appropriately. ⇒ See Section 2, “Photographing Images” in Chapter 6. • Turn off the electronic zoom function. • Focus the microscope or lens correctly. • Do not use the system in a vibration-prone place. • Adjust the aperture diaphragm correctly. ⇒ See Chapter 5, “Microscope Adjustment.” (The aperture diaphragm should be adjusted to approximately 70% to 80% of the numerical aperture of the objective lens, or 70% to 80% of the pupil of the objective. lens.) • Avoid over-enlargement. (The scaling factor should be set in a range of 500 to 1,000 times the numerical aperture of the objective lens.) The image is too dark or too bright. • Set the exposure or tone to an appropriate level. ⇒ See Section 2, “Photographing Images” in Chapter 6. • Set the microscope illumination at an appropriate level. - 205 - Chapter 8 2 Troubleshooting Image Output Symptom The color is poor. Check points • Set the white balance. Chapter 6. ⇒ See Section 2, “Photographing Images” in • Apply a moderate amount of color compensation. ⇒ See Section 2, “Photographing Images” in Chapter 6. • Turn off hue adjustment. ⇒See Section 2, “Photographing Images” in Chapter 6. • Set the color of the internal monitor and external monitor to an appropriate level. ⇒ See Section 1.4.6, “Adjustment for Using an External Monitor.” • Set the color temperature of the illumination to an appropriate level. The contrast is low. • Set the tone appropriately. ⇒ See Section 2, “Photographing Images” in Chapter 6. • Avoid adjusting the black level to the positive side of SFT. ⇒ See Section 2, “Photographing Images” in Chapter 6. • Adjust the size of the field diaphragm so that it circumscribes the viewfield. • Adjust the size of the aperture diaphragm to approximately 70% to 80% of the numerical aperture of the objective lens. ⇒ See Chapter 5, “Microscope Adjustment.” • Use an appropriate filter. When using a phase contrast microscope or an interference microscope (two luminous fluxes or multiple luminous fluxes), insert the specified filter. With a black and white image, contrast is improved by inserting a green interference filter (GIF). Contrast in color images is enhanced by inserting a filter having a complementary color to that of the specimen. ⇒ See Chapter 5, “Microscope Adjustment.” • Adjust the ambient light around the microscope. Make the room darker, or place caps on the binocular eyepiece, for example. • Check the contrast of the specimen itself. Noise appears at the edges of the menu when shown on an LCD monitor or projector. • Adjust the clock phase of the LCD monitor or projector. ⇒ See Section 1.4.6, “Adjustment for Using an External Monitor.” - 206 - Chapter 8 3 3 Troubleshooting Photographing and Saving Photographing and Saving Symptom Check points Captured images have low resolution and the overlay information cannot be read. • Set the image quality in the REC menu. Reduce the JPEG Quality (compression rate) or select “No compression (BMP, TIFF).” ⇒ See Section 7, “Operation Differences among DS Camera Head Models” in Chapter 6. Photographing is mistimed even when freezing. • Be sure to select a combination of camera mode and source that will not cause photographs to become mistimed (i.e., with high snapshot performance). ⇒ See Section 2, “Photographing Images” in Chapter 6 and Section 7, “Operation Differences among DS Camera Head Models” in Chapter 6. 4 Abnormal Behavior Symptom Check points The system’s internal clock does not keep time correctly. • If the system is not used for an extended period of time, the backup function deteriorates, causing the clock to stop. Simply reset the correct time. The backup function recovers when the AC adapter is connected to supply the power. The keyboard or mouse does not work or it operates erratically. • Be sure to use the keyboard or mouse verified by Nikon. Cannot write to or read from a CF card • Insert the CF card securely into the connector. • Check that only one USB hub is connected. When using a keyboard that comes with a hub, refer to “(3) Connecting USB Peripheral Equipment” in Section 3, “Connection Methods” in Chapter 4, for details on how to use a keyboard equipped with a USB hub. • Be sure to use a compact flash card (Type I or II) and a Microdrive. • Check that you are using a preformatted CF card or one that you’ve formatted in FAT12, 16 (Sometimes these are expressed simply as FAT.), or FAT32. Depending on the OS used, you may not be able to select a format. ⇒ See Section 1. 2, “Notes on Using an External Recording Medium” in Chapter 6. - 207 - Chapter 8 5 5 Troubleshooting Network Network Refer to Section 4.2, “Network Settings” in Chapter 6 for details about network settings. Symptom Cannot connect the system to a network. ⇒ See Section 4.2, “Network Settings” in Chapter 6. Check points Follow the sequence shown below to check network settings. Check network cable connections (cables and hub) ↓ Check the set values (DS-L2 IP address and PC network settings) ↓ Check the presence on a LAN (ping from the PC) ↓ Check browser settings Check FTP settings Checking network cable connections <Checking types of cables> • Check that the twisted 10/100BASE-TX are used. pair cables (category 5 or 5e) for • If the DS-L2 is connected to a LAN via a hub, check that straight cables are used. • If the DS-L2 is connected directly to a PC without going through a hub, check that crossed cables are used. <Checking hub connections> See the instruction manual supplied with the hub for details, and follow the description written in it. • Do not connect the DS-L2 to the Uplink. Be aware that Uplink on some hubs is indicated as “MDI,” “≡,” “Uplink-1 x,” “1-1 x” or “8-8 x.” Also, if a hub has cross and straight ports, caution must be exercised. • There are a limited number of useful ports on a hub. Be careful when connecting to an empty port, because doing so could stop the network after the hub. Checking the set value <Settings on the DS-L2> • Make network settings in Network Settings of the DS-L2 SETUP menu. (Enable Network, IP Address) • Always be sure to make gateway settings if data communication between different network groups is to be performed (e.g., sending or receiving data to and from a distant place of business). <Settings on a PC> • When connecting from a PC that is not connected to a LAN, check the network settings on the PC first. • Set the IP address and other information specific to the PC. - 208 - Chapter 8 5 Troubleshooting Network Symptom Cannot connect the system to a network. (Continued) Check points Checking for presence on a LAN <Using a command from the PC to search the DS-L2 on a LAN> Check network connections by using the “ping” command. For Windows, select [Start] - [Programs] - [Accessories] - [Command Prompt] in that order, and enter the command in the Command Prompt window. For Mac OS X, select [Macintosh HD] - [Applications] - [Utilities] [Terminal], and enter the command from the TERMINAL screen. Example) If the IP address of the DS-L2 is 192.168.10.2 Enter the command “ping 192.168.10.2” and hit the return key. If a message such as “Reply from 192.168.10.2: bytes=32 time…” is returned, it means that the presence of the DS-L2 on a LAN is recognized. The problem thus lies in the settings of the DS-L2 or the PC. If a “Request timed out” message is returned, the presence of the DS-L2 is not recognized. Check the cables, the hub connections, and the network settings of the PC (e.g., the IP address). Also check that the PC is connected to a LAN (by using a browser or the ping command). Browser Cannot access the camera from a browser. • Set exception items in the browser’s proxy settings. Cannot control the camera from a browser. • Deselect the Read Only check box in Network Settings of the SETUP menu. Images cannot be saved to an FTP server. Checking the set values <Settings on the DS-L2> • Make network settings in Network Settings of the DS-L2 SETUP menu. (Enable Network, IP Address) • Always be sure to make gateway settings if data communication between different network groups is to be performed (e.g., sending or receiving data to and from a distant place of business). <Settings on the FTP server PC> • Check settings on the FTP server. Check FTP server functions Check access rights Testing a connection (login) to the set server After making network settings on the DS-L2, perform a ping test and the login test. - 209 - Chapter 8 5 Symptom Images are overwritten when saved to an FTP server. The FTP send button cannot be pressed. The Capture button does not respond even though it has had Save to Server assigned. Troubleshooting Network Check points When images are sent via FTP, the DS-L2 does not check for duplicate file names. Select "Auto" for File Name in File Settings of the SETUP menu, and time information will be added to each file name, helping to avoid overwriting files. Although file names are also suffixed with serial numbers even when Auto setting is not used, if the power is turned off once, the serial numbers recycle and start from 1 again. Therefore, it is possible that one of the existing files will be overwritten. For FTP folder too, selection of "Auto" will help to avoid overwriting files because directories are separated by date. If the DS-L2 is not connected to the AC adapter for more than a week, its internal timer will stop. If the DS-L2 is not used for an extended period of time, reset the time of day. The backup function recovers when the AC adapter is connected to supply the power. • Check the network cable and hub connections. • Select the Enable FTP Client check box in Network Settings of the SETUP menu. Even though the FTP send button is pressed, the timer icon keeps running (for about one minute) and no images are sent. This is because the IP address of the External Server that has been set in Network Settings of the SETUP menu cannot be found. Check the IP address of the server one more time. If images are sent across a gateway, specify the Gateway address. Use the ping test function to confirm. An FTP error results when sent to the FTP server. This is because the DS-L2 has not logged in to the FTP server. • Check that the User ID and Password on the DS-L2 side and the user account on the server side match. The Capture button is deactivated immediately after it is pressed. • Check settings on the server side to see if the FTP server function is active. • Check settings on the server side to see if the server is enabled to write. • If images are sent across a gateway, specify the Gateway address. • Use the login test function to confirm whether the DS-L2 is logged in. Images cannot be saved to the FTP server even though the DS-L2 is connected to it and no errors are displayed. Check settings on the server side to see if the server is enabled to write. The FTP server does not function correctly due to other troubles. Refer to “4.6 Chapter 6. Saving Images to an FTP Server PC from the DS-L2” in - 210 - Chapter 8 Troubleshooting 6 6 USB USB Symptom Data cannot be transferred normally. Check points • Make sure the USB 1.1 interface board and the USB 1.1 hub used in the system are compliant with the USB 1.1 standards, and that the USB 2.0 interface board and the USB 2.0 hub used in the system are compliant with the USB 2.0 standards. • Check that no hub is cascated to the hub (if used) between the interface board ant the DS-L2. Nikon recommends using one hub or none. • Make sure the USB cables used in the system are USB-compliant. When the DS-L2 is connected via USB 1.1, use USB 1.1 or USB 2.0-compliant cables. When the DS-L2 is connected via USB 2.0, use USB 2.0-compliant cables. • Check that the OS version used is compatible with the system. Mac OS is not supported. Supported OSs Windows 2000 Service Pack 3 (SP3) or higher/XP(SP 2)/Vista Cannot be connected normally. • Check that the USB Device Mode operation method of the Power On Settings on the SETUP menu is set properly. (For mass storage function, select "Mass.S", and for vendor unique function, select "Vender".) • Check that the USB host driver made by Microsoft Corporation is installed.The driver included with the USB board may not work properly. (when performing mass storage function) • Check that a camera driver and Eclipse i-series driver are installed. (when performing vendor unique function) When images are successively downloaded, it is the same image that appears on PC. • Images are updated once every five seconds. Be aware that if files are loaded into a PC at intervals shorter than five seconds, the captured image may not always be the latest one. A warning is displayed on the PC. • A warning in the task tray (system tray) such as “HIGHT-SPEED USB Device Plugged into non-HI-SPEED USB hub” is displayed when the USB 1.1-compliant port is connected. This is not an error. DS-L2 operates as a USB 1.1 device. - 211 - Chapter 8 Troubleshooting 6 USB Symptom Check points The DS-L2 behaves as follows after being connected. • There may be a conflict between the drive letter assigned to the DS-L2 and that of another USB device already connected to the PC. Change the drive letter for the DS-L2, referring to Section 5.3.2, “Outline of the Disc Drive” in Chapter 6. • Although a CF card is inserted into position, a “Please insert media” message is displayed if you click the icon for the media drive. • A similar message is displayed if you click the icon for the CCD image drive. • Other USB devices already connected are disabled. • When connected to a PC, DS-L2 is recognized not as a storage unit but as some other device, such as a camera • There may be a possibility that PictBridge is selected in "USB Device" in Power On Settings in the SETUP menu. Select Mass.S on how to use the USB device, by referring to Section 1.4.5, “Startup Condition Settings – Power On Settings” in Chapter 6. Unable to print with a PictBridge-compliant printer. • The printing icon for PictBridge , does not show. • Confirm that PictBridge is selected in "USB Device" in Power On Settings in the SETUP menu. • Unable to click the printing icon. • Confirm that a PictBridge-compliant printer is connected to the USB-D connector on the DS-L2. • Confirm that the power for the PictBridge-compliant printer is turned on. In the power is ON but the printing icon is disabled, close the menu and turn off the printer. And then, power on the printer and display the menu again. • A "PRINTER ERROR!" message is displayed during printing. • Check the paper, ink supplies, and other conditions. Restore the printer to the normal status by referring to the printer manuals, and then display the menu to perform printing again. - 212 - Chapter 8 7 7 Troubleshooting Microscope Control from the DS-L2 Microscope Control from the DS-L2 Symptom Check points Unable to control microscope functions. (Or incorrect control results.) • The DS-L2 is of limited application for the Nikon 80i, 90i, LV150A, LV100DA, LV-ECON, and LV-AFCON. This function cannot be used with a microscope from a different company or other Nikon microscope models. • Turn on the power switch for the microscope. • Wait until the microscope is ready for operation. It takes about 30 seconds for the microscope to be ready. • Connect the USB cable securely between the DS-L2 and the digital imaging head on the Nikon 80i / 90i / LV150A / LV100DA / LV-E-CON / LV-AFCON / AZ100M microscope. • Use the USB cable supplied with the microscope to connect the 80i/90i microscope or LV100DA / LV-ECON / LV-AFCON to the DS-L2. • Check that the DS-L2 is connected securely to the LV100DA / LV-ECON / LV-AFCON / AZ100M microscope using a USB cable. • Connect the DS-L2 and the LV150A microscope with the USB-RS232C conversion cable specified by Nikon. • Check that no hub is cascated to the hub (if used) between the interface board ant the DS-L2. Nikon recommends using one hub or none. • Check whether the microscope indicates an abnormal state by buzzer or LED display. In the event of any abnormality on the microscope, consult the instruction manual of the microscope. Unable to display microscope status. (Or incorrect status information is displayed.) • Make sure the microscope initial setting has been performed. • Change the registration if the objective lens or the filter has been changed. - 213 - Chapter 8 8 Troubleshooting Before Contacting Us Before Contacting Us 8 Before contacting Nikon or its sales partners, please have the following information ready, as this will speed up the response to your inquiry. Date: (Year) (Month) (Day) Date of purchase: (Year) (Month) (Day) Shop name: Your name: Your contact address: Telephone DS camera control unit product name: DS-L2 Serial No.: Version information (Number on lower right of [Setup] > [PowerOn] screen): DS camera head product name: Serial No.: Peripheral devices connected (USB mouse, CF card, microscope, etc.) Manufacturer’s name: Model: Manufacturer’s name: Model: Manufacturer’s name: Model: Your PC (For PC-related problems) Manufacturer’s name: Model: Operating system (OS) version and Service Pack (SP) number: Type of CPU and its clock frequency: Memory capacity: Types of applications and their versions (WEB browser, NIS-Elements, etc.) Symptoms of the problem, displayed messages, and frequency with which the symptoms appear. Please supply us with as much information as possible. If there are problems in the images, please supply us with the images if available. Please copy this page and use it as required. - 214 - Chapter 9 1 Technical Specifications DS Camera Control Unit DS-L2 9 Technical Specifications 1 DS Camera Control Unit DS-L2 Display LCD display 8.4-inch TFT liquid crystal display, 1024 x 768 XGA External output format Digital DVI output (DVI standards 1.0) or analog RGB output (0.7 Vp-p) [75Ω], SXGA/XGA selectable SXGA: 1280 x 1024 @ 60Hz non-interlaced XGA: 1024 x 768 @ 60Hz non-interlaced Sync signal: V/H separate sync. (TTL level, VESA standards) Camera control Exposure control Program AE, shutter speed priority AE, focus AE, manual exposure Photometry Average photometry, peak hold photometry, photometry area position/size selectable Electronic shutter When DS-Fi1, DS-5M, DS-2Mv, or DS2MBW is connected: When DS-Qi1Mc, DS-5Mc, or DS-2MBWc is connected: Exposure compensation Compensation range: ±2.0, step: 1/3 White balance Set method, color balance adjustment Color correction Gamma (tone), black level, saturation, hue adjustment, special effects (monochrome, inversion) Image correction Shading correction, noise reduction, edge enhancement, horizontal/vertical inversion of image 1/1000 sec. to 60 sec. 1/1000 sec. to 600 sec. Operation Scene mode Selectable from a total of five biological and a total of four industrial modes Custom setting Seven modes Tool functions Measurement functions (distance, angle, circumference/diameter, area), count marking function, text input function, pen function, XY measurement, superimpose function, scaling function, crossline/grid function Other functions Image freeze, electronic zoom, interval photographing, two split screens, CF card thumbnail display, CF card reproduction - 215 - Chapter 9 1 Technical Specifications DS Camera Control Unit DS-L2 Recordable image Recordable image file format TIFF / BMP / JPEG 12bit monochrome RAW (only when connected to DS-Qi1Mc / DS-2MBW / DS-2MBWc) JPEG compression mode Fine, Normal, Basic, Draft Interface CF card Type I, Type II, Microdrive USB2.0 host interface USB mouse, USB keyboard, USB printer connectable, Nikon 80i/90i upright microscopes, LV150A / LV100DA / LV-ECON / LV-AFCON industrial microscope, AZ100M Universal Zoom Microscope USB2.0 device interface Mass storage function / vendor unique function compliant, PictBridge-compatible printer connectable Direct print PictBridge-compatible printer connectable Network IEEE 802.3 compliant, 10BASE-T/100BASE-TX, DHCP supported HTTP server, Telnet server, FTP server, FTP client General External dimensions 230 (W) x 200 (H) x 51.5 (D) mm (not including the stand arm and protrusions) Weight 1.4 kg Rated input voltage 12 VDC ± 5% Power consumption 70 VA (when the DS camera head and DS AC adapter are attached) Structure of fixed part Stand arm: free-stop hinge type VESA (75mm) stand arm/ Fixable to UL1678-compatible stand and mount (use the fitting holes for the stand arm) Acoustic Noise Less than 70 dB Maschinenlärminformations- Verordnung –3.GPSGV, 06.01.2004: Der höchste Schalldruckpegel beträgt 70dB(A) oder weniger gemäß EN ISO 7779. - 216 - Chapter 9 2 Technical Specifications DS Camera Head DS Camera Head 2 DS-Qi1Mc DS-Fi1 2/3-inch square pixel, 1.50 megapixel interline CCD 2/3-inch square pixel, 5.24 megapixel interline CCD Monochrome Color None Built in Max. frame rate *1 19.0 fps (1.3Mp) 31.5 fps (640) 46.8 fps (320) 24.2 fps (Hi) 5.9 fps (5Mi) 10.0 fps (1.3Mi) 12.0 fps (1.3Mp) 23.3 fps (C.Scan) Number of recording pixels 1280 x 1024 640 x 480 320 x 240 2560 x 1920 1280 x 960 640 x 480 Image pickup device Color/monochrome Infrared blocking filter Quantization 12 bits Sensitivity Equivalent to ISO 800 Equivalent to ISO 64 (Settings: Tone 3; camera sensitivity x1) Lens mount C mount Supported lenses: Protruding no more than 10 mm from the mount surface into the camera. Image circle: φ11 mm Dimensions 77 (W) x 76 (D) x 44 (H) mm Weight 290 g Fixing tripod mount 260 g Tripod screw for cameras Body color CCD cooling *1 Black (with logo) White (with logo) (Peltier cooling) -------- The CCD mode is indicated in parentheses. - 217 - Chapter 9 3 DS-2Mv Technical Specifications DS Remote Controller DS-RC DS-2MBW Image pickup device DS-2MBWc 1/1.8-inch square pixel, 2.11 megapixel interline CCD Color/monochrome Infrared blocking filter DS-5Mc DS-5M 2/3-inch square pixel, 5.24 megapixel interline CCD Color Monochrome Color Built in None Built in Max. frame rate *1 15.0 fps (2MFull) 20.0 fps (800*6) 30.0 fps (800*5) 30.0 fps (C.Scan) 3.8 fps (5Mi) 6.8 fps (1.3Mi) 7.5 fps (1.3MP) 15 fps (C.Scan) Number of recording pixels 1600 x 1200 800 x 600 400 x 300 2560 x 1920 1280 x 960 640 x 480 Quantization 12 bits Sensitivity Equivalent to ISO 100 Equivalent to ISO 350 Equivalent to ISO 64 (Settings: Tone 3; camera sensitivity x1) Lens mount C mount Supported lenses: Protruding no more than 10 mm from the mount surface into the camera. Image circle: φ8.9 mm Dimensions 91 (W) x 76 (D) x 41 (H) mm Weight 260 g 290 g Fixing tripod mount 260 g 290 g Tripod screw for cameras Body color CCD cooling *1 3 Image circle: φ11 mm White (with logo) White (with logo) Black (with logo) White Black -------- -------- (Peltier cooling) -------- (Peltier cooling) The CCD mode is indicated in parentheses. DS Remote Controller DS-RC External dimensions 56(W) x 68(D) x 21(H) mm Weight 110 g - 218 - Chapter 9 4 Technical Specifications DS AC Adapter DS AC Adapter 4 Model name F10453C / F1650K / AD-1260B Manufacturer EPS (Electricity Power Source) (F10453C/F1650K) / Medi-Power Electronics Inc. (Manufacturer: Powertron Technology Co. Ltd) (AD-1260B) Rated input voltage 100-240 VAC, 50/60 Hz, 1.2 A maximum. Rated output voltage 12 VDC ± 5%, 3.75 A max. (F10453C) / 3.5 A max. (F1650K) / 5.0 A max (AD-1260B) External dimensions 117(L) x 53(W) x 30(H) mm (F10453C) / 121(L) x 60(W) x 35(H) mm (F1650K) / 121(L) x 62(W) x 36(H) mm (AD-1260B) Weight 250 g (F10453C) / 350 g (F1650K) / 270 g (AD-1260B) Conforming standards GS, CE, and UL 5 Overall Specifications Operating environment Temperature 0 to 40 °C Humidity 60%RH maximum. (No dewdrops allowed) (DS-Qi1Mc only: Can also be used in 0 to 30°C and 80% RH) Altitude 2000 m maximum. Pollution Degree 2 Installation category Category 2 electric shock protection class Class I Indoor use only Storage environment Temperature -20 to 60 °C Humidity 90%RH maximum. (No dewdrops allowed.) * The contents of this manual are subject to change without notice. VCCI (Voluntary Control Council for Interfer ence by Information Technology) NOTE This equipment has been tested and found to comply with the specifications for a Class A information technology equipment, pursuant to the standards of VCCI (Voluntary Control Council for Interference by Information Technology). This equipment is intended to be used in a residential area, however, it may cause radio disturbances if used near a radio or a television set. Follow the instruction manual to operate the equipment properly. - 219 - Chapter 9 5 Conforming standards This This This This This product product product product product Technical Specifications Overall Specifications conforms to the UL60950-1 standard. conforms to the EN60950-1 standard. satisfies the FCC 15B Class A standard. satisfies the EU EMC Directive. satisfies the EU Low Voltage Directive. This product conforms to the Korean MIC Mark approval. - 220 - En Symbol for separate collection applicable in European countries This symbol indicates that this product is to be collected separately. The following apply only to users in European countries. • This product is designated for separate collection at an appropriate collection point. Do not dispose of as household waste. • For more information, contact the retailer or the local authorities in charge of waste management. De Symbol für getrennte Wertstoff-/Schadstoffsammlung in europäischen Ländern Dieses Symbol zeigt an, dass dieses Produkt separat entsorgt werden muss. Folgendes gilt für Verbraucher in europäischen Ländern: • Dieses Produkt darf nur separat an einer geeigneten Sammelstelle entsorgt werden. Eine Entsorgung im Hausmüll ist unzulässig. • Wenden Sie sich für nähere Informationen bitte an Ihren Händler oder die örtlich für Abfallentsorgung zuständigen Behörden. Fr Symbole pour la collecte sélective applicable aux pays européens Ce symbole indique que ce produit doit être collecté séparément. Les mesures suivantes concernent uniquement les utilisateurs européens. • Ce produit doit être jeté séparément dans un point de collecte approprié. Ne jetez pas ce produit dans une poubelle réservée aux ordures ménagères. • Pour plus d’information, contactez le détaillant ou les autorités locales responsables de la gestion des ordures. Es Símbolo para recogida separada aplicable en países Europeos No Symbol for kildesortering i europeiske land Dette symbolet indikerer at produktet skal kildesorteres. De nedenstående punktene gjelder for alle europeiske brukere. • Dette produktet skal kildesorteres og innleveres til dedikerte innsamlingspunkter. Må ikke kastes med normalt husholdningsavfall. • For mer informasjon, ta kontakt med din forhandler eller lokale myndigheter. Se Symbol för separat upphämtning i euopeiska länder Den här symbolen anger att produkten måste hämtas separat. Följande gäller bara användare i europeiska länder. • Den här produkten är avsedd för separat upphämtning vid ett lämpligt uppsamlingsställe. Produkten får inte kastas i hushållsavfall. • För mer information, kontakta återförsäljaren eller de lokala myndigheter som ansvarar för avfallshantering. Fi Erillisen keräyksen merkki Euroopan maissa Tämä merkki osoittaa, että tuote kerätään erikseen. Seuraavat maininnat koskevat vain eurooppalaisia käyttäjiä. • Tämä tuote kerätään erikseen asianmukaisista keräyspisteistä. Älä hävitä tuotetta talousjätteiden mukana. • Lisätietoja saat jälleenmyyjältä tai paikallisilta jätehuoltoviranomaisilta. Ru Символ сортировки мусора, использующийся в европейских странах Este símbolo indica que este producto se recogerá por separado. Lo siguiente sólo se aplicará en países Europeos. • Este producto ha sido designado para su recogida en un punto de almacenamiento apropiado. No lo tire como un deshecho doméstico. • Para más información, contacte con el vendedor o autoridades locales al cargo de la gestión de residuos. Данный символ означает, что этот продукт должен утилизироваться отдельно от других. Приведенная ниже информация касается только пользователей из стран Европы. • Данный продукт должен утилизироваться отдельно от других в соответствующих приемных пунктах. Не выбрасывайте данный продукт вместе с бытовым мусором. • Дополнительную информацию Вы можете получить у продавца или у местных властей, отвечающих за утилизацию мусора. Dk Symbol for special bortskaffelse af denne type produkter i de europæiske lande Gr Σύμβολο για την ξεχωριστή αποκομιδή απορριμμάτων στις Ευρωπαϊκές χώρες Dette symbol angiver, at dette produkt skal bortskaffes specielt. Det efterfølgende er kun til forbrugere i de europæiske lande. • Dette produkt skal bortskaffes på fx en genbrugsplads el .lign. Det må ikke smides væk som normalt husholdningsaffald. • For yderligere information kontakt din forhandler eller de lokale myndigheder, som fx teknisk forvaltning. Αυτ το σύμβολο υποδηλώνει τι η αποκομιδή αυτού του προϊντος πρέπει να γίνει ξεχωριστά. Τα κάτωθι απευθύνονται μνο σε Ευρωπαίους χρήστες. • Αυτ το προϊν είναι σχεδιασμένο έτσι ώστε να γίνεται η αποκομιδή του σε ειδικά σημεία. Μην το πετάτε μαζί με τα υπλοιπα απορρίμματα. • Για περισστερες πληροφορίες, επικοινωνήστε με τον διανομέα του προϊντος ή με τις υπεύθυνες τοπικές αρχές για θέματα διαχείρισης απορριμμάτων. Nl Symbool voor gescheiden inzameling zoals dat wordt gebruikt in Europese landen Pl Symbol oznaczający segregowanie odpadów, stosowany w krajach Europy Dit symbool betekent dat dit product apart moet worden ingezameld. Het volgende is alleen van toepassing op gebruikers in Europa • Dit product dient gescheiden ingezameld te worden op een daartoe bestemd inzamelpunt. Niet wegwerpen bij het normale huisvuil. • Neem voor meer informatie contact op met het verkooppunt, of met de lokale instantie die verantwoordelijk is voor het verwerken van afval. Ten symbol oznacza, że produkt musi być wyrzucany oddzielnie. Poniższe uwagi mają zastosowanie tylko dla użytkowników z Europy. • Ten produkt jest przeznaczony do oddzielnej utylizacji i powinien być dostarczony do odpowiedniego punktu zbierającego odpady. Nie należy go wyrzucać z odpadami gospodarstwa domowego. • Aby uzyskać więcej informacji, należy skontaktować się z przedstawicielem przedsiębiorstwa lub lokalnymi władzami odpowiedzialnymi za zarządzanie odpadami. Pt Símbolo para recolha de resíduos em separado utilizado nos países Europeus Este símbolo indica que este produto é para ser recolhido separadamente. Esta norma aplica-se só para os utilizadores nos países Europeus. • Este produto está designado para recolha de resíduos em separado num recipiente apropriado. Não deitar no caixote do lixo doméstico. • Para mais informações, contactar o revendedor ou as autoridades locais responsáveis pela gestão dos resíduos. It Simbolo per la raccolta differenziata applicabile nei paesi europei Questo simbolo indica che il prodotto va smaltito separatamente. La normativa che segue si applica soltanto agli utenti dei paesi europei. • Il prodotto è designato per lo smaltimento separato negli appositi punti di raccolta. Non gettare insieme ai rifiuti domestici. • Per maggiori informazioni, consultare il rivenditore o gli enti locali incaricati della gestione dei rifiuti. Hu Európai országokban érvénes “Elkülönített hulladékgyűjtés” jelzése Ez a jelzés azt jelenti, hogy ezt a terméket elkülönítve kell gyűjteni. Az alábbiak csak az európai országokban élő felhasználókra érvényes. • Ezt a terméket a megfelelő hulladékgyűjtőhelyen, elkülönítve kell gyűjteni. Ne dobja ki háztartási hulladékként. • További információkért forduljon a forgalmazóhoz, vagy a helyi hatóság hulladékgyűjtésért felelős részlegéhez. Cz Symbol pro oddělený sběr odpadu platný v evropských zemích Tento symbol znamená, že tento produkt se má odkládat odděleně. Následující pokyny platí pro uživatele z evropských zemí. • Tento produkt se má odkládat na místě sběru k tomuto účelu určeném. Neodhazujte spolu s domácím odpadem. • Více informací o způsobu zacházení s nebezpečným odpadem vám podá příslušná místní instituce. Jp 䝬䞀䝱䝇䝕䛱䛐䛗䜑ᗣᲘ∸ืᅂ䛴䜻䝷䝠䝯䝢䞀䜳 This symbol is provided for use in the People’s Republic of China, for environmental protection in the fields of electronic information products. 䛙䛴䝢䞀䜳䛵䚮 ୯ᅗ䛴䛐ᐂᵕ䛱ྡྷ䛗䛥䜈䛴䛭䚮 㞹Ꮔሒ⿿ဗฦ㔕䛱 䛐䛗䜑⎌ሾಕ㆜䜘┘Ⓩ䛮䛝䛬䛊䜄䛟䚯 䛙䛴䜻䝷䝠䝯䝢䞀䜳䛵ᮇ⿿ဗ䛒ื䛱ᅂ䛛䜒䛰䛗䜒䛶䛰䜏䛰䛊䛙䛮䜘 ♟䛝䛬䛊䜄䛟䚯 ḗ㡧䛵ᮇ⿿ဗ䜘䝬䞀䝱䝇䝕 䟺㻨㻸䟻 䛭⏕䛟䜑ሔྙ䛱䛴䜅㐲⏕䛛䜒䜄䛟䚯 •㻃 ᮇ⿿ဗ䛵ᣞᏽ䛛䜒䛥㞗ሔᡜ䛭ื䛱ᅂ䛛䜒䜑䜎䛌䛱ᏽ䜇䜏䜒䛬 䛊䜄䛟䚯 ᐓᗖ䜸䝣䛮䛝䛬ᗣᲘ䛝䛰䛊䛭䛕䛦䛛䛊䚯 •㻃 リ⣵䛱䛪䛊䛬䛵㈅⌦ᗉ䜄䛥䛵ᆀᇡ䛴ᗣᲘ∸ฌ⌦ᶭ㛭䛱䛚㏻⤙ 䛕䛦䛛䛊䚯 〒100-8331 東京都千代田区丸ノ内 3-2-3(富士ビル) インストルメンツカンパニー バイオサイエンス統括部 営業部 インストルメンツカンパニー 産業機器統括部 営業部 〒210-0005 川崎市川崎区東田町 8 番地(パレール三井ビル 14 階) 電話(044)223-2170(測定検査機器) ●日本国内の測定検査機器以外の製品については、㈱ニコンインステックにお問い合わせください。 本 社 関 西 支 店 九 州 支 店 札幌営業所 名古屋営業所 〒210-0005 川崎市川崎区東田町 8 番地(パレール三井ビル 13 階) 電話(044)223-2165(バイオ)/(044)223-2164(バイオ・カスタマーセンター) 電話(044)223-2174(産業) 〒532-0003 大阪市淀川区宮原 3-3-31(上村ニッセイビル) 電話(06)6394-8801(バイオ)/(06)6394-8802(産業) 〒813-0034 福岡市東区多の津 1-4-1 電話(092)611-1111(バイオ・産業) 〒060-0051 札幌市中央区南1条東 2-8-2(SR ビル 8F) 電話(011)281-2535(バイオ・産業) 〒460-0002 名古屋市中区丸の内 3-20-17(中外東京海上ビル) 電話(052)954-0165(バイオ・産業) NIKON CORPORATION 2-3, Marunouchi 3-chome, Chiyoda-ku, Tokyo 100-8331, Japan Sales Dept., Bio Science Division, Instruments Company Parale-Mitsui Bldg., 8, Higashida-cho, Kawasaki-ku, Kawasaki, Kanagawa, 210-0005 Japan Tel: +81-44-223-2167 Fax: +81-44-223-2182 Sales Dept., Industrial Instruments Division, Instruments Company Parale-Mitsui Bldg., 8, Higashida-cho, Kawasaki-ku, Kawasaki, Kanagawa, 210-0005 Japan Tel: +81-44-223-2175 Fax: +81-44-223-2182 NIKON INSTRUMENTS INC. 1300 Walt Whitman Road, Melville, NY 11747-3064, U.S.A. Tel: +1-631-547-8500 Fax: +1-631-547-0306 Semiconductor Inspection Technologies Division 1430 W. Auto Drive, Suite 101, Tempe, AZ 85284, U.S.A. Tel: +1-480-403-4100 Fax: +1-480-403-4199 NIKON INSTRUMENTS EUROPE B.V. Schipholweg 321, P.O. Box 222, 1170 AE Badhoevedorp, The Netherlands Tel: +31-20-44-96-222 Fax: +31-20-44-96-298