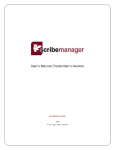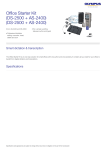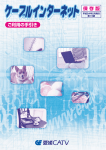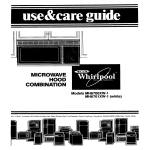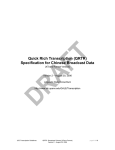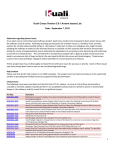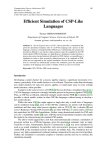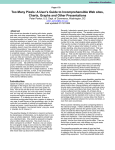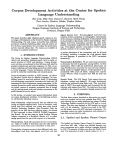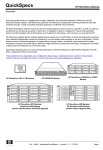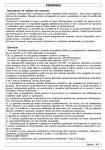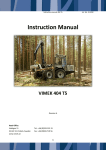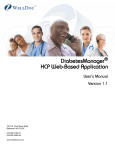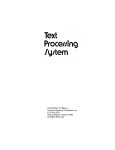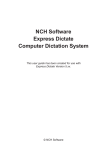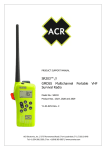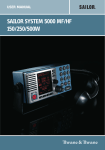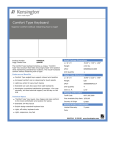Download User`s Manual (Administrator`s Version)
Transcript
User’s Manual (Administrator’s Version) SCRIBEMANAGER 2009 From Tyger Valley Systems Contents INTRODUCTION .......................................................................................................................................................3 NOTES .........................................................................................................................................................................4 WHAT EXACTLY DOES SCRIBEMANAGER DO?............................................................................................. 5 GETTING SET UP (THE COMPANY DETAILS PAGE) .....................................................................................6 COMPANY DETAILS PAGE (TOP PART) ........................................................................................................................6 COMPANY DETAILS PAGE (MIDDLE PART) ..................................................................................................................7 COMPANY DETAILS PAGE (BOTTOM PART) .................................................................................................................8 ADDING USERS ....................................................................................................................................................... 10 ADDING A CLIENT ................................................................................................................................................. 12 ADDING A JOB TO SCRIBEMANAGER ............................................................................................................. 13 ALLOCATING AN AUDIO FILE ........................................................................................................................... 15 UPLOADING THE FINISHED TRANSCRIPT .................................................................................................... 17 SENDING A TRANSCRIPT TO A CLIENT ......................................................................................................... 18 BASIC INVOICING.................................................................................................................................................. 19 UPLOADING AUDIO FILES BY WEB PAGE UPLOAD.................................................................................... 21 BACKGROUND COLORS ...................................................................................................................................... 22 SETTING TYPIST REMUNERATION AUTOMATICALLY ............................................................................ 24 TYPIST GROUPS ..................................................................................................................................................... 25 THE “ADD CLIENT” PAGE ................................................................................................................................... 26 THE EDIT JOB PAGE ............................................................................................................................................. 28 SENDING EMAILS AND SMS MESSAGES TO YOUR STAFF ........................................................................ 30 ScribeManager Manual QUALITY CONTROL ............................................................................................................................................. 31 BULK INVOICING .................................................................................................................................................. 33 AUTO-CLAIM .......................................................................................................................................................... 34 MAYDAY ................................................................................................................................................................... 36 USING SCRIBEMANAGER TO REDUCE YOUR SPEND ON TYPISTS ........................................................ 37 YOUR CLIENTS’ ACCESS TO SCRIBEMANAGER ......................................................................................... 38 1 EDIT MESSAGES ..................................................................................................................................................... 39 SEARCH BOXES ...................................................................................................................................................... 39 AUTOMATION ......................................................................................................................................................... 40 CHARGES, AND MAKING A PAYMENT ............................................................................................................ 42 BESPOKE SOLUTIONS .......................................................................................................................................... 44 UNBOUND JOBS ...................................................................................................................................................... 45 ADDING AUDIO FILES TO SCRIBEMANAGER – METHOD 1: WEB UPLOAD ........................................ 46 SCENARIOS .............................................................................................................................................................. 46 ADDING AUDIO FILES TO SCRIBEMANAGER – METHOD 2: ADDING URLS ........................................ 47 SCENARIOS .............................................................................................................................................................. 47 ADDING AUDIO FILES TO SCRIBEMANAGER – METHOD 3: FTP ............................................................ 48 SCENARIOS .............................................................................................................................................................. 48 FTP Q AND A ........................................................................................................................................................... 48 SETTING UP FTP SOFTWARE ON YOUR PC .............................................................................................................. 51 OTHER PRODUCTS ................................................................................................................................................ 52 ABOUT TYGER VALLEY SYSTEMS ................................................................................................................... 55 ScribeManager Manual WHAT ELSE DO WE DO? ...................................................................................................................................... 56 2 Introduction Thank you for your interest in ScribeManager, a sophisticated workflow system for transcription companies. We’re Tyger Valley Systems, and we provide many types of products and services to transcription firms. To learn more about us, please see the last couple of pages of this manual. At Tyger Valley Systems we know that all transcription companies are different, and therefore we don’t expect one workflow solution to suit everyone perfectly. For that reason, if the “standard” version of ScribeManager at www.ScribeManager.com doesn’t appear to meet your requirements, please contact us to discuss ways it can be configured to suit you. All references in this manual to “ScribeManager” mean the STANDARD version of ScribeManager, not bespoke versions that have been configured for particular clients. This manual is for administrators who are managing transcribers. If you are a solo transcriber or a typist under an administrator’s management, please download the appropriate manual for your needs from this web page: http://www.scribemanager.com/manuals.html ScribeManager is a back-office workflow system for large and small transcription companies. It automates many of the time-consuming and repetitive tasks associated with running a transcription company. Automation means less manual work and less likelihood of human error. In most transcription companies ScribeManager also reduces costs and boosts profit margins. ScribeManager helps you in many ways, for example by backing up your data, providing your clients with convenient upload tools, automatically converting many incoming files to the mp3 format, reducing their level of background noise, enabling you to invoice your clients in just a few clicks, and enabling your clients to download their sound files and transcripts from you, to name just a few. ScribeManager caters for a wide variety of tasks, and you are unlikely to need all its features. Because of its versatility, it is not intuitive, and you will not be able to learn it properly by trial and error. For that reason it is important that you refer to this manual to realize the full benefits of ScribeManager. ScribeManager Manual This manual is designed to be straightforward to follow, but if you nonetheless have questions, or if you would like us to talk you through setting up your ScribeManager account, please email us via the contact page of our web site, www.ScribeManager.com. 3 Notes - your first full calendar month of ScribeManager use is free. For example, if you set up your account on January 15th, the remainder of January plus all of February will be free, and you will only be liable for charges from 1st March. However, we will only ever levy charges if you actively confirm to us that you wish to become a paid user. - for security reasons, even we do not know your login password. If you forget your password, click “forgot your login?” on the home page, www.ScribeManager.com. - for security reasons, you cannot log in to more than one ScribeManager account at a time on the same computer in the same browser. - never let more than one person in your company use the same admin login details at the same time; if they do, they may overwrite each other’s data. ScribeManager’s Edit Job page has a “checking out” feature that will prevent more than one user from editing the page at the same time, but it only works if they are using different logins. - if at any time ScribeManager functions differently from what is described in your manual, please check for a newer version of the manual. Again, please note that this manual applies to the STANDARD version of ScribeManager, not to any bespoke versions configured for particular clients. - since the great majority of typists are female, this manual uses the conventions “she” and her” in reference to typists, solely in order to avoid repetitive use of the linguistically cumbersome “he or she” and “his or her”. ScribeManager Manual Please note the following points: 4 What exactly does ScribeManager do? ScribeManager enables you to conveniently manage a transcription operation of any size, and automate it to a high degree while saving costs. Here is a very brief chronological description of how you might work with ScribeManager. • Firstly, your client uploads files to your ScribeManager account via one of various methods (including http and ftp). • Next, ScribeManager automatically creates a job for that client in your ScribeManager account, and for most file types automatically displays the length of those files, their deadline, and any other information relevant to that client’s work. • ScribeManager automatically converts most file types to mp3, giving you and your typists the option to work with the original file or the mp3 version. When converting files, ScribeManager reduces the level of background noise in the converted mp3 version. • You can either allocate files to typists manually or have ScribeManager allocate them automatically according to rules that you set. • ScribeManager enables you to manage the rates you pay to typists in such a way as to minimize your expenditure on typing staff. • When typists have produced a transcript, they upload it back into ScribeManager, where it can be automatically set to QC if required, or sent automatically to the client. • When a job is complete, you can produce one or all of your invoices in just a few clicks, and they can optionally all be sent to your clients automatically. If you prefer to invoice your clients before sending transcripts to them, please contact us. Your clients can log in to their own page of ScribeManager and see the progress of their jobs, download their own sound files (either the originals or the mp3 versions), and also download their completed transcripts. ScribeManager enables you to divide your typists into five levels of ability, but you can also divide them into groups for convenient management, e.g. according to territory, cost, experience, shift, or anything else you wish. The above is just a brief overview. The only way to understand all the benefits of ScribeManager is to try it for yourself, which you can do for free! ScribeManager Manual When you are ready to try ScribeManager, please sign up for a free trial at www.scribemanager.com, if you have not already done so, and follow the instructions, then continue to read this manual. 5 Getting Set Up (the Company Details page) The first time you use ScribeManager, you need to configure it to your working methods. To do this, go to www.scribemanager.com and log in, then go to Settings, Company Details, then fill in the page as appropriate for you. Guidelines below. Company Details page (top part) Upload email –your clients can email audio files to this address, and they will be processed and added into your ScribeManager workflow. Note that sending by email is less secure. Upload page calendar – here you can decide whether you want to force your clients to set a deadline for the work when they upload via the web. If they do set a deadline, that deadline automatically appears in your ScribeManager account for that job, which saves you having to set the deadline yourself. Background color – choose a background color for your upload page (normally you would use the same color that you use for your web site’s background). Font – choose a font for the text on your upload page, e.g. the font used on your web site. ScribeManager Manual Upload URL – your clients can upload a file securely via your bespoke ScribeManager web page, and it will be added into your workflow. 6 Company Details page ( middle part) For bound jobs… – if you check this box, for most jobs ScribeManager will only allow your typists to upload transcripts if they match the name of the corresponding sound file. This helps to avoid the embarrassment of mistitled transcripts reaching clients. For example, if the sound file is titled “Interview with John Smith.mp3”, ScribeManager will accept “Interview with John Smith.doc” or “Interview with John Smith.txt”, etc, but not “Interview with Jhon Smith.doc” or “John Smith Interview.doc”, etc. Email invoices from – here, type the email addresses you want ScribeManager to use to send invoices to your clients. You may want to send them from an accounts email address, so that if your client replies, their email goes directly to your accounts person. Email transcripts from – here, type the email addresses you want ScribeManager to use to send transcripts to your clients. On typist upload, On typist upload, On QC approval – the meaning of these three options should be clear. Whatever options you set here will be used as defaults for all new clients you add subsequently. You can at any time override them for individual clients on that client’s page. ScribeManager Manual Logo – if you add a logo, your clients will see it on the upload pages when sending files to you. Estimate dss file length? – ScribeManager will display the length of many file formats uploaded to you. For dss files, however, it calculates the length based on file size. Your setting here will be used as the default for all clients that you add, but you can override it for individual clients and jobs. 7 Company Details page (bottom part) Remuneration Preference – here, select the method you normally use to remunerate your typists. You can change it for individual clients or jobs later. Billing Preference – here, select the method you normally use to bill your clients. You can change it for individual clients or jobs later. Currency – here, select the currency you normally use to bill your clients. You can change it for individual clients or jobs later. Sales tax – here, enter the name of the sales tax in your jurisdiction. Then add the % rate of that tax, so it can be calculated for your invoices. In order for this page to save, you must enter a figure here, so if your company never adds sales tax you should enter a rate of zero in the box. Invoice header – type here the text you want at the top of your invoices (it will appear center-justified on your invoices), then in the next box add the text for your invoice footer (it will appear left-justified). You can use html code to format text, e.g. bold, underline, text color, etc. At the foot of the page, click the magnifying glass to preview your invoice. Remember, to improve the layout you can also add blank lines if you wish. You can even add ScribeManager Manual Rate – if you always or usually bill your clients the same rate, enter that rate here, and it will be used as the default for all clients you add later. If the rates you bill your clients usually vary, it is best to leave this field blank. If you do enter a figure here, you can override it for individual clients and jobs later. 8 your company logo or other graphics such as credit card icons using html. Contact ScribeManager Support if you need help. ScribeManager Manual Now please see the next chapter, “Adding Users”. Even if you work as a solo typist and are already on ScribeManager as an administrator, you must still add yourself as a typist. 9 Adding Users We will now add a typist to your ScribeManager account. (As we go along, do not worry about features you see on ScribeManager that are not explained. We will examine basic features first, then move later to the more advanced ones.) Go to Settings, System Users. This page is a list of all the users who have logins in your ScribeManager account, which at present should be only one. You should see yourself here already in the role of admin. A selection in the CON column means you are the controller of the account. A selection in the QC column means you are the main Quality Controller. Click Add New User, and we will fill in the details of an imaginary typist Instructions You can either enter a real typist’s name (such as your own), or you can enter a made-up name for the purposes of testing. Select level 1; select the role of typist; use your own email address; think of a memorable username, e.g. the typist’s first and last names; then click “Save and send login info to user”. ScribeManager will by now have sent an email to the address you have just added, explaining how to set a permanent password for that typist. Follow the instructions in that email. You should now have two sets of login details, one for the administrator and one for the typist you added (as an administrator, you will never need to log in using a typist’s details because when you’re logged in as the administrator you can see everything the typist sees). You should now see something like this: ScribeManager Manual Now log in as the administrator (not the typist) and click Settings, System Users. 10 If you’re logged in as the administrator and you want to see what a typist sees when they log in, simply click the magnifying glass beside that typist’s name and a new browser window will pop up displaying that typist’s version of ScribeManager. They see much less information than the administrator does. If you click on the typist’s magnifying glass now, you will not see any jobs for that typist because none have been added to the system yet. ScribeManager Manual We are nearly ready to test ScribeManager with a real job, but first we need to add a client. 11 Adding A Client Clients can upload files to you even if they have not been added to your system, but it is better to add them beforehand if possible. Go to Client Management, Add New Client. Enter a real or made-up company name and address; set a billing preference, currency and a rate (i.e. the rate you intend to charge that client). In the bottom left, under First Contact, we need to add a contact person at the company (ScribeManager allows you to add multiple contact persons at the same company, but there must always be at least one.) Enter real or made-up first and last names, then add your real email address. Then click Save in the top right. You should now see something like this: Now that we have an administrator, a typist and a client, we can process a real job in ScribeManager. Note that the whole workflow process can be automated in ScribeManager (except for the actual transcription and the QC if required), but we will first process a job manually so that you can understand the different stages of the workflow process. ScribeManager Manual Acme Consolidated is the “client”, and Andrew Adams is the “contact” at that client company. 12 Adding A Job to ScribeManager Normally it will be your clients rather than yourself who will add audio files to your ScribeManager workflow, but occasionally you may need to do so yourself. For the purposes of this demonstration, you are playing the role of the client by adding an audio file. The main ways to add jobs to ScribeManager are by email, web page upload, ftp and URL pasting. The most common of these is web page upload, because it is the most secure, but the easiest is email, which we will use for this demonstration. Firstly, click on Settings, Company Details and make a note of the “Upload email” displayed near the top of that page. That is the email address you will send files to in order to get them into your ScribeManager workflow. ScribeManager Manual Now go to your email software, such as Outlook Express, and send an email to that address, attaching a small audio file of less than 10 MB – an mp3 song is ideal. You can add text to the subject and body of the email if you wish, as in this example: Now go to your ScribeManager account and click Admin Jobs, Jobs List. ScribeManager checks every few minutes for new files that have arrived by email, so after a short wait you should see your file here as a new job (you will need to reload the page to see it). If you click on the job number, you will see the details of the job. Any text you added in the email Subject and Body is in the Upload Comments box. 13 ScribeManager Manual So you have now uploaded a job to ScribeManager via email. Email is not the most secure method of uploading, but it is very convenient, and it requires no monitoring, because even if your email does not send the first time, normally your email software will continue trying until it sends successfully. 14 Allocating an Audio File When you have finished uploading a file, you will have gone through the process your clients will experience when they upload to you via ScribeManager. Now log back in to your ScribeManager account, and go to Admin Jobs, Jobs List. You should see something like this: The job details are in the blue band, and the sound file details are in the white band. If the file is of a type that ScribeManager can play, a “PLAY” button is shown. If there are some things on the screen that are not clear to you, do not worry at this point. We will now allocate this job to the typist you added. Click on the job number in the top left, and you will be taken to the “Edit job” page, which contains all the details of the job. For the purposes of this test job, find the four check boxes on the left of the page (“Auto-Claim Enabled”, “On typist upload…”, “On typist upload…”, and “On QC approval…” and ensure they are all UNchecked; if they are not, uncheck them now and save the page (these settings will be explained later). Then go to the bottom of the page and you will see the sound file you uploaded. On the “Typist” drop-down menu, allocate the sound file to the typist you added. In the bottom right-hand corner, you will see “RoR” – this is the rate of remuneration you will pay to the typist for this job. Set it to 0.50. Then click Save. ScribeManager Manual The bottom part of the page should now look something like this: The background to your file is now probably peach-colored; background colors will be explained later. 15 The file is now allocated to the typist. For the next stage of the procedure, we will log in as the typist in order to download the sound file and then upload the transcript. Typists can of course log in to their own version of ScribeManager via the home page, but if you are the administrator the quickest way to log in as a typist, as we have seen, is to go to Settings, System Users, and click on the magnifying glass beside the relevant typist’s name. A new browser window will open, and you will see what the typist sees – provided, that is, you set a permanent password for that typist as outlined earlier. If you did not, you will be asked for that typist’s temporary password now. That password will have been emailed to you when you added the first typist using your email address. Enter that password now, and then set a more permanent password. Then click Typist Jobs. You are now logged in as the typist, and you will see what the typist sees when they log in, i.e. something like this: You will notice that certain confidential job information is hidden from the typist, e.g. the identity of the client. At this point the typist would download the sound file to transcribe it, either by clicking on “original”, which downloads the same file that the client originally uploaded, or by clicking on “converted” (if available), which downloads the mp3 version that ScribeManager created – this is normally smaller than the original file and better quality, because ScribeManager reduces the background noise in it. ScribeManager Manual Because you uploaded this audio file yourself, there is no need to download it, but you can if you wish. 16 Uploading the Finished Transcript Now create a dummy transcript for upload, titled as per the sound file, e.g. Test File.doc Click on Upload, and fill in the page with sample data. You should see something like this: Click Upload Transcript. The transcript will upload, and you will be taken back to the typist’s jobs page, where you should see something like this: ScribeManager Manual You can now close down this browser, and return to admin’s Jobs List page, where you should see something like this: You may by now have guessed that the point of different background colors is so that all users can quickly see the status of jobs. More about this later. The transcript has been uploaded by the typist, and has been emailed to admin’s email address. Admin can now choose whether to QC the transcript first or send it straight to the client. 17 Sending a Transcript to a Client As mentioned above, when a typist uploads a transcript it is also sent to the CON (the main administrator) by email, which has the effect of alerting the administrator that a transcript is complete (we can turn this email off at your request). To get the transcript to the client, you could simply forward them that email from your email software such as Outlook, but if you do, ScribeManager will have no record that the transcript was sent to the client. It is better to send the transcript from within ScribeManager, as we will now see. (Note that with ScribeManager, everything happens within the Internet browser. This means that if your computer ever breaks down, or you lose your access to the Internet, nothing is lost – you simply move to another computer (e.g. your laptop, smartphone, Internet café), then log in to ScribeManager and pick up where you left off.) To send the transcript to the client from within ScribeManager, go to the Jobs List page and click the transcript name, and you will be taken to the Manage Transcript page, where you can see all the details of the job, enabling you to do a last check before sending to the client. On this page you can download the transcript and check it if you like. Here you can edit the email that will go to the client. You can even edit the destination email address, or add multiple email addresses separated by commas (not semi-colons). When you are ready, click Send, and the email will be sent with the transcript attached. You should receive it in your email, assuming you used your email address for the client. You should now be back on the Jobs List page. This job is no longer visible on default view, because the default is to show only UNfinished jobs, and because you have sent the transcript to the client, this job counts as finished for workflow purposes. But we still need this job, because we have to invoice it. To find it, go to the drop-down menu beside the word “Show” and select “All transcripts sent to client, job ready for invoicing”. This means exactly what it says – that jobs whose transcripts have all been sent to the client will be displayed. ScribeManager Manual On the left in the blue box you will see various options. Click “I want to send this transcript to the client.” You should now see something like this: 18 The reason for having different filters on this page is to prevent you from having to look at irrelevant jobs. For example, if your role in the company is to allocate jobs, you will not want to have to look at finished jobs; similarly, if your role in the company is to do the invoicing, you will not want to have to look at unfinished jobs that are not ready to be invoiced. You should now see something like this: Basic invoicing We will now invoice the client for this job. (Note that the standard version of ScribeManager assumes that you invoice the client after the job is complete. If you usually invoice clients before starting work, please contact us.) Click on the words “Create invoice” on the right in blue. Enter an invoice number, e.g. 123. You should now see something like this: ScribeManager Manual Click “Create invoice(s)”. You should now see something like this: 19 You can preview the invoice by clicking on the magnifying glass icon. If you wish to alter the invoice header or footer, you can do so by going back to Settings, Company Details. Note that ScribeManager does NOT store your invoice, so for your accounts records you will probably want to download it to your PC, which you do by selecting “download the invoice” and clicking Proceed. When you have it safely on your hard drive, email it to the client, by selecting “Email the invoice to the client” and clicking Proceed. You will see a message saying the invoice has been emailed to the client. ScribeManager copies you in on that email, so you have another record of it. Congratulations - you have just processed a basic job in ScribeManager. It is possible to automate the process far more than what you have just seen, but it was important that you first saw a job going the long way around, through all its different stages. If anything did not work for you as described in this manual, now is a good point to contact us for help. ScribeManager Manual You have so far only seen ScribeManager’s most basic features. We will now move on to some fuller explanations, and demonstrate its more powerful tools, which have the potential to save you considerable time and cut your operating costs. To take just one example, with the same number of clicks that it took you to create just one invoice above, you can create all your invoices – a huge time-saver. 20 Uploading Audio Files by Web Page Upload We saw earlier how to upload files into ScribeManager by email. That method has the advantages of simplicity and familiarity, which your clients may appreciate in situations where they are hard pressed! Another advantage is that this method normally requires no monitoring, because even if your client experiences a bandwidth problem while sending the email, or his computer crashes, the email upload process will normally restart automatically once he is back online. However, sending by email has two disadvantages. Firstly, it is unsuitable for large files. Attachments of up to 10 MB should usually work, but not all mail servers reliably process files larger than that. (ScribeManager’s server can receive emails of up to 100 MB, but if your client’s email server cannot send files of that size, his email may be returned to him.) Secondly, sending by email is less secure. For the above reasons, the most common method of uploading files into ScribeManager is not by email but by web page upload. This method is very secure and is suitable for large uploads, but may need some monitoring – if your client’s bandwidth stops or his computer crashes, he will need to physically start the upload again. To upload securely via your bespoke web page, your clients simply go to the upload URL displayed on your ScribeManager account (Settings, Company Details), and follow the instructions. On that web page they can also log in to their own version of ScribeManager and view and download their files. You can configure the appearance of your web upload page by setting a font and background color and by adding a logo on your Company Details page, and you can edit the text on that page by going to Settings, Edit Messages. ScribeManager Manual If a client uploads a file to you via your web page, it will appear immediately in your ScribeManager account in exactly the same way as if the client had uploaded by email. 21 Background Colors ScribeManager uses different background colors for sound files depending on their status. This page is to be used purely as a reference for those colors. Full explanations will be provided in the appropriate chapters. MEANING EXPLANATION LOOK FOR THIS COLOR IF… white UNPREPARED Sound file is missing data, i.e. level, length, deadline, RoR …it is your job to prepare files for allocation. blue PREPARED Sound file is ready to be allocated …it is your job to allocate files. peach ALLOCATED Sound file has been allocated …it is your job to make sure files are allocated. orange UPLOADED The transcript has been uploaded. …it is your job to decide whether to send the transcript on to the client OR set it to QC. brown UNDER QC The transcript has been set to QC. …it is your job to do QC. red REJECTED The QC person has rejected the transcript. …it is your job to ensure the typist reworks the transcript. pink APPROVED The QC person has approved the transcript. …it is your job to send the transcript on to the client. green AUTO-CLAIM The sound file is waiting to be claimed by a typist. …it is your job to allocate. If no typist claims, you may need to allocate manually. yellow MAYDAY The sound file is urgent, and …it is your job to allocate. If no typist ScribeManager Manual COLOR 22 ScribeManager Manual 23 is waiting to be claimed by a typist. claims, you may urgently need to allocate manually. grey SENT TO CLIENT The transcript has been sent to the client. …it is your job to create invoices for clients. purple UNBOUND The requirement is NOT one transcript per sound file. See chapter “Unbound”. Unbound jobs to be used with caution. Setting Typist Remuneration Automatically It is possible with ScribeManager to set a rate of remuneration (RoR) for a typist so that every time you allocate to that typist, the same RoR is used. Go to Settings, System Users, and then click on a typist. Under “Pay rates” are five remuneration boxes where you can fill in rates of remuneration for this typist according to the five different methods ScribeManager supports. For example, if the rate of remuneration for this typist is always 0.50 per minute, enter that figure in the “Per Minute” box. Then, whenever you allocate manually to this typist on the Edit Job page, this figure will appear automatically. When it does, you can still override it if you wish. Note that this feature only works if you allocate the sound file manually. If the typist claims the file via auto-claim or Mayday (see chapters “Auto-Claim” and “Mayday”), their rate of remuneration will be whatever was already set for that file. ScribeManager Manual You can add figures in more than one of the five boxes. ScribeManager will use whichever figure corresponds to the job’s Remuneration Preference setting, e.g. if the Remuneration Preference is set to “Per Hour”, the figure in the “Per Hour” box will be used. 24 Typist Groups ScribeManager’s Typist Group facility enables you to put your typists into groups for convenient management and greater automation. For example, if you have ten typists, you could do the following: - create a typist group called “night shift” and put your 4 night shift typists into it - create a typist group called “Australia” and put your 8 Australia-based typists into it - create a typist group called “medical” and put your 7 medically-trained typists into it A typist can of course be in more than one group. You could use the Typist Group facility in the following ways: - if you are working the night shift and an urgent audio file comes in, you can set it to the “night shift” group, so that only the typists who are currently available appear in the allocation drop-down menu. - if a file comes in from an Australian client, you can set it to the “Australia” group, so that only Australian typists, who are more familiar with Australian accents, will appear in the allocation drop-down menu. - if a medical file comes in, set it to the “medical” group so that it can be allocated only to medically-trained typists. To create or edit typist groups, go to Settings, System Users and click “manage groups”. For greater automation you can link a particular client with a particular group, so that when a job comes in from that client, only the typists in that group will be available. You could even name the group according to the client’s company name. Clients often like to specify that only typists who are specifically trained for their work should do it, and the Typist Group facility makes that an easy requirement to fulfil. To link a client with a typist group, go to Client Management, Clients, click on the client, and then choose a group on the “auto-set group” dropdown. ScribeManager Manual Whether you create any typist groups or not, all typists will still be in a group called “All” that cannot be deleted. 25 The “Add Client” Page Click Client Management, Add Client. The data you input on this page will be saved as the default for that client, and will be used whenever a new job for this client is added (although you can change it for individual jobs). Below are explanations of the functions of fields on this page. Company Name – Enter the client’s details carefully, because they will appear on your invoices to the client. Enable Auto-claim – Auto-claim is a feature that enables suitable typists to claim work for themselves without you having to allocate it to them. See the chapter “Auto-claim”. Auto-set group – if you want this client’s work to be done only by typists in a particular group you have created, select that group here. Auto-set RoR – if you want to pay your typists the same rate of remuneration for all this client’s work, set that rate here and it will appear by default for all this client’s jobs. “On typist upload…” – by default these three options are set to whatever options youchose on the Company Details page. If you like you can now override those default settings for this client. ScribeManager Manual Auto-set level – if this client always uploads files of the same level of difficulty, set that level here (5 = most difficult), so that all files they upload are automatically set to that level. 26 Invoicing Preference – if this client wants to receive one invoice per job, select Single Invoicing. If they want to receive one invoice containing multiple jobs (e.g. monthly invoices), select Collated Invoicing. Email invoices to – by default, invoices are emailed to the individual client who uploaded the work. If the client wants them to be emailed somewhere else, e.g. their accounts person, enter the email address here. You can enter multiple email addresses in this box, separated by commas. Formatting Doc – if you upload a document here, it will appear to all typists who do this client’s work. You can use this to provide templates, vocab lists, etc. You can upload any file type including a zip. Billing Notes – if you add text here, it will be displayed to you when ScribeManager is producing this client’s invoices. You can use it to remind you of the client’s invoicing requirements, e.g. “post hard copy”. Formatting Notes – if you add text in this field (e.g. “Always use font size 12”), it will appear to all typists doing this client’s work. Client Notes – add here any general notes about this client (e.g. “Always obtain a purchase order before beginning work”). They will appear on the Edit Job page. Allocation Comments – add here any notes about the allocation requirements of this client (e.g. “allocate to more experienced typists”). They will appear on the Edit Job page, where allocation is done. ScribeManager Manual Sending Reminder – add here any notes about this client’s requirements regarding the sending of their transcripts to them (e.g. “telephone client when sending transcript to them”). These notes will appear on the Manage Transcript page when you are sending a transcript to the client. 27 The Edit Job page Click Admin Jobs, Jobs List, and then click on the number of the job you want to edit. The Edit Job page is where you edit all aspects of a job, and allocate files to typists. Client – if you select a different client from the drop-down menu, the new client’s default information will appear in all other fields on this page. Client deadline – you can set a client deadline, and also a company-internal deadline (which cannot be later than the client deadline), and also, beside each sound file, a typist deadline (which cannot be later than the internal deadline). Typist deadlines can be different for different sound files. On typist upload – these three settings will be set to the default for this client, but on this page you can override the default and make a setting just for this job. If you are expecting a transcript to be completed in the middle of the night, to save you logging on to SccribeManager and sending it to the client manually just check the first box. Auto-claim enabled – here you can enable or disable auto-claim for this job. Briefly, enabling auto-claim means that suitable typists can claim files without you needing to allocate them, but for a fuller explanation see the chapter “Auto-claim”. ScribeManager Manual Bound? – most jobs are “bound”, which means that the typist/s must produce one transcript per sound file. Anything else, e.g. two sound files requiring only one transcript to cover both, is called “unbound”. Working with unbound jobs is advisable only for experienced users of ScribeManager. See the chapter “Unbound Jobs”. 28 Vocab doc – here you can upload a document that will appear to typists just for this one job, e.g. a vocabulary document. Postage – if you enter a figure for postage, it will appear on your invoice to the client for this job. The same applies for the “Courier” field. Other charges – to add another type of charge to the invoice for this job, enter the amount and the description, e.g. “proof-reading” and “50”. This will also appear on your invoice to the client for this job. Upload comments – in this box you will see the comments the client typed when uploading the job to you. Note that the typists do NOT see the comments in this field, because it is often inappropriate for typists to see unedited client comments. If you want the typist to see them, you need to copy and paste them into the Formatting Notes field, rewording if necessary. Add more files – click this to manually add more sound files to this job. Add URL – click this if you want to add not sound files but URLs of sound files hosted elsewhere. When added to ScribeManager, they look like sound files that are on ScribeManager but in fact if you click to download them they download from elsewhere. See the chapter Adding URLs for more information. Rename – click on the “rename” link if you want to rename a file (for example if it contains a spelling error). Only available if the file is unallocated. Level – here you can set the level of difficulty for this file if you wish. 1 = easiest, 5 = most difficult. Group – here you can set a group for this file if you wish. If you do, the typist drop-down menu, a little to the right, will only show typists who are in the selected group. It will display them in this order: same level as the sound file, then those higher, then those lower. Mayday – this feature can be used when a file needs to be allocated urgently. See the chapter “Mayday”. Notes to typist for this file – whereas the Client Formatting document and Vocab Doc will be seen by all typists transcribing files for this job, any text you type here will be seen just by the typist transcribing this one file. Length – ScribeManager is in many cases able to insert file lengths automatically when files are uploaded, but when it does not, you can add or edit the file length here. RoR – here you can add or edit the rate of remuneration you will pay to the typist who is transcribing this file. ScribeManager Manual Cascade first file – if a client uploads multiple files that are of different lengths but otherwise similar, you can simply set the group, level, deadline and RoR for the first file, and then click “Cascade first file”, and those parameters will be automatically copied to all the other files (except those which are already allocated), saving you a lot of repetitive work. “+” and “-” – each time you click these buttons, the RoR for all unallocated files will be raised or lowered by 1. IMPORTANT: Smart use of this feature may enable you to reduce your spend on typists by 10-20%. See the chapter “Using ScribeManager to Reduce Your Spend on Typists”. 29 Sending Emails and SMS Messages to Your Staff Go to Communications, Contact Staff. This page enables you to send emails and/or sms messages to your staff quickly. This feature is useful when a high volume of urgent work comes in and you have to alert all your typists to stand by, or find out who is available. The sms facility on this page is deactivated by default. To activate it, please contact us. Sending emails from ScribeManager is free, but there is a charge for sending sms messages. When you select to send by sms message, you will see a disclaimer; please read it carefully. In order for an sms message to reach its destination, you need first to have entered the recipient’s number into ScribeManager, formatted correctly. To do this, go to Settings, System Users, and click on the relevant user. In the field “sms number”, enter their cellphone number with no spaces and including the country code, e.g. 44123456789. All sms messages will be charged for by ScribeManager whether delivery succeeds or not, so we advise that you send test messages to each user before using this facility to any significant degree. Note that even if you have entered the recipient’s number correctly, delivery is not guaranteed by ScribeManager, because it has no control over the sending of the message by the third party provider, nor over the telephone company that receives the message and transmits it to the recipient’s handset. ScribeManager also has no way of verifying whether an sms message is received or not. ScribeManager Manual Important: the charge for the sms message feature is per recipient, not per message; therefore, if you send one message to five users, you will pay the charge x 5. 30 Quality Control ScribeManager cannot itself do QC, but it can enable you to keep track easily of transcripts that are undergoing QC. On ScribeManager you can have as many Quality Controllers as you wish. Go to Settings, System Users, and click Add New User, then click on the “Role” drop-down menu, where you will see three roles. Any user you set as “Admin” or “Restricted View” can do QC. Admins see all client information; but client information is hidden from “Restricted View” users. Restricted View is therefore a good role to set for your QC people if you do not want them to see client identities. Although all administrators and Restricted View users can do QC, only one user can be set as the head QC person. That simply means that when a transcript is set to QC or when QC feedback is given, the head QC person receives an email to confirm that. To set the head QC person, go to the System Users page and click beside the appropriate user in the “QC” column. You can change that to a different person any time, so if one QC person goes off duty and another one comes on duty, they simply click beside their name and QC emails will come to them. You do not have to set any transripts to QC if you do not wish to. If you are a solo typist, you are unlikely to need the QC facility. Many transcription companies want all their transcripts to be automatically set to go through a QC process. This is easy with ScribeManager. When you set up your ScribeManager account, on the Company Details check the box marked “On typist upload, automatically set transcript to QC”. All clients who you add from then on will have that option checked by default. If you want some clients’ transcripts to go to QC automatically and not others, then on each client’s page simply check or uncheck that same option, and when those clients add jobs, those jobs will have those options checked or unchecked automatically. If a job is not set to go to QC automatically, you can still set a transcript to QC. Simply go to that transcript’s Manage Transcript page and instead of selecting “I want to send this transcript to the client”, select “I want to set this transcript for quality control.” Transcripts that have been set to QC appear on the Jobs List page with a brown background, so that your QC person can find their jobs quickly by looking for brown backgrounds. The QC person downloads and checks the transcript, and then goes to the Manage Transcript page to either reject or approve it. ScribeManager Manual When a transcript is rejected its background goes red. When a transcript is approved its background goes pink. At that point it can be manually sent to the client from the Manage Transcript page. Or you can set transcripts to be sent to the client automatically on QC Approval, by checking the box “On QC approval, automatically send transcript to client”, which appears on the Company Details page, on each client page, and on each job page. Reminder: if you check that box on the Company Details page, it does not change that setting for all existing clients – it only sets it for clients whom you add after that time. Existing clients’ settings are unaffected. 31 Similarly, if you change that setting on a client’s page, it does not change that setting for all that client’s existing jobs but only for jobs from that client that are added after that time. When you set a transcript to QC, or reject or approve it, ScribeManager informs the relevant typist of that fact by email, and you will see how you can add feedback to those emails. Typists are much more likely to produce quality work if they know it is being checked; and they are greatly motivated by appreciative comments when their documents are approved. When a transcript is set to QC, an email notification is sent to the head QC person and the typist. When a transcript is rejected, an email notification is sent to CON and the typist. ScribeManager Manual When a transcript is approved, an email notification is sent to CON and the typist. 32 Bulk Invoicing We have already seen one way to create an invoice, in the chapter “Basic Invoicing”. Using that method you can create one single invoice, containing either just that one job or containing all finished jobs for that client. However, ScribeManager has two more powerful invoicing tools which enable you to create a practically infinite number of invoices in just a few clicks. In the chapter “The Add Client Page”, we saw how for any client we can select either Single Invoicing, to be used if the client wants one invoice per job, or Collated Invoicing, to be used if the client wants all their finished jobs grouped into one invoice (this is useful if the client has requested monthly invoices). We can use these settings to create invoices for ALL clients in just a few clicks. To create all the invoices for all clients who want Single Invoicing, go to Invoicing, Single Invoicing. You will be asked for the invoice number from which you want the invoices to be numbered. Normally for accounts purposes you will want your invoices to be numbered consecutively, so if the most recent invoice you produced was 123, you would enter 124. Click Create Invoice(s), and on the next page you will see all the invoices, one per finished job, numbered from 124 onwards. You can preview them if you wish. As per the instructions on that page, you should then download them and store them safely, and then immediately use the same page to send them to your clients. ScribeManager Manual Creating invoices for clients who want Collated Invoicing is exactly the same except that instead of seeing one invoice per finished job, you will see one invoice per client. Note that all contacts at the same company are grouped into the one invoice. 33 Auto-claim ScribeManager’s Auto-claim feature is a way of enabling typists to claim work for themselves without you having to allocate it. This is a powerful feature that can save you a huge amount of time. Instead of you having to constantly contact all your typists to find out their availability so that you can allocate manually, you have the alternative of simply setting files to Auto-claim and letting typists claim files for themselves. When a sound file is set to Auto-claim and is waiting to be claimed, it will appear on the ScribeManager logins of all appropriate typists, i.e. all those who are of the required level or above and who are in the appropriate group. Typists see up to five auto-claim files at a time but can only claim one (this is to prevent one typist from grabbing too many). Once they have uploaded the transcript for that sound file, they can claim another sound file. Typists have to claim files in order of difficulty and earliness of deadline. File that are eligible for auto-claim have a green background, as per the example below, until claimed. For a sound file to be eligible for auto-claim, the following criteria must be met: - “Auto-claim enabled” must be set to “Yes” for that job - the level, deadline, file length and RoR must be set - the sound file must be unallocated - the Upload Comments field (on the Edit Job page) must be blank That may look like a lot of criteria, but in fact they can all be automated. If on the client’s page you have previously set “Enable Auto Claim” to “Yes” and filled in “Auto-set level” and “Auto-set RoR”, and if the client uploads files without any comments in a format that ScribeManager can time, and if he sets a deadline when uploading, then as soon as that client uploads files, they will automatically be eligible for auto-claim. In that situation, you as the CON administrator not only have no need to allocate but in fact you have no need even to be aware of the job at all until the transcripts are produced – and if you set the transcripts to go automatically to the client, you never need to be aware of it at all! See also the chapter “Automation”, which explains the full possibilities for automation. When a typist wishes to claim an auto-claim file, she simply clicks on the “claim” button beside it. It then disappears from all other typists’ views, and is shown on her ScribeManager account with part of the background still green. She will be unable to see or claim any more auto-claim files until she has uploaded the transcript for the current autoclaimed file. You can disable an individual typist from eligibility for auto-claim by going to Settings, System Users, clicking on that typist, and unchecking “Mayday & Autoclaim enabled?”. Files that have been set to Auto-claim look like this: ScribeManager Manual If one or more of the criteria described above are not met automatically but you still want to set files to auto-claim, all you need to do is go into that job’s Edit Job page and add all the required information. For example, if the reason the job is not set to auto-claim is because there are client upload comments, simply delete them. 34 35 ScribeManager Manual Mayday ScribeManager’s Mayday feature is similar to auto-claim but is used when a file must be allocated more urgently. To set a file to Mayday, go to Edit Job and then to the Mayday drop-down for the relevant sound file, and select “on”. The file background will become yellow. For a sound file to be eligible to be set to Mayday, the following criteria must be met: - “Auto-claim enabled” must be set to “No” for that job; - the level, deadline, file length and RoR must be set; - the sound file must be unallocated; - the Upload Comments field (on the Edit Job page) must be blank. ScribeManager Manual Important: when a sound file is set to Mayday, auto-claim is suspended for all typists who are eligible to claim the Mayday file. This is to force them to claim the Mayday file rather than less urgent work. Once the Mayday file is claimed by one of them, auto-claim resumes for all. 36 Using ScribeManager to Reduce Your Spend on Typists With ScribeManager, you should be able to reduce your spend on typists by 10-20% with relative ease. Imagine you currently remunerate your typists at a rate of US $0.75 per minute of recording. In practice that rate is probably a blunt instrument, and all your typists will have varying levels of satisfaction with it. Their personal circumstances will also vary from day to day, and the rate at which they are willing to work will in effect vary constantly. With ScribeManager you can make use of these continually “shifting sands” to ensure that work goes to those typists who are willing to work for the lowest rates at any particular time. The way you achieve this is by a kind of auction system; that is, by setting jobs to auto-claim at low rates of remuneration, and then gradually raising rates until individual typists judge it worthwhile for them to claim the files. ScribeManager enables you to quickly and easily raise rates of remuneration for a job by using the “[-] [+]” controls on the Edit Job page: Each time you click “[+]”, the rates of remuneration for all unallocated files in that job rise by 1. (Rates of remuneration for allocated files do not change.) Here is an illustration of how you might use this feature. Assume you have a job of six 1-hour audio files with a nonurgent deadline, and you want to allocate those files but at a lower cost than the $0.75 you normally pay. You would proceed as follows: 1. Set the files to auto-claim at a low rate of, say, $0.55. 2. One hour later, you see that no files have been claimed, so you raise the rate to $0.58. 3. One hour later, you see one file has been claimed, but since you still have five more files to allocate, you raise the rate to $0.60. 4. One hour later, you see another file has been claimed, but as four more remain, you raise the rate to $0.65. 5. One hour later, you see all files have now been claimed. In this instance, the average rate you paid was $0.63, i.e. a total saving for this job of $43.20 (a 16% saving). ScribeManager Manual If you feel files are being claimed too quickly, you can lower rates using the “[-]” command. Conversely, if your company is very busy and you need to incentivize typists to claim more work than usual, you can use this facility to raise rates of remuneration higher than they would normally be. You can think of this system of variable rates of remuneration as similar to the way stock market prices rise and fall according to supply and demand. 37 Your Clients’ Access to ScribeManager Your clients can log in to their own version of ScribeManager, though they do so not via the ScribeManager home page but via the same web page where they upload sound files to you. When your clients have logged in, they can see the status of their jobs, download their transcripts when completed, and even download their sound files (original or converted). The ability for your clients to log in can be very useful if for example they need a completed transcript to be resent urgently but cannot contact you. It should also save you from having to deal with repeated telephone enquiries from clients as to the status of their work, because they can log in to check the status for themselves. Moreover, it is widely considered more secure to receive transcripts by download than by email. If you would like your clients to obtain transcripts by download rather than email, contact ScribeManager support and we will ensure that transcript emails are sent to clients without attachments, in other words the emails function as notifications to clients that their work is ready for download. To get login details, clients simply follow the links on the upload page: “click here to view your current jobs”. ScribeManager Manual You can also log in quickly as a client, so that you can see what they see. Go to Client Management, Clients, select a client, select a contact, and then click on the magnifying glass. 38 Edit Messages If you go to Settings, Edit Messages, you will see four text boxes. The first three contain the text that your clients see when uploading files to you. If you wish you can edit these messages so that they contain more information about your policies and processes. The fourth box contains the text which is used for the body of the email when ScribeManager sends invoices to your clients. You may like to add text to this field that thanks the client for sending the work to you, or telling them whom to contact if they have a query about the invoice. Search boxes ScribeManager’s search boxes require a word of explanation. If there is no “Search” button beside the box, you simply type into it slowly, and results will appear as you type. You should start typing from the beginning of the search term; for example, if you are searching for “interview”, start typing “interv…”, not “ntervi”. Note that ScribeManager does not search all fields, as that would be too slow or produce too many results. The Jobs List page search box searches: job number, company name, client contact name, reference number, sound file names, transcript names The Clients page search box searches: company name, client contact name, client contact email address ScribeManager Manual The System Users search box searches: user name, user email address 39 Automation A great deal of automation is possible with ScribeManager. You can automate the entire transcription workflow process up until the point of invoicing, which requires a few clicks. Automation has advantages and disadvantages. The obvious advantage is that the more automated your process is, the quicker, simpler and probably cheaper it is for you to run your company. The disadvantage of automation is that you lose a certain amount of hands-on supervision. For example, if you automate the setting of the level of difficulty of files, you will be unable to ensure that your more advanced typists transcribe the more difficult recordings. In some situations, care must be taken not to over-automate. Automation suits certain types of transcription and certain clients better than others. To automate the setting of level of difficulty of all files for a particular client, go to the client page and use the AutoSet Level drop-down menu. To automate the setting of a group for a particular client, go to the client page and use the Auto-Set Group dropdown menu. To automate the setting of RoR for a particular client, go to the client page and enter a figure in the Auto-Set RoR field. To automate file timing, ensure your client uploads in a format ScribeManager can time. To automate the filling-in of an RoR rate for a particular typist, go to that typist’s page and enter a figure in the pay rates boxes. (NB: this figure will apply only for files that are manually allocated to the typist, and not for files the typist claims via auto-claim.) To automate the setting of deadlines on client upload (or more accurately, to require clients to set them), go to the Company Details page and select “show calendar – deadline required”. To automate the setting of files to auto-claim on upload, you need first to automate RoR and auto-set level for that client, and Enable Auto-Claim must be set to Yes for that client. You must also ensure the client uploads files in a format that ScribeManager can time, sets a deadline, and enters no Upload Comments. If any of these conditions is missing, to set a job to auto-claim you simply need to go to the Edit Job page and fill in the missing criterion. These boxes also appear on the Client page and the Edit Job page. Whatever way you check them on the Company Details page, that is the way they will be checked by default when you add a new client from then on (settings for ScribeManager Manual On the Company Details page you will see these three options: 40 existing clients are not changed). And however they are checked on the Client page, that is the way they will be checked when a new job for that client is added. ScribeManager Manual The meaning of these options should be self-explanatory. Note though that they involve a significant loss of control on your part. For example, if you check the first box, every time a typist uploads a transcript, it will go directly to the client without you being able to QC it. 41 Charges, and Making a Payment Your first full calendar month of ScribeManager use is free. For example, if you set up your account on January 15th, the remainder of January plus all of February will be free, and you will only be liable for charges from 1 st March, and we will invoice your account on 31st March or soon after. We will only ever levy charges if you actively confirm to us that you wish to become a paid user. If you have been too busy to try ScribeManager properly, please contact us and we may be able to extend your free trial. Your account balance is shown in the top right-hand corner of your ScribeManager screen (it is not visible to typists). If your balance goes below $0 during your free trial period, don’t worry, you will not be charged. Once your free trial period is over and you become a paid user of ScribeManager, you will receive a statement at every month-end detailing your ScribeManager use and showing your cost incurred, which around that time will have been subtracted from your balance. At that point you should make a payment to bring your account balance back to $0 (if you pay a higher amount, your account will be in credit). When you make a payment, ScribeManager will produce an invoice that you can use for your accounts. To view your invoices, go to My Account, View Invoices. To make a payment, go to My Account, Make a Payment. - US $1.00 per month (i.e., $1.00 covers your company’s whole account including all users) - US $0.0016 per transcript line that you put through ScribeManager. As an example, a transcript of 100 lines costs US $0.16 to put through ScribeManager. A “line” means 65 characters as counted by Practiline. Each transcript is only charged for once, even if it is downloaded or uploaded multiple times, e.g. for QC. - If you delete a transcript from ScribeManager, it will still be charged for, because the service has been used. - If you delete a sound file for which a transcript was never uploaded, there is no charge. If you delete a sound file for which a transcript was uploaded, a fee of US $1 is charged but the line count fee for that transcript will not apply. - US $0.21 per sms message per recipient. Sending sms messages is a non-mission-critical service that you need use only if you choose to. - US $0.50 per month per MB for your ScribeManager mailbox, i.e. if you want to be able to receive emails of up to 20 MB in size, you will need a 20 MB mailbox. A free mailbox of 10 MB comes with your account, so if you increase it to 20, you will only pay $5 per month for the extra 10 MB. You do not need to use this feature at all if you do not wish to – you can receive files free via the other methods ScribeManager offers. ScribeManager Manual Current charges for using ScribeManager are as follows: 42 We provide technical support without charge. Technical support is normally provided free only to you, the CON administrator. If your typists have technical support questions, they should contact you in the first instance. If you want us to support your typists additionally, please discuss a paid support package with us. However, usually very little technical support is needed once you are familiar with ScribeManager. Our free technical support covers only the usage and functionality of ScribeManager itself. It does not necessarily cover issues related to users’ local PCs, networks, browsers, operating system configurations, bandwidth, etc. Free technical support is provided without obligation or guarantee of any kind. ScribeManager Manual Please also see the next chapter, “Bespoke Solutions”. 43 Bespoke Solutions ScribeManager has been designed following consultation with a number of transcription companies to suit a variety of operating methods and workflow systems. However, no one solution can fit all possible users, and for that reason some users commission a bespoke version of ScribeManager, to be used solely by them. - ability for your company to have us adapt ScribeManager to your workflow methods - ability to commission new features - ability for your company to rebrand ScribeManager as you wish, e.g. renaming, hosting on a different URL, redesigning the home page and interface, etc. ScribeManager Manual The advantages of a bespoke version may include the following: 44 Unbound jobs A bound job is a job where the typist is required to produce one transcript per sound file. Anything else is called an unbound job. For example, a client might upload one sound file containing three interviews and ask for one document per interview. Or they might upload two sound files and want both put into just one transcript. Be aware that processing unbound jobs is not as straightforward as processing bound jobs. For example, with a bound job ScribeManager knows when the job is complete because each sound file has a corresponding finished transcript, but, with unbound jobs, a transcript does not usually relate to one particular sound file, so the only way for ScribeManager to know when the job is finished is for it to ask the typist on transcript upload if that transcript is her last one for that job. Because it can be complex to process unbound jobs, only experienced users of ScribeManager are advised to do so. Notes below are provided in brief, and assume considerable familiarity with ScribeManager. To set a job to unbound, go to the Edit Job page and in the “Bound?” drop-down menu, select Unbound. It will not be available if any files for that job are already allocated. Note also that unbound jobs cannot be used with Auto-claim or Mayday, or if the Billing Preference is flat fee. Each time a typist uploads a transcript for an unbound job, ScribeManager will ask her if it is her last transcript for that job. If she confirms that it is, ScribeManager knows she has finished, and on the Live Jobs page a “typist finished?” drop-down will change to “yes”. However, if the transcript is thereafter set to QC, it will change back to “no”. ScribeManager only assumes the whole job is finished when all the “typist finished” drop-down menus are set to “yes”. You may need to change some of them manually. ScribeManager Manual When a job is set to unbound, the right-hand part of the job is purple, but when transcripts are uploaded, the backgrounds to the transcripts will be as usual on ScribeManager, e.g.: Because with unbound jobs individual transcripts do not equate to specific sound files, when a transcript is uploaded, it is shown beside all of that typist’s sound files for that job. 45 Adding Audio Files to ScribeManager – Method 1: Web Upload You can add audio files to ScribeManager in several ways. The most common way is by web upload, which we saw earlier in the chapter “Adding A Job to ScribeManager”, wherein your client goes to your ScribeManager upload page and uploads audio files manually. You can also add audio files to ScribeManager by pasting URLs and by ftp, which are explained in following chapters. This chapter focusses on adding audio files via web upload. There are three different scenarios, as outlined below. They have long and rather unwieldy names, but you do not need to remember these – they are just for ease of reference if you want to discuss them with ScribeManager Support. Scenarios Client Web Upload Scenario . This is the scenario we saw earlier. Your clients can upload audio files by going to the URL which you see on your Company Details page. When they do this, they have to enter their email address so that ScribeManager can identify them and create a job for them. This way of adding a job is the most common one for small and medium-sized general transcription firms. “Admin As Client” Web Upload Scenario . As a variant of the previous scenario, you can create a job for a client simply by going to your upload URL and entering their email address, then uploading files on their behalf. You might do this if for example a client has sent you audio files via email or on a CD. Admin Manual Upload Scenario . As an administrator you can create a job manually by going to Admin Jobs, Add Job. When you have added a job in that fashion you can upload audio files to it by going to its Edit Job page and clicking on “Add more files” then uploading them via the browser window that opens. The advantages of web uploads are that they are simple to use and require no help from ScribeManager Support to set up. ScribeManager Manual The disadvantages are that they are not automatic and can take time. If you have to upload files for ten different clients, you need to do each upload separately and wait for each one to complete. 46 Adding Audio Files to ScribeManager – Method 2: Adding URLs The most usual way to add work to your ScribeManager account is to upload sound files to it via the web, as we have seen. However, ScribeManager also enables you to add not a sound file but a link to a sound file which is hosted elsewhere, which saves you a great deal of time. Scenarios There are several scenarios in which you might add URLs: Client Upload Page URL Scenario . If you have an account with YouSendIt, Dropbox or another web-based file transfer system, ScribeManager Support can integrate it with your ScribeManager upload page. Then when your clients want to upload to you they can opt to do so via that system. The job is then automatically created on ScribeManager, and you copy and paste the file URLs into ScribeManager. You can paste more than one per job. Admin Upload Page URL Scenario . Exactly as the above except that you upload the files for the client as if you were them. Admin Add Job URL Scenario . In this scenario you first create a job manually on ScribeManager by going to Admin Jobs, Add Job. Then you add the URLs by clicking “Add url” and pasting the links into ScribeManager. Own FTP Server Scenario . Under this scenario you set up an ftp server on your PC and add files to it, then paste the download URLs into ScribeManager. Typists then download the audio files directly from your PC (meaning you probably need to leave it turned on). ScribeManager Support cannot easily assist with this because we have no access to your PC, so it is for tech-literate users only. The advantage of adding URLs is that you can add files instantaneously, without needing to wait for them to download and upload again. It also means you can continue using any existing file transfer account that you have, without asking your clients to change. ScribeManager Manual The disadvantage of adding URLs is that ScribeManager cannot automatically time the file or convert it to mp3 or reduce its background noise level, because it does not have the file. If you need the file length to be on ScribeManager you will have to to add it manually. 47 Adding Audio Files to ScribeManager – Method 3: FTP File Transfer Protocol (ftp) is an easy way for you or your clients to add audio files to your ScribeManager account by transferring them from a PC (or server) onto the ScribeManager server. To use this facility, you will first need to ask ScribeManager Support to set it up for you, but it is often worth doing so because this method has a number of significant advantages. You can sometimes upload files via ftp using a normal Internet browser like Firefox or Internet Explorer, but a more reliable and secure course of action is to use simple ftp software, which must be installed on the PC of the person sending the files. We recommend Filezilla, which is free and available here: http://filezilla-project.org Note: download the client version of Filezilla, not the server version. Scenarios These are the scenarios in which you might use ftp to add audio files to ScribeManager: Client FTP Manual Upload Scenario . Your client manually uploads audio files by ftp directly into your ScribeManager account. “Admin As Client” FTP Manual Upload Scenario . Exactly like the previous scenario except that you manually upload files via ftp on your client’s behalf. Client FTP Automated Upload Scenario . Under this scenario your client adds an audio file to a folder on their computer and it automatically transfers to ScribeManager. “Admin As Client” FTP Automated Upload Scenario. Exactly like the previous method except that you add a file to a folder on your computer on behalf of a client and it automatically transfers to ScribeManager. FTP Mirror Scenario . This powerful method works by linking your ScribeManager account with a Even if you are not familiar with ftp, once you are moderately familiar with ScribeManager we encourage you to read the rest of this chapter, because ftp offers great advantages that are not available with other upload methods. Remember that you will need ScribeManager Support to set up ftp for you. We are happy to answer any questions about it. FTP Q and A Q: As a transcription firm manager, why would I use ftp to upload files rather than the web upload page? A: The web upload page is fine for some situations, but ftp works better in others. Firstly, ftp is reliable for uploading very large files. Secondly, some clients might actually ask you if they can upload to you via ftp. ScribeManager Manual remote ftp server, either your own or that of someone else. Whenever an audio file is added to that remote ftp server, it automatically transfers to ScribeManager. In this manner ScribeManager can be connected with large entities that use ftp servers such as hospitals, law firms, and telephony companies that record calls as audio files – the possibilities are limitless. This method does not require you to install ftp software such as Filezilla. Please consult ScribeManager Support if you are considering using this method. 48 Thirdly and most importantly, if you need to upload files for lots of different clients, with web uploads you have to upload separately for each client, but with ftp you can upload them all at one go. Q: If I upload lots of files for different clients all at one go, don’t all the files get added to the same job? A: No, because when you upload via ftp, ScribeManager creates one job per audio file. Q: So then how does ScribeManager know which client each audio file is from? A: Because each client can have their own ftp folder on the server, and ScribeManager can tell from the folder which client the files are from. There are two alternative ways of going about this. Way 1 - you set up a new client on ScribeManager called “Dummy ftp client” or something similar, and upload all audio files into that dummy client’s folder, then go to your Jobs List page and re-allocate all the jobs to the correct clients. Way 2 – you set up an ftp folder for each client and then upload each client’s files into their appropriate ftp folder – that way ScribeManager will be able to allocate the files to the correct clients. If you do that, you do not need to wait for each upload to finish before beginning the next one, as you would with web page uploads – you just open your ftp software and drag all the files onto the appropriate folders, and then the ftp software will upload them all one by one into the correct folders while you concentrate on other things. Q: If I or my clients upload via ftp, does ScribeManager convert the files to mp3 and time them as it does with web page uploads? A: It does not convert them to mp3. But it can time them based on file size (ScribeManager Support needs to set this up). For example, if you have a client who always sends files where 1 MB of file size equates to 45 seconds of recording, and a 20-MB file is uploaded, ScribeManager can work out that the file must be 15 minutes long, and will display that length. This facility is only available with ftp uploads, not with web page uploads. It works with any format of file, not just those ScribeManager can convert to mp3. Q: If my clients upload via ftp, how can they add comments and a deadline? ScribeManager Manual A: They cannot add comments. But at your request ScribeManager Support can set a default deadline, e.g. 48 hours, for each client, and that default will be used for all files uploaded for that client. This facility is only available with ftp uploads, not with web page uploads. Q: I have a client who wants to send audio files via ftp and receive the transcripts back via ftp. Is this possible with ScribeManager? A: Yes. Please ask ScribeManager Support to set this up. 49 Q: I have trouble uploading files to ScribeManager via web upload, perhaps because my Internet connection to the ScribeManager server isn’t reliable. Would ftp make a difference? A: Yes. You will probably find that direct ftp uploads are more reliable than web uploads, even if you live a long way from the ScribeManager server (which is in Michigan, USA). Another option is to set up a local server in your own country and upload all your files to that server, and ask ScribeManager Support to set up an automatic mirror to the ScribeManager server, so that all your files can try repeatedly to transfer to ScribeManager until they have arrived successfully. Q: I have a client who records hundreds of dictations using a web-based platform and makes the resulting recordings available to me via an ftp server. At present I have to download each recording separately and then manually upload each one to ScribeManager. Can this be automated with ScribeManager? A: 99% definitely, depending on the manner in which each recording’s file information is presented. Q: I’m the manager of a large transcription company that has hundreds of typists and processes thousands of audio files that reach us via ftp. We’re spending far too much time allocating all those files. Can ScribeManager automate this? A: Yes. Provided that all the files are in the same format and can be timed from their file size, they can be added to ScribeManager in such a way that they are eligible for Auto-claim, meaning that each file goes into a queue and is claimed by the next available typist. There is no need for the manager to intervene. Q: Is ftp secure? A: Yes, provided you use the correct settings in your ftp software (see the section below, Setting Up FTP Software on Your PC). Note that when you add audio files to your ScribeManager account via ftp, there can be a delay of a few minutes between the completion of the upload and the appearance of the files in your account. ScribeManager Manual Note that if you set your audio files to be transferred automatically by ftp to ScribeManager, you should co-ordinate with ScribeManager Support as to when your files will be deleted from your source folder. If ScribeManager deletes the job before your delete the audio files from your folder, they will be added to your ScribeManager account a second time. 50 Setting Up FTP Software on Your PC As described above, in order to transfer files to your ScribeManager account by ftp you need first to ask ScribeManager Support to set ftp up for you, and also you need to install ftp software on your PC. The most widelyused free ftp software program is Filezilla, which is easy to use and secure as long as it is set up correctly. Below is a simple guide to the use of Filezilla. First, ask ScribeManager Support to set up an ftp folder for your ScribeManager account. You will be given a folder path, a username and a password. Download Filezilla from http://filezilla-project.org/ (the client version, not the server version) and install it on your PC. Open Filezilla. ScribeManager Manual Firstly we need to add a connection to the ftp folder that ScribeManager Support has set up for you. Click File, Site Manager (or press CTRL-S), and the Site Manager will appear. - Click New Site, then type a name for the folder, e.g. ScribeManager. - On the right of the Site Manager, in the “Host” field enter: 67.225.203.95 - On the “Protocol” drop-down menu select “FTP – File Transfer Protocol” - On the “Encryption” dropdown menu select “Require Explicit FTP over TLS” - On the “Logon type” dropdown menu select “Normal”. - In the “User” field enter the username given to you by ScribeManager Support. - In the “Password” field enter the username given to you by ScribeManager Support. Click “Connect”. Assuming you have entered all the logon information correctly you will now see a pop-up with connection information and a check box marked “Always trust certificate in future sessions”. Check it, and click OK. You should now be connected to the ScribeManager server, and you should see a folder named “audio”, and possibly another one called “transcript”. If so, your ftp connection is now set up correctly. If you see a file called “.ftpquota”, do NOT delete it – it needs to remain in the folder permanently. 51 To transfer files to your ScribeManager account via ftp, simply drag them from your computer onto the “audio” folder. They will upload into that folder, and ScribeManager will create a job for each one. You can also double-click on the “audio” folder and enter it to see its contents. To upload audio files while viewing the contents of that folder, simply drag files from your computer onto the existing contents of the folder. For audio files uploaded via ftp, ScribeManager Support can set the resulting transcripts to be placed automatically in the “transcript” folder. Most users of ScribeManager will not need this facility – it is intended mainly for users who need transcripts to be returned to them via ftp. If you require this, please discuss with ScribeManager Support. Key Points to Remember About FTP: - Although files uploaded by ftp aren’t converted to mp3, ScribeManager Support can set them to be timed for you, based on file size. This can be done for ANY format of file, so if you often upload files in a format ScribeManager cannot usually time, use ftp and then the files CAN be timed. - ScribeManager knows which client the audio files are for by the folder you upload them into. Either ScribeManager Support can set up one folder per client for you, and you upload each client’s work into the appropriate folder; or else you can upload all clients’ files into one folder, then go to the Jobs List page and reallocate to the correct clients from there. - If you struggle to upload large files to your ScribeManager account via web upload, remember that ftp is a more reliable method for large files. ScribeManager Support is happy to set up 20 ftp folders per ScribeManager account per month without charge. If more than that are required, a fee of $1 per folder will be charged. ScribeManager is one of a suite of sophisticated and innovative tools from Tyger Valley Systems for use by transcription firms. Others include: ScribeSifter ScribeManager Manual Other products 52 ScribeSifter enables you to configure your own online test that can be taken by an infinite number of applicants. It automatically filters out the unsuccessful ones so that only those who pass get through to you. No more need to waste time sifting 1000s of dud applications to find the few who make the grade. ScribeSifter does all the hard work for you! http://scribesifter.com/ Speechfilter Speechfilter is a hardware solution for transcribers that reduces the volume of background noise that obscures voices in recordings, boosts volume on quiet recordings, and routes or blocks stereo channels. http://www.speechfilter.com/ FindTranscriptionWork.com FindTranscriptionWork.com is a completely free site where you can post any transcription vacancies at your company. You can also use it to browse résumés added to the site by transcribers. http://www.findtranscriptionwork.com/ ScribeManager Manual [Continued on next page] 53 The FTW Transcriber superior sound quality; automatic adding of time-stamps - huge timesaver! (optional); plays huge range of file types (it plays whatever Windows Media Player can play); timestamp formatting - add them in the format of your choice; hotkeys for common transcription phrases like "overtalking" or "unclear"; plays video files (mpeg, wmv, flv, etc) with visuals displayed; plays files either on your local drive or on remote servers without downloading first! local files play instantly - no wait for loading; range of features including auto-backspace, balance, speed adjuster, etc; can be used with hotkeys or pedals. Download it from: http://www.theftwtranscriber.com/ ScribeManager Manual The FTW Transcriber is free transcription software with a wide variety of features: 54 About Tyger Valley Systems Patrick Gubbins (Managing Director) In 2000 Patrick founded what is now one of the UK’s largest transcription firms, which attracted venture capital backing in 2002 and now processes around 15,000 hours of recording per year. He has designed and project-managed transcription workflow systems, transcription recruitment systems, and a variety of transcriptionrelated web sites and software applications. He has a degree in Mandarin Chinese and speaks several other languages. Brian Prosser (Strategic Development Officer) Brian has had a long and distinguished career in information technology, having headed the development of Washington Mutual Bank’s online banking system, and participated in the design of Windows Media Player. He is a serial entrepreneur, and has founded a graphic design publishing company, a construction company, a server hosting company, and has been responsible for the design and programming of countless web sites. He has lived and worked in many countries and speaks several languages. Hiram Dixon (Chief Technical Officer) Hiram was an early pioneer in network technology with a focus on IT and advanced PHP development. He serves on the technology advisory boards of several organizations and enterprises, including EMU Webware, the Perth State Technology Board, and the Open Mobile Alliance. Hiram has a degree from Cardiff University, and is a regular guest speaker at IT events in the USA, Australia and Europe. Maris Janelsinsh (Senior Developer) ScribeManager Manual Since 2004 Maris has built both large and small corporate web sites, plus innumerable personal web pages and blogs, as well as several intranet and extranet sites for Tyger Valley Systems. He has worked with a wide range of Web technologies including XML, CMS, HTML, PHP, Perl, C, JavaScript, Ruby and Java. Maris has a degree in Computer Science from the University of Riga. 55 What Else Do We Do? software programming (php, html, Ajax, JavaScript) database development web site design, hosting and maintenance photography, video production and webinars social media integration (Facebook, Twitter, etc) content management systems (e.g. Wordpress) IT troubleshooting digitization of analogue material, e.g. cassette to mp3 application programming (Windows, Android, iPhone) e-commerce solutions, secure transaction, shopping cart integration database compilation ScribeManager Manual As well as the products outlined in this manual, we’re able to provide a wide range of services for transcription firms, including but not limited to the following: 56