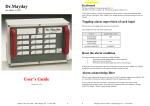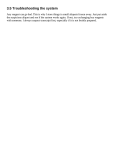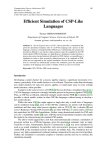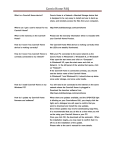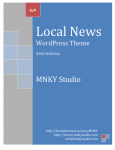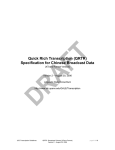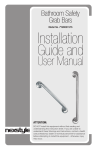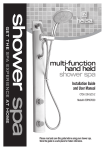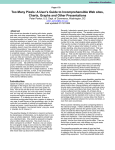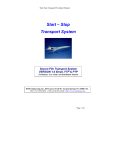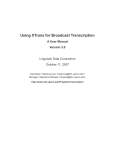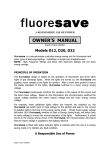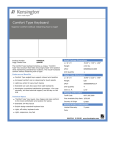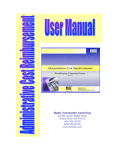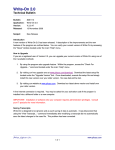Download User`s Manual (Transcriber`s Version)
Transcript
User’s Manual (Transcriber’s Version) SCRIBEMANAGER 2009 From Tyger Valley Systems ABOUT THIS MANUAL............................................................................................................................................2 NOTES .........................................................................................................................................................................3 WHAT EXACTLY DOES SCRIBEMANAGER DO?............................................................................................. 4 WORKFLOW OVERVIEW ......................................................................................................................................5 BACKGROUND COLORS ........................................................................................................................................6 THE WORKFLOW PROCESS IN DETAIL............................................................................................................7 CLAIMING FILES YOURSELF – AUTO-CLAIM AND MAYDAY ....................................................................8 AUTO-CLAIM .............................................................................................................................................................. 9 MAYDAY....................................................................................................................................................................9 BOUND AND UNBOUND JOBS ............................................................................................................................. 10 TRANSCRIPTION RECORD PAGE ..................................................................................................................... 11 ScribeManager Manual PROFILE PAGE ....................................................................................................................................................... 11 1 About this manual Welcome to ScribeManager! ScribeManager Manual This version of the user manual is intended for transcribers. If you are the administrator, please obtain the administrator’s version of the manual, which contains descriptions of ScribeManager features which are available only to administrators. 2 Notes ScribeManager Manual Please note the following points: 3 - for security reasons, you cannot log in to ScribeManager more than once in the same browser on the same computer. - ScribeManager comes with free technical support by email and telephone, but this is normally available only to the administrator. Unless your company has a technical support agreement in place with ScribeManager, you should always contact your administrator for technical support. - you are the only person who knows your login password. If you forget your password, contact your administrator and they can reset it. - never share your login details with anyone else. - if at any time ScribeManager looks or functions differently from what is described in this manual, please check for a newer version of the manual. What exactly does ScribeManager do? ScribeManager’s workflow features enable a solo transcriber or transcription company of any size to manage workflow and automate it to a high degree. Here is a very brief chronological description of a transcription company might work with ScribeManager. • Firstly, the client uploads files to the ScribeManager account via a URL that ScribeManager provides. • Next, ScribeManager automatically creates a job for that client in company’s ScribeManager account, and for most file types displays the length of those files, their deadline, and any other information relevant to that client’s work. • ScribeManager automatically converts many of the files to mp3, giving the company’s transcribers the option to work with the mp3 version instead. When converting files, ScribeManager reduces the level of background noise in the converted mp3 version. • Files can either be allocated to typists manually or the company can let appropriate typists claim files for themselves. • When typists have produced a transcript, they upload it back into ScribeManager, where it can be easily set to QC if required, or sent to the client. • When a job is complete, the transcription company can produce one or all of its invoices in just a few clicks, or they can optionally all be sent to clients automatically. Clients can log in to their own page of ScribeManager and see the progress of their jobs, download their own sound files (either the original or the mp3 version), and also download their transcripts. New features are being added to ScribeManager all the time, and we welcome suggestions. Your administrator will set up your ScribeManager login for you at the appropriate time. ScribeManager Manual If you have any questions about ScribeManager, please seek answers in this manual in the first instance; thereafter, any queries should be directed towards your administrator. 4 Workflow Overview As a transcriber on ScribeManager, you see only part of the workflow process, namely the part from when the sound file is allocated to you to transcribe to when it is uploaded back to the administrators. There are two ways that files can reach your ScribeManager page for transcription: - Allocation - if an administrator allocates them to you - Claiming - if you claim them via your ScribeManager page. Your transcription company may use only allocation, or only claiming, or a mixture of both. ScribeManager Manual The quickest and easiest way to see the status of jobs on your ScribeManager screen is by looking at the background colors of the sound file. See the next page for a reference list of colors. 5 Background Colors ScribeManager uses different background colors for sound files depending on their status. This page is to be used purely as a reference for those colors. Full explanations follow on the next page. COLOR MEANING EXPLANATION peach ALLOCATED The sound file has been allocated to you. orange UPLOADED You have uploaded your transcript. brown UNDER QC The transcript is under QC. red REJECTED The QC person has rejected your transcript. pink APPROVED The QC person has approved your transcript. green AUTO-CLAIM yellow MAYDAY grey JOB COMPLETE purple UNBOUND The sound file is waiting to be claimed by the first typist who wishes it. The sound file is urgent, and is waiting to be claimed by the first typist who wishes it. The transcript has completed the workflow process. ScribeManager Manual The requirement is NOT one transcript per sound file. See explanation below. 6 The Workflow Process in Detail As mentioned above, there are two ways files can be assigned to you: allocation by the administrator, and claiming them yourself. When a file is allocated to you, it will appear on your Jobs page with a peach-colored background: You then download either the original or the converted file, by clicking on the appropriate link. Normally the converted version is smaller and better quality because Scribemanager reduces background noise when converting. Normally ScribeManager will also display, from left to right, the length of the file, the deadline and the number of days to the deadline, whether the job is bound or unbound, the rate at which you will be paid for the work, any notes that accompany the job, any vocabulary document that accompanies the job, and any formatting document that accompanies the job. Float the mouse over and/or click on the icons to view these extra documents. ScribeManager Manual When you have finished transcribing the file, click the Upload button, and you will see a screen like this: Fill in this form with care and upload the transcript. On your Jobs List page, the job should now look like this: If your administrator decides to set your transcript to Quality Control, the job will look like this: 7 If the Quality Controller rejects the transcript, the job will look like this: At this point, depending on your company’s exact policy, you would normally be required to rework the transcript and then reupload it. When you do so, the job will look like this: As you can see, the transcript is still under QC. If the Quality Controller now approves the transcript, the job will look like this: Thereafter, the transcript will be sent to the client, at which point the job will look like this: Claiming Files Yourself – Auto-Claim and Mayday The previous section explained that when a file is allocated to you manually, it will simply appear on your Jobs List page with a peach-colored background. ScribeManager Manual At this point you can normally regard your part in the workflow process for that job as completed. 8 However, ScribeManager also enables typists to claim files for themselves, if the transcription company concerned wishes to allow that. Some companies prefer to allocate all files manually to give them greater hands-on control, whereas others are happy for some or all files to be claimed by typists, as this saves them the trouble of manual allocation. Auto-claim The most usual way to let typists claim files themselves is Auto-Claim. If your company sets files to auto-claim, they will appear at the top of your Jobs List in green: Files that appear in green have NOT been allocated to you – they are simply available to claim. Up to five may be shown at one time, but only one is claimable at a time. You cannot claim another file by Auto-Claim until you have transcribed and uploaded the first one. Mayday Mayday is similar to Auto-Claim in that you may click on a file to claim it. A Mayday file appears in yellow like this: Your administrator will normally use the Mayday feature when a file needs to be completed urgently (hence the name). If you see a Mayday file, it means Auto-Claim will be turned off until the Mayday file is claimed by you or another typist. Unlike Auto-Claim, you may claim more than Mayday file at a time. When you claim a file via Auto-claim or Mayday, part of the job will remain green or yellow as appropriate, as below: ScribeManager Manual In all other respects, after claiming the job it will appear in the same way as any other job. 9 Bound and Unbound Jobs Normally in transcription, the requirement is to produce one transcript per sound file – in ScribeManager this is called a “bound” job. Sometimes, however, a client will require a different permutation; for example, he may provide a recording of a conference over two sound files and require them both to be rendered into one transcript; in ScribeManager, any such requirement (i.e. anything other than one transcript per sound file) is called an “unbound” job. Care must be taken with unbound jobs, especially when entering the number of minutes/lines/words transcribed (or the number of hours taken) on the upload of the transcript. You need to claim the number of minutes/lines/words/hours that equate to the transcript, not the original sound file/s. For example, if the client uploads a 100-minute file containing three interviews of 25, 30 and 45 minutes, when uploading the first transcript you should enter that you transcribed 25 minutes, not 100. If you make an error there is a risk the client could be overcharged. You should also try to title your transcripts systematically. For example, in the above situation a logical system might be “Interview 1”, “Interview 2” and “Interview 3”. Titling your transcripts “Interview 1”, “Second Int” and “Int with J Smith” is not logical, and may lead to confusion. Remember that other typists may be working on other files for the same job – there may be hundreds of other transcripts being produced for it – and if the transcript naming is inconsistent, confusion may result. If in doubt, consult your administrator. If the job is unbound, each time you upload a transcript ScribeManager will ask you if it is your last transcript for that job – that is the only way ScribeManager can know when you have finished the job. An example of an unbound job, with two transcripts uploaded so far: ScribeManager Manual Because with unbound jobs individual transcripts do not equate to specific sound files, when a transcript is uploaded it is shown beside all your sound files for that job. 10 Transcription Record Page This page displays your work for this month and the previous month, along with the details of remuneration, etc. Profile Page ScribeManager Manual This page displays your personal information. Please keep it up to date, because your administrator can also see it and may rely upon the details there. 11