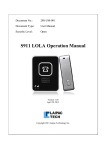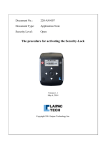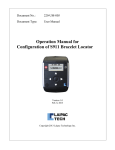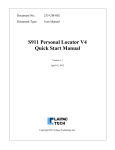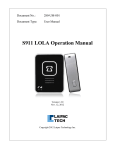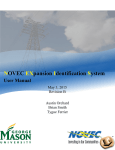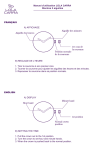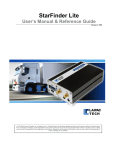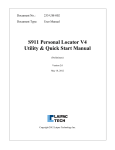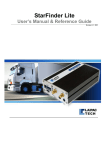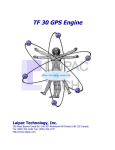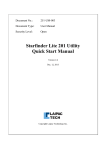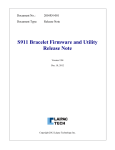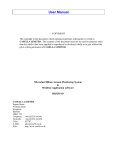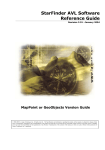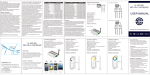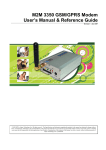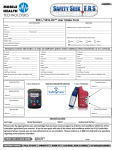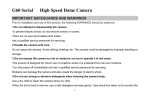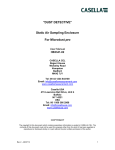Download Now
Transcript
Document No.: 280-UM-001 Document Type: User Manual Security Level: Open S911 LOLA Operation Manual Version 1.82 May 8, 2015 Copyright Laipac Technology Inc. Laipac Technology Inc. Release History Revision Date 1.0 2012/07/18 It is an internal release Content 1.10 2012/09/09 It is a release for LocationNow Suite utility (Beta version) 1.20 2012/09/26 Add section 11 “Firmware Update” 1.30 1.40 2012/11/12 Add section 4.2 for installation of USB driver on Window 7 manually 2013/01/30 Revise all sections based on utility “LocationNowSuite20130125” 1.50 2013/04/28 Revise all sections based on utility “LocationNowSuite20130426” 1.80 Add Appendix A “S911 LOLA’s working mode and its usage” V1.1 2013/10/07 Correct some errors in section 3.2 Standby and 3.3 Sleeping Mode of Appendix A 2014/12/02 Add section 2.3.3 Alert for improperly installation of SIM card Add section 3.4 to introduce new “web-based” utility software package. Update all operation interfaces correspondent to firmware V1.56 and utility “LocationnowSuite20141105” Add section 4.2.3 Check the installation of USB driver Add section 7.1.5 to introduce security and access control on LOLA Revise section 7.2.2, 7.4.3 to add description for new features Revise section 10 to add firmware update by using web-based utility Revise Appendix A to add section 3.4 to introduce Asset Tracking Mode 2015/03/03 Rewrite section 2.4 and 7.2.4, 1.82 2015/05/08 Rewrite section 7.4.5 to introduce “Speaker Mute” 1.60 1.70 20 Mural Street, Unit 5, Richmond Hill Ontario L4B 1K3 Canada Tel: 905-762-1228 | Fax: 905-763-1737 | E-mail: [email protected] | http://www.laipac.com 2 Laipac Technology Inc. Content 1. Knowing about your S911 LOLA 2. Getting Started 2.1 Setup Summary 2.2 Requested by the set-up process 2.3 SIM Card and its installation 2.4 Charging the Battery 3. Installation of utility software 3.1 Introduction to utility software 3.2 How to get utility software 3.3 Installation of utility software 3.4 What is the difference between “Stand-alone” and “Web-based”? 4. Installation of USB driver 4.1 Installing USB driver on PC with Windows 7 (Automatically) 4.2 Installing USB driver on PC with Windows 7 (Manually) 4.3 Installing USB driver on PC with Windows XP 5. How to start configuration of your unit 5.1 Enter into utility 5.2 Action on LOLA 5.3 The first glance at LocationNow Suite utility 6. An example of configuring LOLA 6.1 Request from LOLA’s user 6.2 Configuration on user’s LOLA 7. Knowing more about the utility and LOLA 7.1 File operation menu 7.2 Network operation menu 7.3 Function operation menu 7.4 Advance operation menu 8. Go to LocationNow.com 8.1 Find your device’s name 8.2 Request your LOLA’s last position 8.3 Request your LOLA’s current position 9. LED indicator, vibrator and unit’s working status 10 Firmware Update 10.1 Update firmware by using “web-based” utility software 10.2 Update firmware by using “stand-alone” utility software 20 Mural Street, Unit 5, Richmond Hill Ontario L4B 1K3 Canada Tel: 905-762-1228 | Fax: 905-763-1737 | E-mail: [email protected] | http://www.laipac.com 3 Laipac Technology Inc. 1. Knowing about your S911 LOLA The drawing below shows the locations and names of the physical features with this product Power Button: It is being used for turning on or off the S911 LOLA unit. Turn On the unit: Press this button over 3 seconds, user should feel the vibration and observe flashing generated by the GPS indicator LED, GSM indicator LED and SOS button backlight LED Turn Off the unit: Press this button over 3 seconds, GPS and GSM status indicator LEDs will be turned off, also, he can feel the vibration generated by the vibrator. After that, unit will enter into its Power-Down Mode. 20 Mural Street, Unit 5, Richmond Hill Ontario L4B 1K3 Canada Tel: 905-762-1228 | Fax: 905-763-1737 | E-mail: [email protected] | http://www.laipac.com 4 Laipac Technology Inc. SOS Button: It is being used to send SOS alert, pick up/hand up phone and checking unit’s status Send SOS alert: Press this button for over 3 seconds, if user can see the flashing generated by SOS button back light LED, it means this SOS request has been accepted and unit will activate its SOS alert action sequence, refer to section xxx Pick up phone: When unit has incoming phone call, user can press this button to pick up the phone. Hand up phone: During or after the phone call, user can press this button to hand up the phone Checking status: Press this button, user can hear beeping. It can show user the working status of the major function part on this unit, such as GPS and GSM, refer to section 9 below. Reset LOLA To reset LOLA, user should press both “Power” and “SOS” button for 2 or 3 seconds, then, release them. Note 1. When LOLA is connected to computer to do configuration or firmware update, user should follow the prompt information provided by utility software 2. When LOLA is under its regular working status, only do this when it is necessary. Otherwise, it can interrupt the GPS position data capturing and saving process and may damage data saved inside of the internal memory 20 Mural Street, Unit 5, Richmond Hill Ontario L4B 1K3 Canada Tel: 905-762-1228 | Fax: 905-763-1737 | E-mail: [email protected] | http://www.laipac.com 5 Laipac Technology Inc. 2. Getting Started 2.1 Setup Summary The steps below outline what should be accomplished in order to operate LOLA. Detailed descriptions of these steps will be described in the following sections. a. If LOLA has never been set up by using your computer 1. Install the valid SIM card 2. Charging the battery 3. Find a computer with Microsoft Windows O.S. and IE 8 supported by Adobe Flash Player 9.0 or above 4. Install the latest version of LocationNow Suite utility software 5. *Complete pre-installation of USB driver on computer 6. Ensure LOLA is powered down, then, connect it to the computer 7. Install USB driver on computer 8. Disconnect LOLA with computer 9. Run utility 10. Ensure LOLA is powered down, then, connect it to the computer again 11. If the existing firmware does not meet the request of utility, update firmware 12. Configure the unit and save the settings to unit 13. Disconnect unit with computer 14. Reset the unit to have the device start working b. If your computer has been used to set up LOLA before In this case, user does not need to go through steps 5 to 8 for installation of USB driver. Note: * If user’s computer is with Windows XP, he must go through this process. * For computer being with Windows 7, if user fails to install Lola’s USB driver by using auto-installation process, he need try this pre-installation also. Please find the detail in Section 4.2. 20 Mural Street, Unit 5, Richmond Hill Ontario L4B 1K3 Canada Tel: 905-762-1228 | Fax: 905-763-1737 | E-mail: [email protected] | http://www.laipac.com 6 Laipac Technology Inc. 2.2 • Requested by the set-up process PC running Windows O.S. and IE8/9 which being supported by Adobe Flash Player 9.0 or above • An activated micro SIM card with the requested GSM/GPRS service plan • Micro USB charging/programming Cable 2.3 SIM Card and its installation To use LOLA, user should have a valid Micro SIM (Subscriber Identity Module) card (3V) which could be got from GSM Mobile phone carrier or his Location Based Service provider. 2.3.1 What is a valid Micro SIM card? (1) First of all, this SIM card should be with Data Plan. Also it should already be successfully activated by the relative GSM Mobile phone carrier. To communicate with remote location based service platform through GSM/GPRS network, the following setting parameters should be coming with the SIM card GPRS APN: The Access Point Name is used by your SIM card to connect to the GPRS network. The Access Point is the carrier’s server through which the traffic becomes converted from GSM to GPRS Internet traffic. GPRS APN User Name: The user name authorizes your SIM card to access your carrier’s Access Point. It could be blank in most of case. GPRS APN Password: The password authenticates your SIM card to access your carrier’s Access Point. It could be blank in most of case. (2) If user wants to use LOLA to send SMS alert message or make SOS phone call, this SIM card should be with correspondent Voice and SMS service plan and have been activated. (3) Some users may try the SIM card being used on his Smart Phone, which being with DATA plan, on his LOLA. In certain case, this SIM card has been bounding to his Smart Phone so that it could not be used on LOLA. (4) For user is using LocationNow.com service platform and in Canada or USA, he can select to use Laipac’s SIM card. 20 Mural Street, Unit 5, Richmond Hill Ontario L4B 1K3 Canada Tel: 905-762-1228 | Fax: 905-763-1737 | E-mail: [email protected] | http://www.laipac.com 7 Laipac Technology Inc. 2.3.2 Installation of the SIM Card Following steps below, user can open SIM Card tray and install SIM Card into S911 LOLA. 2.3.3 Alert for improperly installation of SIM card If the SIM card is installed improperly, after LOLA is powered up, it will generate a “beep” alert to remind user that he should re-install SIM card. 20 Mural Street, Unit 5, Richmond Hill Ontario L4B 1K3 Canada Tel: 905-762-1228 | Fax: 905-763-1737 | E-mail: [email protected] | http://www.laipac.com 8 Laipac Technology Inc. 2.4 Charging the Battery Note: To extend the battery life, when user first time uses LOLA, it is requested that he/she should not do battery charging until LOLA reminds user that battery is low with red LED flashing every 5s on the position of GSM indicator. To do battery charging, user should use USB cable to connect the AC-DC adaptor and LOLA, as shown in the picture below. Then, plug the adaptor into a wall outlet. How to speed up the battery charging process? (1) Power on LOLA and wait it to enter into its working mode (2) Connect LOLA with the charger and start to charging it (3) *Press “Power ON/OFF” button for a while, both GSM and GPS status indicator will be turn off and user can feel a vibration generated by the internal vibrator. In this case, LOLA has been forced to enter into its Fast-Charging-Mode. *Note: After action (3), if the GPS and GSM LEDs are still on, press and hold power a second time for a while until it vibrates again. Both GPS and GSM LEDs should be off by this point and the Lola will have entered its Fast-Charging-Mode. Under Fast-Charging-Mode, the Phone LED will continue to be solid RED and the white border will continue to be solid WHITE. Both Phone and Boarder will turn off when battery is fully charged. The whole charging process may last 3 to 4 hours. 20 Mural Street, Unit 5, Richmond Hill Ontario L4B 1K3 Canada Tel: 905-762-1228 | Fax: 905-763-1737 | E-mail: [email protected] | http://www.laipac.com 9 Laipac Technology Inc. 3. Installation of Utility Software 3.1 Introduction to utility software “LocationNow Suite” is a utility software package for all of the major GPS tracking products from Laipac Technology Inc. Mainly, “LocationNow Suite” is able to provide the two functions below ● Configuration ● Firmware Update The computer, used for installing this utility, should be with ● Microsoft Windows 7 O.S. as well as USB 2.0 port (recommended) ● Microsoft IE8 or up browser (must) ● Adobe Flash Player V9.0 or up for IE (must) User needs use IE browser to download Adobe Flash Player by using link below http://get.adobe.com/flashplayer 3.2 How to get utility software User can download this utility software by using the link below http://www.laipac.com/lolaupdate.htm This software package is a compressed file with suffix “.7z” or “.zip”, such as, “LocationNowSuite20141105.7z”. Decompress it to get the executable program “LocationNowSuite20141105.exe”. 3.3 Installation of utility software Run “LocationNowSuite20141105.exe”. Follow “Setup Wizard” instruction, click “Next”, step by step, user can complete the installation of this utility software. During installation, it is suggested to select having an icon on his computer’s desktop. According to the utility package, there are 2 kinds of icons below could be shown on desktop Icon for web-based utility Icon for stand –alone utility Section 3.4 will introduce the difference between these 2 kinds of utility 20 Mural Street, Unit 5, Richmond Hill Ontario L4B 1K3 Canada Tel: 905-762-1228 | Fax: 905-763-1737 | E-mail: [email protected] | http://www.laipac.com 10 Laipac Technology Inc. 3.4 What is the difference between “Stand-alone” and “Web-based”? There are 2 kinds of LocationnowSuite utility software package. 3.4.1 “Stand-alone” “Stand-alone” utility software package includes the following function parts (1) Management of data communication between computer and device (2) Management of operation interface for configuration and firmware updating (3) Firmware and its version management Whenever issuing a new firmware, a new utility software package will be coming out. To update device’s firmware, user needs download a new package and go through the installation process described by section 3.3. Then, user is able to update his device’s firmware, refer to section 10.1. Principally, Laipac will not provide “Stand-alone” utility package from Nov.6, 2014. 3.4.2 “Web-based” “Web-based”utility software package includes the following function parts (1) Management of data communication between computer and device (2) Management of firmware version User needs download this package through links http://www.laipac.com/lolaupdate.htm After completing the downloading and installation process of this package on user’s computer, whenever utility is running and device is connected to this computer, utility software will automatically check firmware version check of this device. If the version is lower than the one latest issued by Laipac for this product, utility will pop-up a window to remind user that a new version exists now, user can decide if he wants to update his device to a new one or stay with the current one, refer to section 10.2 Using web-based utility software package, user’s computer needs have internet connection. A remote server from Laipac will provide a backend support when user is doing configuration and firmware updating. The installation and executing process of this package is same as the “Stand-alone”, and its installation process is one time only job for user. Note: The first formally released “web-based” package is LocationnowSuite20141105 20 Mural Street, Unit 5, Richmond Hill Ontario L4B 1K3 Canada Tel: 905-762-1228 | Fax: 905-763-1737 | E-mail: [email protected] | http://www.laipac.com 11 Laipac Technology Inc. 4. Installation of USB driver 4.1 Installing USB driver on PC with Windows 7 (Automatically) (1) Ensure LOLA is powered down, then (2) Connect LOLA to computer through the USB cable coming with LOLA. In most of case, If PC screen’s bottom right corner displays hint bubble below It means LOLA’s USB driver has been installed successfully. Depending on computer, it may appear other COM Port number here rather than COM5, such as, COM 6, COM 9, … Note: User can use the method introduced in section 4.2.3 to check if this USB driver has been installed successfully. If it fails, he may try to install it manually by referring to section 4.2 and check it again by using the same method. 4.2 Installing USB driver on PC with Windows 7 (Manually) 4.2.1 Pre-installation Go to Start All Program LocationNow Suite Install Driver, then, right click to get menu below select “Run as administrator” 20 Mural Street, Unit 5, Richmond Hill Ontario L4B 1K3 Canada Tel: 905-762-1228 | Fax: 905-763-1737 | E-mail: [email protected] | http://www.laipac.com 12 Laipac Technology Inc. Click “Install” Select “Install this driver software anyway” 20 Mural Street, Unit 5, Richmond Hill Ontario L4B 1K3 Canada Tel: 905-762-1228 | Fax: 905-763-1737 | E-mail: [email protected] | http://www.laipac.com 13 Laipac Technology Inc. 4.2.2 Installation of USB driver (1) Ensure LOLA is powered down, then (2) Connect LOLA to computer through the USB cable coming with LOLA If PC screen’s bottom right corner displays hint bubble below, it means LOLA’s USB driver has been installed successfully. Depending on computer, it may appear other COM Port number here rather than COM5, such as, COM 6, COM 9, … 4.2.3 Check the installation of USB driver User can follow the steps below to check if the requested USB driver has been installed on his computer successfully. (1) Using mouse to select and click the “Start” icon on screen’s bottom left corner (2) Moving mouse to point to “Computer” and “right click” the mouse to get a popup window. Moving mouse to point to “Properties”, then, click (3) Select and click “Device Manager” on screen’s top left corner 20 Mural Street, Unit 5, Richmond Hill Ontario L4B 1K3 Canada Tel: 905-762-1228 | Fax: 905-763-1737 | E-mail: [email protected] | http://www.laipac.com 14 Laipac Technology Inc. (4) It will bring a window below (4) Click utility software icon, either of them below, shown on desktop to run this utility Icon for web-based utility Icon for stand-alone utility (5) Using Micro USB cable to connect LOLA to this computer and reset LOLA (6) At this moment, in the “Device Manager” window, a new item, “Port (COM&LPT)” will come out, if using mouse to click the icon, , on left of this item, it will generate a item labeled as “Personal Tracer (COMX)” (7) If user can see this item coming out and does not disappear, it means the requested USB driver is installed successfully. (8) If user is not able to see action described in step (6) and (7), or “Personal Tracer (COMX)” comes out and disappear, he needs • Disconnect device with his computer, then, reset his computer • Re-do step (1) to (6) again by using the same USB port 20 Mural Street, Unit 5, Richmond Hill Ontario L4B 1K3 Canada Tel: 905-762-1228 | Fax: 905-763-1737 | E-mail: [email protected] | http://www.laipac.com 15 Laipac Technology Inc. 4.3 Installing USB driver on PC with Windows XP 4.3.1 Pre-installation Go to Start All Program LocationNow Suite Install Driver Click “Install”, then close the installation menu to complete pre-installation 4.3.2 Installation of USB driver (1) Ensure LOLA is powered down, then (2) Connect LOLA to computer through the USB cable coming with LOLA If you get a “Found New Hardware” message, click the “Yes, this time only” then click “Next”. This is for the configuration of the USB interface. If the Wizard appears again select “Install the software automatically” then click “Next”. This is for the configuration of the virtual COM port. 20 Mural Street, Unit 5, Richmond Hill Ontario L4B 1K3 Canada Tel: 905-762-1228 | Fax: 905-763-1737 | E-mail: [email protected] | http://www.laipac.com 16 Laipac Technology Inc. The device will be detected and will come up with another Windows digital signing warning message just click “Continue Anyway” then click “Finish”. 20 Mural Street, Unit 5, Richmond Hill Ontario L4B 1K3 Canada Tel: 905-762-1228 | Fax: 905-763-1737 | E-mail: [email protected] | http://www.laipac.com 17 Laipac Technology Inc. 5. How to start configuration of your LOLA 5.1 Enter into utility There are 2 ways below to enter into LocationNow Suite utility’s platform menu, see Fig. 5.1 a. Double click icon “LocationNow Suite” on PC’s desktop, or b. Go to Windows’ Start All Programs LocationNow Suite LocationNow Suite Fig. 5.1 5.2 Action on LOLA (1) Ensure your LOLA is powered off. (2) Connect unit to PC by using micro USB cable, then, turn on the unit. If connection is successful, user should see Fig. 5.2-1 Fig. 5.2-1 20 Mural Street, Unit 5, Richmond Hill Ontario L4B 1K3 Canada Tel: 905-762-1228 | Fax: 905-763-1737 | E-mail: [email protected] | http://www.laipac.com 18 Laipac Technology Inc. 5.3 The first glance at LocationNow Suite utility (1) User can click “Proceed to set up” button, or wait while, automatically, user will be brought into utility’s Network operation interface below. Fig. 5.2-2 (2) Utility will read the existing configuration from the connected LOLA automatically. (3) If LOLA is never been configured before, utility will use its default setting to fill in all those item requested by this utility. For default setting, refer to section 5 to7 (4) There are 4 kinds of operation menus coming with this utility, they are • File • Network • Functions • Advance The following sections will tell user how to set up his LOLA by using these 4 menus (5) On the bottom of those interfaces, there are 2 buttons This button can be used to retrieve the existing configuration from LOLA to utility User can use this button to save utility’s current setting into the LOLA Note: After user saves the setting into his LOLA, user should disconnect LOLA with computer, then, reset LOLA. After LOLA is able to recognize its SIM card, this setting will replace the previous one. 20 Mural Street, Unit 5, Richmond Hill Ontario L4B 1K3 Canada Tel: 905-762-1228 | Fax: 905-763-1737 | E-mail: [email protected] | http://www.laipac.com 19 Laipac Technology Inc. 6. An example of configuring LOLA 6.1 Request from LOLA’s user (1) Where is this user? It is provided this user is in Canada. (2) What kind of SIM card is being used by this user? He is using a SIM card with both Voice and Data plan from GSM/GPRS service provider, T-mobile. The GPRS APN parameters of this SIM card are below GPRS APN: epc.tmobile.com GPRS APN User Name: (leave it as blank) GPRS APN Password: (leave it as blank) (3) What service platform has been selected by him? He has selected LocationNow.com, which is from Laipac Technology Inc, but he is not using the SIM card provided by Laipac. For user being in USA and Canada, he could select to use Laipac’s SIM card. (4) What are those key setting items related to the service platform and LOLA? The following settings are related to the service platform, LocationNow.com Device ID: Password: When user opens his account on this service platform, he should be assigned a unique Device ID for his LOLA. Also, he should set up a Password under his account. Besides Device ID and Password, the settings below also should be set up on his LOLA. Primary server domain name: This is the domain name of the remote server. For www.LocationNow.com, use ‘laipgw1.com’. Primary Port: This is the Port used by the remote server with Primary server domain name. For www.LocationNow.com , it should be ‘1688’. (5) How to report his real time position? It is provided that he acquires his real time position information by using two kinds of reporting mechanisms. They are report interval (a) By Time: 30 min (b) By Distance: 20 Km 20 Mural Street, Unit 5, Richmond Hill Ontario L4B 1K3 Canada Tel: 905-762-1228 | Fax: 905-763-1737 | E-mail: [email protected] | http://www.laipac.com 20 Laipac Technology Inc. (6) Other services are being requested by this user SOS phone call: When pressing SOS button, LOLA can make phone call to 2 selected phone No. To meet this request, the SIM card should have valid voice service plan and user needs configure these 2 phone numbers in setting item, SOS No. and Emergency No. 1. It is provided that the No. is 9057621228 SOS SMS Alert: When pressing SOS button, LOLA aslo can send a SMS alert message to a selected SMS device. To meet this request, SIM card should have valid SMS plan. Also, user needs configure this No. in setting item, Emergency No. 1. It is provided that the No. is 9057621228 6.2 Configuration on user’s LOLA Fig. 6.2-1 to Fig. 6.2-3 shows user all those necessary setting items have been set up on utility’s 3 different operation menus below. button to save the current settings into LOLA. Disconnect the User can click USB cable with computer and reset LOLA to force it enter into its Working Mode. Fig. 6.2-1 Setting of Network menu 20 Mural Street, Unit 5, Richmond Hill Ontario L4B 1K3 Canada Tel: 905-762-1228 | Fax: 905-763-1737 | E-mail: [email protected] | http://www.laipac.com 21 Laipac Technology Inc. Fig. 6.2-2 Setting of Functions menu Fig. 6.2-3 Setting of Advance menu 20 Mural Street, Unit 5, Richmond Hill Ontario L4B 1K3 Canada Tel: 905-762-1228 | Fax: 905-763-1737 | E-mail: [email protected] | http://www.laipac.com 22 Laipac Technology Inc. 7. Knowing more about the utility and LOLA 7.1 File operation menu Click icon, user can enter into “File Operation Menu”, which consist of a pull down menu with 5 kinds of selectable function shown in drawing below 7.1.1 Import default file Select “Import default file”, utility will remove all those setting items which may be read back from LOLA, or edited/created by user and leave them as blank or disable items. 7.1.2 Logout Select “Logout”, utility will go back to its cover menu. 20 Mural Street, Unit 5, Richmond Hill Ontario L4B 1K3 Canada Tel: 905-762-1228 | Fax: 905-763-1737 | E-mail: [email protected] | http://www.laipac.com 23 Laipac Technology Inc. 7.1.3 Save file User can use this function to save the utility’s setting to a file under his selected folder on disk. (1) Select “Save file” and use the windows’ file browser to find the folder, here, it is C:/LOLA (2) Type in the file name, such as, “Configuration-1”, in “File name” block, then, click “Save” (3) Now, a file, namely, “Configuration-1.cfg” has been created under the folder C:/LOLA 20 Mural Street, Unit 5, Richmond Hill Ontario L4B 1K3 Canada Tel: 905-762-1228 | Fax: 905-763-1737 | E-mail: [email protected] | http://www.laipac.com 24 Laipac Technology Inc. 7.1.4 Import file It is provided that there is a desired LOLA’s configuration file, “Configuration-1.cfg”, on user’s computer. It is under folder C:\ LOLA, user can follow the steps below to load this file into LocationNowSuite utility. (1) Select “Import file” (2) Using Windows file browser to locate this file (3) Then, click “Open”, the settings, included in this file, will be brought into utility. Note: The functions of “Save file” and “Import file” provide a very efficiency way for user (a) to generate a configuration his own LOLA quickly, it is based on one set of configuration which is working on other LOLA unit and only make necessary change, such as Device ID, … (b) to set up volume of LOLA units quickly 20 Mural Street, Unit 5, Richmond Hill Ontario L4B 1K3 Canada Tel: 905-762-1228 | Fax: 905-763-1737 | E-mail: [email protected] | http://www.laipac.com 25 Laipac Technology Inc. 7.1.5 Change password (optional) In certain application case, it does not allow un-authorized person to • Change the application program, or • Change the configuration inside of user’s LOLA. To meet this kind of request, Laipac has developed a special mechanism for LOLA. This mechanism is called access control. With the help of this mechanism, user can purposely create a special password on his own device. Without the correct password, un-authorized person is not able to access this protected device by using LocationNow Suite utility software. If user does want to use this access control on his LOLA, he can check with Laipac to find the application note related to this function. 20 Mural Street, Unit 5, Richmond Hill Ontario L4B 1K3 Canada Tel: 905-762-1228 | Fax: 905-763-1737 | E-mail: [email protected] | http://www.laipac.com 26 Laipac Technology Inc. 7.2 Network operation menu Click icon, user can enter into Network operation menu 7.2.1 Wireless Service Setup Select your country/region: The selection of this item can help utility to set up DST, APN parameters as well as other settings Are you using Laipac’s SIM ? For user in US and Canada, if he is using SIM card from Laipac, when he selects “Yes”, utility is able to complete all those setting items requested by “Wireless Service Setup”. If user selects “No”, he will be in charge of filling in all those setting items requested by “Wireless Service Setup”. Such as, a Canadian user is using a SIM card from a local GSM/GPRS service provider, Fido. The picture below shows how he should complete those settings. 20 Mural Street, Unit 5, Richmond Hill Ontario L4B 1K3 Canada Tel: 905-762-1228 | Fax: 905-763-1737 | E-mail: [email protected] | http://www.laipac.com 27 Laipac Technology Inc. GPRS APN: The Access Point Name is used by your SIM card to connect to the GPRS network. The Access Point is the carrier’s server through which the traffic becomes converted from GSM to GPRS Internet traffic. GPRS APN User Name: The user name authorizes your SIM card to access your carrier’s Access Point. It could be blank in most of case. GPRS APN Password: The password authenticates your SIM card to access your carrier’s Access Point. It could be blank in most of case. SIM protection: If the SIM card is coming with protection mechanism, it is decided by SIM card provider rather than LOLA’s user himself. Please find the answer from SIM card provider. SIM Pin #: When SIM card is with protection, this is the field to enter the valid PIN code. How to select the GSM band? (1) User should check with his SIM card provider as well the relative GSM/GPRS network service provider to know which band is being used. (2) From the pull down menu shown above, he can select the correct band (3) If Auto Detect is selected, device may take longer time to access GSM/GPRS network than using a correct selection of a specific band 20 Mural Street, Unit 5, Richmond Hill Ontario L4B 1K3 Canada Tel: 905-762-1228 | Fax: 905-763-1737 | E-mail: [email protected] | http://www.laipac.com 28 Laipac Technology Inc. 7.2.2 Communication Mode Setup GPRS: As default, General Packet Radio Service (GPRS) has been selected as the primary channel for LOLA to communicate with the remote LBS service platform, such as, LocationNow.com Advance: Only when it is checked out, user can configure the setting items below SMS protocol: Short Message Service (SMS) is defined as a back-up communication channel, if it is enabled, LOLA is capable of using Fall Back mechanism to send its messages to another SMS device with SMS Base Station No Fall Back GPRS SMS: If it is enabled, LOLA is able to send its waypoint/alert message through SMS channel when it is in some area without GPRS network coverage SMS Base Station No.: This Phone No. can be used for a cellular phone, a GSM modem as well as other SMS devices. If this Phone No. is configured, LOLA will only accept command from the SMS device with this Phone No. If this item is not set up, device will receive command sent by any SMS device. 20 Mural Street, Unit 5, Richmond Hill Ontario L4B 1K3 Canada Tel: 905-762-1228 | Fax: 905-763-1737 | E-mail: [email protected] | http://www.laipac.com 29 Laipac Technology Inc. 7.2.3 Web Service Setup Are you using LocationNow.com? If user selects “Yes”, utility will complete this Web Service Setup automatically as below If user selects “No”, he should configure those setting items properly in order to access his desired LBS service platform. Primary server domain name: This is the domain name of primary server. For www.LocationNow.com, it is ‘laipgw1.com’. Primary port: This is the Port used by the primary server. For www.LocationNow.com , it is ‘1688’. Primary server static IP: The primary server’s static IP address that will accept the transmissions when Primary server domain name become inaccessible. Secondary server domain name: This is the domain name of secondary server. Secondary port: This is the Port used by the secondary server. Secondary server static IP: The secondary server’s static IP address 20 Mural Street, Unit 5, Richmond Hill Ontario L4B 1K3 Canada Tel: 905-762-1228 | Fax: 905-763-1737 | E-mail: [email protected] | http://www.laipac.com 30 Laipac Technology Inc. How does LOLA develop TCP/IP connection with remote LBS service platform? When LOLA develops TCP/IP connection with remote LBS service platform, it will try Primary server static IP first, Primary server domain name second, Secondary server static IP third, Secondary server domain name fourth. If none of them works, LOLA will re-attempt this connection sequence repeatedly. 7.2.4 Emergency action sequence and Emergency Call Set up When a user presses the SOS button the following actions are initiated. a. An SOS alert message is sent to the monitoring server. b. An SMS (text) message is sent to a phone or other SMS device using Emergency number 1 c. A telephone call is made to the SOS number or backup numbers if the call is not answered. Actions b, and c require the following fields to be set with valid phone numbers: SOS number and Emergency number 1. Text messages are sent in response to SOS, G-Sensor and Geo-fence alerts. Voice calls are only made in response to SOS button or G-Sensor alerts. SMS (text) messages are sent to the number in the Emergency Number 1 field. Voice calls are made in sequence to the SOS Number, Emergency Number 1, and Emergency number 2. If the SOS number is not set, or there is no answer, a call will be placed to ‘Emergency Number 1’. If ‘Emergency number 1’ is not set, or there is no answer, a call will be placed to ‘Emergency Number 2. The Lola will allow approximately 12 seconds for the phone to pick up before moving on to the next number. Calls will be made in sequence until a call is picked up. Note: An auto answer on the called number such as a voice mail pickup will be treated as a successful call and the dialing sequences will stop at that point. Note: The SOS number and Emergency number 1 can be set to the same number; as can Emergency number 2, though having all three numbers the same provides no additional functionality. 20 Mural Street, Unit 5, Richmond Hill Ontario L4B 1K3 Canada Tel: 905-762-1228 | Fax: 905-763-1737 | E-mail: [email protected] | http://www.laipac.com 31 Laipac Technology Inc. How does LOLA make an emergency phone call? When user presses Panic/SOS button, LOLA can make up to 3 emergency phone calls if those phone No. have been configured by utility or remotely on server side. The dialling sequence is SOS No.->Emergency No.1->Emergency No. 2->SOS No. …, continuously. For each dialling process, if nobody answers this call on other side within about 10 to 20 seconds, LOLA will terminate the current call and turn to dial the next one. If any of these calls is picked up by other side, LOLA will stay with this successful call until it is completed and no longer turn to dial the others. Note: Any auto answer on remote phone set side or from carrier will be treated as a successful call and LOLA will no longer turn to dial the next one. How to respond to a incoming call There are 4 kinds of way to answer the incoming call on LOLA, user can select one of them from the pull down menu. Auto Answer: Press to Pick Up: Silent Call: Disable incoming call LOLA will pick up this phone call without pressing any button User should press “SOS” button to pick up the incoming call LOLA does not generate ring when it receives incoming call LOLA will prohibit any incoming call 20 Mural Street, Unit 5, Richmond Hill Ontario L4B 1K3 Canada Tel: 905-762-1228 | Fax: 905-763-1737 | E-mail: [email protected] | http://www.laipac.com 32 Laipac Technology Inc. 7.3 Function operation menu Click icon, user can enter into Function operation menu 7.3.1 Report Interval By Time: By Distance: This is a user defined value to determine how often the LOLA will report its position using time. This is a user defined value to determine how far the LOLA will report using distance. The options for distance are Kilometers, Meters, Miles, or Yards. 7.3.2 Time Zone Time Zone: It is a drop down menu allowing the user to select their time zone in GMT. Day Time Saving: The option to enable or disable the ability to setup when daylight savings occurs 7.3.3 Speed & Mileage Over Speed Alert: Provides the option to enable or disable the setup of speed limit notification alerting. This alert is sent to the GPRS server. Speed Limit: It is a user defined value of what speed limit should be set. The unit can be selected as Kilometers, Meters, Miles, or Yards. Mileage Program: Provides the option to enable or disable the setup of mileage accumulation. Basically when the LOLA user moves, the mileage will record how far the LOLA has been moving and send it to server. Set initial mileage value: The user defined mileage accumulator’s start point in kilometers, meters, miles, or yards. 20 Mural Street, Unit 5, Richmond Hill Ontario L4B 1K3 Canada Tel: 905-762-1228 | Fax: 905-763-1737 | E-mail: [email protected] | http://www.laipac.com 33 Laipac Technology Inc. 7.3.4 G-Sensor Alert By using an internal motion sensor (G-sensor), LOLA is able to sense a strong impact hit or drop hit on itself and send an alert message to remote server and SMS devices. G-sensor Alert: User can enable or disable this function G-sensor Trigger Value: User can set up a threshold value for motion sensor to detect the level caused by the hits. The level range is defined as 0 to 8000mG, as default, it is 2500mG. Phone Call to SOS Number If user enables both G-sensor Alert and this item, when G-sensor alert generates, LOLA will send an alert message to remote server first, send a SMS message to SMS device with Emergency No.1 second, then, make an emergency phone call to phone set with this No. SMS Alert to Emergency No.1 If user enables this item, when G-sensor alert generates, besides sending an alert message to remote server, it will also send a SMS message to SMS device with Emergency No.1 20 Mural Street, Unit 5, Richmond Hill Ontario L4B 1K3 Canada Tel: 905-762-1228 | Fax: 905-763-1737 | E-mail: [email protected] | http://www.laipac.com 34 Laipac Technology Inc. 7.3.5 Motion Detection Motion sensor is being used to aid device to detect if LOLA is moving or not. If device has not been moving for a while, device is able to enter into its power saving mode in order to save its battery’s energy. For different application case, sensitivity setting for motion sensor is different. • When Lola needs to be tracked while experiencing smooth motion, such as being in a vehicle or on a train, it is suggested "Sensitivity" should be set to "High". • For applications where all motion tends to be more sudden movements such as walking or quickly standing up, "Low" setting is recommended. 7.3.6 Geo-fence Geo fence Alert is a very useful function provided by LOLA. By means of remote server, such as LocationNow.com, user can set up a specified area on electronic map, such as, Google Map. When user, carrying with LOLA, enters or exits this specified area, LOLA will send a Geo-fence alert message to remote server and a SMS device. Send Alert to Emergency #1: If user enables this item, when geo-fence alert generates, besides sending an alert message to remote server, it will also send a SMS message to SMS device with Emergency No.1 20 Mural Street, Unit 5, Richmond Hill Ontario L4B 1K3 Canada Tel: 905-762-1228 | Fax: 905-763-1737 | E-mail: [email protected] | http://www.laipac.com 35 Laipac Technology Inc. 7.4 Advance operation menu Click icon, user can enter into Advance operation menu. 7.4.1 Server Query After LOLA develops the connection with remote server, if there is data transmission between server and LOLA for certain time, the GSM/GPRS network service provider may shut down this connection being used now. To avoid this happening, periodically, LOLA will send some special message to server in order to keep this connection alive. If server does not respond to the inquiring message sent by LOLA, LOLA will try to redevelop connection with remote server. The process mentioned above is called Serve Query. 7.4.2 Special Function AGPS Namely, Assisted GPS, is a system that can under certain conditions improve the startup performance, or time-to-first-fix (TTFF), of a GPS satellite-based positioning system. LOLA is capable of providing AGPS service if user enables it. Cell ID Cell ID is used to locate LOLA by means of GSM network. If distributor is intending to use Cell ID for locating LOLA on his LBS service platform, he can contact his local GSM network service provider to find detail. Also, he can contact to Laipac to ask command for support this function. Currently, Laipac`s LocationNow platform does not support this function yet. As default, this function is disabled. 20 Mural Street, Unit 5, Richmond Hill Ontario L4B 1K3 Canada Tel: 905-762-1228 | Fax: 905-763-1737 | E-mail: [email protected] | http://www.laipac.com 36 Laipac Technology Inc. 7.4.3 Working Mode and Carrier Mode Working Mode For using regular GSM/GPRS network service, LOLA is able to work under one of 4 kinds of working mode below • Normal • Stand-by • Sleep • Asset Tracking Depending on user’s application case, he can select one of these four working modes here and set up the relative parameters by using utility software or remotely do it on service platform. For difference of these 4 kinds of mode, user can refer to Appendix A section 3. Here is a quick introduction for how to set up those modes by using utility. After completion of setting up working mode and running the device, device will enter into that selected mode immediately. If user is using the service from LocationNow platform, also, he can set up his device’s mode on server side. For detail, refer to Appendix A section 2.2. a. Set up Normal Mode b. Set up Stand-by Mode 20 Mural Street, Unit 5, Richmond Hill Ontario L4B 1K3 Canada Tel: 905-762-1228 | Fax: 905-763-1737 | E-mail: [email protected] | http://www.laipac.com 37 Laipac Technology Inc. c. Set up Sleep Mode When device is under Sleep Mode, it will be waked up every 12 hours. During its wake-up time, it will play the role as it is under its Normal Mode. For detail, refer to Appendix A section 3.2. User can set up when he wants his LOLA to be waked up. For example, the setting here should wake up the device in local time 8:00 AM and 8:00 PM everyday. If user sets up his device on 10:00 AM and have device running, device will enter into Sleep Mode after device start running immediately. The first wake-up and uploading report time is 8:00 PM on the same day. If user sets up his device on 10:00 PM and have device running, device will enter into Sleep Mode immediately. The first wake-up and uploading report time is 8:00 AM on the next day morning. In generally speaking, between 8:00 AM and 8:00 PM, no matter when device is set up and starts running, the choice should always be the one which is beyond and most close to the device’s start running time. d. Set up Asset Tracking Mode 20 Mural Street, Unit 5, Richmond Hill Ontario L4B 1K3 Canada Tel: 905-762-1228 | Fax: 905-763-1737 | E-mail: [email protected] | http://www.laipac.com 38 Laipac Technology Inc. When device is under Asset tracking Mode, it will be waked up periodically based on the Time Interval setting here. During its wake-up time, it will play the role as it is under its Normal Mode, refer to Appendix A section 3.4. Also, User can set up when he wants his LOLA to have its first wake-up. For example, the setting here will wake up LOLA 3 times everyday. It is 6:00AM, 2:00 PM and 10:00 PM. If user sets up his device on 10:00 AM and have device running, device will enter into Asset Tracking Mode after device start running immediately. The first wake-up and uploading report time is 2:00 PM on the same day. If user sets up his device on 11:00 PM and have device running, device will enter into Asset Tracking Mode after device start running immediately. The first wake-up and uploading report time is 6:00 AM on the next day. In generally speaking, among 6:00AM, 2:00 PM and 10:00 PM, no matter when device is set up and starts running, the choice should always be the one which is beyond and the most close to the device’s start running time Carrier Mode This is a special working mode to orient GSM/GPRS network service provider who does not allow continuously keep TCP/IP socket to be alive between LOLA and remote server side. After device completes the handshaking or uploading message, device will actively shut down its TCP/IP connection with server. However, device is still able to receive the command sent by SMS device, whose phone No. is consistent with the SMS Base Station No. set for this device. When using this mode, Server is in charge of waking up device by sending command through SMS channel. After receiving the command, Device will develop TCP/IP connection with server and send its response back. As default, this mode is disabled. 20 Mural Street, Unit 5, Richmond Hill Ontario L4B 1K3 Canada Tel: 905-762-1228 | Fax: 905-763-1737 | E-mail: [email protected] | http://www.laipac.com 39 Laipac Technology Inc. 7.4.5 Audio Why we need adjust the sensitivity of Microphone and volume of the Speaker? Due to restriction of size of LOLA, when making phone to LOLA, the remote side may encounter the echo issue. To reduce the impact of this kind of echo, it is very helpful to adjust sensitivity of Microphone and volume of the Speaker to have them in a proper setting combination. This kind of adjustment can be done by using utility software or sending command remotely from server side. Mic Sensitivity When the slide is moved from the left to right, the sensitivity of Microphone will be increased in 5 different levels. Speaker Volume When the slide is moved from the left to right, the volume of Speaker will be increased in 5 different levels. Note: The factory setting for sensitivity of Microphone and volume of Speaker are 3 and 4, respectively. Speaker Mute As default, this function is disabled. If it is enabled, when user makes a phone call or pick up a phone call, remote phone set can hear user’s voice. However, user is not able to hear the voice from remote side. Also, user click those 2 buttons, he will not hear the “beep” any more. 20 Mural Street, Unit 5, Richmond Hill Ontario L4B 1K3 Canada Tel: 905-762-1228 | Fax: 905-763-1737 | E-mail: [email protected] | http://www.laipac.com 40 Laipac Technology Inc. 8. Go to LocationNow.com User could experience the location based service, coming with S911 LOLA, by using Microsoft IE 9.0 to access LocationNow service platform. Its link is http://www.locationnow.com/locationnow/ Input your authorized login User ID and Password here, then, click “Login” Note: Consulting with Sales Department of Laipac Technology Inc. for having service of LocationNow.com 20 Mural Street, Unit 5, Richmond Hill Ontario L4B 1K3 Canada Tel: 905-762-1228 | Fax: 905-763-1737 | E-mail: [email protected] | http://www.laipac.com 41 Laipac Technology Inc. 8.1 Device ID, Password and Locator Name After registering the service of LocatioNow.com, user will get a set of unique Device ID, Password and a default Locator Name for his LOLA. Such as, one LOLA’s device ID is 10005008. Password is 99999999 and its default name is People14163543 Device ID and Password are used to communicate with user’s LOLA. Locator Name is used for user to access the service, which is provided by LocationNow.com platform and targeted to user’s LOLA. Locator Name can be changed by user. The procedure is below (1) Move mouse to point to top-left corner, then, select and click the button (2) From the pull-down device list, select and click the Locator Name of user’s LOLA, here, it is People14163543 20 Mural Street, Unit 5, Richmond Hill Ontario L4B 1K3 Canada Tel: 905-762-1228 | Fax: 905-763-1737 | E-mail: [email protected] | http://www.laipac.com 42 Laipac Technology Inc. (3) Find the user’s LOLA icon. It could be either in the center or the top left, under the indicator “Group …”, of the Map area (4) Move mouse to point to and click LOLA icon (5) User can change the content of item Locator Name and click “Update” button to have a new Locator Name for his LOLA. Such as, “LOLA-5008” has been entered as a new Locator Name for this LOLA here. (6) During operation above, user can click button to stop this procedure at any time. 20 Mural Street, Unit 5, Richmond Hill Ontario L4B 1K3 Canada Tel: 905-762-1228 | Fax: 905-763-1737 | E-mail: [email protected] | http://www.laipac.com 43 Laipac Technology Inc. 8.2 Request your LOLA’s last position (1) Move mouse to point to top-left corner, then, select and click the button (2) From the pull-down device list, select and click the Locator Name of user’s LOLA, here, it is LOLA-5008. Now, user should find the last position of your LOLA on the Map. 20 Mural Street, Unit 5, Richmond Hill Ontario L4B 1K3 Canada Tel: 905-762-1228 | Fax: 905-763-1737 | E-mail: [email protected] | http://www.laipac.com 44 Laipac Technology Inc. Note: Last position of your LOLA is different with its Current position, refer to section 8.3. It tells user when the last uploading report from LOLA, if its position is available from this report, user is able to see LOLA’s icon in Map area. 8.3 Request your LOLA’s current position (1) Move mouse to point to top-left corner, then, select and click the button (2) From the pull-down device list, select and click the Locator Name of user’s LOLA, here, it is LOLA-5008. Now, user should find the last position of your LOLA on the Map. 20 Mural Street, Unit 5, Richmond Hill Ontario L4B 1K3 Canada Tel: 905-762-1228 | Fax: 905-763-1737 | E-mail: [email protected] | http://www.laipac.com 45 Laipac Technology Inc. (3) Check the following indicator bars on top-right corner, if they are shown as below, it means the LOLA, targeted by user, is likely connected to the server now. (4) Move mouse to point to top-left corner, then, select and click the icon “Locate Now” (4) On the bottom left corner, an indication bar, as below, should appear. It tells that user’s LOLA is being asked to upload its position data to LocationNow server. (a) If user sees the indicator bar shown as below, it means, the targeted device has uploaded its current position data to server successfully. User should find this LOLA sit in the correspondent place of the Map area. 20 Mural Street, Unit 5, Richmond Hill Ontario L4B 1K3 Canada Tel: 905-762-1228 | Fax: 905-763-1737 | E-mail: [email protected] | http://www.laipac.com 46 Laipac Technology Inc. (b) If user sees the pop-up window as below in central part of Map, it means that this request uploading process is not successful. User may try step (4) again. Note: If user continues to fail this operation, it means that the targeted LOLA may have been off-line without informing the LocationNow Server. 20 Mural Street, Unit 5, Richmond Hill Ontario L4B 1K3 Canada Tel: 905-762-1228 | Fax: 905-763-1737 | E-mail: [email protected] | http://www.laipac.com 47 Laipac Technology Inc. 9. LED indicator, vibrator and unit’s working status Item 1 2 3 4 GPS LED White LED flashing LED turn off GSM LED 6* White LED is flashing White LED flashing LED turn off White LED flashes periodically, every 5s White LED flashes every 5s Red LED flashes every 5s White LED is flashing 7* White LED is on White LED is flashing 8* White LED is on White LED is on 9* White LED is flashing White LED is on 5 SOS Back light LED White and Red LED on White LED flashing LED turn off Vibrator vibration vibration Operation or unit’s working mode Insert USB cable and unit is under fast-charging-mode Press “Power” button to turn on the unit Press “Power” button to turn off the unit unit is under its normal working status 1. unit is under its normal working status 2. It battery voltage is low Press “SOS” button to check unit’s status 1. unit’s position is not fixed yet 2. Unit has not registered on GSM Press “SOS” button to check unit’s status 3. unit’s position is fixed 4. Unit has not registered on GSM Press “SOS” button to check unit’s status 5. unit’s position is fixed 6. Unit has registered on GSM network Press “SOS” button to check unit’s status 7. unit’s position is not fixed 8. Unit has registered on GSM net work *Note: For Item 6 to 9, if it is also with GSM red LED flashing, it means that unit’s battery is low. 20 Mural Street, Unit 5, Richmond Hill Ontario L4B 1K3 Canada Tel: 905-762-1228 | Fax: 905-763-1737 | E-mail: [email protected] | http://www.laipac.com 48 Laipac Technology Inc. 10 Firmware Update This section introduces how to use LocationNow Suite to update LOLA’s application firmware. 10.1 Update firmware by using “web-based” utility software (1) If user’s computer has installed “web-based” utility software, he can skip this step. Otherwise, he need download this utility by using the link below http://www.laipac.com/lolaupdate.htm Then, complete the installation of this utility, refer to section 3.3 (2) Click icon below to run web-based LocationNow Suite utility (3) Connect LOLA to computer through USB cable, then, reset device (4) If utility detects device has been connected, it will automatically check firmware version on this device. (5) If the version is lower than the one latest issued by Laipac for this product, utility will pop-up a window below to remind user that a new version exists now and it is ready for user to download it from Laipac (Internet access is requested!) 20 Mural Street, Unit 5, Richmond Hill Ontario L4B 1K3 Canada Tel: 905-762-1228 | Fax: 905-763-1737 | E-mail: [email protected] | http://www.laipac.com 49 Laipac Technology Inc. (6) If user wants to download this new firmware, he can click “Yes”, utility will start firmware updating process. When this process is completed successfully, user should see the prompt information below “Success! …” 20 Mural Street, Unit 5, Richmond Hill Ontario L4B 1K3 Canada Tel: 905-762-1228 | Fax: 905-763-1737 | E-mail: [email protected] | http://www.laipac.com 50 Laipac Technology Inc. If user wants to do configuration on his Lola now, he should follow the instruction shown on the screen, reset his device. Utility will bring out the configuration interface below 10.2 Update firmware by using “stand-alone” utility software (1) Based on the requested LOLA’s firmware version, contact with Laipac to ask the correct utility package. (2) Complete the installation of this new utility, refer to section 3.3 (3) Click icon below to run stand-alone LocationNow Suite utility (1) If utility detects device has been connected, it will automatically check firmware version on this device. (2) If the version is lower than the one coming with this utility, it will pop-up a window below to remind user that a new version exists now (6) If user wants to update his device’s firmware, refer to section 10.1 step (6) 20 Mural Street, Unit 5, Richmond Hill Ontario L4B 1K3 Canada Tel: 905-762-1228 | Fax: 905-763-1737 | E-mail: [email protected] | http://www.laipac.com 51 Appendix A: Document No.: Document Type: Security Level: 280-AN-001 Application Note Open S911 LOLA’s working mode and its usage Version 1.10 March 21, 2013 Copyright Laipac Technology Inc. Laipac Technology Inc. Release History Revision Date 1.00 2013/03/21 It is initial release Content 1.10 2013/04/28 Revise section 2.1 1.20 2014/12/02 Add section 3.4 – Asset Tracking Mode 20 Mural Street, Unit 5, Richmond Hill Ontario L4B 1G5 Canada Tel: 905-762-1228 | Fax: 905-763-1737 | E-mail: [email protected] | http://www.laipac.com 53 Laipac Technology Inc. Content 1. Introduction to LOLA’s working mode 2. Set up Working Mode 2.1 Set up Working Mode by using LocationNow Suite utility 2.2 Set up Working Mode on LocationNow Service Platform 2.2.1 Enter into operation menu of setting up LOLA’s working mode 2.2.2 Retrieve the current working mode of LOLA 2.2.3 Set up Normal or Stand-by Mode 2.2.4 Set up Sleep Mode 3. Know more about Working Mode 3.1 Normal Mode 3.2 Stand-by Mode 3.3 Sleep Mode 3.4 Asset Tracking Mode 4. Power on/off and Working Mode 20 Mural Street, Unit 5, Richmond Hill Ontario L4B 1G5 Canada Tel: 905-762-1228 | Fax: 905-763-1737 | E-mail: [email protected] | http://www.laipac.com 54 Laipac Technology Inc. 1. Introduction to LOLA’s working mode According to the working status of LOLA’s major functional parts below • Central controller • GSM/GPRS communication channel (GSM/GPRS) • GPS receiver (GPS) • Motion sensor (G-sensor) LOLA can be arranged to work at 3 different kinds of working mode below • Normal Mode • Stand-by Mode • Sleep Mode • Asset Tracking Mode Table 1 shows the relation between working status of major functional parts and Working Mode. The principal intention aims to let LOLA’s user have more choice, according to his application, to achieve longer battery time for Lola. Working mode Normal Stand-by Sleep Asset Tracking Major function Parts and their status in most of its working time cycle Central GSM/GPRS GPS Motion Sensor controller Full speed Full functional or idle Full functional or idle Moving Detection enabled Impact Detection enabled Full speed Full functional or idle Shut down Moving Detection enabled Impact Detection enabled idle Shut down Shut down Impact detection enabled idle Shut down Shut down Shut down Table 1 2. Set up Working Mode 2.1 Set up Working Mode by using LocationNow Suite Using Locationnow Suite utility software, user can set up LOLA’a working mode. Refer to LOLA operation manual section 7.4.3 Special Function 2.2 Set up Working Mode on LocationNow V3 service platform Through LocationNow-V3 service platform, LOLA’s user is able to change his device’s working mode Note: (1) At present, on LocationNow platform, user is not able to set up Asset Tracking Mode yet. (2) When LOLA under Sleep or Asset Tracking mode, user can not access this device from server since LOLA has shut down its GSM/GPRS communication channel. It is planned to have LocationNow platform to accept “working mode change” operation. Later, when LOLA accesses server during its wake-up time window, server will ask device to do this working mode change. 20 Mural Street, Unit 5, Richmond Hill Ontario L4B 1G5 Canada Tel: 905-762-1228 | Fax: 905-763-1737 | E-mail: [email protected] | http://www.laipac.com 55 Laipac Technology Inc. 2.2.1 Enter into operation menu of setting up LOLA’s working mode LOLA’s user can follow the steps below to re-set up his device’s working mode through LocatinNow-V3 (1) Using LocationNow Suite utility software to configure LOLA to point to LocationNow platform. Refer to LOLA operation manual. (2) Using authorized User ID and Password to login http://locationNow.com (3) From Locator’s pull-down list, top-left cirner, select his LOLA, such as, here, it is LOLA5008 (4) Click button to communicate with his LOLA. If user can see (a) On bottom-left corner, it shows 20 Mural Street, Unit 5, Richmond Hill Ontario L4B 1G5 Canada Tel: 905-762-1228 | Fax: 905-763-1737 | E-mail: [email protected] | http://www.laipac.com 56 Laipac Technology Inc. (b) On top-right corner, it shows It means LocationNow-V3 has communicated with LOLA successfully If LocationNow-V3 is not able to communicate with LOLA successfully, user should check his device’s configuration and ensure his LOLA is not in Sleep Mode. (5) Click button and select “System Config”, as shown below (6) Now user has been guided to the operation menu for setting up LOLA’s working mode 20 Mural Street, Unit 5, Richmond Hill Ontario L4B 1G5 Canada Tel: 905-762-1228 | Fax: 905-763-1737 | E-mail: [email protected] | http://www.laipac.com 57 Laipac Technology Inc. 2.2.2 Retrieve the current working mode of LOLA (1) Select “Retrieve Mode Status” (2) Click “Send” (3) If On bottom-left corner, it shows (4) Find the current working status, read back from LOLA, in “Working Mode” area, for example, it is Normal Mode being used by LOLA-5008 here. 20 Mural Street, Unit 5, Richmond Hill Ontario L4B 1G5 Canada Tel: 905-762-1228 | Fax: 905-763-1737 | E-mail: [email protected] | http://www.laipac.com 58 Laipac Technology Inc. 2.2.3 Set up Normal or Stand-by Mode The set-up process for “Normal Mode” or “Stand-by Mode” is almost same, the description below is for setting up “Stand-by Mode”. (1) Select “Working Mode” (2) Select the mode user wants to set. Such as, here, user wants to change LOLA5008’s working mode, from “Normal mode” to “Stand-by mode” (3) Click “Send”. If on bottom-left corner, it shows It means this new working mode has been set up on LOLA-5008 successfully (5) Refer to section 2.2.1, user can verify if “Stand-by Mode” has been set up on his LOLA. 20 Mural Street, Unit 5, Richmond Hill Ontario L4B 1G5 Canada Tel: 905-762-1228 | Fax: 905-763-1737 | E-mail: [email protected] | http://www.laipac.com 59 Laipac Technology Inc. 2.2.4 Set up Sleep Mode (1) Select “Working Mode” (2) Here, user wants to change LOLA-5008’s working mode, from “Stand-by mode” to “Sleep Mode” (3) Set up the “Twice per day wake up time for sleep mode” Refer to section 3.3 for detail of this setting. Here, it is set to wake up at 9:00 am and 9:00 pm. (4) Click “Send”. If on bottom-left corner, it shows It means this new working mode has been set up on LOLA-5008 successfully (5) User is not able to verify if LOLA has entered into Sleep Mode by sending “Retrieve Mode Status” command Note: At present, on Locationnow.com platform, user is not able to set up Asset Tracking Mode yet. 20 Mural Street, Unit 5, Richmond Hill Ontario L4B 1G5 Canada Tel: 905-762-1228 | Fax: 905-763-1737 | E-mail: [email protected] | http://www.laipac.com 60 Laipac Technology Inc. 3. Know more about Working Mode 3.1 Normal Mode Generally speaking, when LOLA is under Normal Mode, it is full functional. Table 3.1 lists its major function under this mode. The description of LOLA`s behavior under Normal Mode, user can find its detail in LOLA`s operation manual. Major Function Parts Part Name Working status Central Full speed controller GSM/GPRS Full functional or idle GPS Full functional or idle G-sensor, or Moving Detection enabled motion sensor Impact Detection enabled 1. 2. 3. 4. 5. 6. LOLA`s major function under Normal Mode Uploading its position by time an distance interval to remote server All alert function is able to be enabled. When alert generates, uploading alert message to remote server or SMS device. Especially, • Multi-geofence • G-sensor/ Impact/Fall down • Panic/SOS • Low Battery Without movement, GPS will enter into idle Allow make SOS or receive phone call Server can configure or control it remotely Battery life up to 30 hours Table 3.1 3.2 Stand-by Mode Major Function Parts Part Name Working status Central Full speed controller GSM/GPRS Full functional or idle GPS Shut down, but activated when •Impact alert •Panic button alert G-sensor, or Moving Detection enabled motion Impact detection enabled sensor When it is in Stand-by mode, if user press either panic and power on/off button, GSM LED blinks 2 times every 10 seconds to indicate device in this mode LOLA`s major function under Stand-by Mode 1. When following alerts generate, uploading alert message to remote server or SMS device, • Impact • Panic button • Low Battery 2. Server can configure or control LOLA remotely 3. Allow make SOS or receive phone call 4. When LOLA is under Stand-by Mode, press Panic button and hold over 3s, device will generate a SOS alert action sequence based on configuration and change to Normal Mode 5. When LOLA is under Stand-by Mode, an impact will generate a g-force alert and switch to stand-by mode 6. When LOLA is under Stand-by Mode, Low Battery alert is sent and changes back to stand-by mode 7. Battery life up to 2-3 days Table 3.2 Note: When LOLA is under Stand-by Mode, press Panic button and hold over 3seconds, device will generate a SOS alert action sequence below and change its working mode to Normal Mode (1) Send SOS alert message to remote server, such as, LocationNow service platform (2) Send a SMS message to phone with Emergency No. 1 (3) Make a emergency phone call, refer to LOLA operation manual V1.7 section 7.2.4 20 Mural Street, Unit 5, Richmond Hill Ontario L4B 1G5 Canada Tel: 905-762-1228 | Fax: 905-763-1737 | E-mail: [email protected] | http://www.laipac.com 61 Laipac Technology Inc. (4) Turn on GPS (5) During 15 min, if device’s position is able to be fixed by GPS, LOLA will send the second Panic alert message to remote server and SMS device with valid position. For setting up process of remote server, Emergency No.1 and SOS number by means of LocationNow Suite utility, user can find the detail in LOLA Operation Manual. 20 Mural Street, Unit 5, Richmond Hill Ontario L4B 1G5 Canada Tel: 905-762-1228 | Fax: 905-763-1737 | E-mail: [email protected] | http://www.laipac.com 62 Laipac Technology Inc. 3.3 Sleep Mode Major Function Parts LOLA`s major function under Sleep Mode Part Name Working status 1. When following alerts generate, uploading alert message Central Idle during sleep controller Full speed during wake-up to remote server or SMS device, •Impact GSM/GPRS Shut down during sleep, but •Panic button activated when 2. Allow make SOS phone call •Impact alert 3. 3. Every 12 hours, LOLA will be waked up. LOLA will •Panic button alert • Turn on both GPS and GSM/GPRS communication •During wake-up channel and develop connection to server GPS Shut down during sleep, but • Send a message to server activated when • During wake-up time window, up to 15 min, if device’s •Impact alert position is able to be fixed by GPS, LOLA will send the •Panic button alert second message with valid position to server. The •During wake-up 4. When LOLA is under Sleep Mode, press Panic button and G-sensor, or Impact detection enabled hold over 3s, device will generate a SOS alert action motion sequence and change to Normal Mode sensor 5. When LOLA is under Sleep Mode, an impact will generate a G-force alert action sequence if it is enabled, then turns to Normal Mode 6. When LOLA is awaken, if it detects its in Low Battery, a alert is sent, then, goes back to sleeping mode 7. Battery life could be up to 6 days Table 3.3 Note: When LOLA is under Sleep Mode, press Panic button and hold over 3seconds, device will generate a SOS alert action sequence below and change its working mode to Normal Mode (1) (2) (3) (4) (5) (6) Turn on GSM/GPRS communication channel and develop connection with remote server Send SOS alert message to remote server, such as, LocationNow service platform Send a SMS message to phone with Emergency No. 1 Make a emergency phone call, refer to LOLA operation manual V1.7 section 7.2. Turn on GPS During 15 min, if device’s position is able to be fixed by GPS, LOLA will send the second Panic alert message to remote server and SMS device with valid position. For setting up process of remote server, Emergency No.1 and SOS number by means of LocationNow Suite utility, user can find the detail in LOLA Operation Manual. 20 Mural Street, Unit 5, Richmond Hill Ontario L4B 1G5 Canada Tel: 905-762-1228 | Fax: 905-763-1737 | E-mail: [email protected] | http://www.laipac.com 63 Laipac Technology Inc. 3.4 Asset Tracking Mode Major Function Parts LOLA`s major function under Sleep Mode Part Name Working status Central Idle during deep sleep 8. Based on report time interval, LOLA will be waked up controller Full speed during wake-up periodically. When it is awaken, it will Shut down during deep sleep 9. • Turn on both GPS and GSM/GPRS communication channel Full function during wake-up and develop connection to server GPS Shut down during deep sleep • Send a message to server Full function during wake-up • During wake-up time window, up to 15 min, if device’s G-sensor, or Idle during deep sleep position is able to be located, LOLA will send the second motion Full function during wake-up message with valid position to server sensor • Device is full functional during wake-up time window • When LOLA is awaken, if it detects its in Low Battery, a alert report will be sent to server Between 2 reports, device is considered as under its deep sleep status, it will not respond to the operation of SOS button Depending on the setting of report time interval, if it is longer than 12 hours, its battery life could support device to work over 6 days or more Table 3.4 Note: Between 2 reports, device is considered as under its deep-sleep status, it will not respond to the operation of SOS button. The G-sensor, or motion sensor, is also not functional. 4. Power on/off and Working Mode (1) Under any working mode, press Power On/OFF button, LOLA will be shut down (2) Depending on the working mode before LOLA was shut down, when user presses Power On/OFF button to turn on his device, LOLA will return to its previous working mode 20 Mural Street, Unit 5, Richmond Hill Ontario L4B 1G5 Canada Tel: 905-762-1228 | Fax: 905-763-1737 | E-mail: [email protected] | http://www.laipac.com 64