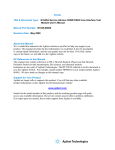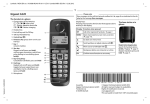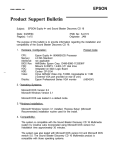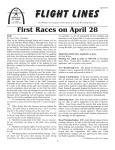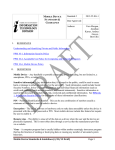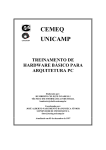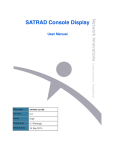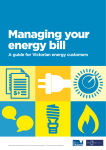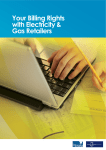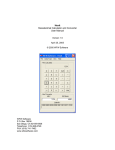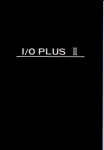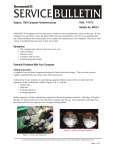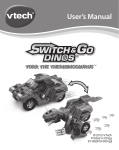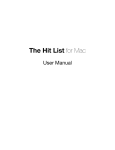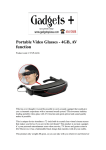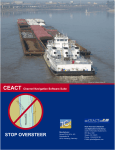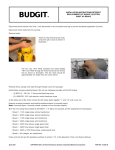Download Bert`s Coloring Programs Bert`s African Animals, Bert`s Christmas
Transcript
Bert's Coloring Programs Bert's African Animals, Bert's Christmas, Bert's Dinosaurs Bert's Prehistoric Animals, Bert's Whales and Dolphins Shareware Version 4.4 User's Guide Introduction This instruction manual covers the use of all of the different Bert's Coloring Programs. Bert's Coloring Programs are enjoyable coloring programs for children of all ages, but are especially useful for introducing young children to the computer. Bert's Coloring Programs were designed by educators to be used by young children with a minimum of assistance by adults. Bert's Coloring Program series is superior to many other children's coloring programs in that it allows the user to place the various images, all in four different sizes, on a variety of backgrounds. This allows children to easily create their own picture before coloring. The opportunity to create their own picture will allow children to take pride in their unique creation. Bert's Coloring Programs also have a voice feature, which can be turned on or off, allowing the images to speak their names, much to the delight of children. When first started Bert's Coloring Programs display a title screen and then the drawing surface with eight buttons on the left. Children can operate the program with the mouse alone. A window is provided which allows children to write a short story about their picture using the keyboard. The fact that they created the picture will help provide the motivation to write about it. One of the best ways for children to learn to read is to write, even if their initial attempts include phonetic spelling which is not always correct. If your child is not ready to attempt writing his/her story, then another good strategy is for you to type in your child's story as he/she dictates it to you. Then have your child read back the story he/she created. This is another very effective beginning reading strategy. They will love creating a setting, writing or dictating their own story and printing out a copy. Installation Bert's Coloring Programs require an IBM compatible computer with at least 512K of memory, a VGA display and a Microsoft compatible mouse. A Sound Blaster card is optional. The program installation process is quite easy. (Users obtaining .ZIP files from the Internet or a BBS can skip this installation section.) First, make a backup copy of your Bert's Coloring Programs program disk. If necessary consult your PC-DOS/MS-DOS manual for a description of the DISKCOPY command. Save the original program disk in a safe place and use the copy as the working program disk. Second, while it is possible to use Bert's Coloring Programs on a floppy disk system, a hard disk system is a necessity for reasonable speed and storing a number of pictures your child has created. To install Bert's Coloring Programs on a hard disk use the following steps: 1. Insert the floppy disk in your computer in drive A. (or B if necessary) 2. Type A: (or B:) 3. Type INSTALL A C (or INSTALL B C) Any hard drive letters can be used, for example INSTALL B D will install the program from floppy drive B to hard drive D. The installation will create a directory called BERT4 on your hard drive and you will need to enter a CD\BERT4 to change to the Bert's Coloring Programs directory before running the program. Once installed just type BERT to start the program. If your computer gives a series of beeps when you run Bert's Coloring Programs it is probably because it cannot find the image files it needs to run, and other problems may be showing up as well. All the files for Bert's Coloring Programs need to be in the same directory for the program to operate successfully. You should not mix the .DOT image files from Bert's Coloring Programs with those of versions previous to 3.0 as they are in a different format. This version of Bert's Coloring Programs has an improved Sound Blaster interface which interacts directly with the on card circuitry. It should operate with all Sound Blaster brand cards as well as a number of "Sound Blaster compatible" cards. If sound is not coming through the Sound Blaster, it is possible that your current Sound Blaster setup is incorrect. First, check your AUTOEXEC.BAT file in the root directory. It should have some lines that look something like this: SET BLASTER=A220 I5 D1 H5 P330 T6 SET SOUND=C:\SB16 C:\SB16\SB16SET /M:220 /VOC:220 /CD:220 /MIDI:220 /TREBLE:0 C:\SB16\SBCONFIG.EXE /S Your parameters may very well be different, depending on what I/O port address, interrupt number and DMA channel your system is using. You can check the SET statements by just typing SET from the C: prompt. These values must match the hardware setting on your sound board. The Bert's Coloring Programs are DOS programs and should be run in DOS mode, ie. started from the C:> (or D:>) prompt. Running the Bert's Coloring Programs from Windows may cause some problems. Operation of Bert's Coloring Programs is quite easy. The ten buttons are configured to do the following when the left mouse button is clicked on them: The Command Buttons SELECT AN IMAGE When beginning a new picture six small backgrounds are displayed. mouse on the selected scene to have it drawn on the screen full size. The user clicks with the Next, a group of six sample images are displayed. If the stop sign is clicked on, no image will be selected and you are returned to the drawing surface. Clicking the mouse on the box between the stop sign and the green arrows, sets the voice status. Voice can be set to on, off or voice only - meaning the images only say their name through the sound card. If the down green arrow is selected the next group of images will be displayed for possible selection. The up arrow returns to the previous group of images. Clicking the mouse on any one of the images will select it. The selected image appears in four different sizes. After the image of the desired size is chosen, a rectangle outlining its size will appear in the upper left. When the left mouse button is held down on the rectangle it can be dragged into its desired position. When the left mouse button is released, the image will be drawn and any previously drawn lines under it will be erased. This allows you to place one image in front of the next. It is best to first place all the desired images on the drawing surface before filling with color, as some colors cannot be drawn over with an image outline. An additional feature is that the image figures can also be drawn in reverse. To reverse a figure simply hold down the right mouse button as you release the left one when you position the image on the drawing surface. SELECT A COLOR When this button is clicked a group of forty-eight colors is displayed. When a color is chosen it fills the crayon in the button. This color will fill the portion of the picture clicked on. Clicking outside the color box restores the screen with no action. WRITING A STORY Clicking on this button displays a window where a story can be typed. Along with the normal alphanumeric characters, the backspace and delete keys will erase characters. In addition the left and right arrow keys will move the cursor to any position in the window. The complete window is displayed, which consists of 8 lines of 38 characters. Pressing the Enter key or filling the entire 8 lines closes the story window. If you have problems displaying the window because it was previously filled to overflowing try typing a backspace before opening the window with a mouse click. ERASE This selection will erase the current drawing surface as well as the story area. The user must verify the erase by choosing a happy face for erase or sad face to cancel the erase. DRAW Clicking on this button places the program in draw mode. When the cursor moves to the drawing surface it changes to a pencil. Holding the left button down allows the user to draw black lines with the cursor. Holding the right button down draws white lines, a simple eraser for mistakes. After drawing closed line shapes the DRAW command button is clicked on again to return to the coloring mode. The newly drawn closed line shapes can then be filled with color in the normal way. SAVE The drawing surface and story area can be saved by clicking on this button and then selecting the save box with the arrow pointing inward. While simple for adults, this function may need explaining with young children. Care must be taken because selecting the retrieve box with the arrow pointing outward will load the stored image and story, erasing the one currently on the screen. When storing an image the user is prompted for a name. It should be a simple eight character or less file name with no extension or path name. When retrieving an image a large window appears containing the names of the images previously saved. Simply clicking on a name will retrieve the image. Many drawings can be stored by giving them different names. Again, this may be confusing for small children. A suggestion is to use his or her name with numbers for easy recall, ie. bert1, bert2, bert3, etc. Clicking outside the load/save box restores the screen with no action. PRINT The image can be printed on several different types of printers: Epson or IBM dot matrix printers that support either 9 or 24 pin graphics, the Hewlett-Packard LaserJet series of printers and the Hewlett-Packard DeskJet printers. Color printing is supported on color capable Epson dot matrix printers, the DeskJet 500C and PaintJet printers. Certain other dot matrix printers, such as Panasonic, support the Epson color mode when equipped with a color kit. Other printer brands that support any of these formats will also be compatible. Color printing, because of large overheads, is much slower than black and white printing, so be patient. In addition, be aware that the print drivers create temporary disk files when printing and space will be needed for this. This requirement may cause failure of the program if you attempt to print while running on floppy disk only. The user need only click on the type of printer he has to begin printing. Once a printer has been selected, the program will remember the last printer selected and assume that it will be used for future printing. Clicking on the print button will then use this as the default printer. If the type of printer needs to be changed simply hold the right mouse button down while clicking the left one on the print button. This will allow you to choose the printer you desire. A message box will appear during printing, and the print job can be quit by pushing <Esc>. When printing is finished another message box appears, reporting the final print status. Clicking on the mouse returns you to the drawing surface. UNDO Clicking on this button erases the last image that was placed on the drawing surface. Misplaced images can be removed with this command without effecting the image underneath. If the right mouse button is held down when releasing the left one the last color fill will be undone. In both cases the undo function will only work on the most recently placed image or color fill. PRINT MANUAL or REGISTRATION When this button is clicked the user can easily print a copy of the complete user's manual or the registration form. Be sure your printer is turned on and click on the option you want. STOP Selecting this button exits the program. A second check on a happy or sad face must be done to confirm stopping the program. After a support shareware message is displayed, clicking the mouse will return the user to DOS. Additional Programs Available Bert's Coloring Programs have been written in a way that they can restructure themselves depending on the image files that they find available. If image files for more than one of the Bert's Coloring Programs are found by the program, the user is prompted to choose which program to run. Each program contains a different set of topic images which your child will enjoy. The following programs are currently available and others may be added. Bert's African Animals Bert's Christmas Bert's Dinosaurs Bert's Prehistoric Animals Bert's Whales and Dolphins When registering your copy of one of the Bert's Coloring Programs these additional programs are available for a small increase over the registration price. Registered users may purchase additional programs at any time. Rachel's Fashion Dolls In addition to the Bert's Coloring Programs, Rachel's Fashion Dolls, a children's paper doll dressup and coloring program, is also available. This program will appeal to a wide age group and is easy enough for preschool age children to use with a minimum of assistance from adults. Children of all ages will enjoy placing dolls on a background and then dressing them with various clothing outfits. The outfits can be easily changed and the dolls can be removed and replaced as well. After an image has been created it can be colored from a palette of 48 different colors, as well as saved for the future and printed on a variety of standard printers. For users with a Sound Blaster compatible card, turning the voice on and clicking on the dolls prompts them to say a variety of sentences. Children can operate the program with the mouse alone. Peter's Warbirds Peter's Warbirds is an enjoyable coloring program for children of all ages. Peter's Warbirds was designed to be used by young children with a minimum of assistance by adults. This program is superior to many other children's coloring programs in that it allows the user to place the various World War II vintage airplanes, in any size desired, on a variety of backgrounds. This allows children to easily create their own picture before coloring. The opportunity to create their own picture will allow children to take pride in their unique creation. When first started Peter's Warbirds displays a title screen and then the drawing surface with ten buttons across the top. Children can operate the program with the mouse alone. To begin you click on the image button and select a background and then place airplanes on the background. The child can choose the direction the airplane faces, and the exact size and placement of the airplane. Several airplanes can be placed on the same picture. After all airplanes are placed the entire picture can be color filled, using 48 different colors. After choosing a color simply click on an area of the picture and it fills with color. The program also includes notes about each airplane, which are displayed by clicking the Notes button. Finished pictures can be saved and later loaded for display. Pictures are saved in PCX format which can be easily imported into many paint programs. In addition, pictures can be printed on a variety of printers either before color filling or after. Those printed before being filled with color can be colored with crayons. Registration You may freely copy and distribute this shareware Version 4.4. Shareware users who find the Bert's Coloring Programs useful should support the author and register their copy. The form found below should be used for registration by mail, or you can phone us at 708-854-0489 for credit card orders. Registered users will receive a copy of the most current version of Bert's Coloring Programs with additional images and a printed manual. Registered users will also receive support, by mail, e-mail or phone for one year from the date of registration. Bert's Coloring Programs are "shareware programs" and are provided at no charge to the user for evaluation. Feel free to share it with your friends, but please do not give it away altered or as part of another system. The essence of "user-supported" software is to provide personal computer users with quality software without high prices, and yet to provide an incentive for programmers to continue to develop new products. If you find this program useful and find that you continue to use Bert's Coloring Programs after a reasonable trial period, you must make a registration payment of $20. plus $2. shipping. The registrationfee will license one copy for use on any one computer at any one time. You must treat this software just like a book. An example is that this software may be used by any number of people and may be freely moved from one computer location to another. There must be no possibility of it being used at one location while it's being used at another, just as a book cannot be read by two different persons at the same time. The registration fee is $20. plus $2. for shipping and handling ($32. outside the United States.) A complete listing of the program, which is written in Borland C/C++, is also available for an additional $20.00. Additional programs such as Bert's African Animals, Bert's Prehistoric Animals, etc. are available for $5.00 each when registering your program. All prices are in U.S. dollars. Checks should be made out to: Theron Wierenga, P.O. Box 595, Muskegon, MI 49443 Ombudsman Statement This program is produced by a member of the Association of Shareware Professionals (ASP). The ASP wants to make sure that the shareware principle works for you. If you are unable to resolve a shareware-related problem with an ASP member by contacting the member directly, ASP may be able to help. The ASP Ombudsman can help you resolve a dispute or problem with an ASP member, but does not provide technical support for members' products. Please write to the ASP Ombudsman at 545 Grover Road, Muskegon, MI 49442-9427 USA, FAX 616-788-2765 or send a CompuServe message via CompuServe Mail to ASP Ombudsman 70007,3536.