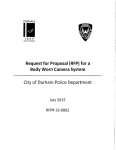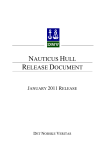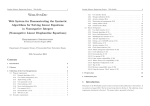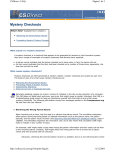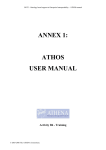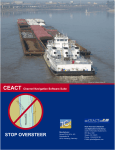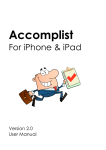Download PDF User Manual - Karelia Software
Transcript
The Hit List for Mac User Manual Copyright © 2015 Karelia Software LLC. All rights reserved. www.karelia.com Chapter 1: The Hit List Basics What is The Hit List? The Hit List is a simple, yet sophisticated application to manage the daily chaos of your modern life. Based on the simple concept of making lists, The Hit List lets you plan, forget, then act when the time is right. The Hit List Basics / 1 Chapter 2: Collect Tasks Repeating tasks Examples of repeating tasks TYPE EXAMPLES Daily Every day Every single day Daily Every n days Every 2 days Every two days 2d On days of the week Every week on Mondays Every mon Every week on Monday and Tuesday Every mon & tue Mondays or Tuesdays Every Monday through Thursday Every Monday to Thursday mon to thu Every n days of the week Every other Monday On Mondays every other week Every third Saturday Every three weeks on Saturdays Every 3rd sat Every 2w on wed, thu, and fri Every n months Every other month 2m 2 / The Hit List User Manual On specific days of the month Every month on the 1st On each first of the month Monthly on the first Every month on the 1st of the month 1 Every month on the 5th and the 20th day On the 5th and 20th of the month 5, 20 Every month on the 1st through the 6th Monthly on the first through the sixth On the 1st through the 6th of every month On nth day of the week of the month On every second Monday of the month Monthly on every 2nd Monday Every month on second Mondays 2nd mon of the month Yearly Every year on January first On January 1st of every year jan 1 Every last sun of October through April Every oct through apr on the last Sunday Last day of the month Every last day of the month last day Collect Tasks / 3 Chapter 3: Optimize The Hit List for Your Work Style Preferences General preferences PREFERENCE EXPLANATION Play sounds Play sound effects when completing a task or hiding tasks Predict tags when editing task title The Hit List learns how you tag tasks and can suggest a tag when you create new tasks. Complete parent task when all-subtasks are When you complete the last subtask, mark the parent completed task as completed. Timer window stays on top of other windows Make the timer window always stay on top of other windows. Enable card animations When you're in the card view mode, certain actions trigger an animation. You can enable or disable those animations with this preference. Enable Spotlight indexing On Mac OS X 10.6 or higher, you can enable Spotlight indexing. Dock action count Show number of incomplete tasks in the Inbox, the Today list, or both, in the Dock icon badge. Reset... 4 / The Hit List User Manual Reset all preferences back to the initial defaults. Sync Service preferences The following buttons are available when you sign into your sync account. PREFERENCE EXPLANATION Manage Account... Open The Hit List Sync Service account in your web browser. Perform Full Sync... Send all tasks and download all existing tasks from sync service. Sign Out After signing out of your sync account, you will have to sign back in to sync again. Purchase or Extend Subscription... Purchase a subscription if you have not purchased yet, or extend your subscription if you already have an active subscription. Reminders sync preferences PREFERENCE EXPLANATION Sync with system reminders Enable or disable syncing with system reminders. Reminders lists Select a Reminders list to choose which tags or lists should be synced there. You can temporarily disable syncing on the Reminders list by ticking off the checkbox in front of it. A task cannot be synced to more than one Reminders list. Thus, if more than one Reminders list matches a task, it will be synced to the one higher in the list. You can rearrange the order of the Reminders lists through drag and drop. Sync with Choose which tags or lists should be synced with the selected Reminders list. Optimize The Hit List for Your Work Style / 5 Shortcut preferences PREFERENCE EXPLANATION Quick Entry window Click to choose a keyboard shortcut for the Quick Entry window. Quick Entry with context When the Quick Entry window is opened via the shortcut set here, the information from the foreground application is used to create the task. Configure System Service… Opens the Keyboard System Preferences window where you can enable or disable the system service and change its global keyboard shortcut. Once the window is open, you might have to click on "Keyboard Shortcuts" then "Services" to be able to configure the system service. Close tab Choose the keyboard shortcut that closes the current tab. Update preferences PREFERENCE EXPLANATION Check for updates at startup Enable or disable checking for updates at startup. Check Now Check immediately if there are any updates available. Send anonymous system profile information The system profile information includes details such your CPU type, operating system version, type of Mac, amount of RAM installed, and more. This information is sent at most once per week. Registration preferences PREFERENCE EXPLANATION Name Name the person to whom the license is registered 6 / The Hit List User Manual License Key If you don't know what your license key is, you can find it in the order receipt that was emailed to you at the time of purchase. Purchase License... Click to purchase a license using the in-app store. Find My License Key... If you have lost your license key, click to visit our web store where you can tell us your email address to have your order receipt emailed to you again. Keyboard shortcuts You can use keyboard shortcuts to quickly accomplish many tasks in The Hit List. To find the shortcuts for common commands, look in the The Hit List menus, or use the table below as a reference. Many items in The Hit List (for example, tasks and column headings) also have contextual menus. To see a contextual menu, press the Control key and click the item. To perform an action, press the shortcut keys indicated below. ACTION SHORTCUT The Hit List menu shortcuts ⌘, Preferences… Command-Comma Hide The Hit List Command-H Hide Others Command-Option-H Quit The Hit List Command-Q ⌘Q New Task Command-N ⌘N New Task Below Return New Sub-Task Shift-Return New List Command-Shift-N ⇧⌘N New Folder Command-Control-N ⌃⌘N New Smart Folder… Command-Option-N ⌥⌘N New Tab Command-T ⌘H ⌥⌘H File menu shortcuts ↩ ⇧↩ ⌘T Optimize The Hit List for Your Work Style / 7 ⌘W Close Window Command-W Close All Command-Option-W Archive List Command-K Sync Command-Option-S ⌥⌘S Page Setup… Command-Shift-P ⇧⌘P Print… Command-P ⌘P Undo Command-Z ⌘Z Redo Command-Shift-Z Cut Command-X ⌘X Copy Command-C ⌘C Copy with Notes Command-Option-C Copy as Link Command-Shift-Option-C Paste Command-V Paste and Match Style Command-Shift-Option-V Select All Command-A Select None Command-Shift-A ⌥⌘W ⌘K Edit menu shortcuts ⇧⌘Z ⌥⌘C ⌥⇧⌘C ⌘V ⌥⇧⌘V ⌘A ⇧⌘A Select menu shortcuts Up K K Down J J Left H H Right L L Font menu shortcuts Show Fonts 8 / The Hit List User Manual Command-Shift-T ⇧⌘T Bold Command-B ⌘B Italic Command-I ⌘I Underline Command-U ⌘U Bigger Command-Plus ⌘+ Smaller Command-Minus ⌘- Show Colors Command-Shift-C ⇧⌘C Copy Style Command-Option-C ⌥⌘C Paste Style Command-Option-V ⌥⌘V Find menu shortcuts ⌘F Search Command-F Find… Command-Option-F Find Next Command-G Find Previous Command-Shift-G Use Selection for Find Command-E ⌘E Jump to Selection Command-J ⌘J Show Spelling… Command-Colon ⌘: Check Spelling Command-Semicolon ⌘; ⌥⌘F ⌘G ⇧⌘G Spelling and Grammar menu shortcuts Special Characters… Command-Option-T ⌥⌘T View menu shortcuts Go Back Command-Left Bracket ⌘[ Go Forward Command-Right Bracket ⌘] Go To menu shortcuts Inbox Command-Option-1 ⌥⌘1 Optimize The Hit List for Your Work Style / 9 Today Command-Option-2 ⌥⌘2 Upcoming Command-Option-3 ⌥⌘3 Group Above Command-Option-Left Bracket ⌥⌘[ Group Below Command-Option-Right Bracket ⌥⌘] Outline Command-1 ⌘1 Card Command-2 ⌘2 Lists Command-3 ⌘3 Tags Command-4 ⌘4 Outline menu shortcuts Collapse Command-Control-Left Arrow ⌃⌘← Expand Command-Control-Right Arrow ⌃⌘→ Expand All Command-Control-Down Arrow ⌃⌘↓ Collapse All Command-Control-Up Arrow ⌃⌘↑ Columns menu shortcuts Start Date Command-8 ⌘8 Due Date Command-9 ⌘9 Estimated Time Command-0 ⌘0 Show Go To Bar G G Show Hints Bar ? ? Show Filter Bar R R Hide Sidebar Command-Shift-L ⇧⌘L Show Task Information Command-Shift-I ⇧⌘I Expand Notes Command-Shift-Quote ⇧⌘' Show All Completed Tasks Command-Shift-H 10 / The Hit List User Manual ⇧⌘H Show Number of Actions Command-Shift-U Enter Full Screen Command-Control-F ⇧⌘U ⌃⌘F Task menu shortcuts Mark as Cancelled X X Start Today T T Due Today Shift-T File to List F F Begin Timing B B Stop Timing Command-Period ⇧T ⌘. Move menu shortcuts W Up W Up 5 Rows Shift-W ⇧W To Top Option-W ⌥W Down S Down 5 Rows Shift-S ⇧S To Bottom Option-S ⌥S Left A A Right D D Tag Slash / Tag Context @ Edit Note Command-Quote S @ ⌘' Priority menu shortcuts 1 1 1 2 2 2 Optimize The Hit List for Your Work Style / 11 3 3 3 4 4 4 5 5 5 6 6 6 7 7 7 8 8 8 9 9 9 None 0 0 Raise Priority ' ' Lower Priority ; ; Add 1 Hour Period . Add 30 Minutes Shift-Period Subtract 1 Hour Comma Subtract 30 Minutes Shift-Comma ⇧, Add a Day Right Bracket ] Add a Week Shift-Right Bracket Subtract a Day Left Bracket Subtract a Week Shift-Left Bracket Estimated Time menu shortcuts ⇧. , Due Date menu shortcuts ⇧] [ ⇧[ Start Date menu shortcuts Add a Day Equals Add a Week Shift-Equals Subtract a Day Minus 12 / The Hit List User Manual = ⇧= - Shift-Minus ⇧- Repeat… Command-R ⌘R Open Link V Open Link in Background Shift-V ⇧V Show in List Command-L ⌘L Hide Completed Tasks Backtick Subtract a Week V ` Window menu shortcuts ⌘M Minimize Command-M Minimize All Command-Option-M Select Next Tab Command-Shift-Right Bracket ⇧⌘] Select Previous Tab Command-Shift-Left Bracket ⇧⌘[ ⌥⌘M Help menu shortcuts The Hit List Help ⌘? Command-? Custom URL scheme The Hit List supports a custom URL scheme for controlling some aspects of the application. Look up by UID thehitlist:///UID Every group and task in The Hit List is internally given a unique ID. Clients that know such an ID can request the group or task be opened. On the Mac, you can get this kind of URL for a task by choosing “Copy as Link” in the Edit menu. Availability: Mac Optimize The Hit List for Your Work Style / 13 Look up lists or folders by name thehitlist:///path/to/group The route to a list is specified as a path in the URL, using the name of each group. Some examples: URL EXPLANATION thehitlist:///Inbox Opens the Inbox thehitlist:///Bucket%20List Opens a list or folder named “Bucket List” thehitlist:///Projects/Shed Opens a list or folder named “Shed”, inside of the folder “Projects” Names are handled case-insensitively, so you can specify either inbox or Inbox, for example. Non-URL path characters — such as spaces — need to be percent encoded. See “Bucket List” above, for example. Availability: Mac Create tasks thehitlist:///folder/list/tasks?method=POST&title=Reach+88mph As above, the URL path specifies which list the task should be created in. The URL query begins at the ? character. The query is composed of a series of parameter names and values separated by ‘&’ symbols. A ‘=’ character is used to separate parameter name and value. Spaces are accepted as either a ‘+’ symbol for convenience, or as the full %20 sequence. Consequently, if you require an actual ‘+’ character, it must be encoded as %2B. Parameter names are case-insensitive. Parameters may appear in any order. Unrecognized parameter names or values are ignored. The result of duplicate parameter names is undefined. If the specified list does not exist, the request goes ignored. 14 / The Hit List User Manual PARAMETER EXPLANATION AVAILABILITY title Title of the new task. As when typing in a task, / Mac and iOS or @ may be used to specify a tag. notes Notes to include in the task Mac and iOS url The URL to include in the task notes Mac and iOS urlTitle The name of the link for the URL Mac startDate, dueDate Dates can be specified using the shorthand Mac and iOS, although iOS values that The Hit List application understands. only supports a limited range of For example, “6/4”, “June 4, 2010”, “4” (4th of date formats the next month), “wed”, “4d” (in four days), “today”, “t” (today), and so on and so on. If you add a task to the Today group, the start date gets automatically set to today. estimatedTime Example values are 30m, 0.5h 1d, and so on Mac and iOS. Time estimates aren’t visible in the iOS app, but they will show up when synced back to a Mac. priority Priority can range from 0 to 9 where 0 is no Mac and iOS priority. In the iOS app, priorities 1 & 2 are red, 3 & 4 yellow, 5 grey, 6 & 7 blue, and 8 & 9 green. index An index value of n will insert to that index in the Mac list. Index of -1 is a special case where it will add to the end of the list. The default is 0. Examples thehitlist:///inbox/tasks?method=POST Creates an empty task in the Inbox. thehitlist:///Bucket%20List?method=POST&title=Swim+with+dolphins¬es=Perhaps+in+Mexico? Creates a task named “Swim with dolphins” in “Bucket List”. Notes are filled in with “Perhaps in Mexico?” Optimize The Hit List for Your Work Style / 15 thehitlist:///inbox/tasks?method=POST&title=+@work Creates a task tagged with @work. On iOS, the leading space places the text insertion point at the start of the title, ready to type. You can specify a trailing space instead to automatically start typing after the tag. thehitlist:///inbox/tasks?method=POST&title=Buy+Mike+a+present&dueDate=2015-06-24 Creates a task with the due date 24 June 2015. 16 / The Hit List User Manual