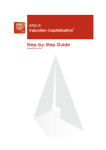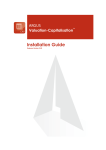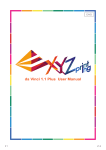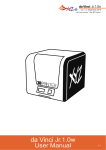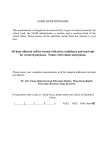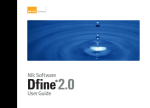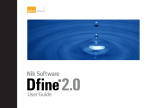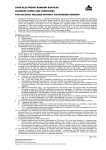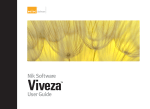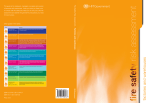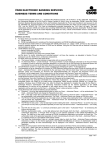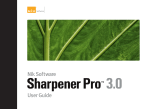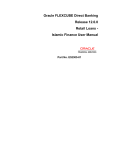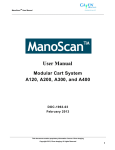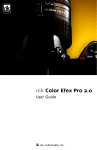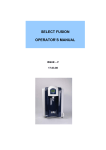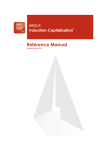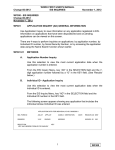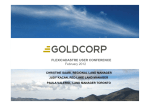Download CHAPTER 2 Basic Preparation
Transcript
ARGUS Software: ARGUS Developer Step-by-Step Guide The contents of this document are considered proprietary by ARGUS Software, the information enclosed and any portion thereof may not be utilised for any purpose other than the consideration of ARGUS Software. Information in this document is subject to change without notice and represents no commitment on the part of ARGUS Software. Copyright © 2008 ARGUS Software, Inc. All rights reserved. Trademarks ARGUS Software™ is a trademark of ARGUS Software. All other trademarks and registered trademarks are property of their respective companies and should be treated as such. ARGUS Developer was formerly known as CircleDeveloper. ARGUS Development Budget was formerly known as CircleBudget. Disclaimer This manual has been prepared for use by ARGUS Software personnel, licensees and customers. ARGUS Software reserves the right to make changes without notice at any time to this document, and shall not be held legally responsible for any typographical, arithmetic and listing errors. Build date: 2 July 2008 3:14 pm EUR/SA Version: 4.05 Doc. Version: 1.0 Rev. Date: 2/7/08 ARGUS Developer Step-by-Step Guide CONTENTS i Table of Contents Chapter 1 Introduction . . . . . . . . . . . . . . . . . . . . . . . . . . . . . . . . . . . . . . . . . . . . . . . . 1 Welcome to ARGUS Developer . . . . . . . . . . . . . . . . . . . . . . . . . . . . . . . . . . . . . . . 1 Chapter 2 Basic Preparation . . . . . . . . . . . . . . . . . . . . . . . . . . . . . . . . . . . . . . . . . . . 3 Starting ARGUS Developer . . . . . . . . . . . . . . . . . . . . . . . . . . . . . . . . . . . . . . . . . . The User Interface . . . . . . . . . . . . . . . . . . . . . . . . . . . . . . . . . . . . . . . . . . . . . . . . . Customising the Results Bar . . . . . . . . . . . . . . . . . . . . . . . . . . . . . . . . . . . . . . . . Setting country and currency . . . . . . . . . . . . . . . . . . . . . . . . . . . . . . . . . . . . . . . . 3 3 6 8 Chapter 3 The Project Tab . . . . . . . . . . . . . . . . . . . . . . . . . . . . . . . . . . . . . . . . . . . . 11 Chapter 4 Set-up and assumptions. . . . . . . . . . . . . . . . . . . . . . . . . . . . . . . . . . . . . 15 Assumptions/Defaults . . . . . . . . . . . . . . . . . . . . . . . . . . . . . . . . . . . . . . . . . . . . . 15 Chapter 5 Timescale and Phasing. . . . . . . . . . . . . . . . . . . . . . . . . . . . . . . . . . . . . . 19 Chapter 6 The Definition Tab . . . . . . . . . . . . . . . . . . . . . . . . . . . . . . . . . . . . . . . . . . 23 Chapter 7 Structured Finance . . . . . . . . . . . . . . . . . . . . . . . . . . . . . . . . . . . . . . . . . 35 Chapter 8 The Cash Flow Tab . . . . . . . . . . . . . . . . . . . . . . . . . . . . . . . . . . . . . . . . . 41 Customising the look of the cash flow. . . . . . . . . . . . . . . . . . . . . . . . . . . . . . . . 42 Data Distribution. . . . . . . . . . . . . . . . . . . . . . . . . . . . . . . . . . . . . . . . . . . . . . . . . . 45 Exporting the Cash Flow to Excel. . . . . . . . . . . . . . . . . . . . . . . . . . . . . . . . . . . . 47 Chapter 9 Summary Tab. . . . . . . . . . . . . . . . . . . . . . . . . . . . . . . . . . . . . . . . . . . . . . 49 Viewing the Summary . . . . . . . . . . . . . . . . . . . . . . . . . . . . . . . . . . . . . . . . . . . . . 49 Exporting the summary . . . . . . . . . . . . . . . . . . . . . . . . . . . . . . . . . . . . . . . . . . . . 50 ARGUS Developer version 4.05 Step-by-Step Guide CONTENTS ii Printing the summary . . . . . . . . . . . . . . . . . . . . . . . . . . . . . . . . . . . . . . . . . . . . . . 51 Chapter 10 Printing Reports . . . . . . . . . . . . . . . . . . . . . . . . . . . . . . . . . . . . . . . . . . . 53 Using the report printer . . . . . . . . . . . . . . . . . . . . . . . . . . . . . . . . . . . . . . . . . . . . 53 Chapter 11 Sensitivity Analysis. . . . . . . . . . . . . . . . . . . . . . . . . . . . . . . . . . . . . . . . . 57 Three-way sensitivity . . . . . . . . . . . . . . . . . . . . . . . . . . . . . . . . . . . . . . . . . . . . . . Calculating your analysis results . . . . . . . . . . . . . . . . . . . . . . . . . . . . . . . . . . . . Printing the sensitivity analysis . . . . . . . . . . . . . . . . . . . . . . . . . . . . . . . . . . . . . Exporting the sensitivity analysis . . . . . . . . . . . . . . . . . . . . . . . . . . . . . . . . . . . . 57 58 60 61 Chapter 12 Multi-Phasing . . . . . . . . . . . . . . . . . . . . . . . . . . . . . . . . . . . . . . . . . . . . . . 63 Adding another phase . . . . . . . . . . . . . . . . . . . . . . . . . . . . . . . . . . . . . . . . . . . . . 63 Setting the residual target . . . . . . . . . . . . . . . . . . . . . . . . . . . . . . . . . . . . . . . . . . 65 Chapter 13 Rerun the sensitivity analysis . . . . . . . . . . . . . . . . . . . . . . . . . . . . . . . . 69 Chapter 14 Administration . . . . . . . . . . . . . . . . . . . . . . . . . . . . . . . . . . . . . . . . . . . . . 71 Saving files . . . . . . . . . . . . . . . . . . . . . . . . . . . . . . . . . . . . . . . . . . . . . . . . . . . . . . 71 Saving templates . . . . . . . . . . . . . . . . . . . . . . . . . . . . . . . . . . . . . . . . . . . . . . . . . 71 Emailing files. . . . . . . . . . . . . . . . . . . . . . . . . . . . . . . . . . . . . . . . . . . . . . . . . . . . . 72 Chapter 15 Appendix . . . . . . . . . . . . . . . . . . . . . . . . . . . . . . . . . . . . . . . . . . . . . . . . . 75 Chapter 16 Contact details. . . . . . . . . . . . . . . . . . . . . . . . . . . . . . . . . . . . . . . . . . . . . 89 ARGUS Developer version 4.05 Step-by-Step Guide Chapter 1: Introduction 1 CHAPTER 1 Introduction Welcome to ARGUS Developer We are delighted that you have chosen ARGUS Developer. This walkthrough guide will make life easier for you as it sets out to provide essential and important information on using the program and handling single or multi-phase projects, sensitivity analysis and Structured Financing in the most efficient and comprehensive manner. A program the size and complexity of ARGUS Developer cannot be learnt instantly, and indeed it is not designed as a “quick fix” product. You will need time and patience to go through all the features of the system and it is most likely that you will not need to know everything in the program to carry out your work effectively. However, you can gain a good working knowledge if you walk through the simple example provided here and practice the steps when you have the time. A good understanding of the program will enable you to find the answers and solutions to your particular tasks quickly. The User Guide supplied with the software offers a structured explanation and description of the contents of the program and the combination of both manuals should provide sufficient detail and information to enable you to work alone. However, occasionally there will be special cases and circumstances where further help is required. If this situation should arise, you have the ARGUS Support team to answer any queries and it is worth remembering that answers to common questions can be found on the ARGUS website: http://www.argussoftware.com ARGUS Software website ARGUS Developer version 4.05 Step-by-Step Guide 2 Chapter 1: Introduction About the walkthrough There are several ways of starting a session in ARGUS Developer, and the procedure presented here is just one typical example of moving through the screens and functions. In time, users generally find the most efficient way they want to work in ARGUS Developer, and this depends on the type of work being undertaken. We are going to take a direct route to get up and running as soon as possible - therefore, you will be taken through procedures and commands that will be unfamiliar and probably not immediately understood. There is a temptation to get diverted and investigate things you come across on the screens. This is fine, but will interrupt your progress and so prolong the learning timescale. There is a lot to get through, and it is understood you may only wish to look at subjects that are relevant to your work. In this case, the chapters are set out in a way that enables concentration on specific topics although a fuller understanding of the basic steps may be necessary to complete the picture. We will be starting the walkthrough on the Project tab where we set up assumptions and timescale/ phasing. This will lead onto the Definition tab where we enter the buildings and associated fees, and so on. The Cash Flow tab follows this and we will look at the data distribution function. The Summary chapter will examine the various ways in which ARGUS Developer can export the appraisal reports. The Sensitivity lesson shows how to use the sensitivity analysis function for “what if” scenarios. The final chapter will show you how to save your file or email a file from within ARGUS Developer. ARGUS Developer version 4.05 Step-by-Step Guide Chapter 2: Basic Preparation 3 CHAPTER 2 Basic Preparation Before you begin constructing the sample appraisal, there are some things you must do in order to prepare. This chapter walks you through the first things you must do before you start the example project. First, you must familiarise yourself with ARGUS Developer’s user interface, so you can understand its structure. Starting ARGUS Developer Start ARGUS Developer by double-clicking its shortcut icon on the desktop. The User Interface When ARGUS Developer has started, have a look at the following interface features so that you know where they are (please refer to the screenshots on the next page): Title bar The title bar appears at the very top of the window and shows the name of the current file. Toolbar You can use the buttons on the toolbar at the top of the screen (beneath the title bar) to access commonly used commands. Phase Group selector In multi-phased projects, you can selectively group together any of the phases in any combination for analysis purposes. The phase group selector drop-down box allows you to choose any of the phase groups. When you choose a phase group, the program reformats the phase tab to show only the phases in the current group. You can find the selector on the bottom left-hand corner of the screen. For the purposes of this simple example, we will not demonstrate the use of this control in this guide. To find out how to use this control, please refer to the ARGUS Developer user manual (see the ARGUS DeveloperUserManual.pdf file or press the F1 key to view the help). Phase tabs Phase tabs are used to navigate between individual phases in a project. Phase tabs are created when you create phases. They can be named or renamed, according to your specific requirements. Status bar The field you are currently working on determines what information is shown in the status bar, at the bottom of the screen. The status bar displays a brief description of the currently selected field in the Definition tab. ARGUS Developer version 4.05 Step-by-Step Guide 4 Chapter 2: Basic Preparation Page tabs To familiarise yourself with the main pages in the user interface, click on the Project, Definition, Cash Flow and Summary tabs. These pages contain the major areas where you can view data and perform various data input tasks. The Project tab (as shown above) is the default tab, displayed when you start up ARGUS Developer The Definition tab (as shown above) contains the main data input fields ARGUS Developer version 4.05 Step-by-Step Guide Chapter 2: Basic Preparation 5 The Cash Flow tab (as shown above) allows you to view and interact with cash flow data The Summary tab (as shown above) allows you to view the Summary report For more information about the user interface, please refer to the ARGUS Developer user manual (see the ARGUS DeveloperUserManual.pdf file or press the F1 key to view the help). ARGUS Developer version 4.05 Step-by-Step Guide 6 Chapter 2: Basic Preparation Proceed to the next section, “Customising the Results Bar”. Customising the Results Bar As you enter data, you will be able to view the results in the Results Bar. So, before you begin, it is important that you have the Results Bar tailored to your specific requirements. For the purposes of this example, we will organise the Results Bar layout to display only a few basic fields. We’ll do this by taking the default style (called “NORMAL”), removing the fields we don’t want, then saving the Results Bar style under a different name. 1. Go to the Tools menu, and select the Configure Results Bar option. This will open the Results Bar editor: 2. Click on the Edit button. When the display changes, click on the Components tab: ARGUS Developer version 4.05 Step-by-Step Guide Chapter 2: Basic Preparation 7 3. In the Results Bar, hold the mouse cursor over the “Land Int.” field - note that it has changed to a hand. Click and hold down the mouse button to drag the field. 4. Drag the field over to the list of items in the Components tab, and drop it in place. This will remove the Land Int. field from the Results Bar. 5. Repeat this procedure for the “Constr. Int.”, “Void Int.” and “Other Int.” fields. Now you’ve reorganised the Results Bar, you can save the new style under a new name. 6. Click on the Saved Styles tab. 7. When the display changes, click on the Save As... button. 8. In the Save Style dialog, type in the name “Example Style” and click on OK: 9. The new style should appear in the list. Click on the new style in the list to make it the current style for the Results Bar. 10. Click on the Close button to close down the Results Bar editor. You have now successfully created a new Results Bar style! Proceed to the next section, “Setting country and currency”. After working through this example project, if you wish to know more about all the different features of the Results Bar, you can refer to the ARGUS Developer user manual (see the ARGUSDeveloperUserManual.pdf file or press the F1 key to view the help). ARGUS Developer version 4.05 Step-by-Step Guide 8 Chapter 2: Basic Preparation Setting country and currency Before you can begin inputting data, you have to perform some basic localisation tasks. This involves setting the country, the language that will be used, and the currency symbol that will be used throughout the project. 1. Go to the File menu and select the Administration option. In the sub-menu, select System Configuration... 2. This opens the System Configuration dialog box: 3. Select all the check boxes in the bottom part of the dialog to turn on all the features. 4. In the Language drop-down, select the language you prefer to work with. For the purposes of this example, we are using “English (United Kingdom)”. Your version may be different, so you can select the appropriate item from the list. 5. In the Country drop-down, the setting should be already selected. For the purposes of this example, we are using “United Kingdom” as the setting. Your version may be different, so you can select the appropriate item from the list. 6. Click on the Format tab. ARGUS Developer version 4.05 Step-by-Step Guide Chapter 2: Basic Preparation 9 We’re now going to set the currency that will be used throughout this project: 7. Click on the Edit button on the Format page. 8. In the Currency Symbol field, select whatever is in the field and type in £ (a Pound symbol). Note: You can type in the currency symbol you wish to work with. 9. Click on the Save button to save your settings. 10. Click on OK to exit from the System Configuration window. You have now successfully set the currency symbol. Proceed to the next chapter, “The Project Tab”. After working through this example project, if you wish to know more about all the different features of the system configuration window, you can refer to the ARGUS Developer user manual (see the ARGUSDeveloperUserManual.pdf file or press the F1 key to view the help). Note: If you wish to save your work at this point, skip ahead to “Saving files” on page 71. ARGUS Developer version 4.05 Step-by-Step Guide 10 ARGUS Developer version 4.05 Step-by-Step Guide Chapter 2: Basic Preparation Chapter 3: The Project Tab 11 CHAPTER 3 The Project Tab This chapter walks you through the tasks you must perform with the Project tab. If you have just started ARGUS Developer, the Project page should be displayed by default: 1. In the Primary title field, type in “Step By Step Example”. This will be our working title for the project. 2. In the Address fields, type in your company address (this step is optional). 3. In the Created by field, type in your name or the name of your company (this step is optional). Note that the Project Start Date has already been filled in automatically with the current month and year. ARGUS Developer version 4.05 Step-by-Step Guide 12 Chapter 3: The Project Tab 4. If the Project Start Date does not say “Jan 2008”, you can change it by clicking on the Project Start Date link (the blue underlined text). This opens the Date Picker: 5. Select January 2008 from the Date Picker. 6. If you are changing the date, the following dialog will appear: 7. Click on OK to use the date you have picked. Your screen should now look something like the following: ARGUS Developer version 4.05 Step-by-Step Guide Chapter 3: The Project Tab 13 You have now successfully entered the basic details for the project. To make further project settings, proceed to the next chapter, “Set-up and assumptions ”. Note: If you wish to save your work at this point, skip ahead to “Saving files” on page 71. ARGUS Developer version 4.05 Step-by-Step Guide 14 ARGUS Developer version 4.05 Step-by-Step Guide Chapter 3: The Project Tab Chapter 4: Set-up and assumptions 15 CHAPTER 4 Set-up and assumptions Assumptions/Defaults The next stage is for you to set up the basic assumptions and defaults that will be used to determine how calculations will be performed in this project. 1. Click on the Assumptions for Calculations button, which you can find on both the main toolbar and also in the middle of the Project page: 2. This opens the Assumptions for Calculation window: Here, we will focus on just the basic settings that will be required for calculations in this example project. Hence, for the purposes of this quick walk-through, we will not be looking at all of the features in this window. The tabs and controls that we do not cover here will be left at their default settings. ARGUS Developer version 4.05 Step-by-Step Guide 16 Chapter 4: Set-up and assumptions 3. Click on the Receipts tab to display the controls on the Receipts page: In the Capitalisation section, make sure that the Apply Yield to all tenants check box is unchecked. 4. Click on the Interest Sets tab to display the controls on the Interest Sets page: You may see some items already listed here. 5. In the Interest Set Name list, select the first item, and change the text to say “Interest Set 1”. Type in “7.00%” in the first cell in the Rate column. 6. In the Interest Set Name list, select the next item, and change the text to say “Preferred Return”. Type in “8.00%” in the first cell in the Rate column. ARGUS Developer version 4.05 Step-by-Step Guide Chapter 4: Set-up and assumptions 17 7. Click on the Residual tab to display the controls on the Residual page: 8. Click on the Residualised Land Value option to display more controls. 9. In the Target Type drop-down, select the “Profit on Cost” option. 10. In the Profit on Cost column, enter “20.00%” as the value. 11. Click on the OK button to accept your settings. ARGUS Developer version 4.05 Step-by-Step Guide 18 Chapter 4: Set-up and assumptions 12. A message like the following may appear, warning you that you are changing the residual mode: 13. Click OK to proceed. 14. If the Data Checker appears (see below), click on the Close button to close it down. You have now set the basic assumptions that will be used when ARGUS Developer performs calculations. Please proceed to the next chapter, “Timescale and Phasing” on page 19, where you will define the timing of the stages within the first phase. Note: If you wish to save your work at this point, skip ahead to “Saving files” on page 71. ARGUS Developer version 4.05 Step-by-Step Guide Chapter 5: Timescale and Phasing 19 CHAPTER 5 Timescale and Phasing 1. Click on the Timescale and Phasing button, which you can find on both the main toolbar and also in the middle of the Project page: This will display the Timescale and Phasing window: 2. Click on the Extra Detail Columns button in green in the following picture): to show additional columns (shown outlined ARGUS Developer version 4.05 Step-by-Step Guide 20 Chapter 5: Timescale and Phasing These extra columns show the relationships between the stages. 3. Against “Purchase”, in the Duration column, type in “1”. 4. Against “Pre-Construction”, in the Duration column, type in “3”. 5. Against “Construction”, in the Duration column, type in “12”. 6. Against “Letting” (or “Leasing”), in the Duration column, type in “12”. 7. Against “Income Flow”, in the Duration column, type in “12”. 8. Against “Sale”, in the Duration column, type in “10”. 9. In the Phase Name field at the top of the window, type in “Multi Use Project Phase 1” to give the phase a name. ARGUS Developer version 4.05 Step-by-Step Guide Chapter 5: Timescale and Phasing 21 Your Timescale and Phasing window should look like the following picture: 10. Click on the OK button to accept your settings. Please proceed to the next chapter, “The Definition Tab” on page 23. Note: If you wish to save your work at this point, skip ahead to “Saving files” on page 71. ARGUS Developer version 4.05 Step-by-Step Guide 22 ARGUS Developer version 4.05 Step-by-Step Guide Chapter 5: Timescale and Phasing Chapter 6: The Definition Tab 23 CHAPTER 6 The Definition Tab This chapter walks you through the tasks you must perform with the Definition page. This page contains all the cost and revenue inputs, concentrated in one place. In this example, the development we are modelling comprises a mixed use scheme of ground floor retail with first and second floor offices, plus some 1 and 2 bed flats. To open the Definition page, click on the Definition tab: The Definition page is where you will enter most of the data that will be used in calculations: On the Definition page, there are many entry fields. In this chapter, we will walk you through the completion of the most important of these. For the purposes of this walkthrough, we will not be covering every option in this form. ARGUS Developer version 4.05 Step-by-Step Guide 24 Chapter 6: The Definition Tab Most of the entry fields have a Detail View button next to them. To enter details, you can either click on this button or double-click on the field. Some fields are greyed, so the only way you can enter details is by using the button. First, we will input details of the buildings that will be let on completion, then add as an investment. In this example, the buildings will be the retail and office units. Capitalised Rent Click on the Detail View button next to the Capitalised Rent field: This will open the Traditional Construction and Rent window: If you don’t see a window that looks like this, click on the Line Detail View button: Defining the first area (a retail unit) 1. In the Heading field, type in “Retail (Ground Floor)”. You will notice that the tab at the bottom of the window will change from “Area 1” to say “Retail (Ground Floor)”. 2. In the Unit Number field, type in “1”. 3. In the Use Type drop-down, select the “Retail Shop” option. 4. In the Number of Units field, type in “1”. 5. In the Gross:Net Ratio field, select the value in the field and type in “90”. 6. Click on the Locked check box to lock the Gross: Net Ratio in place. ARGUS Developer version 4.05 Step-by-Step Guide Chapter 6: The Definition Tab 25 7. In the Gross Unit Area field, type in “6000”. The Gross Area, Net Unit Area and Net Area fields will be automatically completed, so you don’t need to enter an amount. This amount will be calculated using the percentage ratio specified in the Gross:Net Ratio field. 8. Click on the Construction Cost tab: 9. In the Rate pf2 (or Rate pm2) field, type in “150” and press the Tab key. 10. Click on the Rent tab: 11. In the MRV Rate pf2 pa (or MRV Rate pm2 pa) field, type in “70”. 12. In the Rent Free Period (mths) field, type in “12”. ARGUS Developer version 4.05 Step-by-Step Guide 26 Chapter 6: The Definition Tab 13. Now, click on the Rent Capitalisation tab: 14. In the Tenure drop-down, select “Freehold”. 15. In the Yield% field, select the value in the field and type in “6”. Your settings should now look like this: You have now successfully created the first area, and can now proceed to create others. Defining the second area (first floor offices) The second area we are going to define is for some offices. 1. To add a new area to the list, click on the Add Area button: ARGUS Developer version 4.05 Step-by-Step Guide Chapter 6: The Definition Tab 27 2. This will add a new tab, initially titled “Area 2”: 3. In the Heading field, type in “Offices (First Floor)”. 4. In the Use Type drop-down, select the “Offices” option. 5. In the Number of Units field, type in “1”. 6. In the Gross:Net Ratio field, select the value in the field and type in “85”. 7. Click on the Locked check box to lock the Gross: Net Ratio in place. 8. In the Gross Unit Area field, type in “7000”. Press the Tab key. 9. On the Construction Cost tab, in the Rate pf2 (or Rate pm2) field, type in “175”. Press the Tab key. 10. On the Rent tab, in the MRV Rate pf2 pa (or MRV Rate pm2 pa) field, type in “30”. Press the Tab key. 11. In the Rent Free Period (mths) field, type in “6”. 12. On the Rent Capitalisation tab, in the Tenure drop-down, select the “Freehold” option. 13. In the Yield% field, select the value in the field and type in “5.5”. Press the Tab key. Your settings should now look like this: Defining the third area (second floor offices) The third area we are going to define is for some second floor offices. 1. Click on the Add Area button to add a new area tab. This new tab will be initially titled “Area 3”: 2. In the Heading field, type in “Offices (Second Floor)”. 3. In the Use Type drop-down, select the “Offices” option. ARGUS Developer version 4.05 Step-by-Step Guide 28 Chapter 6: The Definition Tab 4. In the Number of Units field, type in “1”. 5. In the Gross:Net Ratio field, select the value in the field and type in “85”. 6. Click on the Locked check box to lock the Gross: Net Ratio in place. 7. In the Gross Unit Area field, type in “7000”. Press the Tab key. 8. On the Construction Costs tab, in the Rate pf2 (or Rate pm2) field, type in “175”. Press the Tab key. 9. On the Rent tab, in the MRV Rate pf2 pa (or MRV Rate pm2 pa) field, type in “30”. Press the Tab key. 10. In the Rent Free Period (mths) field, type in “6”. 11. On the Rent Capitalisation tab, in the Tenure drop-down, select the “Freehold” option. 12. In the Yield% field, select the value in the field and type in “5.5”. Press the Tab key. Your settings should now look like this: 13. Click on the OK button to close down the window. You have now completed setting up the Capitalised Rent values. You can proceed to set up values for Sales. Sales Now we will enter details of the residential units that will be sold directly to owner-occupiers. Click on the Detail View button next to the Unit Sales field: This will open the Areas, Construction and Sales window: ARGUS Developer version 4.05 Step-by-Step Guide Chapter 6: The Definition Tab 29 For this walkthrough, we will set up two areas for sales. Defining the first area (1 bed flats) 1. In the Heading field, type in “1 Bed Flats”. 2. In the Use Type drop-down, select the “Residential” option. 3. In the Number of Units field, type in “10”. 4. In the Gross Unit Area ft2 (or Gross Unit Area m2) field, type in “700”. Press the Tab key. 5. In the Gross:Net Ratio field, select the value and type in “100”. 6. Click on the Locked check box to lock the Gross: Net Ratio in place. 7. On the Construction Costs tab, in the Rate pf2 (or Rate pm2) field, type in “125”. Press the Tab key. 8. On the Sales tab, in the Sales/Unit field, type in “275000”. Press the Tab key. 9. Click on the Distribution button Distribution window. and select the Sales... option to open the Data 10. Check the Allow Custom Distribution check box. 11. Check the Dispose of whole units check box. 12. In the Distribution section, select the “Sale (10 mths)” option in the Over Stage control. ARGUS Developer version 4.05 Step-by-Step Guide 30 Chapter 6: The Definition Tab 13. In the Curve Type drop-down, select “Monthly”. 14. Click OK to close down the window. The screen should look like the following: You can now proceed to set up the second area. ARGUS Developer version 4.05 Step-by-Step Guide Chapter 6: The Definition Tab 31 Defining the second area (2 bed flats) The second area we are going to define is for some 2 bed flats. 1. To add a new area, click on the Add Area button: 2. This will add a new tab, initially titled “Area 2”: 3. In the Heading field, type in “2 Bed Flats”. 4. In the Use Type drop-down, select the “Residential” option. 5. In the Number of Units field, type in “10”. 6. In the Gross Unit Area ft2 (or Gross Unit Area m2) field, type in “850”. Press the Tab key. 7. In the Gross:Net Ratio field, select the value and type in “100”. 8. Click on the Locked check box to lock the Gross: Net Ratio in place. 9. On the Construction Costs tab, in the Rate pf2 (or Rate pm2) field, type in “125”. Press the Tab key. 10. On the Sales tab, in the Sales/Unit field, type in “400000”. 11. Click on the Distribution button Distribution window. and select the Sales... option to open the Data 12. Check the Allow Custom Distribution check box. 13. Check the Dispose of whole units check box. 14. In the Curve Type drop-down, select the “Monthly” option. 15. In the Duration field, type in “5” to set the duration to 5 months. 16. Click OK to close down the window. The screen should look like the following: ARGUS Developer version 4.05 Step-by-Step Guide 32 Chapter 6: The Definition Tab 17. Click on the OK button to accept your settings and exit from the Traditional Construction and Sales window. Fees Now that you have entered the rent capitalisation and sales figures, you can define various fees on the Definition page; most of these will be defined as percentages. 1. In the Stamp Duty field, type in “5”. 2. In the Agent Fee field, type in “1”. 3. In the Legal Fee field, type in “2”. 4. In the Contingency field, type in “5”. 5. In the Architect field, type in “6”. 6. In the Quantity Surveyor field, type in “2”. 7. In the Structural Engineer field, type in “1”. 8. In the Mech/Elec Engineer field, type in “2”. 9. In the Project Manager field, type in “1”. 10. In the CD Manager field, type in “0.5”. 11. In the Marketing field, type in “100000”. 12. In the Letting Agent Fee field, type in “15”. 13. In the Letting Legal Fee field, type in “5”. 14. In the Purchaser’s Costs field, type in “5.7625”. 15. In the Sales Agent Fee field, type in “1”. 16. In the Sales Legal Fee field, type in “0.5”. ARGUS Developer version 4.05 Step-by-Step Guide Chapter 6: The Definition Tab 33 Your screen should now look something like the following: That’s it! You have now successfully defined the costs that will be used in the calculations. Please proceed to the next chapter, “Structured Finance” on page 35. Note: If you wish to save your work at this point, skip ahead to “Saving files” on page 71. ARGUS Developer version 4.05 Step-by-Step Guide 34 ARGUS Developer version 4.05 Step-by-Step Guide Chapter 6: The Definition Tab Chapter 7: Structured Finance 35 CHAPTER 7 Structured Finance Let’s assume that our project is to be financed by two equity partners (contributing 10% and 20% project costs upfront) with the remainder financed through a bank loan, for which there will be fees and interest payable. After repaying all parties, any profit will be shared between the two equity parties in a 60:40 split. To open the Structured Finance module, you can either click on the Structured Finance button: or you can use the Project | Structured Finance... menu option. Alternatively, you can use the Finance | Setup Funding Sources... menu option. The Structured Finance window allows you to define funding sources and specify the structure of finance in your project. Sources tab 1. Click on the Sources tab to begin setting up funding sources. 2. On the Sources page, click on the Add Source button to add a new item. By default, there will be several items already in the list (“Equity”, “Debt” and “Balancing Account”). 3. Give it the name “Equity 2” and select “Equity” from the Source Type drop-down. You can now proceed to the next section. ARGUS Developer version 4.05 Step-by-Step Guide 36 Chapter 7: Structured Finance Finance Fees tab 1. Click on the Finance Fees tab to open the Finance Fees page. Here, you will create a Fee Set that will be referenced elsewhere in ARGUS Developer, such as in the items you will create on the Financing page. 2. Click on the Add Loan Fee Set button to add a new item to the list - this will be automatically named “Fee Set 1”. 3. In the Fee Set Name column, type in “Bank Fees”. 4. In the Heading column, type in “Bank Fees”. 5. In the Fee Type drop-down, select “Fixed”. 6. In the Fixed Amount field, type in “20,000”. You can now proceed to the next section. Finance Rates tab 1. Click on the Finance Rates tab to open the Finance Rates page. This page will show one Finance Set by default. ARGUS Developer version 4.05 Step-by-Step Guide Chapter 7: Structured Finance 37 2. We’re not going to use this Finance Set, so you can remove it by clicking on the Delete Finance Set button: 3. When prompted to do so, confirm the deletion: 4. To add a new item to the list, click on the Add Finance Set button: 5. This will add a new item with the default name “Loan Set 1”. In the Description field, type in “Debt Interest”. 6. In the Finance Set drop-down, select the “Interest Set 1” option. 7. Check the Nominal Rates check box. 8. Click on the Add Finance Set button again to create a new Finance Set. 9. In the Description field, rename this to read “Preferred Return”. 10. In the Finance Set drop-down, select the “Preferred Return” option. 11. Check the Nominal Rates check box. Your screen should look like the following: You can now proceed to the next section. Financing tab 1. Click on the Financing tab to open the Financing page. By default, there will be several items already in the list (“Equity”, “Debt” and “Balancing Account”). These items will have no values defined, but for the purposes of this walkthrough, we will define some values for them. 2. For the “Equity” item, type “20” in the Contribution % of Cost column. Check the Proportionate check box for this item. ARGUS Developer version 4.05 Step-by-Step Guide 38 Chapter 7: Structured Finance 3. To add a new item to the list, click on the Add Source button: 4. In the Source of Funds drop-down for this new item, select the “Equity 2” source (this is the financing source you created earlier). 5. In the Order field, type in “1”. 6. Type “10” in the Contribution % of Cost column. Check the Proportionate check box for this item. 7. Click on the Move Up or Move Down arrows so that the new item is positioned below the “Equity” item. 8. For the “Debt” item, in the Contribution % of Cost column, type in “70”. 9. In the Finance Rates drop-down, select the “Debt Interest” option. 10. In the Finance Fees drop-down, select the “Bank Fees” option (this is the Fee Set you created earlier). You can now proceed to the next section. Repayments tab 1. Click on the Repayments tab to open the Repayments page. The finance sources should already be listed here. The Balancing Account is always repaid first (in order 1). We will assume that the debt is repaid next (order 2) and then finally the two equity partners (in order 3). 2. Check the Proportionate check boxes of both the “Equity” and “Equity 2” items - so that they are repaid proportionate to their original contributions. ARGUS Developer version 4.05 Step-by-Step Guide Chapter 7: Structured Finance 39 You can now proceed to the next section. Profit Distribution tab 1. Click on the Profit Distribution tab to open the Profit Distribution page. 2. To add a new item to the list, click on the Add Source button: 3. In the Source of Funds drop-down, select the “Equity” option. 4. In the Profit Distribution Type drop-down, select the “Residual Percentage” option. 5. In the Percentage Split field, type in “60”. 6. Use the Add Source button to add another item to the list. 7. In the Source of Funds drop-down, select the “Equity 2” option. 8. In the Profit Distribution Type drop-down, select the “Residual Percentage” option. 9. In the Percentage Split field, type in “40”. You can now proceed to the next section. ARGUS Developer version 4.05 Step-by-Step Guide 40 Chapter 7: Structured Finance Performance Measures tab 1. Click on the Performance Measures tab to open the Performance Measures page. This is a view-only page, displaying the financial split for the various funding sources you have defined: 2. Click on the OK button to close down the Structured Finance window. Please proceed to the next chapter, “The Cash Flow Tab” on page 41. Note: If you wish to save your work at this point, skip ahead to “Saving files” on page 71. ARGUS Developer version 4.05 Step-by-Step Guide Chapter 8: The Cash Flow Tab 41 CHAPTER 8 The Cash Flow Tab This chapter walks you through the tasks you must perform with the Cash Flow tab. The Cash Flow page displays all the financial data in one place, showing the amounts for each time period (monthly, quarterly, half yearly or annually). To open the Cash Flow page, click on the Cash Flow tab: All the data you input when you were following the Definition chapter will be displayed in the cash flow, spread out over all the periods in the project: The following picture shows the various buttons and controls (outlined in green) that you will use to interact with the cash flow: ARGUS Developer version 4.05 Step-by-Step Guide 42 Chapter 8: The Cash Flow Tab You can use these buttons to change the “look and feel” of the cash flow, and to change the period units used for the display. Customising the look of the cash flow In this exercise, we will show how it is possible to change the look of the cash flow, making it possible for you to view the data in different ways. Finance Cash Flow To change the view to a finance cash flow, click on the Finance Cash Flow button: This will change the cash flow display to look something like the following: ARGUS Developer version 4.05 Step-by-Step Guide Chapter 8: The Cash Flow Tab 43 Project Cash Flow To change the view to a project cash flow, click on the Project Cash Flow button: This will change the cash flow display to look something like the following: Setting options To further configure the “look and feel” of the cash flow, you can also change some options. 1. To do this, click on the Cash Flow Options button: This will open the Options window at the Cash Flow page: ARGUS Developer version 4.05 Step-by-Step Guide 44 Chapter 8: The Cash Flow Tab 2. Here, we will switch on the Row Properties feature to show you what it looks like. Check the Show Row Properties check box: 3. Click on OK. 4. This will change your cash flow display to show some thin columns (outlined in green below): These columns show you various types of status and settings for each row. Please refer to your main user guide for further details of these columns. To show the Timeline feature, click on the Show Timeline check box. This will display the timeline in the Cash Flow (outlined in green below): ARGUS Developer version 4.05 Step-by-Step Guide Chapter 8: The Cash Flow Tab 45 Data Distribution Occasionally, you may wish to change the distribution of a cost item you have entered, so that the amount is in a different period, or spread out over a different number of months. In this walkthrough, we will show you how to redistribute the amount you entered earlier for Marketing. 1. In the Cash Flow, find the amount for Marketing (this is 100,000 and is in month 17 - outlined in green below): 2. Right-click on this amount and select the Data Distribution menu option. This opens the Data Distribution window: This shows the current distribution as a single amount of 100,000 in month 17. 3. To allow changes to be made, check the Allow Custom Distribution check box. 4. To link the start period to the Construction stage, use the “Construction (12 mths)” option in the Stage drop-down (in the Start Date section). ARGUS Developer version 4.05 Step-by-Step Guide 46 Chapter 8: The Cash Flow Tab 5. To offset the start so the redistributed amounts fall within the phase, use the Offset by control in the Start Date section to specify an offset of 6 months. 6. To redistribute the amount, spreading it over 12 months, use the Duration control in the Distribution section to specify a value of “12”. Your Data Distribution window should look like this: There are many other settings that you could use in this window (we have just covered two features); please refer to the main user guide for further information. 7. Click OK to accept your settings. Your cash flow should change to show the Marketing amount redistributed over 12 months: ARGUS Developer version 4.05 Step-by-Step Guide Chapter 8: The Cash Flow Tab 47 Exporting the Cash Flow to Excel One of the most useful features of the Cash Flow is the ability to export the contents of the Cash Flow to an Excel worksheet. 1. Click on the Export Cash Flow to Excel button: Your Cash Flow data will be displayed in an Excel worksheet, automatically opening Excel: If you wish, you can save this worksheet and can continue working with the data in Excel. 2. Close down Excel and proceed to the next chapter. Note: If you wish to save your work at this point, skip ahead to “Saving files” on page 71. ARGUS Developer version 4.05 Step-by-Step Guide 48 ARGUS Developer version 4.05 Step-by-Step Guide Chapter 8: The Cash Flow Tab Chapter 9: Summary Tab 49 CHAPTER 9 Summary Tab The Summary report allows you to view the progress of your project and its final, calculated figures. Viewing the Summary To view the summary, click on the Summary tab: This displays the Summary page: At the top of the Summary page are some buttons, which you can use to perform various tasks: ARGUS Developer version 4.05 Step-by-Step Guide 50 Chapter 9: Summary Tab You can use these buttons to configure, print out, refresh or export the Summary report. For this walkthrough, we will just show you how to use these buttons to export and print the Summary. Exporting the summary The Export Summary Report to PDF button allows you to create a PDF (Adobe Acrobat) file containing the Summary report information. Note: Before you perform this operation, make sure you have an up-to-date version of the Adobe Acrobat reader program installed on your PC. 1. Click on this button, and the PDF will be created and displayed in the Acrobat reader window: 2. Save a copy of the PDF to your hard disk, and close down the Acrobat reader window. ARGUS Developer version 4.05 Step-by-Step Guide Chapter 9: Summary Tab 51 Printing the summary To print out the summary report, you can choose either of two methods: • From within the Summary; • Using the Report Printer (see “Printing Reports” on page 53). The simplest and most accessible method of printing the summary report is to use the buttons that are provided in the Summary page. 1. To do this, just click on the Print Summary Report button: This will open a standard Print dialog, which you can use to set up your print job: 2. Click OK to print out the Summary report. Go to the next chapter “Printing Reports” on page 53 for further information on printing reports. Note: If you wish to save your work at this point, skip ahead to “Saving files” on page 71. ARGUS Developer version 4.05 Step-by-Step Guide 52 ARGUS Developer version 4.05 Step-by-Step Guide Chapter 9: Summary Tab Chapter 10: Printing Reports 53 CHAPTER 10 Printing Reports After you have entered all your data and settings, you may wish to print out some reports. To do this, you will need to use the Report Printer feature. Using the report printer Use the File | Reports... menu option to open the Report Printer window: In this window, there are several buttons (shown outlined in green in the following picture) that you can use for printing, previewing or exporting the reports you choose: We will cover the use of some of these buttons in this chapter. ARGUS Developer version 4.05 Step-by-Step Guide 54 Chapter 10: Printing Reports Click on the Report Content tab: Selecting reports You have the choice of checking any of the check boxes to print any of the ready-made reports listed here. For now, we will just print out the Appraisal Summary and the Grouped Cash Flow reports, plus a cover page. Check the Appraisal Summary, Grouped Cash Flow and Cover Sheet check boxes. Previewing the reports 1. To look at a preview of the reports, click on the Preview Report button: This opens a preview window: You can, if you choose, print out these reports from within the preview window by clicking on the Print button. For now, however, we will not do this. 2. Click on the Close button to close down the preview window. You will be returned back to the Report Printer window. ARGUS Developer version 4.05 Step-by-Step Guide Chapter 10: Printing Reports 55 Printing reports 1. Click on the Print Report button: This opens a standard Print dialog, with which you can specify the settings of your print job: 2. Click OK to print out the reports. Exporting the reports The buttons at the top of the window allow you to export the reports in several different formats. For this walkthrough, we will just show you how to export to a Microsoft Word document. 1. Click on the Export to Wordprocessor button: This will create your reports in your wordprocessor window: 2. Save the document under the name “Step by Step.doc” and close down the wordprocessor. ARGUS Developer version 4.05 Step-by-Step Guide 56 Chapter 10: Printing Reports Click Done to close down the Report Printer window. Note: Please see “Appendix” on page 75 for a full listing of the appraisal summary report, so you can check your work. You can proceed to the next chapter, “Sensitivity Analysis” on page 57. ARGUS Developer version 4.05 Step-by-Step Guide Chapter 11: Sensitivity Analysis 57 CHAPTER 11 Sensitivity Analysis In this section, we will walk you through the basic use of the Sensitivity Analysis feature, where you can create “what if” scenarios that will allow you to fine-tune your data. To open the Sensitivity Analysis window, click on the Sensitivity Analysis button: Alternatively, you can use the Tools | Sensitivity Analysis... menu option. This opens the Sensitivity Analysis window: Three-way sensitivity In our simple example, you will specify three fields upon which the analysis will be based (this is called “three-way sensitivity”). Field 1 - Construction Rate 1. Check the Construction Rate check box. This will display a list of items that you can include in the sensitivity analysis. Check all the Include? check boxes.You can use the Include All button to do this: 2. In the Step Type drop-down, select the “% of original” option. 3. In the Step Amount field, type in “5”. Field 2 - Yield 1. Check the Yield check box. This will display a list of items that you can include in the sensitivity analysis. Check all the Include? check boxes. ARGUS Developer version 4.05 Step-by-Step Guide 58 Chapter 11: Sensitivity Analysis 2. In the Step Type drop-down, select the “Fixed Amount” option. 3. In the Step Amount field, type in “0.25”. Field 3 - Sales Unit Value 1. Check the Sales Unit Value check box. This will display a list of items that you can include in the sensitivity analysis. Check all the Include? check boxes. 2. In the Step Type drop-down, select the “% of original” option. 3. In the Step Amount field, type in “10”. You are now ready to calculate the analysis and view your results. Calculating your analysis results 1. To calculate the analysis results, click on the Calculate button Analysis Results tab. While the analysis is being calculated, a status bar will be displayed: ARGUS Developer version 4.05 Step-by-Step Guide or the Chapter 11: Sensitivity Analysis 59 You may see a pop-up message displayed: 2. Click OK to proceed. After calculation, the Analysis Results page will open, containing the grid of analysis results: 3. You can use the Sales Unit Value buttons near the bottom of the window to do “what if” analyses. Click on the +10.000% button to see how this changes the calculated results: ARGUS Developer version 4.05 Step-by-Step Guide 60 Chapter 11: Sensitivity Analysis Now try clicking on the other buttons to see the changes. You will note that the buttons at the top of the window will become enabled when this page is displayed, so you can use them for printing or exporting the analysis: 4. From the View menu, select the results you wish to see - for example, “Land Price” and “IRR%”. This will change the items you see displayed against each other in the Sensitivity grid. Printing the sensitivity analysis 1. To print out the analysis you’ve just calculated, click on the Print Analysis button: This opens a standard Print dialog: ARGUS Developer version 4.05 Step-by-Step Guide Chapter 11: Sensitivity Analysis 61 2. Click OK to print out the sensitivity analysis. Exporting the sensitivity analysis For this example, we’ll show you how to export the analysis report as an HTML file and as a PDF. Saving as HTML 1. Click on the Print to Web Page (HTML) button: This will open your Web browser, displaying the sensitivity analysis: 2. You can save this file using the File | Save As... menu option. Close down the browser when you have finished. ARGUS Developer version 4.05 Step-by-Step Guide 62 Chapter 11: Sensitivity Analysis Saving as PDF 1. To export the analysis as a PDF file, click on the Print to Adobe Acrobat PDF button: This displays the report in the Acrobat Reader: 2. You can save this PDF by clicking on the Save a Copy button. Close down the Acrobat Reader when you have finished. 3. In the Sensitivity Analysis window, click on Done to close down the window. You can now proceed to the next chapter (“Multi-Phasing” on page 63), which will demonstrate the effects of adding further phases to the project. Note: If you wish to save your work at this point, skip ahead to “Saving files” on page 71. ARGUS Developer version 4.05 Step-by-Step Guide Chapter 12: Multi-Phasing 63 CHAPTER 12 Multi-Phasing Until now, this example has used a single phase to demonstrate various procedures. This chapter will illustrate the effect of adding multiple phases. Adding another phase For the purposes of this walkthrough (and to keep it simple), we will add another phase by copying the current one (normally, you would add a phase by clicking on the Add Phase button and then filling in the details). 1. Click on the Timescale and Phasing button: This opens the Timescale and Phasing window: 2. To copy the current phase, click on the Copy Phase button: ARGUS Developer version 4.05 Step-by-Step Guide 64 Chapter 12: Multi-Phasing 3. Click OK and Yes to accept the settings and create the new phase. 4. In the Phase Name field at the top of the window, type in “Multi Use Project Phase 2”. This will rename the phase tab at the bottom of the window. 5. We will start the new phase a year after the first one. Click on the Phase Start Date control to open the Phase Start Anchor dialog: 6. Click on the date picker button in the Date section to open the date picker: 7. Click on the right arrow to move the calendar forward by one year, and click on January 2009. 8. Click OK. You should see something like the following: ARGUS Developer version 4.05 Step-by-Step Guide Chapter 12: Multi-Phasing 65 9. Click OK to exit from the Timescale and Phasing window. You will note that the number of phase tabs shown in the main window will change: In addition to the two phase tabs, an extra tab (“Merged Phases”) will be displayed. This tab shows the total calculated figures of all the phases added together. 10. Click on the Merged Phases tab to look at the figures - note the change in the Results Bar. 11. Now click on the Cash Flow tab - note how all the section headings in the Cash Flow are now prefixed by “Phase 1” and “Phase 2” to indicate which phase they belong to. At the moment, the land costs are in two separate amounts, spaced a year apart (outlined in green in the following picture): In the next procedure, we will show you how those separate land costs can each be combined together into a single amount. Setting the residual target 1. Click on the Residual Target Mode button: ARGUS Developer version 4.05 Step-by-Step Guide 66 Chapter 12: Multi-Phasing 2. You will note that the Multi-Phasing control is now active. Select the “Single Land Residual at project start” option from the Multi-Phasing drop-down: 3. Select “Profit on Cost” from the Target Type drop-down. 4. In the Single Value field, type in “20”. 5. Click OK to accept your settings. You will notice that the two blocks of land costs described earlier have now been brought together into one single amount (outlined in green below). ARGUS Developer version 4.05 Step-by-Step Guide Chapter 12: Multi-Phasing 67 You will note that the Profit on Cost figure (shown in the Results Bar) has changed to reflect the rate you specified in the Residual tab earlier. Please proceed to the next chapter, “Rerun the sensitivity analysis” on page 69. Note: If you wish to save your work at this point, skip ahead to “Saving files” on page 71. ARGUS Developer version 4.05 Step-by-Step Guide 68 ARGUS Developer version 4.05 Step-by-Step Guide Chapter 12: Multi-Phasing Chapter 13: Rerun the sensitivity analysis 69 CHAPTER 13 Rerun the sensitivity analysis You will now need to perform a new sensitivity analysis, because the timing of the Acquisition Costs has changed, and you have added a new phase. Select the Merged Phases tab before you begin. Follow the procedure as described in “Sensitivity Analysis” on page 57 to open the Sensitivity Analysis window and calculate the analysis results. You will note that items will be listed for phase 2, and will be automatically selected for inclusion: Click on the Calculate button to recalculate. You may see a pop-up message displayed: Click Yes to show Profit. ARGUS Developer version 4.05 Step-by-Step Guide 70 Chapter 13: Rerun the sensitivity analysis When you recalculate the results, you can use the View | Land Price menu option to display the Residual Land Price for the merged phases: Preview a copy of the analysis report, showing the figures for the merged phases. Click on Done to close down the Sensitivity Analysis window. You can now proceed to the next chapter, which will show you how to save the file you have created in this walkthrough. ARGUS Developer version 4.05 Step-by-Step Guide Chapter 14: Administration 71 CHAPTER 14 Administration In this final chapter, we will take you through three of the main “administration” tasks - saving your work, creating templates and emailing files. These are typically the kind of tasks you will perform at the end of a working session. Saving files To save the file you created in this walkthrough, use the File | Save As... menu option to open a standard Save dialog: Select the “ARGUS (*.wcf)” option from the Save as type drop-down list. In the File name field, enter the name “Step by Step” and click on the Save button. After this, if at any time you wish to come back to this project and save any new changes you have made, you can use the File | Save menu option to save the file. Saving templates You can avoid the routine, repetitive work of creating new appraisals if you base them on templates designed for the types of development appraisal you create most often. A template is an outline for the type of development, its costs, fees, yields and calculation options. By saving and using a template, you can ensure that you will start with your company default assumptions and fees. To save a template file, start with a blank project and change the base assumptions, using the Assumptions for Calculation window (see “Basic Preparation” on page 3). It is recommended that ARGUS Developer version 4.05 Step-by-Step Guide 72 Chapter 14: Administration you do not include data such as phases and costs in your template file. You will be able to use this template file as the starting point for each new project you build. Use the File | Save As... menu option to open a standard Save dialog: This will change the “save in” location to the default directory where the project templates are stored. Select the “Project Template (*.ptl)” option from the Save as type drop-down list. In the File name field, enter the name “Step by Step” and click on the Save button. After this, whenever you need to set up a new project with settings already entered, you can select the template from the Start New Project form (to open this form, use the File | New (Template) menu option). Emailing files Occasionally, you may need to email ARGUS Developer data files to colleagues or to ARGUS Support when trying to resolve a query. To enable you to do this, ARGUS Developer provides a feature that makes this easy. ARGUS Developer version 4.05 Step-by-Step Guide Chapter 14: Administration 73 To email a data file, use the File | Mail Data File... menu option. This opens a selection window, so you can browse for the file you wish to send: Select the ARGUS Developer file and click on the Open button. This opens an email window, and automatically attaches the file: All you have to do is to type in your message and enter an email address. You can test this out now by entering your own email address or that of a colleague. Click on the Send button to send the email. You should get an acknowledgement message, showing that the email has been sent successfully: ARGUS Developer version 4.05 Step-by-Step Guide 74 ARGUS Developer version 4.05 Step-by-Step Guide Chapter 14: Administration Chapter 15: Appendix 75 CHAPTER 15 Appendix This appendix gives a complete listing of the appraisal summary report and grouped cash flow for this sample project, allowing you to compare your own results. ARGUS Developer version 4.05 Step-by-Step Guide 76 ARGUS Developer version 4.05 Step-by-Step Guide Chapter 15: Appendix Chapter 15: Appendix 77 ARGUS Developer version 4.05 Step-by-Step Guide 78 ARGUS Developer version 4.05 Step-by-Step Guide Chapter 15: Appendix Chapter 15: Appendix 79 ARGUS Developer version 4.05 Step-by-Step Guide 80 ARGUS Developer version 4.05 Step-by-Step Guide Chapter 15: Appendix Chapter 15: Appendix 81 ARGUS Developer version 4.05 Step-by-Step Guide 82 ARGUS Developer version 4.05 Step-by-Step Guide Chapter 15: Appendix Chapter 15: Appendix 83 ARGUS Developer version 4.05 Step-by-Step Guide 84 ARGUS Developer version 4.05 Step-by-Step Guide Chapter 15: Appendix Chapter 15: Appendix 85 ARGUS Developer version 4.05 Step-by-Step Guide 86 ARGUS Developer version 4.05 Step-by-Step Guide Chapter 15: Appendix Chapter 15: Appendix 87 ARGUS Developer version 4.05 Step-by-Step Guide 88 ARGUS Developer version 4.05 Step-by-Step Guide Chapter 15: Appendix Chapter 16: Contact details 89 CHAPTER 16 Contact details Find us on the Web: http://www.argussoftware.com or http://www.arguszone.com UK contact details: ARGUS Software (UK) London UNITED KINGDOM Tel : +44 (0)20 8906 4059 or 0845 6440 400 Fax: +44 (0)020 8959 6079 Support Tel : +44 (0)20 8238 8345 Support email: [email protected] Info email: [email protected] US contact details: ARGUS Software Houston, TX USA Tel : +1 713-621-4343 Fax: +1 713-621-2787 Support Tel: +1 888-472-1005 Support email: [email protected] Info email: [email protected] ARGUS Software Plano, TX USA Tel : +1 469-791-1000 Fax: +1 469-791-1810 Support Tel: +1 888-472-1005 Support email: [email protected] Info email: [email protected] ARGUS Software Cherry Hill, NJ USA Tel : +1 856-874-4449 Fax: +1 856-874-9179 Support Tel: +1 888-472-1005 Support email: [email protected] Info email: [email protected] Canada contact details: ARGUS Software Coquitlam, BC CANADA Toll-free: 1-888-472-1005 Tel : +1 604-472-1001 Fax: +1 604-472-1002 Support email: [email protected] Info email: [email protected] ARGUS Developer version 4.05 Step-by-Step Guide 90 Chapter 16: Contact details Australia and Asia Pacific region contact details: ARGUS Software Sydney NSW AUSTRALIA Tel : +61 2 9262 1332 Fax: +61 2 9262 1350 Support email: [email protected] Info email: [email protected] Malaysia and East Asia region contact details: ARGUS Software Kuala Lumpur MALAYSIA Tel : +603 6203 2876 Fax: +603 6203 1802 Support email: [email protected] Info email: [email protected] Singapore region contact details: ARGUS Software SINGAPORE Tel : +65 6332-9778 Fax: +65 6338-7959 Support email: [email protected] Info email: [email protected] Japan region contact details: ARGUS Software Kanagawa-Ken JAPAN Tel : +81 467-39-1187 Fax: +81 467-39-1186 Support email: [email protected] Info email: [email protected] South Africa region contact details: ABO Software Cape Town SOUTH AFRICA Toll-free: 080 226 7638 Tel : +27 (0)21 447 9592 Fax: +27 (0)21 426 2708 Info email: [email protected] ARGUS Developer version 4.05 Step-by-Step Guide