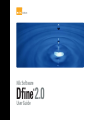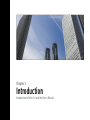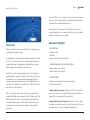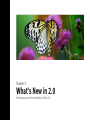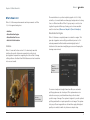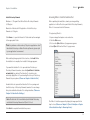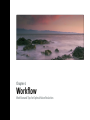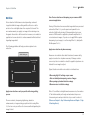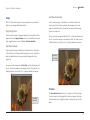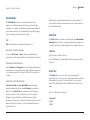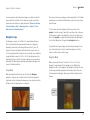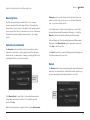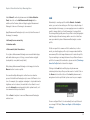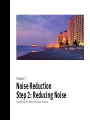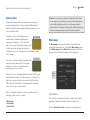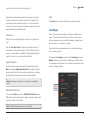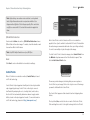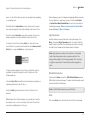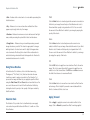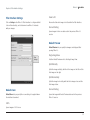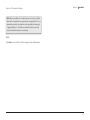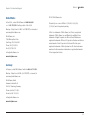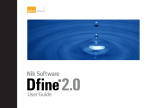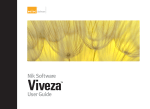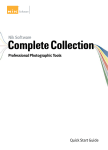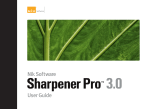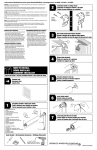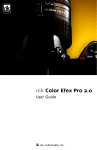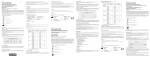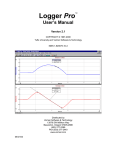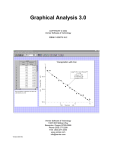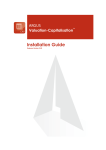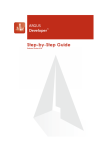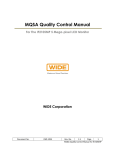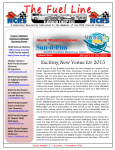Download Dfine 2 User Guide - venTAJA Marketing
Transcript
Nik Software Dfine 2.0 ® User Guide © Josh Haftel Chapter 1 Introduction Introduction to Dfine 2.0 and the User’s Manual Dfine 2.0 User Guide Chapter 1 : Introduction The result? Dfine 2.0 is a powerful, yet easy-to-use tool that anyone can use to perform high quality noise reduction without needing to understand the complex underlying theory. Because Dfine 2.0 is a plug-in for Adobe Photoshop and other compatible applications, you must have Photoshop or a compatible application installed on your computer. Introduction Welcome to Dfine 2.0, the most powerful tool for reducing noise in your digital photographic images. All digital cameras inherently create unwanted imperfections known as “noise.” The amount of noise in an image typically depends on the quality and type of imaging sensor with which it was created. High ISO speeds and low light can also add noise. New Dfine 2.0 gives you unprecedented control over exactly how much and where to apply noise reduction. This makes it ultra-easy to eliminate noise in your images while maintaining detail and sharpness, thus improving the quality of every digital photo you take. Dfine 2.0 is designed to prevent the loss of detail other noise reduction tools often introduce. Dfine 2.0 introduces a brand new, re-sizable user interface that includes Nik Software’s award-winning U Point™ technology for the ultimate in selective control. Busy photographers will appreciate the workflow improvements offered by the new interface, as well as improvements such as automatic camera profiles and batch processing. New Feature Highlights • New interface • Navigator Loupe • Resizable • New, more professional look and feel • Greatly improved noise reduction engine • Higher quality noise reduction • Better retention of fine details • Profile creation • Profiles can be created automatically or manually • Profiles can be shared • Improved batch processing. Interface can be set to auto-profile or auto-load profiles based on image EXIF data (needs a profile to be created first for each camera/ISO combination) • Improved Selective Tool interaction. Selective Tool can be called from within the Interface, users do not have to access the filter from the Selective Tool in order to selectively apply the filter Chapter 1 : Introduction Dfine 2.0 User Guide • Improved Color Ranges tool (formerly the Camera Profile Controller). Can add or remove color ranges, minimum is 2 ranges • U Point-based noise reduction. Add Control Points to selectively reduce noise What’s in the Manual In addition to providing installation instructions, the manual shows you how to measure noise in your images, introduces new methods for selectively applying noise reduction, and suggests workflow methods that can dramatically improve your productivity. The manual also points out differences between Dfine 2.0 and Dfine 1.0. The typographical conventions used in this manual are: • Dfine 2.0 processes and user interface components appear in Initial Caps, with first instances in Bold Caps. (In context-appropriate cases, later instances also appear in Bold Caps.) • Specific control inputs appear in Bold Italic. Control inputs can be menu items, buttons, or sliders. Where first instances coincide with specific control inputs, the term appears in Bold Italic. © Laurie Shupp Chapter 2 What’s New in 2.0 New Features and Functionality in Dfine 2.0 Dfine 2.0 User Guide Chapter 2 : What’s New in 2.0 What’s New in 2.0 Dfine 2.0 offers many enhancements and improvements on Dfine 1.0, in four general categories: • Interface • Noise Reduction Engine • Noise Reduction Process • Selective Tool Interaction The new interface is a professional photographic tool. It is fully resizable, color-neutral with a medium-gray background and a strong focus on efficient workflow. Dfine 2.0 groups major controls close together for greater efficiency, allowing you to achieve excellent results in less time. (Please see Chapter 5: Dfine 2.0 Interface.) Noise Reduction Engine Interface Dfine 1.0 users will notice version 2.0’s extensively reworked interface, the result of extensive research into professional photographers’ expectations regarding the look and feel of image editing software. Feedback from Nik Software users has been taken into account as well. Dfine 2.0 features a completely new noise reduction engine. This gives photographers an incredibly powerful and precise tool for reducing unwanted artifacts while maintaining high levels of detail and at the same time simplifying processes and keeping the learning curve minimal. Dfine 2.0 Noise Reduction Engine Dfine 2.0 User Interface To ensure a simple and straightforward workflow, an automatic profiling system was also developed. This system makes noise reduction as easy as possible while working on the broadest possible range of images. The system is designed to provide optimal profiling results with no input required for most images. The system lets you profile an image with one click and then apply the highest quality noise reduction with only a few more simple steps. Dfine 2.0 User Guide Chapter 2 : What’s New in 2.0 Noise Reduction Process Dfine 2.0 uses three distinct noise reduction methods. The first, Whole Image, lets you apply noise reduction globally to an entire image. The second method, Color Ranges, improves upon Dfine 1.0’s Camera Profiles. The Color Ranges tool enables you to select the number of color ranges against which to control noise reduction. A minimum of two color ranges must be selected for each image. The third method, Control Points, is based on Nik Software’s patented U Point technology. U Point-powered Control Points provide photographers with the ability to selectively enhance their images, without the use of complex selections or masks. With Dfine 2.0’s U Point technology, you can quickly, easily, and selectively reduce noise in images by simply placing Control Points on different objects within your image, identifying and controlling noise on those objects. (Please see Chapter 7: Noise Reduction Step 2: Reducing Noise.) Dfine 2.0 Selective Tool To increase flexibility, Dfine 2.0 gives you the choice of selectively applying the filter in the Filter Interface, letting you launch the Dfine 2.0 interface either from within the Selective Tool or from the Filters menu. (Please see Filter Controls, Chapter 5: Dfine 2.0 Interface.) Selective Tool Interaction Originally, the Selective Tool was used to determine when to apply Dfine’s noise reduction selectively to an image. As Dfine’s popularity increased, photographers discovered that the Selective Tool offered a convenient way to access the filter without using the Filters menu. Dfine 1.0 doesn’t allow the Selective Tool to be launched while Dfine is running. Thus, if you discover you need the Selective Tool during a Dfine 1.0 session, you must close the session, start the Selective Tool, and then restart Dfine. © Tony Corbell Chapter 3 Installation Installing and Accessing Dfine 2.0 Dfine 2.0 User Guide Chapter 3 : Installation Installation Dfine 2.0 is a plug-in for Adobe Photoshop and other compatible applications. The installer provided for Dfine 2.0 searches for an installation of Adobe Photoshop or Adobe Photoshop Elements. The installer attempts to locate the most recent installation of Adobe Photoshop or Adobe Photoshop Elements, and if successful, displays the recommended folder. Installing Dfine 2.0 and the Selective Tool Before you install Dfine 2.0, please close all applications including Adobe Photoshop or other image editing application that will serve as Dfine 2.0’s host. Please do not open any other applications during the installation process. To begin installation: Dfine 2.0 Setup Double-click on the installation file provided either on your Dfine 2.0 CD or from the download process from the Nik Software web page. A window appears displaying the Dfine 2.0 Setup Wizard. Double-click the Installer The installer will walk you through the various steps necessary in order to install Dfine 2.0 into your image editing application of choice. After you read the Read Me and accept the End User License Agreement, the Dfine 2.0 installer will prompt you for the plug-in location for your image editing application of choice. If the installer is unable to locate Adobe Photoshop or Adobe Photoshop Elements, or if you are using a different image editing application, you must specify the appropriate installation path. For Adobe Photoshop or Adobe Photoshop Elements, this location is the Plug-Ins folder located under the application’s main folder. For example: Adobe Photoshop Windows – C:\Program Files\Adobe\Adobe Photoshop CS3\Plug-Ins Macintosh – Macintosh HD : Applications : Adobe Photoshop CS3 : Plug-Ins Dfine 2.0 User Guide Chapter 3 : Installation Adobe Photoshop Elements Accessing Dfine 2.0 and the Selective Tool Windows – C:\Program Files\Adobe\Adobe Photoshop Elements 5.0\Plug-Ins After completing the installation, launch your image editing application. In Adobe Photoshop and Adobe Photoshop Elements, Dfine 2.0 is accessed via the Filter menu. Macintosh – Macintosh HD : Application : Adobe Photoshop Elements 4.0 : Plug-Ins Click Browse… to open the Browse for Folder window, then navigate to the appropriate folder. Note: For guidance on the location of Plug-Ins in applications other than Adobe Photoshop or Adobe Photoshop Elements, please refer to your application’s user manual. To begin using Dfine 2.0: 1. Open an image that requires noise reduction. 2. Click the Filter menu. 3. Roll over the Dfine 2.0 item. A popup menu appears. 4. Select Dfine 2.0 from the Dfine 2.0 popup menu. After selecting the appropriate folder location, click Install. When the installation is complete, the installer’s final page appears. If you want the Selective Tool to open each time Photoshop or Photoshop Elements launches, leave the Open Dfine 2.0 Selective automatically box checked. The Selective Tool enables you to selectively apply Dfine 2.0 by automating Photoshop or Photoshop Element’s layers systems. (Please see Chapter 8: Selective Tool.) Uncheck this box to prevent the Selective Tool from opening each time Photoshop or Photoshop Elements launches. You can change this option within the Selective Tool settings interface. (Please see Chapter 10: Selective Tool Settings.) Note: The Selective Tool is available only with Adobe Photoshop and Adobe Photoshop Elements as Dfine 2.0’s host. Click Finish to complete the installation process. The Dfine 2.0 interface appears displaying the image specified in step 1 above. (Please see Chapter 5: Dfine 2.0 Interface or Chapter 6: Noise Reduction Step 1: Measuring Noise.) 10 Dfine 2.0 User Guide Chapter 3 : Installation The Selective Tool can be accessed by navigating to one of the locations listed below: Adobe Photoshop Elements File > Automation Tools Adobe Photoshop File > Automate 11 © Tony Sweet Chapter 4 Workflow Workflow and Tips for Optimal Noise Reduction Dfine 2.0 User Guide Chapter 4 : Workflow Workflow Noise reduction’s effectiveness varies depending on where it is applied within the image editing workflow. Noise is a subtle variation of recorded light values from one pixel to the next. The more enhancements you apply to an image before reducing noise, the greater the variation. As this variation increases, noise reduction applications become less able to reduce unwanted artifacts without degrading image detail. The following guidelines will help you achieve optimal noise reduction: Workflow Diagram Image Capture Convert from RAW Edit Dfine 2.0 (if necessary) Sharpen Print Workflow Diagram Apply noise reduction as early as possible in the image editing process. The more contrast, sharpening, brightening, saturation enhancements, or image resizing you perform before using Dfine 2.0, the less noise you will be able to remove without degrading the image’s detail. Turn off noise reduction and sharpening on your camera or RAW conversion application. Turning off these functions ensures that image details are preserved and enables Dfine 2.0 to provide precise and powerful noise reduction. Additionally, turning off sharpening functions in your camera or RAW conversion application prevents amplification of noise structures in images. If you choose to apply RAW or capture sharpening to your image, do so after using Dfine 2.0, ideally with Nik Sharpener Pro 2.0. Apply noise reduction only when necessary. Because noise reduction alters detail structures, however subtly, apply noise reduction only when necessary. All images contain some noise, but noise reduction should be applied only when noise detracts from an image’s subject. Typical situations in which noise reduction is indicated are: • When using high ISO settings on your camera • After accidentally underexposing a series of images • When opening up shadow details in an image • Whenever noise is visible in an image Dfine 2.0’s workflow is straightforward: measure noise, then reduce it. The interface walks you through and automates the process of measuring noise and provides the tools you need to reduce it. (Please see Chapter 6: Step 1: Measuring Noise and Chapter 7: Step 2: Reducing Noise.) 12 © Don Gale Chapter 5 Dfine 2.0 Interface Overview of the New Dfine 2.0 Interface Dfine 2.0 User Guide Chapter 5 : Dfine 2.0 Interface Preview Modes Select, Zoom, and Pan Tools View Tools Noise Reduction Area Method Area Color Range Controls Image Area Navigator/Loupe Resize Corner 14 Dfine 2.0 User Guide Chapter 5 : Dfine 2.0 Interface Views Split View Horizontally Dfine 2.0 offers three views to let you preview the noise reduction effect on your image within the interface. In this view, the image is divided by a horizontal red line. The portion above the red line represents the image prior to noise reduction while the portion below the line represents the image after noise reduction. Single Image View In this view, the image is displayed with the noise reduction effect applied across the Image Preview area. To see the effect before and after, toggle Preview on and off with the Preview checkbox. You can move the image with the Pan Tool or click and drag the red line to observe the impact on the image’s detail. This view is most effective when zoomed in at 100% or greater within the preview. Split View Vertically In this view, the image is divided by a vertical red line. The portion to the left of the line represents the image prior to noise reduction while the right-hand portion represents the image after noise reduction. Split View Horizontally You can move the image with the Pan Tool or click and drag the red line to observe the impact on the image’s detail. This view is most effective when zoomed in at 100% or greater within the Preview. Preview Split View Vertically The Preview Function enables you to toggle on and off a preview of noise reduction effects applied to the active image. Check the Preview checkbox to display the effects. Uncheck the box to hide them. 15 Dfine 2.0 User Guide Chapter 5 : Dfine 2.0 Interface Preview Modes The Preview Modes enable you observe the effects of noise reduction on individual elements of the image. You can display individual color channels or examine the masks created by different noise reduction methods. The Preview Modes are useful in judging the correct amount of noise reduction to apply. RGB RGB is the default view. It displays the image in color. Red, Green, and Blue channels Choose from Red, Green, or Blue to display a black and white representation of the image’s detail from the selected color channel. Luminance and Chrominance Select Luminance or Chrominance modes to display black and white representations of, respectively, the image’s brightness components or color components and to observe the effects of noise reduction on them. Contrast and Color Noise Masks Contrast Noise Mask and Color Noise Mask display the masks created automatically by either the Color Ranges noise reduction method or the Control Points noise reduction method. Separate masks are created for both contrast and color noise reduction, letting you observe the effects on different areas and objects throughout your image. You can interact with and adjust the controls within either the Color Ranges or Control Points methods while in either mask mode. White areas receive the maximum amount of the selected type of noise reduction, while black areas receive none. Gray areas receive an intermediate amount. Select Tool The Select Tool lets you select and interact with either Measurement Rectangles that you add to your image during the measuring process or Control Points that are added during the noise reduction process. shortcuts Press the A key to switch to this tool Press Ctrl (Windows) / Command (Macintosh) to temporarily switch to this tool Zoom Tool The Zoom Tool lets you zoom in and out of your image. After selecting this tool, click on the area of the image within the interface that you want to zoom in to. If you would like to zoom out, press and hold the Alt (Windows) or Option (Macintosh) and click on the image. Dfine 2.0 offers three zoom states: • Zoom to Fit • 100% • 300% 16 Dfine 2.0 User Guide Chapter 5 : Dfine 2.0 Interface Zoom to Fit ensures that the entire image fits within the Preview and automatically adjusts the zoom factor as you change the size of the interface. The 100% view shows the actual pixel details, and is the recommended viewing method when reviewing noise and image detail. The 300% view allows you to zoom even further into your image and view fine pixel detail. ZOOM Shortcuts Background Color Selector The Background Color Selector tool lets you change the color of the background surrounding the image. The three choices are Light Gray, Medium Gray, and Dark Gray. Image Area Press the Z key to switch to this tool The Image Area displays the active image and related information beneath the image. Ctrl (Windows) / Command (Macintosh) + Command to temporarily switch to this tool Image Preview Ctrl (Windows) / Command (Macintosh) + ‘+’ to zoom in one level Ctrl (Windows) / Command (Macintosh) + ‘-’ to zoom out one level Ctrl (Windows) / Command (Macintosh) + 0 to zoom to Zoom to Fit Ctrl (Windows) / Command (Macintosh) + Alt (Windows) / Option (Macintosh) + 0 to zoom to 100% The Image Preview displays the image you are currently working on, with the Preview as set within the interface as well as the selected Mode. This area has three zoom states: Zoom to Fit, 100%, and 300%, controlled with the Zoom Tool or with keyboard shortcuts. Please refer to the Zoom Tool section earlier in this chapter for additional information. Image Info Pan Tool The Pan Tool lets you reposition your image while zoomed into the 100% or 300% views. When interacting with the Loupe tool, the cursor always becomes a Pan Tool to let you reposition the content of the Loupe tool. pan shortcuts Press the H key to switch to this tool Press the Spacebar key to temporarily switch to this tool The Image Info Area, typically only visible in the Zoom to Fit view, displays the name of the image, and, if EXIF data is available, the resolution, ISO, and the camera make and model used to capture the image. This information is used in creating profiles and when loading profiles based on EXIF data. Noise Reduction Tools Dfine 2.0 uses a two-step noise reduction process: Measure and Reduce. The measuring step lets Dfine identify the characteristics 17 Dfine 2.0 User Guide Chapter 5 : Dfine 2.0 Interface of noise present in either the current image or related to a specific camera and ISO combination. The reduction step lets you decide how much noise reduction to apply and where. (Please see Chapter 6: Noise Reduction Step 1: Measuring Noise or Chapter 7: Noise Reduction Step 2: Reducing Noise.) Navigator Loupe The Navigator Loupe is one of Dfine 2.0’s new interface features. This tool ensures that the appropriate information is displayed depending on the state of the Image Preview. In the Zoom to Fit view, the Loupe mode displays details under the mouse cursor at 100%, and image detail information before and after noise reduction is applied. When zoomed to 100% or 300%, the Navigator mode is displayed, giving you a bird’s eye view of where you are currently in the image. The view switches automatically between Navigator and Loupe for efficient workflow. Loupe Mode With the Image Preview in the Zoom to Fit view, the Navigator switches to Loupe mode. A vertical red line bisects the image, the right-hand section displaying the image pre-noise reduction and the left-hand side, the image post-noise reduction. This ensures that you can always see the image detail at 100% while reviewing the noise reduction effect where you position your mouse in the Preview. To lock in place the area displayed in the Loupe, click on the pushpin icon at the Loupe’s lower left corner, then click on the area of the image you want to stay within the Loupe. To unlock the area, click on the pushpin icon again. Alternately, right-click (Windows) or Control-click (Macintosh) to toggle the lock in place function. To pan within the Loupe display, click and drag the image. You can also click and drag the red line to adjust the relative size of the before and after sections in the Loupe. Navigator Mode When you leave the Zoom to Fit mode for 100% or 300%, the Navigator Loupe switches to the Navigator mode. While in the Navigator mode, a red rectangle in the Navigator indicates the area of the image currently displayed in the Preview. Click on the area of the image in the Navigator that you would like to display in the Preview. Navigator Mode Loupe Mode 18 Dfine 2.0 User Guide Chapter 5 : Dfine 2.0 Interface Filter Controls Shortcut Use the Filter Controls to apply or discard Dfine 2.0’s noise reduction effect. Enter (Windows) / Return (Macintosh) key The Brush and OK buttons process and apply the specified noise reduction effect to the active image. The Cancel button discards any settings specified in the current session, closes Dfine 2.0, and returns you to Photoshop without changing the image. Brush Click Brush to apply noise reduction to a separate layer and then selectively paint the noise reduction in, using the Selective Tool to automatically create and modify a layer mask. (Please see Chapter 8: Selective Tool.) Cancel Click Cancel to prevent noise reduction from being applied to your image, close the current Dfine 2.0 session, and return to Photoshop. Shortcut Esc key OK Click OK to apply noise reduction to your image, close the current Dfine 2.0 session, and return to Photoshop. Dfine 2.0 also provides you with an option to apply the filter to a separate layer or to apply to the current layer, providing you with the ability to quickly apply the filter’s effect to a separate layer. (Please see Chapter 9: Filter Interface Settings.) 19 © Janice Wendt Chapter 6 Noise Reduction Step 1: Measuring Noise Starting the Noise Reduction Process Dfine 2.0 User Guide Chapter 6: Noise Reduction Step 1: Measuring Noise Measuring Noise The first step in reducing noise with Dfine 2.0 is to measure the noise present in the active image. Dfine 2.0 determines the characteristics of noise based on the details in the current image or from a saved profile. Dfine 2.0 measures noise in one of three ways: Automatic measurement, Manual measurement, or by loading a profile. Rectangles on the areas it believes will benefit most from noise reduction. At this point you can move on to the Noise Reduction step, or you can modify the profile. To modify the profile, either click and adjust one or more of the automatically generated Measurement Rectangles, or select the Manual mode and add additional Measurement Rectangles. After modifying one of the automatically generated Measurement Rectangles, click Measure Noise again to generate a new profile. Click Save to save the profile. Automatic (recommended) The Automatic method identifies only those areas that contain unwanted noise details—not photographic detail. The Automatic method works on a wide variety of images, providing optimal noise profiling with little to no interaction needed. Click Reset at any time to remove all Measurement Rectangles and start the measurement process over. Manual The Manual method lets you manually specify areas within which to measure noise characteristics. As with the Automatic method, you can save manually generated measurements in a profile. Automatic Method Click Measure Noise to have Dfine 2.0 automatically measure the active image and create a profile for it. If you want to save the profile, click Save. Manual Method When the measurement is complete, Dfine 2.0 places Measurement 21 Dfine 2.0 User Guide Chapter 6: Noise Reduction Step 1: Measuring Noise Select Manual from the dropdown menu in the Noise Reduction Panel, then click on the Add Measurement Rectangle button and then, in the Preview, click and drag to apply a Measurement Rectangle to the area of the image to be measured. Apply Measurement Rectangles only to smooth, detail-free areas of the image, for example: • Uniformly clear or overcast sky • Featureless walls • Other smooth, detail-free surfaces Do not place a Measurement Rectangle over areas with hard edges, walls with structure, grass or foliage, or areas that are very light (nearly white) or very dark (nearly black). After placing a Measurement Rectangle on the image, click on the Measure button to create a profile. You can add multiple Rectangles to refine the noise reduction process. Add additional Rectangles only to areas of different color or tone. For example, if you apply two rectangles to objects with similar brightness and color values, the result will not be refined. In most cases the Automatic measuring method yields optimal results, so it is recommended that you start with it. Click on Reset at any time to remove all Measurement Rectangles and start over. Load Alternatively to creating a profile with the Manual or Automatic modes, you can load an existing one. This lets you skip the step of measuring the active image, or you can apply proven noise reduction results to images that do not lend themselves to being profiled. Those images that typically cannot be profiled contain photographic detail throughout the entire image, with no smooth or detail less areas upon which to place a Measurement Rectangle to create a profile. Profiles are specific to camera and ISO combinations; in other words, you should apply a profile only to images created with the same camera/ISO as the image that was used to create the profile. If you are working on an image that cannot be profiled and have no profile for its camera/ISO combination, please see the If Your Image Cannot be Profiled section later in this chapter. Clicking on the Load button will display a dropdown menu containing the last six profiles you either saved or loaded. Click on the Browse button at the bottom of the Load dropdown menu to navigate and select a profile that you’ve saved on your computer. Load Button You can configure Dfine 2.0 to automatically load a profile based on an image’s EXIF data. (Please see Chapter 9: Filter Interface Settings.) 23 Dfine 2.0 User Guide Chapter 6: Noise Reduction Step 1: Measuring Noise Save After you have created a profile using either the Manual or Automatic methods, you can save your profile for later use or to share with other Dfine 2.0 users. Click on Save to display the Save Profile… dialog. Dfine 2.0 suggests a name for the profile based on the active image’s camera and ISO settings and the current date, though you can edit the name. When you are satisfied with the profile name, click OK. By default, profiles are saved in the Profiles folder under the Dfine 2.0 folder, thus you can access them to, for example, back them up to a storage device or share them with other Dfine 2.0 users, who can load them once they are saved to their computer. Photography of blank paper for custom profiling If Your Image Cannot be Profiled possible in an area large enough to add a Measurement Rectangle. Occasionally you may have an image that cannot be profiled. Typically, this occurs if the image has such a high level of detail that there is no detail-free area on which to place a Measurement Rectangle. After you have shot the image of the blank paper, open that image in your host application without making any adjustments (contrast, sharpening, noise reduction, etc.) to the image. In such situations, you can create a profile based on another image and then load that profile into Dfine 2.0. Do this by taking a picture of a blank piece of paper with the camera at the ISO setting of the image in question. When photographing the blank sheet, underexpose it slightly to ensure that the paper comes out close to middle gray. The absolute tonal value of the paper is not important, as long as it is not too close to pure white or pure black. Provide as even lighting as Launch Dfine 2.0, and then use the Automatic measuring method to create a profile. Click Save to create a profile then click Cancel to close the Dfine 2.0 interface. Next, open the original image—the one that couldn’t be profiled— launch Dfine 2.0, then click Load, and select the profile you just created. Because the noise structures are based on the characteristics of the correct camera and ISO combination, you can now apply optimal noise reduction to the image. 24 © Janice Wendt Chapter 7 Noise Reduction Step 2: Reducing Noise Completing the Noise Reduction Process Dfine 2.0 User Guide Chapter 7: Noise Reduction Step 2: Reducing Noise Reducing Noise Once you have measured the noise inherent in your image, you can start reducing it. Dfine 2.0 lets you reduce different types of unwanted artifacts from your images including contrast noise, color noise, and JPEG artifacts. Contrast noise, also called luminance noise, Contrast Noise is represented by darker and lighter specks appearing in the same color of an object. This type of noise is most often visible in large, smooth objects, such as the sky, where the variance of tonality is most obvious. This type of noise often imparts a grainy look to images. Color noise, sometimes called chrominance noise, manifests itself as random spots of red, green, and blue. Color noise is most visible against neutral objects, such as clouds. Whole Image The Whole Image noise reduction method is the default mode applied after measuring noise. To display the Whole Image controls select Whole Image from the Method dropdown menu in the Noise Reduction panel. This method employs the following tools: Color Noise This type of noise is often aggravated by saving files in JPEG format because the JPEG compression scheme causes color artifacts. The higher the compression the more conspicuous the JPEG artifacts. JPEG artifacts are often visible as blocking structures with higher levels of color noise around each block. Dfine 2.0 offers three methods to reduce noise either globally, or selectively, based on colors or objects: • Whole Image • Color Ranges • Control Points Note: Each noise reduction method is independent of the others. You can apply only one method at a time, and switching methods in the middle of workflow results in loss of changes under the original method. For example, settings made with Whole Image are lost if you subsequently select one of the other two methods. Whole Image Contrast Noise This noise type is manifested in artifacts of light and dark specks appearing in what would ideally be a uniform image detail. Move the Contrast Noise slider to balance noise reduction and 26 Dfine 2.0 User Guide Chapter 7: Noise Reduction Step 2: Reducing Noise detail retention. The higher the value of the contrast noise slider, the more contrast noise reduction is applied to the image. If the active image’s detail structures become too soft, move the slider to the left. If you cannot arrive at a satisfactory balance, repeat the measurement step to modify the profile. Reset Color Noise Dfine 2.0’s second method reduces noise within individual color ranges. It uses the Contrast Noise and Color Noise controls much as they are described above under Whole Image, but applied more narrowly, that is, to a selected color range. This kind of noise is typically visible as specks of red, green, and blue. Move the Color Noise slider to balance noise reduction and color detail retention. The higher the value of the Color Noise slider, the more color noise reduction is applied. If brightly saturated objects begin to lose their color, move the slider to the left. Edge Preservation Use this feature to preserve fine detail in the active image. Click More to display the Edge Preservation Slider. To enable, check the checkbox next to the slider. Click and drag on the slider, observing the effect in the Preview until the desired result is attained. Click Reset button restore the default noise reduction settings. Color Ranges This method is the recommended method for selectively reducing noise in batch processes. To display the Color Ranges controls, select Color Ranges from the Method dropdown menu in the Noise Reduction panel. While there is no maximum to the number of color ranges, at least two are active in the Color Ranges method. Note: High settings can reduce noise reduction to sub-optimal levels. JPEG Artifact Reduction Color Range Found under the More sub-section, JPEG Artifact Reduction reduces JPEG artifacts in the active image. To enable, check the checkbox and observe the effect in the Preview. Note: Use JPEG Artifact Reduction only on JPEG files. 27 Dfine 2.0 User Guide Chapter 7: Noise Reduction Step 2: Reducing Noise After configuring some color ranges and applying different amounts of noise reduction to each, you can look at the Color Noise or Contrast Noise Mask Preview Modes to see how noise reduction is affecting the image. (Please see Contrast and Color Noise Masks section of Chapter 5: Dfine 2.0 Interface.) Color Patch The Color Patch to the upper left of each set of range controls displays the color specified for noise reduction for the corresponding Color Range. Roll the mouse over the patch to display the RGB color values for the selected color. Click on the Color Patch to call up the Color Picker from your image editing application to specify the range’s color. Eyedropper The Eyedropper, as an alternative to the Color Picker described above, lets you select a color from the active image. Click the Eyedropper button, then click the eyedropper mouse pointer on the desired color in the active image. Verify that the corresponding Color Patch now reflects the selected color. Now you can manipulate the Contrast Noise and Color Noise sliders and observe their effects on the selected color in the active image. Contrast Noise This kind of noise type appears as artifacts of light and dark specks in what would ideally be a uniform image detail. Move the Contrast Noise Slider to balance noise reduction and detail retention. The higher the value of the Contrast Noise slider, the more contrast noise reduction is applied to the image. If the active image’s detail structures become too soft, move the slider to the left. If you cannot arrive at a satisfactory balance, repeat the measurement step to modify the profile. Color Noise This kind of noise is usually visible as specks of red, green, and blue. Move the Color Noise slider to balance noise reduction and color detail retention. The higher the value of the Color Noise slider, the more color noise reduction is applied. If brightly saturated objects begin to lose their color, move the slider to the left. Add Color Range This is the button marked with a Plus Sign below the Color Range controls. Click on it to add another color range. Delete Color Range Each set of Color Range controls has a Delete Color Range button to the right of the Eyedropper button. Click on this button to delete the corresponding Color Range. The Delete Color Range buttons disappear when two Color Ranges remain. When you click on the Add Color Range button, the Delete Color Range buttons appear again for all Color Ranges. Edge Preservation Use this feature to preserve fine detail in the active image. Click More to display the Edge Preservation Slider. To enable, check the checkbox next to the slider. Click and drag on the slider, observing the effect in the Preview until the desired result is attained. 28 Dfine 2.0 User Guide Chapter 7: Noise Reduction Step 2: Reducing Noise Note: High settings can reduce noise reduction to sub-optimal levels. Edge Preservation used in conjunction with the Color Ranges method affects all Color Ranges equally. This control has no effect on areas with 0% Contrast Noise reduction applied to them. Control Points JPEG Artifact Reduction Found under the More sub-section, JPEG Artifact Reduction reduces JPEG artifacts in the active image. To enable, check the checkbox and observe the effect in the Preview. Note: Use JPEG Artifact Reduction only on JPEG files. Reset Each Control Point controls Contrast and Color noise reduction applied to the object to which it is attached. All Control Points within the active image communicate with each other, providing continuity of control over multiple objects throughout the image. To add a Control Point to the active image, select Control Points from the Methods dropdown menu in the Noise Reduction panel. Then click the Add Control Point button. Click Reset to restore the default noise reduction settings. Control Points Dfine 2.0’s third noise reduction method, Control Points, is based on U Point technology. Control Points let photographers identify and isolate objects within a photograph by placing a Control Point on the object or area to be affected. By analyzing the color, tonality, detail, and location, the Control Point automatically determines where to apply certain affects, based on the photographer’s needs. (For more information on U Point technology, please visit http://www.upoint.com/) Add Control Point The mouse pointer changes, indicating that you can now place a Control Point on your image. Click on the object or area of the image you want to affect with the Control Point. The Control Point appears at the selected location displaying three sliders. The top slider, Size, controls the size or reach of the Control Point. Click and drag this control to the right to enlarge the Control Point’s 29 Dfine 2.0 User Guide Chapter 7: Noise Reduction Step 2: Reducing Noise reach, or to the left to reduce its reach, as indicated by an expanding or contracting circle. The middle slider, Contrast Noise, controls the amount of contrast noise reduction applied to the object affected by the Control Point. The bottom slider, Color Noise, controls the amount of color noise reduction applied to the object affected by the Control Point. To remove a Control Point, click the Select tool, then click on the Control Point to be removed, then finally click on the Remove Control Point button or press the Delete key on your keyboard. Remove Control Point To adjust or delete multiple Control Points or adjust their controls in parallel, first select the desired Control Points by one of the following methods: • Click the Select Tool, then left-click, hold and draw a bounding box containing the desired Control Points, or • Hold the Shift key down and click on the Control Points to be selected. With multiple Control Points selected, you can delete all or modify the contrast noise or color noise sliders of all Control Points at the same time by adjusting those of only one. After configuring some Color Ranges and applying different amounts of noise reduction to each range, you can look at the Color Noise or Contrast Noise Mask Preview Modes to see how noise reduction is affecting the image. (Please see Contrast and Color Noise Masks section of Chapter 5: Dfine 2.0 Interface.) Edge Preservation Use this feature to preserve fine detail in the active image. Click More to display the Edge Preservation slider. To enable, check the checkbox next to the slider. Click and drag on the slider, observing the effect in the Preview until the desired result is attained. Note: High settings can reduce noise reduction to sub-optimal levels. Edge Preservation used in conjunction with the Color Ranges method affects all Color Ranges equally. This control has no effect on areas with 0% Contrast Noise reduction applied to them. JPEG Artifact Reduction Found under the More sub-section, JPEG Artifact Reduction reduces JPEG artifacts in the active image. To enable, check the checkbox and observe the effect in the Preview. Note: Use JPEG Artifact Reduction only on JPEG files. Reset Click on the Reset button to delete all Control Points on the image. 30 © Tony Sweet Chapter 8 Selective Tool Using the Selective Tool to Apply Noise Reduction Dfine 2.0 User Guide Chapter 8: Selective Tool Selective Tool The Selective Tool automates the creation of layers and layer masks within Adobe Photoshop and Adobe Photoshop Elements, allowing you to apply Dfine 2.0 or any of seven detail-specific Noise Brushes. The Selective Tool can be used with pressure sensitive tablets such as a Wacom® Pen Tablet to selectively apply noise reduction with pressure sensitivity. Note: The Selective Tool and the Additional Noise Brushes are only available within Photoshop and Photoshop Elements serving as Dfine 2.0’s host. Note: The Selective Tool cannot be used when creating a Photoshop Action. In order to create a Photoshop Action, please select Dfine 2.0 from the Filters menu. Interaction with Dfine 2.0 You can click on Dfine 2.0 in the Selective Tool window’s upper left hand corner to launch Dfine 2.0. If you click Dfine 2.0’s Brush button, regardless of whether you launched Dfine 2.0 from the Selective Tool or from Photoshop or Photoshop Elements’ Filters menu, the Selective Tool appears, the filter will be applied to a copy of the image on a separate layer, the new layer will be named Dfine 2.0, and you will be able to selectively apply the Dfine 2.0 noise reduction effect using the Paint, Erase, Fill, and Clear buttons described later in this chapter. Noise Brushes Dfine 2.0 offers seven Noise Brushes, each designed for a specific detail structure. These Brushes do not have an interface as they were designed to be applied selectively and provide the optimal amount of noise reduction for each of those different detail types. Noise Brushes are useful for images that require noise reduction only in a small area. They can be quickly loaded and then selectively applied to your image, without the need to load and modify the settings within the Dfine 2.0 interface. Additional Noise Brushes The Noise Brushes are: • Background – Reduces noise in the active image’s background. • Hot Pixels – Use to minimize unwanted pixels visible as bright dots, typically most troublesome in night shots and images with dark backgrounds. • Fine Structures – Reduces dominant color noise while reducing contrast noise, effectively balancing detail and noise in image components such as hair and fine image structures that can be adversely affected by noise reduction. 32 Dfine 2.0 User Guide Chapter 8: Selective Tool • Skin – Reduces both contrast and color noise while preserving fine detail structures. • Sky – Reduces color noise and smoothes artifacts that often appear very strongly in the sky of an image. • Shadows – Reduces chrominance noise in shadows and low light areas, while preserving the potential for detail and structures. • Strong Noise – Reduces strong noise while preserving as much image structure as possible. This brush is appropriate for images with high levels of contrast noise and for high ISO images where noise dominates. The Strong Noise brush offers an alternative to selective blurring, where traditional blurring methods often lead to unnatural structures and color shifts. Using Noise Brushes In the Selective Tool interface, click on the Brush name (e.g., “Background,” “Hot Pixels,” etc.) that best describes the area to which you want to apply noise reduction. The Selective Tool processes the image and then lets you apply the specified effect using the Paint, Erase, Fill, and Clear buttons described below. You can control the amount of each of the Noise Brushes’ effects by altering the brush’s opacity or the opacity of the layer created by that Noise Brush. Selection Tools The Selective Tool provides four tools with which you can apply noise reduction specified either with Dfine 2.0 or with one of the Noise Brushes. Paint Click the Paint button to selectively paint the current noise reduction effect into your image. Ensure that your Paint Brush mode is set to Normal and that opacity is set greater than 100%. You can control the amount of the effect that is added to your image by varying the opacity of the brush. Erase Click the Erase button to selectively remove the current noise reduction effect from your image. Ensure that the mode of your Paint Brush is set to Normal and that opacity is set greater than 100%. You can control the amount of the effect that is added to your image by varying the opacity of the brush. Fill Click the Fill button to apply the noise reduction effect to the entire image. This tool is especially useful if you want to apply the noise reduction to all but a small area. Click Fill then use Erase to remove the effect from the area to remain unaffected. Clear Click the Clear button to remove the noise reduction effect from the entire image. This is helpful if you made some mistakes with the Paint tool and would like to start over. Apply / Discard Click on Apply to apply the current noise reduction effect to the image. Click on Discard to prevent the effect from being applied. 33 © Michael Gilbert Chapter 9 Filter Interface Settings Controlling the Default Behavior of the Filter Interface Dfine 2.0 User Guide Chapter 9: Filter Interface Settings Filter Interface Settings Zoom to Fit Click on Settings in the Dfine 2.0 Filter Interface to configure default look and functionality, and to determine how Dfine 2.0 interacts with your images. Ensures that the entire image is visible within the filter interface. Use Last Setting Opens images in the zoom state used in the previous Dfine 2.0 session. Default Preview Default Preview lets you specify how images are displayed after opening Dfine 2.0. Single Image View Filter Settings Sets the default Preview mode to the Single Image View. Split Vertically Splits the image vertically, with the before image on the left and the after image on the right. Split Horizontally Splits the image horizontally, with the before image above and the after image below. Default Zoom Use Last Setting Default Zoom lets you specify the zoom setting to be applied when the interface is launched. Opens the image with the last Preview state used in the previous Dfine 2.0 session. 100% Opens images at 100% zoom. 35 Dfine 2.0 User Guide Chapter 9: Filter Interface Settings Default Appearance Load Based on EXIF Data Default Appearance sets the brightness of the area surrounding the image in the Preview. This option searches the Default Profiles Path for saved profiles with the same camera and ISO combination as the active image. If Dfine 2.0 cannot find a matching profile, or if the current image does not contain EXIF information, it will apply an Auto Profile. • Light Gray • Medium Gray • Dark Gray Auto Profile Load Behavior The Auto Profile Load Behavior setting lets you specify how Dfine 2.0 applies profiles to images. This setting enables you to save time by setting it according to how you interact with Dfine 2.0. Enabling one of the automatic methods lets Dfine 2.0 automatically apply the appropriate noise reduction profile to each image of a batch process. Do Nothing When Do Nothing is selected, Dfine 2.0 does not measure image noise and requires that you select either the Automatic or Manual method of noise measurement. Auto Profile Image The Auto Profile Image option sets Dfine 2.0 to automatically profile every image that is opened, thus saving time. Use Last Profile With this option enabled, Dfine 2.0 applies the same noise reduction effect that was applied to the last image processed. Default Profiles Path Click on the Browse button to specify the folder in which Dfine 2.0 saves profiles. (This is also the folder that Dfine 2.0 searches when Load Based on EXIF Data is enabled.) After Clicking OK This option lets you specify how Dfine 2.0 filters are applied to images. Note: This option is valid only within Photoshop or Photoshop Elements serving as Dfine 2.0’s host. Apply the Filtered Effect to the Current Layer This option applies Dfine 2.0 to the layer that was active when Dfine 2.0 was launched. Apply the Filtered Effect to a Separate Layer Choose this option to always apply Dfine 2.0 to a separate layer. Use of this option and saving the final image in a layered format ensures the preservation of original image details. Enabling this option increases file size and may increase image processing times. 36 Chapter 9: Filter Interface Settings Dfine 2.0 User Guide Note: When using Dfine 2.0 in a batch process or Actions, the filter effect will not be applied to a separate layer. To apply Dfine 2.0 to a separate layer, while recording the action, duplicate the layer prior to applying Dfine 2.0. This will ensure that the batch process will include a new filtered layer for each image. Reset Click Reset to restore Dfine 2.0 filter settings to their default values. 37 © Tony Sweet Chapter 10 Selective Tool Settings Controlling the Default Behavior of the Selective Tool Chapter 10: Selective Tool Settings Dfine 2.0 User Guide Selective Tool Settings Merge the Filtered Effect to the Current Layer Click on the Settings button at the bottom of the Selective Tool interface to specify how the Selective Tool interacts with Photoshop or Photoshop Elements and active images. This option merges the filtered image with your original image into one layer. Enabling this option helps keep file sizes to a minimum. Apply the Filtered Effect to a Separate Layer The Keep as Layer option ensures that the filtered effect is limited to a separate layer. By enabling this setting and saving the active image in a layered file, you will preserve original image information and will be able to remove noise reduction effects at any time. Please keep in mind, however, that enabling this option may increase file sizes. Selective Tool Settings When Photoshop Launches This option lets you specify whether the Selective Tool opens when launching Photoshop or Photoshop Elements. Choose between: • Automatically open the Selective Tool • Do not open the Selective Tool After Clicking Apply This option lets you specify whether the Selective Tool maintains Dfine 2.0 filter or Noise Brush effects as a separate layer or merges layers when you click Apply. 39 © Vincent Versace Chapter 11 Contact and Support Getting Additional Support Dfine 2.0 User Guide Chapter 11: Contact and Support United States © 2007 Nik Software, Inc. In the U.S.A., contact Nik Software at 1-888-284-4085 or +1-619-725-3150 if calling outside of the U.S.A. Protected by one or more US Pats. 6,728,421; 6,865,300; 7,031,547; and other patents pending. Monday – Friday from 8:30 AM – 5:00 PM (PST) or via email at [email protected]. Nik Software, Inc. 7588 Metropolitan Drive San Diego, CA 92108, USA Phone (619) 725-3150 Fax (619) 725-3151 [email protected] U Point is a trademark of Nik Software, Inc. Dfine is a registered trademark of Nik Software, Inc. and Macintosh and Mac OS are trademarks of Apple Computer, Inc. Microsoft and Windows are registered trademarks of Microsoft Corporation. Pentium and Celeron are trademarks of Intel Corporation. Adobe and Photoshop are registered trademarks of Adobe Systems Inc. All other trade names mentioned in this manual are trademarks or registered trademarks of their respective holders. www.niksoftware.com Germany In Europe, contact Nik Software, GmbH at +49-40-47-11-35-0 Monday - Friday from 9:00 AM - 5:00 PM (CET) or via email at [email protected]. Nik Software, GmbH Hammerbrookstraße 93 D-20097 Hamburg, Germany Phone +49-40-47-11-35-0 Fax +49-40-47-11-35-35 [email protected] www.niksoftware.com 41