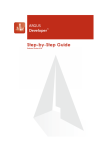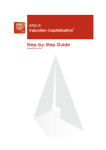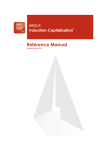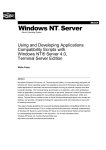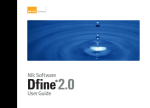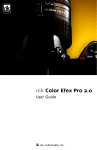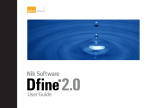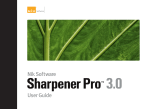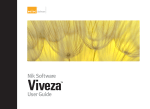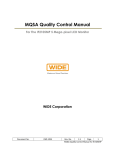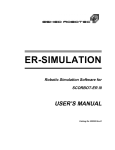Download Installation Guide
Transcript
ARGUS Software: Valuation-Capitalisation Installation Guide The contents of this document are considered proprietary by ARGUS Software, the information enclosed and any portion thereof may not be utilised for any purpose other than the consideration of ARGUS Software. Information in this document is subject to change without notice and represents no commitment on the part of ARGUS Software. Copyright © 2008 ARGUS Software, Inc. All rights reserved. Trademarks ARGUS Software™ is a trademark of ARGUS Software. All other trademarks and registered trademarks are property of their respective companies and should be treated as such. ARGUS Developer was formerly known as CircleDeveloper. ARGUS Development Budget was formerly known as CircleBudget. ARGUS Valuation - Capitalisation was formerly known as Circle Visual Investor. ARGUS Multiview was formerly known as CircleMultiview. Disclaimer This manual has been prepared for use by ARGUS Software personnel, licensees and customers. ARGUS Software reserves the right to make changes without notice at any time to this document, and shall not be held legally responsible for any typographical, arithmetic and listing errors. Build date: 24 October 2014 4:02 pm Version: 2.50 Doc. Version: 1.0 Rev. Date: 24/10/14 ARGUS Valuation-Capitalisation Installation Guide CONTENTS i Table of Contents Chapter 1 Introduction . . . . . . . . . . . . . . . . . . . . . . . . . . . . . . . . . . . . . . . . . . . . . . . . 1 About this manual . . . . . . . . . . . . . . . . . . . . . . . . . . . . . . . . . . . . . . . . . . . . . . . . . 1 Conventions . . . . . . . . . . . . . . . . . . . . . . . . . . . . . . . . . . . . . . . . . . . . . . . . . . . . . . . . . . . . 1 Further documentation about this product . . . . . . . . . . . . . . . . . . . . . . . . . . . . . 1 Chapter 2 Setting Up. . . . . . . . . . . . . . . . . . . . . . . . . . . . . . . . . . . . . . . . . . . . . . . . . . 3 Installation requirements . . . . . . . . . . . . . . . . . . . . . . . . . . . . . . . . . . . . . . . . . . . . 3 Machine requirements. . . . . . . . . . . . . . . . . . . . . . . . . . . . . . . . . . . . . . . . . . . . . . . . . . . . . 3 Databases, Networks and Servers . . . . . . . . . . . . . . . . . . . . . . . . . . . . . . . . . . . . . . . . . . . 3 Before you begin - important . . . . . . . . . . . . . . . . . . . . . . . . . . . . . . . . . . . . . . . . 4 Installing the software . . . . . . . . . . . . . . . . . . . . . . . . . . . . . . . . . . . . . . . . . . . . . . 4 Full Installation . . . . . . . . . . . . . . . . . . . . . . . . . . . . . . . . . . . . . . . . . . . . . . . . . . . . . . . . . . 8 Client Installation. . . . . . . . . . . . . . . . . . . . . . . . . . . . . . . . . . . . . . . . . . . . . . . . . . . . . . . . 12 Server installation . . . . . . . . . . . . . . . . . . . . . . . . . . . . . . . . . . . . . . . . . . . . . . . . . . . . . . . 15 Update Installation . . . . . . . . . . . . . . . . . . . . . . . . . . . . . . . . . . . . . . . . . . . . . . . . . . . . . . 19 Uninstalling the software . . . . . . . . . . . . . . . . . . . . . . . . . . . . . . . . . . . . . . . . . . . 23 Starting Valuation-Capitalisation for the first time . . . . . . . . . . . . . . . . . . . . . . 25 Chapter 3 Installing Valuation-Capitalisation on a Network . . . . . . . . . . . . . . . . . 27 Summary of installation actions to perform . . . . . . . . . . . . . . . . . . . . . . . . . . . 27 Setting up Valuation-Capitalisation on a network server . . . . . . . . . . . . . . . . . 27 Important note about network connections. . . . . . . . . . . . . . . . . . . . . . . . . . . . 28 Upgrading your server installation . . . . . . . . . . . . . . . . . . . . . . . . . . . . . . . . . . . 28 Application hosting . . . . . . . . . . . . . . . . . . . . . . . . . . . . . . . . . . . . . . . . . . . . . . . 28 Application hosting using Citrix or Terminal Services . . . . . . . . . . . . . . . . . . . . . . . . . . . 28 Application hosting using a WAN . . . . . . . . . . . . . . . . . . . . . . . . . . . . . . . . . . . . . . . . . . . 31 Chapter 4 Database Configuration . . . . . . . . . . . . . . . . . . . . . . . . . . . . . . . . . . . . . 33 MS-SQL databases . . . . . . . . . . . . . . . . . . . . . . . . . . . . . . . . . . . . . . . . . . . . . . . . 33 Specifying a database when installing . . . . . . . . . . . . . . . . . . . . . . . . . . . . . . . . 34 Connecting to an SQL Server database . . . . . . . . . . . . . . . . . . . . . . . . . . . . . . . . . . . . . . 34 SQL scripts provided (administrators only) . . . . . . . . . . . . . . . . . . . . . . . . . . . 36 Upgrading your Paradox database . . . . . . . . . . . . . . . . . . . . . . . . . . . . . . . . . . . 37 ARGUS Valuation-Capitalisation version 2.50 Installation Guide CONTENTS Chapter 5 Activating your Licence . . . . . . . . . . . . . . . . . . . . . . . . . . . . . . . . . . . . . 39 Activation procedure . . . . . . . . . . . . . . . . . . . . . . . . . . . . . . . . . . . . . . . . . . . . . . 39 Activation by Internet . . . . . . . . . . . . . . . . . . . . . . . . . . . . . . . . . . . . . . . . . . . . . . . . . . . . 40 Activation by phone . . . . . . . . . . . . . . . . . . . . . . . . . . . . . . . . . . . . . . . . . . . . . . . . . . . . . 44 Chapter 6 Licensing . . . . . . . . . . . . . . . . . . . . . . . . . . . . . . . . . . . . . . . . . . . . . . . . . 49 Transferring licences . . . . . . . . . . . . . . . . . . . . . . . . . . . . . . . . . . . . . . . . . . . . . . 49 Transferring with Web licensing . . . . . . . . . . . . . . . . . . . . . . . . . . . . . . . . . . . . . . . . . . . . 49 Changing the number of modules and/or users on your licence. . . . . . . . . . . 55 Adding further licence options with combi licensing . . . . . . . . . . . . . . . . . . . . 57 Starting Valuation-Capitalisation with combi licensing . . . . . . . . . . . . . . . . . . . . . . . . . . . 61 Chapter 7 Contact details. . . . . . . . . . . . . . . . . . . . . . . . . . . . . . . . . . . . . . . . . . . . . 63 ARGUS Valuation-Capitalisation version 2.50 Installation Guide ii Chapter 1: Introduction 1 CHAPTER 1 Introduction Welcome to ARGUS Valuation-Capitalisation - congratulations for buying the world’s premier software for use in property and real estate investment. ARGUS Valuation-Capitalisation contains many options and features, enabling a wide variety of techniques to be employed as used in the global real estate market. About this manual This booklet is provided as an installation guide to enable you to get ARGUS ValuationCapitalisation up and running. The installation, use and application of the software is subject to the Terms and Conditions set out in the licence agreement, and opening the package constitutes acceptance of these terms. The licence agreement can be found in the program installation folder after you have performed an installation (PDF file). It is important to note that demonstration versions of the programs may not be used for actual business or financial gain, and the user is deemed to agree that the intended use of the software is for evaluation purposes only. For further information about licensing, installation and use of the software, please contact ARGUS Software. See “Contact details” on page 63. Conventions This manual uses the following conventions: Convention Use Bold Where you see bold text, this highlights items you can select in the Valuation-Capitalisation interface, including buttons and menus. Code The use of this font highlights program code or information that may need to be typed in, or in some cases it is used to indicate a filename. | This symbol is used to indicate the separation between items in a menu choice. For example, “use the File | Import... menu option” means “click the File menu, and then click Import...”. See “Command Centre” on page 23. Where you see similar text that is shown in this colour, you can click on it. This is a hypertext link, and it will take you to that part of the manual. You may also click on the entries shown in the table of contents at the front of the manual. Further documentation about this product In addition to this booklet, you will find full documentation in Acrobat PDF format, which is installed alongside Valuation-Capitalisation in the program folder. This includes the following documents: • ValCapInstallGuide.pdf - This installation guide in PDF format. ARGUS Valuation-Capitalisation version 2.50 Installation Guide 2 Chapter 1: Introduction • ValCapStepbyStepGuide.pdf - This is a step-by-step tutorial for Valuation-Capitalisation. • ValCapUserManual.pdf - This is the main user guide, containing in-depth details of ValuationCapitalisation’s functionality. The content of this manual is included in the help system, which you can call up at any time with the F1 key. • ValCapAdminGuide.pdf - This is a special guide aimed at system administrators and database administrators. • ValCapCalculationsManual.pdf - This is a guide to the main calculation methods employed in Valuation-Capitalisation. ARGUS Valuation-Capitalisation version 2.50 Installation Guide Chapter 2: Setting Up 3 CHAPTER 2 Setting Up The purpose of this chapter is to walk you through the steps of the installation process. Installation requirements Valuation-Capitalisation has been tested on the following networks: • Windows 2000, Windows XP, Windows Vista (see “Before you begin - important” on page 4). Warning: It should be noted that although the system does work with the data hosted on a peer-to-peer network, it is not recommended and may lead to data corruption. Please note that ARGUS is unable to support Valuation-Capitalisation programs running on Windows 95, 98 or Me. The system can operate with its own Paradox database format. Valuation-Capitalisation version 2.50 can also use an MS-SQL database using the following versions: • MS-SQL 2000; • MS-SQL 2005; • MS-SQL 2005 Express. Machine requirements Before installing Valuation-Capitalisation, ensure that the following requirements are satisfied: IBM-compatible PC, notebook or laptop with: • SuperVGA 1024 x 768 (or higher resolution) colour monitor; • At least 512 Mb of RAM (1 Gb for Vista); • 1 GHz processor (or faster); • Windows operating systems 2000/XP/Vista; Disk Space: Valuation-Capitalisation requires at least 90 megabytes of hard disk space for program installation. A further 10 megabytes of hard disk space is required for data storage. For larger corporate systems, 20 – 50 megabytes are recommended. A rough estimate of disk space used for data is 10 megabytes for every 2,000 tenants. Databases, Networks and Servers For information about databases, please see “Database Configuration” on page 33. For information about networks, servers and application hosting, please see “Installing ValuationCapitalisation on a Network” on page 27. ARGUS Valuation-Capitalisation version 2.50 Installation Guide 4 Chapter 2: Setting Up Before you begin - important If you are using Windows Vista with User Access Control (UAC) turned on, the installation wizard will not allow you to upgrade from Investor 2.04 to Valuation-Capitalisation 2.50. If this is the case, you are advised to perform a full install of Valuation-Capitalisation 2.50 to a new (separate) folder, then contact ARGUS Support for guidance in migrating your data across to the new version. • Ensure all applications are closed and all users are logged out of the application before you begin. • Create a new folder on the server or computer where you wish to install the program. • For a network installation on a server, you can map a drive letter to the installation folder, ensuring that the users have full read/write permissions. For example, Y:\ARGUS Valuation Capitalisation. Installing the software If you have a CD: Place the CD in the CD-ROM drive and the installation program should open automatically. If it does not, click the Windows Start menu button and click Run. Type your CD drive letter + colon + back slash and then type SETUP.EXE. See the example below where “D” is the drive containing the CD: Run dialog If you have downloaded an installer file: Alternatively, if you have downloaded the application from the ARGUS website, you will need to double-click on the downloaded installer file to start the installation program. The installation program will open the Valuation-Capitalisation Setup Wizard. You may be prompted to enter a password to unlock the installation program: ARGUS Valuation-Capitalisation version 2.50 Installation Guide Chapter 2: Setting Up 5 Enter the password you have been given by ARGUS Software. If you currently have versions of Valuation-Capitalisation already installed, you may see a message like the following: This gives you the choice of installing a completely new installation, or updating an existing installation. Select the appropriate option. If you wish to install a fresh installation (Full installation, Network client or Network server), select the Install a new instance of this application option and follow the remaining instructions in this section. After this, follow the procedures as described in “Full Installation” on page 8, “Client Installation” on page 12 or “Server installation” on page 15. If you wish to update an existing installation, and more than one is listed, you must select the correct one. Select the Maintain or update the instance of this application selected below option and select the installation you wish to update from the list. From this point onwards, follow the procedure as described in “Update Installation” on page 19. ARGUS Valuation-Capitalisation version 2.50 Installation Guide 6 Chapter 2: Setting Up Please wait until you see the following message: Installation wizard Click on the Next > button to proceed. Please wait until you see the following message: Select your country of residence Select the appropriate country of residence from the options presented here. Click on the Next > button to proceed. Please wait until you see the following message: ARGUS Valuation-Capitalisation version 2.50 Installation Guide Chapter 2: Setting Up 7 Example of a licence agreement Please read the software licence agreement carefully before you proceed. The example shown above is for a non-US installation. If you accept the terms of the licence, click on the I Agree button to proceed. You will be prompted to choose the type of installation that you require: Select the type of installation Select the appropriate option from the list and click on the Next > button to proceed. From this point onwards, depending upon which option you selected (either an Update installation, Full installation, Network client installation or Network server installation), you should follow the procedures as mentioned below. To install a Full installation, follow the procedure as described in “Full Installation” on page 8. This is a full installation of Valuation-Capitalisation that you can either use as a server installation, or as a stand-alone system. To install a Network client installation, follow the procedure as described in “Client Installation” on page 12. A client installation will allow you to install a workstation version of ARGUS Valuation-Capitalisation version 2.50 Installation Guide 8 Chapter 2: Setting Up Valuation-Capitalisation that will point at an installation on a network server, through a mapped network drive on the client machine. To install a Network server installation, follow the procedure as described in “Server installation” on page 15. A server installation will allow you to install Valuation-Capitalisation on a network server. To install an Update from previous version, follow the procedure as described in “Update Installation” on page 19. select this option if you are upgrading from any 2.04 version or higher of the program. If you are upgrading from version 2.04, you should also follow the procedure set out in “Upgrading your Paradox database” on page 37 or “SQL scripts provided (administrators only)” on page 36 to upgrade your database once the update installation is complete. Full Installation This procedure continues on from the procedure described at the beginning of the “Installing the software” section. When the installation arrives at a point where you have a choice of “Full installation”, “Network client installation” or “Network server installation”, select the “Full installation” option: Click Next > to proceed. The installation wizard prompts you to enter details of an installation folder for ValuationCapitalisation: ARGUS Valuation-Capitalisation version 2.50 Installation Guide Chapter 2: Setting Up 9 Click on the Browse button to specify a location where you wish to install Valuation-Capitalisation. Specify a folder where the program will be installed, and click on the OK button. Click on the Next > button to proceed. The installation wizard prompts you to select the type of database that you wish to use with Valuation-Capitalisation: ARGUS Valuation-Capitalisation version 2.50 Installation Guide 10 Chapter 2: Setting Up Select the appropriate option - see “Specifying a database when installing” on page 34 for information about these options. Click on the Next > button to proceed. If you selected the SQL Server option, the installation program will branch off to allow you to set up database connection information (see “Connecting to an SQL Server database” on page 34). After this, the installation program will return to this point. You will be prompted to review and confirm the installation: To confirm the installation, click on the Next > button to proceed. The installation will commence, and the progress will be displayed: ARGUS Valuation-Capitalisation version 2.50 Installation Guide Chapter 2: Setting Up 11 When the installation has finished, you should see the following message: Click on the Finish button to close down the installation wizard. You should now proceed to activate Valuation-Capitalisation. See “Activating your Licence” on page 39 for further details. The activation program should automatically launch if you left the I would like to run the licence program for ARGUS Valuation Capitalisation Setup check box selected when you clicked on Finish. ARGUS Valuation-Capitalisation version 2.50 Installation Guide 12 Chapter 2: Setting Up Client Installation Before you proceed with a client installation, you will need to ensure that you have full access rights to the installation on the server. The server version of Valuation-Capitalisation must be installed before you begin installing clients (see “Server installation” on page 15). Please map a drive letter to the folder on the server machine where the software is installed, ensuring that the users have full read/write permissions. For all client machines, the mapping (filename and path) must be identical. This procedure continues on from the procedure described at the beginning of the “Installing the software” section. When the installation arrives at a point where you have a choice of “Full installation”, “Network client installation” or “Network server installation”, select the “Network client installation” option: Click on Next > to proceed. You will be asked to specify where the full installation is located on the network. ARGUS Valuation-Capitalisation version 2.50 Installation Guide Chapter 2: Setting Up 13 Click on the Browse... button to browse for the installation folder. Select the folder and click OK. You will be asked to confirm the installation. Click on Next > and the installation program will proceed with the installation: ARGUS Valuation-Capitalisation version 2.50 Installation Guide 14 Chapter 2: Setting Up When the installation has finished, you should see the following message: Click on the Finish button to close down the installation wizard. Note: You will need to run a Client installation on each client computer. The mapping letter and address for the Valuation-Capitalisation installation on the server must be common to every client computer. ARGUS Valuation-Capitalisation version 2.50 Installation Guide Chapter 2: Setting Up 15 Server installation Before you proceed with a server installation, you will need to ensure that you have full access rights to the server. This procedure continues on from the procedure described at the beginning of the “Installing the software” section. Please also read “Installing Valuation-Capitalisation on a Network” on page 27. When the installation arrives at a point where you have a choice of “Full installation”, “Network client installation” or “Network server installation”, select the “Network server installation” option: Click Next > to proceed. The installation wizard prompts you to enter details of an installation folder for ValuationCapitalisation: Click on the Browse button to specify a location where you wish to install Valuation-Capitalisation. ARGUS Valuation-Capitalisation version 2.50 Installation Guide 16 Chapter 2: Setting Up Specify a folder where the program will be installed, and click on the OK button. Click on the Next > button to proceed. The installation wizard prompts you to select the type of database that you wish to use with Valuation-Capitalisation: Select the appropriate option - see “Specifying a database when installing” on page 34 for information about these options. Click on the Next > button to proceed. If you selected the SQL Server option, the installation program will branch off to allow you to set up database connection information (see “Connecting to an SQL Server database” on page 34). After this, the installation program will return to this point. You will be prompted to review and confirm the installation: ARGUS Valuation-Capitalisation version 2.50 Installation Guide Chapter 2: Setting Up 17 To confirm the installation, click on the Next > button to proceed. The installation will commence, and the progress will be displayed: When the installation has finished, you should see the following message: ARGUS Valuation-Capitalisation version 2.50 Installation Guide 18 Chapter 2: Setting Up Click on the Finish button to close down the installation wizard. You should now proceed to activate Valuation-Capitalisation. See “Activating your Licence” on page 39 for further details. Note: If you have performed an installation onto a server machine, you must activate the licence from one of the client machines. If this is the case, close down the installation wizard without activating the licence on the server - wait until you have installed a client before activating. See “Client Installation” on page 12 for information about installation of clients. The activation program should automatically launch if you left the I would like to run the licence program for ARGUS Valuation Capitalisation Setup check box selected when you clicked on Finish. ARGUS Valuation-Capitalisation version 2.50 Installation Guide Chapter 2: Setting Up 19 Update Installation This procedure continues on from the procedure described at the beginning of the “Installing the software” section. If you wish to upgrade from a version of Investor older than 2.04, please contact ARGUS Support for further guidance. Note: If you are upgrading from an older version, you may also need to upgrade your database. See “Upgrading your Paradox database” on page 37 and “SQL scripts provided (administrators only)” on page 36 for details. • Please make a backup of your database. If you are using a Paradox database, this is in the Data folder (which is within the program installation folder). • Also, if you have any custom reports, make a backup of your Report folder (this is contained within the program installation folder). • Confirm the location of your current installation by right-clicking on the program’s icon (on the Windows desktop), and selecting Properties. Then, click on the Find Target... button on the Shortcut tab. The Target field displays the filename and path of your installation - note this down. If you choose to update an existing installation of Valuation-Capitalisation, you will see a similar sequence of screens to the following: Select the Maintain or update the instance of this application selected below option and select the installation you wish to update from the list. Click Next > to proceed. The wizard prepares the setup program. You should see the following screen: ARGUS Valuation-Capitalisation version 2.50 Installation Guide 20 Chapter 2: Setting Up Installation wizard Click on the Next > button to proceed. Please wait until you see the following message: Select your country of residence Select the appropriate country of residence from the options presented here. Click on the Next > button to proceed. Please wait until you see the following message: ARGUS Valuation-Capitalisation version 2.50 Installation Guide Chapter 2: Setting Up 21 Example of a licence agreement Please read the software licence agreement carefully before you proceed. The example shown above is for a non-US installation. If you accept the terms of the licence, click on the I Agree button to proceed. You will be asked to confirm the installation. Click on Next > and the installation program will proceed with the installation: ARGUS Valuation-Capitalisation version 2.50 Installation Guide 22 Chapter 2: Setting Up When the installation has finished, you should see the following message: Click on the Finish button to close down the installation wizard. ARGUS Valuation-Capitalisation version 2.50 Installation Guide Chapter 2: Setting Up 23 Uninstalling the software If you need to uninstall the ARGUS Valuation-Capitalisation software, open the Windows Control Panel from the Start button menu (Start | Settings | Control Panel), and use the Add or Remove Programs facility: Add or Remove Programs list Select the appropriate ARGUS Valuation Capitalisation entry in the list. Click on Change/Remove and then click on Yes. The software will begin the uninstallation process. You will be asked to confirm the process: ARGUS Valuation-Capitalisation version 2.50 Installation Guide 24 Chapter 2: Setting Up If you wish to proceed, click on Yes. A notice will be displayed, showing that specific components will not be removed: Click OK to proceed. The wizard will then begin uninstalling: A message like the following will be displayed: Uninstallation finished Click on Finish to close down the uninstallation program. ARGUS Valuation-Capitalisation version 2.50 Installation Guide Chapter 2: Setting Up 25 Starting Valuation-Capitalisation for the first time You can start ARGUS Valuation-Capitalisation by double-clicking the ARGUS ValuationCapitalisation icon on the desktop: or by browsing to the installation folder and double-clicking on invwin.exe. When you try to run the program for the first time you will be prompted to enter an activation code. Please see “Activating your Licence” on page 39 for instructions on how to activate your licence. You will find a full user manual and a copy of this installation guide in Adobe Acrobat PDF format have been installed alongside ARGUS Valuation-Capitalisation in the program folder. ARGUS Valuation-Capitalisation version 2.50 Installation Guide 26 ARGUS Valuation-Capitalisation version 2.50 Installation Guide Chapter 2: Setting Up Chapter 3: Installing Valuation-Capitalisation on a Network 27 CHAPTER 3 Installing Valuation-Capitalisation on a Network This section provides additional information that is required if you wish to set up ValuationCapitalisation for use in a client-server configuration over a network. This information is primarily aimed at network administrators. Please also refer to the following information: • The procedure for installing Valuation-Capitalisation on a server is described in “Server installation” on page 15. • The procedure for installing a Valuation-Capitalisation client is described in “Client Installation” on page 12. • The procedure for upgrading an installation of Valuation-Capitalisation is described in “Update Installation” on page 19. Summary of installation actions to perform Setting up Valuation-Capitalisation on workstations is a two-step process: • Fileserver installation - First, complete a full installation of Valuation-Capitalisation onto the fileserver (see “Server installation” on page 15 and “Important note about network connections” on page 28 for further details). Note that the licence should be activated from a client machine. • Client installations - Then, set up each workstation for use as a client by running a client installation (see “Client Installation” on page 12 for further details). Once you’ve installed a client, you can activate the licence from the client machine (see “Activating your Licence” on page 39). To do this, you only need to activate the licence once - any other client installs you set up on other machines will then automatically be able to access the server installation. Setting up Valuation-Capitalisation on a network server The procedure for installing Valuation-Capitalisation on a server is described in “Server installation” on page 15. Valuation-Capitalisation has been tested on the following networks: • Windows 2000, Windows XP, Windows Vista. Users on networks can share the Valuation-Capitalisation program and data files. Once ValuationCapitalisation has been installed on the network, a workstation user can connect to the program using the client installation. Before you set up Valuation-Capitalisation on a fileserver, check the following: ARGUS Valuation-Capitalisation version 2.50 Installation Guide 28 Chapter 3: Installing Valuation-Capitalisation on a Network • The network must be operational, and you must have read, write, create, modify and delete privileges for the network folders in which you want to install Valuation-Capitalisation. • Windows operating system version 2000/XP/Vista must be installed on the workstation from which you will install Valuation-Capitalisation and on any workstations that will run ValuationCapitalisation. • You should determine the logical drive letter and network fileserver folder to which ValuationCapitalisation will be installed (for example, W:\Program Files\ARGUS Software\Valuation Capitalisation); if you wish to change this, browse to your preferred drive letter and folder on the fileserver. • Ensure that the program is installed on a drive which can be accessed by all client machines. Important note about network connections Network connections are specified with a logical drive letter, such as F. Universal Naming Convention (UNC) paths of the form \\servername\folder can also be used to install Valuation-Capitalisation. When performing the Valuation-Capitalisation installation, if you are installing onto a network server use the Browse feature to change the path to the network drive letter and folder in which you want to install Valuation-Capitalisation (for example W:\Program Files\ARGUS Software\Valuation Capitalisation). Upgrading your server installation If you already have a copy of the Valuation-Capitalisation program on your fileserver and want to upgrade to a later version, you should first perform the following procedure: • Before commencing an upgrade, please ensure that the installation on the fileserver is not running. • Close down all client installations that are running. • Take a backup of the Data folder in the Valuation-Capitalisation installation folder. • If you have any custom Crystal Reports or custom Templates, take a backup of these before proceeding with the upgrade. After you have done this, you can perform the upgrade installation as described in “Update Installation” on page 19. Application hosting If you wish to host the application, you may do so using the following options: • Hosting with Citrix or Terminal Services (see “Application hosting using Citrix or Terminal Services” below); • Hosting over a WAN (see “Application hosting using a WAN” on page 31). Application hosting using Citrix or Terminal Services With a Citrix or Terminal Services hosting set-up, all of Valuation-Capitalisation’s processing runs on the server itself. During use, the client workstations just see a “picture” of the data calculations in other words, no calculations run on the client workstations. This means that for successful scalability, you will need a server that will have the memory and processor power to handle the demands of the software. Note: Please contact ARGUS Support if you wish to host Valuation-Capitalisation on Citrix. ARGUS Valuation-Capitalisation version 2.50 Installation Guide Chapter 3: Installing Valuation-Capitalisation on a Network 29 Valuation-Capitalisation will run when used with Citrix or Terminal Services, but please bear in mind the following: Disclaimer: Although the application will run successfully in a Citrix/Terminal Services environment, formal testing of the application in such an environment has not been undertaken. ARGUS Software can take no legal responsibility for any problems that arise from this use of the application. If issues arise that pertain to your Citrix/Terminal Services environment, please refer to that third-party product’s documentation or manufacturer for guidance. Compatibility with Citrix Because of the complexity of Citrix software and the variety and permutations of network types, ARGUS is unable to provide support for Citrix or networks. Support concerning the use of working programs for valuations and appraisals is unaffected by the configuration type. Valuation-Capitalisation is not certified to work under Citrix. However, many of our customers have installed and run ARGUS software using Citrix in two main configurations described in greater detail below. Creating and maintaining a Citrix network takes a reasonable level of expertise and should only be undertaken if you have previous experience. Although ARGUS will provide guidance where possible, networks and Citrix configurations are the responsibility of the client company. What is Citrix? Citrix software provides users with a means to manage their data and applications across departments, offices and worldwide sites. Although this can be achieved using more traditional network configurations, these networks may be restricted by the speed of the network links, especially where the client computer is communicating with a server in another office or country. The principle behind Citrix is that the computer processing is done remotely. The application program is housed on the Citrix server or an optional, linked server with a fast (normally local) connection with the Citrix server. Since all the “thinking” is done centrally, the client computer need only send user inputs to the Citrix server and view the results as they appear. The client computer is not involved in database updates or recalculations, and the speed and dependability of the link between the client computers and the central servers becomes less critical. Example: A person is using a client computer and changes some data in an input field. When they click into another input field, the client computer informs the Citrix server of the change. The Citrix or application servers then perform various calculations and the resulting picture of the screen is fed back to the client computer. This picture will show the end result of a calculation. • Citrix software is normally installed on a server running Microsoft Windows 2000 or 2003 Server. • The processing is run centrally and the application program may not be able to “see” or use hardware attached to the client computer such as local hard disks or printers. • Citrix allows individual applications to be run locally, on the client computer, or remotely as described above. Installing to a linked server Install Valuation-Capitalisation onto a server linked to the Citrix server. Create a mapped drive on the Citrix server to the installation folder on the linked server. Then, run the client install on each Citrix server. ARGUS Valuation-Capitalisation version 2.50 Installation Guide 30 Chapter 3: Installing Valuation-Capitalisation on a Network Installing onto the main server running Citrix XP Install Valuation-Capitalisation onto the Citrix Server and create a mapped drive on all client computers to the installation folder. Run the client install on each client computer. Standard hints The hints below relate to both installation types: • Use mapped drives for the client install; UNC paths will not work. • Do not bury the application too deeply - try to avoid more than three mapped levels plus the invwin.exe application name. • Avoid using long address names when mapping to the application. Spaces appearing in address names could potentially cause problems, although this is less likely with recent versions of operating systems. • The client computers or Citrix server (depending on your configuration) must have read and write access to the installation folder. ARGUS Valuation-Capitalisation version 2.50 Installation Guide Chapter 3: Installing Valuation-Capitalisation on a Network 31 Specific installation instructions for a linked server share Follow the instructions as described in “Setting up Valuation-Capitalisation on a network server” on page 27 and “Summary of installation actions to perform” on page 27, and use the following guidelines: 1. In the %systemroot%\system32\usrlogn1.cmd file on the Citrix server, add a line to map a drive letter to the share on the linked server. 2. On the console of the MetaFrame server, map the same drive letter to the share on the linked server. 3. Put the Citrix server into “install” mode and install the application to the mapped drive folder, as described in the above PDF document. 4. Go through the Valuation-Capitalisation licensing procedure. 5. Put the server into “execute” mode. 6. When publishing the application, manually type the mapped path to the invwin.exe executable in the ARGUS share. Application hosting using a WAN With a WAN hosting set-up, the server is essentially used as a program and data store. ValuationCapitalisation is installed on the server, but all the processing runs on each client workstation. During use, the client workstations perform all the calculations. This means that for successful scalability, you will need a WAN with sufficient bandwidth to handle the demands of the software. Valuation-Capitalisation will run when used with a WAN, but please bear in mind the following: Disclaimer: Although the application will run successfully in a WAN hosting environment, formal testing of the application in such an environment has not been undertaken. ARGUS Software can take no legal responsibility for any problems that arise from this use of the application. If issues arise that pertain to your WAN hosting environment, please refer to that third-party product’s documentation or manufacturer for guidance. ARGUS Valuation-Capitalisation version 2.50 Installation Guide 32 Chapter 3: Installing Valuation-Capitalisation on a Network ARGUS Valuation-Capitalisation version 2.50 Installation Guide Chapter 4: Database Configuration 33 CHAPTER 4 Database Configuration This chapter will require you to have some system administrator and database administrator knowledge. The purpose of this chapter is to guide you through the setup process if you wish to use a database engine other than the Paradox database (this is provided by default for use in the standalone installations). The Paradox database provided with Valuation-Capitalisation is fine for standalone sytems and for training purposes, but for multi-user purposes, you may wish to use a more powerful SQL-based server. For multi-user installations, a database system such as SQL Server 2000/2005/2005 Express is recommended. Note: SQL Server databases must be set up and administered by your IT department. This demands a level of expertise and should not be attempted without previous experience. Note also that ARGUS Software does not provide technical support for the administration of these third-party products. MS-SQL databases A number of companies may wish to use MS-SQL databases. Whilst these options are provided, a large majority of all installations will utilise Local (Paradox) databases. MS-SQL databases must be set up and administered by your IT department. This demands a level of expertise and should not be attempted without previous experience. • Run the full or upgrade installation. When database connection details are requested as part of the installation process enter the intended (new install) or existing (upgrade) database details. • MS SQL: The database server, database name and user name are requested as part of the installation process. Users will need to enter the database password in the invwin.ini file located in the installation folder. The password is entered in the DBPARAMETERS section. MSCREATE250.sql contains the SQL script. It is found in the SqlScripts folder within the program installation folder. SQL upgrades: Scripts to update MS-SQL databases are required when moving from one build to the next (for example, 2.04 to 2.50). These scripts are added to the SqlScripts folder as part of the upgrade process. The MS-SQL Server upgrade script is called MSUpdate204to250.sql. ARGUS Valuation-Capitalisation version 2.50 Installation Guide 34 Chapter 4: Database Configuration Specifying a database when installing This is continued from “Full Installation” on page 8 or “Server installation” on page 15. Connecting to an SQL Server database If you selected the SQL Server option when running the installation program, the following dialog box will be displayed: Here, you can enter the appropriate connection information, allowing you to connect to a database. Type in an IP address or a host name into the Server field. If you have more than one server running, you can add a backslash ( \ ) and the name of the instance at the end of the host name. In the Database field, type in the name of the database. Click on Next > to continue. ARGUS Valuation-Capitalisation version 2.50 Installation Guide Chapter 4: Database Configuration 35 Next, you will be prompted to type in a username and password that will be used for logging in to the database. Click on Next > to continue. You will be returned to the installation program (see page 10 or, for server installations, page 16). SQL scripts provided (administrators only) If you are running Valuation-Capitalisation on SQL Server, you will need to set up a schema and database that can be used to hold your data. Some SQL scripts have been provided for you in order to help you set up a schema and a basic start database on SQL Server. Other scripts allow you to upgrade your Investor 2.04 database to Valuation-Capitalisation 2.50. Note: These scripts are only of relevance to you if you are the database administrator. Please refer to the documentation provided with your copy of SQL Server to find out how to run the scripts. These scripts are held in the SqlScripts folder in your program installation folder. Typically, the path might be: C:\Program Files\ARGUS Software\ARGUS Valuation-Capitalisation\SqlScripts. The scripts provided are: SQL Server • MSCREATE250.sql - this script adds a basic database containing minimal data. • MSUpdate204to250.sql - this script upgrades an Investor 2.04 SQL Server database to Valuation-Capitalisation 2.50. Upgrading your Paradox database This section is to be used if you are upgrading from Investor 2.04, and you are currently using the Paradox database engine - if you are upgrading your software, you will also need to upgrade your Paradox database. If you currently have a version of Investor older than 2.04, please contact ARGUS Support for further guidance. ARGUS Valuation-Capitalisation version 2.50 Installation Guide 36 Chapter 4: Database Configuration Note: If you have more than one database that requires upgrading, you should repeat this process for each one. The upgrade process should only need to be performed once for each database. On server installations - first, upgrade both server and client installations using the procedure as described in “Update Installation” on page 19. Then, run the upgrade utility from one of the client installations. You will only need to do this once. For client PCs, you do not need to perform the upgrade for each client. To start the upgrade process, use Windows Explorer to browse to the Valuation-Capitalisation installation folder. Double-click on the Rebuild.exe file. This opens the Data Utility dialog: Data Utility dialog Click on the Advanced Options button. This utility will detect the database(s) that will need upgrading. Select the appropriate database and click on the Update Database button to proceed. Click on the Upgrade button ARGUS Valuation-Capitalisation version 2.50 Installation Guide Chapter 4: Database Configuration 37 Click on the Upgrade button. You will be reminded that a data backup should be performed: Click on OK to proceed, and the upgrade will be performed. After a successful upgrade, you should see a message like the following: Click OK to close down the message, and click on the Exit button to close down the upgrade utility. You can now proceed to use your upgraded installation of Valuation-Capitalisation. ARGUS Valuation-Capitalisation version 2.50 Installation Guide 38 ARGUS Valuation-Capitalisation version 2.50 Installation Guide Chapter 4: Database Configuration Chapter 5: Activating your Licence 39 CHAPTER 5 Activating your Licence Before you can use your copy of ARGUS Valuation-Capitalisation, you should have completed a successful installation, and you should now proceed to activate your licence. Activation is a necessary stage that you must complete in order for your installation of ARGUS Valuation-Capitalisation to be used. The process takes just a few minutes, and can be done via telephone or an Internet connection. Activation procedure When you try to run the program for the first time (by double-clicking on the ARGUS ValuationCapitalisation icon on the Windows desktop), you will be prompted to enter an activation code and serial number. If you do not have your activation code or serial number, please contact your ARGUS sales representative or the ARGUS Support line. Note: If you are setting up ARGUS Valuation-Capitalisation for use in a client-server configuration over a network, the licence should be activated from one of the client machines. When you launch the program, the following screen will appear: ARGUS Valuation-Capitalisation activation dialog Type your company name into the Company Name field exactly as it appears in the correspondence from ARGUS Software. Enter the Serial Number and Activation Code into the appropriate fields. Take care to enter these exactly as supplied by ARGUS Software. The serial number may be called Product Key in the correspondence you receive. ARGUS Valuation-Capitalisation version 2.50 Installation Guide 40 Chapter 5: Activating your Licence Choose the type of activation you wish to use, by selecting either of the Activate through Internet or Activate by Phone option buttons. Now, proceed with the activation as described in “Activation by Internet” on page 40 or “Activation by phone” on page 44. Activation by Internet To choose this activation method, select the Activate through Internet option button. If you are not sure whether your PC is currently connected to the Internet, click on the Detect internet connection status link. If you are currently connected, a message similar to the following will be displayed: Displaying your connection status If you are unable to connect to the Internet, you can choose to activate your licence by phone. See “Activation by phone” on page 44 for further details. Click on the OK button to close down the message. You will be returned back to the activation dialog. Click on the Next >> button to proceed. From this point onwards, the activation wizard will select one of two activation methods (Web licensing or IBL licensing), according to the type of product activation key/serial number you have input: ARGUS Valuation-Capitalisation version 2.50 Installation Guide Chapter 5: Activating your Licence 41 Activation with IBL If you have input a certain type of Product Key, you may see the following: IBL activation This means that you have a product key which uses IBL (Internet-Based Licensing). Click on the Next >> button to proceed. A licence agreement will be displayed: Example of a licence agreement (yours may look different to this) Check the I Agree box and click on the Next >> button to activate your licence. You will receive a message to confirm that it has been successfully activated: ARGUS Valuation-Capitalisation version 2.50 Installation Guide 42 Chapter 5: Activating your Licence Successful activation message Click on the Finish button to complete the process. You can now proceed to use ARGUS Valuation-Capitalisation. Activation with Web licensing Alternatively, if you have input a certain type of Serial Number and Activation Code, you may see the following: Web activation This means that you have a product key/serial number which uses Web Licensing. Click on the Next >> button to proceed. A licence agreement will be displayed: ARGUS Valuation-Capitalisation version 2.50 Installation Guide Chapter 5: Activating your Licence 43 Example of a licence agreement (yours may look different to this) Read the licence agreement, check the I Agree box and click on the Next >> button to proceed. The next page will confirm the details of your licence: Confirmation of licence Click on the Next >> button to proceed. You will receive a message to confirm that it has been successfully activated: ARGUS Valuation-Capitalisation version 2.50 Installation Guide 44 Chapter 5: Activating your Licence Successful activation message Click on the Finish button to complete the process. You can now proceed to use ARGUS Valuation-Capitalisation. Activation by phone Alternatively, if you are activating your licence by telephone, type in your company name, serial number and activation code and select the Activate by Phone option: Choosing Activate by Phone Click on the Next >> button to proceed. A licence agreement will be displayed: ARGUS Valuation-Capitalisation version 2.50 Installation Guide Chapter 5: Activating your Licence 45 Example of a licence agreement (yours may look different to this) Read the licence agreement, check the I Agree box and click on the Next >> button to proceed. The following page will provide information that you will need to give to ARGUS Support to activate your licence (you may see a different layout and details here): Contact ARGUS Support and read out this information To aid you in reading the installation number, you can click on the button. ARGUS Valuation-Capitalisation version 2.50 Installation Guide 46 Chapter 5: Activating your Licence This displays a small dialog which lists the installation number in words - all you need to do is read this out to ARGUS Support. Installation number displayed as words Click on OK to close down this dialog, and click on the Next >> button to proceed. You will be prompted to type in an Authorisation Key: Type in the Authorisation Key here ARGUS Support will supply you with an Authorisation Key, which you must enter in the appropriate text box. This is a very long alphanumeric string, so take care when typing it in. Click on the Next >> button to activate your licence. You will receive a message to confirm that it has been successfully activated: ARGUS Valuation-Capitalisation version 2.50 Installation Guide Chapter 5: Activating your Licence 47 Successful activation message Click on the Finish button to complete the process. You can now proceed to use ARGUS Valuation-Capitalisation. ARGUS Valuation-Capitalisation version 2.50 Installation Guide 48 ARGUS Valuation-Capitalisation version 2.50 Installation Guide Chapter 5: Activating your Licence Chapter 6: Licensing 49 CHAPTER 6 Licensing The licences set out which program modules are active and how many users can access the program at any one time. • Licences are effectively the keys used to activate the programs. • They cannot be copied or “hacked”. • Licences cannot be restored from backup. • Licences are delicate and users must follow defined procedures to move licences. • Corrupted licences cannot be recovered without the assistance of the ARGUS Support service. Transferring licences Transferring with Web licensing Licences can be moved/transferred between installations by “checking-in” the licence and then “reactivating” to a different installation. Please note that an Internet connection is required. Note: The laptop or other PC must contain a full installation of the ARGUS ValuationCapitalisation program as applicable, before transferring the licence. There are two main stages required to move a licence from one PC to another: • Checking-in - see “Checking-in a licence” on page 50; • Re-activating - “Re-activating the licence on a different computer” on page 54. Open Windows Explorer and browse to the installation folder. If you don’t know where your installation folder is, try right-clicking on the program shortcut on your computer desktop. Select the Properties menu option. This opens the Properties dialog: ARGUS Valuation-Capitalisation version 2.50 Installation Guide 50 Chapter 6: Licensing Click on the Shortcut tab. Make a note of the Target. This sets out where the program is installed. Some operating systems provide a Find Target... button which automatically opens Windows Explorer to the correct folder. Checking-in a licence Note: Before you begin, you must ensure that you have an active Internet connection. Also, you must make a backup of your DATA directory if you wish to transfer it to the new computer (this is typically located in the installation folder, for example C:\Program Files\ARGUS Software\ARGUS Valuation Capitalisation\DATA). If you have a product that has been activated using Web Licensing, follow the procedure as shown in “Checking in with Web Licensing” (see “Checking in with Web Licensing” on page 50). If you have a product that has been activated using IBL (Internet-Based Licensing), follow the procedure as shown in “Checking in with IBL Licensing” (see “Checking in with IBL licensing” on page 52). Checking in with Web Licensing Open Licence.exe, then click on the Check In... button: Licence maintenance program This displays the licence checking-in dialog: ARGUS Valuation-Capitalisation version 2.50 Installation Guide Chapter 6: Licensing 51 Check-in dialog Note: Make a note of all the information you see in this dialog - you will need it for reactivating your licence on the computer to which you are moving the ARGUS ValuationCapitalisation licence. Do not lose this information. Select the Check in through Internet option, and click on the Next >> button (if you are unable to connect to the Internet, you can choose to check in your licence by phone - call ARGUS Support for guidance). If the check-in was successful, you should see the following message: Successful check-in Click on the Finish button to close down the dialog. When you are returned back to the Licence Maintenance program, it will now show the program as unlicensed: ARGUS Valuation-Capitalisation version 2.50 Installation Guide 52 Chapter 6: Licensing If you have checked-in a licence in order to license a separate installation (such as on a laptop or a PC at a separate location), you will need to re-activate the licence on that other computer. Next, see “Re-activating the licence on a different computer” on page 54. Checking in with IBL licensing Open Licence.exe, then click on the Check In... button: Licence maintenance program This displays the licence checking-in dialog: ARGUS Valuation-Capitalisation version 2.50 Installation Guide Chapter 6: Licensing 53 Check-in dialog Note: Make a note of all the information you see in this dialog - you will need it for reactivating your licence on the computer to which you are moving the ARGUS ValuationCapitalisation licence. Do not lose this information. Select the Check in through Internet option, and click on the Next >> button (if you are unable to connect to the Internet, you can choose to check in your licence by phone - call ARGUS Support for guidance). If the check-in was successful, you should see the following message: Successful check-in Click on the Finish button to close down the dialog. ARGUS Valuation-Capitalisation version 2.50 Installation Guide 54 Chapter 6: Licensing When you are returned back to the Licence Maintenance program, it will now show the program as unlicensed: If you have checked-in a licence in order to license a separate installation (such as on a laptop or a PC at a separate location), you will need to re-activate the licence on that other computer. Next, see “Re-activating the licence on a different computer” on page 54. Re-activating the licence on a different computer To re-activate the licence after you have checked it in, you will need to perform a new installation of ARGUS Valuation-Capitalisation on the computer that you wish to transfer the licence to. When you have performed the installation according to the instructions detailed in “Full Installation” on page 8, you will need to activate the software. To activate the software, follow the procedure as detailed in “Activation procedure” on page 39. Note: To successfully conclude the activation process, you will need the Company Name, Serial Number and Activation Code that you noted down when you checked-in your licence. When you go through the activation procedure, you will be prompted to enter this information. After you have re-activated the licence, if you wish to, you can transfer the DATA folder from your old installation. On the new installation, rename the “DATA” folder to “Default DATA”. From the old installation, copy the “DATA” folder (typically in C:\Program Files\ARGUS Software\ARGUS Valuation Capitalisation\DATA) to the new installation of ARGUS Valuation-Capitalisation. You may also wish to copy across your files from the “TEMPLATE” folder and (if you have created any custom Crystal Reports) files from the “REPORT” folder, to the appropriate folders on the new installation. You can now proceed to use the fresh installation of ARGUS Valuation-Capitalisation. ARGUS Valuation-Capitalisation version 2.50 Installation Guide Chapter 6: Licensing 55 Changing the number of modules and/or users on your licence To increase the number of modules or users on your ARGUS Valuation-Capitalisation licence, you will need to do the following: First, you will need to purchase the extra modules or licences from ARGUS Software. Contact ARGUS Support for the appropriate licence changes to be made. Once you have been advised by ARGUS that the extra modules or users have been added to your licence, you can proceed. Before you start, ensure that you have a functioning Internet connection. Also, ensure that all users are logged out. Open the licence maintenance program again by double-clicking on the Licence.exe file: Licence maintenance program Click on the Refresh... button to update your licence and add the new module(s) and/or users. ARGUS Valuation-Capitalisation version 2.50 Installation Guide 56 Chapter 6: Licensing Your dialog may differ slightly from this, depending upon the type of product activation method that has been employed. Click on the Next >> button to proceed. You will be prompted with a summary of the changes to the licence: Click on Finish to close down the window. You should see the licence details change on the licence maintenance window: ARGUS Valuation-Capitalisation version 2.50 Installation Guide Chapter 6: Licensing 57 In our example shown here, you will note that the number in the Max Users field has changed, and the number of modules listed in the Licence Features box has changed. Close down the licence maintenance program. You can now use ARGUS Valuation-Capitalisation with the new module and/or user options you have just enabled. Note: If you encounter any problems or errors when performing changes to your licence, you should contact ARGUS Support (See “Contact details” on page 63). Adding further licence options with combi licensing Combi licensing allows you the ability to add extra licence options to your existing licence. This can give you a combination of different functionality for different users. For example, you may wish a user to have the use of all the modules, while you may wish another user to have access to only one or two of the Valuation-Capitalisation modules. In addition to your standard licence, you can add up to 2 further licence options. Contact ARGUS Support for the appropriate licence changes to be made. Once you have been advised by ARGUS that the extra options have been added to your licence, you can proceed. Before you start, ensure that you have a functioning Internet connection. Also, ensure that all users are logged out. Browse to your ARGUS Valuation-Capitalisation program directory (typically, this is C:\Program Files\ARGUS Software\ARGUS Valuation Capitalisation) and locate the Licence.exe file. Double-click on this file to open the licence maintenance program: ARGUS Valuation-Capitalisation version 2.50 Installation Guide 58 Chapter 6: Licensing Click on the “plus” button to add a new licence option: This creates a new tab (here marked as “Option 1 Licence” in this example): Click on the Activate... button to activate this option. This allows you to activate the option in the usual way: ARGUS Valuation-Capitalisation version 2.50 Installation Guide Chapter 6: Licensing 59 Your dialog may differ slightly from this, depending upon the type of product activation method that has been employed. Click on the Next >> button to proceed. A licence agreement will be displayed: Example of a licence agreement (yours may look different to this) Read the licence agreement, check the I Agree box and click on the Next >> button to proceed. After successful activation, you should see a screen like the following: ARGUS Valuation-Capitalisation version 2.50 Installation Guide 60 Chapter 6: Licensing If you look at the licence maintenance program again, you will note that the new licence option has been successfully activated alongside the standard licence: You will note also that the words “Combi Licence” are displayed in the bottom right-hand corner. ARGUS Valuation-Capitalisation version 2.50 Installation Guide Chapter 6: Licensing 61 Starting Valuation-Capitalisation with combi licensing With combi licensing, when you try to start Valuation-Capitalisation, you will see a startup dialog similar to the following example: With combi licensing, the Licence Option drop-down becomes active in the Login dialog This dialog summarises all the modules that are available with each licence option you have installed. It will also tell you which licence options are currently in use. You can use the Licence Option drop-down to choose which of the licence options you wish to use when you start up Valuation-Capitalisation. If you encounter any problems or errors when performing changes to your licence, you should contact ARGUS Support (See “Contact details” on page 63). ARGUS Valuation-Capitalisation version 2.50 Installation Guide 62 ARGUS Valuation-Capitalisation version 2.50 Installation Guide Chapter 6: Licensing Chapter 7: Contact details 63 CHAPTER 7 Contact details Find us on the Web: http://www.argussoftware.com or http://www.arguszone.com UK contact details: ARGUS Software (UK) London UNITED KINGDOM Tel: +44 (0)20 8906 4059 or 0845 6440 400 Fax: +44 (0)020 8959 6079 Support Tel : +44 (0)20 8238 8345 Support email: [email protected] Info email: [email protected] US contact details: ARGUS Software Houston, TX USA Tel: +1 713 621 4343 Fax: +1 713 621 2787 Support Tel: +1 888 472 1005 Support email: [email protected] Info email: [email protected] ARGUS Software Plano, TX USA Tel: +1 469 791 1000 Fax: +1 469 791 1810 Support Tel: +1 888 472 1005 Support email: [email protected] Info email: [email protected] ARGUS Software Mount Laurel, NJ USA Tel: +1 856 439 2201 Fax: +1 856 439 5019 Support Tel: +1 888 472 1005 Support email: [email protected] Info email: [email protected] ARGUS Software Clearwater, FL USA Tel: +1 713 621 4343 Support Tel: +1 888 472 1005 Support email: [email protected] Info email: [email protected] ARGUS Valuation-Capitalisation version 2.50 Installation Guide 64 Chapter 7: Contact details Canada contact details: ARGUS Software Coquitlam, BC CANADA Toll-free: 1 888 472 1005 Tel: +1 604 472 1001 Fax: +1 604 472 1002 Support email: [email protected] Info email: [email protected] Australia and Asia Pacific region contact details: ARGUS Software Sydney NSW AUSTRALIA Tel: +61 2 9262 1332 Fax: +61 2 9262 1350 Support email: [email protected] Info email: [email protected] Singapore region contact details: ARGUS Software SINGAPORE Tel: +65 6411 2288 Fax: +65 6338 7959 Support email: [email protected] Info email: [email protected] Japan region contact details: ARGUS Software Tokyo JAPAN Tel: +81 3 5404 8138 Fax: +81 3 5404 8585 Support email: [email protected] Info email: [email protected] South Africa region contact details: ABO Software Cape Town SOUTH AFRICA Toll-free: 080 226 7638 Tel: +27 (0)21 447 9592 Fax: +27 (0)21 426 2708 Info email: [email protected] ARGUS Valuation-Capitalisation version 2.50 Installation Guide www.argussoftware.com