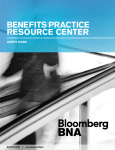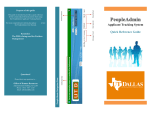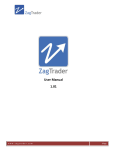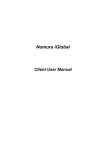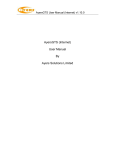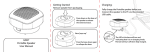Download V.0.1.2 USER MANUAL
Transcript
Firstrade Mobile 2.0 USER MANUAL V.0.1.2 Login 1 2 1. Tap on the circle to enable/disable “Remember your User ID” 2. Tap to reset your password 3. Tap to start a new account application 3 2 1 2 3 Portfolio 4 5 6 1. Main Menu 2. Tap to activate stock search 3. Tap to switch to another account linked under the same User ID 4. Swipe left/right to display the Balance/Buying Power/Margin Call view 5. Tap to switch to different sets of data 6. Tap on each position to reveal the action items (Buy/Sell/Search) 3 1 2 3 4 5 6 8 7 Main Menu 1. Tap to expand/collapse the Main Menu 2. Tap to Logout (this is will also terminate push notification services on the device) 3. Portfolio – Tap to view Account Balance/Positions/ Gain & Loss 4. Watchlist – Tap to view Mobile Favorites and other Watch Lists 5. Order Status – Tap to view Order Status 6. Trade – Tap to search for a stock, and then place an order 7. Help – Tap to view Contact Information/New Features/ Terms & Disclosures 8. Settings – Tap to configure settings for Language/ Streaming Quote/Push Notification 4 1 3 2 Research/Trade 4 5 6 7 1. Main menu 2. Tap on “X” to go back to the previous screen 3. Stock Research 4. Tap to add/remove the current symbol to/from Mobile Favorites 8 5. Tap to open the Option Chain 6. Tap to access the Order Ticket pane 7. Tap to select different time ranges for the Chart 8. Slide left and right to switch between Chart/News/ Profile views 5 2 1 Order Ticket (Stocks) 1. Tap to switch to another account linked under the same User ID 2. Tap to collapse the Order Entry pane 3. Order Preview – Tap to preview the order details before submitting to the Market 3 4 5 4. Place Order – Tap to submit the order to the Market without previewing 5. Clear Fields – Tap to reset all fields to default/blank. 6 Option Chain 1 2 3 4 1. Tap to view the available expiration dates 2. Tap to minimize the option chain. 3. Tap to switch between Calls and Puts. 4. Tap to change the number of strike prices on display. 5 5. Tap on a strike price to start placing option orders. If the bid or ask prices are tapped the order ticket will be pre-populated with the bid/ask price that you selected. 7 2 1 Order Ticket (Options) 3 1. Tap to switch to another account linked under the same User ID 2. Tap to collapse the Order Entry pane 3. Tap to go back to the Option Chain 4 5 6 4. Order Preview – Tap to preview the order details before submitting to the Market 5. Place Order – Tap to submit the order to the Market without previewing 6. Clear Fields – Tap to reset all fields to default/blank 8 1 Order Status 2 3 4 1. Account Nickname - Tap to switch to a different account 2. Partial-fill meter - A visual representation of a partially filled order 3. Time stamp of the last action 4. Tap an Unfilled Order to Edit or Cancel 5 5. A completely Filled Order 9 Contact Us Email U.S. Toll Free Overseas [email protected] 1-800-869-8800 1-718-961-6600