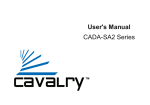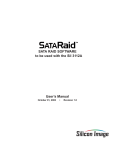Download Student E-mail User`s Manual
Transcript
Computing & Technology Services Twin Rise 202 Computing Support Center Phone: 878- 4357 Student E-mail User's Manual WebIMAP is a web-e-mail gateway that allows you to read and process your e-mail from a web browser running on any machine with access to the Internet. It is a full-featured e-mail client package that provides facilities to read new mail, send and forward messages,send and view attachments, use folders to organize your messages, etc. All messages are stored on the MAIL server. WebIMAP does not copy your messages to the PC you are using. How do I get my E-mail? 1. Start your web browser. For optimal performance, we recommend Internet Explorer. 2. In the Address (or Location) line, type the WebIMAP URL: http://mail.buffalostate.edu 3. On this page, select the link: Login 4. Type in your user name (first four letters of last name, first initial of first name, middle initial, second digit of birth month, second digit of birth day). 5. Type in your password (initially your SS#) – NOTE: Student email uses the same password as the Student NT account (used to log on to campus computers). If you have changed your NT password that is the password needed to logon to your Student email. 6. Click the 'Log In’ button. During the first login you may see the Configuration Options screen. Click ‘SAVE’ to proceed. You can get back to the configuration screen from the OPTIONS button on the top Menu Bar. Once you log in, WebIMAP will check the mail server and display new e-mail. The main screen is divided into two sections, the Menu Bar and the E-Mail List. To change your password, click on the “Change Password” link on the main MAIL page and follow the instructions on the proceeding screens. Please Note: using this Password Reset Utility will reset your password for ALL existing accounts you have on the following systems: Windows Networking - including Outlook Email (if applicable) and Windows Network Logon Student Email - http://mail.buffalostate.edu Academic Linux Server - BSCACAD1 To forward all your mail to a different e-mail address, click on the “Set Forward” link on the main MAIL page and follow the instructions. Menu Bar The menu bar is usually self-adjusting. If the ‘LOG OUT’ button does not show, resize the top menu bar. ß INBOX - displays messages in your inbox. ß NEW - displays the ‘Create Message’ page, allowing you to compose and send e-mail. ß OPTIONS - will take you to the user options page, allowing you to add a signature or change other user options. For more details, see ‘User Options.’ ß BULLETINS - bulletins sent by the system administrator will be displayed here. ß FOLDERS - displays the folder management screen, allowing you to maintain your current folders. You can delete, rename or create new folders. For more details on these options see ‘Folder Management.’ ß ADDRESS BOOK - Displays the address book facilities available in WebIMAP. Also displayed here are the pick list and distribution lists. For more details, see ‘Address Book Management.’ ß TO DO - allows you to add/edit items in the ‘To Do’ list. See ‘To Do’ section for further details. ß HELP - This button displays this help file. ß EMPTY TRASH - Removes messages that were marked for deletion, emptying the ‘Trash’ folder. Computing & Technology Services Twin Rise 202 ß ß Computing Support Center Phone: 878- 4357 POPUP - This will bring up the popup e-mail list and check the server every five minutes for new e-mail. While the popup screen is open the account will stay open. LOG OUT - This will log you out of WebIMAP. TO PROTECT THE SECURITY OF YOUR E-MAIL, ALWAYS LOG OUT AT THE END OF EACH SESSION. If you do not completely logout of WebIMAP the message: "Please Note: You did not Logout from last session" will be displayed the next time you log in. E-mail List • • • • • • • RELOAD - This button will automatically reload the e-mail from IMAP server, checking for new e-mail. GET FOLDER - Select a folder from the pull down menu and press the 'Get Folder' button to display the e-mail in that folder. To select messages for any of the actions below, click on the check box to the left of each message. These buttons appear at the bottom of the page, following the mail messages. FORWARD - All selected messages will be forwarded to the folder in the select folder window. DELETE - This will move the selected e-mail messages to the Trash folder. Deleted messages will show a red X in the ‘Read’ column until you click the ‘EMPTY TRASH’ button or log out. COPY TO: - Select a destination folder from the dropdown list. All selected messages will be copied to the folder selected. You cannot copy e-mail messages to the currently viewed folder or to the INBOX. MOVE TO: - Select a destination folder from the dropdown list. All selected messages will be moved to the destination folder. How Do I Read Mail? When you first log in you will be viewing your INBOX folder. Any e-mail that has a closed envelope in front of it is new. Clicking on the subject name of the e-mail will display the full message screen. You can change the order in which your mail messages are displayed. Clicking on one of the underlined column headings will sort your messages on that field. Clicking again will reverse the sort sequence. Messages can be moved or copied to other folders using the buttons at the bottom of the message screen: ß COPY TO: - Select a destination folder using the dropdown list. The message will be copied to the folder selected. You cannot copy e-mail messages to the currently viewed folder or to the INBOX. ß MOVE TO: - Select a destination folder using the dropdown list. The message will be moved to that folder. How do I Send Mail? When you have logged into WebIMAP, you will see a menu bar at the top of the screen. Click the NEW button to display the ‘Create New Message’ page. Enter the e-mail address(es) of the message recipient(s). You can enter an e-mail address, distribution list entry or an address book nickname. ß To - enter the primary message recipient here. ß CC – refers to carbon copy. These e-mail addresses receive a copy of this e-mail, and all recipients see these addresses on their copy of the message. ß BCC – refers to Blind Carbon Copy, which is similar to ‘CC’ except that the recipients do not see the addresses on this list. Computing & Technology Services Twin Rise 202 Computing Support Center Phone: 878- 4357 You may also change the viewing options of the e-mail selected. Once you’ve opened a message, you will have five options available: ß Raw - this forces the body of the message to be display as it is stored on the IMAP or POP server. ß Headers - this forces the complete headers of the e-mail to be displayed. ß Variable width font- this will display the body of the message in a variable width font instead of a fixed width font. ß Inline Images - this will tell WebIMAP to display images and HTML inline. ß Enable Attach HTML Scripts, Forms and Applets - when viewing HTML inline, WebIMAP (for security reasons) automatically removes scripts, forms and applets. Checking this box will cause these to be enabled. This setting, unlike the others, will not be saved. You must select this option on each message for which you want to see the scripts, forms and applets. User Options Click on the ‘OPTIONS’ button to access user options. User Details The user details screen allows you to set up your name, default reply address, auto refresh rate and new mail sound. The auto refresh defaults to 900 seconds (or fifteen minutes). Be careful when changing this setting. A very low setting can cause the screen to blink. User Signatures Information entered here will be added to the bottom of your messages if you check the ‘Add Sig file’ box on the ‘Create New Message’ screen. To select a signature, use the drop down list. To create a new signature: ÿ Type a new Profile Name in the box. ÿ Type in the new information. ÿ Click ‘ADD.’ The new signature profile will appear in the box below. To remove a signature: ÿ Click ‘dele’ next to the signature that you would like to remove. To change a signature: ÿ Click on the name of the signature you would like to change in the lower box. ÿ The signature information will appear in the upper section of the screen. ÿ Change signature text. ÿ Click ‘ADD’ to update the information for the signature. Filtering Rules This allows you to setup mail-filtering rules that work on incoming messages. Whenever you check the INBOX, new messages that have not yet been filtered will be checked against the filtering rules. EXAMPLE: Automatically moving incoming messages from Joe to a folder called ‘Junk.’ ß Under If Header, select ‘From.’ ß Under Contains, type an e-mail address (eg. [email protected]). Computing & Technology Services Twin Rise 202 ß ß ß ß Computing Support Center Phone: 878- 4357 Under Action, select ‘Move.’ Under Dest Folder select the desired folder name, such as ‘Junk.’ Under Dest Address, leave blank. Click save Rebuild Indexes This rebuilds the folder indexes. (Normally not required). Folder Management Clicking the FOLDER button will cause the following screen to be displayed. This screen allows you to change and maintain your mail folders. You can rename, create and delete folders from this page. To create a new folder, type the desired folder name in the blank field, then click the CREATE button. To open, delete, or rename a folder, you must click on the folder name in the drop down box at left before clicking on the desired action. WARNING - When you delete a folder, all e-mail within the selected folder will be deleted as well. Deleted folders CANNOT be recovered. The folder list at the bottom of the screen displays each folder and the number of messages, total size of all the e-mail as well as some statistics on the number of messages that have been read, are drafts, are marked for deletion and have been replied to. Clicking on the folder name in this list will also take you directly to that folder. Address Book Clicking the ‘ADDRESS BOOK’ button on the main menu bar will display this screen. The address book page shows the e-mail addresses in the selected address book, in this case the default. If you wish to change the detail of an individual entry, click on the nickname and you will be display the user’s address book settings. Adding Addresses Select the ADD ADDRESS button. When viewing an entry or adding an address you will seethe following screen: To add a user to the selected address book, enter the details including the nickname, which is the abbreviation you will use instead of the full e-mail address. Then press the ‘ADD ADDRESS’ button to add the entry to the address book. Each nickname must be unique. If the nickname already exists, the new one will replace the old one. Clicking on the nickname on the right will load that user's details. Pick List Management The pick list contains your 30 most recently used e-mail addresses. Check the box below the pick list, marked 'Add addresses automatically' to have all incoming and outgoing message addresses added to your pick list automatically. You can manually change, remove or add addresses to this list – click on the ‘SAVE’ button when you have completed the changes. Distribution List Management If you have a group of people to whom you frequently send e-mail, you can set up a distribution list that allows you to enter just the name of the list (instead of entering every e-mail address every time). You may include address book names in distribution lists. To create a new distribution list, click on ‘CREATE GROUP.’ Enter the name of the list under ‘Group Name,’ and select or enter the e-mail addresses on the list under ‘Group Address List.’ Click on ‘Add’ to create the list, then close the window. Click on the ‘SAVE’ button for the Distribution Lists to save this list for future use. To Do The ‘To Do’ list allows you to create a dated task list. These tasks then appear on the main inbox screen from the due date forward. (Note: the task’s due date currently displays in DD/MM/YYYY format. For a new task, enter the date as you normally would: as MM/DD/YYYY.)