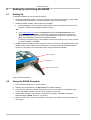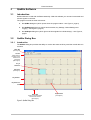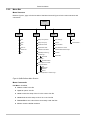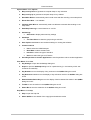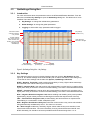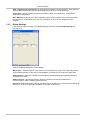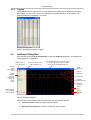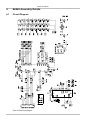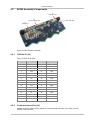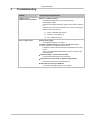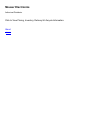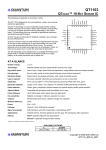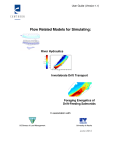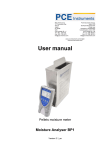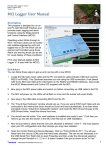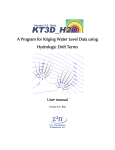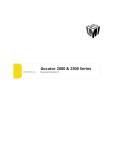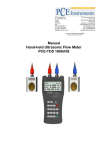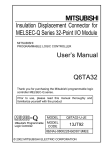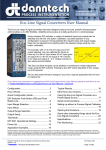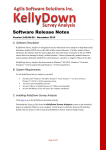Download User Manual - Mouser Electronics
Transcript
LQ w w w . q p r o x . c o m E6240 User Manual The New Vision of TouchTM E6240 User Manual Contents 1 E6240 Overview........................................................................................................................ 3 1.1 1.2 Introduction ....................................................................................................................................................................................3 Contents of Kit ...............................................................................................................................................................................3 2 Setting Up and Using the E6240 ............................................................................................. 4 2.1 2.2 Setting Up ......................................................................................................................................................................................4 Using the E6240 Assembly............................................................................................................................................................4 3 QmBtn Software ....................................................................................................................... 5 3.1 3.2 Introduction ....................................................................................................................................................................................5 QmBtn Dialog Box .........................................................................................................................................................................5 3.2.1 3.2.2 3.2.3 3.2.4 3.2.5 3.3 Introduction ................................................................................................................................................................................................5 Menu Bar....................................................................................................................................................................................................6 Toolbar .......................................................................................................................................................................................................8 Keys Area...................................................................................................................................................................................................8 Status Bar...................................................................................................................................................................................................8 QmSettings Dialog Box..................................................................................................................................................................9 3.3.1 3.3.2 3.3.3 3.3.4 Introduction ................................................................................................................................................................................................9 Key Settings ...............................................................................................................................................................................................9 Global Settings.........................................................................................................................................................................................10 Logging.....................................................................................................................................................................................................11 3.4 QmGraph Dialog Box...................................................................................................................................................................11 4 E6240 Assembly Details ........................................................................................................ 12 4.1 4.2 Circuit Diagram ............................................................................................................................................................................12 E6240 Assembly Components.....................................................................................................................................................13 4.2.1 4.2.2 4.2.3 4.2.4 4.2.5 4.2.6 5 QT60240 IC (U1)......................................................................................................................................................................................13 Communications Port (J2)........................................................................................................................................................................13 USB Connector (J3) .................................................................................................................................................................................14 LEDs.........................................................................................................................................................................................................14 Scope Sync ..............................................................................................................................................................................................14 Mains Sync...............................................................................................................................................................................................14 Troubleshooting..................................................................................................................... 15 List of Figures Figure 1: E6240 Evaluation Assembly .............................................................................................................................................................................3 Figure 2: E6240 Connections...........................................................................................................................................................................................4 Figure 3: QmBtn Dialog Box.............................................................................................................................................................................................5 Figure 4: QmBtn Software Menu Structure ......................................................................................................................................................................6 Figure 5: QmSettings Dialog Box – Key Settings.............................................................................................................................................................9 Figure 6: QmSettings Dialog Box – Global Settings ......................................................................................................................................................10 Figure 7: QmSettings Dialog Box – Logging ..................................................................................................................................................................11 Figure 8: QmGraph Dialog Box ......................................................................................................................................................................................11 Figure 9: E6240 Circuit Diagram ....................................................................................................................................................................................12 Figure 10: E6240 Evaluation Assembly .........................................................................................................................................................................13 List of Tables Table 1: QT6240 IC (32-QFN)........................................................................................................................................................................................13 Table 2: Communications Port (J2)................................................................................................................................................................................14 2 of 17 E6240 User Manual 1 E6240 Overview 1.1 Introduction This kit is designed for the evaluation and development of applications using the QT60160/QT60240 IC. The kit includes an evaluation assembly (E6240 – see Figure 1), cables and QmBtn software. Each E6240 assembly has a serial (USB) interface allowing connection to a computer for control and data viewing via QmBtn computer software. This unique IC allows designers to create controls for various applications such as mobile phones, remote controls and MP3 players, amongst others. Refer also to the QT60160/QT60240 datasheet. 1.2 Contents of Kit 1 x E6240 assembly (fitted with a QT60240 IC) 1 x USB-computer cable 2 x sample QT60240 ICs 1 x CD-ROM containing QmBtn software version 3.29 or later, User Manual and other information Note: you will also need: a computer with Windows 2000, XP or later a free USB port Figure 1: E6240 Evaluation Assembly 3 of 17 E6240 User Manual 2 Setting Up and Using the E6240 2.1 Setting Up To prepare the E6240 for use, proceed as follows: 1. Using the USB cable provided, connect the E6240 to the computer (see Figure 2). Both LEDs on the E6240 light constantly to indicate that there is power to the assembly. 2. Install the QmBtn software; either method is acceptable: a. Put the supplied CD in the CD drive of the computer. Copy the contents of the CD to the computer. Double-click the QmBtn software to open it. OR b. Go to www.qprox.com, point to the Support tab and click Download Archive. Click Software and then the qmbtn (version 3.28 or later) link for the E6240. A dialog box appears asking if you want to run or save the file that you are about to download. Click Run. This automatically downloads the QmBtn software. If a dialog box appears saying “The publisher could not be verified. Are you sure you want to run this software?” click Run. 3. QmBtn software is displayed on the computer monitor. One LED is extinguished and the other flickers continuously to indicate that the software is communicating with the E6240. Refer to Section 2.2 and Section 3 for information about using the E6240 and QmBtn. LED1 and LED2 Connector J2 USB cable to computer Figure 2: E6240 Connections 2.2 Using the E6240 Assembly 1. Place the E6240 assembly on a level surface. 2. Keeping clear of the E6240, click Recall All on the QmBtn software. 3. Touch any key area on the E6240. Every time a key area is touched the corresponding key area on the QmBtn software turns blue for the duration of the touch. 4. If the QmBtn software is not detecting, or detection is sporadic, decrease the detection threshold slightly (NTHR, Section 3.3.2, page 9). 5. Refer to Section 3.3.2, page 9 and Section 3.3.3, page 10 for details of which parameters you can change. 4 of 17 E6240 User Manual 3 QmBtn Software 3.1 Introduction QmBtn software is used with the E6240 assembly. With this software you can send commands and monitor signals in real time. The program consists of three main areas: • • • the QmBtn dialog box (which opens when the program starts – see Figure 3, page 5) the QmSettings dialog box (which has three tabs, Key Settings, Global Settings and Logging – see Figure 5, page 9) the QmGraph dialog box (which gives real-time signals for individual keys) – see Figure 8, page11 3.2 QmBtn Dialog Box 3.2.1 Introduction The QmBtn dialog box provides the ability to monitor the status of all keys and the overall device in real time. Menu Bar (see Page 6) Toolbar Allows various functions of the E6240 to be performed (see Page 8) Key in Detection Keys Area (see Page 8) Key Number Key Reference Level Key Disabled (see Page 9) Status Bar Shows connection details and firmware version (see Page 8) Figure 3: QmBtn Dialog Box 5 of 17 E6240 User Manual 3.2.2 Menu Bar Menu Structure Refer to Figure 3, page 5 for the location of the Menu bar and Figure 4 for the menu structure and commands. QmBtn File Options View Help New Beep on Key Down Key Settings... Help Open... Beep on Key Up Graph... About QmBtn... Save Read After Write Key Numbers Save As... Reset After Write Key Reference Levels Recent File Calibrate After Write Detailed Status Below Keys Exit Start/Stop Data Log... Toolbar QmSettings... Advanced Status Bar QmGraph... Join Data Points Save Options on Close Communications... Port Baud Rate Interface Device Send Keystrokes to Another App... Figure 4: QmBtn Software Menu Structure Menu Commands File Menu: Click File, • New to create a new file • Open to open a *btn file • Save to save the setup of the IC in the current *btn file • Save As to save the setup of the IC in a new *btn file • Recent File to see a list of the most recently used *btn files • Exit to close the QmBtn software 6 of 17 E6240 User Manual Options Menu: Click Options, • Beep on Key Down to generate a computer beep on key activation • Beep on Key Up to generate a computer beep on key release • Read After Write to automatically send a read command after sending a new setup block • Reset After Write – not available • Calibrate After Write to automatically send a recalibrate command after sending a new setup block • Start/Stop Data Log to record data into a *csv file • QmSettings Advanced to display advanced key settings • QmGraph Join Data Points to draw the graph using a solid line • Save Options on Close to save software settings on closing the software • Communications Port to select the USB/COM port Baud Rate to select the baud rate Interface to select the type of interface Device to select the type of QT device • Send Keystrokes to Another Application to send keystrokes code to another application View Menu: Click View, • • • • • Key Settings to open the QmSettings dialog box Graph to open the QmGraph dialog box for a particular key (i.e. the last key which was clicked in the software) Key Numbers to turn the display of key numbers in the QmBtn dialog box on/off Key Reference Levels to turn the display of key reference levels in the QmBtn dialog box on/off Detailed Status Below Keys to turn the display of device status information in the QmBtn dialog box on/off • Toolbar to turn the toolbar in the QmBtn dialog box on/off • Status Bar to turns the status bar in the QmBtn dialog box on/off Help Menu: Click Help, • Help to open the Help file • About QmBtn to see details of the copyright and software version 7 of 17 E6240 User Manual 3.2.3 Toolbar The toolbar can be displayed or hidden by use of a command in the View menu (see page 7). It has the following buttons: 3.2.4 • Click Send to transfer a new setup block to the IC • Click Read to obtain the current setup parameters • Reset – not available • Click Recal All to recalibrate all the keys Keys Area The QT60160 can have a maximum of 16 keys enabled and the QT60240 a maximum of 24 keys enabled. These keys can be anywhere in the 8 x 3 matrix. QmBtn depicts the keys, showing the key numbers and the key reference levels. If a key area on the E6240 is touched then the corresponding key area on the QmBtn turns blue for the duration of the touch. If a key is disabled the corresponding key area on the QmBtn appears shaded, with a criss-cross pattern (see Figure 3). 3.2.5 Status Bar The status bar can be displayed or hidden by use of a command in the View menu (see page 7). It shows which device is connected to the computer, the IC revision and the type of interface. 8 of 17 E6240 User Manual 3.3 QmSettings Dialog Box 3.3.1 Introduction For more information about the parameters refer to the QT60160/QT60240 datasheet. From the Menu bar click View, Key Settings to open the QmSettings dialog box. This allows the IC to be modified. There are three tabs: • Key Settings: to change the individual key parameters • Global Settings: to change the global parameters • Logging: to select which keys’ parameters will be logged Click here to make changes to all keys Key settings (Section 3.3.2) Key number To select multiple keys, press and hold CTRL and then click the keys. The changes will apply to all selected keys Value becomes bold when changed Key Settings (for individual keys) Logging Global Settings (for recording data) (for all keys) Figure 5: QmSettings Dialog Box – Key Settings 3.3.2 Key Settings If the dialog box does not open in the Key Settings view then click the Key Settings tab (see Figure 5). The default settings show NTHR and BL (with no tabs at the bottom of the dialog box). To see the full list of settings and the tabs click Options, QmSettings, Advanced. NTHR – Negative Threshold is used to adjust the sensitivity of a key. Higher values make keys less sensitive, lower values make keys more sensitive. NDRIFT – Negative Drift is the rate at which drift compensation is carried out for a negative going signal (when a key is touched or receives increased loading). The value is seconds/reference level. PDRIFT – Positive Drift is the rate at which drift compensation is carried out for a positive going signal (when a key is touched or receives increased loading). The value is seconds/reference level. NDIL – Negative Detection Integrator Limit allows enabling and disabling of keys and provides signal filtering. Higher values provide more filtering but increase the response time of the key. FDIL – Fast Detection Integrator Limit provides filtering but has less effect on response time. Total filtering is a combination of NDIL multiplied by FDIL. NRD – Negative Recalibration Delay determines the maximum time a key can be active before being automatically recalibrated by the IC. The value is in seconds. BL – Burst Length modifies key sensitivity. Higher values make the key more sensitive, lower values make it less sensitive. The correct sensitivity for a key should be achieved with BL and NTHR. Generally, BL should be as low as possible and NTHR should range from 7 to 12. 9 of 17 E6240 User Manual AKS – Adjacent Key Suppression can be enabled or disabled. To become active, a key with this option enabled must receive the strongest signal relative to other AKS-enabled keys. Scope Sync – sends a positive pulse that brackets the burst of a selected key. This feature is invaluable for diagnostics. WH – Wake allows the device to be configured to wake up when specific keys are touched. Each key has its own configuration bit so that any combination of keys can be configured for this purpose. 3.3.3 Global Settings If the dialog box does not open in the Global Settings view then click the Global Settings tab (see Figure 6). Figure 6: QmSettings Dialog Box – Global Settings Mains Sync – allows the part to synchronise on the low frequency signal. This is generally used to synchronise acquisition on the mains cycle (50/60Hz). The frequency must be more than 10Hz. Sleep Duration – defines the length of time the device will sleep before automatically waking up and returning to sleep. Awake Timeout – defines the minimum amount of time the part will stay awake after a communication or after a valid key press woke it up. Drift Hold – defines the time the drift on the reference is held after a key is touched. This affects all the keys. If set to Off all keys drift regardless of the state of other keys. 10 of 17 E6240 User Manual 3.3.4 Logging These settings have no effect on the IC. They define which data will be recorded when using the Data Logger. For any key(s), select any combination of Signal, Reference, DI and Status. The selected readings are recorded in a *csv file. Figure 7: QmSettings Dialog Box – Logging 3.4 QmGraph Dialog Box From the Menu bar click View, Key Settings to open the QmGraph dialog box. This displays the analog signal for a selected key. Sets the origin for the vertical scale Sets the Y reference level origin to default (110) The QmGraph dialog box shows the signals for a specific key (select a key by clicking the key area in the QmBtn dialog box) Sets the signal magnification factor Signal Reference Positive Threshold Legend indicates colors of signal traces as well as current values Key Signal Negative Hysteresis Level Negative Threshold Signal Axis Detect Integrator value (changes color on detect) Detect Integrator Axis Figure 8: QmGraph Dialog Box Click the right mouse button to see a shortcut menu with the following options: • Join Data Points – shows the signal using a solid line • Show Grid every Second – shows a vertical grid, every second 11 of 17 E6240 User Manual 4 E6240 Assembly Details 4.1 Circuit Diagram Figure 9: E6240 Circuit Diagram 12 of 17 E6240 User Manual 4.2 E6240 Assembly Components J3 USB Connector J2 Communications Port LED1 and LED2 U1 QT60240 IC Figure 10: E6240 Evaluation Assembly 4.2.1 QT60240 IC (U1) Table 1: QT6240 IC (32-QFN) 4.2.2 Pin Name Pin Name 1 M_SYNC 17 X5 2 CHANGE 18 Vdd 3 Vss 19 A1 4 Vdd 20 Vdd 5 Vss 21 Vss 6 Vdd 22 A0 7 X6 23 Y0B 8 X7 24 Y1B 9 LATCH 25 Y2B 10 Vref 26 SMP 11 S_SYNC 27 SDA 12 X0 28 SCL 13 X1 29 /RST 14 X2 30 Y0A 15 X3 31 Y1A 16 X4 32 Y2A Communications Port (J2) Header J2 gives access to all the signals for communicating with the IC. See Table 2 for the pinouts of the connector. 13 of 17 E6240 User Manual Table 2: Communications Port (J2) Pin Name 4.2.3 1 Vin +5V 2 3 4 5 6 7 8 9 10 +3.3V GND CHANGE MAINS SYNC SDA SCL LATCH SCOPE SYNC N/C USB Connector (J3) This connector provides direct communication between the E6240 and the computer. It permits full control over the device including calibration and setups. It also allows for real-time supervision of signal, reference and calibration information. It uses a standard USB cable (supplied) connected to a computer. 4.2.4 LEDs Before the QmBtn software is running, both LED1 and LED2 will be on constantly, to indicate that the E6240 is connected to the computer and has power (see Figure 10). Once the QmBtn software is running, LED1 is extinguished and LED2 flickers continuously to indicate that the software is communicating with the E6240. LED1 will turn on any time there is a change of state on the keypad. 4.2.5 Scope Sync The scope sync (J2, pin 9) can be used to synchronize an oscilloscope. When enabled in QmBtn, this signal provides a pulse that brackets the chosen burst or bursts, making diagnostics much simpler. With the scope sync enabled for one key, the X matrix drive signals can be clearly seen. 4.2.6 Mains Sync For external noise sync feed a +3.3V synchronization pulse into pin 5 of J2 with respect to GND. External fields can cause interference leading to false detections or sensitivity shifts. Most fields come from AC power sources. RFI noise sources are heavily suppressed by the low impedance nature of the QT circuitry itself. Noise, such as from 50Hz or 60Hz fields becomes a problem if it is uncorrelated with acquisition signal sampling; uncorrelated noise can cause aliasing effects in the key signals. To suppress this problem the M_SYNC input allows bursts to synchronize to the noise source. 14 of 17 E6240 User Manual 5 Troubleshooting Problem Software will not communicate with computer Potential Cause and Solution Bad I2C or USB connection Check that the USB cables are connected properly. Check/replace cables. Ensure that the E6240 assembly is getting power and the LEDs are on. Ensure that all communications options are on the correct settings. Either set all to Auto Detect or: • • • Noisy or erratic signal Device = QT60240 (see page 7) Interface = I2C (see page 7) Port = USB (see page 7) Noisy power supply Try a different USB port or computer. Cables or E6240 assembly too close to strong noise source (such as a power line or switching noise source) Increase the distance between the E6240 assembly and the noise source. Place a grounded metal shield between the noise source and the E6240 assembly. E6240 assembly is not mechanically stable Prevent E6240 assembly from moving around. Strong RFI from a transmitter or adjacent digital product Remove the noise source or shield against it. USB cable connected via a USB hub Connect the USB cable directly to the computer. 15 of 17 LQ w w w . q p r o x . c o m Development Team Samuel Brunet, Dr. Tim Ingersoll, Matthew Trend Corporate Headquarters North America 1 Mitchell Point Ensign Way, Hamble Southampton SO31 4RF United Kingdom 651 Holiday Drive Bldg. 5 / 300 Pittsburgh, PA 15220 USA Tel Fax Tel Fax +44 (0)23 8056 5600 +44 (0)23 8045 3939 Copyright © 2006-2007 QRG Ltd All rights reserved Patented and patents pending 412-391-7367 412-291-1015 REV 102.0407 Mouser Electronics Authorized Distributor Click to View Pricing, Inventory, Delivery & Lifecycle Information: Atmel: E6240