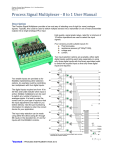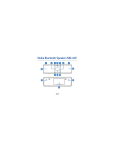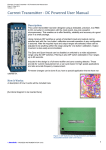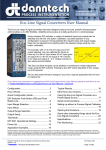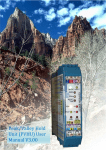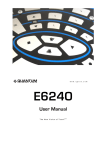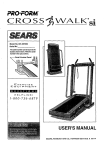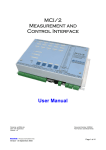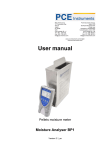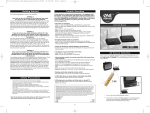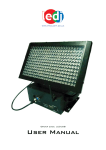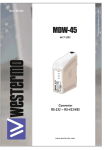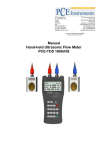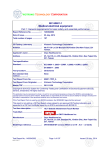Download MCI Logger User Manual
Transcript
Filename: MCI Logger V1.6.docx Date: 07 March 2012 Version: 1.6 MCI Logger User Manual Description This program is designed to run on any PC with Microsoft Windows and provides basic logging and alarm functions using the Measurement and Control Interface (MCI/2). Operating under Win9x through to Win7, the input values can be scaled into suitable engineering units and logged into a CSV file which can be opened and formatted using Excel. Alarm and warning levels can be set for visual display of these conditions. (This User Manual applies to MCI Logger V1.6 used with the MCI/2) Quickstart You can follow these steps to get up and running with a new MCI/2. 1 Locate the MCI with mains cable and the PC connections cable probably USB (but could be RS232 or RS485). This Quickstart assumes you are using the USB connection, if not please refer to the MCI User Manual for information on the RS232 and RS485 interfaces. Also locate the MCI/2 Measurement and Control CD supplied with the MCI. 2 Now plug in the MCI power cable and switch on (before connecting up USB cable to the PC). 3 The MCI will power up, the LEDs will all flash on once and the buzzer will sound briefly. 4 Now plug in the USB cable connecting MCI/2 and the PC. 5 The “Found New Hardware” window should pop up. If you are using WIN7 (and Vista) and are connected to the internet the driver should be found and load automatically. If not then when prompted choose “Install from list/specific location” and insert the MCI CD and browse to the USB Drivers folder. Install the drivers from here. 6 You should see the notice “Your new hardware is installed and ready to use.” If not then you need to go and see the section in the MCI User Manual on USB Installation. 7 Now we just need to check that the com port allocated is between 1 and 4 – this may depend upon your PC configuration and other devices you may have installed. 8 Open the Control Panel and Device Manager. Click on “Ports (COM & LPT)”. You will see listed there the various COM ports that have been allocated. The one we are interested in is the USB Serial Port. Right click to open Properties and then under the Advanced selection change the port Number to 1, 2 3 or 4. It doesn’t matter if the port is shown to be “In Use” © danntech – PROCESS INSTRUMENTATION 2012 1 select say COM3 anyway. It will be re-allocated. (We use an IC from FTDI to do the USB to RS232 conversion so you will see this in the driver information). Steps 9 through 12 are not vital, just another way of confirming that the MCI is connected and communicating. You could skip straight to step 13. 9 Now you can check that the MCI communicates with the PC using RMF Utils (find this on the MCI CD in the “RMF Utils” folder. You can simply double click on the RMF_Utility.exe to run this program. 10 Now in RMF_Utility, select the COM port for the MCI, RTS and DTR don’t matter, Baudrate=19200, Modbus deselected (not ticked) then Open the Port. You should see Port Open indicated at the bottom right corner of the RMF Utils window. If not you have got something wrong – refer back to the MCI User Manual. 11 Now select the address=1, command=2, register=6, data=1 (this will switch Relay 1 ON), then click Start/Send. You should hear a click as Relay 1 closes and the COMMS FAIL relay closes and see the Rx and TX LEDs flicker and the COMMS FAIL red LED should switch off for a few seconds (and then come back on after the COMMS timeout). This confirms that you have the settings and connections correct. Well done ! 12 Now Close the Port and exit RMF Utils. 13 Now you can install the MCI Logger by finding and double clicking on the MCILoggerSetup.exe program in the “MCI Logger” folder on the MCI CD. Please note that if you have a previous version installed the new Installer will stop and tell you to uninstall the older version before continuing. This should be done using the Control Panel/Program and Features (or the equivalent for your operating system). 14 Click on the MCI Logger Icon and then the MCI Logger window on the right will be displayed. This is the main control of the MCI Logger, from this window the various other windows and controls can be accessed. 15 Click on the Configuration button: Click the Auto Detect button and the program will run through the serial ports to see where an MCI might be connected. It should come up with the device as expected. You can now set the correct Comm Port =3, Address =1 and Baudrate=19200. © danntech – PROCESS INSTRUMENTATION 2012 2 Do not start logging yet, you need to go and set up the log file to save the data. So click OK and go back to the MCI Logger Window. 16 Now click on the Analogue button to open the Analogue Graph Display Window. The click on the Logging button in the top right corner. This opens the Logging window. Now you need to select a suitable file type you would like – you can have one large file with all your data or a new file each day or each hour. Then select a suitable logging interval, from 1 to 999 seconds. The value 0 disables logging. Now you need to set up the log file name and location. We suggest create a folder dedicated to your logged data. The day, hour information for the datafile is attached to the end of the filename you select. Now you can click OK to go back to the MCI Logger Window and then click on Configuration to open the Configuration Window and then to click Monitor Start. You will see that the Communications is ON and the Logging is also ON at the bottom of the Configuration Window. 17 Now you can go and make other adjustments to the graph displays etc. and logging will continue. MCI Logger Window This small window is the entry point for access to the Configuration, Analogue Graph Display, About windows and User Manual access. If you close this window the graph display and logging stops. If “Load Program when Windows starts” is ticked then the MCI Logger will startup automatically when your PC is switched on and Windows starts up. © danntech – PROCESS INSTRUMENTATION 2012 3 Configuration Auto Detect You can initiate the Auto Detect operation to confirm which port to which the MCI is connected. The program will check what serial ports are active on your PC and then check for an MCI at any valid port at each of the MCI possible baudrates. © danntech – PROCESS INSTRUMENTATION 2012 4 Analogue Graph Display Logging © danntech – PROCESS INSTRUMENTATION 2012 5 Ain Setup Data Format © danntech – PROCESS INSTRUMENTATION 2012 6 Using Excel to View Logged Data Using Microsoft Excel the data can be imported and manipulated as required – the following pictures show a typical sequence to use the data in Excel: Locate and open the .TXT datafile (note the.txt name extension) Select delimited data separated by commas. The text import wizard will start automatically. Data will be separated into columns with the headings as per Analogue Input description. Format all columns, first date format, next time format and then data to suit. © danntech – PROCESS INSTRUMENTATION 2012 7 What Happens when MCI is Disconnected or PC Shuts Down Unexpectedly We have made some provision for using the MCI/2 and MCI Logger in continuous data logging applications. If you require this feature then you will need to tick the “Load Program when Windows starts” box in the MCI Logger Window – this will ensure that the MCI Logger starts up automatically when windows starts up. Also you need to tick the “Auto Start” box in the Configuration Window. This will automatically connect to the MCI and start logging when the MCI Logger starts up. Doing this will enable the logging to continue if the PC stops working and restarts for any reason. If the MCI connection cable is disconnected or the MCI switched off for any reason there are two possible outcomes: 1. If you are using RS232 or RS485 communications then the logger will continue running but the data logged will be -999 for each value. When connection is resumed or power to the MCI returns logging will continue. 2. If you are using the USB port then the PC cannot find the port anymore and the MCI Logger Program will crash. When power is turned to the MCI or the connection restored then the port needs to be closed and reopened using the Monitor Stop and then Start buttons in the Configuration Window. (We will look to address this in the next software version). © danntech – PROCESS INSTRUMENTATION 2012 8 Specifications: Logging and display of up to eight analogue inputs using the Measurement and Control Interface MCI/2. 16 bit data acquisition. Sample intervals selectable from 1 up to 999 seconds (approximately 16.5 minutes). (Selecting a sample interval of 0 seconds disables logging). Requires Windows 98, Win XP, Vista, Win 7. danntech Ltd danntech cc Co. No. 6510211 15 College Close, Hamble-le-Rice Southampton, Hampshire SO31 4QU United Kingdom Tel: 075 9069 1824 Reg. No. CK1986/15338/23 Tel International: +27 11 7921239 Tel National: 011 7921239 Fax International: +27 11 7924687 Fax National: 011 7924687 e-mail: [email protected] e-mail: [email protected] www.uk.danntech.com P O Box 1023, Fontainebleau, 2032 Republic of South Africa www.danntech.com Danntech makes no warranty of any kind with regard to this material, including, but not limited to, the implied warranties of merchantability and fitness f or a particular purpose. Danntech shall not be liable for errors contained herein or for incidental or consequential damages in connection with the furnishing, performance or use of this material. This document contains proprietary information, which is protected by copyright. No part of this document may be photocopied, reproduced, or translated into another language without the prior written consent of Danntech. The information in this document is subject to change without notice. © danntech – PROCESS INSTRUMENTATION 2012 9