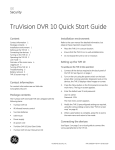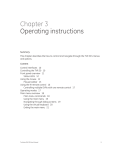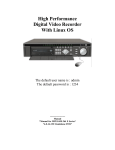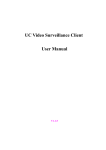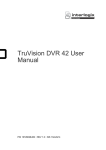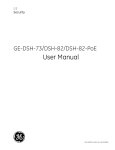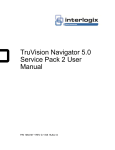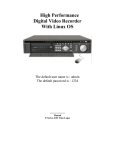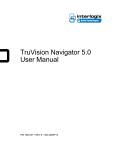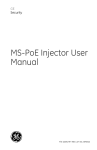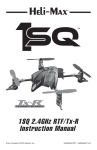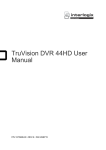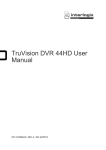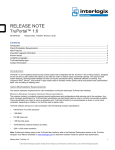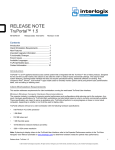Download TruVision DVR 10 User Manual
Transcript
GE Security TruVision DVR 10 User Manual P/N 1068258 • REV A • ISS 06JUL09 Copyright © 2009 GE Security, Inc. This document may not be copied in whole or in part or otherwise reproduced without prior written consent from GE Security, Inc., except where specifically permitted under US and international copyright law. Disclaimer The information in this document is subject to change without notice. GE Security, Inc. (“GE Security”) assumes no responsibility for inaccuracies or omissions and specifically disclaims any liabilities, losses, or risks, personal or otherwise, incurred as a consequence, directly or indirectly, of the use or application of any of the contents of this document. For the latest documentation, contact your local supplier or visit us online at www.gesecurity.com. This publication may contain examples of screen captures and reports used in daily operations. Examples may include fictitious names of individuals and companies. Any similarity to names and addresses of actual businesses or persons is entirely coincidental. Trademarks and patents GE and the GE monogram are trademarks of General Electric Company. The TruVision DVR 10 name and logo are trademarks of GE Security. Other trade names used in this document may be trademarks or registered trademarks of the manufacturers or vendors of the respective products. Intended use Use this product only for the purpose it was designed for; refer to the data sheet and user documentation for details. For the latest product information, contact your local supplier or visit us online at www.gesecurity.com. FCC compliance This equipment has been tested and found to comply with the limits for a Class A digital device, pursuant to part 15 of the FCC Rules. These limits are designed to provide reasonable protection against harmful interference when the equipment is operated in a commercial environment. This equipment generates, uses, and can radiate radio frequency energy and, if not installed and used in accordance with the instruction manual, may cause harmful interference to radio communications. Changes or modifications not expressly approved by the party responsible for compliance could void the user’s authority to operate the equipment. Certification and compliance European Union directives 2004/108/EC (EMC directive): Non-European manufacturers must designate an authorized representative in the Community. Our authorized manufacturing representative is: GE Security B.V., Kelvinstraat 7, 6003 DH Weert, The Netherlands. 2002/96/EC (WEEE directive): Products marked with this symbol cannot be disposed of as unsorted municipal waste in the European Union. For proper recycling, return this product to your local supplier upon the purchase of equivalent new equipment, or dispose of it at designated collection points. For more information see: www.recyclethis.info. 2006/66/EC (battery directive): This product contains a battery that cannot be disposed of as unsorted municipal waste in the European Union. See the product documentation for specific battery information. The battery is marked with this symbol, which may include lettering to indicate cadmium (Cd), lead (Pb), or mercury (Hg). For proper recycling, return the battery to your supplier or to a designated collection point. For more information see: www.recyclethis.info. CAUTION: There is risk of explosion if batteries are replaced by an incorrect type. Dispose of used batteries according to the instructions. Contact information For contact information see our Web site: www.gesecurity.com. Chapter 3 Operating instructions Control interfaces The TVR 10 has three control interfaces: • Built-in interface • Display interface • Web browser interface Built-in interface. The built-in interface is displayed on the VBA monitor. It consists of a main menu and several dialog screens that let you configure and control the device. You can invoke the built-in interface using the front panel, remote control, or mouse. Display interface. The display interface consists of various toolboxes that appear on top of the VBA monitor image. These let you control live or playback video while in PTZ or playback mode. You can invoke the display interface from the built-in interface screens or from the mouse menu. The controls in any toolbox can be operated using the front panel, remote control, and mouse. Web browser. The Web browser interface uses Internet Explorer to simulate the display and control functions of the VGA monitor on a remote PC. The Web browser interface can only be invoked by a PC with Internet access. TruVision DVR 10 User Manual 9 Chapter 3: Operating instructions Controlling the TVR 10 You can control the TVR 10 using: • Front panel control • IR remote control • Mouse control Front panel control. Use the directional arrow buttons to select a command, option, or button on a screen. Use the ENTER button to confirm a selection. IR remote control. Use the directional arrow buttons to select a command, option, or button on a screen. Use the OK button to confirm a selection. Mouse. Move the pointer to a command, option, or button on a screen. Click (with the left mouse button) to confirm a selection. You can use your preferred control method for any procedure, but in most cases we describe procedures using mouse terminology. Optional control methods are given only when they differ substantially from mouse control methods. Front panel overview The buttons on the front panel control all DVR functions. The LED indicators light up or flash to alert you of various conditions. See Table 2 below for more information. Figure 3: Front panel introduction 1 3 Power TVR10 e HDD Tx/Rx 1 Disp 2 Srch 3 PTZ 4 Live MENU Rec Esc 2 Table 2: Front panel legend Item Type Name Description 1 Status LEDs Power Green indicates the DVR is working. No light indicates the DVR is powered off. 10 TruVision DVR 10 User Manual Chapter 3: Operating instructions Item 2 Type Numeric buttons Function buttons Name Description HDD Blinking red indicates that video is being recorded. Solid red indicates that the hard drive has an error. Tx/Rx Solid green indicates that the DVR is being accessed by Internet Explorer or Client Software. Blinking green indicates that data is being transferred between the DVR and Internet Explorer or Client Software. 1 to 4 Enter numbers from 1 to 4. MENU Switches out of display mode to display the main menu. ESC Cancels the current changes and returns to the previous screen or main menu. SRCH Displays the Search screen to search for and play back recorded video. REC Displays the Manual Record screen and options. PTZ Enters PTZ control mode. DISP Multiple screens display. Switch from the main menu to live mode. LIVE 3 Displays Camera 1 in live mode. Directional , , , In menu mode, use the Left or Right Arrow buttons to select controls (arrow buttons) and the Up or Down Arrow buttons to edit. PTZ direction control. Playback speed control. ENTER Confirms menu selections. (central button) Enters or × to enable or disable options. Pauses playback. Using the mouse Use the USB mouse provided with the TVR 10 to carry out the same operations as the front panel and remote control. The USB mouse lets you navigate and make changes to settings in the user interface. Connect the mouse to the TVR 10 by plugging the mouse USB connector into the USB port on the back panel. The mouse is immediately operational. You can replace the standard mouse with a wireless mouse. However, the unit may not support all types of wireless mouse. TruVision DVR 10 User Manual 11 Chapter 3: Operating instructions To use the mouse in live view: 1. Scroll forward and backward between cameras. When in full-screen view, use the scroll button on the mouse to scroll forward and backward through the cameras. 2. Double-click to toggle between full-screen and multiview. When in multiview, double-click a camera to display its image in full-screen view. Double-click again to return to multiview. Mouse shortcut menu To display the mouse control menu, right-click while in live view. The commands on this shortcut menu are shown in Figure 4 below. Table 3 below describes the commands. Figure 4: Mouse shortcut menu Table 3: Mouse shortcut menu commands Command Description Main Menu Displays the main menu. Camera Selects an individual camera. Multi-screen Selects multiview. The multiview options vary based on the number of cameras connected to the TVR 10. You can choose either a four-screen or single screen display. 12 TruVision DVR 10 User Manual Chapter 3: Operating instructions Command Description PTZ Control Controls a PTZ camera. Right-click to view the following options: Channel: Selects the camera to control Preset: Selects a preset number to use Exit: Returns to display mode Search Displays the Play Back screen. Lets you search for recordings using specific criteria such as by camera, type of event, time, and text. Right-click to return to display mode. Manual Record Displays the Manual Record screen. Open/Close Status Toggles the on-screen status bar on and off. Spot Channel Controls the spot monitor. TruVision DVR 10 User Manual 13 Chapter 3: Operating instructions Using the IR remote control Use the IR remote control to carry out functions similar to the front panel buttons. Figure 5: Controls on the IR remote POWER TVR10 2 1 ABC 3 DEF 1 2 3 GHI JKL MNO 4 5 6 PQRS TUV WXYZ 7 8 9 DEL # 5 0 4 INFO PTZ 8 6 ESC MENU 9 7 10 + US + 11 OK SRCH REC C FO LIVE DISP 12 14 13 15 e GE Security Table 4: IR remote control legend Item Name Description 1 POWER Turns off the device. 2 TVR 10 Enables the IR remote control to control the TVR 10. 3 Numeric buttons Enter numbers, lower case or upper case letters, and symbols in edit mode. 4 DEL Deletes an entry in edit mode. 5 # Toggles between video inputs or video channels. 6 INFO Reserved for future use. 7 ESC Cancels and returns to the main menu. 8 PTZ Enters PTZ control mode. 14 TruVision DVR 10 User Manual Chapter 3: Operating instructions Item Name Description 9 MENU Switches from live mode to menu mode and displays the main menu. 10 , , , (arrow buttons) In menu mode, the Left or Right Arrow buttons select commands or options; the Up or Down Arrow buttons edit or OK (central button) select values. OK enters the selection or value. PTZ direction control. Playback speed control. 11 Lens control FOCUS and ZOOM control for camera lens. 12 SRCH Displays the Search screen to search for and play back recorded video. 13 REC Displays the Manual Record screen. 14 DISP Displays multiscreen. Switches to live mode. 15 LIVE Displays Camera 1 in live mode. To place batteries into the IR remote control: 1. Remove the battery cover. 2. Insert the batteries. Make sure that the positive (+) and negative ( ) poles are correctly placed. 3. Replace the battery cover. To connect the remote control to the TVR 10: 1. Turn on the TVR 10 and wait for the live video to appear. 2. On the remote control, press and release the Power button. The remote control is now operational. To turn off the IR remote control: 1. Press the TVR 10 button while the IR remote control is still controlling the TVR 10. To turn the TVR 10 off with the remote control: 1. Press and hold the POWER button for several seconds. A power off prompt displays. 2. Enter a password, if required. 3. Select Confirm then switch off the manual power located on the back panel. Troubleshooting the remote control If the IR remote control is not functioning properly, perform the following tests: TruVision DVR 10 User Manual 15 Chapter 3: Operating instructions • Check the battery polarity. • Check the remaining charge in the batteries. • Check that the IR remote control sensor is not masked. If the problem still exists, please contact your administrator. Using the Web browser The TVR 10 Web browser lets you view, record, and play back videos as well as manage all aspects of the TVR 10 from any PC connected to your network. The browser’s easy-to-use controls give you quick access to all TVR 10 functions. Figure 6: TVR 10 Web browser 1 4 2 3 5 6 Table 5: Web browser interface layout Item Name Description 1 Viewer View live or playback video. 2 Navigation bar Logs you out of the interface. Accesses live or playback video. Displays the TVR 10 logs. Configures the unit remotely. 3 PTZ control Controls the PTZ functions of camera in live mode. 16 TruVision DVR 10 User Manual Chapter 3: Operating instructions Item Name Description 4 Navigator View video of the selected camera. Right-click the camera to set the viewing stream type (main stream or sub-stream). 5 Taskbar Displays single or four-screen views. Selects multiscreen. Captures screen. Archives video. Lets you talk through a microphone to a speaker connected to the TVR 10 (bidirectional audio). 6 Video adjust Adjusts video image such as brightness, saturation, hue, and audio volume. Restores default settings. To access the TVR 10, open a Web browser and enter the IP address assigned to the TVR 10 as a Web address. In the login screen, enter the default user ID and password. User ID: admin Password: 1234 The Web browser uses the following ports: Video Port: 8000 HTTP Port: 80 Searching recorded video for playback To search for recorded video for playback, click the Playback button on the navigation bar. The Search screen displays. Select a play type and a file type in the appropriate boxes and specify a time range. Click the Search button (displayed as a magnifying glass) to start your search. Search results display below your specified search criteria and are arranged by start time. Double-click a result item to play back video. Playing back recorded video Use the playback control bar, shown in Figure 7 below, to control playback video. The playback control bar lets you do the following: • Control playback speed (fast forward, slow forward, and stop) • Capture a screen image of the playback video • Save a video segment onto your desktop • Download recorded video to your hard drive Figure 7: Playback control bar TruVision DVR 10 User Manual 17 Chapter 3: Operating instructions To quickly archive a segment of a video you are playing back, click the Save button to begin archiving and click again to stop archiving. The resulting video file is saved on your desktop. Click the Download button to download that video file into your hard drive. Viewing logs To view logs using the Web browser interface, click the Log button on the navigation bar. The Log screen displays. Use the filter boxes, located on the right of the screen, to narrow the list of logs by defining the event type and date range. Click the Search button (displayed as a magnifying glass) to begin your search. Use the Save button, located at the bottom right of the screen, to save the log files on your hard drive. Using the Web browser to configure the device The Web browser lets you to configure the TVR 10 remotely using your PC. Click the Configure button to display the Remote Configuration screen. This screen lets you configure the server, network, cameras, alarms, and upgrade the firmware. Setting the stream type Video stream refers to the flow of network data between the device and the Web browser interface. The higher the stream type specified in the Web browser, the higher the video quality being viewed and recorded. When viewing video in a fourscreen layout, data is being transferred into four different streams, which can overload a system with low bandwidth. We strongly recommend that you set your stream type to Sub-stream to avoid overloading your network. To configure the stream type to sub-stream: 1. Click Configure on the navigation bar to display the Remote Configuration screen. 2. Click the Channel Configuration tab. 3. Select Sub-stream in the Type box. 4. Change the appropriate video quality settings. Note: We recommend that you do not change the frame type and iframe. 5. Click Save to save your changes. 18 TruVision DVR 10 User Manual Chapter 3: Operating instructions Viewing video in sub-stream To view video in sub-stream, right-click a camera in the Navigator and select Substream. The camera displays video in sub-stream. Main menu overview The built-in interface includes a main menu with eight command buttons. Each command displays a screen that lets you edit a group of TVR 10 settings. The main menu is shown in Figure 8 below. Access to different option screens varies depending on your access privileges. Most screens are available only to system administrators. The white frame surrounding a command button or option shows that the item is currently selected. Figure 8: Main menu Main menu commands options Table 6 on page 20 provides a list of controls and options available on each screen that you can access from the main menu. TruVision DVR 10 User Manual 19 Chapter 3: Operating instructions Table 6: Menu commands and screen options Main menu command Dialog screen options Main menu command Dialog screen options Display Device ID Require password Menu timeout Video standard Enable scaler Menu transparency Date and Time Multi-Screen Camera Camera Camera title position Adjust video Time and date display Motion detection Advanced settings Copy to camera Recording Record mode Camera Stream type Resolution Frame rate Bit rate Record schedule Pre-event time Post-event time Copy to camera Network IP address Subnet mask Gateway Port HTTP port Advanced settings PPPoE DDNS Alarms Alarm input Input type Alarm handling, policy, and PTZ linkage Alarm rules / PTZ Copy to alarm in Alarm out Duration Alarm out time Copy to alarm out Notifications PTZ Camera Baud rate Data bits Stop bits Parity Flow control Protocol PTZ address Preset Preset tour Shadow tour Copy to camera User Add/Delete Password/Verify Default privileges Set Privileges Utilities System information View log Alarm output Hard disk Firmware upgrade Factory defaults Reboot Power off Using the main menu Click a command on the main menu to display the related screen. Alternatively, you can use the Up or Down Arrow buttons to select a menu command or screen option, and then press the ENTER or OK button to confirm the selection. 20 TruVision DVR 10 User Manual Chapter 3: Operating instructions Table 7 below shows the front panel buttons you can use to display the main menu or various dialog screens. Table 7: Main menu display Button Action MENU Display the TVR 10 main menu SRCH Display the Play Back screen REC Display the Manual Record screen PTZ Display the PTZ interface Note: You must enter a user name and password to display the main menu. The default user name is “admin” with a password of “1234”. Navigating through dialog screens Each dialog screen includes various options and buttons as seen in Figure 9 below. The frame surrounding an option or button indicates that this option is currently selected. Use the mouse to select any option or button on the screen. You can also use the directional arrow buttons (Up, Down, Left, or Right) to navigate through the options. Changes to screen settings can be entered in various ways as shown in Table 8 on page 22. Figure 9: Camera input adjustment TruVision DVR 10 User Manual 21 Chapter 3: Operating instructions Table 8: Types of control on the screen Control Description Check box Provides two values: indicates enabled and × indicates disabled. You can click the check box or use the ENTER or OK button to switch between values. List box Provides more than two values for the option. Only one of them can be selected. Click the scroll arrows at the right-hand side of the box to scroll through the possible values. You can also use the Up or Down Arrow buttons to select a value. For example, the Camera option is a list box that lets you select the camera you want to work with. Edit box Lets you enter characters. For more information, see “Using an edit box” below. Command button Triggers a special function or lets you display another screen. For example, click the Rules button to display the Rules screen. Click the Confirm button to save your settings and return to the main menu. Click the Cancel button to abandon any changes made on the screen and return to main menu. Command buttons that are unavailable are displayed in gray. They must be enabled before you can click them. Using an edit box An edit box lets you type characters to set the value of an option, such as a camera name. You must be in edit mode before you can enter a value. Note: A full range of alphanumeric characters is only available when using the mouse or remote control. To enter text in an edit box using the mouse: 1. Click anywhere within the edit box to enter the edit mode and display a virtual keyboard. 2. Click to enter the desired characters into the edit box. 3. When you’re finished, click the edit box to accept the value you’ve entered. To enter text in an edit box using the remote control: 1. Press OK to enter the edit mode. 2. Press # to select the format and type of character you want to enter. While in edit mode, the status bar on the bottom left of the screen displays which type of character will be entered. For example, the figure below indicates that characters will be entered in uppercase. Options include number, uppercase, lowercase, or symbols. There are 24 different symbols to select. Press 0 to scroll between four pages of symbols. 3. Enter your characters. 22 TruVision DVR 10 User Manual Chapter 3: Operating instructions Use the numeric buttons on the remote control to enter characters. Press the numeric buttons repeatedly to cycle through different characters available for that button. The character format and type depends on the value you selected in step 2. Use the Left or Right Arrow buttons to move the cursor within the edit box. Use the DEL button in the remote control to delete the character left of the cursor. 4. Press OK to accept the value you’ve entered, or ESC to exit from the edit box without saving any changes you’ve made. Exiting the main menu Right-click and then click Camera or Multiview to exit the main menu and return to live mode. Press ESC on the front panel or remote control to exit the main menu and return to live mode. TruVision DVR 10 User Manual 23 Chapter 3: Operating instructions 24 TruVision DVR 10 User Manual Chapter 4 Basic operation Turning on the TVR 10 Before turning the TVR 10 power on, make sure that the power supply matches that of the TVR 10 and the AC adapter is connected correctly. Connect at least one monitor to the video out or the VGA interface. Otherwise, you will not be able to see the user interface and operate the device. To turn the TVR 10 power on: 1. Connect power supply correctly. 2. Switch on the manual power button on the back panel. Once the TVR 10 is powered, the POWER LED should light up in green. Live mode The TVR 10 automatically enters into live mode once powered on. On the display screen, you can see date, time, and camera name. To change the camera name, refer to “Camera name” on page 47. To set system the date and time refer to “System date and time” on page 60. While in live mode, the TVR 10 also displays the status icon of each camera as shown in Figure 10 on page 26. TruVision DVR 10 User Manual 25 Chapter 4: Basic operation Figure 10: Recording status Camera status Each icon represents a camera. The icon color shows the camera status. Table 9 below gives the status color code.. Table 9: Camera status Icon Color Status description White No video signal Yellow Standby recording (when recording upon alarm and/or motion) Green Recording Blue Motion detection Red Alarm Activating/deactivating the on-screen status bar Mouse Right-click to open the mouse menu, and then click Status Bar. Front panel/remote control Press # to activate or deactivate the status bar. Cycling through camera views Right-click and then click Camera or press the numeric buttons to switch to an individual camera display. For example, you can press 2 to view the second camera. 26 TruVision DVR 10 User Manual Chapter 4: Basic operation Press DISP to manually toggle through single camera and four-screen views . The single camera display reverts back to camera 1 when switching to single view. You can set the auto live mode on the Display menu. Viewing in multiscreen Mouse Right-click to open the mouse menu, and then click Multi Screen. Select the desired display layout. You can select either a fourscreen or single screen view. Front panel/remote control Press DISP to switch to multiscreen display viewing. Connecting the spot monitor To connect the spot monitor: 1. Connect Video out 2 with the spot monitor by a cable. 2. While in live mode, right-click and click Spot Channel. 3. You now have access to the secondary monitor. Note: Make sure that there is video signal input; otherwise the spot monitor will only show a blue screen. Logging on The TVR 10 is shipped with one predefined user for the system administrator. The default system administrator log on uses “admin” as a user name with a password of 1234. You can modify the admin password but not the admin user name. We recommend that you change the admin password once you have completed the installation and setup to protect against unauthorized access. The administrator can create up to 15 users and define their privileges. For more information, see “User settings” on page 41. TruVision DVR 10 User Manual 27 Chapter 4: Basic operation Figure 11: Login screen To log on to the TVR 10 user interface: 1. In the User box, select a user. 2. Enter the corresponding password in the Password edit box. 3. Click Confirm to enter the main menu. If there is no response, it means the user name and password are not matched. The TVR 10 will enter the live mode if you enter unmatched logon credentials three times. Controlling a PTZ camera The PTZ control interface lets you control the PTZ operation of the cameras within the TVR 10 user interface. You can control PTZ cameras using the buttons on the front panel and IR remote control as well as utilizing the PTZ control icons accessed with the mouse. To display the PTZ control interface, the user must have PTZ control access privileges. Displaying the PTZ control interface While in menu mode, right-click and then click PTZ control to display the PTZ control interface directly. Select a user name and type the correct password in the Login screen. The PTZ control interface displays as shown in Figure 12 on page 29. You can adjust the position of the current camera display on the screen. 28 TruVision DVR 10 User Manual Chapter 4: Basic operation Figure 12: PTZ control interface Selecting a camera When in PTZ control mode, press the numeric buttons to select a camera. For example, press the number 2 button to select the second camera PTZ. After selecting the camera PTZ, you can use the control buttons to control the PTZ. PTZ control buttons description Table 10 below provides descriptions of the PTZ control buttons. Table 10: PTZ control buttons description Button Description Up, Down, Left, Right Arrow buttons Pans left and right. Tilts up and down. ZOOM+, ZOOM- Zooms in and out. FOCUS+, FOCUS- Focuses in and out. IRIS+, IRIS- Opens and closes the iris controls. REC/SHOT Calls up a preset position. This feature is camera and protocolspecific. PLAY/AUTO Calls up auto panning. Calling up a preset PTZ position There are several ways to call up a preset position. TruVision DVR 10 User Manual 29 Chapter 4: Basic operation Front panel Press PTZ to enter PTZ mode. Press REC and enter a preprogrammed threedigit preset number. Preset starts immediately. If you enter a one or two-digit number, depending on your TVR 10 model, you will change the selected camera. This function is only available if the mouse is not connected to the TVR 10. Remote control Press PTZ to enter PTZ mode. Press SHOT and enter a preprogrammed three-digit preset number. Preset starts immediately. If you enter a one or two-digit number, depending on your TVR 10 model, you will change the selected camera. This function is only available if the mouse is not connected to the TVR 10. Mouse Right-click and select PTZ control to enter PTZ mode. Right-click again and select Preset. Select one of the preset numbers listed. PTZ preset numbers are preprogrammed. When you exit PTZ control mode, the camera stays at the current position. Note: The PTZ preset position must already be configured. Refer to “PTZ settings” on page 76 for more information. You can define up to 128 preset positions. Exiting PTZ control mode Press ESC or ENTER to exit and return to the live mode. Manual recording When a camera is recording, its corresponding LED on the front panel lights up in green. This green LED is also lit when recording manually. Start or stop a camera recording by pressing the REC button and entering the Manual Record menu. Note: You must have access privileges to enter the Manual Record dialog screen. Manual Record screen To enter the Manual Record screen while in live mode, press REC and enter your user name and password if requested. 30 TruVision DVR 10 User Manual Chapter 4: Basic operation Figure 13: Manual Record screen The controls and options available on the Manual Record screen are described in Table 10 below. Table 11: Manual Record controls and options Option Description Camera Lists the number of cameras the TVR 10 has. Status Camera work status has four values: • Gray indicates the camera is idle. • Green indicates the channel is recording (including real time recording, alarm recording, motion detection recording). • Red indicates network transmission. • Orange indicates both recording and network transmission. Start/Stop The checkmark indicates you can start recording on the corresponding channel . The X mark means you can stop recording. Start All Starts recording on all channels. Stop All Stops recording on all channels. Manually starting or stopping a recording This section describes how to manually start or stop a recording. To manually start or stop a recording: 1. Right-click and then click Manual Record to display the Manual Record screen. Alternatively, press the REC button on the front panel or remote control. 2. Enter your user name and password if requested. TruVision DVR 10 User Manual 31 Chapter 4: Basic operation The Manual Record screen displays listing all cameras. The camera status line shows which cameras are currently recording. 3. Click the camera’s Start/Stop line to begin the recording. A checkmark appears on that camera’s Start/Stop box. 4. Select the next camera you want to start or stop recording. Repeat step 3. 5. To select all cameras for recording, click Start All. All camera status LEDs on the front panel and the on-screen camera status icons on the status bar turns green. 6. Click Stop All to stop recording for all cameras. 7. Right-click or press ESC to save changes and return to the live mode. Playing back video The TVR 10 lets you play back recorded video. This section describes the features and methods in playing back video. Play Back screen The Play back screen lets you search and view recorded video. You must be in live mode to view video. Search for recorded video using different criteria including: • Motion detection, alarm, or manually recorded files • Start and end time of recording Note: You must have access privileges to enter the Play Back screen. See Table 12 on page 33 for a description of the Play Back screen controls and options. 32 TruVision DVR 10 User Manual Chapter 4: Basic operation Figure 14: Play Back screen Table 12: Play Back controls and options Option Description Cam Selects a specific camera. Search for Specifies a recorded file type. The file type options include: All, All Time, Motion Detect, Alarm, and Manual. Time Specifies a start and end date/time to conduct a search based on a recording period. Search Begins your search. If there are no files that match your search criteria, a corresponding screen displays. Play Plays back the recorded stream directly based on the time section. Page No. Selects a page. In the file list box, each page can only display eight files. If more than eight files match, you can select a page to list other files. 500 pages (4,000 files) can be searched at one time. You can use numeric buttons or the Up or Down Arrow buttons to select page. File list box Lists the matched files. File started time and size are displayed in the list box. You can use the Up or Down Arrow buttons to move the scroll bar to select a file. Media Selects a device (media) to backup your recorded files. You can select USB flash, USB HDD, or USB CD/DVD drive to backup the files or clips. Archive Starts backup. Archive Today Backs up all recorded files from today. Searching for a recorded video Prior to playing back a recorded video, you must first search for the video files you want to play. TruVision DVR 10 User Manual 33 Chapter 4: Basic operation To search for recorded video: 1. Right-click and click Search in live mode or press PLAY on the front panel or the remote control. 2. If requested, enter your user name and password. The Play Back screen displays. 3. Select the camera you want to search video from in the Camera list box. 4. Select the file type of recorded video you want in the Search For list box. 5. For recording periods, enter the start and end dates as well as times in the Time edit boxes. 6. Click Search to begin the search. A list of files displays once the search is completed. The list may extend to several pages. The files are listed by date, with the most recent file listed first. 7. Right-click or press ESC to quit playback and return to live mode. Searching for motion detection video When searching for motion detection video, if you select Always on the Rec Type box in the Recording Schedule screen, you will not receive any motion detection results. To search for motion detection video, select Motion, Motion or Alarm, or Motion and Alarm on the Rec Type box in the Recording Schedule screen. For more information, see “Defining a recording schedule” on page 65. Playing back a recorded file Once you have found the video files using the Play Back screen, you can view video in several different ways: • Click the Play button. The system starts playing each listed file. — or — • Click a video file in the File List box or select the file and press the ENTER button. Only the selected file is played. While playing back a video, an information bar displays the following information as shown in Figure 15 on page 36: • Volume • Play progress • Play speed • Played time • File total time 34 TruVision DVR 10 User Manual Chapter 4: Basic operation Table 13: Playback interface options Option Description MENU Displays or hides the information bar. PLAY Turns the sound on or off. Right or Left Arrow button Adjusts the play progress by percentage (%). Up or Down Arrow button Adjusts the play speed: Normal speed is “1x.” Use the Up Arrow button to increase play speed (2X, 4X). Use the Down Arrow button to decrease play speed (1/2X, 1/4X, 1/8X and single) ENTER Pauses or continues playback. If playing video in frame by frame, use this option to play one frame. PTZ Press once to copy the segment and again to stop. You will need an external backup device to store the segment in. ESC Exits the interface. SRCH Mutes audio. REC Zooms video. Note: Performance of playback speed may decrease depending on how much information the TVR 10 is processing. Exiting playback There are several ways to exit the playback interface depending on the screen or operating mode you want to access afterwards. ESC Takes you to live mode MENU Takes you to the main menu REC Takes you to the Manual Record screen PTZ Takes you to PTZ control mode Playing back video with a mouse Playing back video with a mouse provides you with an additional playback control bar as shown in Figure 15 on page 36. TruVision DVR 10 User Manual 35 Chapter 4: Basic operation Figure 15: Playback control interface Table 14: Playback control bar description Control 36 Name Description Skip reverse/forward Skips backward or forward 3% each time. Fast forward/ Slow forward Adjusts the play speed: Normal speed is “1x.” Use the Up Arrow button to increase play speed (2X, 4X). Use the Down Arrow button to decrease play speed (1/2X, 1/4X, 1/8X and single) Pause Pauses the video. Audio Toggles between mute and sound. Click once to mute the video. Click again to recover the sound. Copy Copies a video segment. Click once to start the copy. Click again to stop. Hide Status Hides the control bar. Right-click your mouse and click display to display the control bar again. Search Triggers a rectangle area on the screen to zoom into. Use the left mouse button to drag a rectangle around the area, and then double-click to zoom into that area. Click again to return to the playback interface. Toggle camera Switches to the next or previous playback cameras. These options are irrelevant if you only recorded using one camera at that time. TruVision DVR 10 User Manual Chapter 4: Basic operation Archiving recorded files Archive recorded files using an external device. You can also archive specific incidents in a file. You must be in live mode to play back a recorded file. You can insert a mini-USB hub to the USB port to attach a mouse for navigation and a USB drive for archiving. However, the unit may not support all types of USB hubs. Note: You must have playback privileges to play back recorded files. Avoid moving the external recording device when backing up information onto it. Archiving the day’s recorded files Use the Archive Today option on the Play Back screen to archive all the day’s recordings. A dialog box displays the backup status. If the external device is not connected correctly or the TVR 10 does not detect the external device, an alert dialog displays. Please alert the administrator if this occurs. Archiving recorded files from a file list You can also archive recorded files displayed in the File List box. To archive files from the File List box: 1. Search for recorded files. For more information on searching for recorded files, see “Searching for a recorded video” on page 33. 2. Select the files that you want to back up. In the file list box, click the file you want to archive. The checkmark symbol indicates a selected file. Select additional files you want to archive. You can use the Up and Down Arrow buttons to move through the files as shown in the figure below. Press ENTER to select the file you want to archive. TruVision DVR 10 User Manual 37 Chapter 4: Basic operation 3. Use the Media box to select the backup device you want to use. 4. Click Archive to start the archiving process. When the archiving starts, a corresponding message box displays, indicating the status. If the selected files exceed the capacity of your storage device, an error message displays. Archiving a video segment While playing back a recorded file, the TVR 10 lets you archive a specific segment of the video you are watching. To back up image segments during playback: 1. Enter the playback interface by selecting a recorded file. For more information, see “Playing back a recorded file” on page 34. 2. While the video is playing, press PTZ to begin recording the video, and press PTZ again to stop recording. A video segment is created. 3. You can repeat step 2 to create additional segments. You can generate up to 30 additional segments. 4. After all segments have been created, press ESC. A confirmation message window displays. Press Confirm to begin archiving the selected segments. Press Cancel to abort the archive process. Playing back the archived files Use the standard file player software to play back the video segment on your PC. 38 TruVision DVR 10 User Manual Chapter 4: Basic operation Turning off the TVR 10 To turn off the TVR 10: 1. On the main menu, click Utilities, and then click Power Off. — or — Press and hold the Power button on the remote control for at least five seconds. Enter a user name and password if required. 2. Wait 10 seconds then turn off the power switch located on the back of the unit. TruVision DVR 10 User Manual 39 Chapter 4: Basic operation 40 TruVision DVR 10 User Manual Chapter 5 Advanced setup This chapter covers the advanced setup of your TVR 10. Only users with appropriate access privileges can define and modify advanced configurations. When the following settings are modified and saved, you will be prompted to reboot the TVR 10 in order for the new settings to take effect. You do not need to reboot the device for any other configurations. • Any network configurations • Resolution and record schedule • External alarm sensor type • View tampering alarm schedule • Video loss alarm schedule • Motion detection alarm schedule • External alarm schedule • Alarm output schedule User settings The TVR 10 is shipped with one predefined user for the system administrator. The default system administrator log on uses admin as a user name with a default password of 1234. You can modify the admin password but not the admin user name. The administrator can create up 15 users and define their privileges. When new users are added to the list, the administrator can define individual passwords or each user can use a default password. TruVision DVR 10 User Manual 41